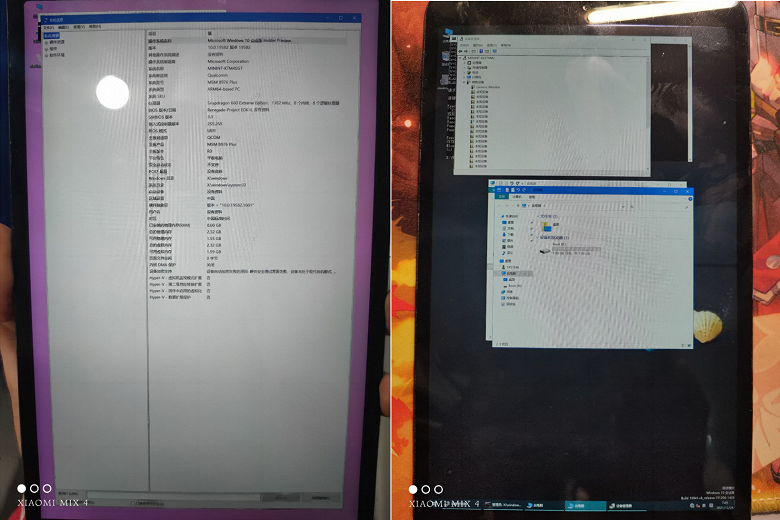В августе 2021 года компания Xiaomi представила фирменные планшеты Xiaomi Pad 5 и Pad 5 Pro. Благодаря производительным чипам Snapdragon 860 и Snapdragon 870 от Qualcomm обе модели могут обеспечить высокую производительность. Как ни странно, эти Android-планшеты от Xiaomi могут работать под управлением Windows 11 без серьезных сбоев и ошибок. В начале этого года в бенчмарке Geekbench прошел тестирование планшет Xiaomi с установленной операционной системой Windows 11. И прошивка сейчас доступна всем пользователям через проект WOA Msmnile, также известный на Github как Mindows. Хотя Android сейчас предоставляет обширные возможности для многозадачности, всегда найдутся энтузиасты, которым хочется попробовать, как работает Windows 11 на Xiaomi Pad 5. Именно им адресовано руководство по установке Windows 11 на Xiaomi Pad 5.
Характеристики Xiaomi Pad 5/Pad 5 Pro
Планшеты Xiaomi Pad 5 и Pad 5 Pro оборудованы одинаковым 11-дюймовым жидкокристаллическим IPS-дисплеем, который обеспечивает разрешение 2500 х 1600 пикселей. Базовая версия построена на мобильном чипсете Qualcomm Snapdragon 860, в то время как в редакции Pro задействована однокристальная система Snapdragon 870. Обе модели оснащены одинарной селфи-камерой на 8 МП, но тыльные камеры у них разные. Младшая версия предлагает один сенсор на 13 МП, а старшая, кроме основного модуля с таким же разрешением, получила датчик глубины на 5 МП. Оба планшета работают под управлением Android 12 с фирменной оболочкой MIUI 13. За питание базовой версии отвечает аккумулятор емкостью 8720 мАч, поддерживающий быструю зарядку на 33 Вт. В редакции Pro установлена батарея на 8600 мАч с 67-ваттной быстрой зарядкой. Давайте перейдем к инструкциям. Но прежде следует назвать ряд условий, от выполнения которых зависит результат.
Необходимые условия
Прежде чем устанавливать что-то новое на мобильное устройство, нужно предварительно загрузить из интернета важные драйверы и утилиты. Это касается и установки Windows 11 на планшет Xiaomi Pad 5. Для предстоящей операции нам понадобится:
- работающий компьютер;
- USB-кабель для соединения планшета и ПК.
- архив Mindows ToolBox (Engage Machine Toolbox V2.0).
Скачать архив можно на сайте проекта Minodows Поскольку это ресурс на китайском языке, то мы приводим скриншот для подсказки. Также вы можете воспользоваться онлайн-переводчиком.
Пошаговая установка Windows 11 на Xiaomi Pad 5
- Извлеките архив Mindows ToolBox (Engage Machine Toolbox V0) в отдельную папку и запустите файл с расширением EXE.
- Когда приложение откроется, перейдите к вкладке Mindows, расположенной вверху (помечена желтым маркером).
- На левой боковой панели выберите из списка модель Xiaomi Pad 5 и нажмите кнопку «Загрузить» (она находится под списком).
- Появится всплывающее окно, отображающее статус загрузки.
- Прежде чем приступать к дальнейшим действиям, пользователь должен очистить внутреннюю память планшета. Это делается через режим восстановления (Recovery Mode), который вызывается одновременным нажатием клавиш увеличения громкости и включения планшета.
- После удаления данных следует перезапустить планшет.
- Сейчас перейдите в меню быстрой загрузки (FastBoot) при помощи удержания клавиш питания и уменьшения громкости.
- Присоедините мобильное устройство к компьютеру, где запущено приложение Mindows ToolBox.
- Нажмите один раз по кнопке «Установить» (расположена в нижнем левом углу, сверьтесь со скриншотом).
- Всплывет запрос, уверены ли вы, что планшет отформатирован. Вы должны ответить утвердительно.
- Если вы уже скачали установочный образ Windows 11, приложение Toolbox попросит вас принять инструкции по использованию и меры предосторожности. Выберите пункт «Я ознакомился и принимаю указанные выше условия». Нажав ОК, вы запускаете процесс инсталляции.
- ToolBox начнет установку с резервного копирования важных разделов и будет перемещать данные между двумя разделами. Если все три диска заняты, то все они будут отформатированы. Если пользователю нужно сохранить данные, потребуется дополнительный раздел.
- Утилита может автоматически создать разделы для Windows либо спросит, какой задать размер. Вы можете представить выбор системе либо указать, сколько места выделить для каждого раздела. После перезагрузки планшета разделы будут созданы и отформатированы.
- На следующем этапе нужно будет выбрать файл образа Windows с расширением WIM.
- Установка Windows 11 займет несколько минут.
- После завершения планшет попросит перезагрузиться в режим Fastboot (клавиши уменьшения громкости и включения).
- ToolBox перейдет в UEFI, и вы увидите на планшете полноценно работающую Windows 11.
После этого владелец Xiaomi Pad 5 может запускать Windows 11 на своем планшете, не опасаясь багов и зависаний. Однако мы рекомендуем вовремя пополнять заряд аккумулятора при помощи адаптера USB-C. Отметим также, что Windows 11 работает на планшете Xiaomi Pad 5 медленнее, чем Android, поэтому вам решать, стоит ли ради мультизадачности менять операционную систему.
Спасибо!
Если обзор был полезен, ты можешь отблагодарить поделившись в соцсети и подпиской на канал яндекс дзен. На канале ты можешь найти еще больше рейтингов, техник, и обзоров, на тот или иной продукт.
Search code, repositories, users, issues, pull requests…
Provide feedback
Saved searches
Use saved searches to filter your results more quickly
Sign up
Fix Error Linux
Installing windows 11 in XIAOMI pad 5 (nabu) dual boot working
#Installing #windows #XIAOMI #pad #nabu #dual #boot
“Techno Mania”
Running Windows on the XiAOMI Pad 5
source ,step by step guide instruction , links
To see the full content, share this page by clicking one of the buttons below
Video Highlights
***************************************************************
00:00 Dual boot
02:36 Partition
08:45 Windows install
Windows on ARM…
source
Concluzion: Installing windows 11 in XIAOMI pad 5 (nabu) dual boot working – [vid_tags]
source
Check Also
Fix Page Not Found For Nuxt 3 App In Netlify Deployment
Fix Page Not Found For Nuxt 3 App In Netlify Deployment #Fix #Page #Nuxt #App …
С распознаванием eMMC возникают определённые проблемы, поэтому не все функции Windows 10 работают как положено
Мы регулярно слышим известия о том, как операционную систему Windows устанавливают на смартфоны и прочие устройства, которых нет в списке поддерживаемых. Последним таким устройством стал планшет Xiaomi Mi Pad 4, на который установили Windows 10 ARM64 PE с использованием UEFI-EDK2.
Однако с распознаванием eMMC возникают определённые проблемы, поэтому не все функции Windows 10 работают как положено.
В Mi Pad 4 используется 8-дюймовый экран разрешением Full HD с соотношением сторон 16 : 10. Он построен на базе однокристальной системы Snapdragon 660, оснащён 3/4 ГБ оперативной и 32/64 ГБ флеш-памяти. В планшете установлены камеры с датчиками изображения разрешением 13 и 5 Мп. Ёмкость аккумулятора составляет 6000 мА•ч.
Ранее сообщалось, что Windows 11 смогли установить на Xiaomi Mi 6, OnePlus 6T и Xiaomi Mi 8.
- Необходимое оборудование и ПО
- Подготовка MiPad
- Установка Android
- Прошивка Windows
В ходе применения планшетов линейки Планшеты Xiaomi MiPad многие собственники хотя бы однажды сталкивались с вопросом обновления. Дело в том что в них не предусмотрена глобальная оболочка прошивки, так как их продажа была изначально запланирована только в Китае. В интерфейсе нет языка РФ и поддержки привычных опций. Перепрошивка сможет решить любую из задач:
- Внедрение глобальный операционки.
- Переход с Андроид на Windows и обратно.
- Устранение ошибок и восстановление работоспособности ПО.
Их решение будет рассмотрено ниже.
Общая подготовка
Прежде чем оснастить Xiaomi желаемой «операционкой», следует осуществить ряд подготовительных этапов:
1. Выбрать нужную прошивку. Здесь собственник должен решить, под чем ему будет удобнее работать — с Андроид или продуктом от Майкрософт. Если решите работать под Android, то Ксиаоми получит фирменную оболочку. Преимущество выбора — масса фирменных приложений, а также свой интерфейс. Если имеется необходимость оснастить «виндой», то сопряжение возможно только с «десяткой». Отыскать нужные папки можно на сайтах производителя.
2. Дополнительное оборудование. Для программирования понадобится:
- Компьютер на базе управления Майкрософт.
- USB-шнур, лучше всего оригинальный.
- Флешка со скаченной «системкой».
- Программа-проводник между девайсом и ПК. Лучше всего с поставленной задачей справится Mi Flash. Прежде чем приступать к замене программы, требуется изучить, что такое Mi Flash и как он работает.
Подготовка MiPad
Чтобы настроить устройство на перепрограммирование через USB-кабель, необходимо осуществить алгоритм:
- Включить «Отладку по usb». Для этого: «About tablet» (в «Settings») — кликнуть по «MIUI version» (пять раз), пока не откроется опция «Developer»;
- В дополнительных «settings»→ «SYSTEM & DEVICE» → «Developer» → включить «USB debbuging»;
- На запрос о доступе, подтвердить свое решение через OK;
- Соединить технику через кабель. На мониторе отобразится оповещение об обнаружении нового устройства;
- Подтвердить сопряжение.
- Ввести оборудование в «FASTBOOT». Это можно сделать синхронным нажатием громкости и питания до появления кролика в ушанке. Если все сделано верно, в перечне подсоединенной техники окажется — «Android Bootloader Interface».
- Прежде чем вводить в фастбут, перенести на сторонний накопитель все значимые данные, так как их удаления вряд ли получится избежать. Чтобы по отдельности не заходить в каждую папку, следует пройти алгоритм: «System & Device»→«Additional Settings»→«Backup & Reset»→«Local backups»→«Back up» дважды→«Finish»(после уведомления «100 % Complete»). Созданный каталог разместится по пути: Internal storage/MIUI/backup/AllBackup.
Загрузка Android
Задача осуществима тремя способами. Первые два оснащают мипад «китайскими» оболочками, третий — максимально подходит для русскоязычного пользователя.
1. Через «три точки».
Вариант самый простой и хорошо знакомый продвинутым владельцам. Предполагает алгоритм:
- Проверить заряд батарейки на мипад (должен быть не менее 70%).
- Скачать с сайта Ксиаоми последнюю оболочку MIUI. Сохранение стоит делать на внутреннюю память девайса.
- Открыть в настройках «About Phone» → «System Updates».
- Устройство оповестит о необходимости перепрограммирования.
Для этого:
- Через «Update» выполнить запуск.
- Навести на троеточие → «Choose update package».
- Вписать расположение zip-папки с ПО.
- Перепрошивку клавишей «OK».
- После выполненных манипуляций в информации о системе отобразится обновленная оболочка
2. Посредством MiFlash.
Этот инструмент довольно универсален в плане использования в качестве настройки и совершенствования гаджетов Ксиаоми.
ВАЖНО! Лучше использовать не самые современные версии утилиты. Новейшие ПО иногда не видят гаджет.
Программа находится на сайте разработчика. Там же можно найти требуемую МИ-прошивку, предназначенную для манипуляций в фастбут. После того, как ПО найдено и скачано:
- Сделать разархивацию фастбут-прошивки в отдельный каталог.
- Провести инсталляцию.
- Запустить MiFlash.
- Указать путь к файлам через «Browse…» и выделить каталог с именем «images». Перевести гаджет в фастбут, соединить с компом.
- В приложении навести на «Refresh». Появится серийный код и пустой индикатор выполнения.
- «Flash all» → «Флэш».
- Не мешать процессу!
- После надписи «Операция успешно завершена» начнется старт автоматической перезагрузки.
Первое включение мипада будет дольше, чем мы привыкли. Волноваться не стоит.
3. Модифицированная прошивка.
Вариант долгий, но результат в большей степени удовлетворит жителя России. Сложность возникает в нескольких этапах подготовки: разблокировки загрузчика с помощью ADB и использование TWRP. Прохождение этих шагов обязательно, поэтому необходимо с ними ознакомиться. Когда Сяоми MiPad подготовлен, приступаем к системному обеспечению.
- Загрузить на диск С установочный zip-файл (здесь применяется продукт от «MIUI-Russia»).
- Перезагрузиться в TWRP и сделать бэкап системы.
- Созданную копию разместить на внутренней памяти компа. Там же, в Recovery, подсоединить девайс к USB-порту, «Проводник» его обнаружит как MTP-устройство.
- Создать дубликат «BACKUPS» (в «TWRP»)
- Отформатировать разделы («Очистка»→подтверждение)
- Нажать на «Установку» →подтверждение.
- После получения сообщения «Успешно» → «Перезагрузка в ОС».
- Появится приветствие. Внедрение окончено.
Использование разработки Microsoft на Xiaomi MiPad считается одним из главных преимуществ гаджета. Многие считают именно эту ОС для себя единственно удобной. Внедрение возможно только на десятой версии!
1. Пошаговая инструкция подготовки:
- Скачать на официальной странице Microsoft десятый Виндовс.
- Принять соглашение.
- В окне «Что вы хотите сделать?» ответить: «Создать установочный носитель».
- Определить архитектуру 10×64.
- Определить носитель «ISO-файл».
- Указать путь сохранения на мипаде.
- «Сохранить».
- После совершенных действий дождаться завершения загрузки.
- Подготовить флешку с файлом-загрузчиком.
- Выполнить форматирование в формате FAT32.
- При помощи специальной программы для создания загрузочных папок с Виндовс, отформатировать файл (здесь используется утилита Rufus).
- Скачать на флешку загруженную и отредактированную ОС.
2. Установка системного обеспечения.
ВАЖНО! Перед работой полностью зарядить аккумуляторную батарею!
- Подключить к мипаду USB-хаб посредством OTG-USB Type-C. В него же вставить накопитель, мышку и клавиатуру.
- Активировать гаджет и кликнуть на «F2». Запустится BIOS.
- Курсором на Enter войти в «Boot Maintenance Manager»→«From File».
- Выбрать нижнюю строчку → пункт каталога «efi».
- В ней найти «boot» →«bootx64.efi»→«Enter».
- Запустится перезагрузка планшета. По времени занимает не менее 10 минут.
- После включения — «Далее» → «установить».
- Выбрать редакцию, которая будет загружаться (например, «Домашняя»)
- Разметить ресурс мипад. В окне поочередно убрать тринадцать дисков.
- Отметить получившееся в итоге невыделенное пространство и кликнуть на «Создать».
- Указать «Диск 0: Раздел 4» как максимальный по объему→«Далее».
- Запустится группирование параметров и перенос их на девайс. Оно занимает по времени примерно один час.
- После завершения обновления состоится перезапуск.
ВАЖНО! Когда всплывет картинка с выбором языка, надо немедленно извлечь юзб-флешку и десять секунд держать нажатой «Power», иначе будет дан старт повторной загрузке.
Далее пойдет ввод параметров касаемо региона, ввода имени владельца и т.д., после чего предстанет знакомый голубой рабочий стол!
3. Драйвера
К сожалению, установленной «операционки» окажется недостаточно, чтобы в полной мере насладиться функционированием последнего продукта от Майкрософт. Целый комплекс аппаратных опций будет отсутствовать или будут неработоспособными без специальных драйверов. Чтобы поправить ситуацию, потребуется закачать архив для всех технических компонентов (скачивается также с официального источника). Далее выполняется программирование:
- Разархивировать загрузчик на ПК и скопировать все его данные на внешний ресурс.
- Перекинуть содержимое на МИ-планшет.
- Запустить процедуру.
Теперь можно наслаждаться полноценной «операционкой» со всеми техническими возможностями.
Этот процесс хоть и долгий, но зато пользователь полностью его контролирует. Если вся процедура выглядит пугающей, то в Интернете на проверенных источниках можно поискать ПО, предполагающее автоматическую инсталляцию. Ход работ визуально будет очень похож на описанный выше, но нажимать ничего не потребуется.
На чтение 4 мин Просмотров 531 Обновлено 09.02.2023
В августе 2021 года компания Xiaomi представила фирменные планшеты Xiaomi Pad 5 и Pad 5 Pro. Благодаря производительным чипам Snapdragon 860 и Snapdragon 870 от Qualcomm обе модели могут обеспечить высокую производительность. Как ни странно, эти Android-планшеты от Xiaomi могут работать под управлением Windows 11 без серьезных сбоев и ошибок.
В начале этого года в бенчмарке Geekbench прошел тестирование планшет Xiaomi с установленной операционной системой Windows 11. И прошивка сейчас доступна всем пользователям через проект WOA Msmnile, также известный на Github как Mindows.
Хотя Android сейчас предоставляет обширные возможности для многозадачности, всегда найдутся энтузиасты, которым хочется попробовать, как работает Windows 11 на Xiaomi Pad 5. Именно им адресовано руководство по установке Windows 11 на Xiaomi Pad 5.
Содержание
- Характеристики Xiaomi Pad 5/Pad 5 Pro
- Необходимые условия
- Пошаговая установка Windows 11 на Xiaomi Pad 5
Характеристики Xiaomi Pad 5/Pad 5 Pro
Планшеты Xiaomi Pad 5 и Pad 5 Pro оборудованы одинаковым 11-дюймовым жидкокристаллическим IPS-дисплеем, который обеспечивает разрешение 2500 х 1600 пикселей. Базовая версия построена на мобильном чипсете Qualcomm Snapdragon 860, в то время как в редакции Pro задействована однокристальная система Snapdragon 870.
Обе модели оснащены одинарной селфи-камерой на 8 МП, но тыльные камеры у них разные. Младшая версия предлагает один сенсор на 13 МП, а старшая, кроме основного модуля с таким же разрешением, получила датчик глубины на 5 МП.
Оба планшета работают под управлением Android 12 с фирменной оболочкой MIUI 13. За питание базовой версии отвечает аккумулятор емкостью 8720 мАч, поддерживающий быструю зарядку на 33 Вт. В редакции Pro установлена батарея на 8600 мАч с 67-ваттной быстрой зарядкой.
Давайте перейдем к инструкциям. Но прежде следует назвать ряд условий, от выполнения которых зависит результат.
Необходимые условия
Прежде чем устанавливать что-то новое на мобильное устройство, нужно предварительно загрузить из интернета важные драйверы и утилиты. Это касается и установки Windows 11 на планшет Xiaomi Pad 5.
Для предстоящей операции нам понадобится:
- работающий компьютер;
- USB-кабель для соединения планшета и ПК.
- архив Mindows ToolBox (Engage Machine Toolbox V2.0).
Скачать архив можно на сайте проекта Minodows. Поскольку это ресурс на китайском языке, то мы приводим скриншот для подсказки. Также вы можете воспользоваться онлайн-переводчиком.
Пошаговая установка Windows 11 на Xiaomi Pad 5
- Извлеките архив Mindows ToolBox (Engage Machine Toolbox V0) в отдельную папку и запустите файл с расширением EXE.
- Когда приложение откроется, перейдите к вкладке Mindows, расположенной вверху (помечена желтым маркером).
- На левой боковой панели выберите из списка модель Xiaomi Pad 5 и нажмите кнопку «Загрузить» (она находится под списком).
- Появится всплывающее окно, отображающее статус загрузки.
- Прежде чем приступать к дальнейшим действиям, пользователь должен очистить внутреннюю память планшета. Это делается через режим восстановления (Recovery Mode), который вызывается одновременным нажатием клавиш увеличения громкости и включения планшета.
- После удаления данных следует перезапустить планшет.
- Сейчас перейдите в меню быстрой загрузки (FastBoot) при помощи удержания клавиш питания и уменьшения громкости.
- Присоедините мобильное устройство к компьютеру, где запущено приложение Mindows ToolBox.
- Нажмите один раз по кнопке «Установить» (расположена в нижнем левом углу, сверьтесь со скриншотом).
- Всплывет запрос, уверены ли вы, что планшет отформатирован. Вы должны ответить утвердительно.
- Если вы уже скачали установочный образ Windows 11, приложение Toolbox попросит вас принять инструкции по использованию и меры предосторожности. Выберите пункт «Я ознакомился и принимаю указанные выше условия». Нажав ОК, вы запускаете процесс инсталляции.
- ToolBox начнет установку с резервного копирования важных разделов и будет перемещать данные между двумя разделами. Если все три диска заняты, то все они будут отформатированы. Если пользователю нужно сохранить данные, потребуется дополнительный раздел.
- Утилита может автоматически создать разделы для Windows либо спросит, какой задать размер. Вы можете представить выбор системе либо указать, сколько места выделить для каждого раздела. После перезагрузки планшета разделы будут созданы и отформатированы.
- На следующем этапе нужно будет выбрать файл образа Windows с расширением WIM.
- Установка Windows 11 займет несколько минут.
- После завершения планшет попросит перезагрузиться в режим Fastboot (клавиши уменьшения громкости и включения).
- ToolBox перейдет в UEFI, и вы увидите на планшете полноценно работающую Windows 11.
После этого владелец Xiaomi Pad 5 может запускать Windows 11 на своем планшете, не опасаясь багов и зависаний. Однако мы рекомендуем вовремя пополнять заряд аккумулятора при помощи адаптера USB-C.
Отметим также, что Windows 11 работает на планшете Xiaomi Pad 5 медленнее, чем Android, поэтому вам решать, стоит ли ради мультизадачности менять операционную систему.
2022 год только начался, а Renegade Project уже можно назвать одним из самых амбициозных проектов, участникам которого удалось загрузить Windows 11 на большое количество мобильных устройств. Началось всё со смартфонов Lumia, а затем участники проекта смогли установить операционную систему на Xiaomi Mi 8, Xiaomi Mi Mix 3, POCO F1 и Galaxy S9 Plus. Теперь этот список включает почти 40 моделей разных производителей.
Несмотря на решительную позицию Microsoft не развивать мобильную экосистему, моддеры годами трудились над портированием Windows на смартфоны. Поскольку эта система не предназначена для таких устройств, им приходится обходить низкоуровневую прошивку, чтобы загрузить Windows, вносить множество изменений в установщик, писать драйверы для определённого оборудования.
Простого способа установить Windows на обычное устройство под управлением Android не существует. Если в двух словах, то это очень сложный процесс, когда нужно произвести замену пакета поддержки платы (BSP) на стандартизированный программный интерфейс между ОС и прошивкой.
Несмотря на то, что современные смартфоны поддерживают унифицированный UEFI, последовательность загрузки зачастую настраивается производителями, в результате чего загрузка любой другой совместимой с ARM64 UEFI системы попросту невозможна.
Первым шагом в этом деле является создание интерфейса прошивки с нуля. Для этого разработчики из Renegade Project предлагают скомпилировать образ Tianocore EDK II поверх загрузчика смартфона. Готовые файлы для определённых моделей можно найти в разделе Releases соответствующего репозитория на GitHub. Затем необходимо скачать ARM64-сборку Windows 10 или 11 из UUP Dump и вручную создать установщик. После применения WIM-пакета из среды предустановки Windows и загрузки драйверов операционная система Microsoft должна загрузиться на смартфоне.
Официальный список устройств, на которых можно запустить Windows 10 / 11 с разной степенью успеха:
- ASUS ZenFone 5Z;
- Google Pixel 3;
- LG G7 ThinQ, V30, V35, V40;
- Meizu 16, 16 Plus;
- Motorola Moto Z2 Force;
- Nokia 9 PureView;
- OnePlus 5, 5T, 6, 6T, 7, 7 Pro;
- OPPO Find X;
- Samsung Galaxy S9 Plus;
- Sony Xperia XZ2;
- Xiaomi Black Shark, Mi 6, Mi 8, Mi 8 Pro, Mi 9, Mi Mix 2, Mi Mix 2S, Mi Mix 3, Mi Pad 4, Mi Pad 5;
- POCO F1;
- Redmi K20 Pro / Mi 9 T Pro;
- ZTE Axon 9 Pro, Nubia X.
Разработчики Renegade Project надеются, что список поддерживаемых устройств будет постепенно расширяться. Больше подробностей об этой инициативе можно узнать на официальном сайте проекта.
- Мод Windows 10 для игр: тестирую Atlas OS, из которого вырезали лишнее ради производительности
- Как устанавливать старые приложения на Android 14: система блокирует их из-за безопасности
- Что нового в Android 14: обзор главных функций и скрытых изменений
- Стандартные курсоры в Windows надоели — нашла 15 альтернатив. Рассказываю, как их установить
- Windows 7 мертва. Как стала лучшей и почему осталась такой до сих пор
Мы регулярно слышим известия о том, как операционную систему Windows устанавливают на смартфоны и прочие устройства, которых нет в списке поддерживаемых. Последним таким устройством стал планшет Xiaomi Mi Pad 4, на который установили Windows 10 ARM64 PE с использованием UEFI-EDK2.
Однако с распознаванием eMMC возникают определённые проблемы, поэтому не все функции Windows 10 работают как положено.

В Mi Pad 4 используется 8-дюймовый экран разрешением Full HD с соотношением сторон 16:10. Он построен на базе однокристальной системы Snapdragon 660, оснащён 3/4 ГБ оперативной и 32/64 ГБ флеш-памяти. В планшете установлены камеры с датчиками изображения разрешением 13 и 5 Мп. Ёмкость аккумулятора составляет 6000 мА•ч.
Ранее сообщалось, что Windows 11 смогли установить на Xiaomi Mi 6, а также OnePlus 6T и Xiaomi Mi 8.
Мы регулярно слышим известия о том, как операционную систему Windows устанавливают на смартфоны и прочие устройства, которых нет в списке поддерживаемых. Последним таким устройством стал планшет Xiaomi Mi Pad 4, на который установили Windows 10 ARM64 PE с использованием UEFI-EDK2.
Однако с распознаванием eMMC возникают определённые проблемы, поэтому не все функции Windows 10 работают как положено.

В Mi Pad 4 используется 8-дюймовый экран разрешением Full HD с соотношением сторон 16:10. Он построен на базе однокристальной системы Snapdragon 660, оснащён 3/4 ГБ оперативной и 32/64 ГБ флеш-памяти. В планшете установлены камеры с датчиками изображения разрешением 13 и 5 Мп. Ёмкость аккумулятора составляет 6000 мА•ч.
Ранее сообщалось, что Windows 11 смогли установить на Xiaomi Mi 6, а также OnePlus 6T и Xiaomi Mi 8.