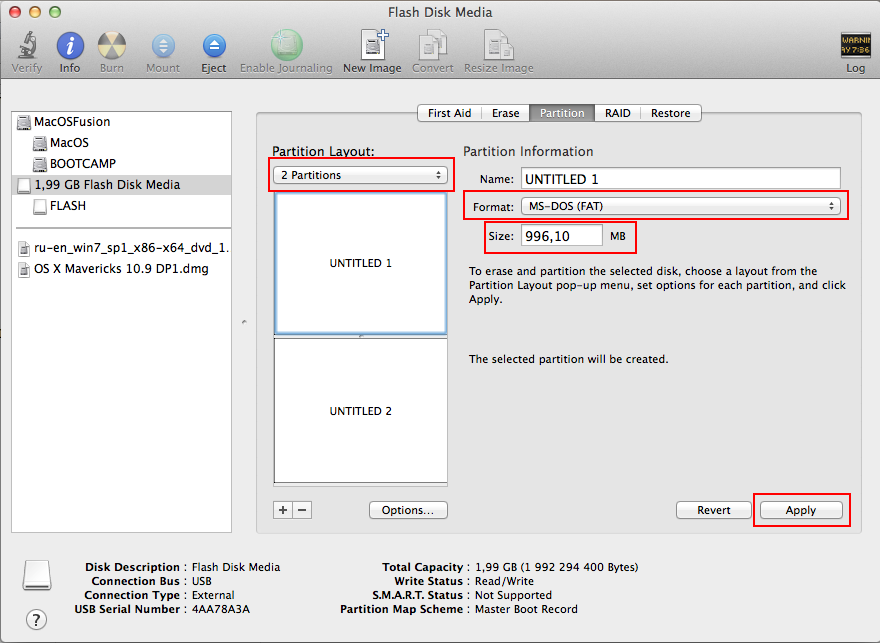Все просто, открываете дисковую утилиту, выбираете жесткий диск на котором хотите сделать раздел, выбираете 2 раздела, один раздел форматируете в MS-DOS(FAT) и отдаете ему гигабайт 30-40. Далее запускаете утилиту winclone и восстанавливаете клон на раздел, который только что создали. После восстановления, вы получите windows на mac без диска и флешки!
Советы экспертов: Как правильно выбрать сервис?
Никогда раньше не обращались за ремонтом электроники?
Не знаете с чего начать? В первую очередь — не переживать! Признаки хорошего и качественного сервиса видны сразу. Мы подготовили инструкцию для тех, кто ищет мастерскую или сервисный центр по ремонту Apple

Настоящие, честные и прозрачные цены на сайте

Реальные сроки и гарантия — это уважение к вам

Репутация профессионалов Apple и опыт в несколько лет
Аренда и подмена
Предлагаем услугу аренды Macbook и iMac. Предоставляем аппарат на подмену на время ремонта.
Курьерская служба
Сохраним ваше время и силы, курьер заберёт на ремонт и доставит восстановленное устройство.
Гарантия до 12 месяцев
Уверены в качестве выполняемого ремонта и используемых комплектующих.
Компонентный и модульный ремонт
Выполняем компонентный ремонт, что дешевле. Также можем заменить целиком модуль.
Инженеры с большим опытом
У нас все прозрачно и честно
Спросите любого:
КОМАНДА MACPLUS
Sub_Class with id 5 does not exist
Услуги
-
Экспресс-ремонт
Когда срок имеет значение
-
Доставка в сервис
бесплатно (кроме iMac)
-
Бесплатная диагностика!
В любом случае!
Задать вопрос
Шевченко Валерия Аркадьевна
13 февраля
Вопрос: Попробовала так сделать, но у меня Винклон отказывается записывать образ и выдает ошибку This version of macOS has System Integrity Protection (SIP) enabled and is preventing Winclone from writing to Master Boot Record (MBR), which is required for booting Windows on this Mac. Click More Info to resolve this issue. No information was written.
Что с этим делать?(
Ответ: День добрый! Подвозите ваш аппарат на диагностику, посмотрим, что с ним. Она у нас бесплатная. Отдаленно, не видя аппарат, не представляется возможным, точно выявить проблему и сказать, что с аппаратом (определить проблему, сроки ремонта и сумму). Нужно, чтобы инженер посмотрел ваше устройство, по факту, в СЦ. С Уважением, MacPlus!
Посмотреть весь комментарийСкрыть
Скрыпников Валентин
26 ноября
Вопрос: Спасибо! Очень выручили, давно еще хотел так установить, только не знал что за программа)
Ответ: Добрый день, Валентин! Рады Вам помочь!
Посмотреть весь комментарийСкрыть
Аюпова Алиса Алиевна
12 мая
Вопрос: Здравствуйте,я по поводу данной темы . /info/instruktsii/windows-na-mac/kak-ustanovit-vindous-na-mak-bez-diska-i-fleshki.html
Там написано ,что можно отдать примерно 30-40гб.Тоесть,когда будет установлена система windows ,то на жестком диске будет столько гигабайт,сколько я отдам или что? Спасибо заранее за ответ!
Ответ: Да. Верно. В утилите boot camp раздел с Mac OS делится на две части: одна — то, что остается у мак ос — общий объем (поэтому меньше, чем занято файлами на диске + небольшой запас указать не получится) вторая (обычно справа) — под windows — это общий объем раздела (как бы новый жесткий диск под windows) — поэтому после установки общий объем раздела с win будет 30-40 Гб, или сколько укажете, а свободного места будет меньше, тк часть будет занята файлами системы
Посмотреть весь комментарийСкрыть
Установка Windows на Mac OS возможна и это довольно просто, если подойти к этому делу подготовленным. В этой статье мы расскажем, как установить Windows на Mac OS – возможные способы и варианты, а также дополнительная информация и тонкости процесса.
У пользователей MacOS может возникнуть потребность в использовании операционной системы Windows, по нескольким причин, начиная от привычки использования ОС от Microsoft, заканчивая необходимостью использования специального ПО, которое предназначено только для работы в Windows. Чтобы не приобретать новое устройство, а использовать прелесть отличных характеристик оборудования и использования нужной системы, в MacOS есть возможность использовать несколько систем на одном устройстве.
Что следует выполнить перед установкой другой ОС?
- Узнать про совместимость оборудования и версий ОС (совместимость с Windows 10 и совместимость с 7-й версией системы).
- Выполните проверку наличия обновления для MacOS и утилит и выполните обновление, если они будут найдены.
Boot Camp
Установку Windows 10 на Mac OS Sierra можно выполнить через специальную утилиту BootCamp.
Утилита «Ассистент Boot Camp» — ПО от компании Apple, которая позволяет создать дополнительный раздел на диске, для установки дополнительной ОС и дальнейшего использования.
Перед установкой необходимо загрузить образ нужной системы Windows. Сделать это можно на официальном сайте Microsoft.
- Пройдите на страницу загрузки образа Windows 10 (или 7-й версии, но тут потребуется ключ).
- Выберите нужную систему и язык, после чего начните загрузку образа.
Чтобы запустить Boot Camp, откройте Программы – Утилиты и выберите «Ассистент Boot Camp».
В окне Boot Camp необходимо будет выбрать количество свободного пространства, которое будет отводиться под Windows. При выборе рекомендуем отталкиваться от ваших нужд — будете ли вы играть в игры и устанавливать «тяжелые» приложения или же редко использовать систему.
Стоит заметить, если в Boot Camp выделить 100 GB свободного пространства, после установки системы вам будет доступно около 75 Gb.
В строке ISO-образ диска укажите путь к загруженному образу системы. Нажмите кнопку «Установить» и начнётся загрузка ПО для дальнейшей настройки.
После перезагрузки устройства начнётся стандартный процесс установки Windows. На примере «десятки», рассмотрим основные моменты.
- Первоначально, согласитесь с условиями лиц соглашения.
- Выберите версию и разрядность ОС.
- На этапе выбора раздела, куда будет выполняться копирование файлов, нужно выбрать раздел с названием BootCamp.
- Начнётся процесс копирования файлов и подготовки основных компонентов системы.
- По окончании всех перезагрузок вас встретит окно предварительной настройки системы, где нужно будет указать учетную запись Microsoft для входа в систему, если таковой нету, создайте локальный профиль. Также потребуется указать настройки конфиденциальности, которые рекомендуется отключить – это немного ускорит устройство и Microsoft получит меньше ваших данных.
- По окончании вас встретит рабочий стол Windows и маленькое окно приложения BootCamp. Необходимо будет разрешить приложению выполнить настройку драйверов системы, чтобы разрешение экрана стало корректным и все компоненты, такие как подключение к сети, Bluetooth и другие.
Установка Windows 7 на Mac через BootCamp выполняется таким же образом, единственное отличие в приветственном экране и первоначальном экране.
- Обновление всех необходимых для корректной работы драйверов устройства выполняется также через Boot Camp.
- Рекомендуется первоначально загрузить пакет необходимых драйверов с сайта Apple.
- Система будет работать быстро и отзывчиво, используя по максимуму ресурсы устройства. Также малая вероятность, что возникнут проблемы со стороны драйверов, так как Apple относится к этому очень важно и внимательно. Но никто не отменял баги и проблемы со стороны «Винды», хотя на 10-й версии, проблем всё меньше и меньше (до выхода крупного обновления).
- Использование MacOS и Windows одновременно невозможно, так как устройство может работать и использовать ресурсы только с одной запущенной системой. И тут на помощь приходят средства виртуализации, о чем пойдет речь далее.
Важно! Иногда при установке Windows на Mac может возникать ошибка no Bootable device. Чтобы решить эту проблему, воспользуйтесь следующими советами:
- Использование легального образа (никаких пиратских сборок).
- Попробуйте изменит приоритет загрузки на MacOS и повторите установку.
- Попробуйте использовать USB-накопители или ISO-файлы при использовании Boot Camp.
Parallels Desktop
Возникают ситуации, когда может потребоваться установка Windows 7 или 10 на Mac без использования BootCamp. Например, когда нужно использовать и MacOS и Windows одновременно, но иметь 2 устройства слишком затратно и неудобно. На помощь придут средства виртуализации, одно из которых Parallels Desktop для Mac.
Parallels Desktop – программное решение для создания виртуальной машины и последующей установки Windows, Linux и других ОС. Позволяет использовать другую операционную систему, без перезагрузки устройства и наслаждаться функциональностью разных ОС одновременно.
На данный момент доступна последняя версия Parallels Desktop 14 по цене от 4 990 рублей.
Перейти на официальный сайт Parallels Desktop
Приложение обладает поистине выдающимся функционалом:
- Общий рабочий стол для «Винды» и MacOS.
- Использование Win-приложений в интерфейсе MacOS без необходимости запуска виртуальной машины.
- Резервное копирование, общий буфер обмена, Drag-n-Drop, огромный инструментарий для работы с «оконной» ОС и многое другое.
Вместе с Parallels Desktop вы узнаете, как быстро поставить Windows 10 на Mac второй системой, лишь нажатием одной кнопки. Что для этого нужно сделать:
- Загрузите и установите пробную версию Parallels Desktop на официальном сайте.
- И нажмите Install для старта
- Автоматически начнётся загрузка образа
- И по окончании всех процедур будет уведомление об успешном завершении инсталяции
Разработчики позаботились о том, чтобы процесс происходил максимально просто и быстро для пользователей Mac. Также разберём, как можно выполнить чистую установку Windows 7 или 10 на Mac OS high sierra или позднее с использованием Parallels, на примере 11 версии:
- Запустите Parallels Desktop и выберите «Install».
- Укажите путь к установочному диску, USB-флешке или образу системы.
- Вы можете выбрать экспресс установку системы, которая потребует от вас только ключ системы и минимум действий. Или же есть снять галочку с экспресс установки, самостоятельно настроить процесс.
- Вы сможете выбрать не только количество активных ядер, оперативной памяти или памяти накопителя, но также и видеопамять, использование системы, приоритет загрузки и многое другое.
- После этого начнётся стандартная процедура инсталяции. Вам потребуется выбрать язык и выбрать место установки.
- После чего, Windows 7 будет успешно установлена. Вам потребуется только дать имя профилю и ПК, создать пароль (если требуется), ввести ключ активации, настроить время и параметры подключения к сети Интернет.
- Система готова к использованию
Приложение действительно очень функциональное и разом решаем множество проблем. Но если у вас нет 5 тысяч рублей на покупку лицензии, покажем еще один способ как установить Windows 7,10 на Mac OS средствами виртуализации VMware.
Oracle Virtualbox
VM VirtualBox – средство виртуализации от компании Oracle. Бесплатное приложение, которое позволит вам запустить Windows 7 или 10 без отдельной установки на Mac или BootCamp. Функционал не такой богатый как у Parallels Desktop, но это решение бесплатно и позволит использовать 2 системы одновременно. Что для этого нужно:
- Загрузите и установите VM VirtualBox для OS X hosts на официальном сайте.
- Загрузите образ нужной системы, например «Десятку»
- Создайте новую виртуальную машину. Введите имя, тип и версию ОС
- Задайте объем оперативной памяти
- Задайте объем накопителя для виртуалки и укажите тип диска как VDI (VirtualBox Disk Image)
- После того, как виртуальная машина будет создана, нажмите на настройки «Settings».
- Во вкладке «Storage» укажите путь к образу загруженной ОС, после чего запустите виртуалку.
- Начнётся стандартная процедура установки системы. С порядком можете ознакомиться в пункте про Boot Camp.
Как видно из это статьи, вместо Mac OS довольно легко поставить Windows 7, 8 или 10, нужно только выбрать удобный для вас вариант. Использование всей мощности устройства, но мириться только с одной активной ОС или же полноценное использование всех преимуществ Винды и MacOS, но с незначительными потерями производительности.
Отличного Вам дня!
Сразу оговорюсь, что при установке по методу, описаному в статье
«Установка Windows 7 на Macbook Air 2010 Late основной и единственной ОС» habrahabr.ru/post/111030
у меня возникала ошибка rEFIt:
Starting legacy loader
Using load options ‘USB’
Error: Not Found returned from legacy loader
The firmware refused to boot from the selected volume. Note that external
hard drives are not well-supported by Apple’s firmware for legacy OS booting.
При чём через рефит было невозможно загрузится ни с одного загрузочного юсб носителя. Думаю, это связано с обновлением прошивки макбука, которая вышла после написания вышеупомянутой статьи. На это предположение указывает фраза «The firmware refused to boot from the selected volume» в ошибке рефита. На просторах интернета эту проблему я без труда находил, но без решения.
Итак, после долгих мытарств мне удалось установить Win на SSD диск MacBook Air второй системой без использования внешних дисков и флэшек.
Нужен образ винды (я ставил Win 8 Consumer Preview) и Parallels (у меня версия 7)
1. Запускаем Boot Camp, создаем раздел для второй системы. Если получится, этой же прогой скачиваем драйвера для винды именно для вашего мака (у меня не получилось, выкидывало ошибку)
2. Запускаем Parallels
2.1 Создаем новую виртуальную машину выбирая «установить винду из образа»
2.2. Далее, там где нужно выбрать сам файл образа, вместо него выбираем пункт «продолжить без диска» На вопрос какая версия системы устанавливается, я ответил Win 7 ибо Win 8 он не знает
2.2 На следующей вкладке называем нашу систему. Выбираем место для установки НЕ РАЗДЕЛ БУТКАМП (хотя, он есть в списке) я в этом поле ничего не менял. Внизу ОБЯЗАТЕЛЬНО ставим галочку «выбрать параметры перед инсталляцией»
2.3. Далее откроется окно параметров. В нем выбираем вкладку Hardware там слева пункт Hard disk. В поле источник в ниспадающем списке, вместо названия файла с расширением .hdd выбираем раздел буткампа (у меня он называется APPLE SSD SM128 (disk0)
2.4. Дальше слева выбираем CD/DVD и в таком же списке выбираем файл образа системы для установки.
2.5. Потом слева выбираем Boot order и передвигаем CD на верхнее место чтоб загрузка начиналась с него.
2.6. Нажимаем закрыть параметры и продолжить. Начинается запуск установщика операционки в виртуальной машине.
3. В том месте, где система спросит в какой раздел ей устанавливаться, указывайте раздел BOOT CAMP. Но т.к. прога BOOT CAMP создала этот раздел с системой FAT32, винда потребует форматнуть раздел в NTFS что и нужно сделать. При этом Паралели будут ругаться на вмешательство в раздел дисков, но это не страшно.
Дальше, после копирования файлов и т.п. установщик системы в какой-то момент ругнется что не может установить систему и откажется что-либо дальше делать. В этот момент нужно остановить виртуальную систему. Также, нужно её остановить, если установщик без ошибок дошел до момента первой перезагрузки, а именно в момент черного экрана биоса.
На этом этапе произошло наделение раздела Boot Camp загрузочной областью и это самое главное!!! Если вы после остановки виртуальной машины не видите раздел буткамп, ребутнитесь. В нем нужно удалить папки Windows, Program Files, Program Files X86, Users. И записать туда все файлы и папки из образа устанавливаемой системы НО НЕ ПЕРЕЗАПИСЫВАЯ существующие файлы, особенно bootmgr.efi и bootmgr
2-3???? У меня появилось предположение что Вместо фокусов с паралелью, но имея запущенную виртуальную машину с виндой, которая имеет полный доступ к созданному в пункте 1 разделу буткампа можно сделать следующее в этой виртуальной винде: набираем в поиске CMD, правой клавишей «Запустить с правами Администратора»:
1.F: (у меня CD-ROM обозначается буквой F:, у вас может быть другая)
2.cd \boot\
3.bootsect /nt60 E: (где E: это имя диска Boot Camp для винды)
Тут раздел буткампа может стать загрузочным с установленным загрузчиком Windows, осталось скопировать, все файлы и папки из образа Windows на этот раздел.
Потом перезагружаем MAC OS и когда загорается серый экран зажимаем кнопку alt (option) и видим изображение двух дисков. Выбираем Windows и процесс установки начинается с начала, но уже в реальной, а не виртуальной среде. Также как и в вышеописанной установке нужно выбрать раздел для установи — BootCamp У меня название раздела удалилось. В этом случае для выбора раздела можно ориентироваться на объем, который вы выделили для винды, выделяя для нее раздел. Раздел нужно ещё раз отформатировать ибо форматирование в предыдущей установке было полу виртуальным.
Для того чтобы снести Мак ось и установить только винду, думаю можно удалить все разделы кроме буткампа и выбрать установку в единый раздел, НО Я ЭТОГО НЕ ПРОБОВАЛ.
Зато попробовал вот что: устанавливая систему во второй раз, так сказать обкатывая пройденный путь, я во время РЕАЛЬНОЙ (не виртуальной) установки в окне разделов удалил раздел буткамп и соеденил его с неразмеченной областью в 128 Мб, которая у меня образовалась судя по всему в период моих мытарств. В общем, я удалил раздел где находился дистрибутив и винда естественно отказалась устанавливаться, выкидывая ошибку. Но я взял и подключил внешний юсб диск на котором был распакованный образ той же устанавливаемой системы (благо я им обзавелся во время мытарств). После подключения внешнего диска я закрыл крестиком окно с выбором разделов и снова нажал на кнопку INSTALL и о благо, инсталлятор увидел дистрибутив на только что подключенном диске и начал процесс установки с него. Соответственно, в этом случае можно было делать всё что хочешь с разделами на маке. Повторюсь что я это делал, устанавливая win 8.
После полной установки системы нужно установить драйвера от Apple для Windows. Для этого берем скачанные в пункте 1. драйвера или качаем Bootcamp 4.0 для Windows Я нашел здесь: nnm-club.ru/forum/viewtopic.php?t=400361 После установки этого пакета у меня на Win 8 стали работать все фитчи и девайсы.
Мне очень помогли статьи:
habrahabr.ru/post/111030
insidethebrackets.blogspot.com/2009/04/install-windows-on-macbook-air-with-no.html
там же можно посмотреть скриншоты.
У многих владельцев Mac часто возникает необходимость в операционной системе Windows. Одним она нужна для запуска любимых игр, вторым – для работы специализированного ПО, а третьим просто для разнообразия.
Мы решили напомнить, как правильно и быстро произвести установку Windows 10 на Mac, чтобы не связываться с виртуальными машинами и подобными решениями, которые не позволяют стабильно работать в Windows и выжимать максимум из возможностей компьютера.
На какие компьютеры Mac можно установить Windows 10
Официально 64-разрядную Windows 10 Home или Pro при помощи утилиты Boot Camp можно установить на следующие модели:
- MacBook Pro/Air (2012 и новее)
- MacBook (2015 и новее)
- iMac/Mac mini (2012 и новее)
- iMac Pro (2017)
- Mac Pro (конец 2013 г.)
Существует лишь одно ограничение: при использовании macOS Mojave не получится установить ОС Windows через Boot Camp на iMac с жестким диском емкостью 3 ТБ.
Это обусловлено особенностями совмещения разных файловых систем APFS и NTFS на накопителях такой емкости. Подробнее об этом можно узнать на сайте Apple.
Остальные модели без проблем поддерживают установку Windows 10 прямо из коробки.
Что нам понадобится
1. Свободное место на накопителе. Минимальный объем для установки 64 ГБ, а рекомендуемый – 128 ГБ.
На практике можно обойтись и меньшим объемом, но всегда есть вероятность нехватки пространства для нормальной работы системы или установки необходимого ПО.
2. Для настольных компьютеров потребуется клавиатура и манипулятор, чтобы постоянно не переподключать их в разных ОС. Это может быть как проводное решение, так и сторонние модели, которые имеют несколько каналов для сопряжения с несколькими девайсами.
3. USB-накопитель на 16 Гб или более емкий. Такой диск не потребуется владельцам компьютеров 2015 года выпуска либо более новым.
4. Образ установочного диска Microsoft Windows (ISO) или установочный носитель данной операционной системой. Скачать образ можно на сайте Microsoft.
5. Пользоваться Windows 10 можно бесплатно в течение 30 дней с момента установки. После этого понадобится купить ключ активации. Сделать это можно в практически любом российском магазине, либо в интернете. На официальном сайте Microsoft он стоит приличные $199 или 13 тыс. рублей.
Средняя цена ключа в России – около 3 тыс. рублей, хотя попадаются предложения и дешевле на свой страх и риск.
Как установить Windows 10 по шагам
1. Запустите утилиту Boot Camp через поиск Spotlight, Finder или Launchpad.
2. Укажите программе путь к загруженному образу и выберите, сколько места на установленном накопителе выделить для установки Windows.
Хорошенько подумайте на данном этапе, ведь изменить используемый раздел без переустановки Widows не получится. Если планируете играть в игры или запускать тяжелые приложения, лучше сразу выделите больше места.
3. Дождитесь загрузки необходимых драйверов и данных из сети. После скачивания и перезагрузки компьютера начнется установка Windows 10.
4. Мастер установки попросит произвести базовые настройки и указать раздел, на который следует поставить Windows. Он уже будут назван BOOTCAMP.
5. После окончания установки потребуется произвести окончательную настройку параметров системы.
6. Оказавшись на рабочем столе Windows потребуется запустить утилиту Boot Camp. Она будет храниться на системном диске либо на съемном накопителе, который был создан на этапе подготовки.
7. После установки всех компонентов и перезагрузки Windows нужно подключиться к сети через Wi-Fi или по кабелю и запустить Apple Software Update из панели Пуск.
8. В программе следует указать все доступные обновления. Установить из и перезапустить компьютер.
Как запускать macOS или Windows
Теперь при запуске компьютера автоматически будет стартовать операционная система macOS, а при удержании клавиши Alt/Option увидите меню с выбором раздела для загрузки.
Для быстрого перехода из Windows в macOS можно воспользоваться утилитой в трее (правом нижнем углу), которая позволяет в одно нажатие перезапустить компьютер с другой ОС.
Для обратного перехода следует перейти в Системные настройки – Загрузочный том, ввести пароль разблокировки настроек и выбрать раздел с Windows для загрузки.
Как удалить Windows с Mac
Для удаления достаточно запустить Дисковую утилиту и стереть в ней раздел, который был отведен для Boot Camp с Windows. Затем расширьте основной раздел за счет освободившегося пространства.
Желаем удачи!

🤓 Хочешь больше? Подпишись на наш Telegram.

iPhones.ru
Делаем все быстро и без ошибок.
- Apple,
- macOS,
- Windows 10,
- инструкции
Артём Суровцев
@artyomsurovtsev
Люблю технологии и все, что с ними связано. Верю, что величайшие открытия человечества еще впереди!

Какой из способов лучше? Общие рекомендации будут выглядеть следующим образом. Если вам нужно установить Windows 10 на компьютер или ноутбук Mac с целью запуска игр и обеспечить максимальную производительность при их работе, то лучше использовать первый вариант. Если же ваша задача — использовать некоторые прикладные программы (офисные, бухгалтерские и прочие), которых нет для OS X, но в целом вы предпочитаете работать в ОС от Apple, второй вариант, с большой вероятностью, будет удобнее и вполне достаточен. См. также: Как удалить Windows с Mac.
Как установить Windows 10 на Mac в качестве второй системы
Во всех последних версиях Mac OS X имеются встроенные средства для установки систем Windows на отдельный раздел диска — Ассистент Boot Camp. Найти программу можно, используя поиск Spotlight или в «Программы» — «Утилиты».
Все, что понадобится для установки Windows 10 данным способом — образ с системой (см. Как скачать Windows 10, для Mac подходит второй из перечисленных в статье способов), пустая флешка объемом от 8 Гб (возможно, подойдет и 4), и достаточное свободное место на SSD или жестком диске.
Запустите утилиту «Ассистент Boot Camp» и нажмите «Далее». Во втором окне «Выбор действий», отметьте пункты «Создать диск установки Windows 7 или новее» и «Установить Windows 7 или новее». Пункт загрузки поддержки Windows от Apple будет отмечен автоматически. Нажмите кнопку «Продолжить».
В следующем окне укажите путь к образу Windows 10 и выберите флешку, на которую он будет записан, данные с нее в процессе будут удалены. См. подробнее по процедуре: Загрузочная флешка Windows 10 на Mac. Нажмите «Продолжить».
На следующем этапе придется подождать, пока все необходимые файлы Windows будут копироваться на USB накопитель. Также на этом этапе будут автоматически загружены из Интернета и записаны на флешку драйверы и вспомогательные ПО для работы оборудования Mac в среде Windows.
Следующий шаг — создание отдельного раздела для установки Windows 10 на SSD или жестком диске. Не рекомендую выделять менее 40 Гб под такой раздел — и это если вы не собираетесь устанавливать объемные программы для Windows в дальнейшем.
Нажмите кнопку «Установить». Ваш Mac автоматически перезагрузится и предложит выбрать накопитель, с которого следует выполнить загрузку. Выберите USB-накопитель «Windows». Если после перезагрузки меню выбора устройства загрузки не появилось, снова выполните перезагрузку вручную, удерживая клавишу Option (Alt).
Начнется простой процесс установки Windows 10 на компьютер, в котором полностью (за исключением одного шага) следует придерживаться шагов, описанных в инструкции Установка Windows 10 с флешки для варианта «полной установки».
Отличающийся шаг — на этапе выбора раздела для установки Windows 10 на Mac, вам сообщат о том, что установка на раздел BOOTCAMP невозможна. Вы можете нажать ссылку «Настроить» под списком разделов, а затем — отформатировать этот раздел, после форматирования установка станет доступной, нажмите «Далее». Также его можно удалить, выделить появившуюся неразмеченную область и нажать «Далее».
Дальнейшие действия по установке ничем не отличаются от приводившейся выше инструкции. Если по какой-то причине при автоматической перезагрузке в процессе вы попадете в OS X, то загрузиться обратно в программу установки можно с помощью перезагрузки с удерживанием клавиши Option (Alt), только в этот раз выбрать жесткий диск с подписью «Windows», а не флешку.
После того, как система будет установлена и запустится, с флешки должен произойти автоматический запуск установки компонентов Boot Camp для Windows 10, просто следуйте указаниям по установке. В результате автоматически будут установлены все необходимые для работы драйвера и сопутствующие утилиты.
Если же автоматический запуск не произошел, то откройте содержимое загрузочной флешки в Windows 10, на ней откройте папку BootCamp и запустите файл setup.exe.
По завершении установки, справа внизу (в области уведомлений Windows 10) появится значок Boot Camp (возможно, спрятанный за кнопкой со «стрелкой вверх»), с помощью которого вы сможете настроить поведение сенсорной панели на MacBook (по умолчанию, она работает в Windows не так как в OS X и не совсем удобно), изменить систему, загружаемую по умолчанию и просто перезагрузиться в OS X.
После возврата в OS X, чтобы снова загрузиться в установленную Windows 10, используйте перезагрузку компьютера или ноутбука с удерживаемой клавишей Option или Alt.
Примечание: активация Windows 10 на Mac происходит по тем же правилам, что и для ПК, подробнее — Активация Windows 10. При этом, цифровая привязка лицензии, полученной путем обновления предыдущей версии ОС или при использовании Insider Preview еще до релиза Windows 10, работает и в Boot Camp, в том числе при изменении размера раздела или после сброса Mac. Т.е. если ранее у вас в Boot Camp была активированная лицензионная Windows 10, при последующей установке вы можете при запросе ключа продукта выбрать «У меня нет ключа», а после подключения к Интернету активация пройдет автоматически.
Используем Windows 10 на Mac в Parallels Desktop
Windows 10 можно запустить на Mac и «внутри» OS X с помощью виртуальной машины. Для этого есть бесплатное решение VirtualBox, есть и платные варианты, самый удобный и максимально интегрирующийся с ОС от Apple вариант — Parallels Desktop. При этом, он является не только самым удобным, но по тестам, еще и самым производительным и щадящим по отношению к аккумуляторам MacBook.
Если вы обычный пользователь, который хочет легко запускать программы Windows на Mac и удобно работать с ними, не разбираясь в хитросплетениях настроек, — это единственный вариант, который я могу ответственно рекомендовать, несмотря на его платность.
Скачать бесплатную пробную последнюю версию Parallels Desktop или сразу купить ее вы всегда можете на официальном русскоязычном сайте http://www.parallels.com/ru/. Там же вы найдете актуальную справку по всем функциям программы. Я лишь кратко покажу процесс установки Windows 10 в Parallels и то, как именно система интегрируется с OS X.
После установки Parallels Desktop, запустите программу и выберите создание новой виртуальной машины (можно сделать через пункт меню «Файл»).
Вы можете напрямую скачать Windows 10 с сайта Microsoft средствами программы, либо выбрать пункт «Установить Windows или другую ОС с DVD или образа», в этом случае можно использовать собственный образ ISO (дополнительные возможности, такие как перенос Windows из Boot Camp или с ПК, установка других систем, в рамках этой статьи описывать не буду).
После выбора образа, вам будет предложено выбрать автоматические настройки для устанавливаемой системы по сфере ее применения — для офисных программ или для игр.
Затем вас также попросят предоставить ключ продукта (Windows 10 установится даже если вы выберите пункт, что для этой версии системы не требуется ключ, однако в дальнейшем потребуется активация), затем начнется установка системы, часть шагов в которой, выполняющиеся вручную при простой чистой установке Windows 10 по умолчанию происходят в автоматическом режиме (создание пользователя, установка драйверов, выбор разделов и другие).
В результате вы получите полностью работоспособную Windows 10 внутри вашей системы OS X, которая по умолчанию будет работать в режиме Coherence — т.е. окна программ Windows будут запускаться как простые окна OS X, а по нажатию по значку виртуальной машины в Dock будет открываться меню «Пуск» Windows 10, даже область уведомлений будет интегрирована.
В дальнейшем вы сможете изменить настройки работы виртуальной машины Parallels, в том числе запускать Windows 10 в полноэкранном режиме, настроить параметры клавиатуры, отключить общий доступ к папкам OS X и Windows (по умолчанию включен) и многое другое. Если что-то в процессе оказывается не ясным, поможет достаточно детальная справка программы.