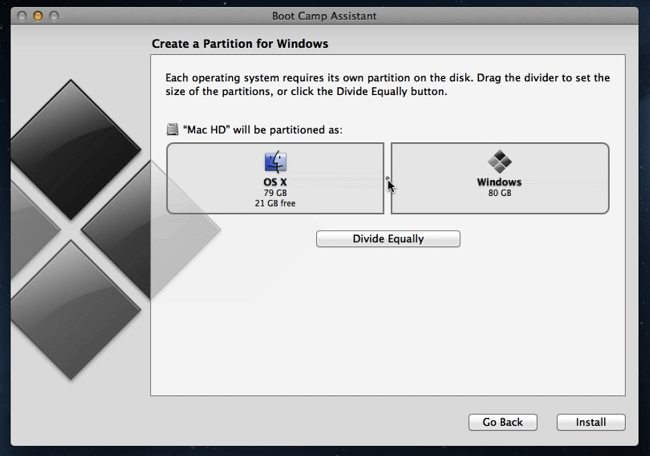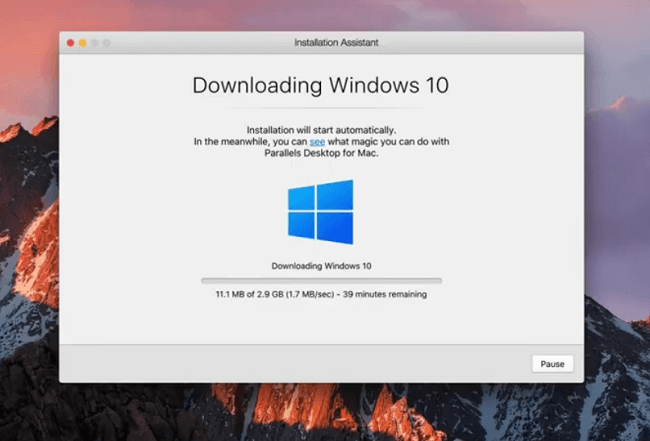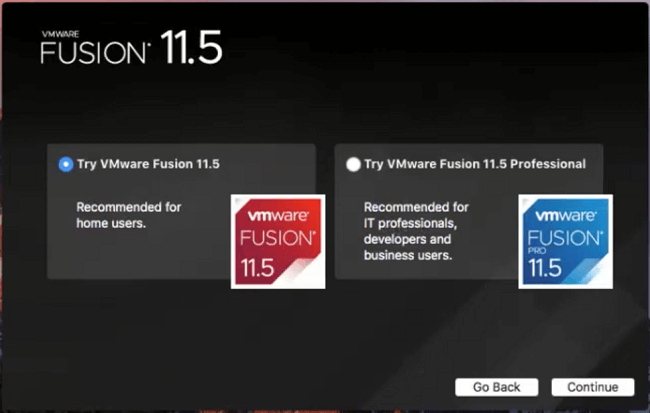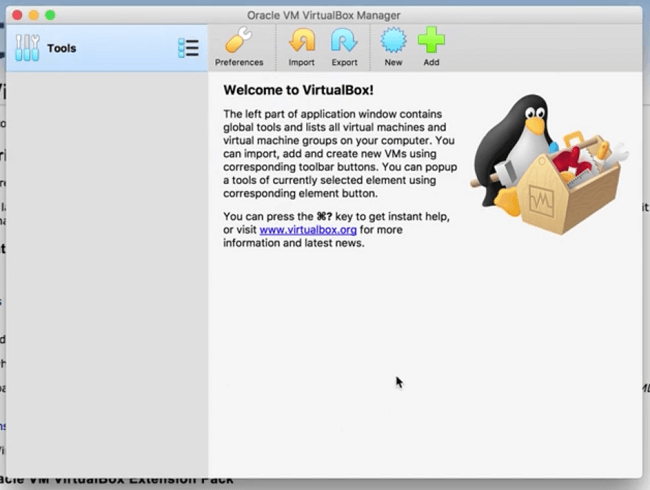Вы можете наслаждаться Windows 10 на вашем Apple Mac с помощью Boot Camp Assistant. После установки он позволит вам легко переключаться между macOS и Windows простым перезапуском вашего Mac.
Для получения подробной информации и инструкции по установке, следуйте инструкциям на https://support.apple.com/HT201468. Если вам нужна дополнительная помощь, пожалуйста, свяжитесь с поддержкой Apple, нажав на ссылку в нижней части этой веб-страницы.
Нужна дополнительная помощь?
Нужны дополнительные параметры?
Изучите преимущества подписки, просмотрите учебные курсы, узнайте, как защитить свое устройство и т. д.
В сообществах можно задавать вопросы и отвечать на них, отправлять отзывы и консультироваться с экспертами разных профилей.
Как же можно запустить и установить Windows 10 в maсOS Catalina с помощью бесплатногo эмулятора. При желании можно запустить и протестировать Windows 10 на macOS Catalina. Для тестирования Windows 10 мы установим ее как вторую операционную систему на macOS Catalina посредством бесплатного эмулятора. Эмулятор – это самый лучший вариант для запуска Windows 10, так как вы не сможете одновременно запускать две ОС на одном компьютере без какого-либо программного обеспечения или эмулятора. Не получится одновременно запускать операционную систему Windows и на macOS Catalina. В настоящее время, если вы видите, что люди используют виртуальные машины, такие например VirtualBox или Vmware, для использования другой операционной системы. Теперь вам нужно скачать и установить VirtualBox для запуска операционной системы Windows 10.
Это бесплатный эмулятор Windows для Мак, который позволяет вам в полной мере пользоваться разнообразным программным обеспечением и приложениями ОС Windows, не повреждая или не изменяя программное и аппаратное обеспечения основной операционной системы. Если у вас есть компьютер с операционной системой Mac и вы хотите запустить Windows 10, вам необходимо загрузить и установить Virtualbox в ваш компьютер, а также загрузить ISO-образ Windows 10 для виртуальной машины. VirtualBox бесплатный и имеет открытый исходный код, так что вы можете использовать его в любое время..
Прежде всего, вам нужно будет скачать образ установочного диска Windows 10 (ISO). Все это очень просто и на 100% бесплатно – независимо от того, есть ли у вас лицензия Windows 10. Первый шаг — найти ISO-образ Windows 10 от Microsoft. Загрузите установщик Windows из официальных источников, и вы будете готовы перейти к следующим шагам. Нажмите на ссылку ниже, чтобы загрузить ISO-образ Windows 10.
- Загрузите ISO-образ Windows 10 с веб-сайта Microsoft.
Загрузить и Установите VirtualBox для macOS
Когда вы успешно загрузите ISO-образ Windows 10, нам понадобится бесплатный эмулятор VirtualBox. Следуйте каждому шагу, чтобы загрузить и установить VirtualBox на свой Mac.
- Чтобы загрузить VirtualBox, вам нужно посетить его официальный сайт и легко загрузить VirtualBox на свой Mac.
- После загрузки VirtualBox с официального сайта. Вам нужно будет узнать расположение папки, в которую вы загрузили VirtualBox. Затем продолжайте и дважды щелкните на VirtualBox, чтобы открыть мастер настройки
- . Затем вы увидите страницу приветствия VirtualBox. Просто нажмите Далее, чтобы продолжить процесс установки.
- Появится всплывающее окно, и ничего не нужно делать, просто нажмите Далее.вариант.
- После этого вам нужно будет щелкнуть параметр Далее.
- Затем вы можете увидеть страницу с предупреждением о сетевых интерфейсах, которую вам нужно будет нажмите Да.
- Наконец, установка готова, просто вам нужно нажать на опцию Установить, чтобы установить ее на свой Mac.
- Подождите несколько минут и нажмите кнопку Готово.
- После установки вы увидите значок VirtualBox, поэтому дважды щелкните для запуска, и вы увидите окно VirtualBox.

Создание новой виртуальной машины
После успешной загрузки VirtualBox и Windows 10 ISO. Затем вы можете запустить VirtualBox и вам нужно создать новую виртуальную машину. Создать виртуальную машину для Windows 10 несложно, просто нужно выполнить следующие шаги, чтобы создать новую виртуальную машину для Windows 10.
Шаг 1. Откройте VirtualBox и нажмите на Создать.
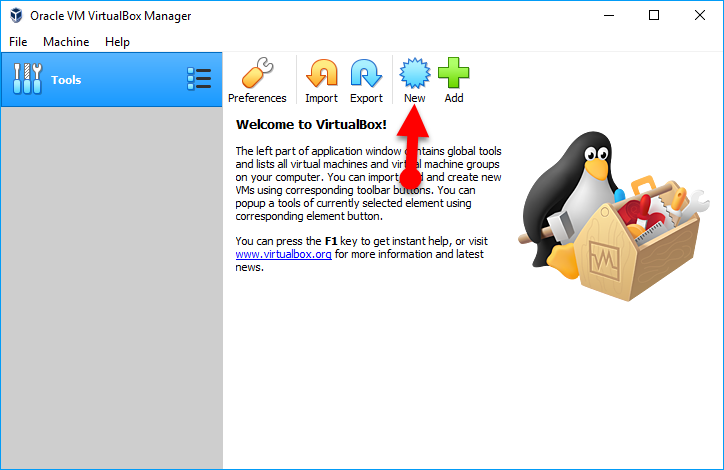
Шаг 2. После этого вам будет предложено выбрать название и операционная система. Итак, в первом поле вам нужно ввести Windows 10, выбрать папку, в которую вы хотите установить Windows 10, выбрать тип Microsoft Windows, а версия должна быть Windows 10 (64-разрядная).

Шаг 3. На этом шаге вам будет предложено выбрать Размер памяти. Итак, рекомендуемый объем памяти 2048BM. Если у вас мощный Mac, выберите размер больше рекомендуемого.

Шаг 4. Выберите жесткий диск, вы увидите три различных варианта жесткого диска. Итак, вам нужно будет выбрать второй вариант: создать виртуальный жесткий диск сейчас.

Шаг 5.Затем выберите тип файла, который вы хотите использовать для жесткого диска новой виртуальной машины. Таким образом, у вас есть три варианта на выбор, но для Mac рекомендуется третий вариант — VMDK (диск виртуальной машины).

Шаг 6.После этого выберите хранилище на физическом жестком диске. Просто выберите Динамически размещенный вариант и нажмите кнопку «Далее».

Добавить Windows 10 ISO
<р>Когда вы успешно создали новую виртуальную машину. Итак, выполните следующие шаги, чтобы добавить Windows 10 ISO.
Шаг 1. Нажмите на созданную виртуальную машину, затем нажмите Настройка.
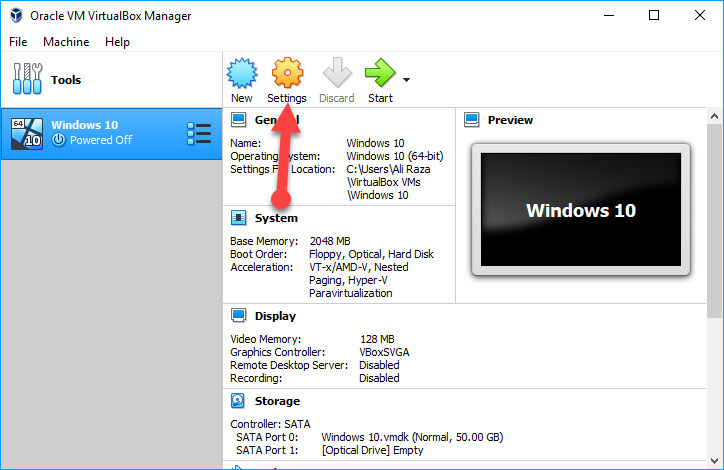
Шаг 2.В настройках мы собираемся изменить любые изменения на вкладке «Общие» и «Система». Вам нужно будет щелкнуть вкладку «Экран» и просто включить 3D-ускорение.

Шаг 3. Затем перейдите на вкладку Хранилище и выберите Пустойвариант, вам нужно будет щелкнуть маленький значок CD/DVD, расположенный в правой части страницы. затем выберите файл ISO, который вы загрузили из приведенного выше, и нажмите ОК.

Запуск эмулятора Windows 10
Теперь все готово к работе. Итак, пришло время установить эмулятор Windows 10. Запустите новый виртуальный ПК, который вы создали, дважды щелкнув меню слева на панели или щелкнув зеленый значок в верхней части консоли Virtualbox.
Нажмите рядом с приветственное окно
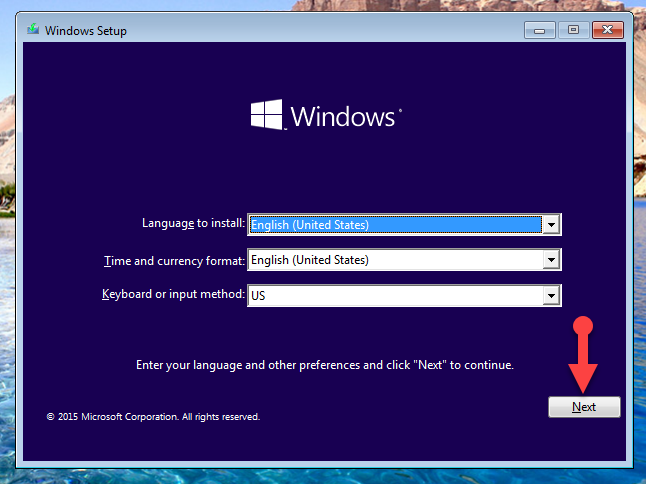
- Затем нажмите установить вариант.
- он попросит вас предоставить лицензионный ключ, если вы ввели ключ, если у вас его нет, затем нажмите «Пропустить».
- После этого выберите операционную систему, которую вы хотите установить, и нажмите кнопку Кнопка Далее .
- Примите условия лицензии Windows 10.
- Выберите нужный тип установки, поэтому выберите второй вариант, который Пользовательский: установка только Windows.
- Затем создайте раздел, затем создайте несколько дисков и нажмите кнопку Далее .
- Теперь подождите некоторое время, чтобы завершить установку Windows 10 в macOS Catalina.
- После этого ваша виртуальная машина перезагрузится, и Windows 10 будет готова к использованию.

По теме:
- Установите macOS Catalina на Virtualbox на ПК с Windows
Final Words
Это все, что касается запуска и установки Windows 10 в macOS Catalina с помощью бесплатного эмулятора. Итак, это был полный процесс запуска и установки Windows 10 в macOS Catalina. Поэтому я надеюсь, что вам понравится Windows 10 с вашей macOS Catalina. Итак, если вы столкнулись с какой-либо проблемой или вопросом, не стесняйтесь комментировать ниже.
У многих владельцев Mac часто возникает необходимость в операционной системе Windows. Одним она нужна для запуска любимых игр, вторым – для работы специализированного ПО, а третьим просто для разнообразия.
Мы решили напомнить, как правильно и быстро произвести установку Windows 10 на Mac, чтобы не связываться с виртуальными машинами и подобными решениями, которые не позволяют стабильно работать в Windows и выжимать максимум из возможностей компьютера.
На какие компьютеры Mac можно установить Windows 10
Официально 64-разрядную Windows 10 Home или Pro при помощи утилиты Boot Camp можно установить на следующие модели:
- MacBook Pro/Air (2012 и новее)
- MacBook (2015 и новее)
- iMac/Mac mini (2012 и новее)
- iMac Pro (2017)
- Mac Pro (конец 2013 г.)
Существует лишь одно ограничение: при использовании macOS Mojave не получится установить ОС Windows через Boot Camp на iMac с жестким диском емкостью 3 ТБ.
Это обусловлено особенностями совмещения разных файловых систем APFS и NTFS на накопителях такой емкости. Подробнее об этом можно узнать на сайте Apple.
Остальные модели без проблем поддерживают установку Windows 10 прямо из коробки.
Что нам понадобится
1. Свободное место на накопителе. Минимальный объем для установки 64 ГБ, а рекомендуемый – 128 ГБ.
На практике можно обойтись и меньшим объемом, но всегда есть вероятность нехватки пространства для нормальной работы системы или установки необходимого ПО.
2. Для настольных компьютеров потребуется клавиатура и манипулятор, чтобы постоянно не переподключать их в разных ОС. Это может быть как проводное решение, так и сторонние модели, которые имеют несколько каналов для сопряжения с несколькими девайсами.
3. USB-накопитель на 16 Гб или более емкий. Такой диск не потребуется владельцам компьютеров 2015 года выпуска либо более новым.
4. Образ установочного диска Microsoft Windows (ISO) или установочный носитель данной операционной системой. Скачать образ можно на сайте Microsoft.
5. Пользоваться Windows 10 можно бесплатно в течение 30 дней с момента установки. После этого понадобится купить ключ активации. Сделать это можно в практически любом российском магазине, либо в интернете. На официальном сайте Microsoft он стоит приличные $199 или 13 тыс. рублей.
Средняя цена ключа в России – около 3 тыс. рублей, хотя попадаются предложения и дешевле на свой страх и риск.
Как установить Windows 10 по шагам
1. Запустите утилиту Boot Camp через поиск Spotlight, Finder или Launchpad.
2. Укажите программе путь к загруженному образу и выберите, сколько места на установленном накопителе выделить для установки Windows.
Хорошенько подумайте на данном этапе, ведь изменить используемый раздел без переустановки Widows не получится. Если планируете играть в игры или запускать тяжелые приложения, лучше сразу выделите больше места.
3. Дождитесь загрузки необходимых драйверов и данных из сети. После скачивания и перезагрузки компьютера начнется установка Windows 10.
4. Мастер установки попросит произвести базовые настройки и указать раздел, на который следует поставить Windows. Он уже будут назван BOOTCAMP.
5. После окончания установки потребуется произвести окончательную настройку параметров системы.
6. Оказавшись на рабочем столе Windows потребуется запустить утилиту Boot Camp. Она будет храниться на системном диске либо на съемном накопителе, который был создан на этапе подготовки.
7. После установки всех компонентов и перезагрузки Windows нужно подключиться к сети через Wi-Fi или по кабелю и запустить Apple Software Update из панели Пуск.
8. В программе следует указать все доступные обновления. Установить из и перезапустить компьютер.
Как запускать macOS или Windows
Теперь при запуске компьютера автоматически будет стартовать операционная система macOS, а при удержании клавиши Alt/Option увидите меню с выбором раздела для загрузки.
Для быстрого перехода из Windows в macOS можно воспользоваться утилитой в трее (правом нижнем углу), которая позволяет в одно нажатие перезапустить компьютер с другой ОС.
Для обратного перехода следует перейти в Системные настройки – Загрузочный том, ввести пароль разблокировки настроек и выбрать раздел с Windows для загрузки.
Как удалить Windows с Mac
Для удаления достаточно запустить Дисковую утилиту и стереть в ней раздел, который был отведен для Boot Camp с Windows. Затем расширьте основной раздел за счет освободившегося пространства.
Желаем удачи!

🤓 Хочешь больше? Подпишись на наш Telegram.

iPhones.ru
Делаем все быстро и без ошибок.
- Apple,
- macOS,
- Windows 10,
- инструкции
Артём Суровцев
@artyomsurovtsev
Люблю технологии и все, что с ними связано. Верю, что величайшие открытия человечества еще впереди!

Какой из способов лучше? Общие рекомендации будут выглядеть следующим образом. Если вам нужно установить Windows 10 на компьютер или ноутбук Mac с целью запуска игр и обеспечить максимальную производительность при их работе, то лучше использовать первый вариант. Если же ваша задача — использовать некоторые прикладные программы (офисные, бухгалтерские и прочие), которых нет для OS X, но в целом вы предпочитаете работать в ОС от Apple, второй вариант, с большой вероятностью, будет удобнее и вполне достаточен. См. также: Как удалить Windows с Mac.
Как установить Windows 10 на Mac в качестве второй системы
Во всех последних версиях Mac OS X имеются встроенные средства для установки систем Windows на отдельный раздел диска — Ассистент Boot Camp. Найти программу можно, используя поиск Spotlight или в «Программы» — «Утилиты».
Все, что понадобится для установки Windows 10 данным способом — образ с системой (см. Как скачать Windows 10, для Mac подходит второй из перечисленных в статье способов), пустая флешка объемом от 8 Гб (возможно, подойдет и 4), и достаточное свободное место на SSD или жестком диске.
Запустите утилиту «Ассистент Boot Camp» и нажмите «Далее». Во втором окне «Выбор действий», отметьте пункты «Создать диск установки Windows 7 или новее» и «Установить Windows 7 или новее». Пункт загрузки поддержки Windows от Apple будет отмечен автоматически. Нажмите кнопку «Продолжить».
В следующем окне укажите путь к образу Windows 10 и выберите флешку, на которую он будет записан, данные с нее в процессе будут удалены. См. подробнее по процедуре: Загрузочная флешка Windows 10 на Mac. Нажмите «Продолжить».
На следующем этапе придется подождать, пока все необходимые файлы Windows будут копироваться на USB накопитель. Также на этом этапе будут автоматически загружены из Интернета и записаны на флешку драйверы и вспомогательные ПО для работы оборудования Mac в среде Windows.
Следующий шаг — создание отдельного раздела для установки Windows 10 на SSD или жестком диске. Не рекомендую выделять менее 40 Гб под такой раздел — и это если вы не собираетесь устанавливать объемные программы для Windows в дальнейшем.
Нажмите кнопку «Установить». Ваш Mac автоматически перезагрузится и предложит выбрать накопитель, с которого следует выполнить загрузку. Выберите USB-накопитель «Windows». Если после перезагрузки меню выбора устройства загрузки не появилось, снова выполните перезагрузку вручную, удерживая клавишу Option (Alt).
Начнется простой процесс установки Windows 10 на компьютер, в котором полностью (за исключением одного шага) следует придерживаться шагов, описанных в инструкции Установка Windows 10 с флешки для варианта «полной установки».
Отличающийся шаг — на этапе выбора раздела для установки Windows 10 на Mac, вам сообщат о том, что установка на раздел BOOTCAMP невозможна. Вы можете нажать ссылку «Настроить» под списком разделов, а затем — отформатировать этот раздел, после форматирования установка станет доступной, нажмите «Далее». Также его можно удалить, выделить появившуюся неразмеченную область и нажать «Далее».
Дальнейшие действия по установке ничем не отличаются от приводившейся выше инструкции. Если по какой-то причине при автоматической перезагрузке в процессе вы попадете в OS X, то загрузиться обратно в программу установки можно с помощью перезагрузки с удерживанием клавиши Option (Alt), только в этот раз выбрать жесткий диск с подписью «Windows», а не флешку.
После того, как система будет установлена и запустится, с флешки должен произойти автоматический запуск установки компонентов Boot Camp для Windows 10, просто следуйте указаниям по установке. В результате автоматически будут установлены все необходимые для работы драйвера и сопутствующие утилиты.
Если же автоматический запуск не произошел, то откройте содержимое загрузочной флешки в Windows 10, на ней откройте папку BootCamp и запустите файл setup.exe.
По завершении установки, справа внизу (в области уведомлений Windows 10) появится значок Boot Camp (возможно, спрятанный за кнопкой со «стрелкой вверх»), с помощью которого вы сможете настроить поведение сенсорной панели на MacBook (по умолчанию, она работает в Windows не так как в OS X и не совсем удобно), изменить систему, загружаемую по умолчанию и просто перезагрузиться в OS X.
После возврата в OS X, чтобы снова загрузиться в установленную Windows 10, используйте перезагрузку компьютера или ноутбука с удерживаемой клавишей Option или Alt.
Примечание: активация Windows 10 на Mac происходит по тем же правилам, что и для ПК, подробнее — Активация Windows 10. При этом, цифровая привязка лицензии, полученной путем обновления предыдущей версии ОС или при использовании Insider Preview еще до релиза Windows 10, работает и в Boot Camp, в том числе при изменении размера раздела или после сброса Mac. Т.е. если ранее у вас в Boot Camp была активированная лицензионная Windows 10, при последующей установке вы можете при запросе ключа продукта выбрать «У меня нет ключа», а после подключения к Интернету активация пройдет автоматически.
Используем Windows 10 на Mac в Parallels Desktop
Windows 10 можно запустить на Mac и «внутри» OS X с помощью виртуальной машины. Для этого есть бесплатное решение VirtualBox, есть и платные варианты, самый удобный и максимально интегрирующийся с ОС от Apple вариант — Parallels Desktop. При этом, он является не только самым удобным, но по тестам, еще и самым производительным и щадящим по отношению к аккумуляторам MacBook.
Если вы обычный пользователь, который хочет легко запускать программы Windows на Mac и удобно работать с ними, не разбираясь в хитросплетениях настроек, — это единственный вариант, который я могу ответственно рекомендовать, несмотря на его платность.
Скачать бесплатную пробную последнюю версию Parallels Desktop или сразу купить ее вы всегда можете на официальном русскоязычном сайте http://www.parallels.com/ru/. Там же вы найдете актуальную справку по всем функциям программы. Я лишь кратко покажу процесс установки Windows 10 в Parallels и то, как именно система интегрируется с OS X.
После установки Parallels Desktop, запустите программу и выберите создание новой виртуальной машины (можно сделать через пункт меню «Файл»).
Вы можете напрямую скачать Windows 10 с сайта Microsoft средствами программы, либо выбрать пункт «Установить Windows или другую ОС с DVD или образа», в этом случае можно использовать собственный образ ISO (дополнительные возможности, такие как перенос Windows из Boot Camp или с ПК, установка других систем, в рамках этой статьи описывать не буду).
После выбора образа, вам будет предложено выбрать автоматические настройки для устанавливаемой системы по сфере ее применения — для офисных программ или для игр.
Затем вас также попросят предоставить ключ продукта (Windows 10 установится даже если вы выберите пункт, что для этой версии системы не требуется ключ, однако в дальнейшем потребуется активация), затем начнется установка системы, часть шагов в которой, выполняющиеся вручную при простой чистой установке Windows 10 по умолчанию происходят в автоматическом режиме (создание пользователя, установка драйверов, выбор разделов и другие).
В результате вы получите полностью работоспособную Windows 10 внутри вашей системы OS X, которая по умолчанию будет работать в режиме Coherence — т.е. окна программ Windows будут запускаться как простые окна OS X, а по нажатию по значку виртуальной машины в Dock будет открываться меню «Пуск» Windows 10, даже область уведомлений будет интегрирована.
В дальнейшем вы сможете изменить настройки работы виртуальной машины Parallels, в том числе запускать Windows 10 в полноэкранном режиме, настроить параметры клавиатуры, отключить общий доступ к папкам OS X и Windows (по умолчанию включен) и многое другое. Если что-то в процессе оказывается не ясным, поможет достаточно детальная справка программы.
Если вы хотите установить Windows на свой Macbook, есть несколько способов сделать это: вы можете использовать Mac Boot Camp Assistant для установки Windows как отдельной независимой ОС; тогда вы сможете запустить либо macOS, либо Windows, в зависимости от того, какая из них вам нужна в данный момент. Другой способ — использовать виртуальную машину: вы можете создать виртуальную установку Windows, используя Parallels Desktop, VMware Fusion or VirtualBox. Затем в любой момент вы можете запустить эту виртуальную машину и загрузить Windows в macOS. В этой статье описаны плюсы и минусы каждого метода, чтобы вы могли решить, какой из них вам подходит.
Вариант 1. Загрузите Windows 10 на macOS Catalina с BootCamp
Boot Camp поставляется с Macbook бесплатно и позволяет устанавливать Windows вместе с macOS, поэтому вы можете выбрать, какие из них загружать при запуске. Ассистент Mac Boot Camp поможет вам установить Windows, разбить загрузочный диск и установить необходимые драйверы.
Если вы устанавливаете Windows через Boot Camp, Windows будет иметь все ресурсы вашего Macbook и сможет запускать программы с максимально возможной производительностью. Вот почему двойная загрузка идеально подходит для запуска ресурсоемких программ, таких как программное обеспечение для редактирования видео или высокопроизводительные игры.
С другой стороны, только одна операционная система сможет работать одновременно, поэтому вам придется перезагружаться между ними в зависимости от того, какие приложения вам нужно запускать в данный момент. Еще один возможный недостаток заключается в том, что Windows и macOS используют разные файловые системы, и вы не сможете открывать файлы Mac в Windows или наоборот, если не установите для них определенные сторонние диски. Это не проблема при использовании виртуальных машин.
Вариант 2. Запустите Windows 10 на Macbook без BootCamp, используя виртуальную машину
Виртуальные машины позволяют устанавливать и открывать Windows 10 в окне на рабочем столе Mac. Windows будет «думать», что она работает на реальном компьютере, когда она работает внутри приложения. На виртуальных машинах вы одновременно запускаете и macOS, и Windows, что удобно, если вы хотите открыть одну программу Windows вместе с приложениями Mac. Однако, когда вы запускаете виртуальную машину, ресурсы вашего компьютера распределяются между двумя операционными системами, поэтому все может работать медленнее, чем обычно.
Установите Windows 10 на Mac Catalina с помощью Parallels Desktop
Parallels Desktop очень интуитивно понятен и прост в использовании для обычных пользователей компьютеров. Приложение настроит все за вас, даже загрузит Windows 10 или использует ту, которую вы уже скачали через Boot Camp. Вы можете открывать Windows в отдельном окне (в том числе в полноэкранном режиме) или можете включить режим Coherence. В режиме Coherence виртуальная машина будет работать в фоновом режиме, а программы Windows могут работать вместе с вашими приложениями Mac. Вы даже можете разместить программы Windows на рабочем столе MacOS или закрепить их в Dock. Parallels Desktop позволяет без проблем копировать и вставлять или перетаскивать файлы между Windows и macOS.
Цены на Parallels Desktop начинаются с 79.99 долларов США, однако доступен бесплатный пробный период.
Получите Windows 10 на Mac Catalina с помощью VMware Fusion
VMware Fusion — еще одно популярное программное обеспечение для виртуализации Macbook. Он близок к Parallels по функциональности и цене, но Fusion от VMware поддерживает большее количество операционных систем, чем Parallels. С другой стороны, Parallels проще для новичков и работает немного плавнее. В остальном эти две программы находятся примерно на одном уровне.
Установите Windows 10 на Mac через VirtualBox
Если вы не планируете тратить дополнительные деньги на программное обеспечение для виртуализации, всегда есть VirtualBox от Oracle. VirtualBox — довольно приличная бесплатная альтернатива платному программному обеспечению, если не более медленная, менее доработанная и в которой отсутствуют некоторые удобные функции. Если вам нужно запустить некоторые ресурсоемкие программы Windows, VirtualBox может быть не лучшим выбором для вас. VirtualBox также требует больше технических знаний, чем, например, Parallels, поскольку пользователям необходимо самостоятельно настраивать некоторые параметры при его установке. Однако, если вы уже являетесь опытным пользователем или не против поработать еще немного, и вы не собираетесь запускать новейшие игры для Windows или программное обеспечение для редактирования видео, VirtualBox — хорошая (и бесплатная!) Альтернатива.