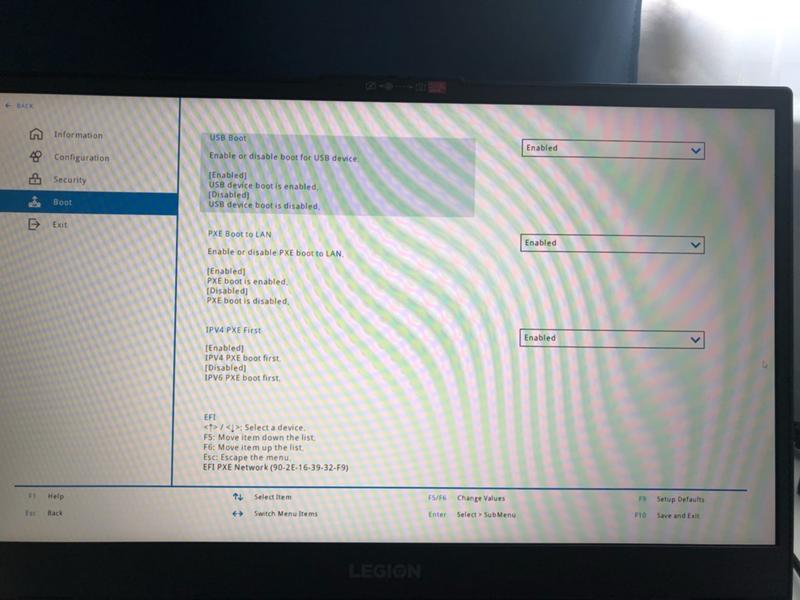Сложно ли на данную модель устанавливать windows ну к примеру самую новую 10.Просто сам ни разу не ставил винду.Смотрел видео как на него винду ставят.Что типо надо скачивать rufos,потом через iso файл перезаписывать . У некоторых читал вообще ошибки с установкой винды возникают.Вот боюсь,что еще деньги за установку винды мастеру платить как бы не пришлось(
Комментарии
9
Я не пользовался никаким руфусом. Смонтировал офиц. Образ винды, скопировал оттуда все на отформатированную флешку и загрузился. Все встало без проблем. Скачиваете драйвера с сайта леново ставите их БЕЗ подключения к интернету в правильном порядке и все. Также нужно будет найти в сети оригинальные схемы питания, иначе переключение по fn+Q не будет переключать режимы производительности. Ничего сложного в общем. Я сам перешёл на легион со старого мака.
2 года назад
Изменено автором
Привет. Вообще нет ничего сложного. Нужна только флешка, желательно хотя бы на 8 Гб, и доступ в интернет. Зайди на сайт Microsoft, там найдешь раздел «Скачать Windows». Скачаешь приложение, через которое ты сможешь записать образ. Запустишь его и выберешь вариант установки на флешку. Когда процедура завершиться — твоя установочная флешка готова. Далее из под биоса устанавливаешь винду. То бишь запускаешь компуктер и сразу нажимаешь del/f5/f9 в зависимости от модели биоса. Как откроешь биос, зайди в загрузчик и выбери флешку. Всё. Установка винды началась. Думаю, разберешься. Удачи!
Свернуть ответы 2
Вопрос, в биосе менял режим с UEFI на LEGASY? Ибо во первых нихрена не видит флешки и usb сидиромы.
Во вторых.
На этой модели переключение этого режима нет.
Либо нужно обновить биос опять же через винду которую не могу поставить
Свернуть ответы 1
как нету? все современные ноутбуки (есть даже более старые модели с поддержкой UEFI уже), Secure boot называется (Для отключения Uefi — установить disabled, для включения Uefi — enabled, возможно после перехода на Legasy потребует код (будет на экране загрузки) ).
Ну а вообще скрин биваса в студию!
ЗЫ: а самое главное — чем записываешь. Rufus хорош, UltraISO тоже.
думаю видео должно помочь
Свернуть ответы 2
Вы по этому видео устанавливали?
Свернуть ответы 1
нет просто посмотрел там тоже человек устанавливает Windows 10 на Lenovo Legion 5
Ну если и хочется, и колется, то на странице товара можно нажать кнопку «Windows» и там выбрать винду в комплекте. За дополнительную плату естественно.
А с виндой ноут брать не хочется другой,так как легион получше будет,чем асус или асер
Обсуждение товара
Снять аккумулятор — Пропадет ли гарантия?
Доброго времени суток! Подскажите пожалуйста пропадет ли гарантия на данный ноутбук, если извлечь аккумулятор? Насколько мне говорили тчо если ноутбук будет постоянно работать от сети, то ресурс аккумулятора спадет на нет в течение какого-то периода времени, а мне бы не хотелось. Поэтому хочу снять его и использовать ноутбук, как полная замена стационарному ПК и работаьь только от сети. Благодарю!
И снова тема про свист, брак или нет
Почитал коментарии, получается свист присутствует у всех, но кто то пишет, что это брак. Но если он присутствует у большинства значит это особенность СО, а не брак. У меня начинается, если прислушиватся на средних оборотах и выше. Жена ничего не слышет.

Обычно такая ситуация не удовлетворяет пользователя, и он устанавливает полноценную и привычную для себя версию Windows. С поставленной задачей можно справиться собственными силами, исключив необходимость привлечения сторонних компьютерщиков и избежав лишних затрат.
Как это сделать, вы узнаете в ходе изучения нижеизложенной информации. Инструкция актуальна для современных версий Windows. Переустановка от установки «с нуля» отличается тем, что в первом случае на соответствующем этапе работы настоятельно рекомендуется отформатировать разделы жесткого диска, чтобы в будущем избежать путаницы и снижения производительности.
Содержание:
- Настройка BIOS на Lenovo
- Подготовка дистрибутива для установки Windows на Lenovo
- Установка Windows
- Типичные проблемы при установке Windows
Настройка BIOS на Lenovo

Предварительно выключаем ноутбук, если он включен, и делаем следующее:
нажимаем кнопку включения;
ждем 1-2 секунды (пока на дисплее появится стартовая заставка – надпись LENOVO на черном фоне), после чего несколько раз нажимаем на клавиатуре клавишу для входа в меню BIOS. В современных моделях ноутбуков Lenovo за вход в BIOS отвечают одни и те же клавиши: кнопка F2 открывает непосредственно сервисное меню, кнопка F12 – раздел выбора загрузочного устройства.
Также может сработать кнопка Delete или сочетание Fn и клавиш из группы «F» – уточняется для конкретной модели и обычно определяется экспериментальным путем;
изучаем навигацию (сведения приведены в нижней части дисплея). Задача в следующем: открыть раздел Security (Secure), оттуда перейти в категорию Secure Boot и нажать клавишу Enter;
настраиваем Secure Boot на режим Disabled, т.е. отключаем защиту;
жмем клавиатурную клавишу Esc для возвращения в главное меню BIOS. Оттуда перемещаемся в раздел Boot (Startup);
в разделе Boot задача сводится к тому, чтобы настроить загрузку ноутбука с компакт-диска (CDROM) или флеш-накопителя. Для этого перемещаем подходящий вариант вверх списка. Обычно для изменения позиций используются клавиатурные кнопки +/-, но, в зависимости от конкретной версии, могут присутствовать отличия. Этот момент уточняйте в информации о навигации (приведена в нижней части меню настройки BIOS);
жмем Esc, находим пункт UEFI/Legacy Boot и настраиваем его на режим Legacy Only (в некоторых случаях это действие приходится выполнять перед осуществлением манипуляций из предыдущего пункта, проверьте индивидуально). Нажимаем кнопку F10 и подтверждаем желание сохранить внесенные изменения, нажав Enter.
Подготовка дистрибутива для установки Windows на Lenovo

Но если приходится устанавливать операционную систему с флеш-накопителя либо же если оригинальный диск утерян, придется самостоятельно делать загрузочный образ. Ничего сложного в этом нет. Предварительно скачиваем/сохраняем нужную версию Windows на работающий компьютер и приступаем.
Для создания загрузочной флешки делаем следующее:
- скачиваем программу UltraISO с официального сайта . При желании используйте другую программу с аналогичным функционалом – порядок действий останется идентичным. UltraISO является самым популярным и удобным вариантом;
- дождавшись окончания загрузки пакета, запускаем установочный файл и следуем рекомендациям загрузчика;
- кликаем по ярлыку установленной программы правой кнопкой мышки и запускаем софт от имени администратора, выбрав соответствующий пункт либо можно запустить непосредственно сам образ ISO ;
в открывшемся меню программы жмем кнопку «Файл», затем – «Открыть»;
находим сохраненный ранее образ операционной системы, выделяем и открываем раздел «Самозагрузка». Там выбираем пункт «Записать образ жесткого диска»;
программа откроет всплывающее окно. Убеждаемся, что съемный накопитель правильно идентифицирован. При обнаружении ошибки, вносим соответствующие изменения.
Важно! При выборе метода записи обязательно задаем режим –USB-HDD+.
Далее нам остается сделать следующее:
нажать кнопку «Записать». В открывшемся окне «Подсказка» программа предложит нам удалить все с флешки. Делаем это. Дожидаемся завершения создания загрузочной флешки.
В аналогичной последовательности с помощью программы UltraISO создается загрузочный CD или DVD диск.
Установка Windows
BIOS настроен, загрузочное устройство подготовлено. Приступаем непосредственно к установке Windows. Для этого вставляем в ноутбук диск или флешку и перезагружаем устройство. Ноутбук самостоятельно «поймет», как ему нужно загрузиться. Как правило, никаких дополнительных действий со стороны пользователя не требуется. Некоторые модели «просят» нажать любую клавишу для загрузки со съемного накопителя – делаем это.
Ждем, пока Windows распакует файлы, после чего выбираем «Полная установка».
Далее события могут развиваться по 2 сценариям:
- если жесткий диск изначально разбит на разделы и файловая система отформатирована в NTFS, приступаем к дальнейшей установке;
- если система – CDA, предварительно удаляем разделы жесткого диска. Для этого жмем кнопку «Настройка диска» и поочередно удаляем разделы.
Здесь же мы можем разделить свободное пространство на несколько разделов. Для этого жмем кнопку «Создать», указываем желаемый размер (под систему лучше от 30 – 60 Гб) и подтверждаем свои действия. Повторяем, пока не распределим все доступное пространство на жестком диске.
Выделяем раздел, отведенный для установки операционной системы, и жмем на установку. Каких-либо особенностей, требующих подробного индивидуального рассмотрения, далее не будет. Вам нужно следовать указаниям установщика.
Компьютер несколько раз перезагрузится. «Трогать» его, при этом, не надо – система сделает все сама. Вам останется лишь выбрать желаемый язык, установить настройки даты/времени, задать имя пользователя и пароль.
Типичные проблемы при установке Windows
Наиболее распространенными среди пользователей являются две типичные ошибки, допущение которых в процессе подготовки к установке Windows способно сделать успешное проведение предстоящего мероприятия невозможным.
Во-первых, неправильный выбор формата на стадии форматирования флеш-накопителя.
Выбирать нужно либо FDD, либо HDD.
Замечание приводилось в инструкции по созданию загрузочного носителя. При использовании других программ ориентируйтесь по ситуации – рекомендации остаются актуальными.
Во-вторых, использование неправильного загрузочного образа. Установочные диски Windows делятся на две категории:
- загрузочные – предназначены для «чистой» установки операционной системы;
- не загрузочные – применяются преимущественно для решения различных проблем и работают только из-под интерфейса Windows.
Чтобы справиться с установкой операционной по вышеприведенной последовательности, пользователь должен правильно выполнить эмуляцию образа на диск/флешку.
Для этого проверяйте настройки, выставленные в программе для создания загрузочного накопителя, на соответствие представленным требованиям.
Таким образом, в самостоятельной установке Windows на Lenovo нет ничего сверхсложного: нужно лишь последовательно выполнять соответствующие рекомендации. Следуйте положениям изученного руководства, будьте внимательны на каждом этапе, и все обязательно получится.
Читайте также:
При запуске биоса, в Boot нет раздела Boot menu, для изменения режима запуска на загрузку с флешки
Дополнено (1).

02.08.2021
Мб он просто не видит флешку?

02.08.2021
Скрин кинь бут меню

04.08.2021
Тоже столкнулся, вопрос решился?
- Есть ноутбук Lenovo с Windows 7, хочу на нём запусти Lenovo System Update, оно мне винду до 10-ки случайно не обновит? Не хочу обновлять этот ноутбук до 10-ки так как на 7-ке он работает быстрее из-за железа
- Установка windows 7 на ноутбук lenovo ideapad 330 arr Подскажите пожалуйста, как поставить Windows 7 на ноутбук lenova ideapad 330-arr. После установки Window 7 и перезагрузки компьютер не включается либо перед выходом на робочий стол вылезает синий экран.
- Как Установка windows 7 Lenovo idealpad s145 15api? Lenovo idealpad s145 15api установка windows 7 возможно или нет?! Установил но не могу установить Wi-Fi драйвера! Не видит и всё!
- Установка Windows на ноутбук Lenovo Создала Rufus-ом флэшку с 32 битной Windows 10, но не могу установить. Захожу в Boot-menu, выбираю загрузку с флэшки, выдает такую ошибку. На ноутбуке стоит Windows 10 x64
Добавить комментарий
Содержание
- Установка windows 10 64 на ноутбук Lenovo ideapad 15igl05
- Подготовка к Установке windows 10 64
- Установка windows 10
- Настройка
- Как ноутбук Lenovo загрузить с флешки?
- Загрузка ноутбука Lenovo с USB накопителя
- Загрузка через Boot Menu
- Запуск ноутбука Lenovo с флешки через BIOS
- Как установить windows 10 с флешки на ноутбук lenovo
- Установка windows 10 с флешки на ноутбук lenovo
- Загрузка программного обеспечения
- Создание загрузочной флешки windows 10 с помощью ultraiso
- Установка Windows на ноутбук леново
- Возврат настроек BIOS в исходное состояние
- 4 этапа установки Windows на Lenovo
- Настройка BIOS на Lenovo
- Подготовка дистрибутива для установки Windows на Lenovo
- Установка Windows
- Типичные проблемы при установке Windows
- Как установить виндовс 10 с флешки на ноутбук lenovo legion 5
- Re: Lenovo Legion Y530: установка операционной системы Windows 10
- Re: Lenovo Legion Y530: установка операционной системы Windows 10
- Re: Lenovo Legion Y530: установка операционной системы Windows 10
- Re: Lenovo Legion Y530: установка операционной системы Windows 10
- Re: Lenovo Legion Y530: установка операционной системы Windows 10
- Re: Lenovo Legion Y530: установка операционной системы Windows 10
- Re: Lenovo Legion Y530: установка операционной системы Windows 10
- Re: Lenovo Legion Y530: установка операционной системы Windows 10
- Правила Сообщества
- Проверьте текущие предложения!
- Самые популярные сообщения
- Welcome to Ideation!
Установка windows 10 64 на ноутбук Lenovo ideapad 15igl05
Задача: Установить windows 10 и драйверы на ноутбук Lenovo ideapad 15igl05
Первым делом, необходимо настроить Биос ноутбука на загрузку с загрузочной флешки. Для этого при включение ноутбука нажимаем клавишу F2.
Далее перехожу в раздел Boot и меняю загрузочное устройство на с диска на флешку.
После этого сохраняю настройки клавишей F10. Перехожу к установке windows 10.
Установка windows 10
Включаю ноутбук с подключенной загрузочной флешкой.
Нажимаю кнопку установить. Далее выбираю раскладку и язык установки. Соглашаюсь с лицензионным соглашением.
Удаляю все разделы на SSD и создаю новые. Далее выбираю раздел для установки Windows 10.
Начнется процес копирования файлов. После перезагрузки, отключаю флешку.
После перезагрузки, нужно настроить базовые параметры windows 10:
После этого необходимо перезагрузить компьютер.

На этом процес установки завершен. Перехожу к настройке.
Настройка
Первым делом, необходимо установить, отсутствующие в системе, драйверы ноутбука. Это можно сделать в диспетчере устройств.
Далее захожу на сайт Lenovo. После скачивания, я устанавливаю необходимые драйверы.

После устанвки, захожу в диспетчер устройств и проверяю.
Дальше, я установлю необходимые пользователю программы:
На этом настройка завершена. Отдаю клиенту на проверку.
Стоимость работы была 1000 рублей. Т.к клиент привез ноутбук.
Источник
Как ноутбук Lenovo загрузить с флешки?
Привет! Сегодня я решил подготовит простую, но в то же время очень полезную инструкцию, которая должна пригодится всем владельцам ноутбуков Lenovo. Будем загружать ноутбук Lenovo с флешки. У меня есть такой ноутбук, так что все смогу показать на реальном примере.
Так как на многих моделях современных ноутбуков отсутствует привод CD/DVD дисков, у многих возникает вопрос, а как же установить Windows? Как загрузить ноутбук для восстановления системы, проверки на вирусы, диагностики и т. д. Все это можно сделать с обычной флешки. Более того, если в вашем ноутбуке есть привод, то для установки Windows или загрузки ноутбука с какого-то другого загрузочного диска лучше использовать именно флешку. Тем более, что флешки есть у всех, а чистый диск еще нужно найти.
Загрузить ноутбук Lenovo с USB накопителя так же просто как и с диска. Разницы практически нет.
Загрузка ноутбука Lenovo с USB накопителя
Есть два способа, которыми можно заставить ноутбук грузится именно с USB накопителя.
В любом случае, сначала подключите флешку к ноутбуку.
Желательно подключать в порт USB 2.0. С USB 3.0 могут быть проблемы. Порт USB 3.0 в середине обычно синий, или более светлый по сравнению с USB 2.0.
Откроется меню, в котором нужно выбрать наш накопитель.
Как видите, в моем случае, в загрузочном меню ноутбука Lenovo отображается два USB накопителя. Один с надписью «EFI USB Device». Попробуйте для начала выбрать тот накопитель, который без EFI (на скриншоте он в самом низу). Это если вы собираетесь устанавливать Windows 10. Иначе могут быть проблемы с установкой Windows 10 на MBR-раздел.
После выбора и нажатия на клавишу Enter ноутбук будет загружен с флешки. При условии, что флешку вы правильно записали.
Если через клавишу F12 не получается открыть меню «Boot Manager», то используйте специальную кнопку со стрелочкой. Которая есть наверное на каждом ноутбуке Lenovo. Иногда она находится рядом с кнопкой включения, а иногда утоплена в корпус (как в моем случае).
Ее нужно нажимать когда ноутбук выключен. Затем, в меню выбрать «Boot Menu». Так же оттуда можно зайти в BIOS.
И уже в загрузочном меню выбрать свой накопитель, как я показывал выше.
Запуск ноутбука Lenovo с флешки через BIOS
В меню BIOS нужно перейти в раздел «Boot» (с помощью клавиш вправо/влево).
Дальше необходимо выделить наш накопитель и с помощью клавиш F5 и F6 поставить его на первое место в списке.
Снова же, там может быть два раздела: EFI и Legacy. Если вы собрались устанавливать Windows и у вас есть раздел EFI как на скриншоте выше, и при установке вы столкнулись с ошибкой «Установка Widnows на данный диск невозможна. На выбранном диске находится таблица MBR-разделов», то нужно в меню «Boot Priority» выставить значение «Legacy First» вместо «UEFI First».
И поставить «USB HDD» на первое место в списке загрузки, как я показывал выше.
Источник
Как установить windows 10 с флешки на ноутбук lenovo
Установка windows 10 с флешки на ноутбук lenovo
Как установить windows 10 с флешки на ноутбук lenovo: Новые ноутбуки Lenovo часто продают с предустановленной операционной системой.
Однако, выбранная по умолчанию ОС не всегда устраивает владельца и он задается вопросом, как на ноутбуке lenovo переустановить windows.
Загрузка возможна как на ПК с другой операционной системой, так и на новый, где ранее не было никакой системы.
Перед тем как переустановить виндовс на ноутбуке леново с помощью флешки, необходимо выбрать накопитель с объемом не менее 8 гб и отформатировать его.
Во время записи все данные удаляются, поэтому следует сохранить данные в другое место.
Загрузка программного обеспечения
Установку ОС на Lenovo стоит начать с отключения защиты BIOS.
Для этого необходимо перезагрузить устройство и нажать на клавишу F2 чтобы открыть меню BIOS. Если меню не открылось можно попробовать нажать Delete или использовать кнопку FN совместно с клавишей из группы F.
Для отключения защиты следует открыть пункт Security далее Secure Boot нажатием клавиши Enter.
В Secure Boot необходимо перейти в режим Disabled, чтобы отключить защиту.
Вернуться в главное меню можно нажатием на Esc, затем стоит перейти в раздел Boot (Sturtap).
Этот раздел отвечает за настройку загрузки ПК с флешки или компакт-диска.
Создание загрузочной флешки windows 10 с помощью ultraiso
Для подготовки загрузочной флешки необходимо с официального сайта скачать программу UltraIso.
Далее проводится запуск скачанной программы, следуя рекомендациям производителя.
Во время установки необходимо выбрать носитель, указав USB-устройство.
После полной загрузки программы можно запустить образ ISO:
Файл-Открыть. Выбрать образ диска с windows 10.
В разделе «Самозагрузка» нужно перейти в раздел «Записать образ жесткого диска»
После нажатия клавиши «Записать», появляется окно с предложением удалить все данные с накопителя, стоит кликнуть «Да».
Установка Windows на ноутбук леново
Для установки ОС необходимо выполнить следующие действия:
Вам стоит ознакомиться с условиями Лицензионного соглашения и нажать клавишу «Принять».
Указываем тип установки:
Первый пункт подразумевает обновление системы с сохранением старых настроек операционной системы и файлов.
Второй вариант применяется для полной переустановки системы.
Выбираем наиболее подходящий раздел жесткого диска для установки Windows.
Если их несколько, и имеется SSD, то лучше выбрать SSD-накопитель, он самый производительный и работает быстрее, чем HDD.
При желании создать несколько разделов в рамках 1 жесткого диска, нужно удалить все разделы, после которого появится свободное пространство.
После создания нового диска, необходимо отформатировать его и нажать клавишу «Далее», чтобы запустить процесс установки.
Данная процедура занимает 10-15 минут, после которого произойдет автоматическая перезагрузка компьютера.
Указываем регион пользователя и настроить параметры подключения к сети интернет.
Возврат настроек BIOS в исходное состояние
Чтобы избежать запуска новой установки системы, при использовании данного флэш-накопителя необходимо восстановить старые настройки BIOS. Для этого нужно перезагрузить компьютер и выполнить вход в меню BIOS по той же схеме, что использовалась ранее для отключения защиты.
Если ОС Windows была скачана с официального сайта, все обновления должны быть установлены автоматически. Проверить наличие всех обновлений можно с помощью бесплатной программы DriverPack Solution.
Самостоятельная установка операционной системы не такая сложная задача, как кажется. Даже начинающий пользователь, который не знает как на ноутбуке lenovo переустановить windows может справиться с ней, следуя простым рекомендациям указанным в тексте.
В статье мы разобрали, как установить windows 10 с флешки на ноутбук lenovo.
Источник
4 этапа установки Windows на Lenovo

Обычно такая ситуация не удовлетворяет пользователя, и он устанавливает полноценную и привычную для себя версию Windows. С поставленной задачей можно справиться собственными силами, исключив необходимость привлечения сторонних компьютерщиков и избежав лишних затрат.
Как это сделать, вы узнаете в ходе изучения нижеизложенной информации. Инструкция актуальна для современных версий Windows. Переустановка от установки «с нуля» отличается тем, что в первом случае на соответствующем этапе работы настоятельно рекомендуется отформатировать разделы жесткого диска, чтобы в будущем избежать путаницы и снижения производительности.
Настройка BIOS на Lenovo

Предварительно выключаем ноутбук, если он включен, и делаем следующее:
нажимаем кнопку включения; 
ждем 1-2 секунды (пока на дисплее появится стартовая заставка – надпись LENOVO на черном фоне), после чего несколько раз нажимаем на клавиатуре клавишу для входа в меню BIOS. В современных моделях ноутбуков Lenovo за вход в BIOS отвечают одни и те же клавиши: кнопка F2 открывает непосредственно сервисное меню, кнопка F12 – раздел выбора загрузочного устройства.
Также может сработать кнопка Delete или сочетание Fn и клавиш из группы «F» – уточняется для конкретной модели и обычно определяется экспериментальным путем;

изучаем навигацию (сведения приведены в нижней части дисплея). Задача в следующем: открыть раздел Security (Secure), оттуда перейти в категорию Secure Boot и нажать клавишу Enter;
настраиваем Secure Boot на режим Disabled, т.е. отключаем защиту;
жмем клавиатурную клавишу Esc для возвращения в главное меню BIOS. Оттуда перемещаемся в раздел Boot (Startup);
в разделе Boot задача сводится к тому, чтобы настроить загрузку ноутбука с компакт-диска (CDROM) или флеш-накопителя. Для этого перемещаем подходящий вариант вверх списка. Обычно для изменения позиций используются клавиатурные кнопки +/-, но, в зависимости от конкретной версии, могут присутствовать отличия. Этот момент уточняйте в информации о навигации (приведена в нижней части меню настройки BIOS);
жмем Esc, находим пункт UEFI/Legacy Boot и настраиваем его на режим Legacy Only (в некоторых случаях это действие приходится выполнять перед осуществлением манипуляций из предыдущего пункта, проверьте индивидуально). Нажимаем кнопку F10 и подтверждаем желание сохранить внесенные изменения, нажав Enter.
Подготовка дистрибутива для установки Windows на Lenovo

Но если приходится устанавливать операционную систему с флеш-накопителя либо же если оригинальный диск утерян, придется самостоятельно делать загрузочный образ. Ничего сложного в этом нет. Предварительно скачиваем/сохраняем нужную версию Windows на работающий компьютер и приступаем.
Для создания загрузочной флешки делаем следующее:
в открывшемся меню программы жмем кнопку «Файл», затем – «Открыть»;
находим сохраненный ранее образ операционной системы, выделяем и открываем раздел «Самозагрузка». Там выбираем пункт «Записать образ жесткого диска»;
программа откроет всплывающее окно. Убеждаемся, что съемный накопитель правильно идентифицирован. При обнаружении ошибки, вносим соответствующие изменения.
Далее нам остается сделать следующее:
нажать кнопку «Записать». В открывшемся окне «Подсказка» программа предложит нам удалить все с флешки. Делаем это. Дожидаемся завершения создания загрузочной флешки.
Установка Windows
BIOS настроен, загрузочное устройство подготовлено. Приступаем непосредственно к установке Windows. Для этого вставляем в ноутбук диск или флешку и перезагружаем устройство. Ноутбук самостоятельно «поймет», как ему нужно загрузиться. Как правило, никаких дополнительных действий со стороны пользователя не требуется. Некоторые модели «просят» нажать любую клавишу для загрузки со съемного накопителя – делаем это.
Ждем, пока Windows распакует файлы, после чего выбираем «Полная установка».
Далее события могут развиваться по 2 сценариям:
Здесь же мы можем разделить свободное пространство на несколько разделов. Для этого жмем кнопку «Создать», указываем желаемый размер (под систему лучше от 30 – 60 Гб) и подтверждаем свои действия. Повторяем, пока не распределим все доступное пространство на жестком диске.
Выделяем раздел, отведенный для установки операционной системы, и жмем на установку. Каких-либо особенностей, требующих подробного индивидуального рассмотрения, далее не будет. Вам нужно следовать указаниям установщика.
Типичные проблемы при установке Windows
Наиболее распространенными среди пользователей являются две типичные ошибки, допущение которых в процессе подготовки к установке Windows способно сделать успешное проведение предстоящего мероприятия невозможным.
Во-первых, неправильный выбор формата на стадии форматирования флеш-накопителя.
Во-вторых, использование неправильного загрузочного образа. Установочные диски Windows делятся на две категории:
Таким образом, в самостоятельной установке Windows на Lenovo нет ничего сверхсложного: нужно лишь последовательно выполнять соответствующие рекомендации. Следуйте положениям изученного руководства, будьте внимательны на каждом этапе, и все обязательно получится.
Источник
Как установить виндовс 10 с флешки на ноутбук lenovo legion 5
Давайте добавим немного уважения друг к другу.
1. зайти в БИОС и на последней вкладке включить поддержку ОСи 8-10. Сделать сброс по умолчаниям. Отключить секьюрити бут и выйти с сохранением.
2. установить только SSD.
3. Вставить загрузочную флешку, вкючить ноут и нажимая F12 ловим загрузку и выставляем загрузку с флешки.
4. Штатно устанавливаем систему, при вопросе о номере активации, нажимаем строчку пропустить. Активация будет выполнена автоматически при подключении к Интернету. Разметку диска можно сделать там же, по упрощеной процедуре (не думаю что МБР загрузка тут нужна, но Решать Вам, и потребует регулировки в БИОС загрузки на Легаси)
5. Заходим в БИОС и включаем секьюрити бут.
6. Запускаем ОСь, ставим драйвера, ставим Леново Вантаж и с помощью нее проверям и драйвера и программы нужные для работы аппарата.
усе. вроде ничего не пропустил.
Re: Lenovo Legion Y530: установка операционной системы Windows 10
Читал это, но не понял как можно извлечь ssd при ходе установки с флешки.. вот 🙂
40312 Вид страницы
Re: Lenovo Legion Y530: установка операционной системы Windows 10
Виктор, будет сложно, ТС не понимает последовательности действий :smileyhappy:
Re: Lenovo Legion Y530: установка операционной системы Windows 10
Ок, ща диск снова поставлю ssd и попробую всё так как написали сделать 🙂
Re: Lenovo Legion Y530: установка операционной системы Windows 10
По 1му пункту, у меня секьюрити было уже отключено, не могу найти на где оно, подскажите.. по остальному вроди разобрался 🙂
219493 Вид страницы
Re: Lenovo Legion Y530: установка операционной системы Windows 10
Читал это, но не понял как можно извлечь ssd при ходе установки с флешки.. вот 🙂
Извлечь физически, до начала установки.
Re: Lenovo Legion Y530: установка операционной системы Windows 10
у меня секьюрити было уже отключено, не могу найти на где оно, подскажите.. по остальному вроди разобрался
Re: Lenovo Legion Y530: установка операционной системы Windows 10
Разобрался, после сброса оно появилось, выставил, как написали выше, перехожу к 2му пункту 🙂
Re: Lenovo Legion Y530: установка операционной системы Windows 10
2. Вставил ssd, вставил загрузочную флешку, захожу в биос через боковую кнопочку, в boot ставлю загрузку с флешки и все на legacy, дальше сохраняюсь, жму F12 и вновь захожу с флешки
Идет загрузка с винды, потом зависает, слетает, и загружается установленная на ssd 7ка х86? Которая так же слетает и выдает то с чего начался этот пост.
Правила Сообщества
Пожалуйста, ознакомьтесь с правилами сообщества перед публикацией.
Проверьте текущие предложения!
Самые популярные сообщения
Пожалуйста, авторизуйтесь, чтобы поставить Лайк
Welcome to Ideation!
Ideation sections have been created for customers to engage with us by discussing and promoting ideas and improvements relating to Lenovo’s products and services.
As a reminder, your participation in Ideation is governed by Lenovo’s website Terms of Use and by Lenovo’s Forums Community Guidelines. Additional terms governing the Ideation Program are included in the Ideation Terms and may be found here. For your convenience, here’s a
Quick summary of the highlights:
By clicking on “Yes” below you certify that you have read and agree to the Community Guidelines and the Ideation Terms, and acknowledge that by submitting any ideas, material, or information on the Ideation site you grant Lenovo the right to use any such submissions by you in any way without acknowledging, notifying, or compensating you, as described in those documents.
Источник
Содержание
- Как установить виндовс на lenovo legion 5 pro
- Как установить виндовс на lenovo legion 5 pro
- Как установить виндовс на lenovo legion 5 pro
- Как установить виндовс на lenovo legion 5 pro
- Как установить виндовс на lenovo legion 5 pro
Как установить виндовс на lenovo legion 5 pro
Тут список моделей 15″ на официальном сайте.
Тут список моделей 17″ на официальном сайте.
Отсекаем лишние регионы в заголовке таблицы, и все остальное, что вам не нужно и получаем индексы моделей которые вас удовлетворяют по комплектующим.
Крайне НЕ желательно давать Windows 10 автоматически устанавливать драйвера на ноутбук! (методы отключения тут и тут) После некоторых не совсем подходящих драйверов возможны всякие глюки системы. Рекомендуется в ручном режиме ставить драйвера с официального сайта и не подрубать ноутбук к интернету до установки всех драйверов. (Понятное дело, что драйвера для вашего ноутбука нужно закачать на флешку еще до установки системы). Беспроигрышный вариант закачки это на официальном сайте в разделе драйверов в окно поиска вбить именно серийный номер вашего ноутбука (написан на нижней крышке s/n:) обычно 8 букв и цифр. Т.к. бывает, что на одной модификации ноутбука стоит железо от разных поставщиков, а так мы точно скачаем нужные нам драйверы. При установке драйверов их установочные файлы очень желательно запускать от имени администратора. Потом, если есть очень сильное желание иметь все последнее драйвера, обновлять их через родную утилиту Vantage, она делает это более осмотрительно, чем сама Windows 10.
Если перестал работать тачпад, но в системе он виден. Отключить аккумулятор (можно сначала попробовать программно через биос), и все периферийные устройства из USB-портов, зажать кнопку питания на 10 секунд, потом подключить питание и запустить ноутбук. Обычно поле подобных манипуляций тачпад оживает.
Если у вас присутствует шипение или шумы в аудиотракте, например они слышны в наушниках. То пробуем немного снизить мощность встроенного Wi-Fi. Панель управления система диспетчер устройств сетевые адаптеры. Ищем в списке WI-FI-карту, выделяем ее, ПКМ на ней, свойства дополнительно мощность передачи, снижаем на 4 уровень (Средн.-макс.), ок.
Если даже это не помогло, то заходим в Панель управление Электропитание Настройка системы электропитания Изменить дополнительные параметры электропитания Параметры адаптера беспроводной сети Режим энергосбережения, и снижаем с «максимальной производительности», до, например, «минимальное энергосбережение».
Если система Windows автоматом устанавливает новую прошивку на биос, то в диспетчере устройств, в разделе Firmware отключаем процесс System Firmware. В русском варианте вкладка «Встроенное ПО».
Из-за появления в Легионах 2022 г. менее скоростных (тормозных) плашки памяти. возле каждой плашки есть информация по скоростному соответствию каждого модуля из списка. Подробные скрины вторичных таймингов у протестированных ниже плашек программой ZenTimings и лежат здесь. Тут лежит видео в котором сравнивается производительность между самой тормозной и нормальной плашкой в современных играх.
КОМПЛЕКТ ИЗ ДВУХ ПЛАШЕК 8+8 GB:
Kingston HyperX KHX3200C20S4/8G SODIMM DDR4 (3200 МГц)
Kingston HyperX HX432S20IB2K2/16 SODIMM DDR4 (3200 МГц)
АЛЬТЕРНАТИВНЫЕ ПЛАШКИ НА 16 GB:
CRUCIAL CT16G4SFRA32A SODIMM DDR4 (3200 МГц) 22, 22, 22, 22, 52. (Соседствует с №3). (Также соседствует со своим близнецом 16+16 Gb).
CRUCIAL CT2K16G4DFD832A (CT16G4SFRA32A) SODIMM DDR4 (3200 МГц) 22, 22, 22, 22, 52, 74. (Соседствует со своим близнецом 16+16 Gb). (Проверены, скорость вторичных таймингов нормальная) Скрины таймингов тут.
KINGSTON KVR32S22S8/16 SODIMM DDR4 (3200 МГц) 22, 22, 22.
KINGSTON KVR32S22D8/16 SODIMM DDR4 (3200 МГц) 22, 22, 22, 22, 52, 74. (Проверены, скорость вторичных таймингов нормальная) Скрины таймингов тут.
ADATA AD4S3200716G22-SGN SODIMM DDR4 (3200 МГц) 22, 22, 22, 22, 44.
TEAM GROUP ELITE TED416G3200C22-S01 SODIMM DDR4 (3200 МГц) 22, 22, 22, 22, 52.
TEAM GROUP TEAMGROUP-SD4-3200 SODIMM DDR4 (3200 МГц) 22, 22, 22, 22, 52, 74. (Проверены, скорость вторичных таймингов почти нормальная, но немного уменьшена) Скрины таймингов тут.
TRANSCEND JM3200HSE-16G SODIMM DDR4 (3200 МГц) 22, 22, 22, 22, 52, 74. (Соседствует с №1) (Проверены, скорость вторичных таймингов почти нормальная, но немного уменьшена) Скрины таймингов тут.
CRUCIAL CT16G4SFD832A-C16FP SODIMM DDR4 (3200 МГц) 22, 22, 22, 22, 52, 74. (Соседствует с №6) (Проверены, скорость вторичных таймингов нормальная)
SK HYNIX HMA82GS6DJR8N-XN SODIMM DDR4 (3200 МГц) 22, 22, 22, 22, 52, 74. (Проверены, скорость вторичных таймингов нормальная) Скрины таймингов тут.
SK HYNIX HMAA2GS6CJR8N-XNN0 SODIMM DDR4 (3200 МГц) 22, 22, 22, 22, 52, 74. (Проверены, скорость вторичных таймингов нормальная) Скрины таймингов тут.
КОМПЛЕКТ ИЗ ДВУХ ПЛАШЕК 16+16 GB:
Kingston HyperX Impact HX432S20IBK2/32 (2x16Gb KIT) SODIMM DDR4 (3200 МГц) 20, 22, 22, 22, 42, 74 (Проверены, скорость вторичных таймингов нормальная) Скрины таймингов тут.
Kingston HyperX Impact HX432S20IB2K2/32 (2x16Gb KIT) SODIMM DDR4 (3200 МГц) 20, 22, 22, 22, 42, 74 (Проверены, скорость вторичных таймингов нормальная) Скрины таймингов тут.
Kingston Fury Impact KF432S20IB1K2/32 (2x16Gb KIT) SODIMM DDR4 (3200 МГц) 20, 22, 22, 22, 42, 74 (Проверены, скорость вторичных таймингов нормальная) Скрины таймингов тут.
АЛЬТЕРНАТИВНЫЕ ПЛАШКИ НА 32 GB:
PATRIOT PSD432G32002S SODIMM DDR4 (3200 МГц) 22, 22, 22.
ADATA AD4S3200732G22-SGN SODIMM DDR4 (3200 МГц) 22, 22, 22.
KINGSTON KVR32S22D8 SODIMM DDR4 (3200 МГц) 22, 22, 22. (Проверены, скорость вторичных таймингов нормальная) Скрины таймингов тут.
КОМПЛЕКТ ИЗ ДВУХ ПЛАШЕК 32+32 GB:
Kingston HyperX Impact HX432S20IBK2/64 (2x32Gb KIT) SODIMM DDR4 (3200 МГц) 20, 22, 22, 22, 42, 74 (Проверены, скорость вторичных таймингов нормальная) Скрины таймингов тут.
Источник
Как установить виндовс на lenovo legion 5 pro
Тут список моделей 15″ на официальном сайте.
Тут список моделей 17″ на официальном сайте.
Отсекаем лишние регионы в заголовке таблицы, и все остальное, что вам не нужно и получаем индексы моделей которые вас удовлетворяют по комплектующим.
Крайне НЕ желательно давать Windows 10 автоматически устанавливать драйвера на ноутбук! (методы отключения тут и тут) После некоторых не совсем подходящих драйверов возможны всякие глюки системы. Рекомендуется в ручном режиме ставить драйвера с официального сайта и не подрубать ноутбук к интернету до установки всех драйверов. (Понятное дело, что драйвера для вашего ноутбука нужно закачать на флешку еще до установки системы). Беспроигрышный вариант закачки это на официальном сайте в разделе драйверов в окно поиска вбить именно серийный номер вашего ноутбука (написан на нижней крышке s/n:) обычно 8 букв и цифр. Т.к. бывает, что на одной модификации ноутбука стоит железо от разных поставщиков, а так мы точно скачаем нужные нам драйверы. При установке драйверов их установочные файлы очень желательно запускать от имени администратора. Потом, если есть очень сильное желание иметь все последнее драйвера, обновлять их через родную утилиту Vantage, она делает это более осмотрительно, чем сама Windows 10.
Если перестал работать тачпад, но в системе он виден. Отключить аккумулятор (можно сначала попробовать программно через биос), и все периферийные устройства из USB-портов, зажать кнопку питания на 10 секунд, потом подключить питание и запустить ноутбук. Обычно поле подобных манипуляций тачпад оживает.
Если у вас присутствует шипение или шумы в аудиотракте, например они слышны в наушниках. То пробуем немного снизить мощность встроенного Wi-Fi. Панель управления система диспетчер устройств сетевые адаптеры. Ищем в списке WI-FI-карту, выделяем ее, ПКМ на ней, свойства дополнительно мощность передачи, снижаем на 4 уровень (Средн.-макс.), ок.
Если даже это не помогло, то заходим в Панель управление Электропитание Настройка системы электропитания Изменить дополнительные параметры электропитания Параметры адаптера беспроводной сети Режим энергосбережения, и снижаем с «максимальной производительности», до, например, «минимальное энергосбережение».
Если система Windows автоматом устанавливает новую прошивку на биос, то в диспетчере устройств, в разделе Firmware отключаем процесс System Firmware. В русском варианте вкладка «Встроенное ПО».
Из-за появления в Легионах 2022 г. менее скоростных (тормозных) плашки памяти. возле каждой плашки есть информация по скоростному соответствию каждого модуля из списка. Подробные скрины вторичных таймингов у протестированных ниже плашек программой ZenTimings и лежат здесь. Тут лежит видео в котором сравнивается производительность между самой тормозной и нормальной плашкой в современных играх.
КОМПЛЕКТ ИЗ ДВУХ ПЛАШЕК 8+8 GB:
Kingston HyperX KHX3200C20S4/8G SODIMM DDR4 (3200 МГц)
Kingston HyperX HX432S20IB2K2/16 SODIMM DDR4 (3200 МГц)
АЛЬТЕРНАТИВНЫЕ ПЛАШКИ НА 16 GB:
CRUCIAL CT16G4SFRA32A SODIMM DDR4 (3200 МГц) 22, 22, 22, 22, 52. (Соседствует с №3). (Также соседствует со своим близнецом 16+16 Gb).
CRUCIAL CT2K16G4DFD832A (CT16G4SFRA32A) SODIMM DDR4 (3200 МГц) 22, 22, 22, 22, 52, 74. (Соседствует со своим близнецом 16+16 Gb). (Проверены, скорость вторичных таймингов нормальная) Скрины таймингов тут.
KINGSTON KVR32S22S8/16 SODIMM DDR4 (3200 МГц) 22, 22, 22.
KINGSTON KVR32S22D8/16 SODIMM DDR4 (3200 МГц) 22, 22, 22, 22, 52, 74. (Проверены, скорость вторичных таймингов нормальная) Скрины таймингов тут.
ADATA AD4S3200716G22-SGN SODIMM DDR4 (3200 МГц) 22, 22, 22, 22, 44.
TEAM GROUP ELITE TED416G3200C22-S01 SODIMM DDR4 (3200 МГц) 22, 22, 22, 22, 52.
TEAM GROUP TEAMGROUP-SD4-3200 SODIMM DDR4 (3200 МГц) 22, 22, 22, 22, 52, 74. (Проверены, скорость вторичных таймингов почти нормальная, но немного уменьшена) Скрины таймингов тут.
TRANSCEND JM3200HSE-16G SODIMM DDR4 (3200 МГц) 22, 22, 22, 22, 52, 74. (Соседствует с №1) (Проверены, скорость вторичных таймингов почти нормальная, но немного уменьшена) Скрины таймингов тут.
CRUCIAL CT16G4SFD832A-C16FP SODIMM DDR4 (3200 МГц) 22, 22, 22, 22, 52, 74. (Соседствует с №6) (Проверены, скорость вторичных таймингов нормальная)
SK HYNIX HMA82GS6DJR8N-XN SODIMM DDR4 (3200 МГц) 22, 22, 22, 22, 52, 74. (Проверены, скорость вторичных таймингов нормальная) Скрины таймингов тут.
SK HYNIX HMAA2GS6CJR8N-XNN0 SODIMM DDR4 (3200 МГц) 22, 22, 22, 22, 52, 74. (Проверены, скорость вторичных таймингов нормальная) Скрины таймингов тут.
КОМПЛЕКТ ИЗ ДВУХ ПЛАШЕК 16+16 GB:
Kingston HyperX Impact HX432S20IBK2/32 (2x16Gb KIT) SODIMM DDR4 (3200 МГц) 20, 22, 22, 22, 42, 74 (Проверены, скорость вторичных таймингов нормальная) Скрины таймингов тут.
Kingston HyperX Impact HX432S20IB2K2/32 (2x16Gb KIT) SODIMM DDR4 (3200 МГц) 20, 22, 22, 22, 42, 74 (Проверены, скорость вторичных таймингов нормальная) Скрины таймингов тут.
Kingston Fury Impact KF432S20IB1K2/32 (2x16Gb KIT) SODIMM DDR4 (3200 МГц) 20, 22, 22, 22, 42, 74 (Проверены, скорость вторичных таймингов нормальная) Скрины таймингов тут.
АЛЬТЕРНАТИВНЫЕ ПЛАШКИ НА 32 GB:
PATRIOT PSD432G32002S SODIMM DDR4 (3200 МГц) 22, 22, 22.
ADATA AD4S3200732G22-SGN SODIMM DDR4 (3200 МГц) 22, 22, 22.
KINGSTON KVR32S22D8 SODIMM DDR4 (3200 МГц) 22, 22, 22. (Проверены, скорость вторичных таймингов нормальная) Скрины таймингов тут.
КОМПЛЕКТ ИЗ ДВУХ ПЛАШЕК 32+32 GB:
Kingston HyperX Impact HX432S20IBK2/64 (2x32Gb KIT) SODIMM DDR4 (3200 МГц) 20, 22, 22, 22, 42, 74 (Проверены, скорость вторичных таймингов нормальная) Скрины таймингов тут.
Источник
Как установить виндовс на lenovo legion 5 pro
Тут список моделей 15″ на официальном сайте.
Тут список моделей 17″ на официальном сайте.
Отсекаем лишние регионы в заголовке таблицы, и все остальное, что вам не нужно и получаем индексы моделей которые вас удовлетворяют по комплектующим.
Крайне НЕ желательно давать Windows 10 автоматически устанавливать драйвера на ноутбук! (методы отключения тут и тут) После некоторых не совсем подходящих драйверов возможны всякие глюки системы. Рекомендуется в ручном режиме ставить драйвера с официального сайта и не подрубать ноутбук к интернету до установки всех драйверов. (Понятное дело, что драйвера для вашего ноутбука нужно закачать на флешку еще до установки системы). Беспроигрышный вариант закачки это на официальном сайте в разделе драйверов в окно поиска вбить именно серийный номер вашего ноутбука (написан на нижней крышке s/n:) обычно 8 букв и цифр. Т.к. бывает, что на одной модификации ноутбука стоит железо от разных поставщиков, а так мы точно скачаем нужные нам драйверы. При установке драйверов их установочные файлы очень желательно запускать от имени администратора. Потом, если есть очень сильное желание иметь все последнее драйвера, обновлять их через родную утилиту Vantage, она делает это более осмотрительно, чем сама Windows 10.
Если перестал работать тачпад, но в системе он виден. Отключить аккумулятор (можно сначала попробовать программно через биос), и все периферийные устройства из USB-портов, зажать кнопку питания на 10 секунд, потом подключить питание и запустить ноутбук. Обычно поле подобных манипуляций тачпад оживает.
Если у вас присутствует шипение или шумы в аудиотракте, например они слышны в наушниках. То пробуем немного снизить мощность встроенного Wi-Fi. Панель управления система диспетчер устройств сетевые адаптеры. Ищем в списке WI-FI-карту, выделяем ее, ПКМ на ней, свойства дополнительно мощность передачи, снижаем на 4 уровень (Средн.-макс.), ок.
Если даже это не помогло, то заходим в Панель управление Электропитание Настройка системы электропитания Изменить дополнительные параметры электропитания Параметры адаптера беспроводной сети Режим энергосбережения, и снижаем с «максимальной производительности», до, например, «минимальное энергосбережение».
Если система Windows автоматом устанавливает новую прошивку на биос, то в диспетчере устройств, в разделе Firmware отключаем процесс System Firmware. В русском варианте вкладка «Встроенное ПО».
Из-за появления в Легионах 2022 г. менее скоростных (тормозных) плашки памяти. возле каждой плашки есть информация по скоростному соответствию каждого модуля из списка. Подробные скрины вторичных таймингов у протестированных ниже плашек программой ZenTimings и лежат здесь. Тут лежит видео в котором сравнивается производительность между самой тормозной и нормальной плашкой в современных играх.
КОМПЛЕКТ ИЗ ДВУХ ПЛАШЕК 8+8 GB:
Kingston HyperX KHX3200C20S4/8G SODIMM DDR4 (3200 МГц)
Kingston HyperX HX432S20IB2K2/16 SODIMM DDR4 (3200 МГц)
АЛЬТЕРНАТИВНЫЕ ПЛАШКИ НА 16 GB:
CRUCIAL CT16G4SFRA32A SODIMM DDR4 (3200 МГц) 22, 22, 22, 22, 52. (Соседствует с №3). (Также соседствует со своим близнецом 16+16 Gb).
CRUCIAL CT2K16G4DFD832A (CT16G4SFRA32A) SODIMM DDR4 (3200 МГц) 22, 22, 22, 22, 52, 74. (Соседствует со своим близнецом 16+16 Gb). (Проверены, скорость вторичных таймингов нормальная) Скрины таймингов тут.
KINGSTON KVR32S22S8/16 SODIMM DDR4 (3200 МГц) 22, 22, 22.
KINGSTON KVR32S22D8/16 SODIMM DDR4 (3200 МГц) 22, 22, 22, 22, 52, 74. (Проверены, скорость вторичных таймингов нормальная) Скрины таймингов тут.
ADATA AD4S3200716G22-SGN SODIMM DDR4 (3200 МГц) 22, 22, 22, 22, 44.
TEAM GROUP ELITE TED416G3200C22-S01 SODIMM DDR4 (3200 МГц) 22, 22, 22, 22, 52.
TEAM GROUP TEAMGROUP-SD4-3200 SODIMM DDR4 (3200 МГц) 22, 22, 22, 22, 52, 74. (Проверены, скорость вторичных таймингов почти нормальная, но немного уменьшена) Скрины таймингов тут.
TRANSCEND JM3200HSE-16G SODIMM DDR4 (3200 МГц) 22, 22, 22, 22, 52, 74. (Соседствует с №1) (Проверены, скорость вторичных таймингов почти нормальная, но немного уменьшена) Скрины таймингов тут.
CRUCIAL CT16G4SFD832A-C16FP SODIMM DDR4 (3200 МГц) 22, 22, 22, 22, 52, 74. (Соседствует с №6) (Проверены, скорость вторичных таймингов нормальная)
SK HYNIX HMA82GS6DJR8N-XN SODIMM DDR4 (3200 МГц) 22, 22, 22, 22, 52, 74. (Проверены, скорость вторичных таймингов нормальная) Скрины таймингов тут.
SK HYNIX HMAA2GS6CJR8N-XNN0 SODIMM DDR4 (3200 МГц) 22, 22, 22, 22, 52, 74. (Проверены, скорость вторичных таймингов нормальная) Скрины таймингов тут.
КОМПЛЕКТ ИЗ ДВУХ ПЛАШЕК 16+16 GB:
Kingston HyperX Impact HX432S20IBK2/32 (2x16Gb KIT) SODIMM DDR4 (3200 МГц) 20, 22, 22, 22, 42, 74 (Проверены, скорость вторичных таймингов нормальная) Скрины таймингов тут.
Kingston HyperX Impact HX432S20IB2K2/32 (2x16Gb KIT) SODIMM DDR4 (3200 МГц) 20, 22, 22, 22, 42, 74 (Проверены, скорость вторичных таймингов нормальная) Скрины таймингов тут.
Kingston Fury Impact KF432S20IB1K2/32 (2x16Gb KIT) SODIMM DDR4 (3200 МГц) 20, 22, 22, 22, 42, 74 (Проверены, скорость вторичных таймингов нормальная) Скрины таймингов тут.
АЛЬТЕРНАТИВНЫЕ ПЛАШКИ НА 32 GB:
PATRIOT PSD432G32002S SODIMM DDR4 (3200 МГц) 22, 22, 22.
ADATA AD4S3200732G22-SGN SODIMM DDR4 (3200 МГц) 22, 22, 22.
KINGSTON KVR32S22D8 SODIMM DDR4 (3200 МГц) 22, 22, 22. (Проверены, скорость вторичных таймингов нормальная) Скрины таймингов тут.
КОМПЛЕКТ ИЗ ДВУХ ПЛАШЕК 32+32 GB:
Kingston HyperX Impact HX432S20IBK2/64 (2x32Gb KIT) SODIMM DDR4 (3200 МГц) 20, 22, 22, 22, 42, 74 (Проверены, скорость вторичных таймингов нормальная) Скрины таймингов тут.
Источник
Как установить виндовс на lenovo legion 5 pro
Тут список моделей 15″ на официальном сайте.
Тут список моделей 17″ на официальном сайте.
Отсекаем лишние регионы в заголовке таблицы, и все остальное, что вам не нужно и получаем индексы моделей которые вас удовлетворяют по комплектующим.
Крайне НЕ желательно давать Windows 10 автоматически устанавливать драйвера на ноутбук! (методы отключения тут и тут) После некоторых не совсем подходящих драйверов возможны всякие глюки системы. Рекомендуется в ручном режиме ставить драйвера с официального сайта и не подрубать ноутбук к интернету до установки всех драйверов. (Понятное дело, что драйвера для вашего ноутбука нужно закачать на флешку еще до установки системы). Беспроигрышный вариант закачки это на официальном сайте в разделе драйверов в окно поиска вбить именно серийный номер вашего ноутбука (написан на нижней крышке s/n:) обычно 8 букв и цифр. Т.к. бывает, что на одной модификации ноутбука стоит железо от разных поставщиков, а так мы точно скачаем нужные нам драйверы. При установке драйверов их установочные файлы очень желательно запускать от имени администратора. Потом, если есть очень сильное желание иметь все последнее драйвера, обновлять их через родную утилиту Vantage, она делает это более осмотрительно, чем сама Windows 10.
Если перестал работать тачпад, но в системе он виден. Отключить аккумулятор (можно сначала попробовать программно через биос), и все периферийные устройства из USB-портов, зажать кнопку питания на 10 секунд, потом подключить питание и запустить ноутбук. Обычно поле подобных манипуляций тачпад оживает.
Если у вас присутствует шипение или шумы в аудиотракте, например они слышны в наушниках. То пробуем немного снизить мощность встроенного Wi-Fi. Панель управления система диспетчер устройств сетевые адаптеры. Ищем в списке WI-FI-карту, выделяем ее, ПКМ на ней, свойства дополнительно мощность передачи, снижаем на 4 уровень (Средн.-макс.), ок.
Если даже это не помогло, то заходим в Панель управление Электропитание Настройка системы электропитания Изменить дополнительные параметры электропитания Параметры адаптера беспроводной сети Режим энергосбережения, и снижаем с «максимальной производительности», до, например, «минимальное энергосбережение».
Если система Windows автоматом устанавливает новую прошивку на биос, то в диспетчере устройств, в разделе Firmware отключаем процесс System Firmware. В русском варианте вкладка «Встроенное ПО».
Из-за появления в Легионах 2022 г. менее скоростных (тормозных) плашки памяти. возле каждой плашки есть информация по скоростному соответствию каждого модуля из списка. Подробные скрины вторичных таймингов у протестированных ниже плашек программой ZenTimings и лежат здесь. Тут лежит видео в котором сравнивается производительность между самой тормозной и нормальной плашкой в современных играх.
КОМПЛЕКТ ИЗ ДВУХ ПЛАШЕК 8+8 GB:
Kingston HyperX KHX3200C20S4/8G SODIMM DDR4 (3200 МГц)
Kingston HyperX HX432S20IB2K2/16 SODIMM DDR4 (3200 МГц)
АЛЬТЕРНАТИВНЫЕ ПЛАШКИ НА 16 GB:
CRUCIAL CT16G4SFRA32A SODIMM DDR4 (3200 МГц) 22, 22, 22, 22, 52. (Соседствует с №3). (Также соседствует со своим близнецом 16+16 Gb).
CRUCIAL CT2K16G4DFD832A (CT16G4SFRA32A) SODIMM DDR4 (3200 МГц) 22, 22, 22, 22, 52, 74. (Соседствует со своим близнецом 16+16 Gb). (Проверены, скорость вторичных таймингов нормальная) Скрины таймингов тут.
KINGSTON KVR32S22S8/16 SODIMM DDR4 (3200 МГц) 22, 22, 22.
KINGSTON KVR32S22D8/16 SODIMM DDR4 (3200 МГц) 22, 22, 22, 22, 52, 74. (Проверены, скорость вторичных таймингов нормальная) Скрины таймингов тут.
ADATA AD4S3200716G22-SGN SODIMM DDR4 (3200 МГц) 22, 22, 22, 22, 44.
TEAM GROUP ELITE TED416G3200C22-S01 SODIMM DDR4 (3200 МГц) 22, 22, 22, 22, 52.
TEAM GROUP TEAMGROUP-SD4-3200 SODIMM DDR4 (3200 МГц) 22, 22, 22, 22, 52, 74. (Проверены, скорость вторичных таймингов почти нормальная, но немного уменьшена) Скрины таймингов тут.
TRANSCEND JM3200HSE-16G SODIMM DDR4 (3200 МГц) 22, 22, 22, 22, 52, 74. (Соседствует с №1) (Проверены, скорость вторичных таймингов почти нормальная, но немного уменьшена) Скрины таймингов тут.
CRUCIAL CT16G4SFD832A-C16FP SODIMM DDR4 (3200 МГц) 22, 22, 22, 22, 52, 74. (Соседствует с №6) (Проверены, скорость вторичных таймингов нормальная)
SK HYNIX HMA82GS6DJR8N-XN SODIMM DDR4 (3200 МГц) 22, 22, 22, 22, 52, 74. (Проверены, скорость вторичных таймингов нормальная) Скрины таймингов тут.
SK HYNIX HMAA2GS6CJR8N-XNN0 SODIMM DDR4 (3200 МГц) 22, 22, 22, 22, 52, 74. (Проверены, скорость вторичных таймингов нормальная) Скрины таймингов тут.
КОМПЛЕКТ ИЗ ДВУХ ПЛАШЕК 16+16 GB:
Kingston HyperX Impact HX432S20IBK2/32 (2x16Gb KIT) SODIMM DDR4 (3200 МГц) 20, 22, 22, 22, 42, 74 (Проверены, скорость вторичных таймингов нормальная) Скрины таймингов тут.
Kingston HyperX Impact HX432S20IB2K2/32 (2x16Gb KIT) SODIMM DDR4 (3200 МГц) 20, 22, 22, 22, 42, 74 (Проверены, скорость вторичных таймингов нормальная) Скрины таймингов тут.
Kingston Fury Impact KF432S20IB1K2/32 (2x16Gb KIT) SODIMM DDR4 (3200 МГц) 20, 22, 22, 22, 42, 74 (Проверены, скорость вторичных таймингов нормальная) Скрины таймингов тут.
АЛЬТЕРНАТИВНЫЕ ПЛАШКИ НА 32 GB:
PATRIOT PSD432G32002S SODIMM DDR4 (3200 МГц) 22, 22, 22.
ADATA AD4S3200732G22-SGN SODIMM DDR4 (3200 МГц) 22, 22, 22.
KINGSTON KVR32S22D8 SODIMM DDR4 (3200 МГц) 22, 22, 22. (Проверены, скорость вторичных таймингов нормальная) Скрины таймингов тут.
КОМПЛЕКТ ИЗ ДВУХ ПЛАШЕК 32+32 GB:
Kingston HyperX Impact HX432S20IBK2/64 (2x32Gb KIT) SODIMM DDR4 (3200 МГц) 20, 22, 22, 22, 42, 74 (Проверены, скорость вторичных таймингов нормальная) Скрины таймингов тут.
Источник
Как установить виндовс на lenovo legion 5 pro
Тут список моделей 15″ на официальном сайте.
Тут список моделей 17″ на официальном сайте.
Отсекаем лишние регионы в заголовке таблицы, и все остальное, что вам не нужно и получаем индексы моделей которые вас удовлетворяют по комплектующим.
Крайне НЕ желательно давать Windows 10 автоматически устанавливать драйвера на ноутбук! (методы отключения тут и тут) После некоторых не совсем подходящих драйверов возможны всякие глюки системы. Рекомендуется в ручном режиме ставить драйвера с официального сайта и не подрубать ноутбук к интернету до установки всех драйверов. (Понятное дело, что драйвера для вашего ноутбука нужно закачать на флешку еще до установки системы). Беспроигрышный вариант закачки это на официальном сайте в разделе драйверов в окно поиска вбить именно серийный номер вашего ноутбука (написан на нижней крышке s/n:) обычно 8 букв и цифр. Т.к. бывает, что на одной модификации ноутбука стоит железо от разных поставщиков, а так мы точно скачаем нужные нам драйверы. При установке драйверов их установочные файлы очень желательно запускать от имени администратора. Потом, если есть очень сильное желание иметь все последнее драйвера, обновлять их через родную утилиту Vantage, она делает это более осмотрительно, чем сама Windows 10.
Если перестал работать тачпад, но в системе он виден. Отключить аккумулятор (можно сначала попробовать программно через биос), и все периферийные устройства из USB-портов, зажать кнопку питания на 10 секунд, потом подключить питание и запустить ноутбук. Обычно поле подобных манипуляций тачпад оживает.
Если у вас присутствует шипение или шумы в аудиотракте, например они слышны в наушниках. То пробуем немного снизить мощность встроенного Wi-Fi. Панель управления система диспетчер устройств сетевые адаптеры. Ищем в списке WI-FI-карту, выделяем ее, ПКМ на ней, свойства дополнительно мощность передачи, снижаем на 4 уровень (Средн.-макс.), ок.
Если даже это не помогло, то заходим в Панель управление Электропитание Настройка системы электропитания Изменить дополнительные параметры электропитания Параметры адаптера беспроводной сети Режим энергосбережения, и снижаем с «максимальной производительности», до, например, «минимальное энергосбережение».
Если система Windows автоматом устанавливает новую прошивку на биос, то в диспетчере устройств, в разделе Firmware отключаем процесс System Firmware. В русском варианте вкладка «Встроенное ПО».
Из-за появления в Легионах 2022 г. менее скоростных (тормозных) плашки памяти. возле каждой плашки есть информация по скоростному соответствию каждого модуля из списка. Подробные скрины вторичных таймингов у протестированных ниже плашек программой ZenTimings и лежат здесь. Тут лежит видео в котором сравнивается производительность между самой тормозной и нормальной плашкой в современных играх.
КОМПЛЕКТ ИЗ ДВУХ ПЛАШЕК 8+8 GB:
Kingston HyperX KHX3200C20S4/8G SODIMM DDR4 (3200 МГц)
Kingston HyperX HX432S20IB2K2/16 SODIMM DDR4 (3200 МГц)
АЛЬТЕРНАТИВНЫЕ ПЛАШКИ НА 16 GB:
CRUCIAL CT16G4SFRA32A SODIMM DDR4 (3200 МГц) 22, 22, 22, 22, 52. (Соседствует с №3). (Также соседствует со своим близнецом 16+16 Gb).
CRUCIAL CT2K16G4DFD832A (CT16G4SFRA32A) SODIMM DDR4 (3200 МГц) 22, 22, 22, 22, 52, 74. (Соседствует со своим близнецом 16+16 Gb). (Проверены, скорость вторичных таймингов нормальная) Скрины таймингов тут.
KINGSTON KVR32S22S8/16 SODIMM DDR4 (3200 МГц) 22, 22, 22.
KINGSTON KVR32S22D8/16 SODIMM DDR4 (3200 МГц) 22, 22, 22, 22, 52, 74. (Проверены, скорость вторичных таймингов нормальная) Скрины таймингов тут.
ADATA AD4S3200716G22-SGN SODIMM DDR4 (3200 МГц) 22, 22, 22, 22, 44.
TEAM GROUP ELITE TED416G3200C22-S01 SODIMM DDR4 (3200 МГц) 22, 22, 22, 22, 52.
TEAM GROUP TEAMGROUP-SD4-3200 SODIMM DDR4 (3200 МГц) 22, 22, 22, 22, 52, 74. (Проверены, скорость вторичных таймингов почти нормальная, но немного уменьшена) Скрины таймингов тут.
TRANSCEND JM3200HSE-16G SODIMM DDR4 (3200 МГц) 22, 22, 22, 22, 52, 74. (Соседствует с №1) (Проверены, скорость вторичных таймингов почти нормальная, но немного уменьшена) Скрины таймингов тут.
CRUCIAL CT16G4SFD832A-C16FP SODIMM DDR4 (3200 МГц) 22, 22, 22, 22, 52, 74. (Соседствует с №6) (Проверены, скорость вторичных таймингов нормальная)
SK HYNIX HMA82GS6DJR8N-XN SODIMM DDR4 (3200 МГц) 22, 22, 22, 22, 52, 74. (Проверены, скорость вторичных таймингов нормальная) Скрины таймингов тут.
SK HYNIX HMAA2GS6CJR8N-XNN0 SODIMM DDR4 (3200 МГц) 22, 22, 22, 22, 52, 74. (Проверены, скорость вторичных таймингов нормальная) Скрины таймингов тут.
КОМПЛЕКТ ИЗ ДВУХ ПЛАШЕК 16+16 GB:
Kingston HyperX Impact HX432S20IBK2/32 (2x16Gb KIT) SODIMM DDR4 (3200 МГц) 20, 22, 22, 22, 42, 74 (Проверены, скорость вторичных таймингов нормальная) Скрины таймингов тут.
Kingston HyperX Impact HX432S20IB2K2/32 (2x16Gb KIT) SODIMM DDR4 (3200 МГц) 20, 22, 22, 22, 42, 74 (Проверены, скорость вторичных таймингов нормальная) Скрины таймингов тут.
Kingston Fury Impact KF432S20IB1K2/32 (2x16Gb KIT) SODIMM DDR4 (3200 МГц) 20, 22, 22, 22, 42, 74 (Проверены, скорость вторичных таймингов нормальная) Скрины таймингов тут.
АЛЬТЕРНАТИВНЫЕ ПЛАШКИ НА 32 GB:
PATRIOT PSD432G32002S SODIMM DDR4 (3200 МГц) 22, 22, 22.
ADATA AD4S3200732G22-SGN SODIMM DDR4 (3200 МГц) 22, 22, 22.
KINGSTON KVR32S22D8 SODIMM DDR4 (3200 МГц) 22, 22, 22. (Проверены, скорость вторичных таймингов нормальная) Скрины таймингов тут.
КОМПЛЕКТ ИЗ ДВУХ ПЛАШЕК 32+32 GB:
Kingston HyperX Impact HX432S20IBK2/64 (2x32Gb KIT) SODIMM DDR4 (3200 МГц) 20, 22, 22, 22, 42, 74 (Проверены, скорость вторичных таймингов нормальная) Скрины таймингов тут.
Источник
Содержание
- Как установить виндовс на lenovo legion 5 pro
- Как установить виндовс на lenovo legion 5 pro
- Как установить виндовс на lenovo legion 5 pro
- Как установить виндовс на lenovo legion 5 pro
- Как установить виндовс на lenovo legion 5 pro
Тут список моделей 15″ на официальном сайте.
Тут список моделей 17″ на официальном сайте.
Отсекаем лишние регионы в заголовке таблицы, и все остальное, что вам не нужно и получаем индексы моделей которые вас удовлетворяют по комплектующим.
Крайне НЕ желательно давать Windows 10 автоматически устанавливать драйвера на ноутбук! (методы отключения тут и тут) После некоторых не совсем подходящих драйверов возможны всякие глюки системы. Рекомендуется в ручном режиме ставить драйвера с официального сайта и не подрубать ноутбук к интернету до установки всех драйверов. (Понятное дело, что драйвера для вашего ноутбука нужно закачать на флешку еще до установки системы). Беспроигрышный вариант закачки это на официальном сайте в разделе драйверов в окно поиска вбить именно серийный номер вашего ноутбука (написан на нижней крышке s/n:) обычно 8 букв и цифр. Т.к. бывает, что на одной модификации ноутбука стоит железо от разных поставщиков, а так мы точно скачаем нужные нам драйверы. При установке драйверов их установочные файлы очень желательно запускать от имени администратора. Потом, если есть очень сильное желание иметь все последнее драйвера, обновлять их через родную утилиту Vantage, она делает это более осмотрительно, чем сама Windows 10.
Если перестал работать тачпад, но в системе он виден. Отключить аккумулятор (можно сначала попробовать программно через биос), и все периферийные устройства из USB-портов, зажать кнопку питания на 10 секунд, потом подключить питание и запустить ноутбук. Обычно поле подобных манипуляций тачпад оживает.
Если у вас присутствует шипение или шумы в аудиотракте, например они слышны в наушниках. То пробуем немного снизить мощность встроенного Wi-Fi. Панель управления система диспетчер устройств сетевые адаптеры. Ищем в списке WI-FI-карту, выделяем ее, ПКМ на ней, свойства дополнительно мощность передачи, снижаем на 4 уровень (Средн.-макс.), ок.
Если даже это не помогло, то заходим в Панель управление Электропитание Настройка системы электропитания Изменить дополнительные параметры электропитания Параметры адаптера беспроводной сети Режим энергосбережения, и снижаем с «максимальной производительности», до, например, «минимальное энергосбережение».
Если система Windows автоматом устанавливает новую прошивку на биос, то в диспетчере устройств, в разделе Firmware отключаем процесс System Firmware. В русском варианте вкладка «Встроенное ПО».
Из-за появления в Легионах 2022 г. менее скоростных (тормозных) плашки памяти. возле каждой плашки есть информация по скоростному соответствию каждого модуля из списка. Подробные скрины вторичных таймингов у протестированных ниже плашек программой ZenTimings и лежат здесь. Тут лежит видео в котором сравнивается производительность между самой тормозной и нормальной плашкой в современных играх.
КОМПЛЕКТ ИЗ ДВУХ ПЛАШЕК 8+8 GB:
Kingston HyperX KHX3200C20S4/8G SODIMM DDR4 (3200 МГц)
Kingston HyperX HX432S20IB2K2/16 SODIMM DDR4 (3200 МГц)
АЛЬТЕРНАТИВНЫЕ ПЛАШКИ НА 16 GB:
CRUCIAL CT16G4SFRA32A SODIMM DDR4 (3200 МГц) 22, 22, 22, 22, 52. (Соседствует с №3). (Также соседствует со своим близнецом 16+16 Gb).
CRUCIAL CT2K16G4DFD832A (CT16G4SFRA32A) SODIMM DDR4 (3200 МГц) 22, 22, 22, 22, 52, 74. (Соседствует со своим близнецом 16+16 Gb). (Проверены, скорость вторичных таймингов нормальная) Скрины таймингов тут.
KINGSTON KVR32S22S8/16 SODIMM DDR4 (3200 МГц) 22, 22, 22.
KINGSTON KVR32S22D8/16 SODIMM DDR4 (3200 МГц) 22, 22, 22, 22, 52, 74. (Проверены, скорость вторичных таймингов нормальная) Скрины таймингов тут.
ADATA AD4S3200716G22-SGN SODIMM DDR4 (3200 МГц) 22, 22, 22, 22, 44.
TEAM GROUP ELITE TED416G3200C22-S01 SODIMM DDR4 (3200 МГц) 22, 22, 22, 22, 52.
TEAM GROUP TEAMGROUP-SD4-3200 SODIMM DDR4 (3200 МГц) 22, 22, 22, 22, 52, 74. (Проверены, скорость вторичных таймингов почти нормальная, но немного уменьшена) Скрины таймингов тут.
TRANSCEND JM3200HSE-16G SODIMM DDR4 (3200 МГц) 22, 22, 22, 22, 52, 74. (Соседствует с №1) (Проверены, скорость вторичных таймингов почти нормальная, но немного уменьшена) Скрины таймингов тут.
CRUCIAL CT16G4SFD832A-C16FP SODIMM DDR4 (3200 МГц) 22, 22, 22, 22, 52, 74. (Соседствует с №6) (Проверены, скорость вторичных таймингов нормальная)
SK HYNIX HMA82GS6DJR8N-XN SODIMM DDR4 (3200 МГц) 22, 22, 22, 22, 52, 74. (Проверены, скорость вторичных таймингов нормальная) Скрины таймингов тут.
SK HYNIX HMAA2GS6CJR8N-XNN0 SODIMM DDR4 (3200 МГц) 22, 22, 22, 22, 52, 74. (Проверены, скорость вторичных таймингов нормальная) Скрины таймингов тут.
КОМПЛЕКТ ИЗ ДВУХ ПЛАШЕК 16+16 GB:
Kingston HyperX Impact HX432S20IBK2/32 (2x16Gb KIT) SODIMM DDR4 (3200 МГц) 20, 22, 22, 22, 42, 74 (Проверены, скорость вторичных таймингов нормальная) Скрины таймингов тут.
Kingston HyperX Impact HX432S20IB2K2/32 (2x16Gb KIT) SODIMM DDR4 (3200 МГц) 20, 22, 22, 22, 42, 74 (Проверены, скорость вторичных таймингов нормальная) Скрины таймингов тут.
Kingston Fury Impact KF432S20IB1K2/32 (2x16Gb KIT) SODIMM DDR4 (3200 МГц) 20, 22, 22, 22, 42, 74 (Проверены, скорость вторичных таймингов нормальная) Скрины таймингов тут.
АЛЬТЕРНАТИВНЫЕ ПЛАШКИ НА 32 GB:
PATRIOT PSD432G32002S SODIMM DDR4 (3200 МГц) 22, 22, 22.
ADATA AD4S3200732G22-SGN SODIMM DDR4 (3200 МГц) 22, 22, 22.
KINGSTON KVR32S22D8 SODIMM DDR4 (3200 МГц) 22, 22, 22. (Проверены, скорость вторичных таймингов нормальная) Скрины таймингов тут.
КОМПЛЕКТ ИЗ ДВУХ ПЛАШЕК 32+32 GB:
Kingston HyperX Impact HX432S20IBK2/64 (2x32Gb KIT) SODIMM DDR4 (3200 МГц) 20, 22, 22, 22, 42, 74 (Проверены, скорость вторичных таймингов нормальная) Скрины таймингов тут.
Источник
Как установить виндовс на lenovo legion 5 pro
Тут список моделей 15″ на официальном сайте.
Тут список моделей 17″ на официальном сайте.
Отсекаем лишние регионы в заголовке таблицы, и все остальное, что вам не нужно и получаем индексы моделей которые вас удовлетворяют по комплектующим.
Крайне НЕ желательно давать Windows 10 автоматически устанавливать драйвера на ноутбук! (методы отключения тут и тут) После некоторых не совсем подходящих драйверов возможны всякие глюки системы. Рекомендуется в ручном режиме ставить драйвера с официального сайта и не подрубать ноутбук к интернету до установки всех драйверов. (Понятное дело, что драйвера для вашего ноутбука нужно закачать на флешку еще до установки системы). Беспроигрышный вариант закачки это на официальном сайте в разделе драйверов в окно поиска вбить именно серийный номер вашего ноутбука (написан на нижней крышке s/n:) обычно 8 букв и цифр. Т.к. бывает, что на одной модификации ноутбука стоит железо от разных поставщиков, а так мы точно скачаем нужные нам драйверы. При установке драйверов их установочные файлы очень желательно запускать от имени администратора. Потом, если есть очень сильное желание иметь все последнее драйвера, обновлять их через родную утилиту Vantage, она делает это более осмотрительно, чем сама Windows 10.
Если перестал работать тачпад, но в системе он виден. Отключить аккумулятор (можно сначала попробовать программно через биос), и все периферийные устройства из USB-портов, зажать кнопку питания на 10 секунд, потом подключить питание и запустить ноутбук. Обычно поле подобных манипуляций тачпад оживает.
Если у вас присутствует шипение или шумы в аудиотракте, например они слышны в наушниках. То пробуем немного снизить мощность встроенного Wi-Fi. Панель управления система диспетчер устройств сетевые адаптеры. Ищем в списке WI-FI-карту, выделяем ее, ПКМ на ней, свойства дополнительно мощность передачи, снижаем на 4 уровень (Средн.-макс.), ок.
Если даже это не помогло, то заходим в Панель управление Электропитание Настройка системы электропитания Изменить дополнительные параметры электропитания Параметры адаптера беспроводной сети Режим энергосбережения, и снижаем с «максимальной производительности», до, например, «минимальное энергосбережение».
Если система Windows автоматом устанавливает новую прошивку на биос, то в диспетчере устройств, в разделе Firmware отключаем процесс System Firmware. В русском варианте вкладка «Встроенное ПО».
Из-за появления в Легионах 2022 г. менее скоростных (тормозных) плашки памяти. возле каждой плашки есть информация по скоростному соответствию каждого модуля из списка. Подробные скрины вторичных таймингов у протестированных ниже плашек программой ZenTimings и лежат здесь. Тут лежит видео в котором сравнивается производительность между самой тормозной и нормальной плашкой в современных играх.
КОМПЛЕКТ ИЗ ДВУХ ПЛАШЕК 8+8 GB:
Kingston HyperX KHX3200C20S4/8G SODIMM DDR4 (3200 МГц)
Kingston HyperX HX432S20IB2K2/16 SODIMM DDR4 (3200 МГц)
АЛЬТЕРНАТИВНЫЕ ПЛАШКИ НА 16 GB:
CRUCIAL CT16G4SFRA32A SODIMM DDR4 (3200 МГц) 22, 22, 22, 22, 52. (Соседствует с №3). (Также соседствует со своим близнецом 16+16 Gb).
CRUCIAL CT2K16G4DFD832A (CT16G4SFRA32A) SODIMM DDR4 (3200 МГц) 22, 22, 22, 22, 52, 74. (Соседствует со своим близнецом 16+16 Gb). (Проверены, скорость вторичных таймингов нормальная) Скрины таймингов тут.
KINGSTON KVR32S22S8/16 SODIMM DDR4 (3200 МГц) 22, 22, 22.
KINGSTON KVR32S22D8/16 SODIMM DDR4 (3200 МГц) 22, 22, 22, 22, 52, 74. (Проверены, скорость вторичных таймингов нормальная) Скрины таймингов тут.
ADATA AD4S3200716G22-SGN SODIMM DDR4 (3200 МГц) 22, 22, 22, 22, 44.
TEAM GROUP ELITE TED416G3200C22-S01 SODIMM DDR4 (3200 МГц) 22, 22, 22, 22, 52.
TEAM GROUP TEAMGROUP-SD4-3200 SODIMM DDR4 (3200 МГц) 22, 22, 22, 22, 52, 74. (Проверены, скорость вторичных таймингов почти нормальная, но немного уменьшена) Скрины таймингов тут.
TRANSCEND JM3200HSE-16G SODIMM DDR4 (3200 МГц) 22, 22, 22, 22, 52, 74. (Соседствует с №1) (Проверены, скорость вторичных таймингов почти нормальная, но немного уменьшена) Скрины таймингов тут.
CRUCIAL CT16G4SFD832A-C16FP SODIMM DDR4 (3200 МГц) 22, 22, 22, 22, 52, 74. (Соседствует с №6) (Проверены, скорость вторичных таймингов нормальная)
SK HYNIX HMA82GS6DJR8N-XN SODIMM DDR4 (3200 МГц) 22, 22, 22, 22, 52, 74. (Проверены, скорость вторичных таймингов нормальная) Скрины таймингов тут.
SK HYNIX HMAA2GS6CJR8N-XNN0 SODIMM DDR4 (3200 МГц) 22, 22, 22, 22, 52, 74. (Проверены, скорость вторичных таймингов нормальная) Скрины таймингов тут.
КОМПЛЕКТ ИЗ ДВУХ ПЛАШЕК 16+16 GB:
Kingston HyperX Impact HX432S20IBK2/32 (2x16Gb KIT) SODIMM DDR4 (3200 МГц) 20, 22, 22, 22, 42, 74 (Проверены, скорость вторичных таймингов нормальная) Скрины таймингов тут.
Kingston HyperX Impact HX432S20IB2K2/32 (2x16Gb KIT) SODIMM DDR4 (3200 МГц) 20, 22, 22, 22, 42, 74 (Проверены, скорость вторичных таймингов нормальная) Скрины таймингов тут.
Kingston Fury Impact KF432S20IB1K2/32 (2x16Gb KIT) SODIMM DDR4 (3200 МГц) 20, 22, 22, 22, 42, 74 (Проверены, скорость вторичных таймингов нормальная) Скрины таймингов тут.
АЛЬТЕРНАТИВНЫЕ ПЛАШКИ НА 32 GB:
PATRIOT PSD432G32002S SODIMM DDR4 (3200 МГц) 22, 22, 22.
ADATA AD4S3200732G22-SGN SODIMM DDR4 (3200 МГц) 22, 22, 22.
KINGSTON KVR32S22D8 SODIMM DDR4 (3200 МГц) 22, 22, 22. (Проверены, скорость вторичных таймингов нормальная) Скрины таймингов тут.
КОМПЛЕКТ ИЗ ДВУХ ПЛАШЕК 32+32 GB:
Kingston HyperX Impact HX432S20IBK2/64 (2x32Gb KIT) SODIMM DDR4 (3200 МГц) 20, 22, 22, 22, 42, 74 (Проверены, скорость вторичных таймингов нормальная) Скрины таймингов тут.
Источник
Как установить виндовс на lenovo legion 5 pro
Тут список моделей 15″ на официальном сайте.
Тут список моделей 17″ на официальном сайте.
Отсекаем лишние регионы в заголовке таблицы, и все остальное, что вам не нужно и получаем индексы моделей которые вас удовлетворяют по комплектующим.
Крайне НЕ желательно давать Windows 10 автоматически устанавливать драйвера на ноутбук! (методы отключения тут и тут) После некоторых не совсем подходящих драйверов возможны всякие глюки системы. Рекомендуется в ручном режиме ставить драйвера с официального сайта и не подрубать ноутбук к интернету до установки всех драйверов. (Понятное дело, что драйвера для вашего ноутбука нужно закачать на флешку еще до установки системы). Беспроигрышный вариант закачки это на официальном сайте в разделе драйверов в окно поиска вбить именно серийный номер вашего ноутбука (написан на нижней крышке s/n:) обычно 8 букв и цифр. Т.к. бывает, что на одной модификации ноутбука стоит железо от разных поставщиков, а так мы точно скачаем нужные нам драйверы. При установке драйверов их установочные файлы очень желательно запускать от имени администратора. Потом, если есть очень сильное желание иметь все последнее драйвера, обновлять их через родную утилиту Vantage, она делает это более осмотрительно, чем сама Windows 10.
Если перестал работать тачпад, но в системе он виден. Отключить аккумулятор (можно сначала попробовать программно через биос), и все периферийные устройства из USB-портов, зажать кнопку питания на 10 секунд, потом подключить питание и запустить ноутбук. Обычно поле подобных манипуляций тачпад оживает.
Если у вас присутствует шипение или шумы в аудиотракте, например они слышны в наушниках. То пробуем немного снизить мощность встроенного Wi-Fi. Панель управления система диспетчер устройств сетевые адаптеры. Ищем в списке WI-FI-карту, выделяем ее, ПКМ на ней, свойства дополнительно мощность передачи, снижаем на 4 уровень (Средн.-макс.), ок.
Если даже это не помогло, то заходим в Панель управление Электропитание Настройка системы электропитания Изменить дополнительные параметры электропитания Параметры адаптера беспроводной сети Режим энергосбережения, и снижаем с «максимальной производительности», до, например, «минимальное энергосбережение».
Если система Windows автоматом устанавливает новую прошивку на биос, то в диспетчере устройств, в разделе Firmware отключаем процесс System Firmware. В русском варианте вкладка «Встроенное ПО».
Из-за появления в Легионах 2022 г. менее скоростных (тормозных) плашки памяти. возле каждой плашки есть информация по скоростному соответствию каждого модуля из списка. Подробные скрины вторичных таймингов у протестированных ниже плашек программой ZenTimings и лежат здесь. Тут лежит видео в котором сравнивается производительность между самой тормозной и нормальной плашкой в современных играх.
КОМПЛЕКТ ИЗ ДВУХ ПЛАШЕК 8+8 GB:
Kingston HyperX KHX3200C20S4/8G SODIMM DDR4 (3200 МГц)
Kingston HyperX HX432S20IB2K2/16 SODIMM DDR4 (3200 МГц)
АЛЬТЕРНАТИВНЫЕ ПЛАШКИ НА 16 GB:
CRUCIAL CT16G4SFRA32A SODIMM DDR4 (3200 МГц) 22, 22, 22, 22, 52. (Соседствует с №3). (Также соседствует со своим близнецом 16+16 Gb).
CRUCIAL CT2K16G4DFD832A (CT16G4SFRA32A) SODIMM DDR4 (3200 МГц) 22, 22, 22, 22, 52, 74. (Соседствует со своим близнецом 16+16 Gb). (Проверены, скорость вторичных таймингов нормальная) Скрины таймингов тут.
KINGSTON KVR32S22S8/16 SODIMM DDR4 (3200 МГц) 22, 22, 22.
KINGSTON KVR32S22D8/16 SODIMM DDR4 (3200 МГц) 22, 22, 22, 22, 52, 74. (Проверены, скорость вторичных таймингов нормальная) Скрины таймингов тут.
ADATA AD4S3200716G22-SGN SODIMM DDR4 (3200 МГц) 22, 22, 22, 22, 44.
TEAM GROUP ELITE TED416G3200C22-S01 SODIMM DDR4 (3200 МГц) 22, 22, 22, 22, 52.
TEAM GROUP TEAMGROUP-SD4-3200 SODIMM DDR4 (3200 МГц) 22, 22, 22, 22, 52, 74. (Проверены, скорость вторичных таймингов почти нормальная, но немного уменьшена) Скрины таймингов тут.
TRANSCEND JM3200HSE-16G SODIMM DDR4 (3200 МГц) 22, 22, 22, 22, 52, 74. (Соседствует с №1) (Проверены, скорость вторичных таймингов почти нормальная, но немного уменьшена) Скрины таймингов тут.
CRUCIAL CT16G4SFD832A-C16FP SODIMM DDR4 (3200 МГц) 22, 22, 22, 22, 52, 74. (Соседствует с №6) (Проверены, скорость вторичных таймингов нормальная)
SK HYNIX HMA82GS6DJR8N-XN SODIMM DDR4 (3200 МГц) 22, 22, 22, 22, 52, 74. (Проверены, скорость вторичных таймингов нормальная) Скрины таймингов тут.
SK HYNIX HMAA2GS6CJR8N-XNN0 SODIMM DDR4 (3200 МГц) 22, 22, 22, 22, 52, 74. (Проверены, скорость вторичных таймингов нормальная) Скрины таймингов тут.
КОМПЛЕКТ ИЗ ДВУХ ПЛАШЕК 16+16 GB:
Kingston HyperX Impact HX432S20IBK2/32 (2x16Gb KIT) SODIMM DDR4 (3200 МГц) 20, 22, 22, 22, 42, 74 (Проверены, скорость вторичных таймингов нормальная) Скрины таймингов тут.
Kingston HyperX Impact HX432S20IB2K2/32 (2x16Gb KIT) SODIMM DDR4 (3200 МГц) 20, 22, 22, 22, 42, 74 (Проверены, скорость вторичных таймингов нормальная) Скрины таймингов тут.
Kingston Fury Impact KF432S20IB1K2/32 (2x16Gb KIT) SODIMM DDR4 (3200 МГц) 20, 22, 22, 22, 42, 74 (Проверены, скорость вторичных таймингов нормальная) Скрины таймингов тут.
АЛЬТЕРНАТИВНЫЕ ПЛАШКИ НА 32 GB:
PATRIOT PSD432G32002S SODIMM DDR4 (3200 МГц) 22, 22, 22.
ADATA AD4S3200732G22-SGN SODIMM DDR4 (3200 МГц) 22, 22, 22.
KINGSTON KVR32S22D8 SODIMM DDR4 (3200 МГц) 22, 22, 22. (Проверены, скорость вторичных таймингов нормальная) Скрины таймингов тут.
КОМПЛЕКТ ИЗ ДВУХ ПЛАШЕК 32+32 GB:
Kingston HyperX Impact HX432S20IBK2/64 (2x32Gb KIT) SODIMM DDR4 (3200 МГц) 20, 22, 22, 22, 42, 74 (Проверены, скорость вторичных таймингов нормальная) Скрины таймингов тут.
Источник
Как установить виндовс на lenovo legion 5 pro
Тут список моделей 15″ на официальном сайте.
Тут список моделей 17″ на официальном сайте.
Отсекаем лишние регионы в заголовке таблицы, и все остальное, что вам не нужно и получаем индексы моделей которые вас удовлетворяют по комплектующим.
Крайне НЕ желательно давать Windows 10 автоматически устанавливать драйвера на ноутбук! (методы отключения тут и тут) После некоторых не совсем подходящих драйверов возможны всякие глюки системы. Рекомендуется в ручном режиме ставить драйвера с официального сайта и не подрубать ноутбук к интернету до установки всех драйверов. (Понятное дело, что драйвера для вашего ноутбука нужно закачать на флешку еще до установки системы). Беспроигрышный вариант закачки это на официальном сайте в разделе драйверов в окно поиска вбить именно серийный номер вашего ноутбука (написан на нижней крышке s/n:) обычно 8 букв и цифр. Т.к. бывает, что на одной модификации ноутбука стоит железо от разных поставщиков, а так мы точно скачаем нужные нам драйверы. При установке драйверов их установочные файлы очень желательно запускать от имени администратора. Потом, если есть очень сильное желание иметь все последнее драйвера, обновлять их через родную утилиту Vantage, она делает это более осмотрительно, чем сама Windows 10.
Если перестал работать тачпад, но в системе он виден. Отключить аккумулятор (можно сначала попробовать программно через биос), и все периферийные устройства из USB-портов, зажать кнопку питания на 10 секунд, потом подключить питание и запустить ноутбук. Обычно поле подобных манипуляций тачпад оживает.
Если у вас присутствует шипение или шумы в аудиотракте, например они слышны в наушниках. То пробуем немного снизить мощность встроенного Wi-Fi. Панель управления система диспетчер устройств сетевые адаптеры. Ищем в списке WI-FI-карту, выделяем ее, ПКМ на ней, свойства дополнительно мощность передачи, снижаем на 4 уровень (Средн.-макс.), ок.
Если даже это не помогло, то заходим в Панель управление Электропитание Настройка системы электропитания Изменить дополнительные параметры электропитания Параметры адаптера беспроводной сети Режим энергосбережения, и снижаем с «максимальной производительности», до, например, «минимальное энергосбережение».
Если система Windows автоматом устанавливает новую прошивку на биос, то в диспетчере устройств, в разделе Firmware отключаем процесс System Firmware. В русском варианте вкладка «Встроенное ПО».
Из-за появления в Легионах 2022 г. менее скоростных (тормозных) плашки памяти. возле каждой плашки есть информация по скоростному соответствию каждого модуля из списка. Подробные скрины вторичных таймингов у протестированных ниже плашек программой ZenTimings и лежат здесь. Тут лежит видео в котором сравнивается производительность между самой тормозной и нормальной плашкой в современных играх.
КОМПЛЕКТ ИЗ ДВУХ ПЛАШЕК 8+8 GB:
Kingston HyperX KHX3200C20S4/8G SODIMM DDR4 (3200 МГц)
Kingston HyperX HX432S20IB2K2/16 SODIMM DDR4 (3200 МГц)
АЛЬТЕРНАТИВНЫЕ ПЛАШКИ НА 16 GB:
CRUCIAL CT16G4SFRA32A SODIMM DDR4 (3200 МГц) 22, 22, 22, 22, 52. (Соседствует с №3). (Также соседствует со своим близнецом 16+16 Gb).
CRUCIAL CT2K16G4DFD832A (CT16G4SFRA32A) SODIMM DDR4 (3200 МГц) 22, 22, 22, 22, 52, 74. (Соседствует со своим близнецом 16+16 Gb). (Проверены, скорость вторичных таймингов нормальная) Скрины таймингов тут.
KINGSTON KVR32S22S8/16 SODIMM DDR4 (3200 МГц) 22, 22, 22.
KINGSTON KVR32S22D8/16 SODIMM DDR4 (3200 МГц) 22, 22, 22, 22, 52, 74. (Проверены, скорость вторичных таймингов нормальная) Скрины таймингов тут.
ADATA AD4S3200716G22-SGN SODIMM DDR4 (3200 МГц) 22, 22, 22, 22, 44.
TEAM GROUP ELITE TED416G3200C22-S01 SODIMM DDR4 (3200 МГц) 22, 22, 22, 22, 52.
TEAM GROUP TEAMGROUP-SD4-3200 SODIMM DDR4 (3200 МГц) 22, 22, 22, 22, 52, 74. (Проверены, скорость вторичных таймингов почти нормальная, но немного уменьшена) Скрины таймингов тут.
TRANSCEND JM3200HSE-16G SODIMM DDR4 (3200 МГц) 22, 22, 22, 22, 52, 74. (Соседствует с №1) (Проверены, скорость вторичных таймингов почти нормальная, но немного уменьшена) Скрины таймингов тут.
CRUCIAL CT16G4SFD832A-C16FP SODIMM DDR4 (3200 МГц) 22, 22, 22, 22, 52, 74. (Соседствует с №6) (Проверены, скорость вторичных таймингов нормальная)
SK HYNIX HMA82GS6DJR8N-XN SODIMM DDR4 (3200 МГц) 22, 22, 22, 22, 52, 74. (Проверены, скорость вторичных таймингов нормальная) Скрины таймингов тут.
SK HYNIX HMAA2GS6CJR8N-XNN0 SODIMM DDR4 (3200 МГц) 22, 22, 22, 22, 52, 74. (Проверены, скорость вторичных таймингов нормальная) Скрины таймингов тут.
КОМПЛЕКТ ИЗ ДВУХ ПЛАШЕК 16+16 GB:
Kingston HyperX Impact HX432S20IBK2/32 (2x16Gb KIT) SODIMM DDR4 (3200 МГц) 20, 22, 22, 22, 42, 74 (Проверены, скорость вторичных таймингов нормальная) Скрины таймингов тут.
Kingston HyperX Impact HX432S20IB2K2/32 (2x16Gb KIT) SODIMM DDR4 (3200 МГц) 20, 22, 22, 22, 42, 74 (Проверены, скорость вторичных таймингов нормальная) Скрины таймингов тут.
Kingston Fury Impact KF432S20IB1K2/32 (2x16Gb KIT) SODIMM DDR4 (3200 МГц) 20, 22, 22, 22, 42, 74 (Проверены, скорость вторичных таймингов нормальная) Скрины таймингов тут.
АЛЬТЕРНАТИВНЫЕ ПЛАШКИ НА 32 GB:
PATRIOT PSD432G32002S SODIMM DDR4 (3200 МГц) 22, 22, 22.
ADATA AD4S3200732G22-SGN SODIMM DDR4 (3200 МГц) 22, 22, 22.
KINGSTON KVR32S22D8 SODIMM DDR4 (3200 МГц) 22, 22, 22. (Проверены, скорость вторичных таймингов нормальная) Скрины таймингов тут.
КОМПЛЕКТ ИЗ ДВУХ ПЛАШЕК 32+32 GB:
Kingston HyperX Impact HX432S20IBK2/64 (2x32Gb KIT) SODIMM DDR4 (3200 МГц) 20, 22, 22, 22, 42, 74 (Проверены, скорость вторичных таймингов нормальная) Скрины таймингов тут.
Источник
Как установить виндовс на lenovo legion 5 pro
Тут список моделей 15″ на официальном сайте.
Тут список моделей 17″ на официальном сайте.
Отсекаем лишние регионы в заголовке таблицы, и все остальное, что вам не нужно и получаем индексы моделей которые вас удовлетворяют по комплектующим.
Крайне НЕ желательно давать Windows 10 автоматически устанавливать драйвера на ноутбук! (методы отключения тут и тут) После некоторых не совсем подходящих драйверов возможны всякие глюки системы. Рекомендуется в ручном режиме ставить драйвера с официального сайта и не подрубать ноутбук к интернету до установки всех драйверов. (Понятное дело, что драйвера для вашего ноутбука нужно закачать на флешку еще до установки системы). Беспроигрышный вариант закачки это на официальном сайте в разделе драйверов в окно поиска вбить именно серийный номер вашего ноутбука (написан на нижней крышке s/n:) обычно 8 букв и цифр. Т.к. бывает, что на одной модификации ноутбука стоит железо от разных поставщиков, а так мы точно скачаем нужные нам драйверы. При установке драйверов их установочные файлы очень желательно запускать от имени администратора. Потом, если есть очень сильное желание иметь все последнее драйвера, обновлять их через родную утилиту Vantage, она делает это более осмотрительно, чем сама Windows 10.
Если перестал работать тачпад, но в системе он виден. Отключить аккумулятор (можно сначала попробовать программно через биос), и все периферийные устройства из USB-портов, зажать кнопку питания на 10 секунд, потом подключить питание и запустить ноутбук. Обычно поле подобных манипуляций тачпад оживает.
Если у вас присутствует шипение или шумы в аудиотракте, например они слышны в наушниках. То пробуем немного снизить мощность встроенного Wi-Fi. Панель управления система диспетчер устройств сетевые адаптеры. Ищем в списке WI-FI-карту, выделяем ее, ПКМ на ней, свойства дополнительно мощность передачи, снижаем на 4 уровень (Средн.-макс.), ок.
Если даже это не помогло, то заходим в Панель управление Электропитание Настройка системы электропитания Изменить дополнительные параметры электропитания Параметры адаптера беспроводной сети Режим энергосбережения, и снижаем с «максимальной производительности», до, например, «минимальное энергосбережение».
Если система Windows автоматом устанавливает новую прошивку на биос, то в диспетчере устройств, в разделе Firmware отключаем процесс System Firmware. В русском варианте вкладка «Встроенное ПО».
Из-за появления в Легионах 2022 г. менее скоростных (тормозных) плашки памяти. возле каждой плашки есть информация по скоростному соответствию каждого модуля из списка. Подробные скрины вторичных таймингов у протестированных ниже плашек программой ZenTimings и лежат здесь. Тут лежит видео в котором сравнивается производительность между самой тормозной и нормальной плашкой в современных играх.
КОМПЛЕКТ ИЗ ДВУХ ПЛАШЕК 8+8 GB:
Kingston HyperX KHX3200C20S4/8G SODIMM DDR4 (3200 МГц)
Kingston HyperX HX432S20IB2K2/16 SODIMM DDR4 (3200 МГц)
АЛЬТЕРНАТИВНЫЕ ПЛАШКИ НА 16 GB:
CRUCIAL CT16G4SFRA32A SODIMM DDR4 (3200 МГц) 22, 22, 22, 22, 52. (Соседствует с №3). (Также соседствует со своим близнецом 16+16 Gb).
CRUCIAL CT2K16G4DFD832A (CT16G4SFRA32A) SODIMM DDR4 (3200 МГц) 22, 22, 22, 22, 52, 74. (Соседствует со своим близнецом 16+16 Gb). (Проверены, скорость вторичных таймингов нормальная) Скрины таймингов тут.
KINGSTON KVR32S22S8/16 SODIMM DDR4 (3200 МГц) 22, 22, 22.
KINGSTON KVR32S22D8/16 SODIMM DDR4 (3200 МГц) 22, 22, 22, 22, 52, 74. (Проверены, скорость вторичных таймингов нормальная) Скрины таймингов тут.
ADATA AD4S3200716G22-SGN SODIMM DDR4 (3200 МГц) 22, 22, 22, 22, 44.
TEAM GROUP ELITE TED416G3200C22-S01 SODIMM DDR4 (3200 МГц) 22, 22, 22, 22, 52.
TEAM GROUP TEAMGROUP-SD4-3200 SODIMM DDR4 (3200 МГц) 22, 22, 22, 22, 52, 74. (Проверены, скорость вторичных таймингов почти нормальная, но немного уменьшена) Скрины таймингов тут.
TRANSCEND JM3200HSE-16G SODIMM DDR4 (3200 МГц) 22, 22, 22, 22, 52, 74. (Соседствует с №1) (Проверены, скорость вторичных таймингов почти нормальная, но немного уменьшена) Скрины таймингов тут.
CRUCIAL CT16G4SFD832A-C16FP SODIMM DDR4 (3200 МГц) 22, 22, 22, 22, 52, 74. (Соседствует с №6) (Проверены, скорость вторичных таймингов нормальная)
SK HYNIX HMA82GS6DJR8N-XN SODIMM DDR4 (3200 МГц) 22, 22, 22, 22, 52, 74. (Проверены, скорость вторичных таймингов нормальная) Скрины таймингов тут.
SK HYNIX HMAA2GS6CJR8N-XNN0 SODIMM DDR4 (3200 МГц) 22, 22, 22, 22, 52, 74. (Проверены, скорость вторичных таймингов нормальная) Скрины таймингов тут.
КОМПЛЕКТ ИЗ ДВУХ ПЛАШЕК 16+16 GB:
Kingston HyperX Impact HX432S20IBK2/32 (2x16Gb KIT) SODIMM DDR4 (3200 МГц) 20, 22, 22, 22, 42, 74 (Проверены, скорость вторичных таймингов нормальная) Скрины таймингов тут.
Kingston HyperX Impact HX432S20IB2K2/32 (2x16Gb KIT) SODIMM DDR4 (3200 МГц) 20, 22, 22, 22, 42, 74 (Проверены, скорость вторичных таймингов нормальная) Скрины таймингов тут.
Kingston Fury Impact KF432S20IB1K2/32 (2x16Gb KIT) SODIMM DDR4 (3200 МГц) 20, 22, 22, 22, 42, 74 (Проверены, скорость вторичных таймингов нормальная) Скрины таймингов тут.
АЛЬТЕРНАТИВНЫЕ ПЛАШКИ НА 32 GB:
PATRIOT PSD432G32002S SODIMM DDR4 (3200 МГц) 22, 22, 22.
ADATA AD4S3200732G22-SGN SODIMM DDR4 (3200 МГц) 22, 22, 22.
KINGSTON KVR32S22D8 SODIMM DDR4 (3200 МГц) 22, 22, 22. (Проверены, скорость вторичных таймингов нормальная) Скрины таймингов тут.
КОМПЛЕКТ ИЗ ДВУХ ПЛАШЕК 32+32 GB:
Kingston HyperX Impact HX432S20IBK2/64 (2x32Gb KIT) SODIMM DDR4 (3200 МГц) 20, 22, 22, 22, 42, 74 (Проверены, скорость вторичных таймингов нормальная) Скрины таймингов тут.
Источник