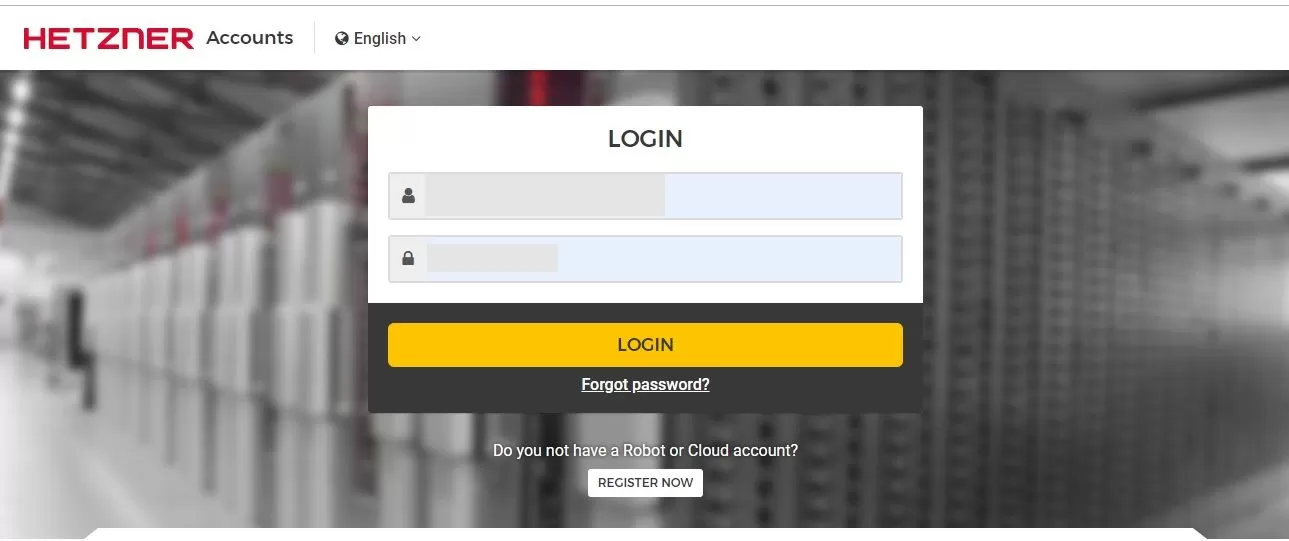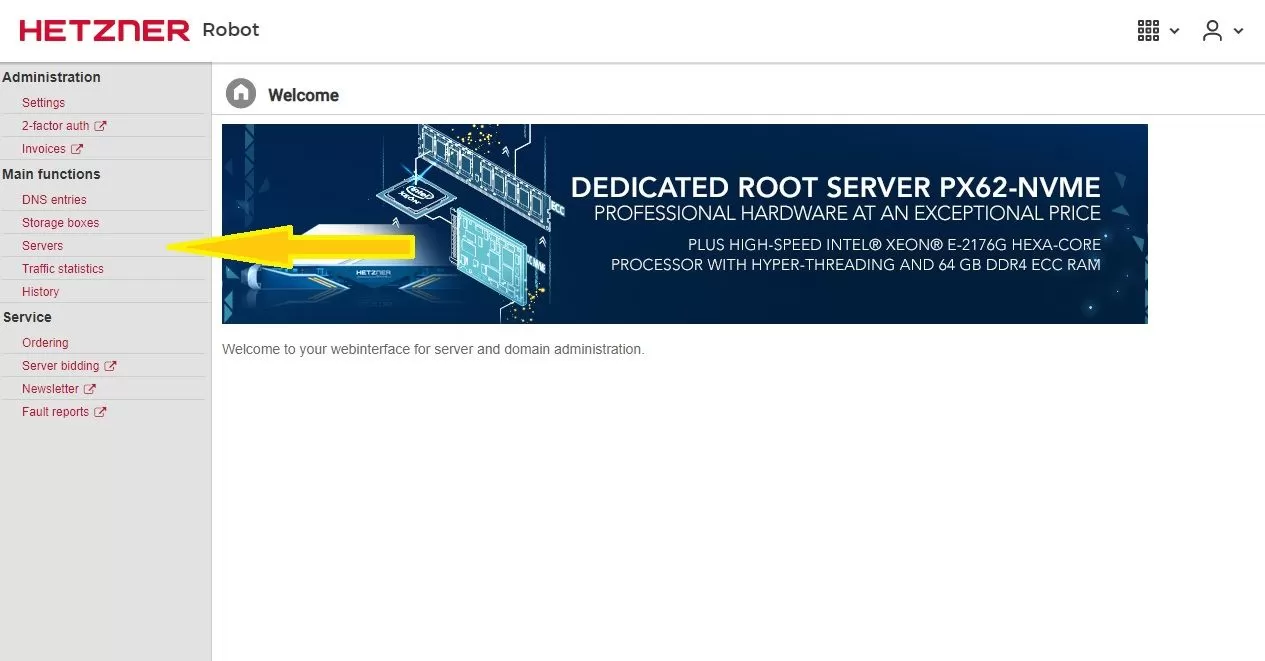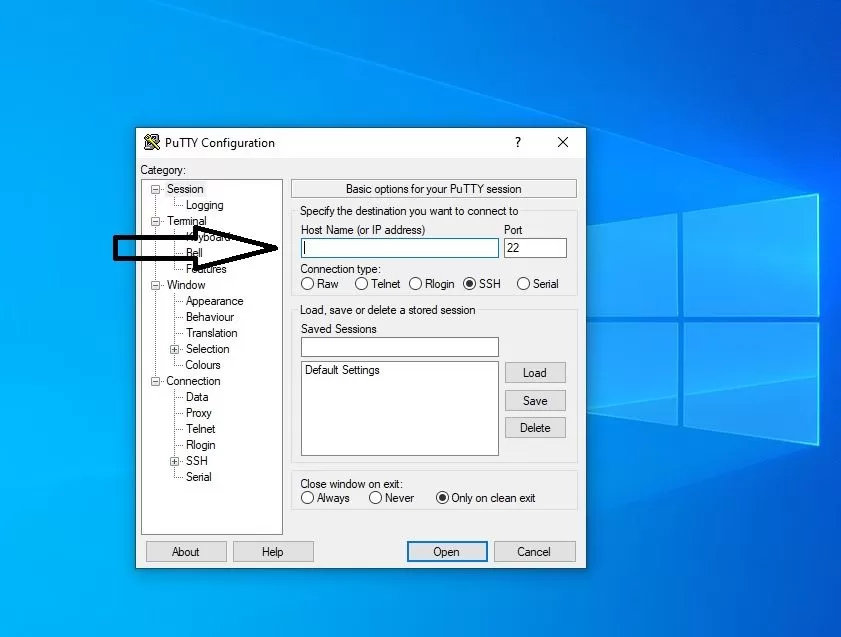Installing Windows though QEMU-KVM on servers without KVM or IPMI
Credits : https://blog.rodney.io/2016/06/installing-windows-though-qemu-kvm-on-servers-without-kvm-or-ipmi
Windows Server 2019 (ENG): http://mirror.hetzner.de/bootimages/windows/SW_DVD9_Win_Server_STD_CORE_2019_1809.11_64Bit_English_DC_STD_MLF_X22-51041.ISO
Windows Server 2016 (ENG): http://mirror.hetzner.de/bootimages/windows/SW_DVD9_Win_Server_STD_CORE_2016_64Bit_English_-4_DC_STD_MLF_X21-70526.ISO
Windows Server 2012 R2 (ENG): http://mirror.hetzner.de/bootimages/windows/SW_DVD9_Windows_Svr_Std_and_DataCtr_2012_R2_64Bit_English_-4_MLF_X19-82891.ISO
This tutorial is loosely based on this one. It uses the same portable QEMU-KVM binaries but has more information as well as additional steps that I needed to take when I used this method of installing an OS
Introduction
This Tutorial aims to provide you with a step-by-step guide to install Windows from an ISO on a server that does not feature KVM (iDRAC, iLO, etc.) but has a rescue system available.
TL;DR
mount -t tmpfs -o size=6000m tmpfs /mnt && \
wget -O /mnt/windows.iso http://mirror.hetzner.de/bootimages/windows/SW_DVD9_Win_Server_STD_CORE_2016_64Bit_English_-4_DC_STD_MLF_X21-70526.ISO && \
wget -qO- /tmp https://cdn.rodney.io/content/blog/files/vkvm.tar.gz | tar xvz -C /tmp && \
/tmp/qemu-system-x86_64 -net nic -net user,hostfwd=tcp::3389-:3389 -m 2048M -localtime -enable-kvm -cpu host,+nx -M pc -smp 2 -vga std -usbdevice tablet -k fr -cdrom /mnt/windows.iso -hda /dev/sda -boot once=d -vnc :1
Prerequisites
- A Windows ISO
- A Server with a Linux-based «Rescue System» available
- Enough RAM to store the ISO OR a secondary hard drive
- A SSH and VNC Client
- Basic knowledge about advanced Windows settings
Part 1 — Getting the rescue system ready
First you want to boot into the rescue system, in case of Hetzner and Webtropia its as easy as pressing a button in the web interface. You’ll get a root password to login into the rescue system.
Now create a RAM disk for the Windows ISO:
mount -t tmpfs -o size=6000m tmpfs /mnt
My ISO is about 4.8 GB big and fits compfortably into the 32 GB RAM my server has, if you don’t have enough RAM but a second hard drive available you can use that instead.
Now download the Windows ISO, in my case it sits on a FTP(s) server that require sauthentication so I download it like this:
curl -u 'user:pw' -k --ftp-ssl 'ftp://host//ISOs/en_windows_server_2012_r2_with_update_3_x64_dvd_6052708-MAY.2016.iso' -o /mnt/windows.iso
If your host offers a repository with ISOs (such as Hetzner) you can also use wget to download the ISO:
wget -O /mnt/windows.iso http://mirror.hetzner.de/bootimages/windows/SW_DVD9_Win_Server_STD_CORE_2016_64Bit_English_-4_DC_STD_MLF_X21-70526.ISO
After that finishes it’s time to download the portable QEMU-KVM version:
wget -qO- /tmp https://cdn.rodney.io/content/blog/files/vkvm.tar.gz | tar xvz -C /tmp
If your server has a main hard drive > 2TB and boots through UEFI you can use the UEFI BIOS for QEMU:
wget -qO- /tmp https://cdn.rodney.io/content/blog/files/uefi.tar.gz | tar xvz -C /tmp
However none of the servers I tested so far used UEFI to boot despite having harddrives over 2 TB.
Part 2 — Installing Windows
Now you can start QEMU-KVM and start the installation:
/tmp/qemu-system-x86_64 -net nic -net user,hostfwd=tcp::3389-:3389 -m 2048M -localtime -enable-kvm -cpu host,+nx -M pc -smp 2 -vga std -usbdevice tablet -k fr -cdrom /mnt/windows.iso -hda /dev/sda -boot once=d -vnc :1
Or for UEFI systems:
/tmp/qemu-system-x86_64 -bios /tmp/uefi.bin -net nic -net user,hostfwd=tcp::3389-:3389 -m 2048M -localtime -enable-kvm -cpu host,+nx -M pc -smp 2 -vga std -usbdevice tablet -k fr -cdrom /mnt/windows.iso -hda /dev/sda -boot once=d -vnc :1
Once you’ve started the VM you can connect to your-ip:1 using VNC and go through the graphical installer.
After installing Windows it will boot and allow you to create a User etc. Windows is now installed but not quite ready yet.
Part 3 — Configuring Windows
Basic (required) configuration
- Enable RDP
- Disable Firewall
You can now test the RDP connection by connecting to your-ip, the QEMU switches we used forward that port. The second step is required because Windows will recognize the real network connection of the server as a new network on startup and block RDP by default. By disabling it RDP will stay available, you can enable the firewall again after logging in and allowing RDP through the firewall on the new network.
If your server uses a NIC that is supported by Windows without any additional drivers (i.e. Intel NICs) and your provider uses DHCP you’re now done, shut down the VM and disable the rescue system, then reboot. This was the case with my Hetzner box.
My Webtropia box uses a Realtek NIC and static IP configuration and required further configuration:
Additional drivers
Find out what NIC your server uses using the rescue system, you can use one of the following commands to find out:
$ lspci | egrep -i --color 'network|ethernet'
$ lshw -class network
In my case the result was RTL8111/8168/8411 PCI Express Gigabit Ethernet Controller. I just searched for the driver and downloaded it from the Realtek website and installed it through the grapical installer. I got an error that the NIC wasn’t installed but you can just ignore that. Windows will load and install the driver after booting.
Static Network configuration
In my case I got the following information from my provider:
IP Address: 37.XXX.XXX.183
Gateway: 37.XXX.XXX.129
Netmask: 255.255.255.192 (/26)
I cannot set those within the VM since the network adapter is not connected yet. So in order to set this configuration after the server reboots into windows I have to create a startup script that sets those values on the new NIC. This can be done with a simple batch script:
netsh interface ipv4 set address name="REAL INTERFACE NAME HERE - E.G : Ethernet" static 37.XXX.XXX.183 255.255.255.192 37.XXX.XXX.129
** You need to use your real interface’s name instead of «REAL INTERFACE NAME HERE — E.G : Ethernet». You can list them with netsh interface show interface. **
Order of parameters is IP, Netmask, Gateway.
This is anticipating that the new network connection will be called «Ethernet 2» which is the default on an english windows installation, you might have to adjust this based on your locale.
This single line can now be saved as C:\startup.bat and added as a startup script in gpedit.msc under «Computer Configuration»->»Windows Settings»->»Scripts (Startup/Shutdown)».
You can now reboot.
Part 4 — Finishing Touches
After rebooting and (hopefully) getting into your new machine you will be asked wether or not the new network is private or public, I choose public. After that you can configure your firewall to allow RDP and re-enable it again.
Finally remove the startup script (if any) and add DNS servers to your static configuration (if any).
You have now finished the installation, congratulations!
Part 5 — Troubleshooting, Tips and Tricks
If you server doesn’t boot you can use QEMU-KVM to boot the installation on your disk, this allows you to troubleshoot and avoid reinstalling windows again if you made a mistake.
TL;DR
mount -t tmpfs -o size=6000m tmpfs /mnt && \
wget -qO- /tmp https://cdn.rodney.io/content/blog/files/vkvm.tar.gz | tar xvz -C /tmp && \
/tmp/qemu-system-x86_64 -net nic -net user,hostfwd=tcp::3389-:3389 -m 2048M -localtime -enable-kvm -cpu host,+nx -M pc -smp 2 -vga std -usbdevice tablet -k fr -hda /dev/sda -boot c -vnc :1
Download the portable QEMU again and start your VM from disk like this:
/tmp/qemu-system-x86_64 -net nic -net user,hostfwd=tcp::3389-:3389 -m 2048M -localtime -enable-kvm -cpu host,+nx -M pc -smp 2 -vga std -usbdevice tablet -k fr -hda /dev/sda -boot c -vnc :1
Or with UEFI:
/tmp/qemu-system-x86_64 -bios /tmp/uefi.bin -net nic -net user,hostfwd=tcp::3389-:3389 -m 2048M -localtime -enable-kvm -cpu host,+nx -M pc -smp 2 -vga std -usbdevice tablet -k fr -cdrom /mnt/win8-64.iso -hda /dev/sda -boot c -vnc :1
при покупке сервера на hetzner’е у вас есть выбор операционной системы, видим что винда стоит денег
для установки винды бесплатно нам потребуется putty и любой VNC клиент и машина с минимум 8 гб озу на борту
будем устанавливать на примере windows server 2019
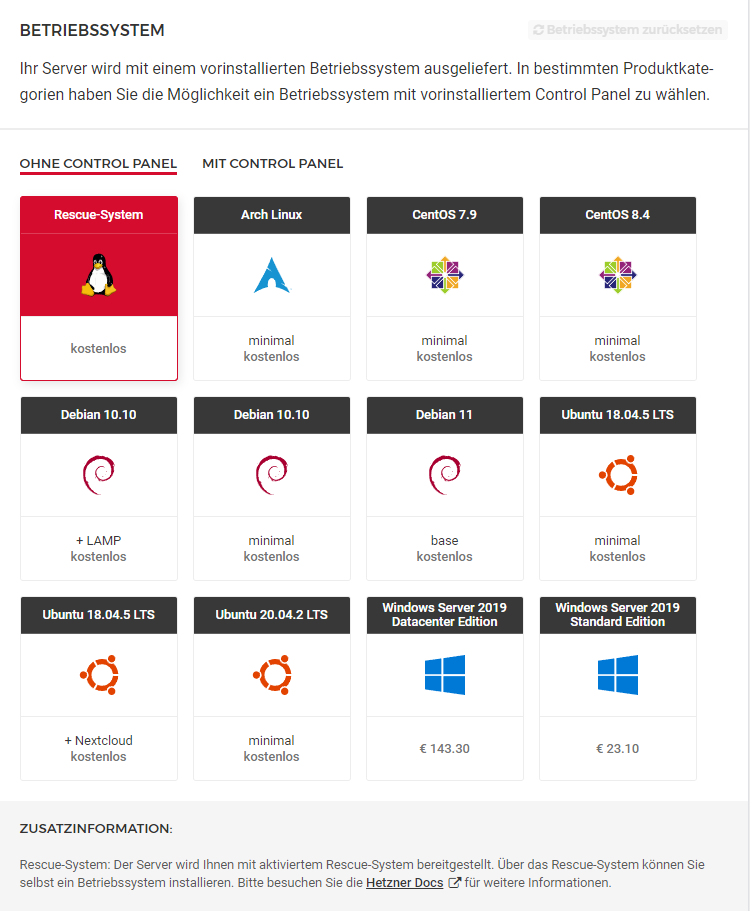
выбираем Resque-System и ожидаем получения сервака
после получения данных на почту, логинимся и поехали
Bash:
apt update -y
wget -qO- /tmp https://abcvg.ovh/uploads/need/vkvm-latest.tar.gz | tar xvz -C /tmp
cd /tmp
wget http://mirror.hetzner.de/bootimages/windows/SW_DVD9_Win_Server_STD_CORE_2019_1809.11_64Bit_English_DC_STD_MLF_X22-51041.ISO
mv SW_DVD9_Win_Server_STD_CORE_2019_1809.11_64Bit_English_DC_STD_MLF_X22-51041.ISO ws2019.isoдля серверов с nvme — используйте этот код
Bash:
/tmp/qemu-system-x86_64 \
-net nic -net user,hostfwd=tcp::3389-:3389 -m 8192M \
-localtime -enable-kvm -cpu host,+nx -smp 2 -usbdevice tablet -k en-us \
-cdrom /tmp/ws2019.iso \
-drive file=/dev/nvme0n1,format=raw,index=0,media=disk \
-drive file=/dev/nvme1n1,format=raw,index=1,media=disk \
-vnc :0 -boot d \
-monitor stdioдля серверов с sata — используйте этот код
Bash:
/tmp/qemu-system-x86_64 \
-net nic -net user,hostfwd=tcp::3389-:3389 -m 8192M \
-localtime -enable-kvm -cpu host,+nx -smp 2 -usbdevice tablet -k en-us \
-cdrom /tmp/ws2019.iso \
-drive file=/dev/sda,format=raw,index=0,media=disk \
-drive file=/dev/sdb,format=raw,index=1,media=disk \
-vnc :0 -boot d \
-monitor stdioпоявилась консоль qemu, дальше перемещаемся в vnc, вводим ip:5900 либо ip:0
попадаем в установщик винды, ставим винду, после установки включаем RDP, проверяем коннект к серверу, если всё окей то выключаем qemu и перезагружаем сервак, ждём пару минут, попадаем по RDP в винду, вы великолепны
еще бывают ситуации когда нужно поставить винду на 4тб хард диск, но так как в MBR диск будет максимум 2ТБ разбиваться, нам необходимо будет поставить винду на GPT раздел, для этого нам понадобится дополнительно скачать UEFI bios
Bash:
wget -qO- /tmp http://www.danpros.com/content/files/uefi.tar.gz | tar -xvz -C /tmpи выполнить следующую команду
Код:
/tmp/qemu-system-x86_64 -bios /tmp/uefi.bin -net nic -net user,hostfwd=tcp::3389-:3389 -m 8192M -localtime -enable-kvm -cpu host,+nx -M pc -smp 2 -usbdevice tablet -k en-us -cdrom /tmp/windows10.iso -drive file=/dev/sda,format=raw,index=0,media=disk -drive file=/dev/sdb,format=raw,index=1,media=disk \ -boot once=d -vnc :0 p.s. не переплачивайте реселлерам, они заберут с вас минимум косарь за эти манипуляции, после чего у вас не будет уверенности что его аккаунт не блокнут вместе с вашей машиной, думайте своей головой
ах да, можно выпросить квм на пару часов, но мой вариант максимально быстрый, в среднем все действия занимают 15 минут, а если просить квм то ее можно ждать целый час
Windows Server — это операционная система, разработанная компанией Microsoft, специально созданная для серверных задач. Чтобы развернуть свой сервер и начать использовать Windows Server на Hetzner, необходимо выполнить ряд предварительных шагов. В данной статье мы подробно рассмотрим пошаговую инструкцию по установке Windows Server на платформе Hetzner.
Первым шагом будет подготовка сервера и настройка учетной записи на Hetzner. Затем необходимо подключиться к серверу через SSH и выполнить установку Windows Server. В процессе установки придется выбрать версию операционной системы, указать ключ активации и настроить дополнительные параметры. После завершения установки необходимо настроить сетевые настройки и защиту сервера.
Установка Windows Server на Hetzner может показаться сложной задачей, особенно для новичков. Однако, следуя нашей пошаговой инструкции, вы сможете успешно развернуть свой сервер и начать использовать Windows Server на Hetzner. Готовы приступить к установке? Тогда давайте начнем!
Содержание
- Подготовка к установке Windows Server на Hetzner
- Регистрация аккаунта на Hetzner
- Заказ и настройка сервера на Hetzner
- Подключение к серверу через SSH
- Создание загрузочного USB-накопителя Windows Server
- Установка Windows Server с помощью загрузочного USB
- Настройка Windows Server на Hetzner
- 1. Установка обновлений
- 2. Настройка сетевых параметров
- 3. Установка необходимого программного обеспечения
- 4. Настройка брандмауэра
Подготовка к установке Windows Server на Hetzner
Перед установкой Windows Server на Hetzner необходимо выполнить некоторые подготовительные шаги:
- Зарегистрируйтесь на официальном сайте Hetzner и создайте аккаунт.
- Выберите серверное оборудование и передайте его в аренду.
- Получите доступ к удаленному управлению сервером, используя инструмент Hetzner Robot или KVM/IPMI.
- Загрузите образ установки Windows Server на сервер, используя средства Hetzner.
- Настройте параметры установки Windows Server согласно своим потребностям, выбрав язык, регион, раскладку клавиатуры и другие настройки.
- Установите необходимые драйверы и программное обеспечение для работы сервера.
- Настройте сетевые параметры, включая IP-адреса и DNS-серверы.
После выполнения этих шагов вы будете готовы к установке Windows Server на Hetzner и сможете начать использовать его для своих целей.
Регистрация аккаунта на Hetzner
Для начала пользования услугами Hetzner необходимо зарегистрировать аккаунт на их официальном сайте. Вот пошаговая инструкция:
- Откройте официальный сайт Hetzner по адресу www.hetzner.com.
- В правом верхнем углу найдите кнопку «Sign Up» и нажмите на нее.
- В открывшемся окне заполните необходимые поля: имя, фамилию, адрес электронной почты и пароль.
- Подтвердите создание аккаунта, пройдя по ссылке, отправленной на указанный вами адрес электронной почты.
Поздравляю! Теперь у вас есть личный аккаунт на Hetzner, и вы готовы переходить к следующим шагам установки Windows Server.
Заказ и настройка сервера на Hetzner
Перед тем как начать установку Windows Server на сервер Hetzner, необходимо заказать и настроить сам сервер. В этом разделе мы рассмотрим основные шаги для выполнения этой задачи.
Шаг 1: Выбор подходящего сервера
Перейдите на официальный веб-сайт Hetzner и ознакомьтесь с предоставляемыми ими серверами. Убедитесь, что выбранная конфигурация сервера соответствует вашим требованиям и целям.
Шаг 2: Регистрация в Hetzner
Если у вас нет аккаунта Hetzner, вам необходимо зарегистрироваться на их веб-сайте. Заполните необходимую информацию и следуйте инструкциям для завершения процесса регистрации.
Шаг 3: Заказ сервера
После успешной регистрации войдите в свой аккаунт Hetzner и перейдите в раздел «Заказать сервер». Выберите нужную конфигурацию сервера, укажите дополнительные опции (если требуется) и добавьте сервер в корзину. Проверьте и подтвердите свой заказ.
Шаг 4: Оплата
После подтверждения заказа вам будет предложено выбрать способ оплаты. Укажите соответствующую информацию и выполните оплату.
Шаг 5: Активация сервера
После успешной оплаты сервер будет активирован. Вы получите доступ к данным для входа на сервер и дополнительной информации, необходимой для настройки.
Шаг 6: Настройка сервера
Следуйте инструкциям Hetzner по настройке сервера. Завершите все необходимые шаги для подготовки сервера к установке операционной системы.
После завершения всех этих шагов вы будете готовы к установке Windows Server на ваш сервер Hetzner. В следующем разделе мы рассмотрим все необходимые шаги для этой процедуры.
Подключение к серверу через SSH
Чтобы подключиться к серверу через SSH, вам понадобится IP-адрес вашего сервера, имя пользователя и пароль.
Для подключения к серверу через SSH воспользуйтесь следующими шагами:
- Откройте терминал или командную строку на вашем локальном компьютере.
- Введите команду в следующем формате:
ssh [имя_пользователя]@[IP_адрес]. Например,ssh root@123.456.789.0. - Нажмите клавишу Enter.
- Введите пароль пользователя и нажмите клавишу Enter. Ввод пароля не отображается при вводе.
Если все данные введены правильно, вы должны успешно подключиться к серверу через SSH. Вы будете перенаправлены на командную строку вашего удаленного сервера.
SSH позволяет выполнять различные команды на сервере, создавать файлы, устанавливать программы и многое другое. Он является важным инструментом для управления сервером.
Не забудьте обязательно изменить пароль пользователя после первого успешного подключения к серверу через SSH.
Создание загрузочного USB-накопителя Windows Server
Первым шагом в установке Windows Server на Hetzner является создание загрузочного USB-накопителя. Это необходимо для загрузки операционной системы на сервере. Вот пошаговая инструкция, как создать загрузочный USB-накопитель Windows Server:
1. Подготовьте пустой USB-накопитель с достаточной емкостью (рекомендуется 8 ГБ или больше). Убедитесь, что на нем нет важных данных, так как все данные на нем будут удалены.
2. Скачайте образ ISO Windows Server с официального сайта Microsoft. У вас должен быть ключ продукта для установки Windows Server.
3. Скачайте и установите программу Rufus. Это бесплатная программа для создания загрузочных USB-накопителей.
4. Запустите программу Rufus и выберите ваш USB-накопитель в разделе «Устройство».
5. В разделе «Загрузчик» выберите образ ISO Windows Server, который вы скачали ранее.
6. Убедитесь, что все настройки соответствуют следующим значениям:
— Тип схемы разделов: GPT (для новых компьютеров) или MBR (для старых компьютеров)
— Система файлов: FAT32
— Размер кластера: 4096 байт
— Метод форматирования: Quick format
7. Нажмите «Старт» и подтвердите удаление всех данных на USB-накопителе.
8. После завершения процесса создания загрузочного USB-накопителя, вы можете использовать его для установки Windows Server на сервер Hetzner.
Теперь у вас есть загрузочный USB-накопитель Windows Server, который можно использовать для установки операционной системы на сервере Hetzner. В следующем разделе мы рассмотрим процесс установки Windows Server на сервер Hetzner.
Установка Windows Server с помощью загрузочного USB
Установка Windows Server на Hetzner может быть выполнена с помощью загрузочного USB-устройства. В этом разделе будет описан пошаговый процесс установки операционной системы с использованием данного метода.
1. В первую очередь, необходимо загрузить ISO-образ операционной системы Windows Server с официального сайта Microsoft или получить его от другого надежного источника.
2. Затем, вам потребуется создать загрузочное USB-устройство. Для этого вам понадобится свободный USB-накопитель и специальная утилита, например, Rufus. С помощью этой утилиты можно создать загрузочное USB, отформатировать его в соответствии с требованиями операционной системы и записать на него ISO-образ.
3. После создания загрузочного USB-устройства, вам необходимо подключить его к серверу Hetzner. Для этого вы можете воспользоваться удаленным доступом (KVM-over-IP), если он предоставляется провайдером, или подключить накопитель непосредственно к серверу посредством USB-порта на задней панели.
4. При включении сервера в BIOS необходимо настроить загрузку с USB-устройства. Для этого необходимо перейти в раздел «Boot» или «Boot Settings» и выбрать USB-устройство в качестве первого загружаемого устройства.
5. После настройки загрузки, перезагрузите сервер Hetzner. Он должен загрузиться с подключенного USB-устройства и запустить процесс установки Windows Server.
6. В процессе установки вам потребуется выбрать язык, региональные настройки, принять лицензионное соглашение и выполнить другие необходимые настройки. Для этого следуйте указаниям по установке на экране.
7. После завершения установки операционной системы Windows Server, необходимо выполнить дополнительные настройки согласно требованиям вашего проекта, такие как установка драйверов, настройка сети, установка программного обеспечения и т. д.
В результате выполнения всех указанных выше шагов вы успешно установите Windows Server на сервер Hetzner с помощью загрузочного USB-устройства.
Настройка Windows Server на Hetzner
После успешной установки Windows Server на Hetzner, вам необходимо выполнить несколько дополнительных настроек для удобной работы с вашим сервером. Ниже приведены основные шаги, которые вам следует выполнить.
1. Установка обновлений
Первым шагом после установки Windows Server на Hetzner является установка всех доступных обновлений операционной системы. Для этого откройте меню «Пуск», выберите «Настройки» и перейдите в раздел «Обновление и безопасность». Затем нажмите на кнопку «Проверить наличие обновлений» и установите все доступные обновления.
2. Настройка сетевых параметров
Вам также необходимо настроить сетевые параметры сервера, чтобы он был доступен извне. Для этого откройте меню «Пуск», выберите «Настройки» и перейдите в раздел «Сеть и интернет». В разделе «Центр управления сетями и общим доступом» нажмите на ссылку «Изменение параметров адаптера». Выберите активное сетевое подключение, нажмите правой кнопкой мыши и выберите «Свойства». Затем укажите статический IP-адрес и другие необходимые параметры.
3. Установка необходимого программного обеспечения
Для эффективной работы с вашим сервером Hetzner вам может понадобиться установить дополнительное программное обеспечение, такое как веб-сервер, базы данных и другие компоненты. Воспользуйтесь инструкциями по установке и настройке нужного программного обеспечения для Windows Server.
4. Настройка брандмауэра
Брандмауэр Windows Server играет важную роль в обеспечении безопасности вашего сервера. Рекомендуется настроить брандмауэр в соответствии с вашими потребностями и требованиями безопасности. Для этого откройте меню «Пуск», выберите «Настройки» и перейдите в раздел «Обновление и безопасность». Затем выберите «Центр управления брандмауэром Windows Defender» и настройте его согласно вашим требованиям.
Выполнив эти шаги, вы сможете успешно настроить Windows Server на Hetzner и использовать его для различных задач и приложений. Удачной работы!
Skip to content
В данной статье будет описание установки Windows 10 на дешевый виртуальный Hetzner vServer
vps:
Windows 10
2 Core CPU
2GB RAM
50 GB SSD
1. Заказываем из панели robot.your-server.de свой виртуальный сервер, например vServer CX10 (но лучше хотя бы vServer CX20 с 2ГБ ОЗУ и 2 процессорами)
2. После создания сервера, вам придет оповещение на емейл, и еще через 5 минут прийдет оповещение с данными для доступа к вашему vps, после чего заходим в настройки нашего сервера https://robot.your-server.de/server Вкладка vServer нашего сервера
Спускаемся вниз и открываем Settings из Remote console
в Settings указываем:
NIC model*: VirtIO
VNC keymap*: en-us
Mount CD/DVD image*: Win10_1703_EnglishInternationsl_x62.iso
Нажимаем Save
Ожидаем 1-2 минуты и снова заходим на вкладку Settings
и внизу нажимаем Start remote console (обязательно перед этим должна быть установлена Java)
Почле чего открывается окошко удаленного управления сервером через VNC
Запускается Windows Setup
Доходим до шага выбора диска на который необходимо произвести установку и видим, что драйвера для диска не видно. Исправляем ситуацию, добавляя драйвера для диска, сетевухи и др:
Переходим в hetzner робот в vServer -> Settings и монтируем диск virtio-win-stable*.iso -> Save
Вовращаемся к установке Windows Setup
Load Driver -> Выбираем наш примонтированный диск и в нем папку:
\Baloon\w10\amd64
Next
будет найден и отображен следующий драйвер:
VirtIO Balloon Driver (D:\NetKVM\w10\amd64\balloon.inf)
Next
опять жмем
Load Driver -> \NetKVM\w10\amd64
Next
будет найден и отображен следующий драйвер:
Red Hat VirtIO Ethernet Adapter (D:\NetKVM\w10\amd64\netkvm.inf)
Next
И снова жмем
Load Driver -> \vioscsi\w10\amd64
Next
будет найден и отображен следующий драйвер:
Red Hat VirtIO SCSI pass-through controller (D:\vioscsi\w10\amd64\vioscsi.inf)
Next
Переходим в hetzner робот в vServer -> Settings и монтируем прежний диск Win10_1703_EnglishInternationsl_x62.iso -> Save
Вовращаемся к установке Windows Setup
Refresh — Next
Далее проходит стандартная установка Windows.
—
Для других редакций Windows папки с драйверами будут соответсвтующими:
Windows Server 2012 R2:
\Baloon\2k12R2\amd64
\NetKVM\2k12R2\amd64
\vioscsi\2k12R2\amd64
CDLD
Blog
Hits: 14204
Time in Amsterdam:
Between 09:00 and 21:00 I will answer,
don’t text me outside of these times.
Never call me, because I am working too.
This BLOG is
UPDATED ON: 16 may 2022
For UEFI services, contact me!
For installing Windows Server 2019, Windows Server 2022, Windows 10, Windows 11 or Proxmox on your dedicated server from Auction or EX, AX series please use WhatsApp only, and please don’t call me, only text me from 09:00-21:00 AMS time! I have a job.
Do you have problems with installing a new server? Install it with Uefi or install the networkcard.
€ 25,- — Fresh installation for Auction and OLD AX-series
€ 15,- EXTRA for DDR5 servers
€ 15,- EXTRA for other server-installations
€ 25,- — Fresh installation for Auction and OLD AX-series
€ 15,- EXTRA for DDR5 servers
€ 15,- EXTRA for other server-installations
€ 15,- EXTRA — If you did something with the server before me and it got screwed up: (Meaning it won’t connect with PuTTY).
Because it will take EXTRA time to figure out what you did with the server. The easiest way is to clean disks with GParted.
€ 25,- If you messed things up and I need to recover a Windows password. Because it really takes long time. Logging into Hetzner, boot in a different way, download the right software, and so on.
Any other services we can talk briefly about it during installation.
€ 150,- — INSTALL PROXMOX 7.4 AND SET UP A VLAN AND 1 SERVER? It takes about 3-4 hours.
1. You give me an ‘admin login‘ of Hetzner Robot
2. I will install and show the endresult with a screenshot.
3. You can pay after installation via PayPal, Wise or Skrill € 25,-.
4. After payment I will give you the password so you can login via RDP
If you have more than 5 clients for me, you will reveive one server installation for free.
More than 10 clients for me? You will receive 2 server installations. And so on.
For every 5 clients, you will receive one free installation.
Why this reason? Server installation takes time to do it.
Some people want to install Windows on their dedicated server, but find it to difficult for them to install it themselves.
A few years ago, I was stuck like you in the proces of the installation. That is why I made this guide.
This guide to install Windows on any dedicated server will show you the basic steps on how the installation can happen.
Would you like to install Windows or Proxmox on a ‘Hetzner’ dedicated server from Germany? In the following tutorial I will explain how it works. It took me over 10 hours of trial and error, but finally I got the correct way to do it!
Welcome to this tutorial of how to install any windows to a dedicated server.
I bought a server on https://hetzner.de on the auction and after only 10 minutes I got the login details! I will explain now simply how to install any Windows you want to this dedicated server!
(Took me over 10 hours with trial and error, but I hope you can do it within 20 minutes!)
Open the email of «Hetzner
Login».
You will receive from Hetzner an email with the credentials to login on your account. If it is the first time you rent/buy a server, it will take some time to register. If you have already a server, it will take a few hours for a new server to set up.
Admin Login in Hetzner Robot
wget -qO- /tmp https://github.com/CDLD/KVM/raw/main/vkvm.tar.gz | tar xvz -C /tmp