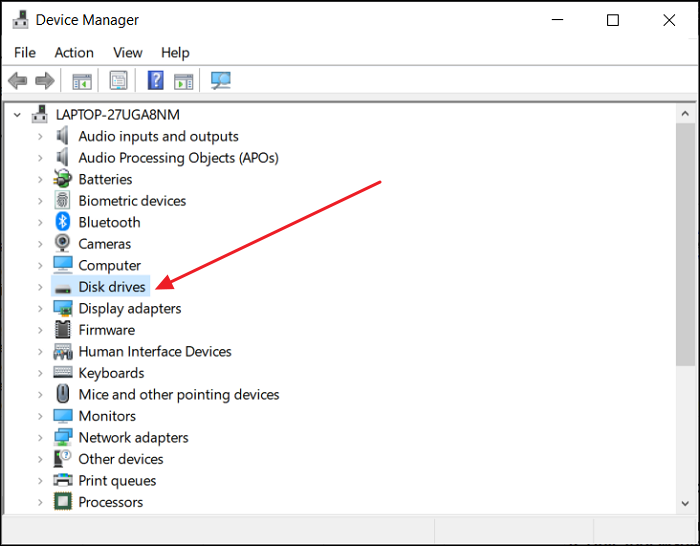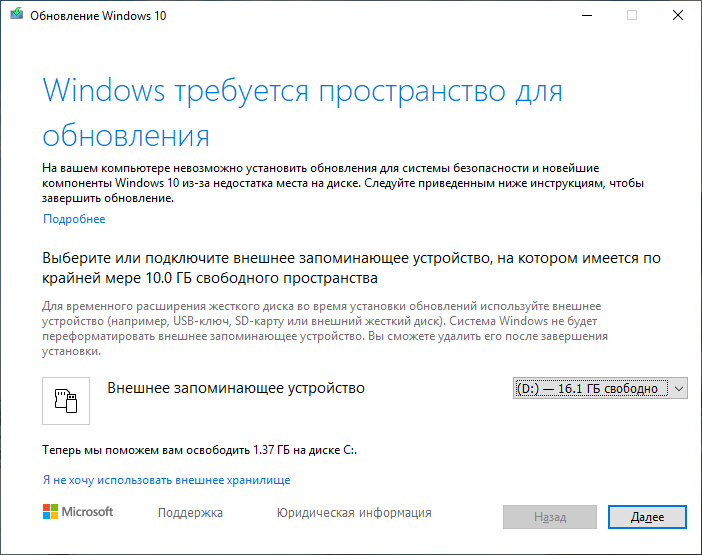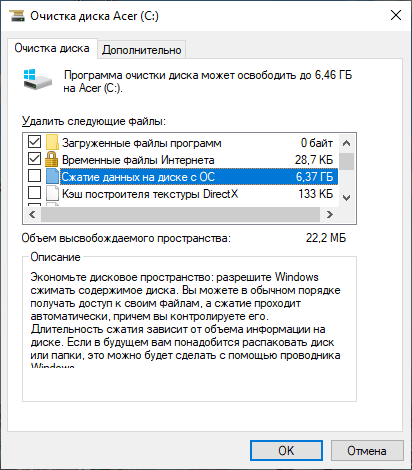Updated by
Cici on Jul 28, 2023
The demand for devices that are compact, efficient, and excel in performance has experienced a remarkable upswing. As traditional hard disk drives (HDDs) gradually make way for solid-state storage solutions, embedded MultiMediaCards (eMMC) have emerged as a popular choice. These technologies provide unmatched speed and reliability across a diverse array of devices.
However, harnessing the full power of this cutting-edge storage medium often requires installing an operating system that complements its capabilities. In this comprehensive guide, EaseUS will delve into installing Windows 10 to eMMC.
| ⏱️Duration | About half an hour |
| ⛏️Required Tools | ISO burner — EaseUS Partition Master |
| 🧑💻Suitable Users | For all Windows users, even if they are beginners |
| 👣Steps |
1️⃣Stage 1. Ensure the eMMC Driver Is Installed on Windows 2️⃣Stage 2. Create Windows 10 Bootable Media 3️⃣Stage 3. Install Windows 10 to eMMC |
Extend Reading: eMMC VS HDD
Ensuring you have all the essential tools and prerequisites readily available is vital before commencing the installation process. By diligently following these steps, you will soon unlock the complete potential of your Windows 10-equipped device with eMMC.
Stage 1. Ensure the eMMC Driver Is Installed on Windows
Ensuring the suitable eMMC driver is installed on your device is important. Only then is it worth moving forward to install Windows 10 to eMMC. The eMMC driver facilitates efficient communication between the operating system and the eMMC storage, enabling optimal performance and stability. Without the correct driver, your Windows installation may encounter compatibility issues or fail to recognize the eMMC as a valid storage option. Here are the steps to ensure the eMMC Driver is installed:
Step 1: To check if the eMMC driver is installed, right-click the «Start» button and select «Device Manager» from the context menu. You must expand the «Disk drives» section from the Device Manager window. Here, you should find your eMMC storage listed. If it’s correctly recognized, the driver is likely already installed.
Step 2: Double-click on the eMMC storage device to open its Properties window. Navigate to the «Driver» tab to verify the driver’s current status. Look for the «Driver Provider» and «Driver Date» fields to ensure it is up-to-date.
Step 3: If you discover that the eMMC driver is missing or outdated, you’ll need to update it to ensure a smooth Windows 10 installation. Right-click on the eMMC storage device and select «Update Driver.» Now go through the on-screen instructions to update the eMMC driver.
Stage 2. Create Windows 10 Bootable Media
With the eMMC drive now recognized as the installation disk, the next crucial step is to create a bootable media containing the Windows 10 ISO file. To accomplish this, we’ll rely on the versatile EaseUS Partition Master, which simplifies the process and offers a range of useful features to manage your storage efficiently.
Guide 1. Download Windows 10 ISO File
To begin the installation process, it is necessary to obtain the official Windows 10 ISO file. It is crucial to download the correct version corresponding to your device’s architecture (32-bit or 64-bit).
Download link: windowstan.com/win/download-windows-10-iso/
Guide 2. Burn Windows 10 ISO File to eMMC Drive
To burn the Windows 10 ISO file to your eMMC drive, we’ll utilize the versatile and user-friendly EaseUS Partition Master. This powerful tool enables you to craft bootable USB drives and provides an array of other cutting-edge functionalities for the seamless management of your storage devices. The tool ensures reliable and secure operations, reducing the risk of data loss during the partitioning or bootable media creation process.
With EaseUS Partition Master, burning Windows 10 ISO files to an eMMC drive becomes much easier. Here are the detailed steps to install Windows 10 to eMMC:
Step 1. Launch EaseUS Partition Master and go to the Bootable Media section. Click «Burn ISO» and click «Next».
Step 2. Select the ISO image that you have downloaded on your PC, and click «Open».
Step 3. Click «Next» and select the target USB as destination and click «Burn» to execute the operation.
Once you successfully burn Windows 10 to an external drive using EaseUS Partition Master, the eMMC will serve as the installation disk. To proceed with the Windows 10 installation, follow these steps diligently.
If you want to learn more functions of the burning tool, click the buttons for detailed information:
Stage 3. Install Windows 10 to eMMC
With a bootable Windows 10 media prepared on your eMMC drive, it’s time to begin the installation process. Follow these steps attentively, and you’ll have Windows 10 running smoothly on your eMMC-equipped device:
Guide 1. Boot from eMMC Drive
Before installing, ensure to set your eMMC drive as the primary bootable device in the BIOS or UEFI settings. This will ensure your device boots from the eMMC drive containing the Windows 10 installation files. Here are the steps which you can use to give eMMC drive the highest boot priority:
Step 1: Power on your device and quickly access the BIOS or UEFI settings by pressing the appropriate key during the boot process. The key to access these settings varies depending on your device’s manufacturer (common keys include F2, F10, Del, or Esc).
Step 2: Once in the BIOS or UEFI settings, navigate to the «Boot» or «Boot Order» menu using the arrow keys on your keyboard. Look for the list of available boot devices, which may be labeled as «Boot Priority,» «Boot Sequence,» or something similar.
Step 3: Using the appropriate keys (usually +/- ), rearrange the boot order to set the eMMC drive as the first bootable device. Move the eMMC drive to the top of the list to prioritize it over other storage devices. Then, save your applied changes and exit the BIOS or UEFI settings.
Guide 2. Install Windows 10
With the eMMC drive selected as the primary boot device, you can now begin installing Windows 10 to eMMC. The installation wizard will guide you through the necessary steps.
It will allow you to customize your preferences and settings along the way. Follow these steps to complete the Windows 10 installation and embark on a seamless computing journey with your eMMC-powered device:
Step 1: After granting Windows 10 media (eMMC drive) the highest boot priority, restart your device. The system should boot from the eMMC drive, initiating the Windows 10 installation process.
Step 2: On the initial Windows Setup screen, select your preferred language, time format, keyboard layout, and other regional preferences. Click «Next» to continue, and tap «Install Now» to start the installation process.
Step 3: When prompted, enter the product key for your Windows 10 edition. If you don’t have a product key, you can choose «I don’t have a product key» (if you’re planning to activate Windows later) or «Skip» to continue without entering a key for now.
Step 4: Accept the Windows license terms and click «Next.» Now choose the installation type. Select «Custom: Install Windows only (advanced) for a clean installation.» Next, you will see a list of available storage drives. Select your eMMC drive and click «Next.»
Step 5: Windows will begin the installation process on the eMMC drive. The Windows 10 installation will take some time, and your device may restart multiple times during this process.
Once the installation is finished, your device will reboot, and you’ll be guided through the initial setup of Windows 10. Follow the on-screen instructions to personalize your settings.
- Notice:
- The methods in this article come from the professional Vam community. And this guide provides a more detailed program. If you have any questions, you can also contact our support center.
If this guide solved your problem, click the link and share to help more people.
Bonus Tip to Fix Cannot Install Windows 10 on eMMC Drive
While installing Windows 10 on eMMC is usually straightforward, some users may encounter challenges that prevent a successful installation. In this bonus tip, we’ll address common issues that may arise while installing Windows 10 to eMMC. It will also provide practical solutions to overcome them. Let’s explore how to fix the «Cannot Install Windows 10 on eMMC Drive» error and ensure a smooth installation experience.
Cases of Cannot Install Windows 10 on eMMC:
Here is a typical case that users cannot install Windows 10 on eMMC. Let’s take a look. And then, we will check the reasons and solutions to fix the error:
When I got to the part where you select a partition to install Windows, it couldn’t detect any. It couldn’t even detect a drive at all, but the eMMC drive does show up in the BIOS. Not in the boot manager, though. Any help is appreciated. — from Tom’s Hardware
Reasons and Solutions to Fix «Cannot Install Windows 10 on eMMC»
| Reasons | Solutions | Get it |
| Incorrect Format: the format or partition style may not be compatible with Windows 10 installation. | You can format the eMMC drive to the necessary format, and ensure it is configured with the GPT partition style. | Format eMMC Drive |
| Not Enough eMMC Memory: Insufficient available space on the eMMC drive may cause it. | You can create more space on the eMMC drive by removing unnecessary files and applications. Or upgrading to an eMMC drive with a larger capacity. | Upgrade EMMC to SSD |
| Windows ISO File Error: ISO file may be incorrect or damaged. | Download the official Windows 10 ISO file directly from a reliable website. Before installing, verify the file’s integrity and compatibility with your device. | Unable to Download Windows 11 ISO File |
| eMMC Not Detected: Due to connection or adapter compatibility | Connect the eMMC drive using a different microSD or USB adapter. Specific adapters may resolve detection issues. | Hard Drive Not Detected |
Conclusion
In conclusion, installing Windows 10 on eMMC brings forth many benefits, from lightning-fast performance to enhanced reliability, making it an ideal choice for various devices. Throughout this guide, we have explored the essential steps to successfully install Windows 10 to eMMC, ensuring an optimized computing experience. However, we understand that the installation process may present some user challenges.
These include incompatible formats, insufficient storage, or ISO file errors. To overcome these hurdles easily, we recommend using EaseUS Partition Master as the best choice. With its intuitive interface, reliable performance, and versatile functionality, EaseUS Partition Master is a powerful storage management solution. The tool’s ability to clone, resize, and optimize your storage devices further enhances its appeal as an all-in-one solution.
FAQs About How to Install Windows 10 to eMMC
As we conclude our comprehensive guide on installing Windows 10 to eMMC, you may still have some lingering questions. Fear not, for we have compiled a list of FAQs to address any remaining uncertainties. If you seek further answers about the process of installing Windows 10 to eMMC, look no further than the following FAQs:
1. Is 32GB eMMC enough for Windows 10?
While installing Windows 10 on a 32GB eMMC is possible, it may not provide the most optimal experience. Windows 10 requires a significant portion of the storage space for updates, system files, and essential applications, which could quickly fill up a 32GB eMMC. Consequently, having a higher capacity eMMC or using an external storage device with a larger capacity is recommended for a smoother and more efficient Windows 10 experience.
2. How to install Windows 10 on a portable drive?
You can follow a similar process to installing Windows 10 on a portable drive on eMMC. First, use the official Microsoft Media Creation Tool to create a bootable Windows 10 media (USB drive or external SSD).
Then, set the portable drive as the first bootable device in the BIOS or UEFI settings. Finally, proceed with the Windows 10 installation process, choosing the portable drive as the installation location.
3. How to install Windows 11 on 32GB eMMC?
Installing Windows 11 on a 32GB eMMC may pose some challenges due to the increased system requirements of Windows 11 compared to Windows 10. Windows 11 requires a minimum of 64GB of storage, which exceeds the capacity of a 32GB eMMC.
As a result, installing Windows 11 on such a small eMMC may be impossible. It is advisable to consider upgrading to a higher-capacity storage device or using an external storage solution with sufficient space to accommodate Windows 11.

Здравствуйте, господа!
После окончания завершающего этапа установки (первая перезагрузка), на логотипе Windows, шандарахнул BSOD с кодами 0x7B, 0xFFFFF880009A9928, 0xFFFFFFFFC0000034 и 0x0! А в безопасном режиме это происходит во время загрузки драйвера disk.sys. Сейчас опишу всё поподробнее…
Ноутбук у меня с eMMc на 32 GB (Samsung BJNB4R) и UEFI. В настройках BIOS отключил Security Boot, включил Legacy Mode (включающий CSM). Устанавливал Windows (как x86, так и x64) с помощью Acronis BootCD 10PE на раздел с MBR, распаковав install.wim в папку sources. Использовал именно Acronis, потому что варианты с GRUB4DOS или записью образа с помощью Rufus не помогали, а именно, не доходя до процесса установки ноутбук перезагружался.
Внимание, вопрос: как побороть это недоразумение? Как мне кажется, проблема связана с драйвером для eMMc (который я не смог найти). В общем, очень надеюсь на вашу помощь!
- Remove From My Forums
-
Question
-
I know the Win8 support to be installed on eMMC card, but not sure about Win7.
Roland
Answers
-
It can’t be possible to run Windows from eMMC or any such kind of cards as data read/write speed is very low and also they have a number of write cycle restrictions. To solve these issues, SSD came.
Windows 8 supports boot from USB storage devices that are Windows To Go certified and not all the USB storage devices (and eMMC comes in this category). For more information, refer: http://technet.microsoft.com/library/hh831833.aspx#wtg_hardware
Balaji Kundalam
-
Marked as answer by
Monday, August 26, 2013 12:59 PM
-
Marked as answer by
Время на прочтение
7 мин
Количество просмотров 98K
Вам нужна недорогая «печатная машинка», но вместо нее Microsoft и Acer сделали для вас «китайскую поделку» с заведомо неработоспособной конфигурацией.
Под катом о том, как выглядит работа системы с бюджетным процессором, Windows 10 и накопителем в 32 ГБ.
/* Воспринимайте этот текст как вечернее чтиво. А если нужна информация по существу – скрольте до выводов.*/
Зачем оно было надо
По мне, малыши-ноутбуки с 12-дюймовыми экранами и весом около килограмма идеальны в поездках и командировках. Это эдакие печатные машинки для работы с текстами, на которых еще можно посерфить по инету и вечером посмотреть фильм. Регулярно таскаюсь с подобными модельками с 2005 года. В 2017 пришла пора заменить тогдашнего старичка на что-то пободрее, но максимально бюджетное.
В целом было все равно что брать, лишь бы оно работало. Единственное, проц хотелось не со старыми «Атомными ядрами» типа Bay Trail, а хотя бы проапгреденными, например Apollo Lake. В однопоточном режиме они в полтора раза производительнее предыдущих «атомных», а многопоточность на печатной машинке редко когда нужна.
На что пал выбор в 2017-м
Это был килограммовый Acer ES1-132 с двуядерным Intel Celeron N3355 (Apollo Lake) и ценником чуть ниже 16к.
В качестве накопителя стоял крошечный eMMC емкостью 32 ГБ. Объем накопителя меня не беспокоил, поскольку я планировал заменить его нормальным SSD. Благо, для него был отдельный отсек с легким доступом.
Первая засада обнаружилась после открытия крышки отсека для диска – SATA-разъем для диска там отсутствовал. Как позднее выяснилось, накопители подключаются к безымянному разъему, что виден на фото под слотом для памяти. Для этого нужен специальный кабель-переходник. В России таких не найти, но на Aliexpress они попадаются со стартовой ценой от 800 руб. Это если повезет, и будут в наличии. А так, стабильный ценник раза в 2-3 выше. И в 2017-м я обо всем этом не догадывался. Впрочем, к основной теме повествования это отношения не имеет.
В итоге решение было таким: оставить на встроенном накопителе только «Винду» и «Офис», а все остальное разместить на маленькой и шустрой флешке USB 3.0, которая не вылезала бы за пределы корпуса.
Для оценки масштаба бедствия я сделал тест eMMC-накопителя (раз уж с ним придется жить) и вот тут выложил результаты. В целом терпимо. По крайней мере, намного шустрее типичных HDD, особенно в операциях с мелкими файлами.
Затем воткнул дополнительную планку памяти, доведя объем ОЗУ до 6 ГБ, и пошел искать в магазинах шустрые флешки.
Дальнейшее можно было охарактеризовать старой поговоркой: «начинался чудесный солнечный день, не предвещавший ничего плохого – была пятница 13-е».
Оказалось, что почти все мелкие флешки перегреваются и начинают тормозить
На рынке полно флешек-малюток, которые практически не вылезают за границы USB-разъема. И среди них есть шустрые модельки, показывающие в линейных операциях чтения/записи скорости в районе 100/60 МБ/с. Для того, чтобы на них хранить фильмы и рабочие данные, более чем достаточно.
Но изучая их тесты, внезапно обнаружил, что практически все крохи через 40-50 секунд интенсивной работы перегреваются и включают на своем контроллере тротлинг, роняя при этом скорость раз в пять (нет, я не путаю с кэшированием в ОС). Выглядит это примерно вот так (картинка не моя):
В итоге пришлось остановиться на флешке от Transcend, которая заметно выпирает из гнезда и показывает в линейных тестах чуть более скромные результаты (примерно 97/29 МБ/с ), чем перегревающиеся собратья, но зато не сбрасывает скорость.
Первый гром – Win10 не знает, сколько места ей надо
После своего первого включения ноут апдейтился почти сутки (это не шутка)! По завершении этой процедуры из 32 гигов на накопителе осталось свободным всего девять! Да, «Винда» заняла больше 20 ГБ! Затем я накатил туда лицензионный «Офис» и еще всего по мелочи. Свободного места оставалось 5 гиг, и можно было не беспокоиться.
Итак, гром грянул: осенью 2017-го до ноута доехал первый Creators Update за номером 1703. Он качнулся без спроса, оставив на накопителе менее гига. И началось…
А началось с того, что для установки он попросил освободить 6 ГБ! Т.е. это на два гига больше, чем весь установленный мною туда софт!
Я нашел время и начал сносить все под корень, делать очистку диска, удалять дурацкий софт от Acer, сносить старые точки восстановления. После всех этих мытарств ему не хватало что-то около 950 МБ.
Появилась шикарная мысль отнести его по гарантии в сервис Acer и сказать, мол сломался, чот не апдейтится, чините! И пусть они там с ним развлекаются. Ведь кому-то же в этой компании пришла в голову мысль ставить «Винду» на 32 гиговые накопители.
Но мы не такие. Началась вторая фаза сноса, которая коснулась системного ПО, всяческих Java, библиотек Microsoft Visual C++ Redistributable, да и вообще всего, что занимало более 1 МБ (даже казуальные игры).
В общем, спустя пару часов нужное место нашлось. Апдейт накатился, и после сноса контрольных точек на накопителе осталось лишь 5 гигов (свой софт я еще не ставил). При этом все чудесные нововведения MS в этом апдейте меня не интересовали в принципе.
После этого кошмара я вернул назад только браузер, бесплатный офис и пару компактных графических редакторов, с которыми работал.
До следующей Ж оставалось чуть более полугода.
Дубль два: все как осенью, но жестче!
Весной 2018-го приезжает апдейт под кодовым названием Redstone 4 (1803). При свободных двух гигах он просит пять для скачки и потом еще шесть для установки. А для полноты картины – 16 ГБ на подключенной флешке!..
В общем, для меня загадка, что думают в Microsoft, когда дают добро на подобные апдейты на системах с накопителем в 32 ГБ. Ну или что думает производитель ПК, когда пускает подобное «творение» в продажу.
Причем если этот апдейт не качнуть, вся остальная апдейтная деятельность полностью приостанавливается, включая обновление баз встроенного Defender! Ну а оставлять «Винду» без апдейтов, превращая ее в дырявое решето, не хотелось совсем, особенно с учетом того, что ноутом иногда пользовалась дочка и другие члены семьи.
В общем, сейчас сложно сказать, каким образом я наскреб тогда все эти гигабайты, но один лайфхак запомнил – это отключение свопа. В моем случае он высвободил дополнительно один гиг.
Была еще попытка переключить своп на внешний USB 3.0 HDD, но Винда при перезагрузке выдавала ошибку и писала, что все равно сделала своп на основном накопителе. Почему, я так и не разобрался.
Дубль три: в MS заметили проблему, сделали фикс, но он не работает
Почти годовое затишье нарушил очередной мегаапдейт с номером 1903. До MS наконец-то дошло, что есть проблемы с установкой на маленьких накопителях, и попыталась решить проблему. Вот что они сделали:
- Винда уже не качает его автоматически, а ждет, когда пользователь заметит и нажмет кнопку загрузки (думаю, что согласование именно этого момента как раз и заняло целый год).
- Притом другие мелкие апдейты качаются и устанавливаются (звучит вообще как прорыв).
- При нехватке места на основном накопителе просит воткнуть флешку или другой внешний диск, чтобы на время установки позаимствовать 10+ гигов свободного места.
Но это все теория, а по факту схема оказалась нерабочей (MS, я в тебе не сомневался). Для начала система все равно просит освободить много места на основном диске (ну, как бы ладно). После того, как ей было дано на основном диске на 500 МБ больше, чем запрашивалось, работа по установке пакета 1903 закипела. Спустя час система перегрузилась, долго крутила на экране бусинки и затем выдала вот такое замечательное сообщение:
Как любитель экспериментов, я сделал еще несколько попыток накатить апдейт, меняя начальные условия (подключал накопители разных типов, освобождал дополнительно память, игрался со свопом). Однако результат был все тот же.
Решение из начала 90-х
В логах неудачных апдейтов мелькал код ошибки 0xc190020f, который намекал на все еще имеющуюся нехватку места на диске. Значит, Винда не понимает, сколько места ей надо, и для нее следует освободить еще. Но как?
Запрос в мозг вернул решение 30-летней давности (когда трава была зеленее, а 386DX40 с 4 мегами на борту был мечтой любого парня, поскольку на нем уже запускался DOOM). Да, речь идет про сжатие диска. К данной процедуре прибегали некоторые мои друзья, когда на их системах c HDD емкостью 40-80 МБ не хватало места практически ни на что. В Win10 возможность архивации диска сохранилась, и в моем случае «Очистка диска» через архивирование обещала освободить аж 6 ГБ. Решился я на эту процедуру от безысходности. В итоге вместо обещанных 6 ГБ освободилось лишь 1,8 ГБ.
Минус этой затеи в том, что системе теперь понадобится дополнительное процессорное время на постоянную архивацию/разархивацию данных на диске. А с процессорным временем тут все неоднозначно.
В итоге прокатило! И после удаления всех старых версий ОС и точек восстановления на диске вдруг оказалось свободными 8 ГБ. Но, есть подозрение, что только до следующего мегаапдейта, который может приползти ближе к зиме.
Часть 2: что из себя на практике представляет базовый процессор
Повторюсь, что темы процессоров со старыми «Атомными» ядрами (Bay Trail, Braswell, Cherry Trail), которые преобладают в сверхбюджетном сегменте, я даже не касаюсь. У них совсем низкая производительность на одно ядро, которая и будет определять ваш user experience.
Хотите разобраться у каких процессоров какие ядра – таблички из этой статьи вам помогут.
Единственный бюджетный мобильный процессор Intel с относительно бодрыми ядрами – это Celeron N3350. У него два ядра Apollo Lake (архитектура Goldmont), спокойно разгоняющиеся в пике до 2,4 ГГц. Впрочем, у N3350 сейчас есть два последователя — Celeron N4000 и N4100 (Gemini Lake).
На следующей ступеньке по производительности стоят старички на архитектуре Haswell, но их энергопотребление начинается от 15 Вт против 5 Вт у Goldmont (т.е. все ноуты с ними будут уже с активным охлаждением со всеми вытекающими, включая ценник).
Ощущения от работы
Итак, если брать функции печатной машинки, то тут все нормально. В принципе, на нем вполне сносно идет даже CS: Condition Zero с пониженной детализацией и разрешением. Также вполне успешно он пережевывает скрипты в ленте Facebook, крутит всевозможное видео, хотя подтормаживает воспроизведение HD-роликов из ВКонтакте (через Firefox).
Но у всей этой идиллии есть одно НО – это Windows 10. Регулярный поиск и установка апдейтов уводят два слабеньких ядрышка CPU в 100-процентную загрузку на весьма длительное время (иногда минут на 20). Также без спроса минут на 15-20 может присесть на оба ядра Defender (у которого отключены всевозможные проверки). На более шустрых системах всего этого вообще не замечаешь (при установке того же мегаапдейта 1903 на ноуте с процессором Core i7-6500U просто вывела сообщение, что уже все скачала, начала ставить и просто хочет перезагрузиться), однако тут вы всегда будете в курсе, что система опять что-то затевает. Иногда кажется, что тот же Defender просто майнит втихаря. Но если на эти выходки не обращать внимания, то жить вполне можно.
Как жить с 32 гигами и Windows 10 (выводы)
Во-первых, не покупать. Ну а если вы по какой-то причине готовы играть в эти игры, вот вещи, которые вам помогут (после сноса всего лишнего с диска):
- Не забывать про удаление предыдущих версий Windows (через «Очистку диска») и старых контрольных точек восстановления.
- Заархивировать том (можно поставить галочку в свойствах диска, а можно через «Очистку диска», нажав там кнопку «Очистить системные файлы» и затем выбрать в списке пункт архивирования).
- Отключить на время апдейта своп, если в системе более 4 гигов оперативки.
- Есть еще технология Microsoft WimBoot. Она заменяет копии резервных файлов ОС на указатели, но возни предстоит много. Кому интересно, тут куча подробностей.
Еще может пригодиться утилита Windows Update MiniTool, которая переключит управление обновлениями в ручной режим.
Но в целом надо помнить, что без «шаманства» система с 32-гиговым накопителем и Windows 10 самостоятельно не способна накатывать глобальные апдейты. Вдобавок споткнувшись о таковые, она не даст установить прочие мелкие обновления, со временем превращая систему в дырявое решето по части безопасности.
Такие фейковые ноуты в 2019 году предлагают Irbis, Digma, Krez, Prestigio, Haier. И если с этими компаниями все как бы понятно, то HP и Acer (есть по одной модели) продолжают удивлять.
В общем, берегите себя.
Установка Windows 7* на новый жесткий диск (GPT+UEFI) (WinNTSetup) (+звук)
Install Windows 7 on a 170 or 270 (100 / 200 series skylake) Intel USB 3 and NVME motherboard
win10 install into EMMC and NO need load PCIE driver
Установка ARMBIAN на Orange PI +2E, перенос системы на EMMC, USB
АПГРЕЙД ультрабука Jumper EZBOOK 3 PRO — установка SSD и Windows на него.
Интегрируем драйвера usb 3 0 в дистрибутив windows 7
Замена eMMC памяти на планшете Cube U51GT-C8. Прошивка и восстановление IMEI
How to deploy the win10 to your U-Disk/HD/sd Card/EMMC.
Инструкция: Как восстановить «кирпич» на Android (На примере Sony Xperia TX)
Installing Ubuntu While Solving EFI Problems On An EMMC Device!!!
Также смотрите:
- Как включить режим ahci без переустановки Windows
- Установка vmware vcenter server 6 в Windows
- Как закрывать открытые приложения в Windows 8
- Где в Windows 7 находятся драйвера устройств
- Программа для обновления directx в Windows 7
- Проверить компьютер на ошибки Windows 7 бесплатно
- Как сделать прозрачную панель задач Windows xp
- Как переустановить слетевшую Windows
- Как делать скриншоты на телефоне Windows
- Как настроить права пользователя в Windows 7
- Реестр в Windows phone
- Как мне вернуть Windows 8
- Не включается меню пуск в Windows 10
- Добавить приложения в автозагрузку Windows 7
- Как добавить mvc формат в Windows 8