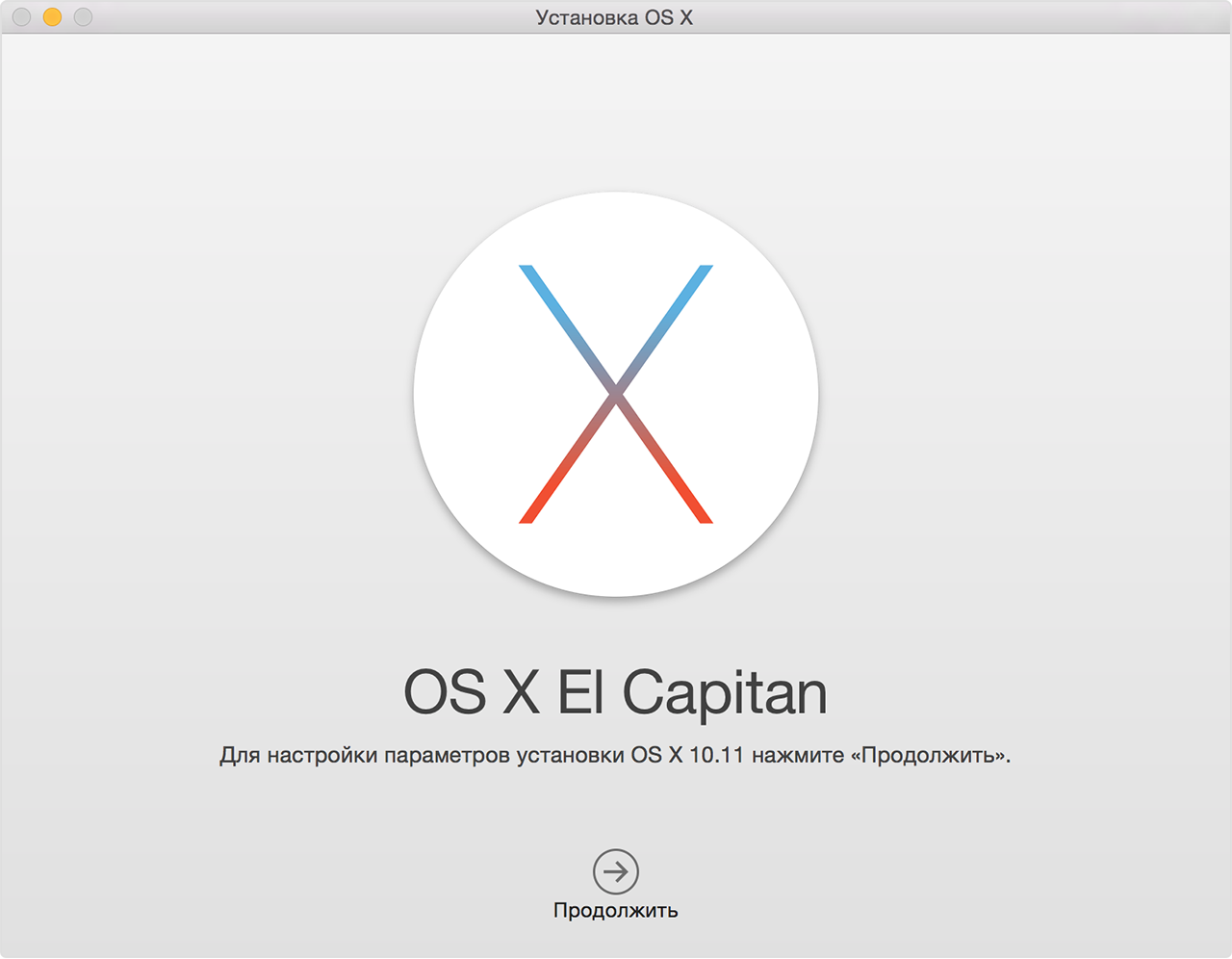Установка операционной системы Windows на компьютере с ОС X El Capitan может быть полезна во многих случаях. Например, если вы хотите запустить определенное программное обеспечение, которое не совместимо с ОС X, или если у вас есть необходимость использовать Windows-приложения. В этом подробном руководстве мы расскажем вам о всех необходимых шагах, чтобы успешно установить Windows на вашем компьютере.
Шаг 1: Создание диска установки Windows
Первым шагом в установке Windows на ОС X El Capitan является создание диска установки Windows. Начните с загрузки образа диска Windows с официального сайта Microsoft или используйте установочный диск, если у вас есть один. Затем вставьте пустой USB-накопитель или DVD-диск и откройте программу Boot Camp Assistant, которая предустановлена на компьютере Mac. Следуйте инструкциям программы для создания диска установки Windows.
Шаг 2: Создание раздела для установки Windows
После того, как вы создали диск установки Windows, перезагрузите компьютер и нажмите и удерживайте клавишу Option (или Alt) при запуске. Выберите диск установки Windows из списка доступных опций и следуйте инструкциям на экране для начала процесса установки. При установке Windows вы будете предложены создать раздел для установки. Укажите нужное количество места для раздела и следуйте инструкциям для его создания.
Шаг 3: Установка Windows и настройка Boot Camp
После создания раздела для установки Windows, перезагрузите компьютер и выберите Windows из списка доступных операционных систем. Установите Windows, следуя инструкциям на экране. После завершения установки Windows вам будет предложено настроить Boot Camp. Следуйте инструкциям для настройки Boot Camp и выберите параметры, которые соответствуют вашим потребностям и предпочтениям.
Примечание: При установке Windows на компьютер с ОС X El Capitan не забудьте создать резервную копию всех важных данных. Также следует иметь в виду, что установка Windows на компьютер Mac может иметь некоторые ограничения и потребовать дополнительных драйверов или обновлений.
Следуя этому подробному руководству, вы сможете успешно установить операционную систему Windows на компьютер с ОС X El Capitan. Пользуйтесь всеми возможностями обеих операционных систем и воплощайте свои идеи без ограничений!
Содержание
- Начало подготовки к установке Windows на OS X El Capitan
- Создание раздела для установки Windows
- Скачивание образа Windows и необходимых программ
- Установка Windows на OS X El Capitan
- Настройка Windows после установки
- Установка необходимых драйверов на Windows
- Работа с двумя операционными системами
Начало подготовки к установке Windows на OS X El Capitan
Перед тем как приступить к установке Windows на компьютере с операционной системой OS X El Capitan, необходимо выполнить несколько предварительных шагов. Эти шаги включают в себя создание резервной копии важных данных, проверку системных требований и подготовку установочного диска.
Первым делом рекомендуется создать резервную копию всех важных данных на вашем компьютере, так как установка Windows может привести к потере данных. Для этого можно использовать Time Machine или любое другое средство для создания резервных копий.
После создания резервной копии данных, необходимо убедиться, что ваш компьютер соответствует системным требованиям для установки Windows. Это включает в себя наличие процессора Intel, достаточное количество оперативной памяти и свободного места на жестком диске.
Далее необходимо подготовить установочный диск с операционной системой Windows. Вы можете использовать лицензионный диск Windows или создать образ ISO-файла с помощью программы Boot Camp Assistant, которая уже входит в состав OS X El Capitan.
После того как все предварительные шаги выполнены, вы можете приступить к установке Windows на вашем компьютере с операционной системой OS X El Capitan. В следующих разделах руководства будет подробно описан процесс установки и настройки Windows.
Создание раздела для установки Windows
Перед тем как установить Windows на компьютер с операционной системой OS X El Capitan, вам необходимо создать отдельный раздел на жестком диске для установки Windows. Следуйте инструкциям ниже, чтобы создать раздел.
- Откройте Утилиту дисков. Она находится в папке «Утилиты», которую можно найти в папке «Программы».
- Выберите жесткий диск, на котором хотите создать раздел для установки Windows.
- Нажмите кнопку «Разделить», расположенную в верхней части окна Утилиты дисков.
- В появившемся диалоговом окне введите имя для раздела, например «Windows».
- Установите размер раздела для Windows, в зависимости от потребностей. Обычно рекомендуется выделить не менее 30 ГБ для нормальной работы Windows.
- Выберите формат раздела. Рекомендуется выбрать формат «MS-DOS (FAT)», чтобы раздел был доступен и для чтения, и для записи как в OS X, так и в Windows.
- Нажмите кнопку «Применить», чтобы создать раздел и подтвердить действие. Утилита дисков запросит ваше подтверждение.
- После завершения процесса создания раздела, вы можете закрыть Утилиту дисков.
Теперь у вас есть отдельный раздел для установки Windows. Вы готовы переходить к следующему этапу — установке Windows на компьютер с OS X El Capitan. Удостоверьтесь, что у вас есть установочный образ Windows и следуйте руководству для дальнейших действий.
Скачивание образа Windows и необходимых программ
Прежде чем начать установку Windows на OS X El Capitan, вам потребуется скачать следующее:
- Официальный образ Windows: вам необходимо приобрести или загрузить официальную копию Windows с официального веб-сайта Microsoft. Проверьте соответствие требованиям вашего компьютера и выберите подходящую версию Windows.
- Предпочитаемый программный инструмент для создания загрузочного USB-накопителя: рекомендуется использовать Boot Camp Assistant, встроенный инструмент в OS X El Capitan для создания загрузочного USB-накопителя с файлами Windows.
Вы можете загрузить официальный образ Windows, посетив официальный сайт Microsoft (https://www.microsoft.com/) и следуя инструкциям на их веб-сайте. Они предлагают несколько версий Windows с различными функциями и возможностями.
После загрузки образа Windows вам потребуется программное обеспечение для создания загрузочного USB-накопителя. В Mac OS X El Capitan вам рекомендуется использовать встроенное приложение Boot Camp Assistant, которое позволяет создать загрузочный USB-накопитель с файлами Windows. Это приложение обычно находится в папке «Утилиты» в «Приложениях».
Если у вас возникнут проблемы при использовании Boot Camp Assistant или если вы предпочитаете использовать другую программу для создания загрузочного USB-накопителя, вы можете найти альтернативные программы, такие как Unetbootin или Rufus, в Интернете. Убедитесь, что загруженное программное обеспечение совместимо с вашей версией OS X El Capitan.
Установка Windows на OS X El Capitan
Установка Windows на операционную систему OS X El Capitan может быть полезной, если вам нужно использовать программы или игры, которые доступны только для Windows. Существует несколько способов установить Windows на Mac с помощью OS X El Capitan. В этом руководстве мы рассмотрим один из них.
- Сначала необходимо загрузить образ Windows ISO с официального сайта Microsoftа. Выберите нужную версию операционной системы и загрузите файл.
- Затем откройте программу Boot Camp Assistant на вашем Mac. Она находится в папке «Утилиты».
- В окне Boot Camp Assistant выберите параметры установки Windows. Выберите, куда вы хотите установить операционную систему, и задайте размер раздела для Windows.
- Последующие шаги включают форматирование диска, создание раздела для Windows и установку самой операционной системы. Следуйте инструкциям на экране, чтобы завершить процесс установки Windows.
После завершения установки Windows вы сможете выбирать операционную систему при запуске компьютера. Вам будет предложено выбрать Windows или OS X El Capitan.
Теперь вы знаете, как установить Windows на Mac с помощью OS X El Capitan. Удачи в использовании обеих операционных систем!
Настройка Windows после установки
После успешной установки операционной системы Windows на вашем устройстве, следует выполнить несколько дополнительных настроек, чтобы обеспечить оптимальное функционирование системы и максимальную безопасность.
1. Обновление системы: Первым шагом после установки Windows рекомендуется выполнить обновление операционной системы до последней версии. Для этого откройте «Параметры» (Settings), выберите категорию «Обновление и безопасность» (Update & Security), а затем нажмите на кнопку «Проверить наличие обновлений» (Check for updates). При наличии обновлений установите их, чтобы получить исправления ошибок и новые функции.
2. Установка антивирусной программы: Чтобы обезопасить вашу систему от вредоносных программ и вирусов, рекомендуется установить надежную антивирусную программу. Выберите известное и доверенное антивирусное ПО, загрузите его с официального сайта и выполните установку согласно инструкциям.
3. Создание учетной записи пользователя: После установки Windows вам будет предложено создать учетную запись пользователя. Рекомендуется создать учетную запись с ограниченными правами, для повышения безопасности системы. Введите требуемые данные и следуйте инструкциям установщика для завершения создания учетной записи.
4. Установка необходимых программ: В зависимости от ваших потребностей и предпочтений, установите необходимые программы и приложения на вашем устройстве. Классическими программами, которые часто устанавливают после переустановки Windows, являются браузер, офисный пакет, мультимедийные проигрыватели и т.д.
5. Установка драйверов: Чтобы обеспечить правильную работу аппаратного обеспечения вашего устройства, рекомендуется установить соответствующие драйвера. Многие драйвера можно загрузить автоматически через «Центр обновления Windows» (Windows Update). Однако, в некоторых случаях вам может потребоваться загрузить драйверы с официального сайта производителя оборудования.
Следуя указанным выше шагам, вы сможете настроить свою установленную операционную систему Windows для оптимальной работы и безопасности.
Установка необходимых драйверов на Windows
После установки Windows на OS X El Capitan вам потребуются некоторые драйверы, чтобы все устройства и компоненты вашего компьютера работали корректно. В данном разделе мы расскажем, как установить необходимые драйверы.
1. После установки Windows перейдите в меню «Пуск» и выберите «Диспетчер устройств».
2. В Диспетчере устройств найдите устройства, для которых требуется установка драйверов. Они будут обозначены значком с восклицательным знаком.
3. Щелкните правой кнопкой мыши на устройстве, для которого требуется установка драйвера, и выберите «Обновить драйвер».
4. В появившемся окне выберите опцию «Автоматическое обновление драйверов». Windows автоматически просканирует Интернет и попытается найти и установить подходящие драйверы.
5. Если автоматическое обновление драйверов не дало результатов, попробуйте выбрать опцию «Ищите драйверы на этом компьютере». Укажите путь к папке с драйверами, которую вы ранее загрузили на свой компьютер.
6. Следуйте инструкциям на экране, чтобы завершить установку драйвера. Если вам будет предложено перезагрузить компьютер, согласитесь на перезагрузку, чтобы изменения вступили в силу.
7. Повторите процесс установки для всех устройств, для которых требуются драйверы.
Помните, что для некоторых устройств могут потребоваться специальные драйверы, которые не найдутся автоматически. В таком случае обратитесь к производителю вашего компьютера или устройства и загрузите необходимые драйверы с их официального веб-сайта.
Работа с двумя операционными системами
Установка Windows на OS X El Capitan позволяет вам работать с двумя операционными системами на одном компьютере. Это может быть полезно для тех, кто нуждается в доступе к программам или приложениям, которые работают только на Windows, или для тех, кто привык к использованию определенных функций и интерфейса операционной системы Windows.
После установки Windows на OS X El Capitan, вы можете легко переключаться между двумя операционными системами при запуске компьютера. При необходимости вы можете выбрать, с какой операционной системой вы хотите работать.
Кроме того, установка Windows на OS X El Capitan позволяет вам полностью использовать все возможности обеих операционных систем. Вы можете запускать программы и игры, работать с документами и файлами.
Однако, перед установкой Windows на OS X El Capitan, следует быть осторожными и резервировать все важные данные, так как процесс установки может привести к потере информации.
- Перед установкой Windows на OS X El Capitan убедитесь, что ваш компьютер соответствует требованиям системы для запуска Windows.
- Подготовьте установочный диск с Windows и запустите процесс установки.
- Следуйте инструкциям на экране, чтобы завершить установку Windows.
- После завершения установки, перезагрузите компьютер.
- При перезагрузке выберите, с какой операционной системой вы хотите работать.
- Используйте Windows или OS X El Capitan по своему усмотрению.
Работа с двумя операционными системами может быть очень удобной и позволяет вам получить доступ к большому количеству программ и функций на обеих системах. Однако, имейте в виду, что установка Windows на OS X El Capitan может быть сложной и требует определенных знаний и навыков. Убедитесь, что вы полностью понимаете процесс и имеете достаточное количество времени и ресурсов для его завершения.
Пользователей Windows гораздо больше и среди обычных людей, и среди архитекторов и дизайнеров интерьера, поэтому большая часть программ написаны именно под винду: какой-то профессиональный софт полностью недоступен на macOS — как, например, Revit и 3ds Max, — а какой-то работает с ограничениями, как некоторые плагины для SketchUp и Rhino.
Чтобы пользоваться этими программами, не обязательно менять компьютер — можно установить на Mac вторую систему. Рассказываем, как.
Самые распространённые способы установить Windows-программы на Mac — это использование программы Boot Camp, создание виртуальной машины и установка программы-эмулятора. В этой статье мы рассмотрим все инструменты, посмотрим на их преимущества и недостатки и расскажем, как с ними работать.
Так как способы установки для разных Mac отличаются, то сперва нужно понять, какой у вас процессор: для разных процессоров доступны разные способы. Определить версию процессора можно в меню Apple, нажав на значок яблока в левом верхнем углу:
eng: About This Mac → Overview → Processor / Chip.
рус: Об этом Mac → Обзор → Процессор / Чип.
В строке будет указано, Intel или Apple.
-
Вкладка «Обзор» на Mac с процессором Intel
-
Вкладка «Обзор» на Mac с процессором Apple
Boot Camp
Этот способ подходит только для Mac с процессорами Intel.
Boot Camp — это предустановленная (по умолчанию встроенная) программа в macOS, которая позволяет устанавливать Windows на Mac в качестве дополнительной системы. При включении или перезагрузке компьютера вы сможете выбрать, какую систему запустить — macOS или Windows.
Boot Camp поддерживает следующие модели: MacBook 2015 и новее, MacBook Air и Pro 2012 и новее, Mac mini и iMac 2012 и новее, Mac Pro 2013 и новее, iMac Pro все модели.
Несмотря на то, что Boot Camp встроен в macOS по умолчанию, Windows надо устанавливать отдельно.
Что потребуется для установки
→ Образ Windows 64-bit и лицензионный ключ.
→ Поддерживаемый Mac с операционной системой 10.11 El Capitan и новее.
→ Флешка объёмом не менее 16 ГБ.
→ Свободное дисковое пространство объёмом не менее 64 ГБ. Для оптимальной работы нужен объём не менее 128 ГБ.
→ Учётная запись Microsoft: её лучше создать заранее здесь.
Способы установки Windows 10 и Windows 11 отличаются.
Как установить Windows 10
1. Скачайте образ Windows 10 с сайта Microsoft по этой ссылке.
2. Запустите ассистент Boot Camp, его можно найти в папке Utilities (Утилиты) или через поиск Spotlight. Вставьте флешку и следуйте инструкциям на экране. Помните, что во время установки Windows c флешки будут стёрты все данные.
3. Когда Boot Camp предложит разделить диск для установки Windows, укажите нужный объём памяти. Помните, что после установки изменить объём раздела Windows нельзя.
4. Продолжите процесс установки, следуя указаниям установщика Windows.
5. После установки Windows пройдите этапы настройки операционной системы. Когда ОС будет готова и загрузится, она предложит скачать компоненты Boot Camp для Windows. Обязательно это сделайте, а после установки перезагрузите компьютер.
Как установить Windows 11
Для установки Windows 11 требуется специальный чип TPU 2.0, который отвечает за шифрование дисков и безопасную загрузку. В Mac этого чипа нет, так как используются технологии шифрования Apple, из-за этого установка Windows 11 напрямую недоступна. Нужно обмануть Boot Camp, выдав Windows 11 за 10. Сделать это можно только с помощью сторонних инструментов.
Внимание!
Этот способ подойдёт только продвинутым пользователям. Если вы ни разу не работали с терминалом1 или дисковой утилитой2 и не понимаете, что это такое, лучше установите Windows 10.
1. Скачайте образы Windows 10 и 11 с сайта Microsoft. По этой ссылке можно скачать Windows 10, а по этой ссылке — Windows 11. Язык операционных систем должен быть одинаковым.
2. Установите командную строку Xcode:
Открыть терминал → прописать команду <xcode-select —install>* → Enter.
Согласитесь с условиями установки и дождитесь окончания загрузки. Для загрузки может потребоваться VPN.
* Треугольные скобки <…> использованы для отделения команды от основного текста. Их не нужно использовать, прописывая команду.
3. Установите Homebrew — компонент для загрузки дополнительных инструментов macOS:
Перейдите по ссылке и скопируйте код строки с сайта Homebrew → вставьте код в терминал → Enter.
Когда появится строчка Password, введите пароль от компьютера и нажмите Enter. В процессе установки нужно будет ещё раз нажать Enter. По завершении установки Homebrew появится сообщение Installation Successful.
4. Теперь нужно установить дополнительную библиотеку расширений Homebrew:
Открыть терминал → прописать команду <brew install wimlib>.
Дождитесь установки библиотеки и можете закрыть терминал.
5. Создать Windows 11 для обмана Boot Camp. Сначала работа с Windows 10:
Создать на рабочем столе папку Win11 → открыть образ диска загруженной Windows 10 → скопировать содержимое папки → вставить в папку Win11 .
В папке Win11:
Найти папку sources → удалить файл instal.wim.
6. Образ диска Windows 10 больше не нужен, его можно извлечь:
eng: Finder → клик правой кнопкой мыши по образу диска → Extract.
рус: Finder → клик правой кнопкой мыши по образу диска → Извлечь.
7. Работа с Windows 11:
Открыть образ диска Windows 11 → папка sources → перетащить на рабочий стол файл instal.wim.
Извлеките образ диска Windows 11.
8. Создание SWM-файла для обмана Boot Camp:
Открыть терминал → прописать команду <wimlib-imagex split>* → Space (Пробел) → перетащить файл instal.wim в окно терминала → Space (Пробел) → снова перетащить файл instal.wim в окно терминала → изменить расширение файла с .WIM на .SWM → Space (Пробел) → прописать команду <3500>* → Enter.
Начнётся процесс преобразование файла, в конце которого появится сообщение Finished splitting. Затем на рабочем столе появятся файлы instal.swm и instal2.swm. Файл instal.wim больше не нужен, его можно удалить.
* Треугольные скобки <…> использованы для отделения команды от основного текста. Их не нужно использовать, прописывая команду.
9. Создать образ Windows 11 в оболочке Windows 10:
Открыть папку Win11 → папка sources → перетащить файлы instal.swm и instal2.swm в папку.
10. Превратить папку с набором файлов в образ диска:
eng: Disk Utility → File → Image → Image from Folder → выбрать папку Win 11.
рус: Дисковая утилита → Файл → Новый образ → Образ из папки → выбрать папку Win 11.
Проверьте настройки создания диска:
Поле Encryption (Шифрование) — нет, поле Image Format (Формат диска) — DVD/CD master (мастер DVD/CD).
После этого нажмите Save (Сохранить) и дождитесь окончания процесса. На рабочем столе появится файл Win11.cdr. Дисковая утилита больше не нужна — её можно закрыть.
11. Теперь измените образ диска Windows 11 так, чтобы его смог прочитать Boot Camp.
Открыть терминал → прописать команду <hdiutil makehybrid -iso -joliet -o>* → Space (Пробел) → перетащить файл Win11.cdr в окно терминала → поменять расширение файла с .CDR на .ISO → Space (Пробел) → ещё раз перетащить файл Win11.cdr → Enter.
* Треугольные скобки <…> использованы для отделения команды от основного текста. Их не нужно использовать, прописывая команду.
Начнётся преобразование файла. Когда процесс закончится, на рабочем столе появится файл Win11.iso. Теперь у вас есть подходящий установочный файл Windows. Папка Win11 и файл Win11.cdr больше не нужны, их можно удалить.
12. Установить Windows:
Запустить Boot Camp → вставить флешку → следовать инструкциям на экране.
Помните, что во время установки образа Windows c флешки будут стёрты все данные.
13. В окне Установка Windows выберите созданный установочный файл Win11.iso. Когда Boot Camp предложит разделить диск для установки Windows, укажите нужный объём памяти. Помните, что после установки изменить объём раздела Windows нельзя.
14. Продолжите процесс установки, следуя указаниям установщика Windows. После установки Windows пройдите этапы настройки операционной системы. Когда ОС будет готова и загрузится, она предложит скачать компоненты Boot Camp для Windows. Обязательно сделайте это, а после установки перезагрузите компьютер.
Плюсы и минусы Boot Camp
Переключаться между разными операционными системами можно во время перезагрузки или включения. Как только компьютер начнёт включаться, нужно зажать клавишу ⌥Option (Alt). Когда появится экран загрузки разных дисков, выберите необходимый и запустите его с помощью клавиши Enter. Также можно выбрать основную операционную систему, которая будет запускаться по умолчанию:
eng: System Preferences → Startup Disk → выбрать систему для загрузки компьютера.
рус: Системные настройки → Загрузочный диск → выбрать систему для загрузки компьютера.
Как удалить Windows
Windows нужно удалять только через Boot Camp. Если вы просто сотрёте диск с Windows или воспользуйтесь сторонними инструментами, то рискуете повредить файловую систему macOS и потерять доступ ко всем своим файлам.
eng: запустить macOS → открыть Boot Camp → Remove Windows 10 or later version → Restore.
рус: запустить macOS → открыть Boot Camp → Удалить Windows 10 и новее → Восстановить.
Помните, что при этом удалятся все файлы и программы в Windows. Если нужно сохранить какие-то файлы, сделайте это до удаления. Файлы можно перенести в macOS:
Finder → диск BOOTCAMP → скопировать все нужные файлы.
В Windows с дисками macOS работать нельзя — они будут недоступны в этой системе, поэтому сохранить файлы в Windows можно только на внешние накопители или в облако.
После удаления Windows хранилище, выделенное под работу системы, объединится с основным хранилищем — память на диске снова будет целиком отдана под macOS.
Виртуальная машина
Виртуальная машина — это специальная программа, которая позволяет запускать одну операционную систему внутри другой. То есть можно запустить Windows как приложение в macOS. Виртуальная машина преобразует команды одной операционной системы в команды другой — на это требуются ресурсы (мощность процессора и видеокарты, постоянная память, оперативная память) и время, поэтому некоторые программы, которые требуют прямого доступа к железу, не будут работать.
Виртуальная машина использует все ресурсы компьютера, но вынуждена делить их с основной операционной системой — из-за этого производительность виртуальной системы оказывается ниже, чем системы, установленной отдельно.
Существуют разные виртуальные машины. Они отличаются между собой по способу работы, цене и доступным функциям. Самые популярные решения — Parallels Desktop, VirtualBox и VMware Fusion. Почитать подробнее о каждой из них вы можете на сайтах разработчиков.
Большинство гайдов в интернете посвящены Parallels Desktop. Это удобная и простая в освоении программа, доступная за плату. Инструкций по работе с Parallels Desktop в сети довольно много, поэтому в этом гайде мы расскажем о бесплатной Open Source программе UTM.
Этот способ подходит для всех Mac, но способы установки для Mac с процессорами Intel и Apple немного отличаются.
Что потребуется для установки
→ Образ Windows 64-bit и лицензионный ключ.
→ Программа для виртуализации.
→ Учётная запись Microsoft: её лучше создать заранее здесь.
Как установить на Mac с процессорами Intel
1. Перейдите по ссылке и скачайте виртуальную машину UTM. Установите программу.
2. Скачайте ISO-образ Windows с сайта Microsoft. По этой ссылке можно скачать Windows 10, а по этой ссылке — Windows 11.
3. Запустите UTM, а затем:
Create a New Virtual Machine → Virtualize → Windows → Browse → выберите скачанный установщик Windows с расширением .ISO.
4. Настройте количество ресурсов, которые вы готовы выделить для работы виртуальной машины: объём оперативной памяти и количество ядер процессора. Лучше выделить минимум половину. Количество доступных ресурсов можно посмотреть в системном меню About This Mac (Об этом Mac).
Если вы не разбираетесь в железе, то рекомендуем прочесть нашу обзорную статью обо всех компонентах компьютера.
Обязательно выберите общую папку для обмена файлами. Если какие-то параметры нужно будет поменять, это можно сделать позже в настройках виртуальной машины.
5. Во время первого запуска виртуальной машины начнётся установка Windows. Продолжите процесс установки, следуя указаниям установщика Windows. Во время установки Wi-Fi будет недоступен.
6. После установки Windows пройдите этапы настройки операционной системы. Когда ОС будет готова и загрузится, вам нужно будет скачать и установить драйвера для корректной работы Windows по этой ссылке.
7. Откройте UTM и выберите созданную виртуальную машину:
CD/DVD → Browse → папка с загруженными драйверами Spice Guest Tools.
В окне Windows в разделе This PC (Этот компьютер) появится диск с драйверами.
8. Откройте диск и установите драйвера. После установки перезагрузите виртуальную машину. Wi-Fi заработает и появится общая папка, которую вы выбрали на этапе настройки. Также можно будет поменять язык системы.
Как установить на Mac с процессорами Apple
Установка Windows на этот тип устройств имеет ограничения, так как устанавливается не классическая система Windows, а её модификация для ARM-процессоров. Нельзя будет запустить некоторые программы, драйвера и плагины. Полный список ограничений можно посмотреть здесь. Также на Mac с процессорами Apple можно установить только Windows 11.
1. Перейдите по ссылке и скачайте виртуальную машину UTM. Установите программу.
2. Запустите UTM, а затем:
Create a New Virtual Machine → Virtualize → Windows → поставить галочку Import VHDX Image → Download Windows 11 for ARM.
Откроется сайт Microsoft. Войдите в свою учётную запись и зарегистрируйтесь в программе Windows Insider Preview по этой ссылке. Теперь загрузите Windows 11 с этой страницы.
3. Как только скачается Windows, вернитесь в UTM:
Browse → выбрать установщик Windows 11 с расширением .VHDX.
4. Настройте количество ресурсов, которые вы готовы выделить для работы виртуальной машины: объём оперативной памяти и количество ядер процессора. Лучше выделить минимум половину. Количество доступных ресурсов можно посмотреть в системном меню About This Mac (Об этом Mac). Также выберите общую папку для обмена файлами. Если какие-то параметры нужно будет поменять, это можно сделать позже в настройках виртуальной машины.
5. Во время первого запуска начнётся установка Windows. Продолжите процесс установки, следуя указаниям установщика Windows. Во время установки Wi-Fi будет недоступен.
6. После установки Windows пройдите все этапы настройки операционной системы.
Когда ОС будет готова и загрузится, вам нужно будет скачать и установить драйвера для корректной работы Windows по этой ссылке.
7. Откройте UTM и выберите созданную виртуальную машину:
CD/DVD → Browse → выбрать папку с загруженными драйверами Spice Guest Tools.
В окне Windows в разделе This PC (Этот компьютер) появится диск с драйверами.
8. Откройте диск и установите драйвера. После установки перезагрузите виртуальную машину. Wi-Fi заработает и появится общая папка, которую вы выбрали на этапе настройки. Также можно будет поменять язык системы.
Плюсы и минусы виртуальной машины
Выключать Windows стоит только через меню «Пуск», и уже потом закрывать UTM.
Переключаться между операционными системами можно как между обычными приложениями на Mac.
Как удалить Windows
1. Запустите UTM и нажмите на значок корзины внутри программы: виртуальная машина будет удалена.
2. Помните, что удалятся все файлы и программы, установленные на Windows. Если нужно сохранить какие-то файлы, сделайте это до удаления. Файлы можно перетащить из окна Windows в macOS, и они скопируются — или можно воспользоваться общей папкой.
Эмуляция
Эмулятор — это специальная программа, которая имитирует работу компонентов компьютера одной операционной системы внутри другой. В отличие от виртуальной машины эмулятор не использует все ресурсы компьютера и не преобразует команды. Эмулятор пытается сымитировать полноценный компьютер со всем его железом и другой операционной системой — из-за этого производительность эмуляции намного ниже, чем у виртуальной машины.
Также эмуляторы менее стабильны, так как программная имитация железа всегда приводит к ошибкам. Полноценной ОС и доступа к её функциям у вас не будет: вы сможете лишь получить прослойку, позволяющую запустить Windows-приложение прямо в macOS.
Самые популярные Windows-эмуляторы для macOS — Crossover и Wine. Crossover — платный, но простой в освоении эмулятор, который имеет пресеты (уже созданные наборы) настроек для разных программ. Wine распространяется бесплатно, но требует определённых знаний для установки и работы. О работе с ними написано довольно много материалов, поэтому в этом обзоре мы решили рассказать о бесплатной Open Source программе Wineskin Winery, которая подходит для всех Mac.
Что потребуется для установки
→ Эмулятор.
→ Windows-программа для эмуляции.
Как установить эмулятор Wineskin
1. Перейдите по ссылке и скачайте Wineskin Winery. Распакуйте архив и перенесите приложение в папку Applications (Программы).
2. Запустите Wineskin Winery. Проверьте раздел Update: если там есть обновления, установите их. А затем:
Engine → нажмите + → выберите и добавьте движок эмуляции (лучше самый свежий) → Download and Install.
3. Вы скачали движок эмулятора, теперь можно создать программу:
Create New Blank Wrapper → дождаться создания → OK → View Wrapper in Finder → запустить программу → Install Software → Choose Setup Executable → выбрать в Finder установочный файл Windows-программы с расширением .EXE или .MSI.
4. Пройдите этапы настройки и установки программы. В конце откроется окно ожидания финальной настройки эмуляции. Нажмите OK, чтобы вернуться в начальное меню, а затем нажмите Quit.
5. Если у эмулятора не возникло проблем с установкой, новое приложение можно будет найти в Launchpad (Панель запуска приложений) или через Spotlight.
Плюсы и минусы эмуляции
Эмулятор подходит для простых программ и утилит — например, для справочника СП или программ для расчёта строительных конструкций. Тяжёлый профессиональный софт корректно работать не будет.
Найти установленные программы можно через Spotlight: для этого в поиске укажите Wineskin и ищите папку с этим названием — внутри неё будут все установленные программы.
Как удалить Windows-программы
Удалить оболочку вместе с Windows-программой можно так же, как и обычные программы на Mac: воспользоваться специальными утилитами или удалить программы через Finder из папки Wineskin.
Какой способ установки Windows-приложений выбрать
Мы рассмотрели три способа запуска Windows-приложений на Mac. У каждого из способов есть свои плюсы и минусы, и в идеале нужно иметь под рукой все три инструмента. Однако такой вариант подойдёт не всем из-за того, что требует большого объёма памяти. Рассказываем о самых распространённых сценариях и предпочтительных методах установки.
Сценарий 1. Работа с простыми или устаревшими программами
Если вы планируете работать с утилитами, справочниками документации или каким-то устаревшим софтом — например, вам нужна очень старая версия Microsoft Word 2003 года или справочник нормативных документов, — вам подойдёт эмуляция. Несмотря на большие потери на имитацию работы Windows-компьютера, такие программы не требовательны к железу и будут работать корректно, не отбирая много ресурсов у основной системы.
Сценарий 2. Стандартная работа с программами
Если вы планируете работать с современными и нетребовательными к железу программами, которые недоступны на macOS — например, программой «Солярис» для расчёта инсоляции, — тут может подойти эмулятор или виртуальная машина. Если программа запускается без ошибок на эмуляторе, и компьютер не превращается в реактивный самолёт с высокими оборотами вентиляторов, то эмулятор — отличное решение. Если программа работает некорректно, компьютер очень сильно тормозит, а система охлаждения работает на пределе, то стоит воспользоваться виртуальной машиной.
Сценарий 3. Параллельная работа с программами
Если вы планируете работать параллельно с несколькими программами в macOS и Windows, то лучше использовать виртуализацию. В этом случае нужно не забывать, что программа, запущенная на виртуальной машине, будет довольствоваться меньшей мощностью компьютера, так как часть ресурсов заберёт основная система, запущенные в ней программы и виртуальная машина Windows. В зависимости от требовательности софта может понадобиться дополнительная настройка ресурсов для виртуальной машины. Например — большой объём оперативной памяти.
Сценарий 4. Работа с профессиональным софтом
Если вы планируете работать с профессиональными программами, вроде Revit, то скорее всего ресурсов виртуальной машины не хватит, и нужно будет устанавливать Windows через Boot Camp. Этот способ не подходит владельцам Mac с чипами Apple. Стоит сначала попробовать установку виртуальной машины, и если программа начнёт тормозить, перейти к Boot Camp. Использование виртуальной машины подойдёт тем, кто планирует работать с программами, которые доступны на macOS и Windows, но некоторые плагины для этих программ доступны только для Windows — например, часть плагинов для Rhino и SketchUp недоступны на macOS и не имеют аналогов. В таком случае вы будете работать с плагинами в Windows, а с результатом работы плагинов — уже в macOS.
Сценарий 5. Работа с тяжёлым софтом
Если вы планируете работать с ресуроёмкими программами, вроде 3ds Max, то тут потребуется вся мощность железа и нужно использовать только Boot Camp. Помните, что железо Mac хорошо работает только в связке с macOS, и мощности этого железа в Windows может не хватить. Но если вы хотите пойти дальше и работать в чём-то ещё более требовательном — например, в Lumion или D5 Render, — то лучше в принципе отказаться от Mac или приобрести отдельный компьютер с Windows для решения этих задач.
Какой бы прекрасной и самодостаточной системой macOS не была, некоторым ее пользователям требуется время от времени поработать в Windows. Кто-то хочет поиграть, а кому-то надо поработать в специализированных программах, аналогов которых для Mac просто нет. Да и просто желание разнообразить рабочую среду понять можно – так интересно посмотреть на эволюцию Windows и ее новые возможности.
♥ ПО ТЕМЕ: Что лучше – Windows или Mac? 12 весомых причин купить именно компьютер Apple.
Оказывается, приобретать отдельный компьютер для Windows вовсе не обязательно – эту операционную систему можно установить и на Mac, причем параллельно с основной. Инструмент Boot Camp позволяет разместить полноценную вторую операционную систему, выгодно отличаясь от решений виртуализации с их ограничениями.
♥ ПО ТЕМЕ: Какой ресурс аккумулятора MacBook и как узнать количество циклов перезарядки.
Содержание статьи
- Что такое Boot Camp?
- На какие Mac можно установить Windows 10 через Boot Camp?
- Сколько места нужно для установки Windows 10 на Mac?
- Будет ли работать Magic Mouse и Magic Keyboard в Windows 10?
- Нужна ли USB-флешка для создания загрузочного диска Windows 10?
- Откуда скачать установочный ISO-образ Windows 10?
- У меня нет кода активации Windows, можно ли установить систему без него?
- Что будет, если не активировать установленную Windows 10 на Mac позднее?
- Как установить Windows 10 на Mac
- Как запускать и переключаться между Windows 10 и macOS на компьютере с Boot Camp
- Как удалить Windows с компьютера Mac?
Boot Camp — это стандартное предустановленное в macOS приложение, позволяющее легально произвести установку Windows на компьютер Mac, а также осуществлять переключение между ОС при загрузке. Boot Camp для Mac позволит и быстро развернуть Windows, и обеспечить стабильную работу этой системы, дав ей максимум аппаратных ресурсов компьютера.
Найти приложение Ассистент Boot Camp на macOS можно по пути Программы → Утилиты или в окне Launchpad в папке Другие.
♥ ПО ТЕМЕ: Все жесты трекпада в MacBook и на внешнем Magic Trackpad + возможности Force Touch.
На какие Mac можно установить Windows 10 через Boot Camp?
Список моделей, на которые при помощи утилиты Ассистент Boot Camp есть возможность установить на Mac 64-разрядную Windows 10 редакций Home или Pro:
- iMac 2012 года или более новые версии;
- iMac Pro 2013 года или более новые версии;
- iMac / Mac mini 2012 года или более новые версии;
- MacBook Pro / Air 2012 года или более новые версии;
- MacBook 2015 года и более новые версии.
На компьютерах должны быть установлены последние обновления macOS и присутствовать программа «Ассистент Boot Camp». Именно она и отвечает за последующую установку Windows 10.
Обратите внимание, что на macOS Mojave, установленной на iMac с жестким диском на 3 ТБ, нет возможности установить Windows при помощи Boot Camp. Это связано с характерным размещением отличных друг от друга файловых систем APFS и NTFS на дисках конкретно этой емкости. На остальные же указанные выше модели вполне может быть установлена Windows 10.
♥ ПО ТЕМЕ: Локатор («Найти друзей» и «Найти Mac») на macOS: как пользоваться.
Сколько места нужно для установки Windows 10 на Mac?
Загрузочный диск Mac должен иметь не менее 64 ГБ свободного места. А для наилучшей работы места должно быть вообще не менее 128 ГБ. Именно столько потребует автоматическая установка обновлений Windows. Если вы имеете дело с iMac Pro или Mac Pro с объемом оперативной памяти (RAM) в 128 ГБ, то и на загрузочном диске потребуется высвободить минимум столько же места.
♥ ПО ТЕМЕ: Второй 4К- или 5К монитор для Mac: как выбрать и правильно подключить?
Будет ли работать Magic Mouse и Magic Keyboard в Windows?
Да, беспроводные мышь и клавиатура Apple будут отлично работать в среде Windows, но на всякий случай перед установкой приготовьте отдельные проводные USB-мышь и USB-клавиатуру. Во время установки Windows они могут понадобиться (хотя бы нажать кнопку Далее, как на скриншоте ниже), так как Magic Mouse и Magic Keyboard определятся в системе только на этапе завершения установки, тогда как на начальном этапе потребуются действия пользователя, а устройства ввода могут не работать.
♥ ПО ТЕМЕ: Как конвертировать фото в форматы jpg, png, gif, tiff, bmp на Mac.
Нужна ли USB-флешка для создания загрузочного диска Windows?
Наличие USB-флешки объемом не менее 16 ГБ необходимо для установки Windows на старые компьютеры Mac (выпущенные в 2015 году и ранее).
♥ ПО ТЕМЕ: Как на Mac набрать символ доллара $, рубля ₽, евро € и т.д.
Откуда скачать установочный ISO-образ Windows 10?
Образ 64-разрядной версии Windows 10 Pro или Домашняя (Home) в формате ISO можно вполне легально и бесплатно скачать с сайта Microsoft. Для этого:
1. Перейдите по ссылке, в выпадающем списке Выбор выпуска выберите Windows 10 и нажмите кнопку Подтвердить.
2. В выпадающем списке Выберите язык продукта выберите язык системы и нажмите кнопку Подтвердить.
3. Нажмите на появившуюся кнопку-ссылку 64-bit Скачать. Ссылка будет доступна в течение 24 часов с момента создания.
♥ ПО ТЕМЕ: Закладки и «Избранное» в браузере Safari на Мас: Полное руководство.
У меня нет кода активации Windows, можно ли установить систему без него?
Во время установки Windows на Mac пользователю будет предложено ввести код активации. Эту процедуру можно пропустить, она необязательна и не станет препятствием для дальнейшей установки.
Не спешите искать место, где можно купить ключ активации Windows, возможно, версия без активации вас вполне устроит.
Если в процессе установки оригинальной Windows 10 вы не ввели ключ активации (выбрали пункт «У меня нет ключа продукта»), то в итоге, вы все равно получите полностью работоспособную официальную систему Windows с незначительными ограничениями, касающимися параметров персонализации (изменение тем, параметров цвета, обоев и т.д.).
♥ ПО ТЕМЕ: «Горячие клавиши» для macOS, которые должен знать каждый.
Что будет, если не активировать установленную Windows 10 на Mac позднее?
Неактивированная версия Windows 10 на Mac сможет работать без ограничений по времени. Другими словами, без ввода кода активации Windows, система продолжит корректно работать без блокировок и через месяц, через год, пять и т.д.
Кроме невозможности персонализации, в параметрах системы будет указано, что Windows 10 не активирована. Также через месяц использования Windows в правой нижней части рабочего стола появится напоминание о том, что система не активирована. Повторимся, что никаких блокировок текущего сеанса работы в неактивированной версии Windows 10 не предусмотрено.
Это сообщение легко убрать при помощи изменения параметра PaintDesktopVersion в разделе реестра HKEY_CURRENT_USER\Control Panel\Desktop c 1 на 0 и последующей перезагрузкой компьютера.
При желании, вы можете приобрести код активации Windows 10 позже. Для этого, перейдите по пути: «Параметры» → «Обновление и безопасность» → «Активация» и нажмите «Перейти в магазин». На этой странице можно купить лицензионный код активации Windows 10 Home или Windows 10 Pro при помощи банковской карты. После покупки, вернитесь в «Параметры», нажмите кнопку «Изменить ключ продукта» и введите полученный лицензионный код активации Windows.
Обратите внимание, что купить код активации Windows 10 можно не только у Microsoft, но и множества реселлеров. В этом случае, как правило, лицензия обойдется значительно дешевле.
♥ ПО ТЕМЕ: Чистая установка macOS, или как переустановить (восстановить заводские настройки) Mac.
Как установить Windows 10 на Mac
1. Чтобы установить Windows, вам понадобится утилита «Ассистент Boot Camp». Она входит в число стандартных приложений macOS.
Запустите утилиту, перейдя по пути Программы → Утилиты или воспользуйтесь окном Launchpad, в котором перейдите в папку Другие.
2. Скачайте образ ISO Windows 10 с сайта Microsoft.
3. Нажмите кнопку Продолжить и укажите место, где хранится загруженный образ Windows.
4. Задайте размер выделенного под Windows места на диске, не менее 64 ГБ (рекомендуется 128 ГБ). На этом шаге требуется проявить определенную осторожность – изменить этот раздел в дальнейшем уже не получится. Если система нужна не просто ради ознакомления, а для установки в нее «тяжелых» игр и приложений, то лучше заранее предоставить ей побольше места.
5. Если «Ассистент Boot Camp» попросит вставить подготовленный USB-накопитель, то установите его в USB-порт вашего Mac. Этот носитель поможет создать загрузочный диск с Windows.
Для Mac с OS X El Capitan 10.11 или более новой версии macOS, для установки Windows флеш-накопитель USB не требуется.
6. Дождитесь окончания загрузки из Интернета необходимых драйверов и пакетов. По окончании работы программы «Ассистент Boot Camp» компьютер осуществит перезагрузку. После этого и начнется непосредственно устанавливаться Windows.
7. В самом начале процесса вы попадете в окно установки, в котором необходимо будет выбрать раздел для установки новой системы. Следует выбрать раздел BOOTCAMP. Обычно установщик уже сам автоматически выбирает этот раздел и осуществляет его форматирование.
8. Отключите от Mac все внешние USB-устройства, нажмите Далее для продолжения установки Windows.
9. После первого запуска Windows автоматически откроется установщик Boot Camp, который необходим для установки требуемых для работы системы дополнительных драйверов. Если установщик по каким-то причинам не стартовал, то запустите его вручную. Для этого:
а) в Проводнике Windows откройте временно созданный диск OSXRESERVED, который обычно обозначается буквой D.
б) Откройте папку BootCamp и запустите файл Setup.

в) Разрешите программе Boot Camp внести изменения, нажатием кнопки «Да», а затем нажмите «Исправить», чтобы начать установку.
г) Перезагрузите компьютер.
10. После завершения установки всех требуемых программ перегрузите Windows, а потом подключитесь к сети Интернет с помощью Ethernet-кабеля или Wi-Fi. Откройте панель «Пуск» найдите там утилиту Apple Software Update, запустите ее.
11. В этой программе выберите все доступные обновления, установите их и снова перегрузите компьютер.
♥ ПО ТЕМЕ: «Непрерывность» (Continuity): как начать работать на iPhone или iPad, а продолжить на Mac и наоборот.
Как запускать и переключаться между Windows 10 и macOS на компьютере с Boot Camp
Итак, на вашем компьютере теперь имеется не только macOS, но и Windows 10. Осталось лишь понять – как запускать ту или иную операционную систему. По умолчанию, при включении компьютера загружаться будет macOS, как это и было раньше. Выбрать загрузку другой системы можно с помощью специального меню. Для его появления во время запуска системы (например, после перезагрузки или включения) нажмите и удерживайте в таком состоянии клавишу ⌥Option (Alt).
Альтернативный метод: Перейдите по пути Системные настройки → Загрузочный диск, нажмите на значок замка в левом нижнем углу окна и введите пароль администратора для получения доступа к настройкам, сделайте активным для загрузки тот раздел, куда установлена Windows (обычно BOOTCAMP) и нажмите кнопку Перезагрузить.
Для того чтобы быстро перейти из Windows в macOS поможет расположенная в трее утилита Boot Camp.
Нажмите на нее и выберите вариант Перезагрузить и запустить macOS.
♥ ПО ТЕМЕ: Как узнать дату последней чистой установки macOS на вашем Mac.
Как удалить Windows с компьютера Mac?
Удалить Windows намного проще, чем установить.
1. Отсоедините все подключенные внешние устройства от Mac.
2. Откройте приложение «Ассистент Boot Camp» и нажмите Продолжить.
3. В появившемся окне нажмите Восстановить.
«Ассистент Boot Camp» вернет назад место, используемое под Windows, в macOS. При этом все данные с тома Windows будут безвозвратно удалены.
Смотрите также:
- Как проверить скорость накопителей SSD, HDD или USB-флешки на Mac (macOS).
- Как создать расписание режимов сна и автоматического включения Mac.
- Как поставить пароль на папку в macOS (Mac) без установки сторонних приложений.
Установка Windows 10 на компьютере Mac с помощью программы «Ассистент Boot Camp»
С помощью Boot Camp можно установить Microsoft Windows 10 на компьютере Mac и переключаться между macOS и Windows при его перезагрузке.
Необходимые условия для установки Windows 10 на компьютере Mac
Одна из этих моделей Mac
- MacBook (2015 г.) или более поздняя
- MacBook Air (2012 г.) или более поздняя
- MacBook Pro (2012 г.) или более поздняя
- Mac mini (2012 г.) или более поздняя
- iMac (2012 г.) или более поздняя 1
- iMac Pro (все модели)
- Mac Pro (2013 г.) или более поздняя
Последние обновления macOS, которые могут включать обновления приложения «Ассистент Boot Camp». Приложение «Ассистент Boot Camp» необходима для установки Windows 10.
Не менее 64 ГБ свободного места на загрузочном диске Mac:
- Достаточно 64 ГБ дискового пространства, но для оптимальной работы необходимо не менее 128 ГБ. Это минимальный объем, необходимый для автоматических обновлений Windows.
- Если объем оперативной памяти (ОЗУ) компьютера iMac Pro или Mac Pro составляет 128 ГБ или больше, на загрузочном диске должно быть как минимум столько же свободного места. 2
Внешний флеш-накопитель USB объемом памяти не менее 16 ГБ, если только не используется компьютер Mac, для которого не требуется флеш-накопитель для установки Windows.
64-разрядная версия Windows 10 Home или Windows 10 Pro в виде образа диска (ISO) или на другом установочном носителе. При первой установке Windows на компьютере Mac используйте полную версию Windows, а не обновление.
- Если ваша копия Windows записана на флеш-накопитель USB или у вас есть ключ продукта Windows и нет установочного диска, загрузите образ диска Windows 10 на сайте Microsoft.
- Если ваша копия Windows записана на диск DVD, может потребоваться создать его образ.
Инструкции по установке Windows 10 на компьютере Mac
Для установки Windows используйте приложение «Ассистент Boot Camp», входящее в комплект поставки компьютера Mac.
1. Использование приложения «Ассистент Boot Camp» для создания раздела Windows
Откройте приложение «Ассистент Boot Camp» во вложенной папке «Утилиты» папки «Программы». Затем следуйте инструкциям на экране.
- Если появится сообщение о необходимости использовать накопитель USB, вставьте флеш-накопитель USB в компьютер Mac. Приложение «Ассистент Boot Camp» использует его, чтобы создать загружаемый накопитель USB для установки Windows.
- Когда приложение «Ассистент Boot Camp» попросит указать размер раздела Windows, руководствуйтесь минимальными требованиями к объему памяти, указанными в предыдущем разделе. Укажите размер раздела в соответствии со своими потребностями, потому что в дальнейшем его нельзя изменить.
2. Форматирование раздела Windows (BOOTCAMP)
По завершении работы приложения «Ассистент Boot Camp» компьютер Mac перезагрузится в среде установки Windows. Если установщик спросит, куда установить Windows, выберите раздел BOOTCAMP и нажмите «Форматировать». В большинстве случаев установщик автоматически выберет и отформатирует раздел BOOTCAMP.
3. Установка Windows
Отсоедините все внешние устройства, которые не требуются во время установки. Затем нажмите «Далее» и следуйте инструкциям на экране, чтобы начать установку Windows.
4. Использование установщика Boot Camp в Windows
По завершении установки Windows компьютер Mac запускается в Windows и отображает окно «Welcome to the Boot Camp installer» (Добро пожаловать в установщик Boot Camp). Следуйте инструкциям на экране, чтобы установить Boot Camp и вспомогательное программное обеспечение Windows (драйверы). По завершении будет предложено выполнить перезапуск.
- Если установщик Boot Camp не открывается, откройте его вручную и используйте для выполнения установки Boot Camp.
- При наличии внешнего дисплея, подключенного к порту Thunderbolt 3 на компьютере Mac, его экран во время установки (до 2 минут) будет пустым (черным, серым или синим).
Процедура переключения между Windows и macOS
Перезапустите компьютер, во время запуска нажмите и удерживайте клавишу Option (или Alt) ⌥ для переключения между операционными системами Windows и macOS.
Дополнительная информация
Если используется одна из этих моделей Mac с OS X El Capitan 10.11 или более поздней версии, для установки Windows не требуется флеш-накопитель USB.
- MacBook (2015 г.) или более поздняя
- MacBook Air (2017 г.) или более поздняя 3
- MacBook Pro (2015 г.) или более поздняя 3
Для получения дополнительных сведений об использовании Windows на компьютере Mac откройте приложение «Ассистент Boot Camp» и нажмите кнопку «Открыть Справку Boot Camp».
1. Если используется компьютер iMac (с дисплеем Retina 5K, 27 дюймов, конец 2014 г.), iMac (27 дюймов, конец 2013 г.) или iMac (27 дюймов, конец 2012 г.) с жестким диском объемом 3 ТБ и операционной системой macOS Mojave или более поздней версии, узнайте об оповещении, которое может отображаться во время установки.
2. Например, если объем ОЗУ на компьютере Mac составляет 128 ГБ, то на загрузочном диске должно быть доступно не менее 128 ГБ для Windows. Чтобы узнать объем ОЗУ компьютера Mac, перейдите в меню Apple > «Об этом Mac». Чтобы узнать объем доступного дискового пространства, перейдите на вкладку «Хранилище» в этом же окне.
3. Эти модели Mac также были доступны с жесткими дисками емкостью 128 ГБ. Компания Apple рекомендует жесткие диски емкостью не менее 256 ГБ, чтобы можно было создать раздел Boot Camp размером не менее 128 ГБ.
Информация о продуктах, произведенных не компанией Apple, или о независимых веб-сайтах, неподконтрольных и не тестируемых компанией Apple, не носит рекомендательного или одобрительного характера. Компания Apple не несет никакой ответственности за выбор, функциональность и использование веб-сайтов или продукции сторонних производителей. Компания Apple также не несет ответственности за точность или достоверность данных, размещенных на веб-сайтах сторонних производителей. Обратитесь к поставщику за дополнительной информацией.
Источник
Порядок обновления до ОС OS X El Capitan
OS X El Capitan остается доступной для компьютеров Mac, которые невозможно обновить до macOS Catalina, Mojave, High Sierra и Sierra или которые сначала необходимо обновить до El Capitan.
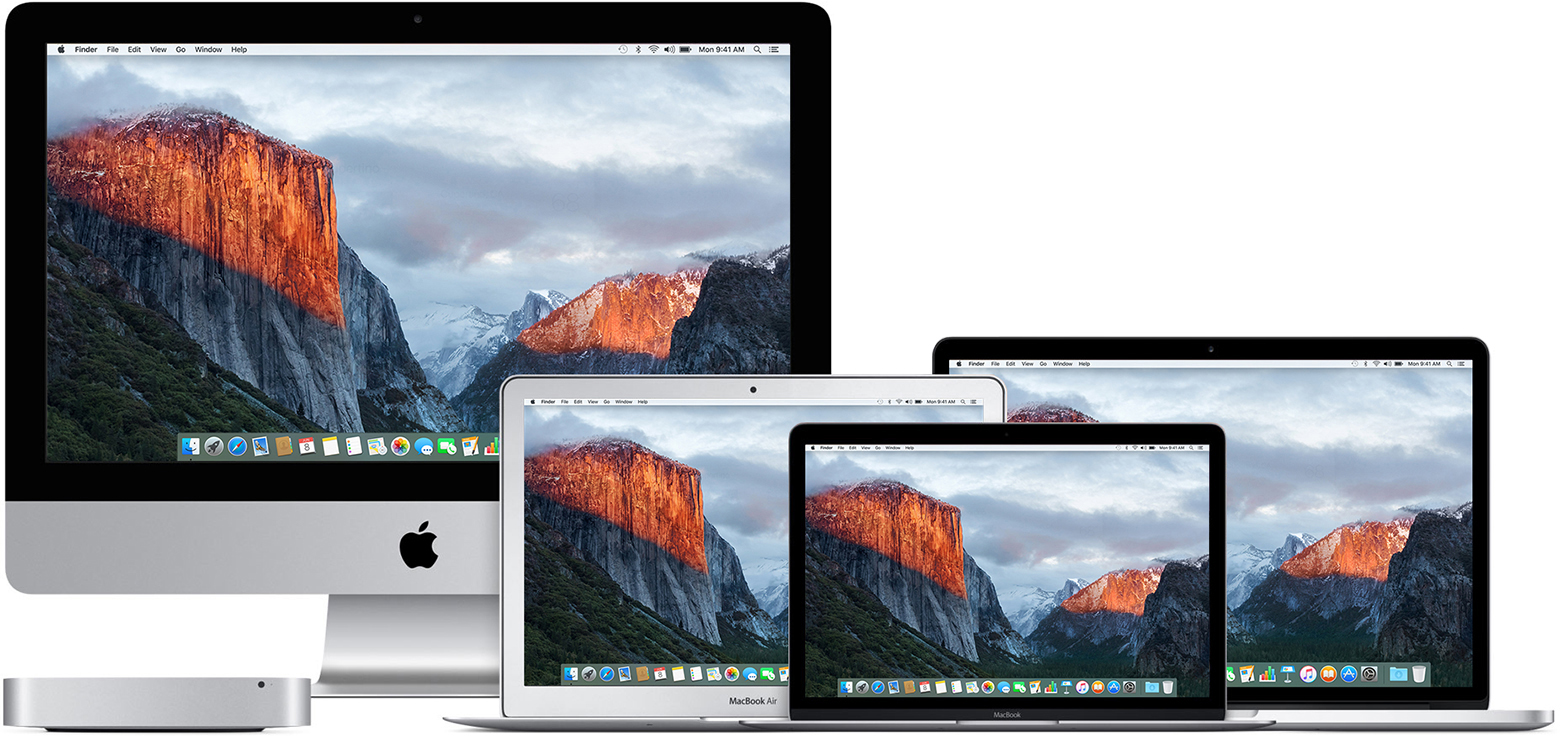
Проверка совместимости
Вы можете выполнить обновление до OS X El Capitan на любой из указанных ниже моделей Mac, если у вас установлена OS X Snow Leopard·или более поздней версии. На вашем Mac также должно быть не менее 2 ГБ памяти и 8,8 ГБ свободного места на диске.
MacBook, выпущенный в 2009 г. или позже, плюс MacBook (13 дюймов, в алюминиевом корпусе, конец 2008 г.)
MacBook Air, выпущенные в конце 2008 г. или позже
MacBook Pro, выпущенные в середине 2007 г. или позже
Mac mini, выпущенные в начале 2009 г. или позже
iMac, выпущенные в середине 2007 г. или позже
Mac Pro, выпущенные в начале 2008 г. или позже
Модели Xserve, выпущенные в начале 2009 г.
Чтобы определить модель Mac, объем памяти и оставшееся место на диске, а также установленную версию macOS, выберите пункт «Об этом Mac» в меню Apple . Если ваш Mac несовместим с OS X El Capitan, программа установки уведомит вас об этом.
Создание резервной копии
Прежде чем устанавливать какое-либо обновление, рекомендуется создать резервную копию данных на вашем Mac. Это можно легко сделать с помощью программы Time Machine или другими способами. Узнайте, как создать резервную копию данных на компьютере Mac.
Подключение
Загрузка и установка OS X занимает некоторое время, поэтому проверьте подключение к Интернету. Если используется ноутбук Mac, подключите его к сети питания.
Загрузка OS X El Capitan
Чтобы обеспечить максимальную безопасность данных и получить новейшие функции, проверьте возможность обновления до macOS Catalina, самой последней версии macOS.
Если же вам нужна OS X El Capitan, используйте эту ссылку: Загрузить OS X El Capitan. На ваш компьютер Mac будет загружен файл InstallMacOSX.dmg.
Установка установщика macOS
Дважды щелкните загруженный файл, чтобы открыть окно с его содержимым. Затем дважды щелкните файл InstallMacOSX.pkg.
Следуйте выводимым на экран пошаговым инструкциям по установке.
Начало установки
После завершения установки установщика откройте папку «Программы» на компьютере Mac и дважды щелкните файл с именем Install OS X El Capitan.
Нажмите «Продолжить» и следуйте инструкциям на экране. Возможно, самым простым вариантом для вас будет запустить установку вечером, чтобы она завершилась за ночь.
Ожидание завершения установки
Дождитесь завершения установки, не переводя Mac в режим сна и не закрывая его крышку. Mac может несколько раз перезагружаться, отображать индикатор выполнения или показывать пустой экран в процессе установки OS X и связанных обновлений для прошивки Mac.
Источник
Как установить OS X El Capitan на Windows-ПК
Установка OS X на Windows-компьютеры сопряжена с рядом трудно разрешимых проблем. Этот процесс предусматривает определенную подготовку и зачастую заканчивается неудачей.
Чтобы установить на PC новую операционную систему OS X El Capitan, можно обратиться к проекту tonymacx86. В его задачи входит портирование платформы OS X на «обычные» компьютеры. Обновленный инструмент UniBeast позволяет без особого труда поставить OS X El Capitan на PC. Для создания «хакинтоша» не потребуется оптический привод, достаточно USB-накопителя.
Используя наше руководство, вы сможете установить OS X El Capitan на Windows-ПК простейшим из возможных способов.
Требования:
- Файл-образ OS X El Capitan.
- Приложение UniBeast.
- USB-накопитель не менее чем на 8 ГБ.
- ПК с процессором Intel.
Установка OS X El Capitan на PC:
Шаг 1: Загрузите образ OS X El Capitan из магазина Mac App Store по этой ссылке.
Шаг 2: Скачайте с сайта tonymacx86 последнюю версию утилиты UniBeast (на данный момент версия 6.0.0).
Шаг 3: Теперь, когда у вас есть образ OS X El Capitan и UniBeast для продолжения потребуется загрузочная флешка, которую нужно создать при помощи UniBeast. Запустите Дисковую утилиту на Mac и кликните флешку в боковом меню.
Шаг 4: Переключитесь на вкладку Раздел диска, затем Текущая и выберите опцию Раздел: 1. Сделайте клик на кнопке Параметры, переключите пункт Основная загрузочная запись и нажмите ОК.
Шаг 5: Измените название на USB и выберите формат Mac OS X Extended (журнальный). Подтвердите изменения кнопкой Раздел диска.
Шаг 6: Запустите UniBeast, загруженный на шаге 2. Пропустите первые экраны, кликами по кнопке Continue и нажмите Agree.
Шаг 7: На шаге Destination Select укажите USB-флешку и кликните Continue.
Шаг 8: На странице Installation Type проверьте, что отмечен пункт El Capitan. Если вы используете старую систему с Socket 1156 также следует отметить Legacy USB Support. Нажмите Continue.
Шаг 9: На этом шаге необходимо ввести пароль администратора и нажать Install. В зависимости от быстродействия вашей системы и скорости USB-накопителя процедура может занять до 20 минут.
Шаг 10: Теперь нужно поместить флешку с OS X El Capitan в USB-разъем вашего PC и запустить установку хакинтоша. Для этого нужно зайти в BIOS и указать внешний накопитель в качестве загрузочного диска. Перезагрузите компьютер.
Шаг 11: На стартовом экране выберите USB и нажмите Enter для продолжения. С помощью инсталлятора OS X форматируйте диск в нужный формат. Для этого в верхней строке зайдите в меню Утилиты –> Дисковая утилита.
- Слева выберите свой диск.
- Справа переключитесь на вкладку Раздел диска, затем Текущая и кликните Раздел: 1.
- Сделайте клик на кнопке Параметры.
- Переключите пункт Схема разделов GUID и нажмите ОК.
- Назовите диск Macintosh HD и выберите формат Mac OS X Extended (журнальный).
- Подтвердите изменения кнопкой Раздел диска.
Шаг 12: После завершения закройте Дисковую утилиту и вернитесь к инсталлеру. Укажите диск Macintosh HD для установки OS X El Capitan. Установите операционную систему.
После завершения компьютер автоматически перезагрузится, но запустить OS X в автоматическом режиме он не сможет, так как системный диск не сделан загрузочным.
Шаг 13: Выключите компьютер и запустите его снова из USB-накопителя. На экране Clover выберите пункт Boot Mac OS X from Macintosh HD.
Важно отметить, что на данный момент инструмент MultiBeast 8.0 еще не готов для релиза, поэтому вам нужно загружать El Capitan с помощью USB-накопителя, как указано на шаге 13. После выхода совместимой версии MultiBeast, необходимость в этом отпадет. Нужно будет лишь раз запустить MultiBeast, подобрать необходимые для вашего PC драйвера, нажать кнопку Build, а затем Install для завершения установки.
Источник
Для многих пользователей Mac желание запустить на своем устройстве операционную систему Windows может сопровождаться массой вопросов. Все дело в том, что процедура установки Windows на Mac может казаться сложной и запутанной. Однако, сам процесс установки не так уж и сложен, особенно если вы будете следовать нашему подробному гайду.
В этой статье мы расскажем вам, как установить Windows на Mac El Capitan, используя встроенный в ОС Mac Boot Camp. Мы разберем все этапы установки Windows и покажем вам, как правильно настроить вашу систему после того, как вы закончите установку.
Следуйте нашему гайду и в скором времени вы сможете наслаждаться всеми преимуществами операционной системы Windows на вашем устройстве Mac!
Содержание
- Установка Windows на Mac El Capitan
- Подготовка к установке Windows на Mac
- Установка Windows на Mac с помощью Boot Camp
- Установка драйверов и настройка
- Почему может быть нужно установить Windows на Mac?
- Подготовка к установке Windows на Mac El Capitan
- 1. Проверьте системные требования
- 2. Создайте резервную копию данных
- 3. Загрузите необходимый диск или образ Windows
- Установка Boot Camp и Windows на Mac El Capitan
- 1. Загрузка и установка Boot Camp
- 2. Загрузка образа Windows
- 3. Установка Windows на Mac
- 4. Настройка Windows на Mac
- Создание образа для восстановления системы
- Шаг 1. Подготовка флешки или внешнего жесткого диска
- Шаг 2. Выбор резервируемых данных
- Шаг 3. Создание образа системы
- Вопрос-ответ
- Какая версия Windows нужна для установки на Mac El Capitan?
- Какие программы нужны для установки Windows на Mac El Capitan?
- Сколько времени займет установка Windows на Mac El Capitan?
- Могу ли я установить Windows на Mac El Capitan, если у меня ограниченный объем жесткого диска?
Установка Windows на Mac El Capitan
Подготовка к установке Windows на Mac
Перед установкой Windows на Mac необходимо подготовиться к процессу. Во-первых, удостоверьтесь, что у вас есть лицензионный образ операционной системы Windows и диск с драйверами для Mac. Во-вторых, убедитесь, что на вашем Mac установлена последняя версия операционной системы Mac OS El Capitan и что у вас есть достаточно свободного пространства на жестком диске.
Установка Windows на Mac с помощью Boot Camp
Для установки Windows на Mac вы можете использовать программу Boot Camp, которая уже встроена в Mac OS El Capitan. Перейдите в Приложения -> Утилиты -> Boot Camp и следуйте инструкциям на экране. В процессе установки вам будет предложено выбрать объем диска для установки Windows и настроить разделы диска.
Установка драйверов и настройка
После установки Windows при первом запуске вам понадобится установить драйверы для оборудования Mac на Windows. Используйте диск с драйверами, который вы подготовили заранее. После установки драйверов, настройте параметры Windows, такие как настройки звука, интернет-подключения и прочие.
- Прежде чем начать установку Windows, сделайте резервную копию всех важных данных на Mac.
- Установка Windows может занять довольно много времени, поэтому оставьте себе достаточно времени на процесс.
Следую этим простым инструкциям, вы сможете легко установить Windows на свой Mac с операционной системой El Capitan.
Почему может быть нужно установить Windows на Mac?
Работа с специализированным программным обеспечением:
Некоторые программы и игры доступны только для Windows и не могут быть установлены на Mac. Для того, чтобы иметь возможность использовать этот софт, требуется установка Windows на компьютер Mac.
Совместимость:
Иногда для работы с определенными устройствами, например, сканерами или принтерами, необходимы специфические драйвера, которые могут быть доступны только для Windows. Если вы работаете с такими устройствами, установка Windows становится необходимой.
Лучшая производительность некоторых приложений:
Некоторые программы в Windows могут работать быстрее и более эффективно, чем их аналоги в macOS. Если вы используете такое ПО, то можете получить выигрыш в скорости и производительности при работе с ним на Windows на своем Mac.
Подготовка к установке Windows на Mac El Capitan
1. Проверьте системные требования
Перед установкой Windows на Mac El Capitan необходимо проверить, соответствует ли ваш компьютер системным требованиям операционной системы Windows.
К минимальным системным требованиям для установки Windows на Mac El Capitan относятся:
- Процессор Intel или AMD
- 2 ГБ оперативной памяти
- 20 ГБ свободного места на жестком диске
- Графический адаптер с поддержкой DirectX 9 и драйвером WDDM версии 1.0 или выше
2. Создайте резервную копию данных
Перед установкой Windows на Mac El Capitan необходимо создать резервную копию данных на внешний носитель. Это необходимо для того, чтобы в случае возникновения проблем в процессе установки Windows, не потерять свои данные.
3. Загрузите необходимый диск или образ Windows
Для установки Windows на Mac El Capitan необходимо загрузить либо диск с операционной системой Windows, либо образ Windows в формате ISO.
Если у вас есть диск с Windows, вставьте его в дисковод вашего компьютера Mac.
В случае, если у вас есть образ Windows в формате ISO, загрузите его с помощью программы «Дисковая утилита». Для этого запустите «Дисковую утилиту», выберите «Образ» в верхней панели и выберите «Открыть образ».
Установка Boot Camp и Windows на Mac El Capitan
1. Загрузка и установка Boot Camp
Первым шагом необходимо загрузить программу Boot Camp на ваш Mac. Для этого можно воспользоваться официальным сайтом Apple или загрузить программу напрямую через App Store. После установки программы запустите ее и следуйте инструкциям на экране для создания раздела для установки Windows на вашем Mac.
2. Загрузка образа Windows
Для установки Windows на вашем Mac вам необходимо загрузить образ Windows с официального сайта Microsoft. Выберите версию Windows, соответствующую вашим требованиям, и загрузите образ на ваш компьютер.
3. Установка Windows на Mac
После создания раздела для установки Windows и загрузки образа Windows на ваш Mac, вы можете начать установку Windows. Для этого запустите утилиту Boot Camp Assistant, которая находится в папке Утилиты, и следуйте инструкциям на экране.
Обратите внимание, что в процессе установки Windows на Mac все данные на вашем компьютере будут удалены. Поэтому рекомендуется заранее сделать резервную копию важных данных.
4. Настройка Windows на Mac
После установки Windows на Mac вам необходимо настроить операционную систему под свои требования. Для этого установите все необходимые драйверы и программы, настроьте интернет-подключение и другие параметры, необходимые для работы вашей системы.
Таким образом, установка Boot Camp и Windows на Mac El Capitan может занять некоторое время, но позволит вам работать в операционной системе Windows, не покидая ваш MacBook.
Создание образа для восстановления системы
Прежде чем установить Windows на Mac El Capitan, рекомендуется создать образ системы для восстановления в случае каких-либо проблем. Для этого нужно выполнить следующие действия:
Шаг 1. Подготовка флешки или внешнего жесткого диска
Подключите флешку или внешний жесткий диск к своему Mac и отформатируйте его в формате Mac OS Extended (Journaled). Затем дайте ему имя, например, «System Image».
Шаг 2. Выбор резервируемых данных
Откройте программу Time Machine и выберите диск, который будет использоваться для резервного копирования. С помощью кнопки «Опции» укажите, какие данные вы хотите сохранить в образе системы. Обычно выбираются все данные системы, включая приложения, настройки и пользовательские файлы.
Шаг 3. Создание образа системы
Когда программа Time Machine закончит резервное копирование, нажмите на кнопку «Создать диск для восстановления» и выберите флешку или внешний жесткий диск, который вы подготовили на первом шаге. Процесс создания образа может занять некоторое время в зависимости от количества сохраняемых данных.
Теперь у вас есть полный образ системы, который можно использовать для восстановления Mac El Capitan в случае каких-либо проблем. Для этого просто подключите флешку или внешний жесткий диск к своему компьютеру и перезапустите систему, затем выберите опцию «Восстановление системы с диска».
Вопрос-ответ
Какая версия Windows нужна для установки на Mac El Capitan?
Для установки Windows на Mac El Capitan подойдут версии Windows 7, 8 и 10. Некоторые пользователи успешно устанавливали и другие версии операционной системы Windows, но мы рекомендуем выбрать одну из перечисленных для наилучшей совместимости и стабильности работы.
Какие программы нужны для установки Windows на Mac El Capitan?
Для установки Windows на Mac El Capitan необходимо использовать программу Boot Camp, которая уже встроена в операционную систему Mac. Ее функционал позволяет создать дополнительный раздел на жестком диске для установки Windows, установить драйверы и сделать другие необходимые настройки.
Сколько времени займет установка Windows на Mac El Capitan?
Время установки Windows на Mac El Capitan может варьироваться в зависимости от многих факторов, таких как скорость работы компьютера, выбранная версия Windows и объем жесткого диска. Обычно установка занимает от 30 минут до нескольких часов, в зависимости от сложности процесса.
Могу ли я установить Windows на Mac El Capitan, если у меня ограниченный объем жесткого диска?
Да, вы можете установить Windows на Mac El Capitan, даже если у вас ограниченный объем жесткого диска. В этом случае вы можете уменьшить размер раздела Mac при помощи программы Boot Camp и использовать освободившееся место под Windows. Однако, рекомендуется иметь хотя бы 50 гб свободного пространства на жестком диске для установки Windows и запуска необходимых программ.