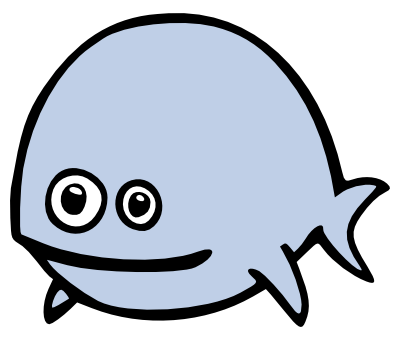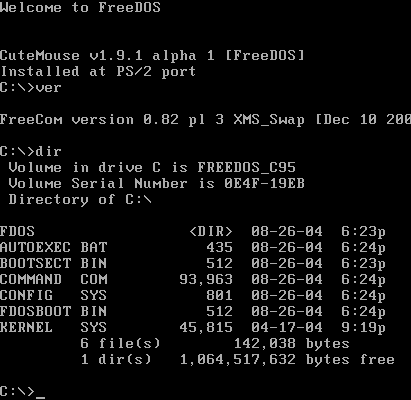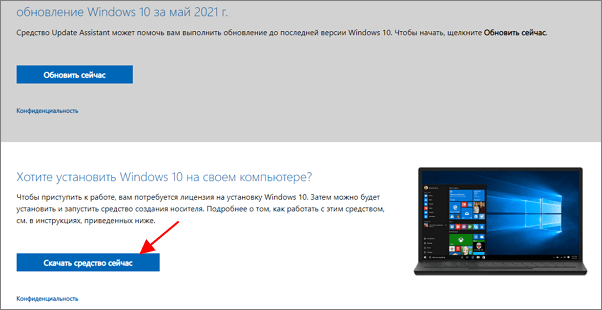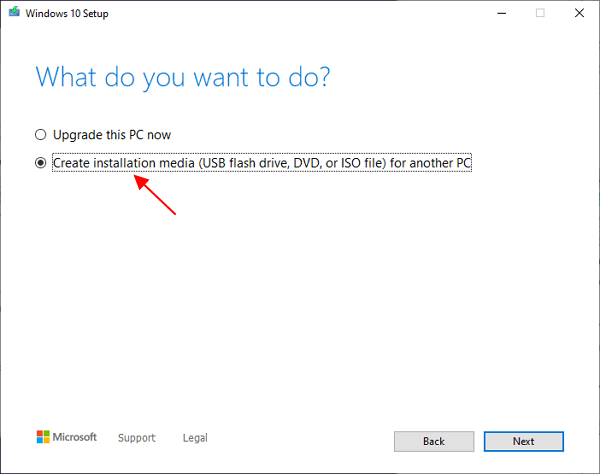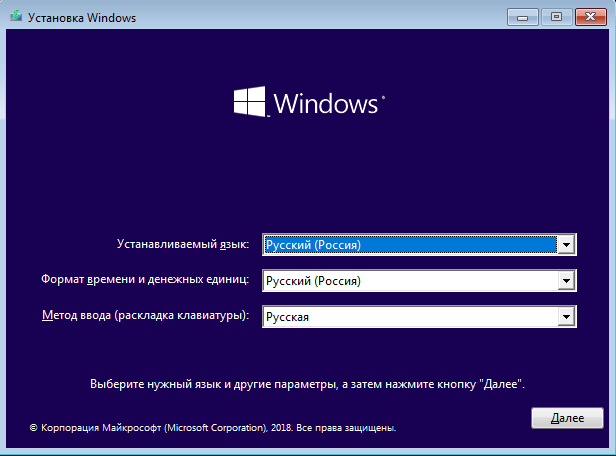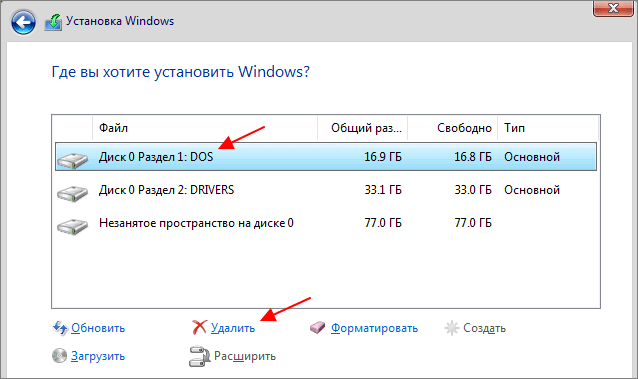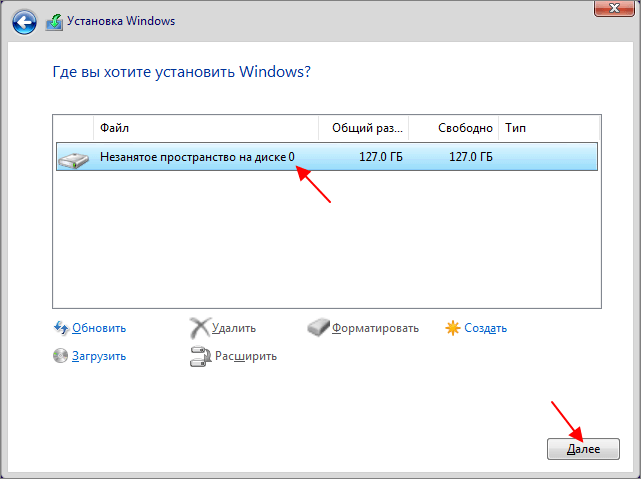Установка операционной системы Windows на компьютер с уже установленным DOS может показаться непростой задачей для новичков. Однако с помощью данной пошаговой инструкции вы сможете легко справиться с этой задачей и получить доступ к новой операционной системе.
Шаг 1: Подготовка к установке
Перед установкой Windows на DOS необходимо убедиться, что ваш компьютер соответствует минимальным системным требованиям операционной системы. Также важно создать резервные копии важных файлов и папок, чтобы избежать возможных потерь данных.
Шаг 2: Подготовка установочного носителя
Для установки Windows на DOS вам потребуется установочный носитель операционной системы, который может быть в виде компакт-диска или USB-флешки. Подготовьте соответствующий носитель и подключите его к компьютеру.
Шаг 3: Загрузка с установочного носителя
После подключения установочного носителя перезагрузите компьютер и установите компьютер на загрузку с него. Для этого обычно необходимо нажать определенную клавишу (например, F12 или Del) при запуске компьютера и выбрать нужное устройство загрузки.
Шаг 4: Установка Windows
После загрузки с установочного носителя вы увидите экран установки Windows. Следуйте инструкциям на экране, выбирайте нужные настройки (язык, раскладку клавиатуры и т. д.) и приступайте к установке. В процессе установки вам может потребоваться форматирование диска и создание разделов для установки операционной системы.
Шаг 5: Завершение установки
По окончании установки Windows на DOS компьютер автоматически перезагрузится и вы сможете наслаждаться новой операционной системой. После установки рекомендуется установить все необходимые драйвера и обновления для обеспечения стабильной работы компьютера.
Следуя этой пошаговой инструкции, вы сможете легко установить операционную систему Windows на компьютере с DOS и начать использовать все ее возможности. Не забудьте создать резервные копии важных данных перед установкой и следовать инструкциям на экране в процессе установки.
Содержание
- Подготовка к установке
- Первоначальные требования и предварительные настройки
- Создание загрузочного USB-накопителя
- Запуск установки Windows
- Выбор раздела для установки
- Установка операционной системы
- Настройка языка, времени и раскладки клавиатуры
- Активация Windows и завершение установки
- Активация Windows
- Завершение установки
- Вопрос-ответ
- Как установить Windows на компьютере с DOS?
- Как изменить порядок загрузки в BIOS?
- Как создать загрузочный USB-накопитель с установочным образом Windows?
Подготовка к установке
Перед началом установки операционной системы Windows на DOS необходимо выполнять несколько подготовительных действий:
- Проверьте аппаратные требования.
- Создайте резервную копию данных.
- Подготовьте установочный носитель.
- Настройте BIOS компьютера.
- Очистите жесткий диск.
Убедитесь, что ваш компьютер соответствует минимальным требованиям операционной системы Windows, которую вы собираетесь установить. Проверьте такие параметры, как процессор, оперативная память и объем свободного дискового пространства.
Перед установкой Windows на DOS рекомендуется создать резервную копию всех важных данных, хранящихся на вашем компьютере. Это поможет избежать потери данных в случае возникновения проблем в процессе установки.
Если у вас есть оригинальный установочный диск или флеш-накопитель с операционной системой Windows, убедитесь, что он находится в исправном состоянии и не содержит царапин или повреждений. Если у вас нет установочного носителя, вам придется создать его. Скачайте образ операционной системы Windows с официального сайта Microsoft и записывайте его на DVD или флеш-накопитель с помощью специальной программы.
Для установки операционной системы Windows на DOS, вам может потребоваться настроить BIOS вашего компьютера. Войдите в BIOS, обычно нажав клавишу Delete или F2 при запуске компьютера, и установите в качестве первого загрузочного устройства CD-ROM или USB-устройство, в зависимости от вида установочного носителя, который вы собираетесь использовать.
Перед установкой операционной системы Windows рекомендуется очистить жесткий диск от предыдущей операционной системы и других данных. Вы можете воспользоваться утилитой форматирования диска, доступной во время процесса установки, чтобы удалить все разделы и данные на жестком диске.
Первоначальные требования и предварительные настройки
Перед установкой Windows на DOS необходимо выполнить несколько предварительных требований и настроек. Эти шаги помогут убедиться, что ваш компьютер готов для установки операционной системы Windows и что все необходимые файлы и драйверы доступны.
- Проверьте совместимость: Убедитесь, что ваш компьютер совместим с операционной системой Windows, которую вы планируете установить. Проверьте системные требования, указанные на официальном сайте Microsoft.
- Создайте резервную копию данных: Перед установкой новой операционной системы рекомендуется создать резервную копию всех важных данных на вашем компьютере. Это может включать документы, фотографии, видео и другие файлы, которые вам нужно сохранить.
- Подготовьте установочный носитель: Если у вас нет установочного диска или USB-накопителя с операционной системой Windows, вам потребуется создать его. Скачайте соответствующую версию Windows с официального сайта Microsoft и следуйте инструкциям по созданию установочного носителя.
- Настройте загрузку с установочного носителя: В некоторых случаях вам может потребоваться настроить BIOS (Basic Input/Output System) вашего компьютера, чтобы он загрузился с установочного носителя. Войдите в BIOS и измените порядок загрузки таким образом, чтобы установочный носитель был первым в списке.
- Удалите предыдущую версию: Если у вас уже установлена предыдущая версия Windows, вам может потребоваться удалить ее перед установкой новой версии. Убедитесь, что у вас есть все необходимые лицензионные ключи и активационные данные перед удалением старой версии.
- Подготовьте драйверы и программное обеспечение: Если у вас есть специфическое оборудование, такое как принтеры, сканеры или другие периферийные устройства, вам может потребоваться загрузить и сохранить соответствующие драйверы и программное обеспечение перед установкой Windows.
После выполнения этих первоначальных требований и настроек вы готовы приступить к установке операционной системы Windows на вашем компьютере с DOS.
Создание загрузочного USB-накопителя
Создание загрузочного USB-накопителя позволяет установить операционную систему Windows на компьютер с DOS, используя флэш-накопитель вместо установочного диска. В этом руководстве мы рассмотрим пошаговую инструкцию по созданию загрузочного USB-накопителя для установки Windows.
- Вставьте USB-накопитель в свободный USB-порт на компьютере.
- Откройте командную строку DOS, нажав Win + R и введя cmd.
- Введите команду diskpart и нажмите Enter для открытия утилиты управления дисками.
- Введите команду list disk, чтобы просмотреть список всех подключенных дисков на компьютере.
- Найдите свой USB-накопитель в списке дисков. Определить его можно по размеру и типу диска.
- Введите команду select disk <номер диска>, чтобы выбрать USB-накопитель для работы.
- Введите команду clean, чтобы очистить все данные на USB-накопителе.
- Введите команду create partition primary, чтобы создать новый первичный раздел на USB-накопителе.
- Введите команду select partition 1, чтобы выбрать только что созданный раздел.
- Введите команду active, чтобы сделать раздел активным.
- Введите команду format fs=fat32 quick, чтобы быстро сформатировать раздел в файловой системе FAT32.
- Введите команду assign, чтобы назначить букву диска USB-накопителю.
- Введите команду exit, чтобы выйти из утилиты управления дисками.
Теперь ваш USB-накопитель готов для создания загрузочного накопителя.
Чтобы создать загрузочный накопитель, вам необходимо скопировать файлы установки Windows на USB-накопитель. Вы можете сделать это, следуя инструкциям по установке Windows для вашей версии операционной системы.
После того как файлы установки Windows будут скопированы на USB-накопитель, вы сможете использовать его для установки операционной системы на компьютере с DOS. При включении компьютера с подключенным загрузочным USB-накопителем вы можете выбрать его в качестве первичного загрузочного устройства в BIOS.
Запуск установки Windows
После подготовки компьютера и создания загрузочного диска или USB-флешки с операционной системой Windows, можно приступать к установке. В этом разделе мы рассмотрим, как запустить процесс установки Windows.
- Подключите загрузочный диск или USB-флешку к компьютеру. Убедитесь, что ваш компьютер поддерживает загрузку с оптического привода или USB-порта. Для этого вам может понадобиться внести соответствующие изменения в настройках BIOS.
- Перезагрузите компьютер и нажмите указанную клавишу для доступа к меню выбора устройства загрузки. Обычно это клавиша F12, F11 или F9. В меню выбора устройства загрузки выберите опцию, которая соответствует вашему загрузочному диску или USB-устройству.
- Компьютер загрузится с загрузочного диска или USB-устройства, и вы увидите экран выбора языка и других настроек. Выберите язык, который вы хотите использовать во время установки, и нажмите кнопку «Далее».
- На следующем экране нажмите кнопку «Установить сейчас», чтобы начать процесс установки операционной системы Windows.
- Прочитайте и примите условия лицензионного соглашения. Чтобы продолжить установку, отметьте поле «Я принимаю условия соглашения» и нажмите кнопку «Далее».
- На следующем экране вам будет предложено выбрать тип установки. Вы можете либо обновить существующую версию Windows, либо выполнить чистую установку. Выберите соответствующую опцию и нажмите кнопку «Далее».
- Выберите раздел на жестком диске, где будет установлена Windows. Если вы просто обновляете существующую версию операционной системы, выберите уже существующий раздел. Если вы выполняете чистую установку, создайте новый раздел и выберите его. Нажмите кнопку «Далее», чтобы продолжить.
- Дождитесь завершения процесса установки Windows. После завершения компьютер автоматически перезагрузится.
Поздравляю! Вы успешно запустили процесс установки операционной системы Windows. Теперь вам осталось только подождать, пока установка завершится, и настроить необходимые настройки системы после перезагрузки компьютера.
Выбор раздела для установки
При установке операционной системы Windows на компьютер с предустановленной операционной системой DOS необходимо выбрать раздел жесткого диска, на котором будет установлена новая система. Правильный выбор раздела является важным шагом, поскольку от него зависит корректность работы операционной системы.
Процедура выбора раздела для установки Windows на DOS-компьютере не отличается от выбора раздела на компьютере с другой предустановленной операционной системой. Для выбора раздела следуйте инструкциям ниже:
- При запуске установщика операционной системы Windows выберите язык и региональные настройки, а затем нажмите кнопку «Далее».
- На следующем экране нажмите кнопку «Установить с нуля».
- Далее выберите «Пользовательскую установку».
- Система предложит вам список разделов на жестком диске. Обратите внимание на размеры разделов и выберите тот, который вы использовали для предыдущей операционной системы или выберите свободный раздел для установки Windows.
- Выделите нужный раздел и нажмите кнопку «Далее».
После выполнения этих шагов система начнет установку Windows на выбранный раздел и проведет необходимые настройки.
Установка операционной системы
Установка операционной системы на компьютер является важным и неизбежным шагом при его настройке. Ниже приведены пошаговые инструкции для установки операционной системы на компьютер с предустановленной DOS.
- Подготовка к установке:
- Включите компьютер и дождитесь загрузки DOS.
- Проверьте, что у вас есть установочный диск операционной системы Windows. Если у вас нет диска, сначала приобретите его.
- Вставьте установочный диск операционной системы Windows в дисковод компьютера.
- Перезагрузите компьютер, удерживая клавишу F12 (или другую указанную клавишу) для входа в меню загрузки.
- В меню загрузки выберите дисковод с установочным диском Windows и нажмите Enter.
- Компьютер загрузится с установочного диска операционной системы Windows. Появится экран приветствия, где вам будет предложено выбрать язык установки и другие настройки. Следуйте инструкциям на экране и выберите необходимые параметры.
- На следующем экране нажмите «Установить сейчас» для начала процесса установки операционной системы.
- Прочитайте и принимайте лицензионное соглашение.
- На экране выбора типа установки выберите «Пользовательскую установку» для настройки параметров установки по вашему выбору.
- Выберите диск для установки операционной системы и нажмите «Далее». Если на вашем компьютере есть несколько дисков, выберите тот, на котором хотите установить операционную систему.
- Ожидайте окончания процесса установки операционной системы. Во время установки компьютер может самостоятельно перезагрузиться несколько раз.
- После окончания установки система предложит вам настроить дополнительные параметры, такие как имя пользователя, пароль и настройки сети. Выберите необходимые параметры и завершите процесс настройки.
Поздравляем! Вы успешно установили операционную систему Windows на компьютер с предустановленной DOS. Теперь ваш компьютер готов к использованию.
Настройка языка, времени и раскладки клавиатуры
Перед установкой операционной системы Windows на DOS необходимо настроить язык, время и раскладку клавиатуры. Эти настройки позволят вам работать с операционной системой наиболее удобным для вас образом.
Для настройки языка и времени следуйте следующим шагам:
- Включите компьютер и дождитесь загрузки операционной системы DOS.
- Нажмите комбинацию клавиш Alt + Enter на клавиатуре. Это откроет окно командной строки.
- Введите команду Control и нажмите клавишу Enter. Это откроет панель управления.
- Используйте клавиши со стрелками на клавиатуре для выбора пункта Язык и национальные стандарты и нажмите клавишу Enter.
- В появившемся меню выберите нужный язык и нажмите клавишу Enter.
- Для настройки времени выберите пункт Дата и время и нажмите клавишу Enter.
- В появившемся меню выберите нужные значения для времени и даты, используя клавиши со стрелками и клавишу Enter.
Для настройки раскладки клавиатуры:
- В панели управления выберите пункт Клавиатура и нажмите клавишу Enter.
- Выберите нужную раскладку клавиатуры и нажмите клавишу Enter.
После завершения настройки языка, времени и раскладки клавиатуры, вы можете продолжать установку операционной системы Windows на DOS.
Активация Windows и завершение установки
После завершения установки операционной системы Windows с диска или флешки, необходимо активировать вашу копию Windows. Без активации некоторые функции системы могут быть ограничены, а также вы можете столкнуться с проблемами обновлений и установки дополнительного программного обеспечения.
Активация Windows
Для активации Windows следуйте следующим шагам:
- Откройте меню «Пуск» и выберите пункт «Параметры».
- В открывшемся окне «Параметры» выберите пункт «Обновление и безопасность».
- На панели слева выберите «Активация».
- На этой странице вы увидите информацию о текущем статусе активации вашей копии Windows. Если Windows не активирована, нажмите на кнопку «Активировать сейчас».
- Далее следуйте инструкциям на экране. Вам может потребоваться ввести ключ продукта, который обычно поставляется с лицензионной копией Windows.
- После ввода ключа продукта и завершения процесса активации, Windows будет активирована и готова к использованию.
Завершение установки
После активации Windows рекомендуется выполнить дополнительные шаги для завершения установки и настройки системы:
- Обновите драйверы вашего компьютера. В большинстве случаев Windows автоматически устанавливает драйверы для оборудования, но иногда требуется обновление драйверов для оптимальной работы системы.
- Установите антивирусное программное обеспечение. Защита вашего компьютера от вирусов и вредоносных программ является важным шагом для обеспечения безопасности вашей системы.
- Настройте вашу учетную запись пользователя. Создайте пароль для вашей учетной записи, настройте параметры безопасности и установите персонализацию в соответствии с вашими предпочтениями.
- Установите необходимые программы и приложения. В зависимости от ваших потребностей, установите программы, которые вам необходимы для работы и развлечения.
- Настройте сетевые параметры. Если у вас есть доступ к сети Интернет, подключите ваш компьютер к сети и настройте необходимые параметры, такие как Wi-Fi или сетевая печать.
После завершения этих шагов ваша установка Windows будет полностью завершена и готова к использованию. Наслаждайтесь работой на вашем новом компьютере!
Вопрос-ответ
Как установить Windows на компьютере с DOS?
Для установки Windows на компьютере с DOS нужно выполнить несколько простых шагов. Сначала вам понадобится загрузочный USB-накопитель или DVD-диск с установочным образом Windows. После этого вы должны изменить порядок загрузки в BIOS либо выбрать опцию загрузки с внешнего накопителя или DVD-диска. Затем следуйте инструкциям на экране, чтобы установить Windows на компьютере с DOS.
Как изменить порядок загрузки в BIOS?
Чтобы изменить порядок загрузки в BIOS, вам нужно включить компьютер и нажать определенную клавишу (чаще всего это Del, F2 или F10), чтобы войти в BIOS. Затем навигируйте с помощью стрелок на клавиатуре до вкладки «Boot» или «Загрузка». В этом разделе вы найдете опцию «Boot Order», «Порядок загрузки» или что-то подобное. Выберите эту опцию и используйте клавиши +/- или F5/F6, чтобы переместить желаемое устройство (USB-накопитель или DVD-диск) на первое место в списке. Сохраните изменения и перезагрузите компьютер, чтобы изменения вступили в силу.
Как создать загрузочный USB-накопитель с установочным образом Windows?
Для создания загрузочного USB-накопителя с установочным образом Windows вам понадобится программное обеспечение Rufus. Сначала подключите USB-накопитель к компьютеру. Затем скачайте и установите программу Rufus. После этого откройте Rufus и выберите свой USB-накопитель в поле «Device». Затем выберите опцию «Create a bootable disk using» и выберите установочный образ Windows в формате ISO. Нажмите «Start» и дождитесь завершения процесса создания загрузочного USB-накопителя. Теперь ваш USB-накопитель готов для установки Windows.
И снова рад вас приветствовать, друзья. Сегодня мы с вами поговорим о проблеме, с которой сталкиваются в основном все, кто только купил себе ноутбук: отсутствие полноценного программного обеспечения.
Под полноценным программным обеспечением понимают, когда на жесткий диск установлена операционная система (Windows, Linux или др.) с комплектом драйверов и необходимыми программами, с помощью которых обычный пользователь может решить круг своих задач
Как правило, у нас в магазинах довольно часто продают ноутбуки либо без программного обеспечения, либо уже с установленной FreeDOS ,а также определенный процент может быть с установленной лицензионной операционной системой, но по более завышенной цене порядка 150-200 долларов. Обычно покупатели в целях экономии приобретают ноутбуки, которые без программного обеспечения либо с FreeDOS, а потом сами устанавливают все, что им нужно. Однако некорректная установка тех или иных программ, может привести к сбоям в работе устройства, в связи с чем у его владельца возникнет необходимость ремонта компьютера. Другой вариант — отдать компьютер знающим людям, которые за более скромную цену порядка 10- 25 у.е. все сделают.
Бывают и такие случаи, когда вы покупаете себе компьютер приносите его домой, а позже понимаете, что на нем сильно ничего не сделаешь или вам друзья привозят такой подарок из-за границы, а на уме нет кто бы мог помочь с этой бедой. В этом случае вам поможет эта статья.
Итак, первым делом распаковываем нашу покупку, ставим ее на стол и подключаем к сети. Далее нам нужно найти в коробке диск с драйверами, которые обычно лежат вместе с документами, они нам понадобятся после установки операционной системы. Но частенько производитель просто забывает положить диск, тогда все драйвера приходится искать в интернете.
Далее нам нужно определится, какую операционную систему мы будем ставить. На современные ноутбуки я рекомендую ставить Windows 7 или Windows 8 x 64 бит, т.к. данная операционная система позволит вам задействовать полностью все ресурсы ноутбука. Ну а если нет под руками 64 битной операционной системы, то на крайний случай подойдет 32 битная. Далее вам нужно сходить приобрести в любой магазин с дисками или попросить на время у соседа.
Будем считать вы со своей миссией вы справились и нашли необходимый нам диск. Теперь приступим. Нажимаем кнопку включения ноутбука, открываем дисковод, вставляем диск, закрываем и заново перезагружаем компьютер путем одновременного нажатия клавиш CTRL-ALT-DELETE. После того как он погас сразу же нажимаем многократно клавишу F2 или F10 или F12 (в зависимости от БИОСа) до тех пор пока не откроется БИОС.
В открывшейся окне Биоса выбираем вкладку Boot.
Далее в пункте 1. клавишами F5 и F6 изменяем значение на DVD дисковод. После того как поменяли значения нажимаем F10 потом ENTER. Далее должна пойти загрузка и вам откроется загрузочное меню диска, на котором нужно будет выбрать установка Windows 7 или 8 либо если на диск записан образ одной операционной системы, то загрузка должна начаться автоматически.
Далее мастер установки предложит нам выбрать языковые параметры. По умолчанию у нас уже стоит русский язык, поэтому мы ничего менять не будем. Нажимаем далее.
Далее появится окно с одной большой кнопкой установить. Нажимаем.
Далее мастер установки предложит варианты версий операционной системы. Выбираем максимальную.Нажимаем далее.
После мастер установки предложит Вам прочитать условия лицензионного соглашения. Ставим галочку я принимаю условия лицензионного соглашения, и нажимаем далее.
Далее нам будет предложен тип установки операционной системы. Выбираем полную установку.
Далее нам будет предложено выбрать раздел жесткого диска, на который будет, собственно говоря, установлена операционная система. Поэтому здесь нужно немного по подробней рассказать.
Если у вас уже была установлена операционная система Windows 7, вам достаточно нажать настройка диска, в следующем меню выбрать раздел 2 и нажать кнопку форматировать. После того как форматирование закончится нажать далее и установка начнется.
Если же у вас никакого ПО не было установлено либо установлен Free Dos вам желательно во втором случае, а в первом обязательно нужно разбивка разделов жесткого диска.
Итак, мы же с вами возьмем второй случай, когда установлен Free Dos. Для начала заходим в настройку диска, нажимаем по разделу и нажимаем кнопку чуть ниже удалить.Если их два и более , делаем тоже самое с ними. У нас остается полупрозрачный один раздел с общим объемом. Далее нажимаем кнопку создать. Здесь в окошке размер нужно указать объем создаваемого раздела в мегабайтах. Допустим, у нас объем жесткого диска 500 гб. Нам нужно разбить его на разделы. Рациональней всего будет его разбить так: С диск 50 Гб, остальной размер — D диск. Вводим в окошечко размер С диска 50000 и нажимаем применить. У нас уже создались первых два раздела. Раздел 1- 100 Мегабайт создается автоматически и используется системой для резервного копирования файлов. Раздел 2- это наш С диск, на который будет установлена операционная система. Далее смотрим, сколько у нас осталось свободного места, нажимаем на оставшееся свободное место, потом на кнопку создать и применить. У нас создался третий раздел – это наш диск D. После завершения разбивки диска нам нужно отформатировать диск С, поэтому нажимаем на раздел 2 и потом кнопку форматировать. По окончании форматирования нажимаем кнопку далее, и уже после этого начнется установка операционной системы
По окончании установки всех файлов нам нужно будет ввести свое имя.
Далее нас попросят настроить систему обновлений.Если у вас лицензионная система, тогда можно ее настроить, а если нет,тогда лучше выбрать вариант отложить решение
Далее у нас попросят ввести код продукта.Если он у вас есть,тогда вводим,если нет тогда убираем галочку напротив Автоматически активировать Windows при подключении к интернету и жмем далее.
После введения ключа продукта нас попросят проверить настройку даты и времени. Если дата и время не правильны,вы можете уже на этом этапе все настроить.После всех настроек жмем далее.
И в завершающей настройке перед запуском рабочего стола нас попросят сделать настройки сети. В данной вкладке выберите общественная сеть.
После всех произведенных настроек у вас загрузится рабочий стол. Останется не менее важная операция: установка драйверов, которые вы можете скачать на официальном сайте производителя ноутбука, если конечно у вас в комплекте их нет. Также после установки драйверов необходимо установить необходимые программы ( офис, браузеры, аудио-видео проигрыватели, архиватор, антивирус обязательно, программу для чтения PDF файлов и др.)
Внимание
Если у вас возникнут сложности с поиском/установкой драйверов,а так же дальнейшей настройкой операционной системы, вы всегда можете обратится к нам и мы вам постараемся помочь.
Установка операционной системы Windows может показаться сложной задачей для тех, кто не имеет опыта работы с компьютером. Однако, с помощью этого пошагового руководства вы сможете установить Windows на компьютер, который работает на DOS. Такая установка позволяет совмещать возможности, предоставляемые Windows, с простотой и надежностью DOS.
Первым шагом в установке Windows на DOS является подготовка компьютера. Убедитесь, что на вашем компьютере установлен дискетный привод, поскольку установка Windows на DOS осуществляется с помощью дискеты. Если ваш компьютер не имеет дискетного привода, вам потребуется внешний дискетный привод.
Далее, вам потребуется скачать файлы установки Windows на DOS. Посетите официальный веб-сайт Microsoft и найдите раздел загрузок. В этом разделе вы сможете найти файлы установки Windows на DOS. Скачайте эти файлы на ваш компьютер и сохраните их на дискету.
Как только файлы установки Windows на DOS будут сохранены на дискету, вставьте дискету в дискетный привод компьютера. Перезагрузите компьютер и выберите опцию загрузки с дискеты. После загрузки установочного меню Windows, следуйте указаниям на экране, чтобы завершить установку Windows на DOS. После завершения установки, ваш компьютер будет готов к использованию новой операционной системы Windows.
Установка Windows на DOS может занять некоторое время, поэтому будьте терпеливы и следуйте инструкциям на экране. Помните, что эта процедура может отличаться в зависимости от версии Windows и DOS, которые вы используете. Не забывайте регулярно делать резервные копии важных данных перед установкой новой операционной системы.
Теперь вы знаете, как установить Windows на DOS в несколько простых шагов. Настройка компьютера может потребовать времени и усилий, но с помощью этого руководства вы сможете справиться с задачей. Удачи в установке новой операционной системы Windows на ваш компьютер!
Содержание
- Подготовка к установке Windows на DOS
- Проверка совместимости и требования
- Создание загрузочного носителя
- Установка Windows на DOS
Подготовка к установке Windows на DOS
Перед установкой Windows на DOS необходимо выполнить ряд подготовительных шагов, чтобы убедиться в успешности процесса установки и избежать потери данных. В этом разделе мы рассмотрим основные этапы подготовки к установке операционной системы Windows на DOS.
- Создание резервной копии данных: Перед началом установки рекомендуется создать резервную копию всех важных данных на компьютере. Это можно сделать с помощью встроенных инструментов резервного копирования или стороннего программного обеспечения.
- Проверка системных требований: Убедитесь, что компьютер соответствует минимальным требованиям операционной системы Windows, которую вы собираетесь установить. Это может включать в себя процессор, объем оперативной памяти, свободное место на жестком диске и другие параметры.
- Подготовка установочного носителя: Для установки Windows на DOS вам понадобится установочный носитель, такой как USB-флешка или DVD-диск. Убедитесь, что у вас есть рабочий установочный носитель и что он готов к использованию.
- Настройка BIOS: В некоторых случаях может потребоваться настроить BIOS компьютера для загрузки с установочного носителя. Войдите в настройки BIOS и установите приоритет загрузки так, чтобы компьютер загружался с USB-флешки или DVD-диска.
- Форматирование дискового раздела: Если вы собираетесь устанавливать Windows на существующий дисковый раздел, рекомендуется предварительно отформатировать его. Это позволит удалить все существующие данные и создать чистое пространство для установки операционной системы.
Проведение всех этих подготовительных шагов заранее поможет вам избежать неприятностей и обеспечить успешную установку операционной системы Windows на DOS.
Проверка совместимости и требования
Перед установкой операционной системы Windows на компьютер при использовании DOS, необходимо убедиться, что ваш компьютер соответствует минимальным требованиям системы. Это поможет гарантировать стабильную работу ОС и предотвратить возможные проблемы.
Вот несколько важных аспектов, которые следует учесть перед установкой:
- Процессор: Убедитесь, что ваш компьютер имеет поддержку процессором x86 или x64. В большинстве случаев это должно быть указано в документации к компьютеру или на его корпусе.
- Оперативная память (ОЗУ): Windows требует определенного объема оперативной памяти для нормальной работы. Убедитесь, что ваш компьютер имеет не менее минимально необходимого количества ОЗУ для выбранной версии Windows.
- Место на жестком диске: Установка Windows также требует свободного места на жестком диске. Проверьте, что у вас достаточно места для установки ОС и дополнительных программ.
- Видеокарта и монитор: Удостоверьтесь, что ваша видеокарта и монитор поддерживают выбранную версию Windows. Это особенно важно, если у вас есть специфические требования, например, поддержка высокого разрешения или 3D-графики.
- Драйверы устройств: Проверьте совместимость драйверов вашего компьютера с выбранной версией Windows. Необходимо убедиться, что для всех установленных устройств есть подходящие драйверы для ОС.
Прежде чем приступить к установке Windows на компьютер, рекомендуется ознакомиться с дополнительной информацией о требованиях и совместимости на официальном сайте Microsoft или в соответствующей документации.
Создание загрузочного носителя
Для установки Windows на компьютер с операционной системой DOS, необходимо создать загрузочный носитель, с помощью которого будет производиться установка. В данной статье рассмотрим подробные инструкции по созданию загрузочного носителя.
- Скачайте образ операционной системы Windows с официального сайта Microsoft.
- Подготовьте пустую флешку или DVD-диск, на который будет записан загрузочный носитель.
- Скачайте и установите программу для записи образа на носитель, например, Rufus.
- Запустите программу Rufus и выберите в качестве устройства записи вашу флешку или DVD-диск.
- Выберите скачанный образ операционной системы Windows через кнопку «Обзор» или перетащите его в окно программы.
- Проверьте, что параметры записи соответствуют вашим потребностям (название, тип файловой системы и т.д.).
- Нажмите кнопку «Начать» или «Запись», чтобы начать процесс создания загрузочного носителя.
- Дождитесь завершения процесса записи.
После завершения процесса записи, загрузочный носитель готов к использованию. Теперь вы можете использовать его для установки Windows на компьютер с операционной системой DOS.
Хорошей практикой является сохранение созданного загрузочного носителя в безопасном месте, чтобы в случае необходимости повторной установки Windows, у вас уже был готовый носитель.
Установка Windows на DOS
Установка операционной системы Windows на систему DOS является относительно простым процессом, который может быть выполнен следуя нескольким простым шагам:
- Подготовка к установке:
- Убедитесь, что компьютер включен и имеет загрузочную дискету.
- Вставьте загрузочную дискету в компьютер и перезагрузите его.
- Подождите, пока загрузочная дискета запустится и появится командная строка.
- Форматирование жесткого диска:
- На командной строке введите команду «format c:» и нажмите Enter.
- Подтвердите форматирование жесткого диска, набрав «y» и нажав Enter.
- Подождите, пока форматирование завершится.
- Установка операционной системы Windows:
- Вставьте установочный диск Windows в компьютер и перезагрузите его.
- Подождите, пока установочное меню Windows появится.
- Следуйте инструкциям на экране, чтобы завершить установку операционной системы Windows.
После завершения всех указанных выше шагов, операционная система Windows будет успешно установлена на систему DOS. После установки рекомендуется обновить операционную систему, установить необходимые драйверы и настроить систему в соответствии с вашими потребностями.
При выборе нового ноутбука многие пользователи сталкиваются с таким термином как DOS или Free DOS. Данный термин можно встретить в характеристиках многих современных устройств, при этом практически никогда не объясняется, что он в действительности означает.
В этой статье мы расскажем, что такое операционная система DOS на ноутбуке, зачем производители ее устанавливают и можно ли покупать компьютеры с этой ОС.
Что такое операционная система DOS
Аббревиатура DOS расшифровывается как Disk Operating System и обозначает операционную систему, ориентированную на работу с дисковыми накопителями, например, с дискетами или жесткими дисками.
Логотип Free DOS — самой популярной операционной системы DOS на данный момент.
Операционная система DOS обычно поддерживает несколько файловых систем и позволяет пользователю выполнять чтение и запись данных в файлы на подключенных к компьютеру накопителях. Кроме этого, операционная система DOS обеспечивает работу других функций компьютера. В частности, она управляет выводом информации на экран, портами, операциями с памятью и запущенными программами.
Появление термина DOS связано с тем, что первые версии компьютеров не оснащались жесткими дисками и работали на основе бездисковых операционных систем. Такие компьютеры требовали загрузки данных с помощью магнитных лент, перфокарт, перемычек или клавиатуры, из-за чего работать с ними могли только опытные специалисты.
Первые дисковые операционные системы появились в начале 60-х годов и активно использовались до конца 80-х. За это время появилось множество разных операционных систем, которые подпадают под определение термина DOS. Наиболее известными из них являются:
- MS-DOS — операционная система от компании Microsoft, которая основана на 86-DOS от Seattle Computer Products. Впервые появилась в 1981 году и использовалась до середины 90-х, когда была вытеснена первыми версиями Windows.
- PC DOS – операционная система от компании IBM. Появилась в 1981 году как исправленная версия MS-DOS 1.0.
- Free DOS – бесплатная операционная система с открытым исходным кодом, разработку которой ведет программист Джим Холл. Первая официальная версия FreeDOS появилась в 2006 году.
В современных условиях операционные системы семейства DOS безнадежно устарели и полностью вытеснены такими графическими операционными системами как Windows, Linux, MacOS и другими.
Операционная система Free DOS и ноутбуки
Несмотря на то, что операционные системы DOS являются устаревшими, он все еще применяются в некоторых областях. Причем чаще всего используется именно Free DOS. Она имеет открытый исходный код и распространяется полностью бесплатно, что делает ее удобным инструментом для разработки. Например, Free DOS не редко применяется для управления промышленным оборудованием.
Интерфейс операционной системы Free DOS. Примерно это вы увидите при первом включении ноутбука с операционной системой DOS.
Еще одна сфера применения FreeDOS – это готовые компьютеры и ноутбуки, на которые Free DOS устанавливается с завода в качестве стандартной операционной системы. Это делается для того, чтобы не платить за лицензию на операционную систему Windows.
Отказ от использования Windows позволяет производителю немного сэкономить и снизить цену на данное устройство. Такой подход используют многие производители ноутбуков и готовых компьютеров, например, Dell, Asus, HP, Samsung и Lenovo.
Кроме Free DOS в качестве стандартной операционной системы для ноутбука также может использоваться какой-нибудь дистрибутив Linux. Например, на ноутбуках Acer часто устанавлена Endless OS, а на Dell – Ubuntu. В данном случае цель такая же – не платить за лицензию Windows и таким образом снизить цену.
Для покупателя ноутбука операционная система DOS означает только одно – установкой Windows придется заниматься самостоятельно, поскольку пользоваться компьютером с ОС DOS в современных условиях не реально. Поэтому, если вы умеете устанавливать Windows, то можете не переживать и смело покупать ноутбук с Free DOS. Если же вы хотите получить устройство, которое будет готово к работе сразу из коробки то стоит выбрать модель с предустановленной Windows, ну или хотя-бы с дистрибутивом Linux.
Как установить Windows на ноутбук с DOS
Процесс установки Windows на ноутбук с DOS не представляет никакой сложности и не требует никаких дополнительных действий. Все что нужно для установки Windows – это загрузочная флешка с нужной вам версией Windows.
Самый простой способ создать загрузочную флешку — это программа MediaCreationTool (скачать). Чтобы скачать эту программу перейдите на сайт Майкрософт и нажмите на кнопку «Скачать средство сейчас».
После запуска MediaCreationTool нужно выбрать пункт «Создать установочный носитель/Create installation media» и следовать дальнейшим инструкциям. Подробней о работе с MediaCreationTool можно прочитать в статье «Как сделать загрузочную флешку Windows 10».
После этого нужно подключить флешку к ноутбуку с DOS и загрузиться. После запуска установщика Windows нужно выбрать настройки языка и нажать на кнопку «Далее».
Дальше нужно следовать инструкциям установщика, пока не появится окно с выбором диска. Здесь нужно удалить все имеющиеся разделы, которые были созданы при установке DOS. Если есть раздел с драйверами, то его можно оставить, там хранятся установочные файлы драйверов для Windows.
После удаления разделов нужно выбрать «Незанятое пространство на диске» и продолжить установку Windows.
После завершения установки ноутбук начнет работать под управлением операционной системы Windows, никаких следов от DOS не останется.
Посмотрите также:
- Как установить Windows 10 с флешки
- Как записать загрузочный диск
- Как записать Windows на диск
- Как сделать загрузочную флешку через UltraISO
- Как загрузиться с флешки
Для установки операционной системы Windows не всегда имеется диск с дистрибутивом и привод для его чтения. В этом случае вы можете воспользоваться флешкой с образом диска и установить Windows с ее помощью. Однако, не каждый компьютер поддерживает загрузку с USB-накопителя, поэтому придется использовать DOS. В этой статье мы расскажем, как установить Windows с флешки на DOS: подробная инструкция.
Для начала необходимо подготовить флешку к работе. Разместите на ней файлы образа диска и утилиты для работы с DOS. Далее, подключите флешку к компьютеру и перезагрузите его. Выйдя на экран выбора загрузки, выберите «DOS Prompt», после чего введите команду для запуска утилиты.
Для установки Windows с флешки на DOS используйте утилиту «WinToFlash». Она позволяет создавать загрузочную USB-флешку, а также настраивать ее различными способами. С помощью WinToFlash вы сможете загрузить образ Windows на флешку и установить систему с ее помощью.
Содержание
- Подготовка к установке Windows
- 1. Скачайте с официального сайта Microsoft необходимый образ Windows и утилиту для создания загрузочной флешки
- 2. Подготовьте флешку для установки Windows
- 3. Настройте BIOS компьютера
- 4. Имейте под рукой все необходимые драйверы и программы
- 5. Создайте резервную копию важных данных
- Создание загрузочной флешки
- Шаг 1: Подготовка флешки
- Шаг 2: Скачивание установочного образа Windows
- Шаг 3: Создание загрузочной флешки
- Подключение флешки к компьютеру
- 1. Выбор свободного USB-порта
- 2. Подключение флешки к компьютеру
- 3. Проверка распознавания флешки
- 4. Подготовка флешки к установке Windows
- 5. Извлечение флешки
- Запуск установки Windows
- Шаг 1: Настройка BIOS
- Шаг 2: Подключите флешку
- Шаг 3: Запустите установку Windows
- Полезные советы для успешной установки Windows
- Выбор версии Windows
- Подготовка флешки
- Правильный выбор диска
- Внимательно следуйте инструкции
- Резервное копирование данных
- Вопрос-ответ
- Какой минимальный объем флешки требуется для установки Windows через DOS?
Подготовка к установке Windows
1. Скачайте с официального сайта Microsoft необходимый образ Windows и утилиту для создания загрузочной флешки
Перед тем, как начать установку Windows, нужно скачать на официальном сайте компании Microsoft необходимый образ операционной системы и утилиту для создания загрузочной флешки — это может быть программой Rufus, WinToFlash или другой.
2. Подготовьте флешку для установки Windows
Для создания загрузочной флешки потребуется флеш-накопитель размером не менее 8 Гб с форматом FAT32, который должен быть отформатирован и готов для записи.
3. Настройте BIOS компьютера
Перед установкой Windows необходимо зайти в BIOS компьютера и настроить загрузку с USB-порта. Для этого нужно в BIOS выставить приоритет загрузки с флеш-накопителя, чтобы при следующем включении компьютер начал загружаться с флешки.
4. Имейте под рукой все необходимые драйверы и программы
Перед установкой Windows на компьютер необходимо быть уверенным, что у Вас есть все нужные драйверы и программы, необходимые для правильного функционирования компьютера. Эти файлы можно загрузить на другой компьютер и сохранить на флешку, чтобы установить их на новый ПК после установки Windows.
5. Создайте резервную копию важных данных
Перед установкой Windows необходимо создать резервную копию всех важных данных, которые находятся на компьютере. Это позволит предотвратить потерю информации при неожиданных сбоях системы или ошибок установки.
Создание загрузочной флешки
Шаг 1: Подготовка флешки
Перед тем, как начать создавать загрузочную флешку, нужно подготовить её к работе.
- Подключите флешку к компьютеру.
- Скопируйте все необходимые данные с флешки на компьютер (при создании загрузочной флешки хранящиеся на ней данные будут удалены).
- Отформатируйте флешку в файловой системе FAT32 (данная операция удаляет все данные с флешки).
Шаг 2: Скачивание установочного образа Windows
Для создания загрузочной флешки потребуется установочный образ Windows в формате ISO.
- Скачайте необходимый образ с официального сайта Microsoft или используйте другой источник (будьте осторожны, многие сайты могут содержать вирусы).
- Создайте копию образа на ваш компьютер.
Шаг 3: Создание загрузочной флешки
Используйте программу для создания загрузочной флешки. Это может быть утилита Rufus или другие специальные программы.
- Выберите свою флешку в программе.
- Выберите образ Windows в формате ISO.
- Выберите режим создания загрузочной флешки (BIOS или UEFI).
- Нажмите кнопку «Старт» и дождитесь завершения процесса создания загрузочной флешки.
Подключение флешки к компьютеру
1. Выбор свободного USB-порта
Перед началом установки Windows с флешки необходимо выбрать свободный USB-порт на компьютере. Обычно это может быть любой порт, на который вы еще не подключали внешние устройства.
2. Подключение флешки к компьютеру
После выбора свободного USB-порта, вставьте флешку в порт. Обычно флешки имеют светодиод, который мигает при подключении к компьютеру. Если светодиод не загорелся, проверьте правильность подключения флешки в порт.
3. Проверка распознавания флешки
Когда флешка подключена к компьютеру, необходимо проверить ее распознавание системой. Для этого можно открыть Проводник и посмотреть, есть ли флешка в списке съемных дисков. Если ее нет, то проверьте правильность подключения и установленных драйверов.
4. Подготовка флешки к установке Windows
После успешного подключения и распознавания флешки можно начинать готовить ее к установке Windows. Для этого нужно скачать образ операционной системы, запустить программу-записывалку образа и записать образ на флешку.
5. Извлечение флешки
После завершения записи образа на флешку важно не забыть ее извлечь из USB-порта. Для безопасного извлечения флешки следует использовать функцию «Безопасно удалить устройство» в свойствах флешки в Проводнике.
Запуск установки Windows
Шаг 1: Настройка BIOS
Перед запуском установки с флешки, нужно изменить настройки BIOS. Нажмите F2 или Delete при перезагрузке компьютера, чтобы войти в BIOS. Затем найдите раздел «Boot» и выберите опцию «USB» в качестве первого устройства загрузки.
Шаг 2: Подключите флешку
Подключите USB-флешку с установочным файлом Windows в доступный USB-порт. Если компьютер не обнаруживает флешку, проверьте настройки BIOS и убедитесь, что USB-порты включены.
Шаг 3: Запустите установку Windows
- Перезагрузите компьютер и удерживайте клавишу F12, чтобы войти в меню выбора устройства загрузки.
- Выберите USB-флешку из списка и нажмите Enter.
- Далее, следуйте инструкциям на экране, чтобы установить Windows на жесткий диск.
После завершения установки операционной системы, не забудьте вернуть настройки BIOS на первоначальные значения, включив жесткий диск как первое устройство загрузки.
Полезные советы для успешной установки Windows
Выбор версии Windows
Перед установкой Windows необходимо определиться с нужной версией операционной системы. В зависимости от целей использования и возможностей компьютера, можно выбрать одну из версий Windows 10, Windows 8 или Windows 7.
Подготовка флешки
Перед установкой Windows необходимо подготовить флешку. Для этого нужно сформатировать ее и загрузить на нее файлы установки операционной системы, как описано в инструкции. Важно также убедиться, что флешка работоспособна и не имеет повреждений.
Правильный выбор диска
При установке Windows необходимо выбрать правильный диск, на который будет установлена операционная система. Если на компьютере установлено несколько жестких дисков, нужно выбрать тот, который будет использоваться как системный. Важно также проверить, что диск не имеет повреждений или ошибок.
Внимательно следуйте инструкции
Важно внимательно следовать инструкции по установке Windows. Не пропускайте этапы установки и не изменяйте настройки по своему усмотрению, если не уверены в своих действиях. В случае возникновения проблем при установке Windows, необходимо воспользоваться помощью на сайте производителя или обратиться к специалисту.
Резервное копирование данных
Перед установкой Windows рекомендуется создать резервные копии всех важных данных, которые хранятся на компьютере. Это поможет избежать потери данных и сохранить информацию в случае непредвиденной ситуации. Резервную копию можно создать на внешнем жестком диске или в облачном хранилище.
Вопрос-ответ
Какой минимальный объем флешки требуется для установки Windows через DOS?
Для установки Windows 10 на компьютер с помощью DOS требуется флешка объемом не менее 8 Гбайт.