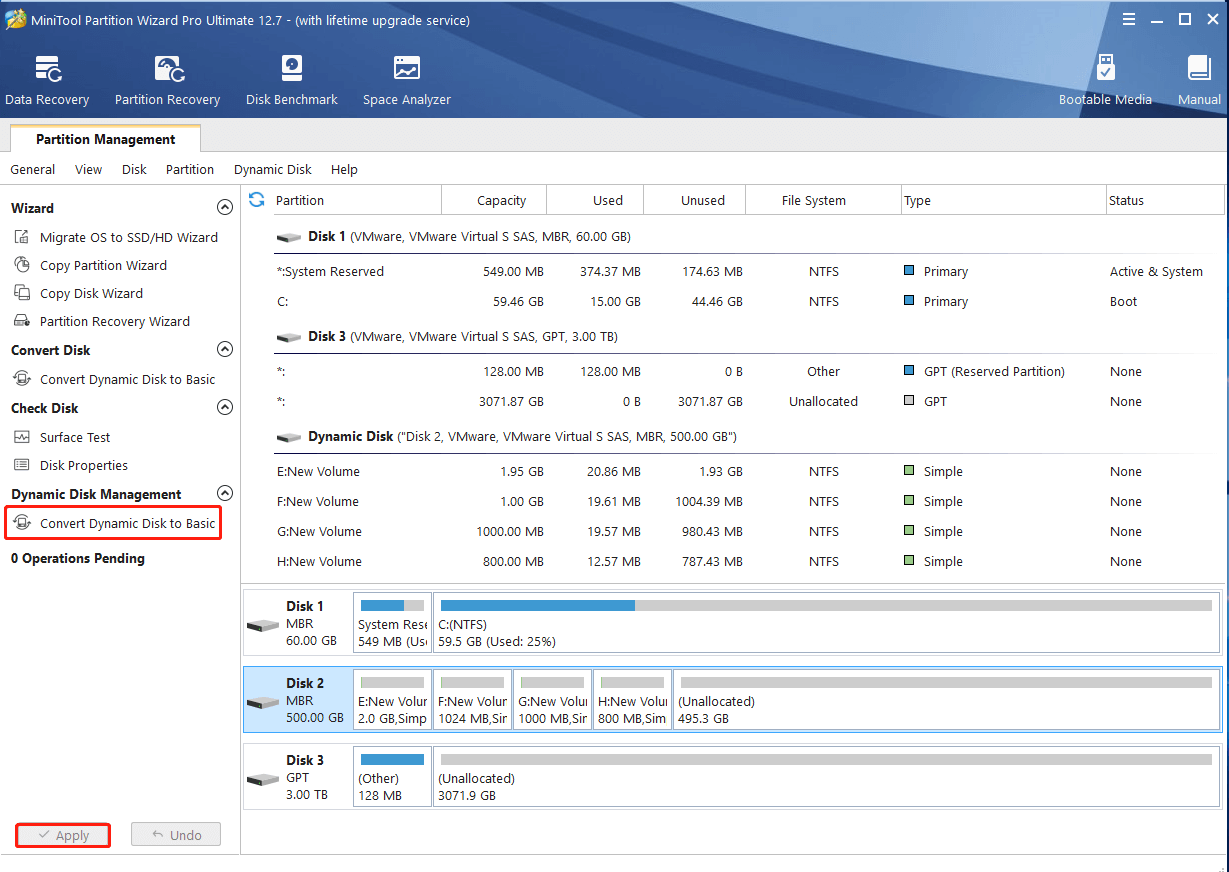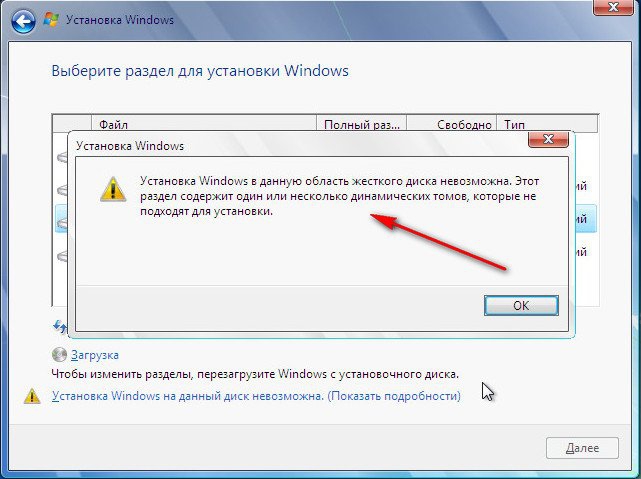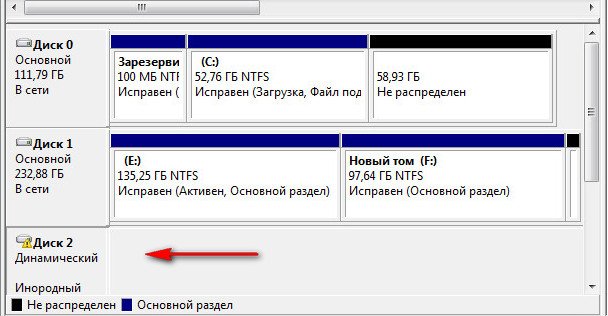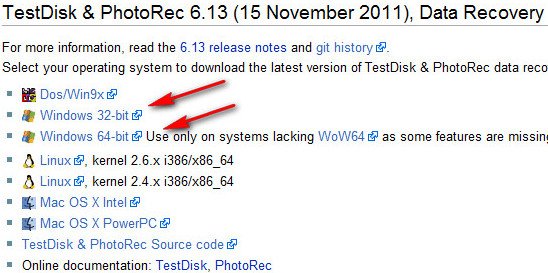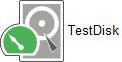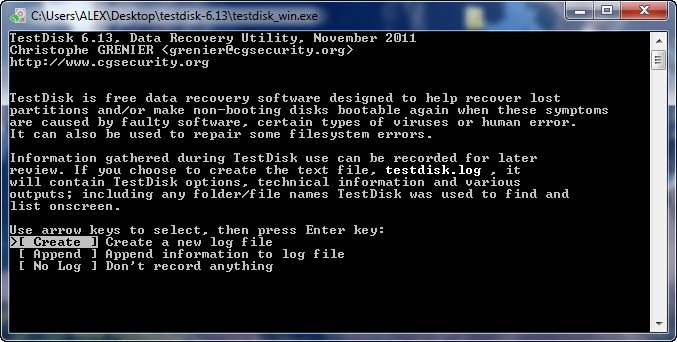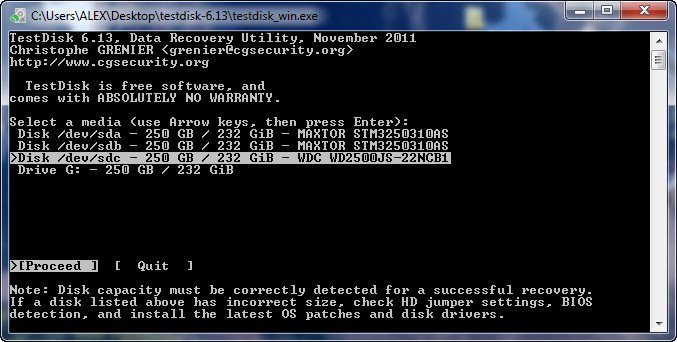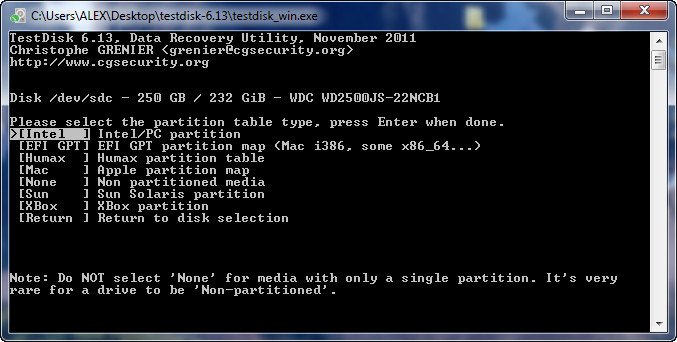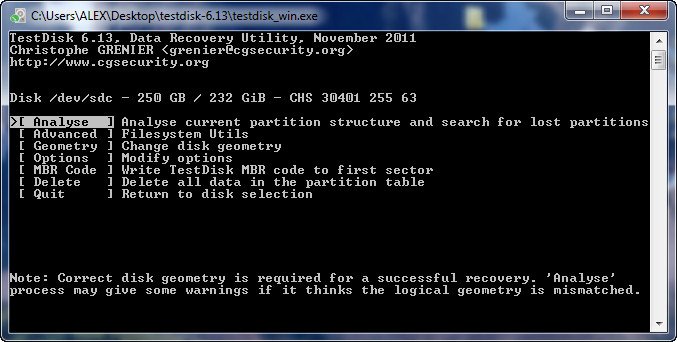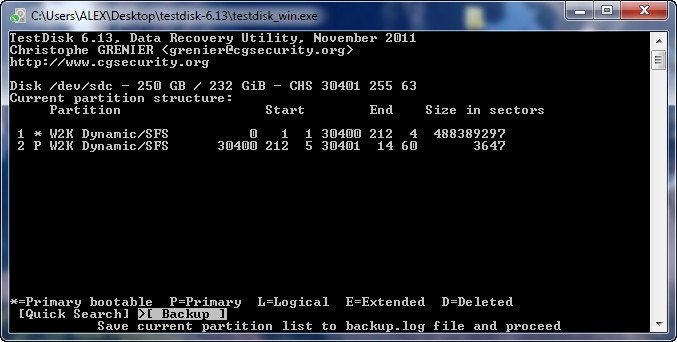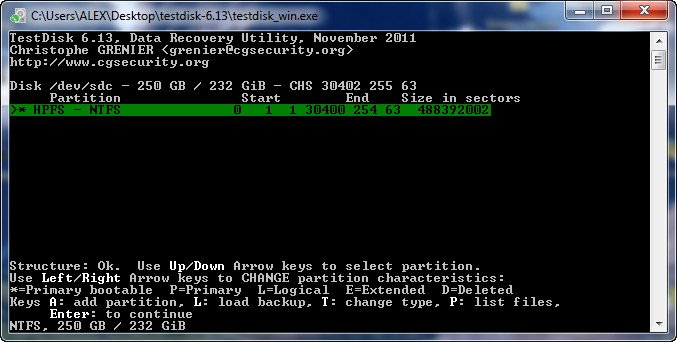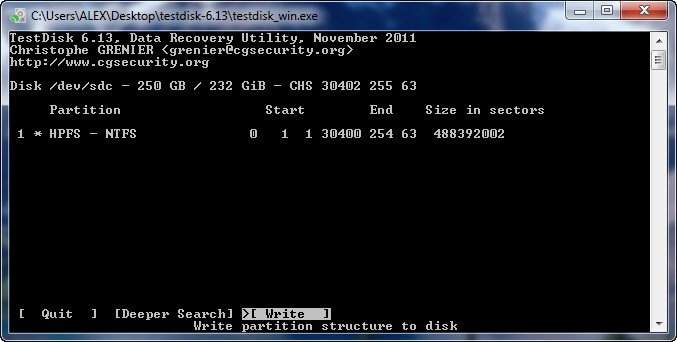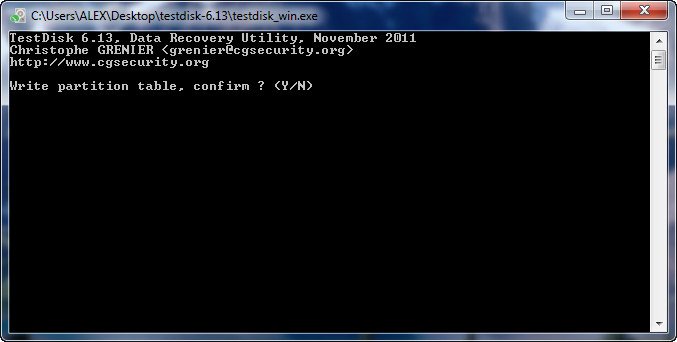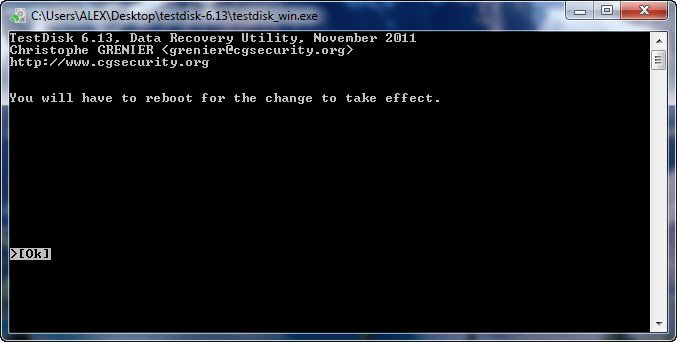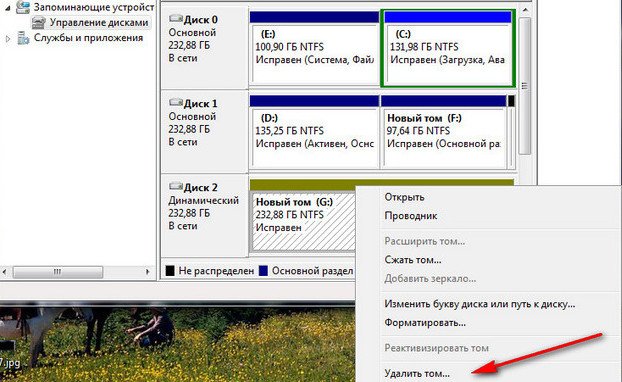-
Home
-
Partition Manager
- Can I Install Windows 10 on a Dynamic Disk? | Get the Answer Now
By Ariel | Follow |
Last Updated
Can I install Windows 10 on a dynamic disk? A great many users are confused about it. Now, this post of MiniTool explains the question in detail. It also helps fix the “cannot install Windows 10 on dynamic disk” issue.
As it’s well known to us all, there are many differences between basic disks and dynamic disks. The basic disk uses partitions to manage data, while the dynamic disk uses dynamic volumes to manage data. Greatly different from basic disks, dynamic disks can create 5 types of dynamic volumes, including simple volume, mirrored volume, striped volume, spanned volume, and RAID-5 volume.
In addition, users may encounter different errors and issues when using the two types of disks. For example, lots of users encounter the “Windows cannot be installed to this hard disk space. The partition contains one or more dynamic volumes that are not supported for installation” error when installing Windows 10 on a dynamic disk.
Can I install Windows 10 on a dynamic disk? How to fix it when I cannot install Windows 10 on dynamic disk? These questions are heatedly discussed in some forums but lack detailed explanations. Don’t worry. Here we will analyze the problem and provide a corresponding solution to the Windows 10 can’t boot from dynamic disks issue.
Can I install Windows on a dynamic disk? I like using the Dynamic disks with striping in Windows and was wondering if I could install it from a Windows ISO onto a set of striped dynamic disks. Is there a way, with Windows, to install it onto Dynamic striped disks?
https://superuser.com/questions/1673790/is-there-a-way-to-install-windows-onto-dynamic-disks
Can I Install Windows 10 on a Dynamic Disk
Can I install Windows on a dynamic disk? According to the official reports from Microsoft, Windows has the support of installing the system volume on dynamic disks, but only in the “Mirror” mode. This is because it is the only mode supported by the minimal drivers that are used by the Windows bootloader before loading the Windows OS.
Although it’s supported to install the Windows OS onto the dynamic volume, Windows 10 can’t boot from dynamic disk if the bootloader cannot be able to boot from it. That’s to say, you can only install Windows to a dynamic volume that is a boot or system partition before converting to a dynamic disk.
So, what to do if you cannot install Windows 10 on dynamic disk? Let’s keep reading.
How to Fix the “Cannot Install Windows 10 on Dynamic Disk” Issue
How to fix it if you can’t install Windows 10 on dynamic disk? As analyzed above, users are unable to install Windows on dynamic disk where there is no boot partition or system partition. In this case, if you want to continue installing Windows, you need to convert the dynamic disk to basic disk.
When it comes to converting dynamic disk to basic, most users may want to use Disk Management or DiskPart. However, the Windows built-in tools need to delete all volumes on the disk before converting to the basic disk. Is there a way to convert dynamic disk to basic disk without data loss? MiniTool Partition Wizard is such a tool that can easily complete the conversion. Besides, it can convert MBR to GPT without data loss, convert FAT32 to NTFS without data loss, and vice versa.
Here’s how to convert dynamic disk to basic disk using MiniTool Partition Wizard.
MiniTool Partition Wizard DemoClick to Download100%Clean & Safe
Step 1. Launch the MiniTool software to enter its main interface, select the basic disk you want to convert to and click Convert Dynamic Disk to Basic from the left action panel.
Step 2. Click on Apply to execute the conversion operation.
Step 3. Once converted, you can refer to this guide to install Windows 10 on this disk.
About The Author
Position: Columnist
Ariel has been working as a highly professional computer-relevant technology editor at MiniTool for many years. She has a strong passion for researching all knowledge related to the computer’s disk, partition, and Windows OS. Up till now, she has finished thousands of articles covering a broad range of topics and helped lots of users fix various problems. She focuses on the fields of disk management, OS backup, and PDF editing and provides her readers with insightful and informative content.
Одним из таких «камней» может быть ошибка «Этот раздел содержит один или несколько динамических томов». Ошибка достаточно редкая, и проявляется она при некорректном определении томов. Как исправить ошибку — смотрите далее.
Вероятнее всего, ошибка проявляется на чистом, только что купленном винчестере. В таком случае, необходимо удалить все разделы (в разделе «Дополнительно» нажать кнопку «Удалить» на всех разделах в пределах одного диска, пока не останется лишь один — Незанятое место на диске), затем разделить их (либо создать один том, если нет необходимости в разделении), согласиться с выделением системного раздела под нужды Windows, попробовать снова продолжить установку.
Если даже после этого том продолжает быть динамическим, на помощь придёт командная строка. Перезагрузите компьютер со свежей разметкой диска, и снова войдите в мастер установки. На первом же экране нажимаем комбинацию Shift+F10. Появится командная строка, в которой мы набираем diskpart. Запустится одноимённая программа в пределах командной строки, в ней вводим list disk. Нам необходим диск, который является динамическим, а точнее — его номер. Его прописываем в select disk «номер диска без кавычек». Далее — detail disk «номер диска без кавычек». Каждый из томов выбираем посредством select volume «номер тома без кавычек», затем — delete volume. Проделав данные действия с каждым из томов, снова прописываем select disk «номер динамического диска без кавычек», и наконец — convert basic. После процедуры закрываем командную строку и продолжаем установку. Все действия с командной строкой Вы выполняете на свой страх и риск!
Наша проблема решена, и мы можем спокойно продолжать установку Windows. Отличная работа!
Установка операционной системы Windows на динамический диск может показаться сложной задачей для многих пользователей. Однако, с помощью подробной инструкции и небольшого количества времени, вы сможете успешно выполнить эту операцию.
Динамический диск — это форматированное хранилище данных, которое позволяет объединить несколько физических дисков в один объем. Он предоставляет удобные возможности дополнительной настройки и администрирования разделов, что делает его привлекательным вариантом для установки Windows.
Прежде чем начать установку Windows на динамический диск, необходимо убедиться, что у вас есть резервная копия всех важных данных, сохраненных на компьютере. Установка операционной системы может привести к потере данных, поэтому крайне важно обеспечить их безопасность.
Важно помнить, что на динамический диск можно установить только ультимативную или профессиональную версию Windows. Если у вас установлена домашняя версия операционной системы, требуется выполнить некоторые дополнительные шаги для переустановки.
Теперь, когда вы готовы приступить к установке Windows на динамический диск, следуйте этой подробной инструкции, чтобы успешно выполнить все необходимые шаги и насладиться работой операционной системы на новом хранилище данных.
Подготовка к установке
Перед началом установки Windows на динамический диск необходимо выполнить несколько шагов подготовки:
1. Создание резервной копии данных: Создайте резервную копию всех важных файлов и данных на вашем компьютере. Установка операционной системы может привести к потере данных, поэтому это важный шаг для сохранения информации.
2. Подготовка динамического диска: Если на вашем компьютере уже есть динамический диск, убедитесь, что он не содержит необходимых данных и может быть полностью отформатирован для установки новой операционной системы. Если на нем есть важные файлы, скопируйте их на другой диск или создайте резервную копию.
3. Проверка требований: Убедитесь, что ваш компьютер соответствует минимальным требованиям операционной системы Windows, которую вы хотите установить. Это касается процессора, объема оперативной памяти и свободного дискового пространства.
4. Подготовка установочного носителя: Создайте загрузочный USB- или DVD-диск с операционной системой Windows. Если у вас уже есть установочный носитель, убедитесь, что он исправен и работает правильно. Если нет, следуйте инструкции от Microsoft по созданию загрузочного носителя.
После выполнения всех этих шагов вы будете готовы к установке Windows на динамический диск.
Создание динамического диска
1. Запустите Панель управления, выберите «Аппаратное обеспечение и звук», а затем «Управление дисками».
2. Найдите диск, который вы хотите преобразовать в динамический, и щелкните правой кнопкой мыши по его объему.
3. В контекстном меню выберите «Преобразовать в динамический диск».
4. В открывшемся диалоговом окне отметьте диски, которые вы хотите добавить к динамическому диску, и нажмите «OK».
5. Подтвердите свое намерение преобразовать диск в динамический.
6. После завершения процесса преобразования динамического диска панель управления отобразит новое хранилище, которое вы можете использовать для создания томов и разделов с помощью функций диска Dynamic.
7. Чтобы создать новый том на динамическом диске, щелкните правой кнопкой мыши по свободному пространству на нем и выберите «Создать простой том».
8. Следуйте инструкциям мастера создания тома и настройте его параметры (размер, буква диска, файловая система и т. д.).
9. После завершения настройки нового тома вы сможете использовать его как обычный диск на вашем компьютере.
Обратите внимание, что преобразование диска в динамический может привести к потере данных, поэтому перед этим действием рекомендуется создать резервные копии важных файлов и папок.
Основные различия между базовым и динамическим диском в Windows
При установке Windows на жесткий диск или твердотельный накопитель операционная система по умолчанию настраивает этот носитель как базовый диск. То же самое происходит при добавлении нового накопителя. Тем не менее, Windows предлагает возможность настроить диск как динамический. Но, каковы различия между базовым и динамическим диском и каковы преимущества одной и другой конфигурации?
Попробуйте нажать комбинацию клавиш Win + R , затем введите diskmgmt.msc и нажмите Enter .
Для каждого раздела, созданного в каждом блоке хранения, в столбце «Тип» появится индикация «Основной» или «Динамический», о чём это говорит?
Базовые диски существуют со времен MS-DOS: большинство пользователей могут без проблем работать с дисками этого типа и не испытывают необходимости конвертировать их в динамические диски. Например, с базовым диском можно создать один том, который будет использовать всю (или почти всю, потому что Windows по умолчанию создает зарезервированный раздел для системы) емкость устройства.
Что такое динамический диск и каковы его преимущества
Со времен Windows 2000 пользователи могли настраивать накопители как динамические диски. Тома, сконфигурированные таким образом (можно переключать с базовых на динамические и наоборот), позволяют вносить изменения, которые не допускаются при использовании базовых дисков, например, неограниченное изменение размера уже созданного тома.
Кроме того, динамические тома могут не быть смежными: поэтому изменение размера тома может касаться томов, которые не занимают последовательный блок в окне «Управление дисками».
Большая пластичность динамических дисков объясняется тем, что в этом случае мы работаем не напрямую над конфигурацией отдельных разделов, а над томами внутри них: поэтому можно сделать тома больше или меньше по своему вкусу, настроить тома с помощью схемы RAID, изменить пространство, назначенное каждому из них.
Главный недостаток , связанный с использованием динамических дисков, кроется в отсутствии поддержки мультизагрузочной конфигурации: вы не можете установить несколько операционных систем на одном диске. При попытке установить любую версию и редакцию Windows на динамический диск, вы получите следующее сообщение об ошибке: «Невозможно установить Windows (. ) Раздел содержит один или несколько динамических томов, которые не поддерживаются для установки».
Снова используя Управление дисками (diskmgmt.msc), проверьте, что диск, на котором вы хотите установить Windows в конфигурации мультизагрузки, настроен как базовый диск (с указанием «Базовый» в столбце «Тип»), а не как динамический диск.
Конвертировать базовый диск в динамический
Чтобы переключиться с базового на динамический диск, просто откройте окно «Управление дисками», которое вы видели ранее, затем щелкните правой кнопкой мыши на словах «Диск 0», «Диск 1» и т.д.
При выборе Преобразовать в динамический диск появится понятная процедура, которая поможет пользователю выполнить преобразование за несколько секунд и без потери каких-либо данных.
Прежде чем продолжить, необходимо принять во внимание важный аспект: динамический диск может быть преобразован обратно в базовый диск, но перед продолжением необходимо удалить ранее использованные тома (потеря данных, если не будет сделано их резервное копирование).
Преобразовать базовый диск в динамический из командной строки
Для преобразования базового диска в динамический с помощью командной строки или PowerShell необходимо сначала открыть окно с правами администратора и ввести следующие команды:
Вы получите список дисков , подключенных к системе. С помощью select disk N (заменив «N» на номер диска, подлежащего преобразованию в динамический диск), вы можете выбрать его.
Выполнив команду detail disk, вы получите техническую информацию о конфигурации ранее выбранного диска.
На этом этапе, используя команду convert dynamic, вы можете запустить процесс преобразования в динамический диск.
Чтобы перейти с динамического диска на базовый диск, сначала необходимо удалить имеющиеся динамические тома с последующей потерей данных (delete volume), а затем использовать команду базового преобразования convert basic.
Поэтому, прежде чем перейти с базового диска на динамический, желательно подумать о реальной необходимости выполнения этой операции: это очень полезно, например, когда структура томов должна часто изменяться. Если, с другой стороны, вы планировали установить несколько версий Windows на одну и ту же машину, было бы хорошо воздержаться от преобразования базового диска в динамический, поскольку возврат к базовому диску может занять некоторое время и быть довольно сложным.
Источник
Как установить Windows 10
Преобразование динамического диска в базовый
Преобразование динамического диска в базовый
Базовый или основной тип диска используется со стародавних времён, содержит Основные разделы, использующиеся при загрузке операционной системы и прекрасно понимается загрузчиком. Динамический диск использует тома вместо разделов и самое главное: на динамический диск невозможно установить дополнительно операционную систему, к тому же некоторые типы динамических дисков поддерживаются только определёнными версиями Windows. Хотя Microsoft приводит множество доводов что бы использовать динамические диски, есть столько же причин их не использовать. Вернёмся к нашей проблеме. Хорошо заметно, что у Артёма Диск №2 определяется в Управлении дисками как Динамический инородный , такое бывает и выход из этой ситуации есть.
Можно произвести преобразование динамического диска в базовый или основной без средств сторонних разработчиков, но вам придётся сначала скопировать все ваши данные с динамического диска в безопасное место, затем преобразовать диск в Основной и вернуть данные на место. Данный способ абсолютно безопасный, но долгий, приведён он в конце статьи, кто хочет может сразу перейти к нему.
- Отступление: читайте нашу новую статью Как преобразовать динамический диск в базовый или основной, с помощью программы Acronis Disk Director 11, признаться она немного попроще приведённого ниже варианта.
Лично я всегда использую другой способ, он очень быстрый и ничего копировать не нужно, но связан с риском. Если вы что-то сделаете не так, то вы потеряете свои файлы и их придётся восстанавливать, что не каждый сумеет. Воспользуемся бесплатной утилитой TestDisk, скачиваем её на официальном сайте. Для Windows 32-bit одна версия, ну а для Windows 64-bit другая, если вы её уже скачали, разархивируем и запускаем утилиту.
Ну а мы с вами воспользуемся утилитой TestDisk.
В появившемся списке дисков выделяем нужный хард и нажимаем Proceed
Нажимаем Analyse и определяем файловую систему диска.
Вводим Y соглашаясь преобразовать Динамический диск в базовый .
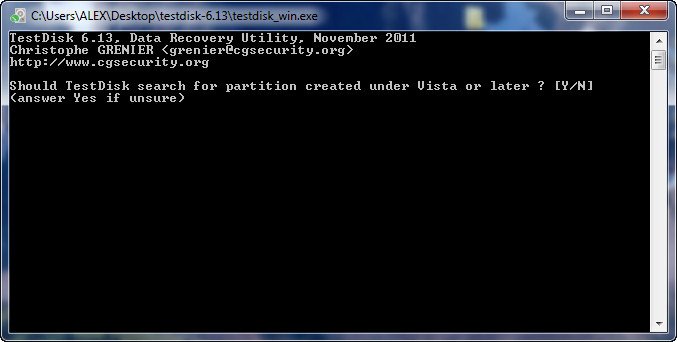
Вводим Y , раскладка должна быть естественно английская
После перезагрузки изменения вступят в силу.
Второй вариант преобразования динамического диска в основной , абсолютно безопасный для ваших данных, так как мы их предварительно скопируем в безопасное место, например на другой винчестер. Динамический диск перед преобразованием в основной будет форматироваться и все данные с него удалятся. Щёлкаем правой мышью на свободном пространстве динамического диска и выбираем в меню Удалить том.
Образуется нераспределённое пространство, опять кликаем правой мышью и выбираем Создать том и вот пожалуйста создаётся основной диск.
Источник
Не получается установить Windows на диск GPT или MBR. Исправляем
Поскольку ПК приобретается раз в несколько лет, а его комплектующие периодически заменяются, программные и аппаратные компоненты порой плохо соответствуют друг другу. Сам ПК может быть достаточно старым, но вы укомплектовали его современным SSD. Уже не первый год доступна Windows 10, а вы до сих пор отдаете предпочтение привычной «семерке».
Помимо таких заметных каждому вещей, как производительность процессора и интерфейс ПО, есть значимые характеристики, которые начинают представлять интерес только в тех случаях, когда становятся причиной сбоев.
К ним относится и формат таблиц разделов HDD или SSD. Вы могли и не слышать о существовании характеристики накопителя, которая неожиданно огорчила, препятствуя установке Windows 7, 10 или 8.
ПК «говорит», что установка Windows невозможна. Причина: таблица разделов диска — GPT или MBR. Увы, технологии прошлого не всегда «дружат» с современными. К счастью, это легко исправимо.
Не получается поставить ОС на GPT-диск. Решения, которые помогут
Существуют две возможности:
- Установка ОС на диск GPT.
- Преобразование в MBR.
Настоящее (UEFI и GPT) и прошлое (BIOS и MBR)
Раньше материнская плата ПК оснащалась ПО BIOS. Оно осуществляло диагностику и анализ железа, а затем загружало ОС, опираясь на загрузочную запись раздела MBR.
В более современных моделях роль BIOS выполняет UEFI. Загружается быстрее и поддерживает:
- Безопасную загрузку.
- HDD, зашифрованные на аппаратном уровне.
- Драйвера UEFI.
- GPT-диски.
GPT превосходит MBR по важным параметрам:
- Работает с HDD большего объема.
- Большее число разделов на HDD.
Выбор метода
Пытаться все же установить систему на «несовместимый HDD» или преобразовать его в MBR и тем самым сделать так, что ошибка больше появляться не будет. В каждом случае решение зависит от ряда факторов:
- Для старого ПК со старомодным BIOS и 32-битным процессором оптимальным решением будет преобразование GPT в MBR.
- Обладателям ПК с 64-битным процессором и UEFI предпочтительно установить систему на GPT-диск.
Помните:
- Предельный объем MBR-диска — 2 терабайта.
- Возможность создания на MBR-диске более четырех разделов затруднено.
BIOS или UEFI
Когда вы заходите в BIOS и видите старомодный синий экран — перед вами традиционный BIOS. Если интерфейс с современной графикой и поддержкой мыши — это UEFI.
Чаще всего не получается установить Windows 7
Сложности с установкой системы на GPT-диск с большей вероятностью возникают у пользователей, которые предпочитают Windows 7.
Для установки Windows на диск со стилем разделов GPT необходимо соблюсти два условия:
- 64-битная ОС.
- Загрузка в режиме EFI.
Исхожу из того, что вы устанавливаете 64-битную версию Windows. Это означает, что сообщение об ошибке появляется по причине несоответствия второму требованию.
Не исключено, что будет достаточно поменять настройки BIOS. Зайдите в него, нажав предусмотренную для этого клавишу. Вы увидите, какую клавишу нажимать в процессе загрузки компьютера. В ноутбуках чаще всего применяется F2, в настольных моделях — Delete.
Поменяйте загрузку CSM (Compatibility Support Mode) на UEFI.
Ищите в разделах «BIOS Setup», «BIOS Features» или подобных по смыслу. В SATA определите режим AHCI, а не IDE.
Для седьмой (и еще более древних) версий Windows нужно также выключить Secure Boot.
BIOS вашей модели компьютера может выглядеть иначе. Названия пунктов меню также могут быть другими. Но смысл всегда сохраняется.
После изменения и сохранения вами новых параметров BIOS у вас появится возможность установки системы на GPT-диск. Если вы устанавливаете ОС с DVD, то сообщение об ошибке при повторной попытке установки, скорее всего, не появится.
В случае установки с USB-накопителя сообщение может отобразиться опять. В этой ситуации необходимо пересоздать установочную флешку таким образом, чтобы она поддерживала загрузку UEFI.
Если накопителем поддерживаются два метода загрузки, удалите файл «bootmgr» в корневой директории флешки. Тем самым вы предотвратите возможность загрузки в режиме BIOS. Если нужна загрузка в режиме BIOS, удалите каталог «efi». Не делайте этого в тех случаях, когда есть хоть малейшие сомнения. Можно повредить дистрибутив.
Преобразование GPT в MBR
Если вы располагаете ПК с классическим BIOS и собираетесь поставить Windows 7, этот вариант будет лучшим (и, возможно, единственным). В процессе преобразования вся информация с накопителя будет удалена.
Во время работы мастера установки ОС нажмите F10 и Shift. В некоторых моделях ноутбуков — F10, Fn и Shift. В открывшейся командной строке последовательно введите такие команды:
— diskpart
— list disk (запишите номер подлежащего преобразованию диска)
— select disk N (вместо N — записанный номер)
— clean (команда очистит диск)
— convert mbr
— create partition primary
— active
— format fs=ntfs quick (быстрое форматирование в файловой системе NTFS)
— assign
— exit
Невозможно поставить ОС на диск с MBR-разделами
Вероятна обратная ситуация. Появляется ошибка:
«Установка Windows на данный диск невозможна. На выбранном диске находится таблица MBR-разделов. В системах EFI Windows можно установить только на GPT-диск»
Она означает, что вы пытаетесь установить систему с DVD или USB-накопителя в режиме EFI. Таблица разделов HDD или SSD старая — MBR. В этом случае вы можете:
- Преобразовать SSD или HDD в GPT.
- В UEFI или BIOS поменять установленный способ загрузки с Legacy на EFI.
Первый вариант предпочтительнее, поскольку проще и быстрее. Помните, что информация со всех разделов накопителя будет полностью потеряна.
Преобразование MBR в GPT. Вся информация будет удалена
В установщике системы запустите командную строку:
- F10 и Shift (на настольных ПК).
- F10, Fn и Shift (на некоторых ноутбуках).
В открывшемся окне:
- Последовательно вводите показанные команды.
- Нажимайте Enter после ввода каждой из них.
— diskpart
— list disk (запишите номер подлежащего преобразованию диска)
— select disk N (вместо N — записанный номер)
— clean (команда очистит диск)
— convert gpt
— exit
Когда команды применены:
- Закройте окно командной строки.
- Нажмите «Обновить» в окне выбора разделов.
- Нажмите «Создать» для формирования нескольких разделов на HDD или SSD.
- Выберите свободное пространство и запустите установку ОС.
Более простой способ преобразования с потерей информации на накопителе:
- Удалите все разделы на HDD или SSD.
- Выберите свободное пространство.
- Нажмите «Далее».
Результатом ваших действий станет автоматическое преобразование в GPT. Следующим шагом стартует установка ОС.
Как не потерять данные при преобразовании
Используйте стороннюю утилиту Minitool Partition Wizard Bootable. Скачайте ISO-образ и запишите его на флешку, отформатированную в FAT32. Необходимые условия:
- Используется загрузка EFI.
- В BIOS выключена функция «Secure Boot».
Загрузите ПК с созданного вами накопителя. В окне программного инструмента:
- Выберите HDD или SSD таблицу разделов которого нужно преобразовать.
- В левой части окна программы выберите пункт «Convert MBR Disk to GPT Disk».
- Примените изменения нажатием кнопки «Apply».
- Дайте положительный ответ на предупреждение утилиты.
- Ждите завершения преобразования. Время, которое потребуется, зависит от объема накопителя и занятого пространства на нем.
Если диск системный, может появиться сообщение о том, что его преобразование невозможно. Чтобы все же преобразовать его:
- Выберите раздел загрузчика ОС, который располагается в самом начале.
- Удалите его, нажав «Delete» и подтвердив действие кнопкой «Apply». Вместо него вы можете тут же создать новый раздел загрузчика, но уже в файловой системе FAT32.
- Повторите действия для преобразования таблицы разделов.
Как обойтись без преобразования
Зайдите в BIOS и установите режим загрузки CSM (Compatibility Support Mode) или Legacy, отключив EFI. Отключите «Secure Boot».
Ранее я подробно рассмотрел процессы чистой установки Windows 10 и Windows 7.
Какие другие затруднения возникали у вас при установке Windows?
Авторизуясь, вы даете согласие на обработку персональных данных.
Источник