Asus ZenPad 10 является популярным планшетным компьютером, который работает на операционной системе Android. Однако, в некоторых случаях, пользователи могут захотеть установить на своем устройстве операционную систему Windows. В этой статье мы расскажем вам, как установить Windows на Asus ZenPad 10 шаг за шагом.
Шаг 1: Проверьте совместимость
Перед тем как начать процесс установки Windows, вам следует убедиться, что ваш планшет Asus ZenPad 10 совместим с этой операционной системой. Проверьте технические характеристики вашего устройства и удостоверьтесь, что оно соответствует требованиям Windows.
Шаг 2: Создайте резервную копию данных
Перед установкой новой операционной системы на вашем планшете, рекомендуется создать резервную копию всех ваших данных. Это позволит вам сохранить все свои файлы и приложения на случай возникновения проблем во время установки.
Шаг 3: Загрузите образ Windows
Для установки Windows на Asus ZenPad 10, вам понадобится загрузочный образ операционной системы. Скачайте образ Windows с официального сайта Microsoft или другого надежного источника.
Содержание
- Подготовка к установке
- Проверьте требования к системе
- Сделайте резервную копию данных
- Скачайте образ операционной системы
- Создание загрузочной флешки
- Форматируйте USB-накопитель
- Выберите программу для записи образа
Подготовка к установке
Перед тем, как приступить к установке Windows на Asus ZenPad 10, вам необходимо выполнить некоторые предварительные шаги:
- Создайте резервную копию данных: Перед установкой операционной системы рекомендуется создать резервную копию всех важных данных на устройстве. Это позволит избежать их потери в случае возникновения каких-либо проблем в процессе установки.
- Снимите блокировку активации: Если на вашем устройстве установлена предыдущая версия операционной системы Windows, убедитесь, что она не активирована. Для этого зайдите в настройки системы и проверьте, отключена ли блокировка активации.
- Проверьте требования системы: Убедитесь, что ваш Asus ZenPad 10 соответствует минимальным требованиям системы для установки Windows. Обратите внимание на объем оперативной памяти, количество свободного места на жестком диске и другие параметры, указанные в официальных рекомендациях от Microsoft.
- Подготовьте загрузочное устройство: Для установки Windows на Asus ZenPad 10 вам понадобится загрузочное устройство, например, USB-флешка или DVD-диск с образом операционной системы. Подготовьте его заранее, загрузив на него актуальную версию Windows.
При соблюдении всех указанных предварительных требований вы готовы перейти к установке Windows на Asus ZenPad 10.
Проверьте требования к системе
Перед установкой Windows на Asus ZenPad 10 важно убедиться, что ваш планшет отвечает минимальным требованиям операционной системы:
- Процессор: планшет должен быть оснащен совместимым процессором, который поддерживает установку Windows.
- Оперативная память: рекомендуется иметь не менее 2 гигабайт оперативной памяти для оптимальной работы.
- Свободное место на диске: перед установкой Windows проверьте, что на вашем планшете есть достаточно свободного места для установки операционной системы.
- Графика: планшет должен поддерживать графические возможности, необходимые для работы с Windows.
- Дисплей: Asus ZenPad 10 имеет поддержку мультитач, необходимую для использования Windows.
Если ваш планшет соответствует всем требованиям, вы готовы перейти к установке Windows на Asus ZenPad 10.
Сделайте резервную копию данных
Прежде чем установить Windows на Asus ZenPad 10, необходимо сделать резервную копию всех важных данных, хранящихся на устройстве. В процессе установки операционной системы может произойти удаление или перезапись файлов, поэтому важно иметь копию всех необходимых данных.
Вы можете создать резервную копию данных на внешнем носителе, таком как USB-флешка или жесткий диск, или использовать онлайн-сервисы для хранения данных в облаке. Загрузите все важные файлы, фотографии, видео, документы и другие данные на выбранный носитель или в облачное хранилище.
Если у вас есть приложения или программы, которые вы хотите сохранить, убедитесь, что у вас есть копии установочных файлов или возможность повторной загрузки их из интернета.
Кроме того, не забудьте сохранить все важные настройки и пароли, которые у вас есть на устройстве, так как они могут потребоваться вам после установки Windows.
После создания резервной копии данных, вы будете готовы к установке Windows на Asus ZenPad 10 и не потеряете никакой важной информации.
Скачайте образ операционной системы
Перед установкой Windows на планшет Asus ZenPad 10 необходимо скачать образ операционной системы. Вы можете найти его на официальном сайте Microsoft или на специализированных ресурсах, предлагающих загрузку операционных систем.
Убедитесь, что выбранный образ соответствует требованиям вашего устройства и совместим с планшетом Asus ZenPad 10.
После того, как вы скачали образ операционной системы, сохраните его на вашем компьютере или на внешнем носителе информации, который вы сможете подключить к планшету во время установки Windows.
Создание загрузочной флешки
Для установки Windows на Asus ZenPad 10 вам потребуется создать загрузочную флешку. В этом разделе мы расскажем, как это сделать шаг за шагом.
- Скачайте образ Windows с официального сайта Microsoft или использованием лицензионного диска.
- Подключите USB-флешку с достаточным объемом памяти к компьютеру.
- Откройте программу для создания загрузочной флешки, такую как Rufus или Windows USB/DVD Download Tool. Оба этих инструмента бесплатны и легко скачиваются из интернета.
- Запустите программу и выберите вашу USB-флешку в качестве устройства назначения.
- Выберите вариант «Начать» или «Создать загрузочный носитель», в зависимости от использованной программы.
- Укажите путь до загруженного образа Windows и нажмите «Далее».
- Программа начнет форматирование USB-флешки и запись образа на нее. Этот процесс может занять некоторое время.
- После завершения записи, отключите USB-флешку от компьютера.
Теперь у вас есть загрузочная флешка для установки Windows на Asus ZenPad 10. Вы можете использовать ее для запуска и установки операционной системы на ваш планшет.
Форматируйте USB-накопитель
Перед тем как установить Windows на Asus ZenPad 10, необходимо правильно отформатировать USB-накопитель, который будет использоваться для загрузки операционной системы.
1. Подключите USB-накопитель к компьютеру, используя подходящий USB-кабель.
2. Откройте проводник на компьютере и найдите подключенный USB-накопитель в списке устройств.
3. Щелкните правой кнопкой мыши на USB-накопителе и выберите опцию «Форматировать».
4. В открывшемся окне выберите файловую систему NTFS или FAT32 в зависимости от рекомендаций производителя операционной системы.
5. Убедитесь, что поле «Объем» установлено на максимальное значение.
6. Щелкните на кнопке «Форматировать», чтобы начать процесс форматирования.
7. Дождитесь завершения форматирования. Это может занять некоторое время, в зависимости от объема накопителя.
После завершения форматирования USB-накопитель будет готов к использованию для установки Windows на Asus ZenPad 10.
Выберите программу для записи образа
Прежде чем приступить к записи образа операционной системы на ваш Asus ZenPad 10, необходимо выбрать программу, которая позволит это сделать. На рынке существует множество программ, предназначенных для записи образов операционных систем на флеш-накопители или другие устройства. Ниже перечислены некоторые из них:
| Название программы | Описание | Ссылка для скачивания |
|---|---|---|
| Rufus | Программа, предназначенная для записи образов операционных систем на USB-флеш-накопители. | https://rufus.ie/ |
| Win32 Disk Imager | Простой в использовании инструмент для записи образов операционных систем на флеш-накопители. | https://sourceforge.net/projects/win32diskimager/ |
| Etcher | Кросс-платформенная программа для записи образов операционных систем на USB-флеш-накопители и карты памяти. | https://www.balena.io/etcher/ |
Выберите любую программу из списка, которая вам больше нравится, и перейдите по ссылке для скачивания. Установите выбранную программу на ваш компьютер, чтобы продолжить процесс установки Windows на Asus ZenPad 10.
Хочу установить виндовс 8.1 Embedded на планшет, в планшете 4х ядерный интел атом с арзитектурой х86, записал на флешку винду, зашел на планшете в рекавери, чтобы загрузиться с флешки, подскажите, куда мне нажимать, по сути, винда 32 битная должна встать. Процессор подходит, х86, 1 гиг оперативки. Помогите!

08.08.2020
Зайди в БИОС для начала а не в Android

08.08.2020
Процессор то может и поддерживает, но ты сначала загрузись в uefi, а не в рекавери. Потом будешь шуршать мозгами

08.08.2020
Мой вам совет ничего не трогайте, если не хотите превратить свой планшет в кирпич. Я 20 лет компы настраиваю но не рискнул бы это делать. Но хотя если ты долбаёоп то вперед

08.08.2020
Да ладно… Он под андроид заточен и под винду драйверов нет вообще!

08.08.2020

08.08.2020
У этого планшета нет биоса равно как и уефи, загрузится с флешки просто так не выйдет.
к тому же на видеоядро Mali-450 MP4 дрова под винду никто не завозил.
это планшеты с intel Atom X5-Z8300 можно поставить винду, и то только 10

08.08.2020
Так купи планшет на винды и ставь винду
а ты на процессоре андроида хочешь винду установить
- Купил планшет и на винде и он оказался мощнее пк. Можно ли подключить планшет к пк и пользоватся его железом? Купил планшет и на винде и он оказался мощнее пк. Можно ли как-то подключить планшет к пк и пользоватся его железом?!
- Установка Windows на планшет с Android Имею китайское г*вно по имени планшет, а именно cube talk 9x. Андроид, даже 4.4 там жутко лагает. Хотелось бы поставить туда восьмёрку (из-за того что там arm процессор, нужно ставить RT) Два вопроса: Где взять Windows RT? И как его туда всунуть? На планшете есть root-права.
- Планшет ASUS как форматировать для установки windows и можно ли установить 7ку вместо 10ки Что-то удалял и все кончилось. Кнопка ПУСК не активна другие тоже. Дело в том установил 10 ку заняла 28GB из 32GB я не силен в компах, но я думаю что-то не-то пожалуйста. Прошу помощи. Заранее всем спасибо!
- Установка виндовс на планшет Можно ли на виндовс планшет с виндовс 10 установить обычный виндовс 10 с ПК?
Добавить комментарий
Планшеты стали очень популярными устройствами, и многие пользователи задумываются о возможности установки Windows на своем устройстве. Asus ZenPad 10 — один из планшетов, поддерживающих такую возможность. Но как это сделать? В этой статье мы расскажем о пошаговой инструкции по установке Windows на планшет Asus ZenPad 10.
Первым шагом в установке Windows на планшет Asus ZenPad 10 является подготовка устройства к установке. Прежде всего, вам потребуется сделать резервную копию всех ваших данных, так как процесс установки может привести к потере информации. Также убедитесь, что у вас есть достаточно свободного места, так как установка ОС требует определенного объема памяти.
Затем вам потребуется загрузочный диск или флеш-накопитель с установочным образом Windows. Вы можете скачать установочный образ с официального сайта Microsoft или использовать лицензионный диск с ОС. После этого подключите загрузочное устройство к планшету Asus ZenPad 10 и перейдите к следующему шагу.
Следующим шагом будет настройка BIOS на вашем планшете Asus ZenPad 10. Загрузите планшет и нажмите клавишу F2 или Del во время запуска устройства, чтобы войти в BIOS. Внутри BIOS найдите раздел «Boot» и установите опцию «Boot Device Priority» на загрузочное устройство, которое вы подключили ранее. Сохраните изменения и выйдите из BIOS.
Важно помнить, что установка Windows на планшет Asus ZenPad 10 может привести к потере гарантии на устройство. Перед установкой рекомендуется ознакомиться с условиями гарантии и, при необходимости, связаться с производителем для получения дополнительной информации.
Содержание
- Необходимые инструменты и материалы
- Подготовка устройства
- Создание загрузочной флешки
- Установка Windows на планшет
- Настройка операционной системы
Необходимые инструменты и материалы
Для установки Windows на планшет Asus ZenPad 10 вам понадобятся следующие инструменты и материалы:
- Планшет Asus ZenPad 10;
- Компьютер с операционной системой Windows;
- USB-кабель для подключения планшета к компьютеру;
- USB-флеш-накопитель с емкостью не менее 16 ГБ;
- Образ установочного диска Windows в формате ISO;
- Программа Rufus для создания загрузочного USB-накопителя;
- Клавиатура и мышь (опционально, если вы предпочитаете работать с ними вместо сенсорного экрана планшета).
Убедитесь, что вы обладаете всеми необходимыми инструментами и материалами перед началом установки Windows на планшет Asus ZenPad 10.
Подготовка устройства
Перед установкой операционной системы Windows на планшет Asus ZenPad 10 необходимо выполнить несколько предварительных действий:
| Шаг 1. | Создайте резервную копию своих данных. Перед установкой Windows все данные будут удалены с устройства, поэтому важно сохранить нужные вам файлы и приложения. |
| Шаг 2. | Убедитесь, что планшет полностью заряжен или подключен к источнику питания. Установка операционной системы может занять некоторое время и требует достаточного объема энергии. |
| Шаг 3. | Проверьте, есть ли на устройстве достаточно свободного места для установки операционной системы Windows. Рекомендуется иметь как минимум 16 ГБ свободного пространства на устройстве. |
| Шаг 4. | Отключите все подключенные периферийные устройства, такие как наушники, клавиатура или мышь. Они могут помешать процессу установки и могут быть подключены после завершения установки. |
| Шаг 5. | Убедитесь, что вы имеете доступ к интернету, так как установка Windows может потребовать загрузки дополнительных обновлений. |
После выполнения всех подготовительных действий ваш планшет Asus ZenPad 10 готов к установке операционной системы Windows.
Создание загрузочной флешки
Для установки операционной системы Windows на планшет Asus ZenPad 10, вам понадобится создать загрузочную флешку. Следуя этим шагам, вы сможете легко и быстро выполнить эту задачу:
- Скачайте образ операционной системы Windows с официального сайта Microsoft или используйте лицензионный диск.
- Подключите USB-накопитель к компьютеру.
- Откройте программу Rufus (если ее у вас нет, вы можете скачать ее с официального сайта).
- Выберите USB-накопитель в поле «Device» (устройство).
- Выберите опцию «MBR» в поле «Partition scheme» (схема разделов).
- Выберите опцию «FAT32» в поле «File system» (файловая система).
- В поле «Volume label» (метка тома) введите желаемое название для флешки.
- Установите флажок «Create a bootable disk using» (создать загрузочный диск с помощью) и выберите образ операционной системы Windows, который вы скачали или диск, который у вас есть.
- Нажмите кнопку «Start» (начать) и подождите, пока процесс создания загрузочной флешки завершится.
- Когда процесс завершится, вы можете отключить USB-накопитель от компьютера.
Теперь у вас есть загрузочная флешка с операционной системой Windows, которую можно использовать для установки на планшет Asus ZenPad 10.
Установка Windows на планшет
Установка Windows на планшет Asus ZenPad 10 может быть осуществлена по следующей пошаговой инструкции:
- Подготовка:
- Убедитесь, что на планшете установлен драйвер USB для Windows.
- Создайте резервную копию всех важных данных с планшета.
- Загрузка Windows:
- Скачайте образ операционной системы Windows с официального сайта Microsoft.
- Создайте загрузочную флешку с помощью программы Rufus.
- Подключите загрузочную флешку к планшету.
- Настройка BIOS:
- Зайдите в настройки BIOS планшета.
- Установите параметры загрузки с USB-устройства.
- Установка Windows:
- Перезагрузите планшет.
- Выберите язык установки и другие опции.
- Выберите диск для установки операционной системы.
- Дождитесь завершения установки Windows.
- Настройка Windows:
- Следуйте инструкциям мастера установки Windows для настройки настроек региона, аккаунта и прочих параметров.
- Установите все необходимые драйвера и программы.
- Восстановите резервную копию данных с планшета.
Настройка операционной системы
1. После установки Windows на планшет Asus ZenPad 10, необходимо выполнить ряд настроек для оптимальной работы системы.
2. В главном меню найдите и откройте раздел «Настройки».
3. В настройках выберите раздел «Обновление и безопасность».
4. В разделе «Обновление и безопасность» выберите «Windows Update».
5. Нажмите на кнопку «Проверить наличие обновлений» и дождитесь окончания поиска.
6. Если найдутся доступные обновления, нажмите на кнопку «Установить обновления».
7. Дождитесь окончания установки обновлений и перезагрузите устройство.
8. После перезагрузки устройства откройте настройки и выберите раздел «Приложения».
9. В разделе «Приложения» выберите «Пуск».
10. В меню «Пуск» выберите приложения, которые вы хотите закрепить на панели задач.
11. Чтобы закрепить приложение, щелкните правой кнопкой мыши на его значке и выберите «Закрепить на панель задач».
12. Повторите этот шаг для каждого приложения, которое вы хотите закрепить на панели задач.
13. После закрепления приложений на панели задач, вы можете легко запускать их просто нажатием на их значки.
14. Помимо настройки панели задач, вы также можете настроить другие параметры операционной системы, такие как цвета, шрифты и темы оформления. Для этого перейдите в раздел «Персонализация» в настройках.
| Пункт | Описание |
|---|---|
| 1 | После установки Windows на планшет Asus ZenPad 10, необходимо выполнить ряд настроек для оптимальной работы системы. |
| 2 | В главном меню найдите и откройте раздел «Настройки». |
| 3 | В настройках выберите раздел «Обновление и безопасность». |
| 4 | В разделе «Обновление и безопасность» выберите «Windows Update». |
| 5 | Нажмите на кнопку «Проверить наличие обновлений» и дождитесь окончания поиска. |
| 6 | Если найдутся доступные обновления, нажмите на кнопку «Установить обновления». |
| 7 | Дождитесь окончания установки обновлений и перезагрузите устройство. |
| 8 | После перезагрузки устройства откройте настройки и выберите раздел «Приложения». |
| 9 | В разделе «Приложения» выберите «Пуск». |
| 10 | В меню «Пуск» выберите приложения, которые вы хотите закрепить на панели задач. |
| 11 | Чтобы закрепить приложение, щелкните правой кнопкой мыши на его значке и выберите «Закрепить на панель задач». |
| 12 | Повторите этот шаг для каждого приложения, которое вы хотите закрепить на панели задач. |
| 13 | После закрепления приложений на панели задач, вы можете легко запускать их просто нажатием на их значки. |
| 14 | Помимо настройки панели задач, вы также можете настроить другие параметры операционной системы, такие как цвета, шрифты и темы оформления. Для этого перейдите в раздел «Персонализация» в настройках. |

Не так давно ко мне попал один компактный ноутбук, с жалобой о невозможности установки ОС Windows 10 (вылетала ошибка «Установка Windows на данный диск невозможна. Возможно оборудование данного компьютера…»). Что же, пришлось разбираться…
На самом деле, проблема была (я так думаю) связана с тем, что пользователь неправильно создал загрузочный носитель и пытался с него установить систему. Хотя, сразу отмечу, что в некоторых случаях виной могут быть и неверные настройки BIOS/UEFI.
В этой статье я покажу на пошаговом примере установку ОС на ноутбук ASUS ZenBook UX310UA (добавлю, что на многих ноутбуках ASUS, тем более из этой линейки – действия будут аналогичны).
Итак…
*
Установка Windows 10 на ноутбук ASUS
❶
Создание загрузочной флешки
Для работы необходима утилита Rufus и загрузочный образ с ОС Windows 10.
1.Rufus
Сайт: http://rufus.akeo.ie/?locale=ru_RU
Маленькая, но очень многофункциональная утилита для создания загрузочных накопителей. Позволяет создавать флешки для BIOS и UEFI (для GPT и MBR дисков), с разными ОС (Windows 10 поддерживается!). К тому же, она полностью бесплатна, и поддерживает русский язык.
2. Образ ISO с Windows 10
Требования: образ нужен, размер которого не превышает 4 ГБ. Во-вторых, отбросьте сразу различные «20 в 1» — нужен простой вариант, например, «Windows 10 x64 home» — т.е. в образе одна конкретная система (т.е. не использовать никаких «Win 10 home/Pro/Ent x32 + x64, 5 in 1»). Таких образов в сети достаточно много… (например, можно скачать на официальном сайте Microsoft).
Итак, вставляем флешку и запускаем Rufus (Важно! все данные на флешке будут удалены, поэтому скопируйте всё нужное с неё).
Далее, укажите образ ISO (рекомендованный к установке выше), затем выберите вариант «GPT для компьютеров с интерфейсом UEFI» (файловая система — FAT 32), «Стандартная установка Windows». Нажмите кнопку «Старт» (настройки представлены на скрине ниже).
Настройки Rufus 2.1
Обновление от 24.01.2019 (т.к. программа Rufus несколько обновилась, и у нее изменился дизайн — приведу еще один скрин для версии 3.4, чтобы никто не путался).
Rufus — создание флешки под UEFI (GPT)
В общем-то, флешка готова, можно идти дальше…
👉 Дополнение!
Как создать загрузочную UEFI GPT флешку с Windows 10, или почему при установке системы на новый ноутбук (ПК) возникают ошибки – инструкция для начинающих.
*
❷
Загрузка оптимальных настроек в BIOS – входим в загрузочное меню.
Не всегда настройки BIOS выставлены по умолчанию (дефолтные). Поэтому, прежде всего рекомендую зайти в BIOS и восстановить их.
Кстати, предварительно сразу же можете подключить созданную в предыдущем шаге загрузочную флешку. Рекомендую подключать к порту USB 3.1 (установка пройдет быстрее, особенно, если ваша флешка поддерживает сей стандарт).
Подключаем флешку к USB 3.1 порту (установка пройдет быстрее!)
Чтобы войти в BIOS, сразу же после включения ноутбука (должен появиться фирменный логотип ASUS) нажимайте клавишу F2 (лучше несколько раз, чтобы наверняка…).
👉 Ремарка!
На всякий случай привожу ссылку на статью о том, как войти в BIOS на компьютере (или ноутбуке)
В BIOS (UEFI): первым делом зайдите в Advanced Mode (клавиша F7) — см. нижнюю часть окна. 👇
Advanced Mode (клавиша F7)
В разделе «Save & Exit» выберите функцию «Restore Defaults» (восстановление настроек по умолчанию). Затем сохранить изменения — кнопка «Save Changes» (можно просто нажать кнопку F10 — после чего все изменения будут сохранены и ноутбук уйдет на перезагрузку — снова войдите в BIOS клавишей F2).
Restore Defaults — восстанавливаем настройки на по умолчанию
После восстановления настроек, войдя снова в главное окно BIOS (UEFI), нажмите кнопку F8 (вход в Boot Menu). В нем вы должны увидеть нашу флешку – выбираем ее и жмем Enter.
Примечание: в загрузочном меню у вас (вероятнее всего) должно отображаться 2 строчки с названием установочной флешки. Нужно выбрать ту, напротив которой значится «UEFI OS» (👇).
Boot Menu — выбираем загрузочный носитель
Далее ноутбук обязан начать установку Windows – по центру экрана должен забегать «кружок»…
Если установки не происходит – проверьте, правильно ли вы записали установочную флешку, и задали настройки UEFI.
*
❸
Процесс установки Windows 10
Первое окно – это приветствие с выбором языка (его я опустил, просто нажмите Enter). В следующем окне — нажмите кнопку «Установить».
установить
Далее появится окно с условиями лицензии — соглашаетесь и жмете «далее».
Лицензионное соглашение
В окне с выбором варианта установки укажите «Выборочная: только установка Windows (для опытных пользователей)».
выборочная установка
Далее самое важное окно — где задается диск под установку Windows. Вообще, я рекомендую удалять полностью все что есть на диске (все, что шло с магазина), и производить чистую установку Windows 10.
Примечание!
В некоторых случаях переустановка ОС может быть причиной в отказе гарантийного обслуживания (хотя, это довольно редко, но все же… Чаще всего, гарантия дается на «железо», а ПО можно ставить любое…).
удаление всех разделов на жестком диске
*
📌 Важно! (обновление от 2022г.)
На новых ноутбуках в окне выбора накопителя для установки ОС — можно не увидеть ни одного диска! В этом случае можно попробовать отключить Secure Boot и VMD в настройках BIOS (+ загр. драйверы). Об этом подробнее в нижеприведенной статье.
При установке Windows не видит жесткий диск (HDD) / SSD (NVMe)
*
После чего, на весь диск можно создать один раздел и произвести в него установку (некоторые рекомендуют создавать два раздела — один под установку ОС Windows, другой — под пользовательские данные). Если создадите два раздела — то под Windows рекомендую выделить места, как минимум, на 100 ГБ.
В своем случае, я просто создал один раздел на весь диск (931,5 ГБ) и нажал «Далее».
Создание раздела для Windows
Boot Menu — выбираем загрузочный носитель, если на этом шаге вы увидите ошибку, что «установка Windows на данный диск невозможна…» (см. скрин ниже) — то вы, скорее всего, неправильно создали загрузочную флешку (см. первую часть этой статьи). Также возможно, что вы скачали «некорректный» образ ISO с системой.
ошибка о невозможности установки
Собственно, если все хорошо — должна начаться установка Windows. Здесь нужно просто ждать, пока буду копироваться файлы (если подключили флеш-накопитель к USB 3.1 — то ждать недолго, минут 5-6).
Пошло копирование файлов
Когда файлы будут скопированы, ноутбук перезагрузится и установка будет продолжена. Перед вами появится несколько окон: но в них нет ничего интересного, нужно будет ввести имя пользователя, задать настройки сети (также можно пропустить все шаги и сделать это после).
Все эти окна я опустил, т.к. практического интереса они не представляют, и думаю, что с ними все справятся и самостоятельно…
👉 Ремарка!
Если кому-то нужна полная версия со всеми шагами, то вот инструкция по установке Windows (общий случай, представлены все действия)
Собственно, на этом установка завершена. Дальше можно приступать к установке драйверов (в моем случае было достаточно зайти на официальный сайт вот на эту страничку: https://www.asus.com/ru/Laptops/ZenBook-Classic-Series-Products/).
Но честно говоря, я на всякий случай также прибегнул к Drive Booster и за доп. 5 минут обновил не только драйвера, но и всякие библиотеки: DirectX, Visual C++, Net FrameWork и пр. (никуда не входя и ничего не ища ).
Установка завершена…
Небольшое видео с последовательностью установки Windows на устройство от ASUS.
*
На этом пока всё…
Дополнения в комментариях – приветствуются.
Удачи!
👣
Первая публикация: 06.01.2019
Корректировка: 24.12.2022


Содержание
- Выставляем загрузку с флешки на ноутбуке Asus
- Возможные проблемы при установке Windows 7 с флешки USB 3.0
Всем привет! Вчера попал ко мне в руки новый ноутбук ASUS X501A. Нужно было установить Windows, и все необходимое, под ключ короче :). Покрутил я его и обнаружил, что в нем нет привода CD/DVD дисков. А это значит, что нужно создавать загрузочную флешку и с нее устанавливать Windows 7. Еще и драйвера для него на диске в комплекте, тоже нужно переписывать на флешку. Вообще странно, ноутбук без привода, а драйвера на диске. Нужно уже на флешке драйвера в комплекте класть, ну или внешний привод :).
Ну да ладно. Создал я загрузочную флешку. Сначала создал с помощью специальной программы Windows 7 USB/DVD Download Tool (об этом я писал тут), но скажу забегая на перед, что почему-то установка Windows 7 с этой флешки не пошла. Просто мигал белый курсор и установка не продолжалась. Записал загрузочную флешку с помощью UltraISO и все заработало. Почему так, разбираться не стал :).
Все, флешка готова. Теперь нужно в БИОС установить загрузку с этой флешки. Сейчас расскажу как это сделать.
Выставляем загрузку с флешки на ноутбуке Asus
Заходим в BIOS. У меня, да и скорее всего у Вас, это клавиша F2 (если нет, то еще DEL пробуйте). Нажимайте ее сразу после запуска ноутбука.
Флешка уже должна быть подключена к ноутбуку!
Дальше переходим на вкладку Boot и выбираем пункт Hard Drive BBS Priorities.
Как видите (на скриншоте ниже), у меня под Boot Option #1 стоит жесткий диск. А под Boot Option #2 флешка. Нужно под #1 установить флеш-накопитель.
Для этого нажмите на Boot Option #1 и выберите флешку. А жесткий диск автоматически станет на второе место.
Можете вернуться в предыдущее меню нажав на Esc и увидите, что под Boot Option #1 установлено USB устройство.
Не забудьте нажать F10 и Yes для сохранения настроек.
Все, после перезагрузки ноутбука должна пойти загрузка с флешки (если она создана правильно).
Есть один нюанс. Возможно это я ошибся при установке параметров в БИОС, там наверное нужно было просто создать еще одно правило для загрузки (Add New Boot Option). Но ничего страшного.
Если Вы сделали все как я, то скорее всего, в процессе установки Windows, после перезагрузки начнется загрузка с флешки. А нужно с диска C для продолжения установки. Я просто в момент перезагрузки вытянул флешку. А когда загрузка началась с диска C, то вставил ее обратно (хотя, она вроде как уже и не нужна для установки, файлы уже скопированы, но могу ошибаться).
Возможные проблемы при установке Windows 7 с флешки USB 3.0
Возможно вы заметили, что мой USB накопитель с новым интерфейсом USB 3.0. А Windows 7 не поддерживает USB 3.0, нужные специальные драйвера.
Если сам накопитель с USB 3.0, то ничего страшного. Просто подключайте его на ноутбуке в разъем USB 2.0 и все будет работать.
Вот так выглядит разъем с USB 2.0 на ноутбуке:
А так выглядит разъем с USB 3.0:
Третий синенький и две буквы SS возле значка.
Ну а если у Вас все USB 3.0 то придется интегрировать драйвера в Windows 7. Это уже тема для другой статьи. Возможно напишу как это сделать. Ну а пока Вы можете найти эту информацию в интернете.
Можно еще найти и скачать сборку с Windows 7, в которой уже есть интегрированные драйвера для USB 3.0. Такие есть.
На этом сайте есть наверное вся информация, которая может пригодиться для установки операционной системы и для решения проблем, которые могут возникнуть в процессе установки. Можете воспользоваться поиском по сайту. А если не получается что-то найти, то спросите в комментариях, подскажу :). Удачи!
Понравилась статья? Оцените её:
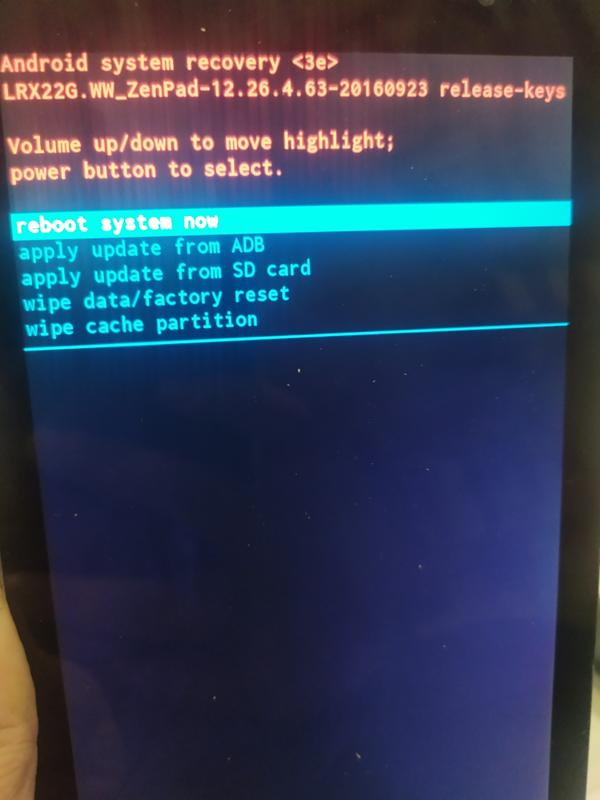


 Как создать загрузочную UEFI GPT флешку с Windows 10, или почему при установке системы на новый ноутбук (ПК) возникают ошибки – инструкция для начинающих.
Как создать загрузочную UEFI GPT флешку с Windows 10, или почему при установке системы на новый ноутбук (ПК) возникают ошибки – инструкция для начинающих.












