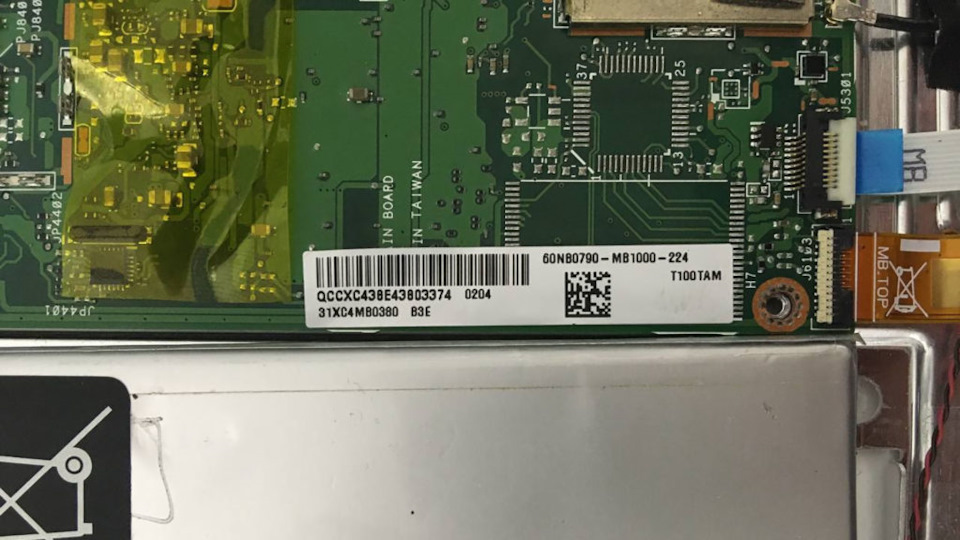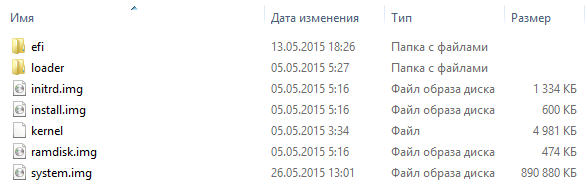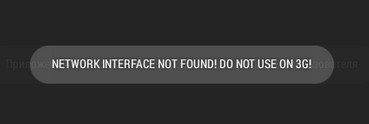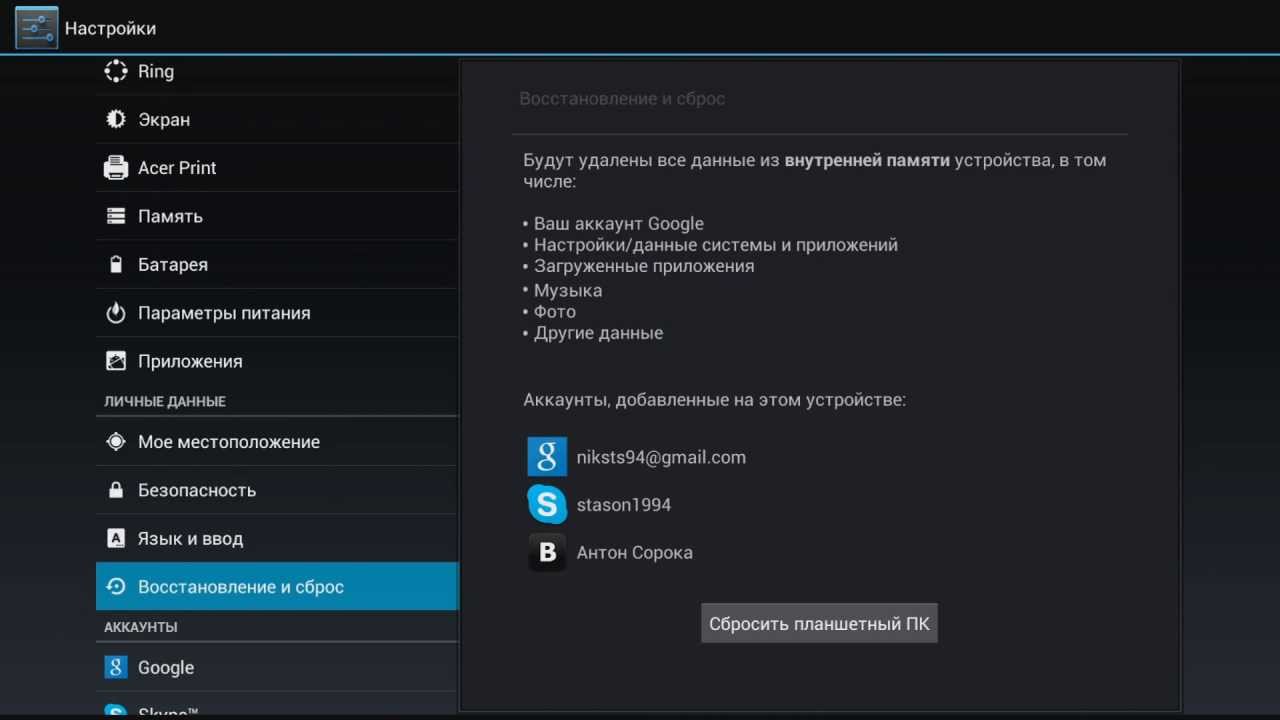Помните сведения о новых возможностях Windows 8.1, благодаря которым новая версия операционной системы Microsoft может храниться на диске компьютера или флэш-памяти планшета в сжатом виде в специальном разделе, что позволяет заметно сэкономить место на тех устройствах, которые имеют ограниченный объем встроенной памяти?
Новая функция называется WIMBoot и позволяет иметь до 12 ГБ свободного на планшетах, оснащенных 16 ГБ встроенной памяти. Наличие подобной возможности особенно порадует владельцев тех планшетов, которые с завода будут иметь новую версию Windows 8.1 с поддержкой WIMBoot. А как быть тем, у кого Windows на планшете установлена по-старому? К счастью, владельцы подобных устройств могут переустановить Windows заново, освободив при этом несколько гигабайт полезного места.
Как это можно сделать я сегодня расскажу вам на примере инструкции по установке Windows 8.1 на планшет Asus Transformer Book T100TA, опубликованной недавно на польском сайте avisek.pl.
Идея метода заключается в том, чтобы использовать для установки Windows раздел восстановления, в котором будут храниться образы системы.
Инструкция по установке Windows 8.1 на планшет Asus T100TA с использованием WIMBoot
Внимание! После выполнения данной процедуры, вы получите «чистую» версию Windows и все ваши данные, а также программы, имевшиеся на планшете будут утеряны!
Требования:
• Планшет Asus T100TA
• Образ Windows 8.1: Win8.1_WIMBootENv1.iso
• Программа Rufus для записи образа на флэшку
• USB флэш-накопитель, объемом не менее 8 ГБ
Итак, начнем:
Внимание! Описанная ниже процедура подходит для планшета с 32 ГБ встроенной памяти. Для 64-гигабайтной версии Transformer Book T100TA, вам нужно внести изменения в файл CreatePartitions-WIMBoot.txt (пункт 6 инструкции), изменив размер Windows раздела в строке «create partition primary size=25500» на большее, соответствующее вашему случаю.
1. Подключите USB флэш накопитель, запустите программу Rufus, выберите в ней скачанный ранее ISO файл (поле «ISO Image») с образом Windows 8.1 и нажмите на «Start»:
2. По окончанию работы программы вы получите загрузочный диск с Windows PE
3. Выключите свой Asus T100TA полностью, подключите флэшку к планшету и загрузитесь с неё (в меню загрузки можно попасть путем нажатия клавиши «Esc» при старте системы).
4. После загрузки Windows PE вы увидите окно командной строки
5. В окне командной строки перейдите на флеш-накопитель, выполнив команду
d:
где d: — это имя USB диска
6. Запустите файл Partitioning-WIMBoot.bat, просто набрав его имя в окне командной строки. В результате его выполнения, внутренняя память планшета будет переразбита на разделы и все имеющиеся там ранее данные и программы будут уничтожены.
Для справки: содержимое файла Partitioning-WIMBoot.bat:
diskpart /s CreatePartitions-WIMBoot.txt
Содержимое сценария CreatePartitions-WIMBoot.txt:
rem == Diskpart /s CreatePartitions-WIMBoot.txt ==
rem == These commands set up the hard drive partitions
rem for WIMBoot.
rem
rem Adjust the partition sizes to fill the drive
rem as necessary. ==
select disk 0
clean
convert gpt
rem == 1. System partition (ESP) ===================
create partition efi size=100
format quick fs=fat32 label=»System»
rem == 2. Microsoft Reserved (MSR) partition =======
create partition msr size=128
rem == 3. Windows partition ========================
create partition primary size=25500
rem shrink minimum=10000
format quick fs=ntfs label=»Windows»
assign letter=c
rem === 4. Images partition ========================
create partition primary
format quick fs=ntfs label=»Images»
assign letter=m
set id=»de94bba4-06d1-4d40-a16a-bfd50179d6ac»
gpt attributes=0x8000000000000001
list volume
exit
7. Запустите в окне командной строки файл Layout-WIMBoot.bat, который скопирует необходимые для установки Windows файлы с USB диска во встроенную память планшета, что займет некоторое время.
8. По окончании процедуры копирования наберите команду exit
Ваш планшет перезагрузится, после чего на нем будет установлена Windows 8.1 с использованием WIMboot.
На запрос кода активации ответьте отменой: узнать код вы можете позже, с помощью программы pkeyui.exe, расположенной на установочном флэш-диске, которая считает его из BIOS вашего планшета (опция MSDM KEY).
Инструкция создана по материалам форума transformerforums
Похожие материалы:
Проблема установки обновления Windows 8.1 Update и как её исправить
Как передать текст и ссылки с Android устройства в браузер Crome и обратно с помощью Message Beam
Как исправить ошибку Wi-Fi «Подключение ограничено» на планшете Microsoft Surface
Новые программы для планшетов. Polaris Office доступен бесплатно для Windows, Android и iOS устройств
В ответ на тему и специально для хама setr777, который просил помощи, при этом неправильно указал модель своего недобука-полу-планшета, а на замечание заблокировал мне комментарии, ну доброта нынче не в почете.
—
Здесь, на своем сайте, оставил программу калибратор для сенсора, часто после переустановки Windows он отказывается работать.
—
Как установить Windows 10 на это чудо? А очень просто, никаких mbr как считает автор ему не надо, диск форматируется в GPT самим установщиком и делит на нужные разделы автоматически, если жива внутренняя emmc флешка, которая кстати на этих буках умирает регулярно:
1. Берется оригинальный образ Windows 10×86, интернет в помощь, скачать образ не проблема (драйверов на это чудо под x64 просто нет да и загрузчик не умеет UEFI x64)
2. Маленькой программкой Rufus создаем себе загрузочную флешку (FAT32, GPT, UEFI) c образом Windows.
3. Вставляем готовую флешку USB флешку, через SD карту может не загрузится, через esc на клавиатуре выбираем с чего загружаться, стартуем с USB, штатно устанавливаем Windows.
4. C сайта техподдержки ASUS берем нужные драйверы в разделах W8.1×86 и W10x86 и обновление BIOS (314 (T100TA) Version 314 2.16 MB как раз добавляет поддержку W10), установку драйвера начинать с SOC Driver Package, это основа, без этого пакета остальные драйверы могут не встать или не увидеть устройства.
5. После установки всех драйверов берем программу калибратор для сенсора и калибруем сенсор, если он работает неадекватно, если адекватно — не трогаем.
6. На последок — обычно в этих буках вшит в BIOS лицензионный ключ, посмотреть ключик можно через ShowKeyPlus, чаще всего это Windows 8 Home Single Language (ключ подходит для активации Windows 10 Home Single Language, именно эту редакцию я бы и начинал устанавливать).
—
Так что, уважаемый setr777, прежде чем блокировать тех, кто хочет вам помочь — подумайте головой, если в ней есть чем думать.
—
Внутри, кстати, бук лютейшее г… мне такой приносили на ремонт со слетевшим BIOS, осталось фото на память, дамп BIOS для программатора на всякий случай кстати можно взять тут же.
Установка виндовс на Asus t100ta в 2023 году
Сказать честно то на подобное устанавливать не очень приятно. Так как само железо Asus t100ta почти десятилетней давности. Ну знакомый близкий очень попросил сделать, и поэтому взялся. Официально поддерживается виндовс 10 и даже 64 бит. Но в руках у меня трансформер с 2 гигабайтами оперативной памяти. Установка только с UEFI и чтобы было 32 битная. Любые шаманства с 64 или универсальным загрузчиком не давали эффекта. Вроде как и начиналось все хорошо, но потом просто шло в перезагрузку. Забыл сказать что BIOS сразу был обновлен на самый новый.
Установил 32 битную десятку, поставил драйвера, но звук не под каким предлогом не работал. Тогда попробовал через фирменную утилиту Live Update, не дало результатов. Решил поставить то что как говорят шло с завода. Виндовс 8.1 32, его спокойно можно загрузить с сайта майкрософт, и ключи есть открыто. Конечно без активации 
Одним словом установил чистую восьмерку тридцати двух битную. А вот драйвера еще раз повторюсь лучше ставить руками. Скачать каждый отдельно можно на на глобальном сайта Asus. Главное неудобство этой железяки кроме маленького экрана, один порт USB. Ну меня есть и хаб, и мышь по средству блютуз. Основное назначение этого ноутбука листать интернет и смотреть ютуб, с чем он прекрасно справляется. Даже файлы офисных программ открывает, правда не сильно большие !
Прошивка планшета ASUS Transformer Book T100HA
Перед вами подробная пошаговая инструкция по установке Windows на планшет ASUS Transformer Book T100HA. Нашей редакцией были выбраны наиболее подходящие способы по переустановке системы для этой модели ASUS.
Если данная инструкция результата не даст попробуйте доверить прошивку профессионалу. Напомним, что заводской версией системы планшета является — Windows 10.
1. Зарядите прошиваемый планшет на 100%.
2. Сохраняем с флешки, симкарты и памяти планшета все данные которые нельзя терять. Симку (если есть) можно вытащить.
3. Далее следуют два варианта:
• Скачиваем и скидываем на карту памяти или флешку(от 4 Гб) необходимую прошивку (установочную версию Windows), флешку установить в планшет. Подобрать и скачать прошивку можно здесь.
• Если есть докстанция с клавиатурой — хорошо, если нет то к USB-разъему прошиваемого планшета подключаем любую USB клавиатуру.


• Если в планшете не предусмотрен полноценный USB, то необходим еще и USB OTG кабель.




• Теперь включаем планшет и на подключенной к нему клавиатуре зажимаем кнопку Esc.
• Откроется BIOS планшета в котором необходимо выбрать диск, на котором размещена установочная система. Это та самая карта памяти или флешка, в каторую мы заранее скидывали установочную версию Windows. Обычно в BIOSе указан основной диск планшета, с которого загружаться сейчас ненужно.
• Далее сохраняем параметры, планшет перезагрузится и начнет установку Windows.


• Скачиваем и скидываем в отдельный диск на планшете или на карту памяти(от 4 Гб) необходимую прошивку (установочную версию Windows). Подобрать и скачать прошивку можно здесь.
• Запускаем файл установки системы из дистрибутива


4. Указываем раздел под виндовс или обновляем текущий.




5. В процессе установки планшет может пару раз перезагрузится — это нормально.


6. Установка завершена, настраиваем систему.
7. Готово. Если после загрузки уже установленной системы экран нереагирует на нажатия, значит в Windows не включена поддержка сенсора.
Кнопками клавиатуры выполняем переход по системе до нужного места (как мышкой).
Назначения клавиш:
Пробел — это выбор объекта
Стрелки — можно листать в списке
После этого Windows предоставит выбор метода ввода Перо и сенсорный ввод. Выбираем его и пользуемся.
Подготовлено техническим отделом Планшеты.ру
23 сентября 2016
Внимание! Любые действия Вы выполняете на свой риск. Не следует делать переустановку системы без причины.
Источник
Установка Windows 8.1 на планшет Asus T100TA с использованием WIMBoot
Помните сведения о новых возможностях Windows 8.1, благодаря которым новая версия операционной системы Microsoft может храниться на диске компьютера или флэш-памяти планшета в сжатом виде в специальном разделе, что позволяет заметно сэкономить место на тех устройствах, которые имеют ограниченный объем встроенной памяти?

Новая функция называется WIMBoot и позволяет иметь до 12 ГБ свободного на планшетах, оснащенных 16 ГБ встроенной памяти. Наличие подобной возможности особенно порадует владельцев тех планшетов, которые с завода будут иметь новую версию Windows 8.1 с поддержкой WIMBoot. А как быть тем, у кого Windows на планшете установлена по-старому? К счастью, владельцы подобных устройств могут переустановить Windows заново, освободив при этом несколько гигабайт полезного места.
Как это можно сделать я сегодня расскажу вам на примере инструкции по установке Windows 8.1 на планшет Asus Transformer Book T100TA, опубликованной недавно на польском сайте avisek.pl.
Идея метода заключается в том, чтобы использовать для установки Windows раздел восстановления, в котором будут храниться образы системы.
Инструкция по установке Windows 8.1 на планшет Asus T100TA с использованием WIMBoot
Внимание! После выполнения данной процедуры, вы получите «чистую» версию Windows и все ваши данные, а также программы, имевшиеся на планшете будут утеряны!
Требования:
• Планшет Asus T100TA
• Программа Rufus для записи образа на флэшку
• USB флэш-накопитель, объемом не менее 8 ГБ
Внимание! Описанная ниже процедура подходит для планшета с 32 ГБ встроенной памяти. Для 64-гигабайтной версии Transformer Book T100TA, вам нужно внести изменения в файл CreatePartitions-WIMBoot.txt (пункт 6 инструкции), изменив размер Windows раздела в строке «create partition primary size=25500» на большее, соответствующее вашему случаю.
1. Подключите USB флэш накопитель, запустите программу Rufus, выберите в ней скачанный ранее ISO файл (поле «ISO Image») с образом Windows 8.1 и нажмите на «Start»:
2. По окончанию работы программы вы получите загрузочный диск с Windows PE
3. Выключите свой Asus T100TA полностью, подключите флэшку к планшету и загрузитесь с неё (в меню загрузки можно попасть путем нажатия клавиши «Esc» при старте системы).
4. После загрузки Windows PE вы увидите окно командной строки
5. В окне командной строки перейдите на флеш-накопитель, выполнив команду
где d: — это имя USB диска
6. Запустите файл Partitioning-WIMBoot.bat, просто набрав его имя в окне командной строки. В результате его выполнения, внутренняя память планшета будет переразбита на разделы и все имеющиеся там ранее данные и программы будут уничтожены.
Для справки: содержимое файла Partitioning-WIMBoot.bat:
diskpart /s CreatePartitions-WIMBoot.txt
Содержимое сценария CreatePartitions-WIMBoot.txt:
rem == Diskpart /s CreatePartitions-WIMBoot.txt ==
rem == These commands set up the hard drive partitions
rem Adjust the partition sizes to fill the drive
rem == 1. System partition (ESP) ===================
create partition efi size=100
format quick fs=fat32 label=»System»
rem == 2. Microsoft Reserved (MSR) partition =======
create partition msr size=128
create partition primary size=25500
rem shrink minimum=10000
format quick fs=ntfs label=»Windows»
create partition primary
format quick fs=ntfs label=»Images»
7. Запустите в окне командной строки файл Layout-WIMBoot.bat, который скопирует необходимые для установки Windows файлы с USB диска во встроенную память планшета, что займет некоторое время.
8. По окончании процедуры копирования наберите команду exit
Ваш планшет перезагрузится, после чего на нем будет установлена Windows 8.1 с использованием WIMboot.
На запрос кода активации ответьте отменой: узнать код вы можете позже, с помощью программы pkeyui.exe, расположенной на установочном флэш-диске, которая считает его из BIOS вашего планшета (опция MSDM KEY).
Инструкция создана по материалам форума transformerforums
Источник
Прошивка планшета ASUS Transformer Book T100TA
Перед вами подробная пошаговая инструкция по установке Windows на планшет ASUS Transformer Book T100TA. Нашей редакцией были выбраны наиболее подходящие способы по переустановке системы для этой модели ASUS.
Если данная инструкция результата не даст попробуйте доверить прошивку профессионалу. Напомним, что заводской версией системы планшета является — Windows 8.
1. Зарядите прошиваемый планшет на 100%.
2. Сохраняем с флешки, симкарты и памяти планшета все данные которые нельзя терять. Симку (если есть) можно вытащить.
3. Далее следуют два варианта:
• Скачиваем и скидываем на карту памяти или флешку(от 4 Гб) необходимую прошивку (установочную версию Windows), флешку установить в планшет. Подобрать и скачать прошивку можно здесь.
• Если есть докстанция с клавиатурой — хорошо, если нет то к USB-разъему прошиваемого планшета подключаем любую USB клавиатуру.


• Если в планшете не предусмотрен полноценный USB, то необходим еще и USB OTG кабель.




• Теперь включаем планшет и на подключенной к нему клавиатуре зажимаем кнопку Esc.
• Откроется BIOS планшета в котором необходимо выбрать диск, на котором размещена установочная система. Это та самая карта памяти или флешка, в каторую мы заранее скидывали установочную версию Windows. Обычно в BIOSе указан основной диск планшета, с которого загружаться сейчас ненужно.
• Далее сохраняем параметры, планшет перезагрузится и начнет установку Windows.


• Скачиваем и скидываем в отдельный диск на планшете или на карту памяти(от 4 Гб) необходимую прошивку (установочную версию Windows). Подобрать и скачать прошивку можно здесь.
• Запускаем файл установки системы из дистрибутива


4. Указываем раздел под виндовс или обновляем текущий.




5. В процессе установки планшет может пару раз перезагрузится — это нормально.


6. Установка завершена, настраиваем систему.
7. Готово. Если после загрузки уже установленной системы экран нереагирует на нажатия, значит в Windows не включена поддержка сенсора.
Кнопками клавиатуры выполняем переход по системе до нужного места (как мышкой).
Назначения клавиш:
Пробел — это выбор объекта
Стрелки — можно листать в списке
После этого Windows предоставит выбор метода ввода Перо и сенсорный ввод. Выбираем его и пользуемся.
Подготовлено техническим отделом Планшеты.ру
23 сентября 2016
Внимание! Любые действия Вы выполняете на свой риск. Не следует делать переустановку системы без причины.
Источник
Содержание
- Настройка BIOS на ноутбуке Asus для загрузки с флешки
- Настройка обычного BIOS
- Настройка графического UEFI BIOS – BIOS Utility – EZ Mode
- Купил ноутбук без операционной системы. Что дальше?
- Может ли ноутбук работать без аккумулятора от сети?
- Как включить подсветку клавиатуры на ноутбуке Lenovo Ideapad 330?
- 3 комментария
- Alex3NQ
- Как установить Windows 10 на ноутбук Asus с UEFI (на примере модели ZenBook UX310UA)
- Установка Windows 10 на ноутбук ASUS
- Установка Windows 8.1 на планшет Asus T100TA с использованием WIMBoot
- Инструкция по установке Windows 8.1 на планшет Asus T100TA с использованием WIMBoot
- Как установить Windows 10 с флешки на ноутбук Asus
- Как установить Windows 10 с флешки на ноутбук Asus k53s, x540s и других моделях
- Ремонт ноутбуков ASUS за 1 день
- Комментарии (0)
- Добавить Комментарий
- Как установить Windows 10 с флешки: пошаговая инструкция и решение популярных проблем
- Содержание
- Как создать загрузочную флешку Windows 10
- Внесение изменений в BIOS, чтобы компьютер загружался с флешки
- Установка Windows 10
- Возможные трудности и ошибки при установке Windows 10
- Видео
Настройка BIOS на ноутбуке Asus для загрузки с флешки
Для многих не секрет, что для переустановки операционной системы нужно настроить BIOS для загрузки с того носителя, с которого планируется установка. В силу того, что практически на всех современных ноутбуках начального ценового диапазона отсутствует DVD дисковод, установка операционной системы все чаще осуществляется с флешки.
В данной статье мы расскажем вам что нужно изменить в BIOS на ноутбуке Asus, чтобы он загрузился с флешки.
Настройка обычного BIOS
Итак, после того как загрузочная флешка создана, вставляем ее в USB порт ноутбука. Желательно использовать обычный USB, а не USB 3.0. Отличаются они по цвету. USB 3.0 имеет синий цвет, Обычный USB 2.0 – черный. Если все USB порты синего цвета, то в этом случае используйте любой из них.
После этого зажмите кнопку F2 на клавиатуре и, не отпуская ее, включите ноутбук.
Через несколько секунд должно открыться главное окно BIOS.
Главное окно настроек стандартного BIOS
Клавишами со стрелками переходим на вкладку “Boot”.
Вкладка Boot, отвечающая за установку приоритетов загрузки
На ней выбираем пункт меню “Hard Drive BBS Priorities” нажатием кнопки Enter.
Установка флешки на первое место приоритета загрузки
В открывшемся окне выбираем “Boot option 1” и нажимаем кнопку Enter снова.
Появится список устройств для загрузки. Выбираем свою флешку. В результате напротив “Boot option 1” должна стоять ваша загрузочная флешка.
Нажимаем кнопку ESC на клавиатуре и возвращаемся в предыдущее меню. В нем также напротив “Boot option 1” нужно установить флешку.
Проверяем чтобы на первом месте была флешка
После этого нажимаете F10 для сохранения сделанных настроек и соглашаетесь, нажав на Yes.
Сохранение сделанных настроек и выход из BIOS
Ноутбук перезагрузится и начнется загрузка с флешки.
Настройка графического UEFI BIOS – BIOS Utility – EZ Mode
Как и в предыдущем случае начальный ход действий тот же. Вставляем загрузочную флешку, зажимаем F2 и включаем ноутбук.
Откроется примерно вот такое окно:
Вид главного окна настроек UEFI BIOS на ноутбуке Asus
В нем вам нужно нажать кнопку F8 и из открывшегося списка выбрать свою флешку нажатием кнопки Enter. В этом списке флешка может отображаться дважды: с приставкой UEFI и без нее. Это нормально. Пробуйте выбрать сначала с UEFI и если загрузка не начнется, то снова зайдите в BIOS и попробуйте выбрать вариант без UEFI.
Меню загрузки в BIOS Utility – EZ Mode
Если в списке вашей флешки нет, то попробуйте сделать следующее. Нажимаем кнопку F7 для входа в расширенные настройки. Переходим на вкладку “Security” и переводим опцию “Secure boot control” в положение “Disabled”.
Отключение Secure Boot Control
На вкладке “Boot” опцию “Fast boot” также отключаем, установив значение “Disabled”.
Последнее, что осталось изменить это параметр “Launch CSM” (CSM Boot, CSM) на значение “Enabled”.
Нажимаем F10 для сохранения настроек и перезагрузки. После этого снова быстро зажимаем F2 для входа в BIOS, там жмем F8 для вызова меню загрузки и уже из него выбираем свою флешку.
Если все равно загрузиться с флешки не получается, то значит вам нужно сделать загрузочную флешку с поддержкой UEFI/GPT и повторить вышеописанные действия.
Купил ноутбук без операционной системы. Что дальше?
Может ли ноутбук работать без аккумулятора от сети?
Как включить подсветку клавиатуры на ноутбуке Lenovo Ideapad 330?
3 комментария
Alex3NQ
Добрый день. Как я понимаю, мой вопрос.
Ноутбук ASUS X540YA. Диск изначально был размечен как MBR.
С помощью программы Paragon Drive Manager на сервисном диске от Sergei Strelec я преобразовал его в GPT.
Устанавливал на него различные системы, экспериментировал. Windows 8.1, Windows 10.
Грузился всегда с флешки. Причём в меню BIOS для подключённой флешки всегда были доступны 2 варианта загрузки – режим MBR и режим UEFI.
Но для такой разметки вместо одного системного раздела (как в MBR) при установке на жёстком диске создавались их 4: раздел резервной копии, раздел загрузчика UEFI, резервный раздел MSR (Microsoft Reserved) и самый большой раздел с файлами операционной системы (диск С:).
При сохранении образа раздела с помощью различных программ резервного копирования иногда получалась копия, которую восстановить было нельзя.
Это было одной из причин вернуть тип диска MBR. С помощью той же программы Paragon Drive Manager вернул разметку MBR. Для Windows 8.1 вообще удалось сделать всего один системный раздел. Казалось бы, всё хорошо. Но не тут то было!
Теперь для флешки остался доступным для загрузки только режим UEFI! Для многих операций, в том числе, резервного копирования, ничего страшного нет. Но установить новую систему стало невозможно. Программа установки заявляет, что поскольку установочный диск загружен в режиме UEFI, то и установить её можно только на диск GPT. А поскольку диск MBR, то сначала надо его преобразовать в GPT, а потом уже устанавливать систему.
Но ведь это-то мне и не нужно! Я специально преобразовывал диск к формату MBR! Кроме того, я имею дело с многими компьютерами, как с ноутбуками, так и со стационарными. Но нигде нет ничего подобного! Везде есть возможность загружаться как в режиме MBR, так и UEFI вне зависимости от того, какого типа у меня в данный момент разметка жёсткого диска.
И вот я мучаюсь вопросом: это я чего-то не понимаю или это BIOS в ноутбуке такая недоделанная?
Источник
Как установить Windows 10 на ноутбук Asus с UEFI (на примере модели ZenBook UX310UA)

Не так давно ко мне попал один компактный ноутбук, с жалобой о невозможности установки ОС Windows 10 (вылетала ошибка «Установка Windows на данный диск невозможна. Возможно оборудование данного компьютера. » ). Что же, пришлось разбираться.
На самом деле, проблема была (я так думаю) связана с тем, что пользователь неправильно создал загрузочный носитель и пытался с него установить систему. Хотя, сразу отмечу, что в некоторых случаях виной могут быть и неверные настройки BIOS/UEFI.
В этой статье я покажу на пошаговом примере установку ОС на ноутбук ASUS ZenBook UX310UA (добавлю, что на многих ноутбуках ASUS, тем более из этой линейки – действия будут аналогичны).
Создание загрузочной флешки
Для работы необходима утилита Rufus и загрузочный образ с ОС Windows 10.
Маленькая, но очень многофункциональная утилита для создания загрузочных накопителей. Позволяет создавать флешки для BIOS и UEFI (для GPT и MBR дисков), с разными ОС (Windows 10 поддерживается!). К тому же, она полностью бесплатна, и поддерживает русский язык.
2. Образ ISO с Windows 10
Настройки Rufus 2.1
В общем-то, флешка готова, можно идти дальше.

Загрузка оптимальных настроек в BIOS – входим в загрузочное меню.
Не всегда настройки BIOS выставлены по умолчанию (дефолтные). Поэтому, прежде всего рекомендую зайти в BIOS и восстановить их.
Кстати, предварительно сразу же можете подключить созданную в предыдущем шаге загрузочную флешку. Рекомендую подключать к порту USB 3.1 (установка пройдет быстрее, особенно, если ваша флешка поддерживает сей стандарт).
Подключаем флешку к USB 3.1 порту (установка пройдет быстрее!)
Advanced Mode (клавиша F7)
Примечание: в загрузочном меню у вас (вероятнее всего) должно отображаться 2 строчки с названием установочной флешки. Нужно выбрать ту, напротив которой значится «UEFI OS» (👇).
Далее ноутбук обязан начать установку Windows – по центру экрана должен забегать «кружок».
Если установки не происходит – проверьте, правильно ли вы записали установочную флешку, и задали настройки UEFI.
Процесс установки Windows 10
В окне с выбором варианта установки укажите «Выборочная: только установка Windows (для опытных пользователей)».
В некоторых случаях переустановка ОС может быть причиной в отказе гарантийного обслуживания (хотя, это довольно редко, но все же. Чаще всего, гарантия дается на «железо», а ПО можно ставить любое. ).
удаление всех разделов на жестком диске
Создание раздела для Windows
ошибка о невозможности установки
Пошло копирование файлов
Когда файлы будут скопированы, ноутбук перезагрузится и установка будет продолжена. Перед вами появится несколько окон: но в них нет ничего интересного, нужно будет ввести имя пользователя, задать настройки сети (также можно пропустить все шаги и сделать это после).
Все эти окна я опустил, т.к. практического интереса они не представляют, и думаю, что с ними все справятся и самостоятельно.
Собственно, на этом установка завершена. Дальше можно приступать к установке драйверов (в моем случае было достаточно зайти на официальный сайт вот на эту страничку: https://www.asus.com/ru/Laptops/ZenBook-Classic-Series-Products/ ).
Небольшое видео с последовательностью установки Windows на устройство от ASUS.
Дополнения в комментариях – приветствуются.
Источник
Установка Windows 8.1 на планшет Asus T100TA с использованием WIMBoot
Помните сведения о новых возможностях Windows 8.1, благодаря которым новая версия операционной системы Microsoft может храниться на диске компьютера или флэш-памяти планшета в сжатом виде в специальном разделе, что позволяет заметно сэкономить место на тех устройствах, которые имеют ограниченный объем встроенной памяти?
Новая функция называется WIMBoot и позволяет иметь до 12 ГБ свободного на планшетах, оснащенных 16 ГБ встроенной памяти. Наличие подобной возможности особенно порадует владельцев тех планшетов, которые с завода будут иметь новую версию Windows 8.1 с поддержкой WIMBoot. А как быть тем, у кого Windows на планшете установлена по-старому? К счастью, владельцы подобных устройств могут переустановить Windows заново, освободив при этом несколько гигабайт полезного места.
Как это можно сделать я сегодня расскажу вам на примере инструкции по установке Windows 8.1 на планшет Asus Transformer Book T100TA, опубликованной недавно на польском сайте avisek.pl.
Идея метода заключается в том, чтобы использовать для установки Windows раздел восстановления, в котором будут храниться образы системы.
Инструкция по установке Windows 8.1 на планшет Asus T100TA с использованием WIMBoot
Внимание! После выполнения данной процедуры, вы получите «чистую» версию Windows и все ваши данные, а также программы, имевшиеся на планшете будут утеряны!
Требования:
• Планшет Asus T100TA
• Программа Rufus для записи образа на флэшку
• USB флэш-накопитель, объемом не менее 8 ГБ
Внимание! Описанная ниже процедура подходит для планшета с 32 ГБ встроенной памяти. Для 64-гигабайтной версии Transformer Book T100TA, вам нужно внести изменения в файл CreatePartitions-WIMBoot.txt (пункт 6 инструкции), изменив размер Windows раздела в строке «create partition primary size=25500» на большее, соответствующее вашему случаю.
1. Подключите USB флэш накопитель, запустите программу Rufus, выберите в ней скачанный ранее ISO файл (поле «ISO Image») с образом Windows 8.1 и нажмите на «Start»:
2. По окончанию работы программы вы получите загрузочный диск с Windows PE
3. Выключите свой Asus T100TA полностью, подключите флэшку к планшету и загрузитесь с неё (в меню загрузки можно попасть путем нажатия клавиши «Esc» при старте системы).
4. После загрузки Windows PE вы увидите окно командной строки
5. В окне командной строки перейдите на флеш-накопитель, выполнив команду
6. Запустите файл Partitioning-WIMBoot.bat, просто набрав его имя в окне командной строки. В результате его выполнения, внутренняя память планшета будет переразбита на разделы и все имеющиеся там ранее данные и программы будут уничтожены.
Для справки: содержимое файла Partitioning-WIMBoot.bat:
diskpart /s CreatePartitions-WIMBoot.txt
Содержимое сценария CreatePartitions-WIMBoot.txt:
rem == Diskpart /s CreatePartitions-WIMBoot.txt ==
rem == These commands set up the hard drive partitions
rem Adjust the partition sizes to fill the drive
rem == 1. System partition (ESP) ===================
create partition efi size=100
format quick fs=fat32 label=»System»
rem == 2. Microsoft Reserved (MSR) partition =======
create partition msr size=128
create partition primary size=25500
rem shrink minimum=10000
format quick fs=ntfs label=»Windows»
create partition primary
format quick fs=ntfs label=»Images»
7. Запустите в окне командной строки файл Layout-WIMBoot.bat, который скопирует необходимые для установки Windows файлы с USB диска во встроенную память планшета, что займет некоторое время.
8. По окончании процедуры копирования наберите команду exit
Ваш планшет перезагрузится, после чего на нем будет установлена Windows 8.1 с использованием WIMboot.
На запрос кода активации ответьте отменой: узнать код вы можете позже, с помощью программы pkeyui.exe, расположенной на установочном флэш-диске, которая считает его из BIOS вашего планшета (опция MSDM KEY).
Инструкция создана по материалам форума transformerforums
Источник
Как установить Windows 10 с флешки на ноутбук Asus
Как установить Windows 10 с флешки на ноутбук Asus
Относительно недавно Windows представили свою новую версию, и все любители обновлений, сразу стали загружать её на свои ноутбуки и компьютеры. Специально для них, в этой статье мы рассмотрим пошаговый алгоритм установки Windows 10 с флеш-карты на ноутбук Asus.
Как установить Windows 10 с флешки на ноутбук Asus k53s, x540s и других моделях
При возникновении проблем с операционной системой, вы можете обратиться в сервисный центр для восстановления ноутбука ASUS. Используем официальную утилиту от Microsoft для создания загрузочной флеш-карты.
Когда файл загрузится, запускаем его и выбираем «Создать установочный носитель для другого компьютера». Здесь же выбираем «Windows 10», разрядность и язык. Жмём «Далее».
Отмечаем «USB-устройство флэш-памяти». Жмём «Далее» и ждём конца загрузки.
Сохраните или перекопируйте необходимую вам информацию с вашего ПК.
Перезагружаем ноутбук и приступаем.
До начала загрузки нажимаем несколько раз кнопку «F2» (в более новых версиях ноутбуков Asus «F10»).
Выбираем вашу флешку в графе «Установочный накопитель».
Жмём «F10» для сохранения изменений. Перезагрузка ноутбука произойдет автоматически, после загрузки нажмите любую клавишу и система запустится.
В мастере настроек Windows 10 выбираем стандартные параметры.
Затем жмём на «Установить».
Далее вам нужно ввести ключ. При покупке операционной системы, у вас должен быть этот ключ. При его вводе, нажмите «Далее». Если же вы получили бесплатное обновление, либо активация предусмотрена без ключа, жмите «Пропустить» или «У меня нет ключа».
После прочтения примите условия соглашения, установив галочку «Я принимаю условия лицензии», и переходите «Далее».
В открывшемся окне кликаете на «Выборочная установка», в которой файлы сохраняются частично.
Далее установите «Раздел 4», отвечающий за диск С, правой кнопкой мыши выбираете «Отформатировать». Жмём «Далее».
Ноутбук установит Windows и перезагрузится.
Вы снова увидите просьбу насать на клавишу на черном фоне экрана. Ничего не нажимайте, ждите.
Далее компьютер, без вашего вмешательства копирует файлы и может перезагружаться.
По завершению перед вами появится окно с подключением к Wi-Fi или сразу окно для ввода ключа. Если есть ключ, то вводите его, если нет то – далее.
Теперь настраиваем параметры вашего ноутбука. Выбираем или «Использовать стандартные настройки» или настраиваем всё вручную.
Следующим перед вами высветиться область ввода Учетной записи. Если она у вас уже имеется, и вы подключены к интернету, то создавать новую не имеет смысла. Если же у вас ещё нет учетной записи или подключения к интернету, нужно создать учётную запись для данного компьютера. В конце процесса, жмём «Далее».
Финальная стадия запуска может продлиться до получаса. Не выключайте и не перезагружайте ноутбук в это время.
По окончанию запуска, вы увидите перед собой Рабочий стол.
Будьте в тренде. Выбирайте новые версии Windows.
Вы можете задать вопрос мастерам из нашего сервисного центра, позвонив по телефону или написав свой вопрос на форму обратной связи.
Ваше сообщение отправлено.
Спасибо за обращение.
Автор:
Возможно вас также заинтересует
Ремонт ноутбуков ASUS за 1 день
Закажите ремонт в нашем сервисном центре, и получите исправное устройство в тот же день, с гарантией до 1 года
Комментарии (0)
Добавить Комментарий
Источник
Как установить Windows 10 с флешки: пошаговая инструкция и решение популярных проблем
Компания Microsoft с выпуском Windows 10 практически полностью нивелировала необходимость использовать сервисные центры и различных мастеров для установки операционной системы на ПК или ноутбук. Теперь пользователь при наличии флешки всего за несколько минут может создать загрузочную флешку, загрузиться из-под неё из BIOS и установить ОС минут за десять (в зависимости от типа накопителя). Для этого вовсе не нужно быть опытным пользователем или знать какие-то хитрые команды — весь процесс в пошаговом формате описан ниже, нужно лишь всё делать по гайду. Более того, в конце статьи имеется перечень самых популярных проблем и варианты их решений.
Содержание
Как создать загрузочную флешку Windows 10
Перед тем, как устанавливать операционную систему, пользователю сначала нужно сделать загрузочную флешку Windows 10 (или DVD-диск при помощи программы Rufus или Ultra ISO и ISO-образа). Лучше всего для создания загрузочной флешки использовать официальную утилиту компании Microsoft, которую можно скачать с официального сайта — синяя кнопка «Скачать средство сейчас».
После загрузки утилиты её нужно запустить и выполнить несколько простых шагов:
Внесение изменений в BIOS, чтобы компьютер загружался с флешки
Имея на руках загрузочную флешку, приступать к установке Windows 10 пока что рано, так как сначала нужно сделать так, чтобы ваш ПК понимал, что загружаться нужно именно с неё, а не с другого накопителя, который уже есть в системе. Для этого нужно внести некоторые изменения в Boot Menu, чтобы система понимала, что флешка должна загружаться первой. Не стоит бояться данного пункта, так как на самом деле ничего сложного в нём нет, да и у всех современных версий BIOS довольно понятный интерфейс с функцией восстановления заводских настроек — даже если вы что-то ненароком нажмёте, это можно будет легко восстановить.
Процесс внесений изменений в Boot Menu:
Установка Windows 10
В первом окне установки пользователю предлагают выбрать язык, формат денежных единиц и раскладку клавиатуры. Если при загрузке ОС на флешку вы выбрали русский язык, то во всех пунктах автоматически будут установленные стандартные параметры и менять их не нужно — смену раскладки, например, можно будет изменить позже. Кроме того, стоит уточнить, что размер окна, шрифты и разрешение на вашем экране будут не совсем привычными. Это нормально — пока что драйвера для графического процессора на ПК ещё нет, так что используется универсальный формат, бояться этого не стоит.
Процесс установки Windows 10:
Возможные трудности и ошибки при установке Windows 10
1. Перед установкой загрузочного образа ОС на флешку её можно отформатировать в FAT32, чтобы процесс прошёл корректно.
2. В случае, если вы не можете найти меню загрузки накопителей в BIOS своего компьютера или ноутбука, стоит открыть инструкцию к материнской плате или ноутбуку, где указана данная информация, либо найти данные на сайте производителя по названию модели, либо вписать в поисковую систему запрос «Название материнской платы/ноутбука + boot menu».
3. В ходе выбора накопителя у вас может вылететь ошибка о том, что в системах Windows можно использовать только GPT-диск. Устранить данную проблему предельно просто:
Источник
Видео
Как Установить Windows 10 На Ноутбук ASUS с флешки?Скачать
Provdator — USB boot Asus T100Скачать
Разблокировка биос. Как установить Windows 7 вместо Windows 10 на ноутбук AsusСкачать
Ноутбук Asus D541N установка Windows 10 в режиме UEFIСкачать
ASUS Transformer Book T100TA в 2021! ПланшетНоутбук на Windows 10Скачать
Asus T100 Chi — Установка Windows 10Скачать
Установка Windows 10 с флешки на компьютер или ноутбук (новое)Скачать
Подробная установка Windows 10 с флешки на компьютер, через БИОС ASUS / Без воды за 5 минутСкачать
Загрузка с флешки на стационарном компьютере с ASUS P8H77-IСкачать
Asus Transformer T100TA boot issue after windows 10 upgradeСкачать
Содержание
- Прошивка планшета ASUS Transformer Book T100TA
- Установка Windows 8.1 на планшет Asus T100TA с использованием WIMBoot
- Инструкция по установке Windows 8.1 на планшет Asus T100TA с использованием WIMBoot
- Переустановка W10 32b на Asus T100TA — нет звука.
- Ответы (3)
- Делаем DualBoot на планшете Asus T100
Прошивка планшета ASUS Transformer Book T100TA
Перед вами подробная пошаговая инструкция по установке Windows на планшет ASUS Transformer Book T100TA. Нашей редакцией были выбраны наиболее подходящие способы по переустановке системы для этой модели ASUS.
Если данная инструкция результата не даст попробуйте доверить прошивку профессионалу. Напомним, что заводской версией системы планшета является — Windows 8.
1. Зарядите прошиваемый планшет на 100%.
2. Сохраняем с флешки, симкарты и памяти планшета все данные которые нельзя терять. Симку (если есть) можно вытащить.
3. Далее следуют два варианта:
• Скачиваем и скидываем на карту памяти или флешку(от 4 Гб) необходимую прошивку (установочную версию Windows), флешку установить в планшет. Подобрать и скачать прошивку можно здесь.
• Если есть докстанция с клавиатурой — хорошо, если нет то к USB-разъему прошиваемого планшета подключаем любую USB клавиатуру.


• Если в планшете не предусмотрен полноценный USB, то необходим еще и USB OTG кабель.




• Теперь включаем планшет и на подключенной к нему клавиатуре зажимаем кнопку Esc.
• Откроется BIOS планшета в котором необходимо выбрать диск, на котором размещена установочная система. Это та самая карта памяти или флешка, в каторую мы заранее скидывали установочную версию Windows. Обычно в BIOSе указан основной диск планшета, с которого загружаться сейчас ненужно.
• Далее сохраняем параметры, планшет перезагрузится и начнет установку Windows.


• Скачиваем и скидываем в отдельный диск на планшете или на карту памяти(от 4 Гб) необходимую прошивку (установочную версию Windows). Подобрать и скачать прошивку можно здесь.
• Запускаем файл установки системы из дистрибутива


4. Указываем раздел под виндовс или обновляем текущий.




5. В процессе установки планшет может пару раз перезагрузится — это нормально.


6. Установка завершена, настраиваем систему.
7. Готово. Если после загрузки уже установленной системы экран нереагирует на нажатия, значит в Windows не включена поддержка сенсора.
Кнопками клавиатуры выполняем переход по системе до нужного места (как мышкой).
Назначения клавиш:
Пробел — это выбор объекта
Стрелки — можно листать в списке
После этого Windows предоставит выбор метода ввода Перо и сенсорный ввод. Выбираем его и пользуемся.
Подготовлено техническим отделом Планшеты.ру
23 сентября 2016
Внимание! Любые действия Вы выполняете на свой риск. Не следует делать переустановку системы без причины.
Установка Windows 8.1 на планшет Asus T100TA с использованием WIMBoot
Помните сведения о новых возможностях Windows 8.1, благодаря которым новая версия операционной системы Microsoft может храниться на диске компьютера или флэш-памяти планшета в сжатом виде в специальном разделе, что позволяет заметно сэкономить место на тех устройствах, которые имеют ограниченный объем встроенной памяти?

Новая функция называется WIMBoot и позволяет иметь до 12 ГБ свободного на планшетах, оснащенных 16 ГБ встроенной памяти. Наличие подобной возможности особенно порадует владельцев тех планшетов, которые с завода будут иметь новую версию Windows 8.1 с поддержкой WIMBoot. А как быть тем, у кого Windows на планшете установлена по-старому? К счастью, владельцы подобных устройств могут переустановить Windows заново, освободив при этом несколько гигабайт полезного места.
Как это можно сделать я сегодня расскажу вам на примере инструкции по установке Windows 8.1 на планшет Asus Transformer Book T100TA, опубликованной недавно на польском сайте avisek.pl.
Идея метода заключается в том, чтобы использовать для установки Windows раздел восстановления, в котором будут храниться образы системы.
Инструкция по установке Windows 8.1 на планшет Asus T100TA с использованием WIMBoot
Внимание! После выполнения данной процедуры, вы получите «чистую» версию Windows и все ваши данные, а также программы, имевшиеся на планшете будут утеряны!
Требования:
• Планшет Asus T100TA
• Программа Rufus для записи образа на флэшку
• USB флэш-накопитель, объемом не менее 8 ГБ
Внимание! Описанная ниже процедура подходит для планшета с 32 ГБ встроенной памяти. Для 64-гигабайтной версии Transformer Book T100TA, вам нужно внести изменения в файл CreatePartitions-WIMBoot.txt (пункт 6 инструкции), изменив размер Windows раздела в строке «create partition primary size=25500» на большее, соответствующее вашему случаю.
1. Подключите USB флэш накопитель, запустите программу Rufus, выберите в ней скачанный ранее ISO файл (поле «ISO Image») с образом Windows 8.1 и нажмите на «Start»:
2. По окончанию работы программы вы получите загрузочный диск с Windows PE
3. Выключите свой Asus T100TA полностью, подключите флэшку к планшету и загрузитесь с неё (в меню загрузки можно попасть путем нажатия клавиши «Esc» при старте системы).
4. После загрузки Windows PE вы увидите окно командной строки
5. В окне командной строки перейдите на флеш-накопитель, выполнив команду
где d: — это имя USB диска
6. Запустите файл Partitioning-WIMBoot.bat, просто набрав его имя в окне командной строки. В результате его выполнения, внутренняя память планшета будет переразбита на разделы и все имеющиеся там ранее данные и программы будут уничтожены.
Для справки: содержимое файла Partitioning-WIMBoot.bat:
diskpart /s CreatePartitions-WIMBoot.txt
Содержимое сценария CreatePartitions-WIMBoot.txt:
rem == Diskpart /s CreatePartitions-WIMBoot.txt ==
rem == These commands set up the hard drive partitions
rem for WIMBoot.
rem Adjust the partition sizes to fill the drive
rem as necessary. ==
rem == 1. System partition (ESP) ===================
create partition efi size=100
format quick fs=fat32 label=»System»
rem == 2. Microsoft Reserved (MSR) partition =======
create partition msr size=128
create partition primary size=25500
rem shrink minimum=10000
format quick fs=ntfs label=»Windows»
create partition primary
format quick fs=ntfs label=»Images»
7. Запустите в окне командной строки файл Layout-WIMBoot.bat, который скопирует необходимые для установки Windows файлы с USB диска во встроенную память планшета, что займет некоторое время.
8. По окончании процедуры копирования наберите команду exit
Ваш планшет перезагрузится, после чего на нем будет установлена Windows 8.1 с использованием WIMboot.
На запрос кода активации ответьте отменой: узнать код вы можете позже, с помощью программы pkeyui.exe, расположенной на установочном флэш-диске, которая считает его из BIOS вашего планшета (опция MSDM KEY).
Инструкция создана по материалам форума transformerforums
Переустановка W10 32b на Asus T100TA — нет звука.
Ответы (3)
Какая версия ОС стояла до переустановки и какую вы поставили?
После установки пробовали автоматическое обновление драйверов?
Последние драйвера с сайта не являются новыми, посмотрите из датировку от 2015 года (https://www.asus.com/supportonly/T100TA/HelpDes. )
Пробуйте старые драйвера ставить.
Если сборка несовместима с устройством ввиду отсутствия драйверов, то тут ничего не сделаешь.
Был ли этот ответ полезным?
К сожалению, это не помогло.
Отлично! Благодарим за отзыв.
Насколько Вы удовлетворены этим ответом?
Благодарим за отзыв, он поможет улучшить наш сайт.
Насколько Вы удовлетворены этим ответом?
Благодарим за отзыв.
Самые «свежие» драйвера для данной модели под 10х32 датированы 2015 годом: https://www.asus.com/ru/2-in-1-PCs/ASUS_Transformer_Book_T100TA/HelpDesk_Download/ и среди них нет драйверов для звуковой карты. Судя по всему, 10-ка не является «родной» ОС для данного устройства. Поэтому лучше вернуться на предустановленную систему, так как Asus T100TA скорее всего не сертифицирован изготовителем для работы в 10-ке последних версий.
Был ли этот ответ полезным?
К сожалению, это не помогло.
Отлично! Благодарим за отзыв.
Насколько Вы удовлетворены этим ответом?
Благодарим за отзыв, он поможет улучшить наш сайт.
Насколько Вы удовлетворены этим ответом?
Благодарим за отзыв.
После переустановка Windows10 32bit на Asus T100TA — нет звука! Динамик в трее ( Область уведомлений ) с красным крестиком. В разделе Звуки — Воспроизведение — пишет «звуковые устройства не установлены» он не видет встроеных динамиков. Скачивание и установка последних драйверов с сайтов Asus и Realtek ничего не изменила. Еще чего то не хватает! Пробую уже две недели. ПОМОГИТЕ. Тяжело без звука! (Через наушники звука тоже нет)
К сожалению, судя по информации на официальном сайте технической поддержки ASUS, Ваша модель ноутбука поддерживала переход только на самую первую версию 1507 Windows 10.
Потому, что она отсутствует в списках моделей поддерживающих обновление на версию 1607 https://www.asus.com/event/2016/osupdate/RU и более новые версии.
Пожалуйста попробуйте обратится с вопросом о путях решения возникшей у Вас проблемы в техподдержку производителя Вашего ноутбука. Потому, что никто, кроме производителя, разрабатывать драйвера для выпускаемых им устройств не станет. Это исключительно прерогатива производителя. Microsoft не разрабатывает драйвера для устройств сторонних производителей.
Если в техподдержке производителя Вам аргументировано укажут на конкретные проблемы в Вашей копии системы, то сообщите пожалуйста здесь полученную от них информацию, чтобы мы могли попытаться Вам помочь.
Делаем DualBoot на планшете Asus T100
В этой публикации — история похождений одного техногика, которому захотелось иметь две системы на одном планшете.
Итак, Asus T100 — планшет-трансформер на Windows 8/8.1 от, внезапно, Asus. Тут есть UEFI, поэтому руки гиков сразу добрались до него, ведь, в теории, на него можно поставить другие системы! Но вся подлянка от Asus заключается в том, что загрузчик тут 32-х битный и он не умеет ничего, кроме загрузки Window s(почти любой Windows, не только предустановленной, но только x86). Если тут обитают представители Asus — скажите, пожалуйста, зачем вы это сделали? Зачем так издеваться над нами, пользователями? Процессор-то нормальный, x64.
Некоторое время спустя товарищи из Android x86 сделали тестовую бету Android, которая загружалась в Live. Там был grub, который загружал сам Android. Но так как ядра 4.0 в те времена ещё не было, то планшет зависал спустя некоторое время. У него не работали кнопки, не работала яркость и так далее. Технодемка, проще говоря. Упорные товарищи (и я среди них) пытались даже играть на зависающей системе.
Планшет вышел в продажу в конце 2013 года, купил я его в мае 2014 года, а в сентябре уже выпустили что-то похожее на Android.
Через какое-то время в профильной ветке 4pda (куратором которой я и являюсь, к слову), появилась инструкция по установке Android на жёсткий диск. Ну, как установка… загрузка из файлов, лежащих на диске C в папке Android.
Сам андроид состоит из файлов data.img, system.sfs/img (зависит от того, что написано в grub.cfg), kernel, ramdisk.img, initrd.img и install.img (очевидно, установка системы, но он нигде не используется). Апгрейд системы сводится к замене файлов в папке. Удобно.
У меня вы не увидите data.img, так как я пошёл ещё дальше и всю дату кинул на другой раздел, но об этом позже.
Работает всё это чудо через rEFInd, который видит все .efi файлы на всех разделах и позволяет их загрузить. Теперь есть возможность загрузить grub, отлично! Так оно и работает — Android запускается через груб, который запускается через рефинд. Казалось бы, что ещё нужно для счастья? Можно запускать сколько душе угодно систем и на сколько хватит встроенного накопителя (пользователи Т100 с жёстким диском в клавиатуре очень рады данному факту). Теперь подлянку устроил сам рефинд: он не определяет, кнопки громкости и вообще ничего не определяет, кроме стрелок на докстанции. А по умолчанию выбрана винда (он видит и её .efi файл) и грузит её, если не успеть выбрать другую систему. Без докстанции рефинд вообще не нужен и толку с него никакого. До определённого момента.
Рефинд выглядит как-то так:
Фон, иконки и прочее редактируется в refind.conf на разделе EFI, в который он и устанавливается.
Я сам с самого начала появления этой инструкции пользовался такими костылями. А что поделать? Заскучал по андроиду и его играм. Всё же, как не крути, Android нужен для потребления контента (моё мнение; интересно послушать ваше мнение в комментариях), а Windows для этих дел не очень подходит.
Шло время, умельцы выпускали билды для Т100, в которых понемногу чинили баги. Но главная проблема с зависаниями никуда не пропала и все ждали ядро 4.0 и умельцев, которые на это ядро повесят Android.
Параллельно в это время развивался лагерь убунтоводов, у которых система работала получше, чем Android, ведь новые ядра без проблем ставились в Ubuntu. Но не без изъянов: wi-fi не работал, звук не работал, но система не вылетала даже на старом ядре.
Выход ядра 4.0 в корне всё поменял, ведь там добавили поддержку всяких кнопок на планшетах и т.д. А самое главное — поддержку eMMC (его в паре со старым ядром обвинили во всех смертных грехах T100). Android теперь не вылетал, а Ubuntu работала ещё стабильнее и быстрее (по ощущениям).
С этого момента люди и задумались — а раз есть хороший билд, то может можно подключить тачскрин или кнопки громкости к рефинду и выбирать систему без докстанции? Эти самые кнопки работают в биосе и родном boot manager, значит, их можно попробовать и к рефинду прикрутить. Но так ничего и не сдвинулось с места.
Спустя какое-то время, в начале мая, вышел ещё один билд, который работал ещё лучше. Тут я загорелся желанием отказаться от докстанции при выборе системы, да и не везде удобно подключать клавиатуру ради загрузки Android.
На том же 4pda мне посоветовали и рассказали, как и что поменять в конфиге рефинда, чтобы он сразу загружал grub и при этом не ждал, а сразу стартовал. Это гениально.
Достаточно было поменять всего 2 значения в конфиге, чтобы моя мечта свершилась:
1. timeout 05 меняется на timeout -1
2. default_selection 1 меняется на default_selection grub
После этих манипуляций рефинд не ждёт пользователя, а сразу загружает grub. То, что нужно. Но есть и минус: запускать нужно с зажатой vol down, чтобы попасть в boot manager и выбрать систему. Конечно, можно зайти в биос и поменять порядок загрузки (поставить первым рефинд, а виндовый загрузчик вторым) и тогда груб будет загружаться по нажатию кнопки без всяких vol down. Что я и сделал.
Но у Android есть один огромный минус — data.img весом в 2/4/8 гигабайт. И он занимает сразу весь объём, а не растёт по мере заполнения. Пользовался я 8 gb файлом, но недолго. В мою голову пришла идея перекинуть дату на отдельный раздел, на котором в то время лежала Ubuntu (триобут был даже, во как!).
Снеся Ubuntu и отформатировав 15 гб в ext3, я встал в ступор. Как направить груб на раздел, а не на файл? Подсказка пришла прямо во время запуска системы: detecting android x86… found at /dev/mmcblk0p4, но это я понял позже, а сначала пытался писать hd(0,5), груб это не принял и позже я заметил /dev/mmcblk0p4. По аналогии я написал «/dev/mmcblk0p5» вместо /android/data.img. И, успех! 15 гигабайт памяти в Android!
Так же в пути к system файлу я заменил .sfs на .img, так как sfs не позволяет работать руту в системе, а Android без рута, что iOS без джейлбрейка. На том скрине я уже разошёлся с xposed и переделал систему под себя, так как что-то менять, связанное с датой, я уже не планировал.
И что же мы имеем в итоге? А вот что:
1. Аналог Asus Transformer Book Duet, цена которому $600 на самую «слабую» комплектацию ($355 у Asus T100. С учётом курса доллара на сегодняшний день). Правда, там работают две ОС сразу и переключаются кнопкой на клавиатуре, либо виртуальной кнопкой на планшете.
2. Хорошее устройство для вардрайвинга (на Хабре статья в трёх частях про данное дело), но частично: wi-fi адаптер работает хорошо, но Kali Linux/Intercepter-ng в андроиде не видят адаптер.
Kali Linux тот ещё зверь на старом ядре и для начала нужно побороть mmcblk0rpmb, которые не дают установить систему (краш во время установки), а работать в live не позволяет, опять же, старое ядро, которое не видит адаптер. Вообще. Даже просто сёрфинг невозможен. Но эти два минуса (и в установленной системе (если повезло с mmcblk0rpmb и установка не крашнулась) и в лайве) убираются внешним wi-fi адаптером, благо порт usb 3.0 есть в докстанции. Один, правда, но и на том спасибо.
3. Не до конца рабочий Android (пока что): акселерометр не работает, что привело к нерабочему автоповороту экрана и невозможности играть в гонки, в которых нет перенастройки поворота на кнопки. Планшет «засыпает» не как обычно. Он вроде как и тушит экран, но подсветка горит на минимальной яркости. В Ubuntu такого нет, там экран выключается, а не понижает яркость.
4. Процессор всё ещё x86 и никогда не станет arm, поэтому не все игры запускаются, но это беда всех x86 процессоров.
5. Atom Z3740/3775 на Android. На моей памяти такой мощи x86 на Android ещё не было. А может и было, но в любом случае Z3740 (первые партии Т100) или Z3775 (следующие партии Т100) — мощная штука. В антуту набирает 35 тысяч или 36. Не пишите про arm, которые набирают по 50-60 тысяч, так как это совсем другая архитектура и глупо их сравнивать.
6. Понты. «Зацени, у меня тут две системы есть!»
Также хочу поблагодарить людей с 4pda, с xda-dev, с группы google+ (убунтоводы), которые бесплатно, сами, своими силами, тратя своё время на нас, делают всю работу, чтобы простым пользователям было хорошо. Спасибо вам огромное. Да и не было бы этого «рассказа», если бы не вы.
Всем спасибо за внимание. В комментариях постараюсь ответить на ваши вопросы и камни в мой огород по поводу ужасных костылей в этой системе.
Прошивка планшета ASUS Transformer Book T100TA
Перед вами подробная пошаговая инструкция по установке Windows на планшет ASUS Transformer Book T100TA. Нашей редакцией были выбраны наиболее подходящие способы по переустановке системы для этой модели ASUS.
Если данная инструкция результата не даст попробуйте доверить прошивку профессионалу. Напомним, что заводской версией системы планшета является — Windows 8.
1. Зарядите прошиваемый планшет на 100%.
2. Сохраняем с флешки, симкарты и памяти планшета все данные которые нельзя терять. Симку (если есть) можно вытащить.
3. Далее следуют два варианта:
• Скачиваем и скидываем на карту памяти или флешку(от 4 Гб) необходимую прошивку (установочную версию Windows), флешку установить в планшет. Подобрать и скачать прошивку можно здесь.
• Если есть докстанция с клавиатурой — хорошо, если нет то к USB-разъему прошиваемого планшета подключаем любую USB клавиатуру.


• Если в планшете не предусмотрен полноценный USB, то необходим еще и USB OTG кабель.




• Теперь включаем планшет и на подключенной к нему клавиатуре зажимаем кнопку Esc.
• Откроется BIOS планшета в котором необходимо выбрать диск, на котором размещена установочная система. Это та самая карта памяти или флешка, в каторую мы заранее скидывали установочную версию Windows. Обычно в BIOSе указан основной диск планшета, с которого загружаться сейчас ненужно.
• Далее сохраняем параметры, планшет перезагрузится и начнет установку Windows.


• Скачиваем и скидываем в отдельный диск на планшете или на карту памяти(от 4 Гб) необходимую прошивку (установочную версию Windows). Подобрать и скачать прошивку можно здесь.
• Запускаем файл установки системы из дистрибутива


4. Указываем раздел под виндовс или обновляем текущий.




5. В процессе установки планшет может пару раз перезагрузится — это нормально.


6. Установка завершена, настраиваем систему.
7. Готово. Если после загрузки уже установленной системы экран нереагирует на нажатия, значит в Windows не включена поддержка сенсора.
Кнопками клавиатуры выполняем переход по системе до нужного места (как мышкой).
Назначения клавиш:
Пробел — это выбор объекта
Стрелки — можно листать в списке
После этого Windows предоставит выбор метода ввода Перо и сенсорный ввод. Выбираем его и пользуемся.
Подготовлено техническим отделом Планшеты.ру
23 сентября 2016
Внимание! Любые действия Вы выполняете на свой риск. Не следует делать переустановку системы без причины.
Asus t100ta как установить windows 10 с флешки через биос + видео обзор
Настройка BIOS на ноутбуке Asus для загрузки с флешки
Для многих не секрет, что для переустановки операционной системы нужно настроить BIOS для загрузки с того носителя, с которого планируется установка. В силу того, что практически на всех современных ноутбуках начального ценового диапазона отсутствует DVD дисковод, установка операционной системы все чаще осуществляется с флешки.
В данной статье мы расскажем вам что нужно изменить в BIOS на ноутбуке Asus, чтобы он загрузился с флешки.
Настройка обычного BIOS
Итак, после того как загрузочная флешка создана, вставляем ее в USB порт ноутбука. Желательно использовать обычный USB, а не USB 3.0. Отличаются они по цвету. USB 3.0 имеет синий цвет, Обычный USB 2.0 – черный. Если все USB порты синего цвета, то в этом случае используйте любой из них.
После этого зажмите кнопку F2 на клавиатуре и, не отпуская ее, включите ноутбук.
Через несколько секунд должно открыться главное окно BIOS.
Главное окно настроек стандартного BIOS
Клавишами со стрелками переходим на вкладку “Boot”.
Вкладка Boot, отвечающая за установку приоритетов загрузки
На ней выбираем пункт меню “Hard Drive BBS Priorities” нажатием кнопки Enter.
Установка флешки на первое место приоритета загрузки
В открывшемся окне выбираем “Boot option 1” и нажимаем кнопку Enter снова.
Появится список устройств для загрузки. Выбираем свою флешку. В результате напротив “Boot option 1” должна стоять ваша загрузочная флешка.
Нажимаем кнопку ESC на клавиатуре и возвращаемся в предыдущее меню. В нем также напротив “Boot option 1” нужно установить флешку.
Проверяем чтобы на первом месте была флешка
После этого нажимаете F10 для сохранения сделанных настроек и соглашаетесь, нажав на Yes.
Сохранение сделанных настроек и выход из BIOS
Ноутбук перезагрузится и начнется загрузка с флешки.
Настройка графического UEFI BIOS – BIOS Utility – EZ Mode
Как и в предыдущем случае начальный ход действий тот же. Вставляем загрузочную флешку, зажимаем F2 и включаем ноутбук.
Откроется примерно вот такое окно:
Вид главного окна настроек UEFI BIOS на ноутбуке Asus
В нем вам нужно нажать кнопку F8 и из открывшегося списка выбрать свою флешку нажатием кнопки Enter. В этом списке флешка может отображаться дважды: с приставкой UEFI и без нее. Это нормально. Пробуйте выбрать сначала с UEFI и если загрузка не начнется, то снова зайдите в BIOS и попробуйте выбрать вариант без UEFI.
Меню загрузки в BIOS Utility – EZ Mode
Если в списке вашей флешки нет, то попробуйте сделать следующее. Нажимаем кнопку F7 для входа в расширенные настройки. Переходим на вкладку “Security” и переводим опцию “Secure boot control” в положение “Disabled”.
Отключение Secure Boot Control
На вкладке “Boot” опцию “Fast boot” также отключаем, установив значение “Disabled”.
Последнее, что осталось изменить это параметр “Launch CSM” (CSM Boot, CSM) на значение “Enabled”.
Нажимаем F10 для сохранения настроек и перезагрузки. После этого снова быстро зажимаем F2 для входа в BIOS, там жмем F8 для вызова меню загрузки и уже из него выбираем свою флешку.
Если все равно загрузиться с флешки не получается, то значит вам нужно сделать загрузочную флешку с поддержкой UEFI/GPT и повторить вышеописанные действия.
Купил ноутбук без операционной системы. Что дальше?
Может ли ноутбук работать без аккумулятора от сети?
Как включить подсветку клавиатуры на ноутбуке Lenovo Ideapad 330?
3 комментария
Alex3NQ
Добрый день. Как я понимаю, мой вопрос.
Ноутбук ASUS X540YA. Диск изначально был размечен как MBR.
С помощью программы Paragon Drive Manager на сервисном диске от Sergei Strelec я преобразовал его в GPT.
Устанавливал на него различные системы, экспериментировал. Windows 8.1, Windows 10.
Грузился всегда с флешки. Причём в меню BIOS для подключённой флешки всегда были доступны 2 варианта загрузки – режим MBR и режим UEFI.
Но для такой разметки вместо одного системного раздела (как в MBR) при установке на жёстком диске создавались их 4: раздел резервной копии, раздел загрузчика UEFI, резервный раздел MSR (Microsoft Reserved) и самый большой раздел с файлами операционной системы (диск С:).
При сохранении образа раздела с помощью различных программ резервного копирования иногда получалась копия, которую восстановить было нельзя.
Это было одной из причин вернуть тип диска MBR. С помощью той же программы Paragon Drive Manager вернул разметку MBR. Для Windows 8.1 вообще удалось сделать всего один системный раздел. Казалось бы, всё хорошо. Но не тут то было!
Теперь для флешки остался доступным для загрузки только режим UEFI! Для многих операций, в том числе, резервного копирования, ничего страшного нет. Но установить новую систему стало невозможно. Программа установки заявляет, что поскольку установочный диск загружен в режиме UEFI, то и установить её можно только на диск GPT. А поскольку диск MBR, то сначала надо его преобразовать в GPT, а потом уже устанавливать систему.
Но ведь это-то мне и не нужно! Я специально преобразовывал диск к формату MBR! Кроме того, я имею дело с многими компьютерами, как с ноутбуками, так и со стационарными. Но нигде нет ничего подобного! Везде есть возможность загружаться как в режиме MBR, так и UEFI вне зависимости от того, какого типа у меня в данный момент разметка жёсткого диска.
И вот я мучаюсь вопросом: это я чего-то не понимаю или это BIOS в ноутбуке такая недоделанная?
Как установить Windows 10 на ноутбук Asus с UEFI (на примере модели ZenBook UX310UA)

Не так давно ко мне попал один компактный ноутбук, с жалобой о невозможности установки ОС Windows 10 (вылетала ошибка «Установка Windows на данный диск невозможна. Возможно оборудование данного компьютера. » ). Что же, пришлось разбираться.
На самом деле, проблема была (я так думаю) связана с тем, что пользователь неправильно создал загрузочный носитель и пытался с него установить систему. Хотя, сразу отмечу, что в некоторых случаях виной могут быть и неверные настройки BIOS/UEFI.
В этой статье я покажу на пошаговом примере установку ОС на ноутбук ASUS ZenBook UX310UA (добавлю, что на многих ноутбуках ASUS, тем более из этой линейки – действия будут аналогичны).
Установка Windows 10 на ноутбук ASUS
Создание загрузочной флешки
Для работы необходима утилита Rufus и загрузочный образ с ОС Windows 10.
Маленькая, но очень многофункциональная утилита для создания загрузочных накопителей. Позволяет создавать флешки для BIOS и UEFI (для GPT и MBR дисков), с разными ОС (Windows 10 поддерживается!). К тому же, она полностью бесплатна, и поддерживает русский язык.
2. Образ ISO с Windows 10
Настройки Rufus 2.1
В общем-то, флешка готова, можно идти дальше.

Загрузка оптимальных настроек в BIOS – входим в загрузочное меню.
Не всегда настройки BIOS выставлены по умолчанию (дефолтные). Поэтому, прежде всего рекомендую зайти в BIOS и восстановить их.
Кстати, предварительно сразу же можете подключить созданную в предыдущем шаге загрузочную флешку. Рекомендую подключать к порту USB 3.1 (установка пройдет быстрее, особенно, если ваша флешка поддерживает сей стандарт).
Подключаем флешку к USB 3.1 порту (установка пройдет быстрее!)
Advanced Mode (клавиша F7)
Примечание: в загрузочном меню у вас (вероятнее всего) должно отображаться 2 строчки с названием установочной флешки. Нужно выбрать ту, напротив которой значится «UEFI OS» (👇).
Далее ноутбук обязан начать установку Windows – по центру экрана должен забегать «кружок».
Если установки не происходит – проверьте, правильно ли вы записали установочную флешку, и задали настройки UEFI.
Процесс установки Windows 10
В окне с выбором варианта установки укажите «Выборочная: только установка Windows (для опытных пользователей)».
В некоторых случаях переустановка ОС может быть причиной в отказе гарантийного обслуживания (хотя, это довольно редко, но все же. Чаще всего, гарантия дается на «железо», а ПО можно ставить любое. ).
удаление всех разделов на жестком диске
Создание раздела для Windows
ошибка о невозможности установки
Пошло копирование файлов
Когда файлы будут скопированы, ноутбук перезагрузится и установка будет продолжена. Перед вами появится несколько окон: но в них нет ничего интересного, нужно будет ввести имя пользователя, задать настройки сети (также можно пропустить все шаги и сделать это после).
Все эти окна я опустил, т.к. практического интереса они не представляют, и думаю, что с ними все справятся и самостоятельно.
Собственно, на этом установка завершена. Дальше можно приступать к установке драйверов (в моем случае было достаточно зайти на официальный сайт вот на эту страничку: https://www.asus.com/ru/Laptops/ZenBook-Classic-Series-Products/ ).
Небольшое видео с последовательностью установки Windows на устройство от ASUS.
Дополнения в комментариях – приветствуются.
Установка Windows 8.1 на планшет Asus T100TA с использованием WIMBoot
Помните сведения о новых возможностях Windows 8.1, благодаря которым новая версия операционной системы Microsoft может храниться на диске компьютера или флэш-памяти планшета в сжатом виде в специальном разделе, что позволяет заметно сэкономить место на тех устройствах, которые имеют ограниченный объем встроенной памяти?
Новая функция называется WIMBoot и позволяет иметь до 12 ГБ свободного на планшетах, оснащенных 16 ГБ встроенной памяти. Наличие подобной возможности особенно порадует владельцев тех планшетов, которые с завода будут иметь новую версию Windows 8.1 с поддержкой WIMBoot. А как быть тем, у кого Windows на планшете установлена по-старому? К счастью, владельцы подобных устройств могут переустановить Windows заново, освободив при этом несколько гигабайт полезного места.
Как это можно сделать я сегодня расскажу вам на примере инструкции по установке Windows 8.1 на планшет Asus Transformer Book T100TA, опубликованной недавно на польском сайте avisek.pl.
Идея метода заключается в том, чтобы использовать для установки Windows раздел восстановления, в котором будут храниться образы системы.
Инструкция по установке Windows 8.1 на планшет Asus T100TA с использованием WIMBoot
Внимание! После выполнения данной процедуры, вы получите «чистую» версию Windows и все ваши данные, а также программы, имевшиеся на планшете будут утеряны!
Требования:
• Планшет Asus T100TA
• Программа Rufus для записи образа на флэшку
• USB флэш-накопитель, объемом не менее 8 ГБ
Внимание! Описанная ниже процедура подходит для планшета с 32 ГБ встроенной памяти. Для 64-гигабайтной версии Transformer Book T100TA, вам нужно внести изменения в файл CreatePartitions-WIMBoot.txt (пункт 6 инструкции), изменив размер Windows раздела в строке «create partition primary size=25500» на большее, соответствующее вашему случаю.
1. Подключите USB флэш накопитель, запустите программу Rufus, выберите в ней скачанный ранее ISO файл (поле «ISO Image») с образом Windows 8.1 и нажмите на «Start»:
2. По окончанию работы программы вы получите загрузочный диск с Windows PE
3. Выключите свой Asus T100TA полностью, подключите флэшку к планшету и загрузитесь с неё (в меню загрузки можно попасть путем нажатия клавиши «Esc» при старте системы).
4. После загрузки Windows PE вы увидите окно командной строки
5. В окне командной строки перейдите на флеш-накопитель, выполнив команду
6. Запустите файл Partitioning-WIMBoot.bat, просто набрав его имя в окне командной строки. В результате его выполнения, внутренняя память планшета будет переразбита на разделы и все имеющиеся там ранее данные и программы будут уничтожены.
Для справки: содержимое файла Partitioning-WIMBoot.bat:
diskpart /s CreatePartitions-WIMBoot.txt
Содержимое сценария CreatePartitions-WIMBoot.txt:
rem == Diskpart /s CreatePartitions-WIMBoot.txt ==
rem == These commands set up the hard drive partitions
rem Adjust the partition sizes to fill the drive
rem == 1. System partition (ESP) ===================
create partition efi size=100
format quick fs=fat32 label=»System»
rem == 2. Microsoft Reserved (MSR) partition =======
create partition msr size=128
create partition primary size=25500
rem shrink minimum=10000
format quick fs=ntfs label=»Windows»
create partition primary
format quick fs=ntfs label=»Images»
7. Запустите в окне командной строки файл Layout-WIMBoot.bat, который скопирует необходимые для установки Windows файлы с USB диска во встроенную память планшета, что займет некоторое время.
8. По окончании процедуры копирования наберите команду exit
Ваш планшет перезагрузится, после чего на нем будет установлена Windows 8.1 с использованием WIMboot.
На запрос кода активации ответьте отменой: узнать код вы можете позже, с помощью программы pkeyui.exe, расположенной на установочном флэш-диске, которая считает его из BIOS вашего планшета (опция MSDM KEY).
Инструкция создана по материалам форума transformerforums
Как установить Windows 10 с флешки на ноутбук Asus
Как установить Windows 10 с флешки на ноутбук Asus
Относительно недавно Windows представили свою новую версию, и все любители обновлений, сразу стали загружать её на свои ноутбуки и компьютеры. Специально для них, в этой статье мы рассмотрим пошаговый алгоритм установки Windows 10 с флеш-карты на ноутбук Asus.
Как установить Windows 10 с флешки на ноутбук Asus k53s, x540s и других моделях
При возникновении проблем с операционной системой, вы можете обратиться в сервисный центр для восстановления ноутбука ASUS. Используем официальную утилиту от Microsoft для создания загрузочной флеш-карты.
Когда файл загрузится, запускаем его и выбираем «Создать установочный носитель для другого компьютера». Здесь же выбираем «Windows 10», разрядность и язык. Жмём «Далее».
Отмечаем «USB-устройство флэш-памяти». Жмём «Далее» и ждём конца загрузки.
Сохраните или перекопируйте необходимую вам информацию с вашего ПК.
Перезагружаем ноутбук и приступаем.
До начала загрузки нажимаем несколько раз кнопку «F2» (в более новых версиях ноутбуков Asus «F10»).
Выбираем вашу флешку в графе «Установочный накопитель».
Жмём «F10» для сохранения изменений. Перезагрузка ноутбука произойдет автоматически, после загрузки нажмите любую клавишу и система запустится.
В мастере настроек Windows 10 выбираем стандартные параметры.
Затем жмём на «Установить».
Далее вам нужно ввести ключ. При покупке операционной системы, у вас должен быть этот ключ. При его вводе, нажмите «Далее». Если же вы получили бесплатное обновление, либо активация предусмотрена без ключа, жмите «Пропустить» или «У меня нет ключа».
После прочтения примите условия соглашения, установив галочку «Я принимаю условия лицензии», и переходите «Далее».
В открывшемся окне кликаете на «Выборочная установка», в которой файлы сохраняются частично.
Далее установите «Раздел 4», отвечающий за диск С, правой кнопкой мыши выбираете «Отформатировать». Жмём «Далее».
Ноутбук установит Windows и перезагрузится.
Вы снова увидите просьбу насать на клавишу на черном фоне экрана. Ничего не нажимайте, ждите.
Далее компьютер, без вашего вмешательства копирует файлы и может перезагружаться.
По завершению перед вами появится окно с подключением к Wi-Fi или сразу окно для ввода ключа. Если есть ключ, то вводите его, если нет то – далее.
Теперь настраиваем параметры вашего ноутбука. Выбираем или «Использовать стандартные настройки» или настраиваем всё вручную.
Следующим перед вами высветиться область ввода Учетной записи. Если она у вас уже имеется, и вы подключены к интернету, то создавать новую не имеет смысла. Если же у вас ещё нет учетной записи или подключения к интернету, нужно создать учётную запись для данного компьютера. В конце процесса, жмём «Далее».
Финальная стадия запуска может продлиться до получаса. Не выключайте и не перезагружайте ноутбук в это время.
По окончанию запуска, вы увидите перед собой Рабочий стол.
Будьте в тренде. Выбирайте новые версии Windows.
Вы можете задать вопрос мастерам из нашего сервисного центра, позвонив по телефону или написав свой вопрос на форму обратной связи.
Ваше сообщение отправлено.
Спасибо за обращение.
Автор:
Возможно вас также заинтересует
Ремонт ноутбуков ASUS за 1 день
Закажите ремонт в нашем сервисном центре, и получите исправное устройство в тот же день, с гарантией до 1 года
Комментарии (0)
Добавить Комментарий
Как установить Windows 10 с флешки: пошаговая инструкция и решение популярных проблем
Компания Microsoft с выпуском Windows 10 практически полностью нивелировала необходимость использовать сервисные центры и различных мастеров для установки операционной системы на ПК или ноутбук. Теперь пользователь при наличии флешки всего за несколько минут может создать загрузочную флешку, загрузиться из-под неё из BIOS и установить ОС минут за десять (в зависимости от типа накопителя). Для этого вовсе не нужно быть опытным пользователем или знать какие-то хитрые команды — весь процесс в пошаговом формате описан ниже, нужно лишь всё делать по гайду. Более того, в конце статьи имеется перечень самых популярных проблем и варианты их решений.
Содержание
Как создать загрузочную флешку Windows 10
Перед тем, как устанавливать операционную систему, пользователю сначала нужно сделать загрузочную флешку Windows 10 (или DVD-диск при помощи программы Rufus или Ultra ISO и ISO-образа). Лучше всего для создания загрузочной флешки использовать официальную утилиту компании Microsoft, которую можно скачать с официального сайта — синяя кнопка «Скачать средство сейчас».
После загрузки утилиты её нужно запустить и выполнить несколько простых шагов:
Внесение изменений в BIOS, чтобы компьютер загружался с флешки
Имея на руках загрузочную флешку, приступать к установке Windows 10 пока что рано, так как сначала нужно сделать так, чтобы ваш ПК понимал, что загружаться нужно именно с неё, а не с другого накопителя, который уже есть в системе. Для этого нужно внести некоторые изменения в Boot Menu, чтобы система понимала, что флешка должна загружаться первой. Не стоит бояться данного пункта, так как на самом деле ничего сложного в нём нет, да и у всех современных версий BIOS довольно понятный интерфейс с функцией восстановления заводских настроек — даже если вы что-то ненароком нажмёте, это можно будет легко восстановить.
Процесс внесений изменений в Boot Menu:
Установка Windows 10
В первом окне установки пользователю предлагают выбрать язык, формат денежных единиц и раскладку клавиатуры. Если при загрузке ОС на флешку вы выбрали русский язык, то во всех пунктах автоматически будут установленные стандартные параметры и менять их не нужно — смену раскладки, например, можно будет изменить позже. Кроме того, стоит уточнить, что размер окна, шрифты и разрешение на вашем экране будут не совсем привычными. Это нормально — пока что драйвера для графического процессора на ПК ещё нет, так что используется универсальный формат, бояться этого не стоит.
Процесс установки Windows 10:
Возможные трудности и ошибки при установке Windows 10
1. Перед установкой загрузочного образа ОС на флешку её можно отформатировать в FAT32, чтобы процесс прошёл корректно.
2. В случае, если вы не можете найти меню загрузки накопителей в BIOS своего компьютера или ноутбука, стоит открыть инструкцию к материнской плате или ноутбуку, где указана данная информация, либо найти данные на сайте производителя по названию модели, либо вписать в поисковую систему запрос «Название материнской платы/ноутбука + boot menu».
3. В ходе выбора накопителя у вас может вылететь ошибка о том, что в системах Windows можно использовать только GPT-диск. Устранить данную проблему предельно просто:
Видео
Как Установить Windows 10 На Ноутбук ASUS с флешки?
SOLVED: How to Install Windows 10 On An Asus T100 Transformer
Published by Ian Matthews on October 26, 2014 October 26, 2014
There are four quick points to get through if you are trying to run Windows 10 on an Asus T100:
Below are the steps I followed to complete the install:
Note that in my case I did not find the Asus Drivers until after I had installed the Dell drivers using the process in steps 7, 8 and 9. The point being if you are missing any drivers, give the Dell download a shot.
In the end I found that the Video Driver, G Force Sensor and Camera were the biggest problems but the Asus T100 Windows 8.1 SOC package contained all I needed and now there are no UNKNOWNs in my Device Manager.
The Asus T100 runs Windows 10 beautifully.
57 Comments
mhoo · November 22, 2018 at 8:23 pm
I had the same issue — sound stopped working around the 10/7/2015 Win10 update. I was able to get the sound working on my Win10 T100TA by doing the following:
1. Download the most recent Win8.1 Chipset drivers from Asus:
ASUS Transformer Book T100TA | 2-in-1 PCs | ASUS USA > (Win8.1 32 bit) > Chipset > SOC Driver Package (2014/01/03)
2. Install the above SOC drivers and Reboot if prompted.
(Sound started working here.)
3. Run Windows Update. Install the latest Win10 drivers (dated 10/7!) and Reboot if prompted.
(Sound continued to work.)
Hopefully this saves folks having to redo their Win10 setup if they’d otherwise prefer not to.
Last edited by MortonThule; 10-11-2015 at 05:17 PM. Reason: clarification re drivers to download
Marcio · November 22, 2018 at 7:04 pm
Excelent article! Help me to wipe my Asus T100 with no fear. Nowadays, the only driver to download from Asus website, is SOC intel from Windows 8.1 section
Guille · November 22, 2017 at 9:16 am
Given all the present and past Asus T100 owners, I would like to ask for reviews and advices: would you recommend to switch to Win10, or stick to Win8? I feel mine being sluggish on Win8…. Any input is appreciated
Ian Matthews · November 22, 2017 at 10:34 pm
Win10 is unquestionably better (faster, more stable, easier to user, has a future…)
Casey Wagner · November 22, 2015 at 12:45 pm
Updated link for the dell drivers:
http://www.dell.com/support/home/us/en/19/product-support/product/dell-venue-11-pro/drivers
chet · November 1, 2015 at 7:11 am
just did fresh install and neither sleep or hibernate work
Ian Matthews · November 8, 2015 at 2:45 pm
Sorry, I have no more information on this topic as I just sold my T100.
Walt · October 20, 2015 at 1:08 pm
It seems that I fixed the problem meanwhile.
After doing a BIOS reset and upgrading it to v313 it looks like the problem is gone.
Walt · October 19, 2015 at 11:40 am
Hi Ian,
thanks a lot for your report.
I did a Win 10 Enterprise clean-install with all the drivers and everything is running fast and fine.
There’s only one issue when I start up the device. The T100 hangs with the ASUS-Pre-boot-logo and nothing happens any more. Then I push the Power Button again for a few seconds to shut down and switch on the device again and windows is booting fine.
I don’t have a clue what I can do. Does somebody have an idea?
Thank you very much in advance.
Best regards
Walt
Ian Matthews · October 23, 2015 at 5:51 pm
I just wiped my T100 back to factory, updated the BIOS to the most current build and am in the process of upgrading to Win 10 for free. If I run into your issue I will report it here and I will work on a fix, but as of this minute, I have not seen the issue 🙁
Brian · October 13, 2015 at 5:28 am
Just performed a clean install of Windows 10, but I can’t get my SD card working (which was working fine in Windows 8.x). Did anyone have to install that driver manually, or did Windows 10 install that automatically for you? Thanks in advance!
Ian Matthews · October 23, 2015 at 5:55 pm
I have not tried the SD CARD, but if I had problems with it I would try a Win8.1 driver from the Asus support site.
I hope this helps 🙂
gtp20 · September 11, 2015 at 2:53 pm
I followed your guide with my T100.
I was trying to reset my tablet last week when the Windows reset failed and bricked my tablet.
I have been working on it daily and I managed to get Windows 10 x86 installed.
I have updated ALL the drivers and I still can’t get the touch screen to work. Under display adapters it still shows the Microsoft Basic Display Adapter and no matter what I do I can’t get it to update to the proper adapter.
Also, under human interface device there is nothing in there for the touch screen. I have notice other threads that say to update a driver there for the touch screen, but I do not have the option, I’m guessing its because I’m stuck on the basic display adapter.
Ian Matthews · December 27, 2015 at 4:42 pm
Hi G; I no longer have a T100 to check with but I would try to source the drives using the Intel Driver tool http://www.intel.com/content/www/us/en/support/detect.html?cid=cim:ggl
joe · September 7, 2015 at 2:31 pm
Update went pretty easy. I think the trick is to make sure you keep you laptop docked on the keyboard. I made sure to charge to 100%. I also made sure that the USB I used, had the most recent version. I am sure you can do the same with a disk. I went into windows with the USB plugged in, and configured it to boot to bios in the windows 8 recovery section. In bios I only set it to boot from USB first. Saved and restarted. The t100 booted to the USB and I started the windows 10 installation. I was able to use the mouse pad and keyboard for the whole install..once I booted into windows 10 I plugged my 64 gb sd card that I had preinstalled the driver packaged(unzipped with windows 8). Forgot to mention pull the sd card before you install windows 10. Pointed all the exclamation in devise manager to the unzipped folder on the sd card and upgraded drivers. Got kinda scary when the video driver updated. But a simple restart fixed it. Made sure windows updated and the windows store apps also. Downloaded all my favorite programs. Windows 10 runs great. Thanks for this post. (forgot-keep your laptop docked till you have completely updated and installed)
Thanks Ian,
TheBatman · August 28, 2015 at 2:14 pm
“The point being if you are missing any drivers, give the Dell download a shot.”
joachim_schumacher@web.de · August 18, 2015 at 11:26 pm
Hi and thanks for the detailed explanation. But I still have a major problem after installing Windows 10. My T100 does not switch automatically into desktop or tablet mode when I remove the keyboard. Furthermore when I am in tablet mode the keyboard does not show up when I try to type something. I have to start it manually. And when I do the keyboard is on top of the fiels I am trying to type in, so I can’t see what I am typing. Strange thing is that it does work when I have to enter my windows password. Does anyone know why this might happen and how I can solve this problem? I just bought the netbook last saturday, so I ca still get a refund if it doesn’t work.
Asus transformer book t100ta установка windows 10
Установка Windows 8.1 на планшет Asus T100TA с использованием WIMBoot Помните сведения о новых возможностях Windows 8.1, благодаря которым новая версия
МЕТОД 1: Хард ресет на планшете Asus через меню настроек
Перейдите в меню Настройки и выберите раздел «Восстановление и сброс». В самом низу нажмите на опцию «Сброс настроек». Дождитесь окончания процесса сброса настроек к заводским.
Некоторые специалисты советуют повторить данную процедуру 3 раза. Не знаю зачем это нужно, но, если ваv не удалось решить проблему, попробуйте еще раз сделать хард ресет на планшете Asus.
Как вернуть заводские настройки планшета Asus
Для того как сбросить планшет от Асус до изначальных параметров, существует два метода. Они зависят от модели планшетного компьютера в плане нажатия клавиш для перехода в режим восстановления, но в то же время подойдут вне зависимости от наименования планшета.
Через настройки
На планшете любого производителя, в том числе и на мобильном устройстве от Asus, есть опция сброса через настройки. Это очень удобный способ, который несложно выполнить.
Мобильное устройство перезагрузится и будет готово к работе.
Через меню восстановления, которое также называется Recovery, можно произвести хард ресет планшетного компьютера. Это системное меню, которое запускается в текстовом виде до загрузки операционной системы при включении гаджета в состоянии Recovery.
Поэтому такой способ вернуть заводские параметры отлично подходит для ситуаций, когда девайс нельзя разблокировать, либо у него серьезные программные сбои.
Итак, как мы восстанавливаем систему через меню восстановления:
Reboot планшета через меню восстановления займет не более нескольких минут. Когда процесс закончится, аппарат либо перезагрузится вручную, либо включится в меню восстановления.
Если отобразится текстовое меню, необходимо выбрать опцию “reboot system now”. Это команда перезагрузки и включения в стандартном состоянии с загрузкой операционной системы.
Asus T100TA Drivers Download
This page contains the list of device drivers for Asus T100TA. To download the proper driver, first choose your operating system, then find your device name and click the download button.
If you could not find the exact driver for your hardware device or you aren’t sure which driver is right one, we have a program that will detect your hardware specifications and identify the correct driver for your needs. Please click here to download.
| Device Name: | bcmfn2 Device | ||
| Driver Date | 2013-03-11 | File Size: | 18.12K |
| Driver Version: | 5.93.97.113 | Vendor: | Broadcom |
| Supported OS: | Windows 10 32 bit, Windows 8.1 32bit, Windows 7 32bit, Windows Vista 32bit, Windows XP 32bit |
Please enter verification code, then click the download button.
Please enter verification code, then click the download button.
Please enter verification code, then click the download button.
Please enter verification code, then click the download button.
Технические характеристики
Модель устройства – Asus Transformer Book T100TA
Тип устройства – планшетный компьютер/ноутбук
Операционная система – Windows 8.1
Материал корпуса – пластик
Поддержка 3G – нет
Тип экрана – цветной, сенсорный
Технология экрана – TFT-IPS
Поддержка Multitouch – есть, до 10 касаний
Диагональ экрана – 10.1”
Разрешение экрана – 1366×768
Число пикселей на дюйм (PPI) – 155
Автоматический поворот экрана – есть
Тыловая камера – нет
Запись видеороликов, разрешение – есть, 1280×720
Фронтальная камера – 1.2 млн. пикс.
Интерфейсы – microUSB (с поддержкой OTG), microHDMI, USB 3.0, Wi-Fi, Bluetooth
Модель процессора – Intel Atom Z3740
Архитектура процессора – x86
Кодовое название – Bay Trail
Частота процессора – 1330 МГц (1800 МГц в режиме турбирования)
Количество ядер процессора – 4
Объем встроенной памяти – 64 Гб.
Объем оперативной памяти – 2048 Мб DDR3 1067 МГц
Видеопроцессор – Intel Gen 7
Поддержка карт памяти – microSDXC до 64 Гб
Встроенные динамики – есть
Количество встроенных динамиков – 2
Габариты – 263x171x13 мм (264x170x23 мм с док-станцией)
Вес – 520г. (1080 г. с док-станцией)
Тип аккумулятора – Li-Ion, встроенный
Ёмкость аккумулятора – 31 Втч (6200 мАч)
Время работы от аккумулятора – до 11 часов
Дополнительно – лицензия MS Office 2013 Home and Student
Ноутбук, Электронное руководство
Как сделать сброс/Hard Reset (хард ресет) на ASUS ZENFONE 2,4,5
Москва: +79161470476
10:00 – 21:00, WhatsApp +79857549439

Hi-Tech-Remont.com 2016 | Все права защищены.
Вся информация на сайте является ознакомительной и не является публичной офертой.
Заказ выезда мастера
Компания HTR предлагает услуги быстрого ремонта телефонов, планшетов и других гаджетов с выездом на дом и в офис в Москве. Удобно и не дорого.
Для заказа ремонта, либо консультации, укажите ваше имя, контактный номер и кратко о вопросе.
Нажимая на кнопку «Отправить», вы принимаете Политику конфиденциальности
Ремонт по выгодной цене
Компания HTR предлагает услуги быстрого ремонта телефонов, планшетов, ноутбуков и других гаджетов с выездом на дом и в офис в Москве. Удобно и не дорого.
Укажите ваше имя, контактный номер и кратко о модели устройства и о поломке и мы сформируем для вас оптимальную скидку.
Нажимая на кнопку «Отправить», вы принимаете Политику конфиденциальности
Сбросить планшет до заводских настроек: способы
Известны три основных варианта:
Первый способ производится путем одновременного нажатия определённых кнопок на корпусе или через стандартное меню, в результате чего происходит обыкновенная перезагрузка. Комбинация кнопок зависит от типа планшета.
Справка! Способ Soft Reset позволяет исправить незначительные ошибки. По мнению специалистов, начинать следует именно с него.
Жёсткий сброс производится через стандартное меню или Recovery menu, называемое средой восстановления. Сервисные комбинации через Factory Mode позволяют удалить внутреннюю память. Этот способ применяется после пробы первых двух.
Сброс до заводских за счет использования настроек системы
Это, пожалуй, наиболее простой способ, поэтому его я распишу первым. Если у вас работает сенсорный экран и вы имеете доступ к настройкам, осуществить сброс будет элементарно:
Как сделать Хард Ресет на планшетах разных производителей:
1) Samsung
Способ №2, если нет кнопки “Домой”, либо когда сочетание клавиш не работает
2) Asus
3) Lenovo
4) Prestigio
Способ №1 (работает в большинстве случаев)
5) Texet
6) Sony
Способ №2 (для планшетов с кнопкой Reset)
7) Huawei
![8)]() Ainol
Ainol
9) На китайских планшетах (в т.ч. ноунейм)
Планшетов китайского производства такое множество, что описать все варианты, как можно попасть в меню рекавери просто невозможно. Попробуйте испытать на планшете все описанные выше способы — какой-нибудь в любом случае подойдет.
Также обратите внимание на то, что на большинстве китайских аппаратах попросту нет режима Recovery mode. Все, что можно сделать в этом случае — найти прошивку для своего планшета или программу для нее а также инструкцию к ней, и перепрошить его. Зальете в планшет чистый Андроид, и он вновь заработает.
Можно ли сохранить пользовательские данные?
Каждый раз, когда я рассказываю своим знакомым о сбросе системы для решения серьезных системных неполадок, у меня спрашивают, можно ли как-то подготовиться к процессу, чтобы не потерять свои данные.
Я отвечаю утвердительно, ведь можно заранее учесть сброс до изначальных параметров, сохранив свои данные.
Сохранить пользовательские данные можно двумя способами:
Чтобы правильно понимать, как сбросить планшет Асус до заводских настроек, достаточно дочитать до этого момента, где статья уже заканчивается. Если Вы что-то не поняли или хотите выразить мнение, воспользуйтесь блоком комментариев.
Прошивка планшета ASUS Transformer Book T100HA
Перед вами подробная пошаговая инструкция по установке Windows на планшет ASUS Transformer Book T100HA. Нашей редакцией были выбраны наиболее подходящие способы по переустановке системы для этой модели ASUS.
Если данная инструкция результата не даст попробуйте доверить прошивку профессионалу. Напомним, что заводской версией системы планшета является — Windows 10.
1. Зарядите прошиваемый планшет на 100%.
2. Сохраняем с флешки, симкарты и памяти планшета все данные которые нельзя терять. Симку (если есть) можно вытащить.
3. Далее следуют два варианта:
• Скачиваем и скидываем на карту памяти или флешку(от 4 Гб) необходимую прошивку (установочную версию Windows), флешку установить в планшет. Подобрать и скачать прошивку можно здесь.
• Если есть докстанция с клавиатурой — хорошо, если нет то к USB-разъему прошиваемого планшета подключаем любую USB клавиатуру.


• Если в планшете не предусмотрен полноценный USB, то необходим еще и USB OTG кабель.




• Теперь включаем планшет и на подключенной к нему клавиатуре зажимаем кнопку Esc.
• Откроется BIOS планшета в котором необходимо выбрать диск, на котором размещена установочная система. Это та самая карта памяти или флешка, в каторую мы заранее скидывали установочную версию Windows. Обычно в BIOSе указан основной диск планшета, с которого загружаться сейчас ненужно.
• Далее сохраняем параметры, планшет перезагрузится и начнет установку Windows.


• Скачиваем и скидываем в отдельный диск на планшете или на карту памяти(от 4 Гб) необходимую прошивку (установочную версию Windows). Подобрать и скачать прошивку можно здесь.
• Запускаем файл установки системы из дистрибутива


4. Указываем раздел под виндовс или обновляем текущий.




5. В процессе установки планшет может пару раз перезагрузится — это нормально.


6. Установка завершена, настраиваем систему.
7. Готово. Если после загрузки уже установленной системы экран нереагирует на нажатия, значит в Windows не включена поддержка сенсора.
Кнопками клавиатуры выполняем переход по системе до нужного места (как мышкой).
Назначения клавиш:
Пробел — это выбор объекта
Стрелки — можно листать в списке
После этого Windows предоставит выбор метода ввода Перо и сенсорный ввод. Выбираем его и пользуемся.
Подготовлено техническим отделом Планшеты.ру
23 сентября 2016
Внимание! Любые действия Вы выполняете на свой риск. Не следует делать переустановку системы без причины.
Источники информации:
- http://altarena.ru/asus-t100ta-kak-ustanovit-windows-10-s-fleshki-cherez-bios/
- http://www.urtech.ca/2014/10/solved-how-to-install-windows-10-on-an-asus-t100-transformer/
- http://skolkocom.ru/info/asus-transformer-book-t100ta-ustanovka-windows-10
- http://planshetu.ru/firmware/asus-transformer-book-t100ha.php
|
0 / 0 / 0 Регистрация: 26.05.2015 Сообщений: 5 |
|
|
1 |
|
|
21.11.2015, 14:28. Показов 11727. Ответов 7
Друзья, столкнулся с такой же проблемой, только я пытаюсь установить windows7 на vhd. Никак не грузит с vhd эту windows7. Устанавливал и 8 и 10 — всё нормально пашет. А с флешки с windows7 установочником не грузит никак.Пробовал даже на другом ноуте на файл vhd устанавливать windows7, потом переносил этот файл на свой жёсткий диск,который находится в доке с клавой( модель Asus t100tam с 32 гб SSD на самом планшете, где стоит заводская Windows8.1, и 500 гб HDD в приклепляемом доке с клавой). После этого вручную через коммандную строу утилитой bcdedit создавал новый раздел загрузки в загрузчик винды.Дальше когда перезагрузку делаю кликаю на загрузку с другой ОС в списке есть заводская восьмёрка и семёрка , т.е. заводская ОС видит что на vhd записана windows7,кликаю семерку и ничего не грузит, точней снова грузит windows8.1. Как быть? из всего выше прочитаннго я так понимаю что без вариантов?асус всё заблокировал?
0 |
|
Модератор 15832 / 7867 / 742 Регистрация: 03.01.2012 Сообщений: 32,605 |
|
|
21.11.2015, 15:15 |
2 |
|
orkhi, Скриншот Управления дисками из установленной винды покажите
0 |
|
0 / 0 / 0 Регистрация: 26.05.2015 Сообщений: 5 |
|
|
21.11.2015, 15:22 [ТС] |
3 |
|
вот. сам vhd здесь не «подключен» Миниатюры
0 |
|
Модератор 15832 / 7867 / 742 Регистрация: 03.01.2012 Сообщений: 32,605 |
|
|
21.11.2015, 15:38 |
4 |
|
orkhi, Ну, судя по всему, у вас включен UEFI boot Соответственно, флешка должна быть создана как UEFI_флешка. И, наверное, неплохо бы в БИОСе Secure boot — Disable
0 |
|
0 / 0 / 0 Регистрация: 26.05.2015 Сообщений: 5 |
|
|
21.11.2015, 16:05 [ТС] |
5 |
|
В биосе я могу отключить только Secure Boot Support, после его отключения у меня просто не будет доступа к ключам.
0 |
|
Модератор 15832 / 7867 / 742 Регистрация: 03.01.2012 Сообщений: 32,605 |
|
|
21.11.2015, 16:28 |
6 |
|
rufus — ОК. Создавайте UEFI GPT флешку
0 |
|
8587 / 3017 / 507 Регистрация: 14.04.2011 Сообщений: 7,530 |
|
|
21.11.2015, 19:05 |
7 |
|
Если на планшете установлена Win 8 x32, то вероятно в этом планшете используется какая-то специальная архитектура типа ARM и поэтому 7-ка возможно не поддерживается. На всякий случай спрошу. На VHD какую редакцию 7-ки устанавливали? С VHD могут грузиться только 7-ки редакций Enterprise и Ultimate.
0 |
|
0 / 0 / 0 Регистрация: 26.05.2015 Сообщений: 5 |
|
|
21.11.2015, 22:41 [ТС] |
8 |
|
Пробовал и то, и другое. Руфус не хочет GPT создавать. Какие ещё программы посоветуете?
0 |