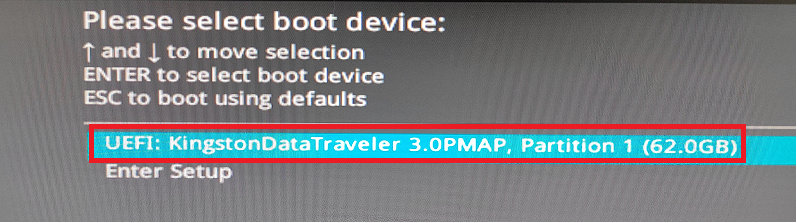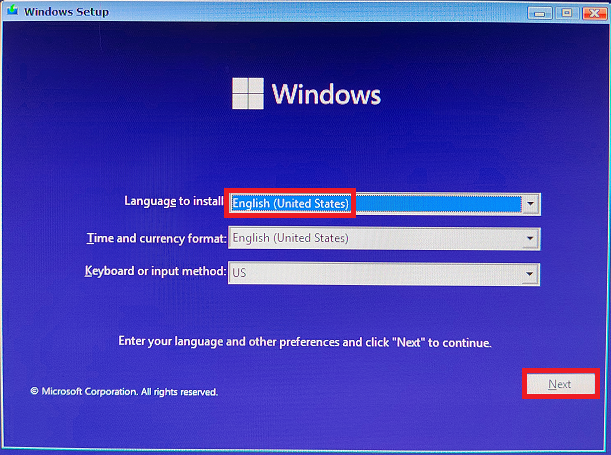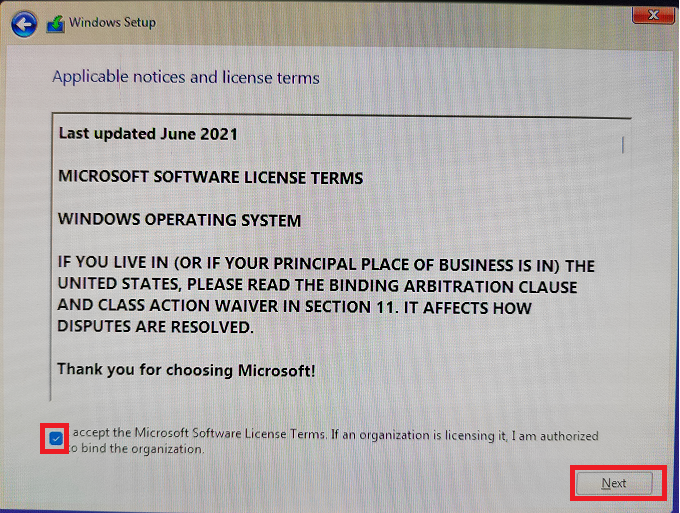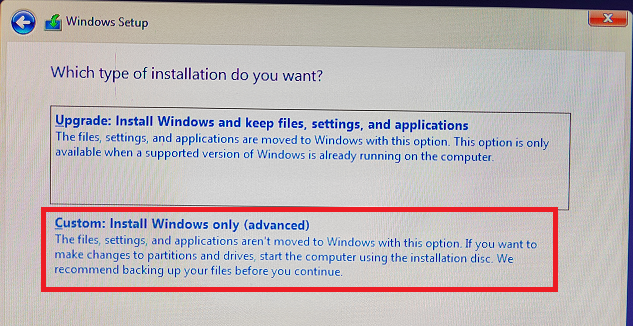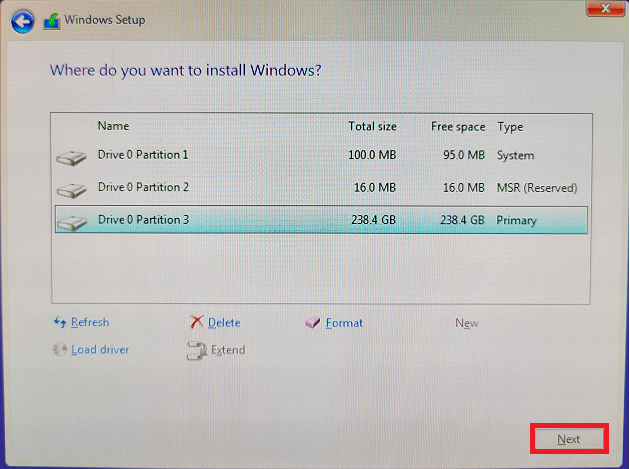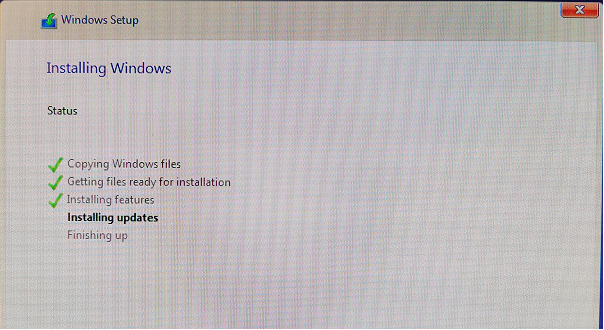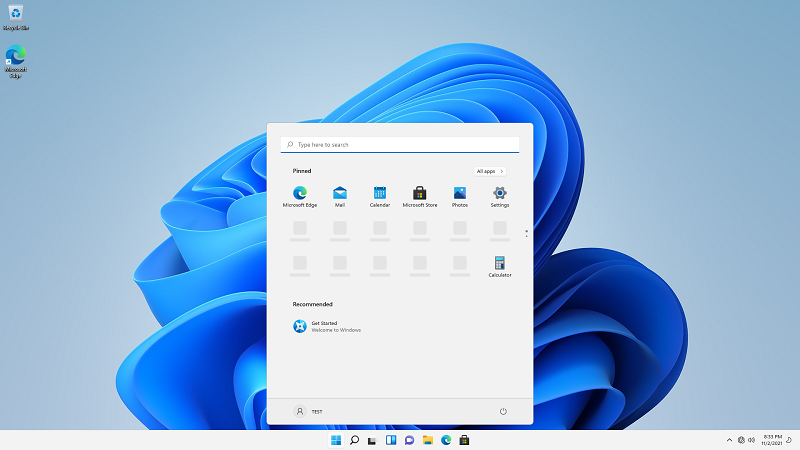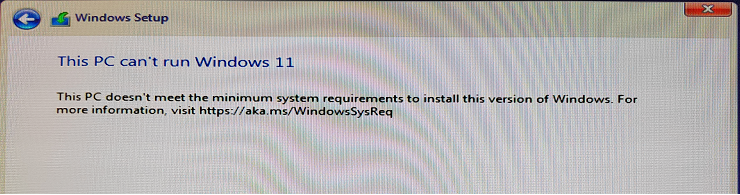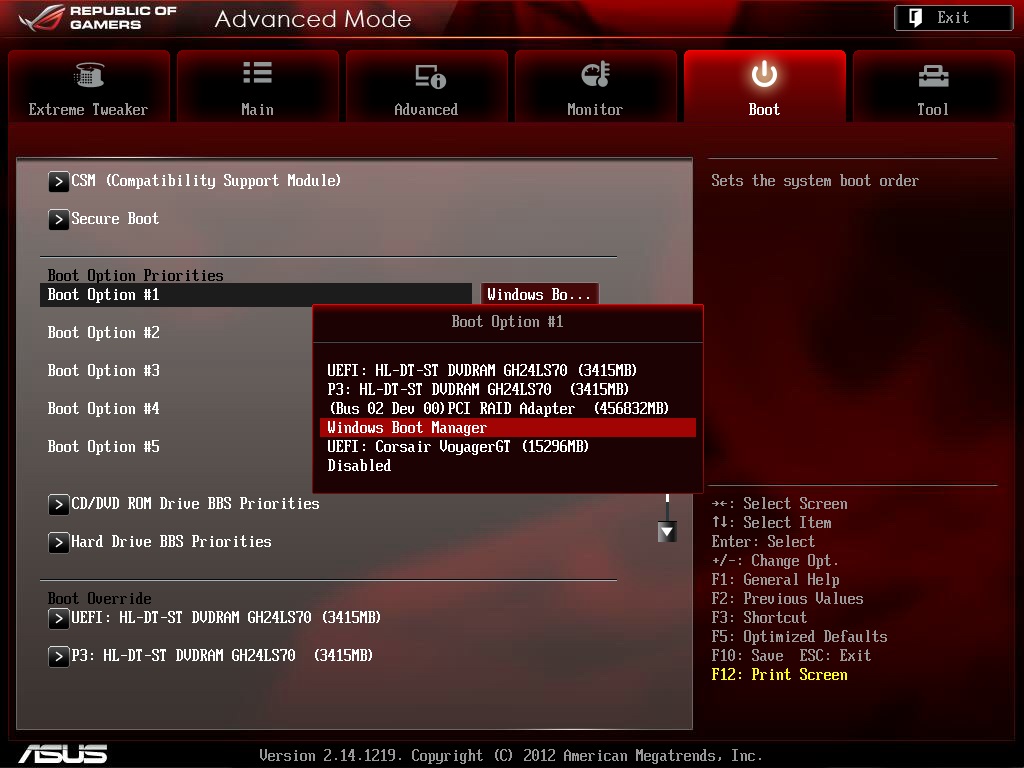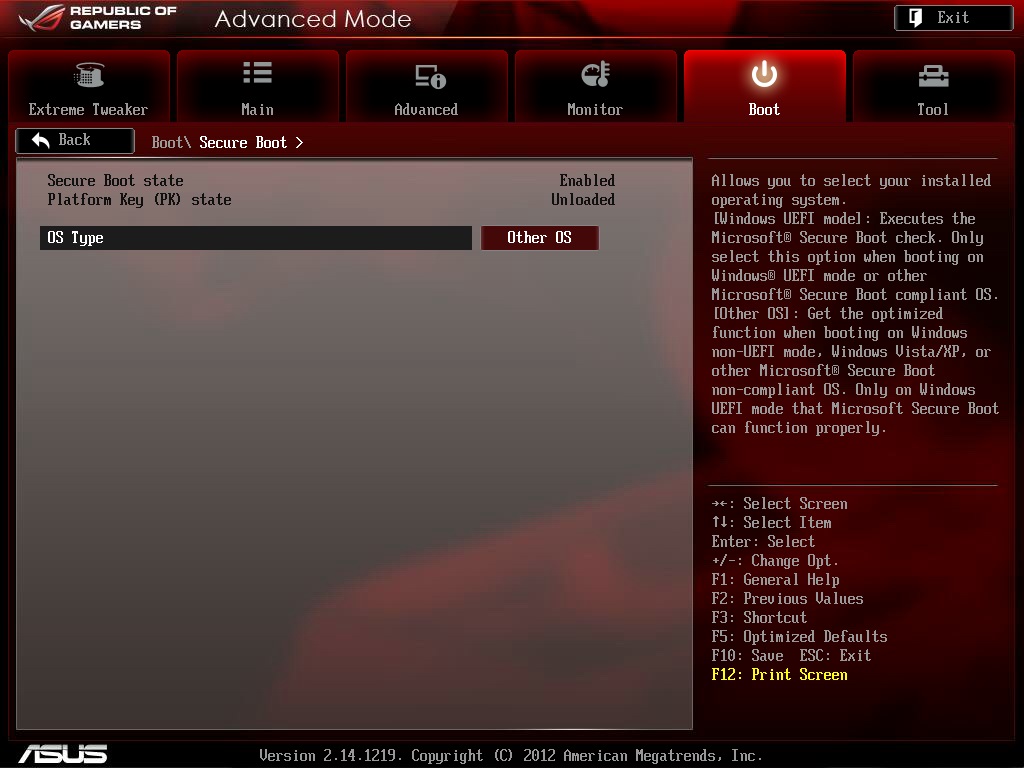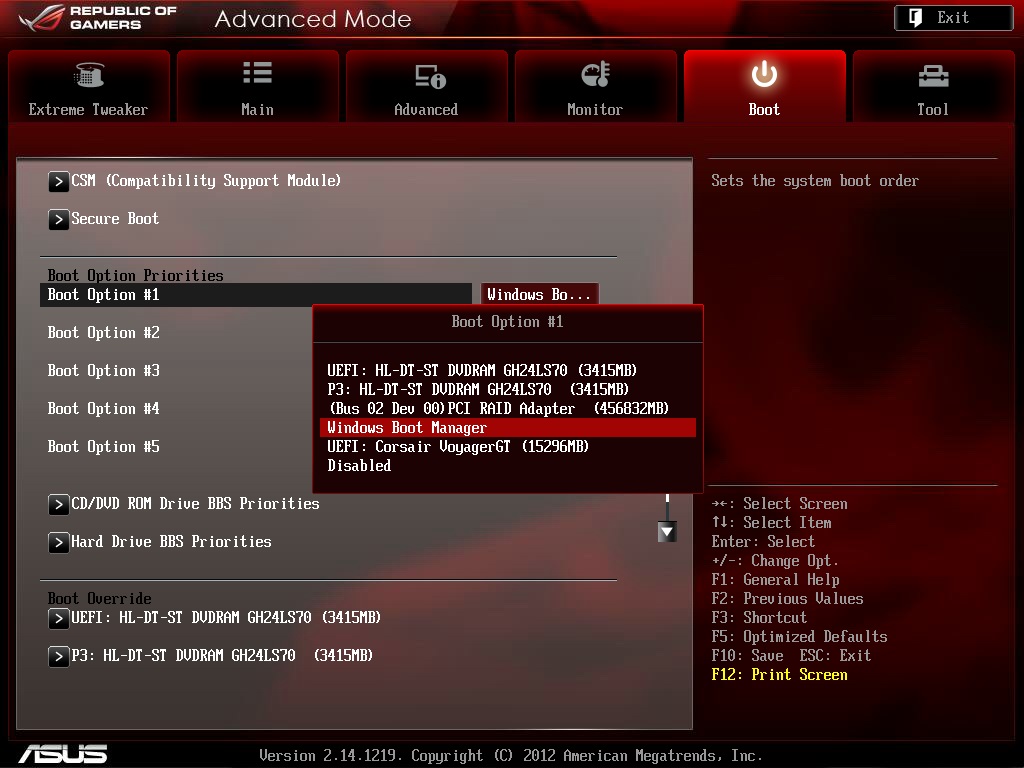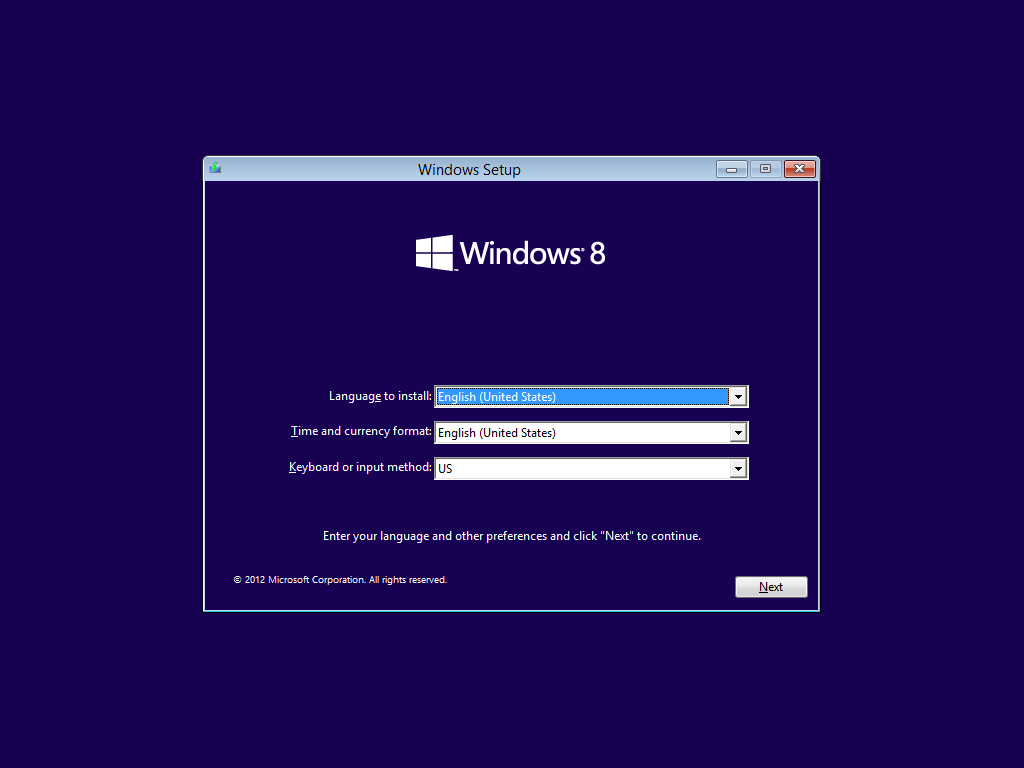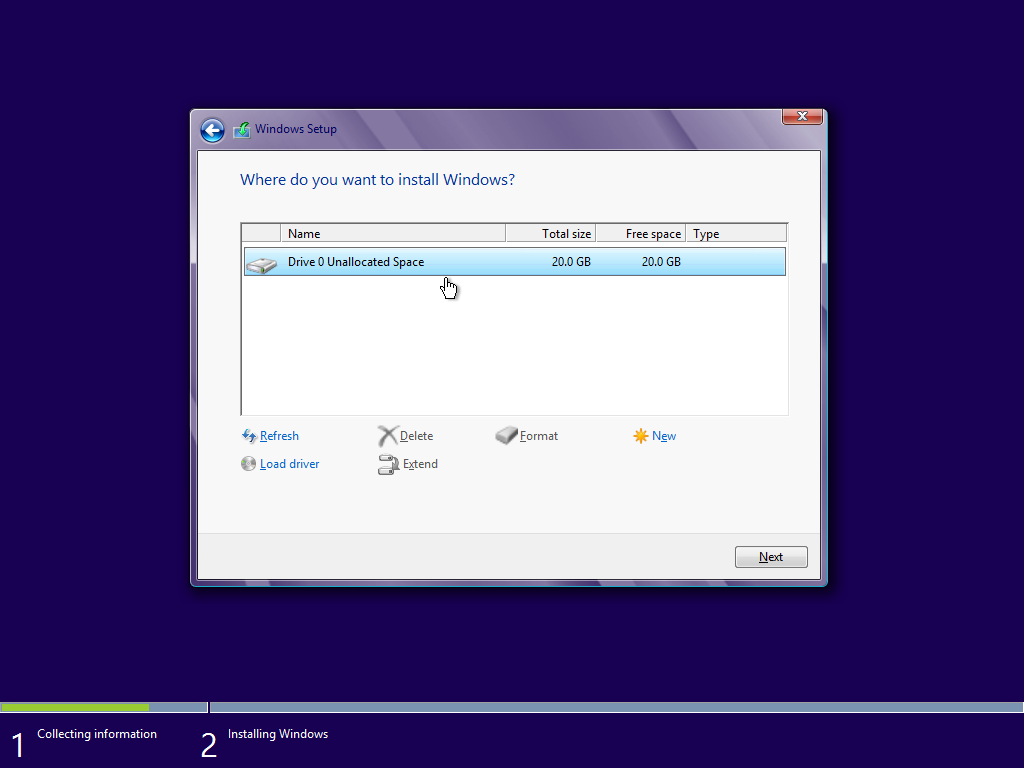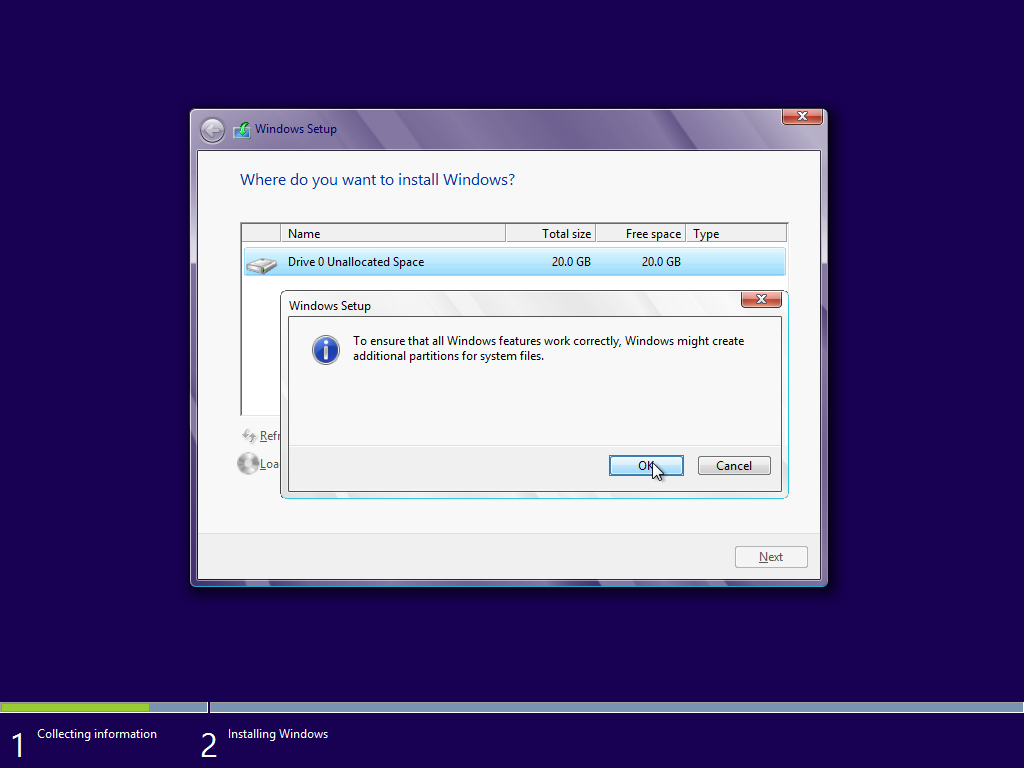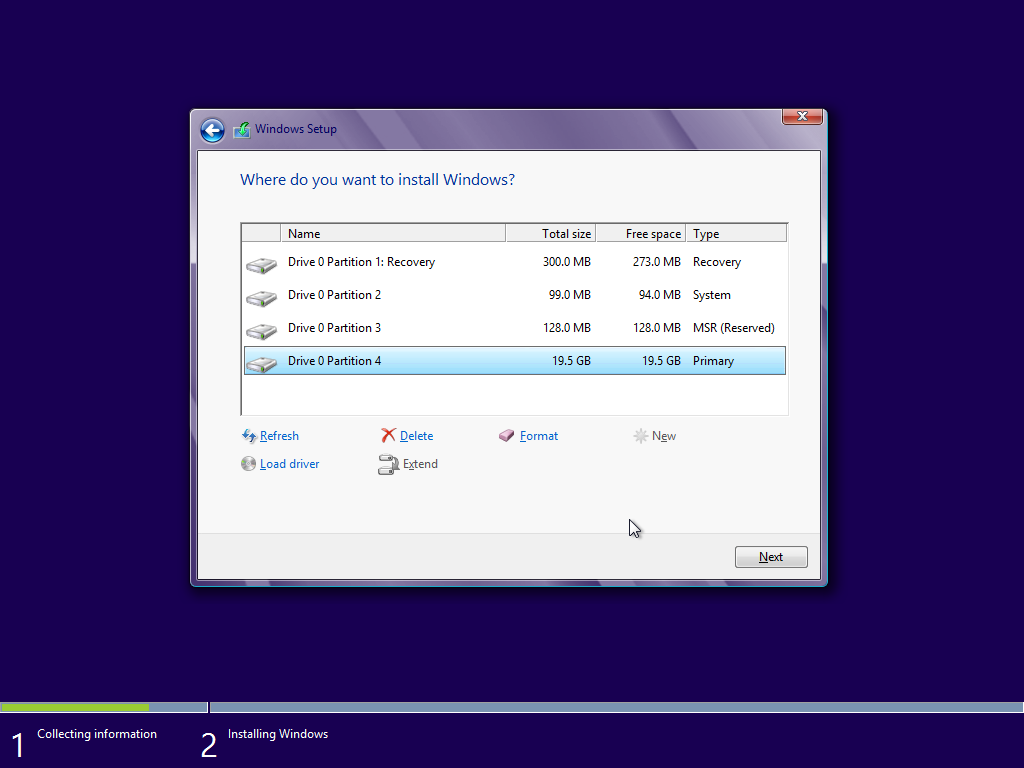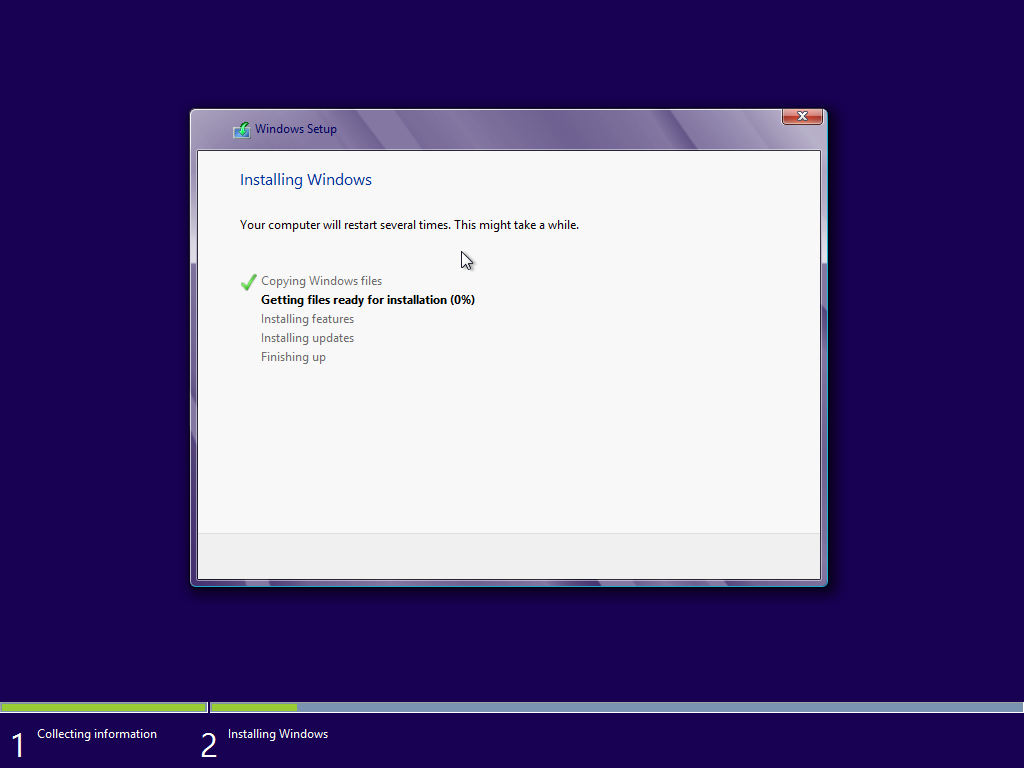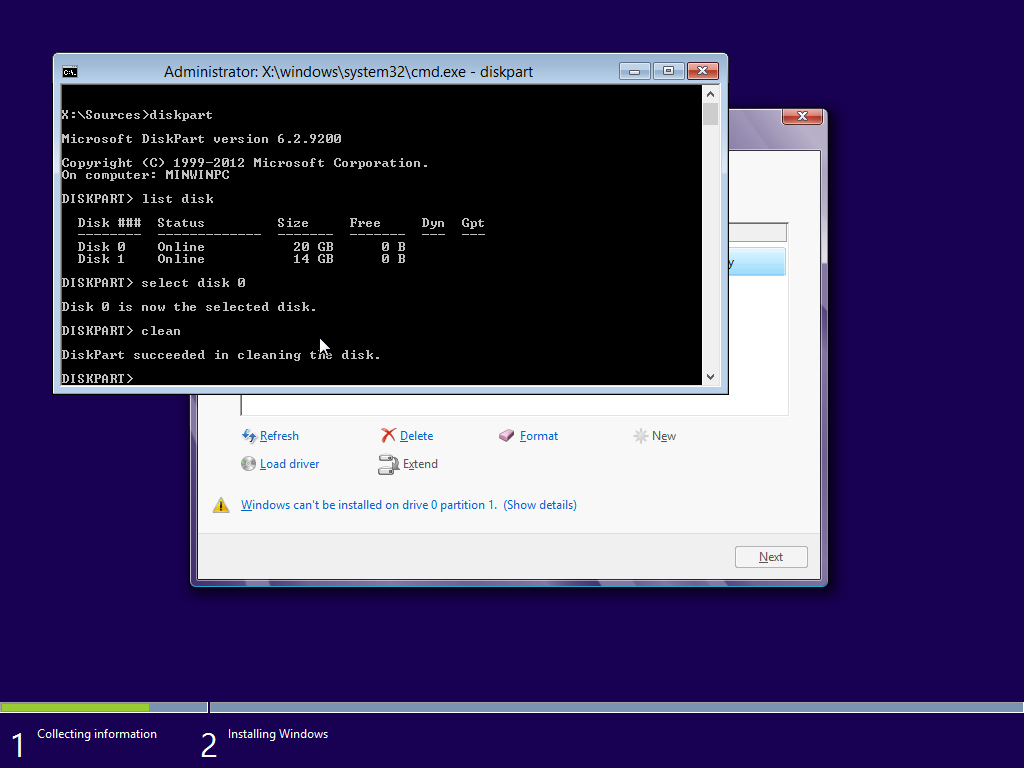Обсуждение товара
Не видит свой диск при установке винды
Добрый день, сегодня приобрёл ноутбук. Уже часа 3 пытаюсь установить винду на него, но все безуспешно. То не видит диски с самой виндой, то уже при установке не видит сам ссдшник, который стоит в ноуте( то есть куда винду грузить). Как решить эту про…
Дополнительное ПО и увеличение FPS
Купил ноутбук, быстро с флешки поставил винду за 15 минут, обновил драйвера и скачал киберпанк2077. А целом на максимальных идет хорошо, В ауре добавил ручной разгон+турбо режим. Вопрос такой, как добавить dynamic boost 2.0 ради 15TGP и G-sync или аналоги, чтобы видеть реальные 144Гц.
FAQ
[Материнская плата] Как установить Windows 11?
Если вы хотите установить Windows 11 на материнскую плату ASUS, пожалуйста, воспользуйтесь следующими шагами:
1. Пожалуйста, убедитесь, что ваша материнская плата поддерживает Windows 11, для этого обратитесь к Материнские платы ASUS — Готовность к Windows11
2. Пожалуйста, включите TPM в BIOS для поддержки Windows 11. Для этого доступно два способа:
Способ 1:
Пожалуйста, загрузите последнюю версию BIOS с сайта ASUS. В этой версии BIOS TPM включен по дефолту для поддержки Windows 11. Для примера:TUF GAMIING X570-PLUS (WI-FI) как показано ниже.
Пожалуйста, обратитесь к FAQ: Как обновить BIOS на материнской плате ASUS
Способ 2:
Включите TPM. Пожалуйста, обратитесь к Как настроить TPM 2.0 в BIOS?
3. Пожалуйста, подготовьте USB-накопитель ёмкостью более 8 GB для создания установочного флеш-накопителя Windows 11 (USB). Пожалуйста, обратитесь к статье Как создать установочный носитель для Windows 11?
4. Вставте USB-накопитель в USB порт. Включите систему и нажимайте клавишу F8 пока не увидите экран, как показано ниже. Выберите [UEFI: наименование USB] и нажмите клавишу Enter.
5. Перейдите к установке Windows. После выбора языка, времени и способо ввода, нажмите [Далее].
6. Ознакомьтесь с лицензионным соглашением → Если Вы согласны с ним, поставьте галочку под ним > нажмите [Далее].
7. Если вы переустанавливаете систему, пожалуйста, выберите [Выборочная: Установка только Windows].
Для обновления до Windows 11 с сохранением Ваших личных данных, пожалуйста, выберите [Обновление: Установить Windows и сохранить файлы, настройки и приложения].
8. После выберите партицию [Disk Drive 0] → Нажмите [Далее].
9. Подождите пока установочный файл будет скопирован. После завершения установки Windows автоматически перезагрузится и запустит начальные настройки.
10. После завершения установки Windows 11, войдите в операционную систему, как показано ниже
Q&A
Q: Почему появляется предупреждение «Этот компьютер не может работать в Windows 11» ? как изображено ниже:
A: Причины, по которым возникает эта проблема представлены ниже:
1. Вы не выбрали UEFI USB-накопитель во время загрузки F8. Пожалуйста, перейдите к шагу 4 и выберите UEFI: USB Flash Drive.
2. Вы не включили опцию TPM. Пожалуйста, вернитесь к шагу 2 для включения опции TPM в настройках BIOS.
Эта информация была полезной?
Yes
No
- Приведенная выше информация может быть частично или полностью процитирована с внешних веб-сайтов или источников. Пожалуйста, обратитесь к информации на основе источника, который мы отметили. Пожалуйста, свяжитесь напрямую или спросите у источников, если есть какие-либо дополнительные вопросы, и обратите внимание, что ASUS не имеет отношения к данному контенту / услуге и не несет ответственности за него.
- Эта информация может не подходить для всех продуктов из той же категории / серии. Некоторые снимки экрана и операции могут отличаться от версий программного обеспечения.
- ASUS предоставляет вышеуказанную информацию только для справки. Если у вас есть какие-либо вопросы о содержании, пожалуйста, свяжитесь напрямую с поставщиком вышеуказанного продукта. Обратите внимание, что ASUS не несет ответственности за контент или услуги, предоставляемые вышеуказанным поставщиком продукта.
Asus ROG Strix — это высокопроизводительный игровой ноутбук, который предлагает своим пользователям широкие возможности для запуска и игры в самые современные игры. Однако, чтобы насладиться полным потенциалом этого устройства, необходимо правильно установить операционную систему Windows. В этой статье мы предоставим вам пошаговую инструкцию о том, как установить Windows на Asus ROG Strix, чтобы вы могли играть и работать с комфортом.
Шаг 1: Подготовка к установке. Прежде всего, убедитесь, что все важные файлы и данные на вашем ноутбуке были сохранены в безопасном месте. Помимо этого, вам потребуется загрузочный образ Windows, который можно скачать с официального сайта Microsoft.
Шаг 2: Установка с помощью загрузочного диска или флешки. Подключите загрузочный диск или флешку к ноутбуку Asus ROG Strix и перезагрузите его. Затем, вы должны выбрать загрузочное устройство с помощью клавиш на клавиатуре. Установочное меню Windows появится на экране.
Шаг 3: Настройка языка и раскладки клавиатуры. Выберите требуемый язык и раскладку клавиатуры, а затем нажмите «Далее». Чтобы продолжить установку Windows, нажмите «Установить».
Шаг 4: Лицензионное соглашение и выбор диска для установки. Ознакомьтесь с лицензионным соглашением и нажмите «Согласен/Согласна», чтобы продолжить. Затем, выберите нужный диск для установки операционной системы и нажмите «Далее».
Шаг 5: Установка Windows. Теперь Windows начнет устанавливаться на ваш ноутбук Asus ROG Strix. Во время процесса установки вы можете настроить параметры и настройки по вашему усмотрению.
Шаг 6: Завершение установки. После завершения установки Windows, вам потребуется настроить некоторые основные параметры, такие как подключение к Интернету и установка обновлений. Важно установить все обновления для безопасности и оптимальной работы системы.
Вот и все! Теперь вы знаете, как установить Windows на Asus ROG Strix. После успешной установки, вы сможете наслаждаться всеми возможностями этого мощного игрового ноутбука и получить удовольствие от игр и работы.
Содержание
- Подготовка к установке Windows на Asus ROG Strix
- Скачайте последнюю версию Windows
- Создайте загрузочный USB-накопитель
- Установка Windows на Asus ROG Strix
- Загрузка с USB-накопителя
Подготовка к установке Windows на Asus ROG Strix
Перед установкой операционной системы Windows на устройство Asus ROG Strix необходимо выполнить несколько важных шагов. Данный процесс поможет гарантировать успешную и стабильную работу системы. В этом разделе мы рассмотрим все необходимые действия перед установкой Windows.
1. Резервное копирование данных: перед началом процесса рекомендуется создать резервную копию всех важных данных, находящихся на устройстве. Это позволит предотвратить возможную потерю информации в случае сбоев или ошибок в процессе установки операционной системы.
2. Проверка совместимости аппаратного обеспечения: перед установкой Windows необходимо убедиться, что ваш Asus ROG Strix совместим с выбранной версией операционной системы. Проверьте требования к системе, указанные на официальном сайте Microsoft, и удостоверьтесь, что ваше устройство соответствует им.
3. Подготовка установочного носителя: скачайте официальный образ операционной системы Windows с официального сайта Microsoft или используйте установочный диск. Затем записывайте образ на USB-флешку или подготовьте оптический диск для установки.
4. Проверка наличия драйверов: перед началом установки Windows убедитесь, что на официальном сайте производителя Asus есть все необходимые драйверы для вашей модели ROG Strix. Загрузите и сохраните драйверы на отдельном носителе информации, таком как USB-флешка.
5. Биос-настройки: перед установкой операционной системы, убедитесь, что в биосе устройства Asus ROG Strix включена загрузка с выбранного установочного носителя. При необходимости внесите изменения в биос-настройках.
6. Отключение антивирусного программного обеспечения: временно отключите любое установленное антивирусное программное обеспечение на вашем устройстве. Это поможет предотвратить возможные конфликты и помехи в процессе установки Windows.
7. Проверка подключенных устройств: перед началом установки Windows отключите все ненужные внешние устройства, такие как принтеры, сканеры или веб-камеры. Оставьте подключенным только основные устройства, такие как клавиатура и мышь.
8. Подключение к сети: подключитесь к сети Интернет, чтобы иметь возможность загрузить дополнительное программное обеспечение или драйверы в процессе установки Windows.
После выполнения всех подготовительных действий вы готовы к установке операционной системы Windows на ваше устройство Asus ROG Strix. Продолжайте следующим шагом из инструкции для установки Windows на Asus ROG Strix.
Скачайте последнюю версию Windows
Перед установкой Windows на Asus ROG Strix, важно иметь последнюю версию операционной системы. Можно скачать Windows с официального веб-сайта Microsoft.
Для этого выполните следующие шаги:
- Откройте браузер и перейдите на официальный сайт Microsoft.
- Выберите нужную версию Windows, которую хотите установить на ваш ноутбук Asus ROG Strix.
- Нажмите на кнопку «Скачать», чтобы начать загрузку.
- Подождите, пока файл загрузится на ваш компьютер.
После завершения загрузки у вас будет актуальная версия Windows, готовая к установке на ноутбук Asus ROG Strix.
Создайте загрузочный USB-накопитель
1. Подготовьте USB-накопитель с объемом памяти не менее 8 ГБ.
2. Скачайте официальный образ операционной системы Windows с официального сайта Microsoft.
3. Подключите USB-накопитель к компьютеру и откройте запущенный файл образа операционной системы.
4. Выберите язык, выполняемую архитектуру и редакцию Windows, а затем нажмите «Далее».
5. На следующем экране выберите «Создание установочного носителя (USB-флэш-накопитель, DVD или ISO-файл) для другого компьютера» и нажмите «Далее».
6. Выберите «USB-устройство» и нажмите «Далее».
7. Выберите USB-накопитель из списка доступных устройств и нажмите «Далее».
8. Подождите, пока процесс создания загрузочного USB-накопителя завершится успешно.
| Важно! |
|---|
| Весь текущий контент на USB-накопителе будет удален в процессе создания загрузочного USB-накопителя. Пожалуйста, перед созданием загрузочного носителя, сохраните все необходимые данные с USB-накопителя. |
Теперь ваш USB-накопитель готов к установке операционной системы Windows на Asus ROG Strix. В следующем разделе мы расскажем вам, как настроить компьютер для загрузки с этого USB-накопителя.
Установка Windows на Asus ROG Strix
Шаг 1: Подготовка к установке
Перед установкой операционной системы Windows на вашем ноутбуке Asus ROG Strix необходимо выполнить несколько предварительных действий.
а) Сохраните все важные данные с ноутбука на внешний накопитель или другое устройство хранения данных. Установка Windows может привести к потере данных, поэтому важно сделать резервную копию.
б) Убедитесь, что у вас есть лицензионный образ операционной системы Windows и ключ активации.
Шаг 2: Проверка совместимости
Перед тем, как приступить к установке Windows на Asus ROG Strix, вам следует убедиться, что ваш ноутбук совместим с данным операционной системой. Проверьте системные требования операционной системы Windows и убедитесь, что ваш Asus ROG Strix соответствует им.
Шаг 3: Подготовка установочного носителя
Перед тем, как установить Windows на Asus ROG Strix, вам потребуется подготовить установочный носитель – флеш-накопитель или DVD-диск. Загрузите образ операционной системы Windows на установочный носитель, с помощью специальной программы для записи образов дисков.
Шаг 4: Настройка BIOS
Перед запуском установки Windows на Asus ROG Strix, необходимо войти в BIOS и изменить настройки загрузки. Выберите установочный носитель в качестве первого в списке загрузки.
Шаг 5: Установка Windows
Перезагрузите Asus ROG Strix и следуйте указаниям на экране, чтобы запустить установку Windows. Выберите язык, регион и введите ключ активации. Затем выберите диск для установки операционной системы и следуйте инструкциям на экране, чтобы завершить установку.
Шаг 6: Установка драйверов и настройка
После установки Windows на Asus ROG Strix, установите необходимые драйверы для работы всех устройств ноутбука. Затем настройте операционную систему согласно вашим предпочтениям и потребностям.
Примечание: Это общая инструкция по установке Windows на Asus ROG Strix. Для более подробных указаний и настройки рекомендуется обратиться к руководству пользователя или официальному источнику Asus.
Загрузка с USB-накопителя
Чтобы установить Windows на Asus ROG Strix, необходимо загрузить операционную систему с помощью USB-накопителя. Вот пошаговая инструкция:
- Вставьте USB-накопитель с установочным образом Windows в свободный USB-порт компьютера.
- Перезагрузите компьютер и войдите в BIOS, нажимая клавишу Del (или F2 или другую указанную клавишу, которая запускает настройки BIOS) во время загрузки.
- Внутри BIOS найдите вкладку «Boot» или «Загрузка».
- В меню «Boot» найдите раздел «Boot Priority» или «Порядок загрузки».
- В списке устройств для загрузки найдите USB-накопитель и переместите его на первое место, используя клавиши со стрелками. Убедитесь, что USB-накопитель стоит в качестве первого загрузочного устройства.
- Сохраните изменения в BIOS нажатием на клавишу F10 (или по инструкциям на экране).
- Перезагрузите компьютер.
- Во время загрузки компьютера нажимайте клавишу, которая открывает меню выбора устройства для загрузки (обычно F8 или F12).
- Выберите USB-накопитель из списка устройств.
- Начнется загрузка установочного образа Windows с USB-накопителя. Дождитесь появления экрана установки Windows.
Теперь вы можете продолжить установку операционной системы Windows на ваш Asus ROG Strix. Следуйте инструкциям на экране, чтобы выбрать язык, потвердить соглашение и выбрать раздел диска для установки Windows.
UEFI установка, в основном, необходима для двух вещей: работа TRIM в режиме RAID без патча OROM и ускорение загрузки Windows путём полного отключения CSM (compatibility support module).
В данной инструкции мы расскажем вам как правильно установить Windows 7 или 8 в UEFI режиме.
ASUS UEFI обладает двумя вариантами настроек:
-Windows UEFI, при котором включён режим Secure Boot
-Other OS, при котором режим Secure Boot будет выключен, а Windows будет работать, соответственно, в обычном режиме
Что необходимо для работы в режиме UEFI?
-платформа с поддержкой UEFI (например, платы Rampage IV)
-64-разраядная операционная система (Windows 8 или 7)
-установку необходимо проводить на GPT или RAID массив с разделом «EFI System Partition» (ESP)
Как создать RAID массив в UEFI можно почитать в нашей инструкции Как собрать RAID массив в UEFI? Инструкция от ASUS ROG.
Начните загрузку с загрузочного носителя в режиме UEFI (можно заметить на скриншоте, что DVD-привод может быть загружен в двух режимах).
В данной инструкции производилась установка Windows 8, но для Windows 7 все действия аналогичны.
Итак, мы загрузились в UEFI режиме.
Установите региональные настройки, дойдите до этапа выбора диска.
На данный момент, если вы устанавливаете операционную систему на RAID массив, необходимо нажать кнопку «Load Driver» (загрузить драйвер) и указать путь к драйверу Intel RAID RST (версии 11.6 и выше) на флешке с файловой системой FAT32
Если ваш диск (или массив) новый, то он будет отображаться как неразмеченный (как на скриншоте выше). Если какие-либо разделы уже были, то их необходимо удалить, чтобы в итоге получить неразмеченный диск. Затем надо создать новый раздел такого объёма, который вам необходим.
Нажмите «ОК» в окне с вопросом. После этого система автоматически создаст разделы по стандарту GPT. Если структура разделов выглядит не так как на скриншоте выше, то перейдите к шагу «Решение проблем» ниже. Если всё в порядке, то нажмите «Далее», начнётся процесс установки.
Решение проблем.
Есть много способов устранения проблем создания разделов GPT. Мы опишем самый простой.
Нажмите комбинацию клавиш Shift+F10, чтобы открыть командную строку.
Введите команды так, как показано на скриншоте выше.
1) diskpart
2) list disk
Найдите диск или массив, на который вы хотите установить ОС. Если он в системе один, то ему будет всегда присвоен номер 0.
Если вы не уверены в том, что можете выбрать диск/массив правильно, то выключите систему, отключите все диски, кроме того, на который необходимо установить операционную систему. Иначе, если вы выберете неверный диск, то все данные на нём будут утеряны.
Затем снова загрузитесь с загрузочного носителя в режиме UEFI.
Предположим, что нужный нам диск имеет номер 0.
Тогда надо ввести команды:
3) select disk 0
4) clean
Теперь закройте все окна и перезагрузите систему (в UEFI режиме).
На этот раз диск должен быть размечен во время установки правильно.
Данная инструкция является вольным переводом статьи с сайта ASUS ROG: http://rog.asus.com/220572013/rampage-iv-motherboards/rampage-iv-uefi-boot-installation-guide-on-windows-7-or-8/2/
Содержание
- Asus rog strix установка windows
- Asus rog strix установка windows
- Как установить Windows в ноутбук (на примере ASUS GL703GE)
- Как установить Windows с флешки
- Как установить Windows с флешки
- Создание загрузочной флешки Windows 10
- Отключение Secure boot в БИОС
- Как установить Windows в ноутбук без операционной системы
Asus ROG Strix G
Воплощает упрощенный дизайн, предлагая потрясающие возможности для серьезных игр и многозадачности. Благодаря новейшему процессору Intel Core 10-го поколения и графике GeForce RTX, он обеспечивает впечатляющую игровую производительность для широкой аудитории. Интеллектуальное охлаждение раскрывает весь потенциал передового процессора.
Интеллектуальное охлаждение
Философия интеллектуального охлаждения ROG сочетает в себе правильные функции и настройки системы, чтобы обеспечить наилучшую работу в каждой ситуации. Strix G дополняет хорошо вентилируемую внешнюю поверхность самоочищающимся тепловым модулем, который выбрасывает пыль для увеличения срока службы.
Услышать зов битвы
Акустические колонки Strix G позволят вам полностью погрузиться в действие. Звук имеет меньше шумовых искажений, более высокий динамический диапазон, больше басов и значительно более высокий потенциальный выход. Увеличьте громкость и услышите каждое движение врага, перестрелку и звуковой сигнал в игре.
Экран:
— 17.3 дюйм., 16:9, 1920 x 1080 пикс. 127 точек/дюйм, IPS, 3ms, 144 Hz
— Матрица LG LP173WFG-SPB3
— Плотность пикселей 127.34 ppi
— Максимальная яркость 328 cd/m2
— Контрастность 1050:1
— Покрытие sRGB 95%
— Частота ШИМ: No PWM (Flicker-Free)
— Рейтинг по ШИМ: 10.0: (safe)
— Дельта Е 3.2 -> 0.9
Процессор:
— Intel Core i7-10750H
— Это высокопроизводительный шестиядерный процессор семейства Comet Lake. Рабочая частота лежит в пределах от 2.6 до 5.0 ГГц (при нагрузке на все ядра до 4.3 ГГц) и способен обрабатывать доя 12 потоков одновременно. Процессор по прежнему производится по устаревшему 14 нм++ техпроцессу.
— Архитектура Comet Lake аналогична Coffee Lake и обладает всеми присущими 14 нм++ поколению особенностями. Помимо повышенной частоты из нововведений отметить можно поддержку ОЗУ DDR4-2933.
— По производительности Core i7-10750H должен немного превосходить Core i7-9750H. Благодаря шести физическим ядрам даже самые требовательные приложения будут работать хорошо. Процессор поддерживает vPro, TXT и SIPP. Тем не менее, долговременная производительность будет сильно зависеть от эффективности системы охлаждения и конструкции корпуса ноутбука, в котором будет установлен чип.
— В чипе по-прежнему строена графика UHD Graphics 630, производительность которой никак не изменилась. Она способна запускать только простые нетребовательные игры.
— TDP процессора составляет 45 Вт, потому Core i7 подходит только для больших и мощных ноутбуков. Благодаря cTDP-down показатель может быть ограничен до 35 Вт, но производительность тогда также будет снижена.
Видеокарта:
— NVIDIA GeForce RTX 2070 Mobile 8 Gb
— Вторая по производительности мобильная видеокарта на начало 2019 года. Она базируется на настольной RTX 2070, и отличается от нее лишь уменьшенной частотой (на 11% макс. и на 14% базовая) и содержит 2304 шейдерных блока наряду с 8 ГБ видеопамяти GDDR6 с 256-битным интерфейсом.
— NVIDIA производит чип TU104 по 12-нм техпроцессу с FinFET и использует такие функции, как Deep Learning Super Sampling (DLSS) и Real-Time Ray Tracing (RTRT), которые комбинируют свойства для создания более реалистичных световых эффектов, чем старые графические карты на основе архитектуры Pascal. Мобильная видеокарта RTX 2070 также поддерживает DisplayPort 1.4, HDMI 2.0b, HDR, SMP и H.265 кодирование/декодирование (PlayReady 3.0).
— Мобильная видеокарта RTX 2070 работает медленнее настольной версии, выходя на уровень производительности ноутбучной GTX 1080. Следовательно, любые современные игры пойдут с максимальными настройками в 4К (без RTX).
Оперативная память:
— Объем: 32 Gb (2×16)
— Модель: Micron 16ATF2G64HZ-3G2J1
— Тип модулей: SO-DIMM
— Тип памяти DDR4 SDRAMM
— Скорость памяти: DDR4-3200 (1600 MHz)
— Вольтаж: 1.2V
— Тайминги: 22-22-22-52 (CL-RCD-RP-RAS) / 74-560-416-256-8-4-8-34 (RC-RFC1-RFC2-RFC4-RRDL-RRDS-CCDL-FAW)
Постоянная память:
— Модель: INTEL SSDPEKNW010T8
— Формфактор: M.2 2280
— Емкость: 1024 Mb
— Тип контроллера: Silicon Motion SM2263
— Тип флэш-памяти: Intel 64-layer 3D QLC NAND
— Макс.скорость последовательного чтения: 1800 MB/s
— Макс.скорость последовательной записи: 1800 MB/s
— Обьем буфера: 256 MB
— Интерфейс: PCI-E 3.0 x4
Батарея:
— Идентификатор: ASUSTeKASUS Battery
— Тип: Rechargeable Li-Ion
— Заявленная емкость: 66000 mWh
— Емкость полной зарядки: 63774 mWh
— Напряжение: 15.677 V
Сеть:
— Intel Wi-Fi 6 AX201 160MHz Wireless Network Adapter PCI
— Realtek RTL8168/8111 PCI-E Gigabit Ethernet Adapter (PHY: Realtek RTL8111)
Asus rog strix установка windows
ASUS STRIX G 531GU
Windows 10 | 15.6″ 120Hz | Intel Core i7 9750H / i5 9300h | GTX 1660Ti | 16-8 GB RAM | Gaming
- Операционная система: Windows 10 Pro
- Процессор: Intel® Core™ i7-9750H / i5-9300H, 55-45w соответственно
- Графическая система: Полноценная NVIDIA® GeForce GTX™ 1660Ti, 6 ГБ видеопамяти GDDR6 TGP 80W
- ОЗУ: SDRAM DDR4 2666 МГц До 32 ГБ, комплектуется SK hynix HMA81GS6JJR8N-VK 8GB / HMA82GS6CJR8N-VK 16GB. Иногда попадаются Samsung M471A2K43DB1-CTD. Обычно занят один слот
- Накопители:
SSD 128, 256, 512 ГБ (M.2, NVMe, PCIe 3.0)
Seagate FireCuda SSHD 1 ТБ (2,5”), 256 WD PC SN520 - Дисплей: 15,6 дюйма, Full HD (1920 х 1080), IPS, 48/120 Гц Производства Sharp «LM156LF-GL02», Охват sRGB 57%
- Поддержка VR: Заявлена
- Клавиатура:
островного типа с подсветкой
независимая обработка нажатий
полноцветная однозонная подсветка
поддержка Aura Sync
«Горячие» клавиши: регулировка громкости звука, микрофон, HyperFan, ROG Armoury Crate - Тачпад: 2 механические независимые кнопки, может быть как со встроенным NumPud-ом, так и без (в зависимости от модификации)
- Звук:
2 х 4 Вт динамики с технологией Smart AMP (GU)
2 х 1.5 Вт динамики (GT) - Программное обеспечение:
Armoury Crate
GameFirst V
Sonic Studio
GameVisual
Aura Creator - Интерфейсы:
1 x USB 3.2 Gen2 (Type-C) с поддержкой DP
(В модификации «GT» отсутствует Type-C)
3 x USB 3.2 Gen1 (Type-A)
1 x HDMI 2.0b
1 x 3,5 мм аудиоразъем гарнитуры / 1 x микрофонный вход 1 x RJ45 - Питание: БП 230 Вт (GU)
- Сетевые интерфейсы: Wi-Fi Intel® 802.11ac (2×2) гигабитного класса с поддержкой технологии Rangeboost 4, Bluetooth 5.0
- Размеры: 360 x 275 x 26 см (Д x Ш x В)
- Масса: 2,395 кг
Сообщение отредактировал Zorgst — 15.04.21, 13:18
Инструкция по первоначальной настройке ноутбука: Strix G 731-531GW/GV/GU/GT
1. Скачать с официального сайта Microsoft свежую ОС Windows 10 х64, создав загрузочную флешку с помощью одной из доступных программ
2. Установить Windows
3. Обновить всё в «Центр обновления Windows» ( Не пугаться компьютер может несколько раз перезагружаться дабы обновить BIOS)
4. Установить MyASUS из офф Microsoft Store. (Ибо в дальнейшем не будут работать горячие клавиши FN+F1-F12)
5. Скачать, распаковать и установить по порядку с помощью Install.bat (используя права администратора) все необходимые 
6. Ставим Armoury Crate (Отвечает за работу всех модулей ноутбука: подсветки, мониторинга, дополнительных утилит ROG и тд) 
7. Теперь можно обновить все что предложит MyASUS и Armoury Crate в этих вкладках:
( Важно ) Если после установки и обновления всех модулей у вас что либо не работает, можно воспользоваться деинсталлятором от ASUS. После чего вернуться к пункту 6. 
( Опционально ) Так же если вы пользуетесь какими либо устройствами вроде ROG Camera, присутствует но не функционирует должным образом кнопка NumPad, следует воспользоваться страницей поиска драйверов конкретно для вашей модели ноутбука.
Сообщение отредактировал Zorgst — 29.01.21, 21:34

У вас при нажатии кнопок Fn+F отображается индикация события? У меня нет. Ноутбук ASUS STRIX G531GU. Обязательно ставить MyAsus?
Сообщение отредактировал sunny83 — 12.11.19, 11:55

Для того что бы миновать все сопутствующие проблемы с настройкой ПК необходимо следовать инструкции которую я изложил, У вас же скорее всего не отображалась индикация из-за того что не установлен Armoury Crate/MyASUS и сопутствующие сервисы для их корректной работы, либо же установлены не правильно, у меня же в свою очередь не работал GameVisual пока не поставил всё начисто.
MyASUS это приложение сравнимо с центром обновления Windows только от асус, оно автоматически устанавливает критические обновления и предлагает обновить новые версии драйверов, если вы способны осуществить всё это вручную и мониторите периодически страницу с драйверами, тогда без неё можно обойтись, но корректной работы в таком случае никто не гарантирует.
Добавлено 12.11.2019, 18:40:

В полезной информации закреплена инструкция по апгрейду от производителя, помимо хитростей с очередностью откручивания болтов ничего особенного нет.
Открутить сначала все винты, только после этого откручивать два нижних по краям. Ещё советовал бы обратить внимание на крепление АКБ, оно там достаточно не стандартное, так что аккуратно
PS ну и да, сразу крышку снимать нельзя что бы не сорвать шлейфа подсветки, в инструкции это показано
Сообщение отредактировал Zorgst — 07.01.20, 15:40
Как установить Windows в ноутбук (на примере ASUS GL703GE)
Как установить Windows с флешки
Эта инструкция рассказывает, как пошагово установить Windows если вы хотите переустановить операционную систему, либо впервые установить её на ноутбук, на котором никогда не было операционной системы – сейчас многие производители предлагают в качестве варианта приобрести ноутбук без Windows. Это весьма разумное решение, если вы хотите сильно сэкономить, при этом если вы используете в качестве операционной системы Linux, либо у вас уже есть купленный ранее Windows.
Я покажу на примере ASUS GL703GE – эта модель как раз имеет такую опцию (вариант без Windows).
Как установить Windows с флешки
Сейчас многие современные ноутбуки не имеют DVD-привода, поэтому невозможно установить операционную систему с оптического диска. Это не проблема, поскольку установку можно полностью выполнить с USB носителя, в том числе с обычной флешки.
Нам понадобится установочный образ операционной системы (файл .iso) и флешка, размер которой больше установочного файла.
Например, размер образа Windows 2.4 Гигабайта, тогда нужна флешка на 4 гигабайта или более. Если образ более 4 Гигабайт, но нужна флешка на 8 или более Гигабайт.
Создание загрузочной флешки Windows 10
Теперь нужно записать образ с Windows на флешку. Это нужно сделать правильно – недостаточно просто скопировать файл. Чтобы получилась пригодная для установки операционной системы флешка нужна программа наподобие Rufus. Скачайте и запустите эту программу:
Подключите флешку к компьютеру.
Выберите флешку, на которую нужно записать и образ установочной системы, другие настройки менять не нужно:
Когда всё готово, нажмите кнопку СТАРТ.
Отключение Secure boot в БИОС
Пока выполняется запись флешки, нам нужно выключить опцию Безопасная загрузка в БИОС.
Включите компьютер. Если на нём нет операционной системы, то вы сразу попадёте в БИОС. Если операционная система уже установлена, то при загрузке компьютера много раз нажимайте кнопку Esc и выберите Enter Setup:

Нажмите F7, чтобы перейти в Advance Mode и там выберите вкладку Security. Найдите опцию Secure boot:

Отключите её (выберите disabled):

Для сохранения настроек нажмите F10.
Как установить Windows в ноутбук без операционной системы
Когда запись на флешку закончится, вставьте флешку в гнездо ноутбука и включите его – появится надпись «Please press any key for boot from CD or DVD». Она переводится как «пожалуйста нажмите любую кнопку, чтобы загрузиться с CD или DVD. Несмотря на то, что мы загружаемся с флешки, нажмите кнопку.
Появится установщик Windows:

Если у вас не подключена мышка к компьютеру, то на этапе установки может не работать тачпад, чтобы переходить по пунктам, используйте клавишу TAB, а для нажатия ENTER.
Просто нажмите Установить:


Примите лицензионное соглашение:

Выберите второй вариант:

Выберите диск, на который хотите установить систему.

Если там написано «Незанятое пространство», то сначала нажмите «Создать»,

затем кнопку «Применить»:

Нажмите «Далее».
Дождитесь, пока процесс завершиться:

Выберите язык, а затем раскладку клавиатуры:

Теперь вы можете подключиться к сети, либо нажать «Пока пропустить»:

Введите имя пользователя:

Установите пароль или пропустите этот шаг:

Установите настройки по своему желанию:

Теперь всё готово, но для полноценной работы нужно установить драйвера, поэтому перейдите к статье «Драйвера для ASUS GL703GE».
Содержание
- Как установить Windows в ноутбук (на примере ASUS GL703GE)
- Как установить Windows с флешки
- Как установить Windows с флешки
- Создание загрузочной флешки Windows 10
- Отключение Secure boot в БИОС
- Как установить Windows в ноутбук без операционной системы
- Создание загрузочной флешки и установка Windows
- Как установить windows на asus rog strix
- Как установить Windows 10 на ноутбук Asus с UEFI (на примере модели ZenBook UX310UA)
- Установка Windows 10 на ноутбук ASUS
- Как загрузить с флешки ноутбук ASUS с UEFI Биосом
Как установить Windows в ноутбук (на примере ASUS GL703GE)
Как установить Windows с флешки
Эта инструкция рассказывает, как пошагово установить Windows если вы хотите переустановить операционную систему, либо впервые установить её на ноутбук, на котором никогда не было операционной системы – сейчас многие производители предлагают в качестве варианта приобрести ноутбук без Windows. Это весьма разумное решение, если вы хотите сильно сэкономить, при этом если вы используете в качестве операционной системы Linux, либо у вас уже есть купленный ранее Windows.
Я покажу на примере ASUS GL703GE – эта модель как раз имеет такую опцию (вариант без Windows).
Как установить Windows с флешки
Сейчас многие современные ноутбуки не имеют DVD-привода, поэтому невозможно установить операционную систему с оптического диска. Это не проблема, поскольку установку можно полностью выполнить с USB носителя, в том числе с обычной флешки.
Например, размер образа Windows 2.4 Гигабайта, тогда нужна флешка на 4 гигабайта или более. Если образ более 4 Гигабайт, но нужна флешка на 8 или более Гигабайт.
Создание загрузочной флешки Windows 10
Теперь нужно записать образ с Windows на флешку. Это нужно сделать правильно – недостаточно просто скопировать файл. Чтобы получилась пригодная для установки операционной системы флешка нужна программа наподобие Rufus. Скачайте и запустите эту программу:
Подключите флешку к компьютеру.
Выберите флешку, на которую нужно записать и образ установочной системы, другие настройки менять не нужно:
Когда всё готово, нажмите кнопку СТАРТ.
Отключение Secure boot в БИОС
Пока выполняется запись флешки, нам нужно выключить опцию Безопасная загрузка в БИОС.
Включите компьютер. Если на нём нет операционной системы, то вы сразу попадёте в БИОС. Если операционная система уже установлена, то при загрузке компьютера много раз нажимайте кнопку Esc и выберите Enter Setup:

Нажмите F7, чтобы перейти в Advance Mode и там выберите вкладку Security. Найдите опцию Secure boot:

Отключите её (выберите disabled):

Для сохранения настроек нажмите F10.
Как установить Windows в ноутбук без операционной системы
Когда запись на флешку закончится, вставьте флешку в гнездо ноутбука и включите его – появится надпись «Please press any key for boot from CD or DVD». Она переводится как «пожалуйста нажмите любую кнопку, чтобы загрузиться с CD или DVD. Несмотря на то, что мы загружаемся с флешки, нажмите кнопку.
Появится установщик Windows:

Если у вас не подключена мышка к компьютеру, то на этапе установки может не работать тачпад, чтобы переходить по пунктам, используйте клавишу TAB, а для нажатия ENTER.
Просто нажмите Установить:


Примите лицензионное соглашение:

Выберите второй вариант:

Выберите диск, на который хотите установить систему.

Если там написано «Незанятое пространство», то сначала нажмите «Создать»,

затем кнопку «Применить»:

Нажмите «Далее».
Дождитесь, пока процесс завершиться:

Выберите язык, а затем раскладку клавиатуры:

Теперь вы можете подключиться к сети, либо нажать «Пока пропустить»:

Введите имя пользователя:

Установите пароль или пропустите этот шаг:

Установите настройки по своему желанию:

Теперь всё готово, но для полноценной работы нужно установить драйвера, поэтому перейдите к статье «Драйвера для ASUS GL703GE».
Источник
Создание загрузочной флешки и установка Windows
Здравствуйте. Не видит установочную флешку. Пробовал и через MediaCreationTool, и через Rufus создавать, все равно не видит. В чем может быть проблема и как исправить?
Комп выключен, вставляете, а автоматом с нее не запускается?
1)пробуйте при загрузке f8 прожимать(это меню загрузки)- потом флешку выбрать.
2) Надо в биосе включить режим совместимости. Может называться csm, legacy boot или что-то в этом роде.
Да, автоматом не загружается с флешки.
Он ее нигде не видит
автоматом не загружается с флешки.
И не должен, по умолчанию загрузочный сектор диска стоит в приоритете.
fast boot отключите. и пункт 2 сделайте. Плюс поэкспериментируйте с другими usb. Желательно флешку использовать usb 2.0 коль такие проблемы.
Источник
Как установить windows на asus rog strix
Играйте ярче!
Раскрасьте свою жизнь яркими красками! Иллюминационная полоска в новой модели ноутбука отличается от предыдущей версии большей плотностью светодиодов, поэтому подсветка под корпусом выглядит более четкой. Ее визуальные эффекты могут синхронизироваться с подсветкой других Aura-совместимых устройств (технология Aura Sync).
Для кибератлетов
Ноутбук сочетает прочность, необходимую для повседневного использования, со спортивным стилем. Алюминиевая крышка отлично защищает его от ударов, также позволив еще больше утончить экранную рамку. Пластиковая поверхность корпуса под запястьями остается прохладнее во время марафонских игровых забегов. Вставка со штрихованной текстурой, идущая вдоль нижней панели, надежно удерживает ноутбук на месте во время игры, а при переноске не дает ему выскользнуть из пальцев.
Увеличенный тачпад
Чтобы сделать повседневное взаимодействие с ноутбуком более комфортным, площадь его тачпада была значительно увеличена – на целых 85% по сравнению с предыдущим вариантом. Это означает большее удобство при движении рук и совершении многопальцевых жестов. Стеклянная поверхность тачпада с матовым покрытием сочетает прочность с приятной на ощупь гладкостью.
Современные технологии охлаждения
Эффективное охлаждение включает в себя множество элементов. Для быстрого отвода тепла от процессора применяется инновационный термоинтерфейс – жидкий металл. 84-лопастные вентиляторы Arc Flow перемещают больше воздуха, создавая при этом меньше турбулентности. Воздушный поток проходит сквозь несколько (до четырех) радиаторов и выбрасывается наружу через оптимально расположенные вентиляционные отверстия. Все это позволяет функции ROG Boost ускорять видеокарту в режиме Turbo, а также дает пользователю возможность дополнительно разгонять как графический, так и центральный процессоры.
Кристально чистый звук
Встроенная акустическая система ноутбука состоит из двух динамиков с интеллектуальным усилением, направленных непосредственно на пользователя. При подключении наушников она создаст фантастический эффект 5.1.2-канального звучания на базе технологии Dolby Atmos и позволит полностью погрузиться в то, что происходит на экране. Для повышения качества голосовой связи служит технология двухстороннего интеллектуального шумоподавления.
Неистощимая энергия
За длительное время автономной работы ноутбука отвечает аккумулятор емкостью 90 Вт*ч. Когда же тот истощится, подзарядка будет возможна не только от электрической розетки, но и от совместимых внешних аккумуляторов через разъем USB-C. Помимо штатного зарядного устройства можно воспользоваться компактной версией с разъемом USB-C и мощностью до 100 Вт, которая подойдет во время поездок и для ноутбука, и для смартфона.
Бить точно в цель!
Долговечная и высокоточная клавиатура, выполненная в стиле обычных внешних моделей, обладает оптимизированной раскладкой и предлагает пять горячих клавиш для часто используемых функций. Подсветка с поклавишной регулировкой позволяет выделять важные клавиатурные сочетания. Ресурс переключателей клавиш составляет более 20 миллионов нажатий.
Синхронизируемая иллюминация
Приглушите свет – и этот ноутбук станет центром всеобщего внимания благодаря красочной подсветке Aura, просачивающейся сквозь прозрачные грани клавиш. Ее дополняет световая полоска, обрамляющая внешние грани корпуса. Опционально поддерживается поклавишная настройка подсветки, что позволяет выделять важные клавиатурные сочетания. Цвет и визуальные эффекты могут синхронизироваться с подсветкой других Aura-совместимых устройств (технология Aura Sync) или привязываться к внутриигровым событиям.
Беспроводной модуль Wi-Fi 6
Данный ноутбук оснащается беспроводным модулем гигабитного класса Wi-Fi 6 (802.11ax), который обеспечивает высокую скорость соединения с минимальными лагами, что так важно для онлайн-игр. Кроме того, эксклюзивная технология ROG RangeBoost увеличивает зону покрытия на 30% и улучшает стабильность беспроводного сигнала. Ее суть состоит в том, чтобы автоматически выбирать из четырех внутренних антенн ту пару, которая обеспечит наилучший сигнал в текущих условиях. Беспроводной модуль дополнен проводным контроллером Gigabit Ethernet, отличающимся еще более низкой латентностью.
Широкий выбор интерфейсов
Для подключения игровой периферии ноутбук предлагает один порт USB 3.2 Type-C (с поддержкой режимов DisplayPort 1.4 и USB Power Delivery) и три порта USB 3.2 Gen1 Type-A, а для вывода изображения формата 4K (60 Гц) на внешний монитор или телевизор имеется интерфейс HDMI 2.0b. Чтобы кабели не путались под руками, основные разъемы размещены в задней части корпуса.
Armoury Crate
Приложение ROG Armoury Crate представляет собой единый программный центр управления ноутбуком. С его помощью можно задать системные параметры, отрегулировать работу подсветки и даже создать профили с настройками, которые будут автоматически применяться при запуске определенных программ.
Операционная система
Windows 10
Процессор
AMD Ryzen 7 5600H, 6 ядер, 12 потоков, частота 3,3 ГГц (максимальная частота 4,2 ГГц, кэш L3 16 МБ), техпроцесс 7 нм [ QE ]
AMD Ryzen 7 5800H, 8 ядер, 16 потоков, частота 3,2 ГГц (максимальная частота 4,4 ГГц, кэш L3 16 МБ), техпроцесс 7 нм [ QMQRQEQS ]
AMD Ryzen 9 5900HX, 8 ядер, 16 потоков, частота 3,3 ГГц (максимальная частота 4,6 ГГц, кэш L3 16 МБ), техпроцесс 7 нм [ QR QY QS ]
Видеокарты
AMD Radeon Vega 8 (интегрированная)
AMD Radeon RX 6800M для ноутбуков 12 Гб VRAM GDDR6 [ QY ]
NVIDIA GeForce RTX 3050ti для ноутбуков, 46 ГБ VRAM GDDR6 [ QE ]
NVIDIA GeForce RTX 3060 для ноутбуков, 6 ГБ VRAM GDDR6 [ QR QM QS ]
NVIDIA GeForce RTX 3070 для ноутбуков, 8 ГБ VRAM GDDR6 [ QR QS ]
NVIDIA GeForce RTX 3080 для ноутбуков, 6816 ГБ VRAM GDDR6 [ QS ]
Чипсет
AMD K17.6 IMC
Экран
IPS, 17,3”, FHD (1920×1080), 16:9, 127 ppi, частота обновления 144 Гц, время отклика 3 мс, антибликовое покрытие, цветовой охват 62.5% sRGB
IPS-level, 17,3”, FHD (1920×1080), 16:9, 127 ppi, частота обновления 300 Гц, время отклика 3 мс, антибликовое покрытие, цветовой охват 100% sRGB
IPS-level, 17,3”, WQHD (2560×1440), 16:9, 141 ppi, частота обновления 165 Гц, время отклика 3 мс, антибликовое покрытие, цветовой охват 100% DCI-P3
Жесткий диск
512 ГБ NVMe PCIe 3.0
1 ТБ NVMe PCIe 3.0
Разъёмы
1x USB Type-C 3.2 Gen 2 (DP 1.4, поддержка питания и G-Sync для внешнего монитора)
3x USB Type-A 3.2 Gen 1
1x HDMI 2.0b, комбинированный разъём 3.5 мм, RJ45
Беспроводные интерфейсы
Wi-Fi 6 (802.11ax), 2×2 гигабитный, технология ROG Rangeboost, Bluetooth 5.1
Аккумулятор
Li-ion, 90 Вт*ч
Аудио
Два динамика по 2 Вт, технология интеллектуального усиления Smart AMP, двухстороннее интеллектуальное шумоподавление, Dolby Atmos
Дополнительно
RGB-подсветка корпуса и клавиатуры с поклавишной настройкой, независимая обработка нажатий, массив микрофонов, приложение Armoury Crate
Размеры и вес
39.5 x 28.2 x 2.83 cм, 2.7 кг
Источник
Как установить Windows 10 на ноутбук Asus с UEFI (на примере модели ZenBook UX310UA)

Не так давно ко мне попал один компактный ноутбук, с жалобой о невозможности установки ОС Windows 10 (вылетала ошибка «Установка Windows на данный диск невозможна. Возможно оборудование данного компьютера. » ). Что же, пришлось разбираться.
На самом деле, проблема была (я так думаю) связана с тем, что пользователь неправильно создал загрузочный носитель и пытался с него установить систему. Хотя, сразу отмечу, что в некоторых случаях виной могут быть и неверные настройки BIOS/UEFI.
В этой статье я покажу на пошаговом примере установку ОС на ноутбук ASUS ZenBook UX310UA (добавлю, что на многих ноутбуках ASUS, тем более из этой линейки – действия будут аналогичны).
Установка Windows 10 на ноутбук ASUS
Создание загрузочной флешки
Для работы необходима утилита Rufus и загрузочный образ с ОС Windows 10.
Маленькая, но очень многофункциональная утилита для создания загрузочных накопителей. Позволяет создавать флешки для BIOS и UEFI (для GPT и MBR дисков), с разными ОС (Windows 10 поддерживается!). К тому же, она полностью бесплатна, и поддерживает русский язык.
2. Образ ISO с Windows 10
Настройки Rufus 2.1
В общем-то, флешка готова, можно идти дальше.

Загрузка оптимальных настроек в BIOS – входим в загрузочное меню.
Не всегда настройки BIOS выставлены по умолчанию (дефолтные). Поэтому, прежде всего рекомендую зайти в BIOS и восстановить их.
Кстати, предварительно сразу же можете подключить созданную в предыдущем шаге загрузочную флешку. Рекомендую подключать к порту USB 3.1 (установка пройдет быстрее, особенно, если ваша флешка поддерживает сей стандарт).
Подключаем флешку к USB 3.1 порту (установка пройдет быстрее!)
Advanced Mode (клавиша F7)
Примечание: в загрузочном меню у вас (вероятнее всего) должно отображаться 2 строчки с названием установочной флешки. Нужно выбрать ту, напротив которой значится «UEFI OS» (👇).
Далее ноутбук обязан начать установку Windows – по центру экрана должен забегать «кружок».
Если установки не происходит – проверьте, правильно ли вы записали установочную флешку, и задали настройки UEFI.
Процесс установки Windows 10
В окне с выбором варианта установки укажите «Выборочная: только установка Windows (для опытных пользователей)».
В некоторых случаях переустановка ОС может быть причиной в отказе гарантийного обслуживания (хотя, это довольно редко, но все же. Чаще всего, гарантия дается на «железо», а ПО можно ставить любое. ).
удаление всех разделов на жестком диске
Создание раздела для Windows
ошибка о невозможности установки
Пошло копирование файлов
Когда файлы будут скопированы, ноутбук перезагрузится и установка будет продолжена. Перед вами появится несколько окон: но в них нет ничего интересного, нужно будет ввести имя пользователя, задать настройки сети (также можно пропустить все шаги и сделать это после).
Все эти окна я опустил, т.к. практического интереса они не представляют, и думаю, что с ними все справятся и самостоятельно.
Собственно, на этом установка завершена. Дальше можно приступать к установке драйверов (в моем случае было достаточно зайти на официальный сайт вот на эту страничку: https://www.asus.com/ru/Laptops/ZenBook-Classic-Series-Products/ ).
Небольшое видео с последовательностью установки Windows на устройство от ASUS.
Дополнения в комментариях – приветствуются.
Источник
Как загрузить с флешки ноутбук ASUS с UEFI Биосом
Как загрузить с флешки ноутбук ASUS с UEFI Биосом BIOS Utility – EZ Mode
Принесли мне на днях ноутбук ASUS X541N. Попросили установить на него Windows 10, либо Windows 7. У меня имеется мультизагрузочная флешка с разными версиями операционных систем, которую я сделал еще пару лет назад. Воткнул я эту флешку в ноутбук, включил его и стал нажимать на клавиатуре клавишу Esc. Я думал, что быстро управлюсь с установкой Windows, но не тут-то было.
После нажатия клавиши Esc появилось окно с предложением выбрать загрузочное устройство. Но в списке не было моей флешки – присутствовал только жесткий диск ноутбука. Я перешел в этом окне в пункт “Enter Setup”. Передо мной на экране предстал современный UEFI Биос ноутбука ASUS – BIOS Utility – EZ Mode:
Причем в UEFI Биосе моя флешка отображалась в разделе “USB Port”, но в разделе “Boot Priority” ее не было. Это означало, что я не смогу выбрать ее в качестве загрузочного устройства, и установить с нее Windows.
Тогда я решил попробовать изменить настройки Биоса – я так уже раньше делал с ноутбуком Lenovo (тот тоже имел UEFI Биос). Скажу сразу: если в ситуации с Lenovo это помогло, то именно с этим ноутбуком ASUS изменение настроек ничего не дало:
Я перешел в “Advance Mode” – в разделе Security отключил протокол безопасной загрузки (выставил параметр Secure Boot Control в Disabled):
Далее в разделе Boot отключил параметр Fast Boot (быстрая загрузка):
Но в этом разделе не было и не появилось опции “Launch CSM” (и никакой другой подобной, например: “CSM”, “CSM Boot”, “CSM OS”, “Legacy BIOS”). В других моделях ноутбуков ASUS после активации этой опции в разделе Boot – появлялась возможность загрузиться с флешки.
А теперь расскажу, как я решил эту проблему и все-таки установил Windows на ноутбук ASUS:
Современные ноутбуки имеют UEFI Биос. Для того, чтобы без проблем загрузиться с флешки в режиме UEFI и установить Windows на GPT-диск – эта флешка должна быть отформатирована в файловой системе FAT32.
Я вставил свою флешку в другой компьютер – зашел в ее “Свойства” и увидел, что она отформатирована в файловой системе NTFS:
Тогда я просто очистил ее и заново создал загрузочную флешку с Windows в файловой системе FAT32.
После этого я снова вставил ее в ноутбук ASUS – включил его – нажал несколько раз клавишу Esc на клавиатуре. Появилось окошко с предложением выбрать загрузочное устройство – и на этот раз в нем, помимо жесткого диска ноутбука, была и моя флешка. Я выбрал ее и начал установку Windows. Мне даже не пришлось заходить в Биос и что-то там менять.
Хочу установить Windows 7 на GPT-диск ноутбука. БИОС — UEFI. Но ничего не выходит — во время установки ноутбук зависает на логотипе windows и дальше ничего не происходит.
Чтобы установить Windows 7 в UEFI-режиме на GPT-диск — сначала отключите в Биосе параметр Secure Boot (протокол безопасной загрузки).
Secure Boot отключал — это не помогло. Что еще посоветуете?
Тогда бы посоветовал переключиться в Биосе в режим Legacy (или CSM — смотря какой ноутбук), а затем переконвертировать жесткий диск в формат MBR.
а зачем вообще устанавливать семерку на gpt диск? ставил бы тогда уж десятку
Флешка с Windows 7 в fat32, но это не помогло. Security Boot отключен, Fast Boot тоже. И воз и ныне там.
не нашли решение проблемы?
могу подсказать,что я сделал
подскажи пожалуйста, не хочет ни как с флешки стартовать. Выдаёт 0xc000000d и ругается на файл boot в каталоге efi
здравствуйте подскажите очень хочу семёрку поставить у меня асус fx505gm
Реально помогло. Респект автору.
Автору спасибо! Реально помог. Действительно только FAT32.
Автору громаднейшее спасибо!
Дело было с лаптопом Asus X751N.
Диск как обычно делал руфусом. Так вышло что у меня 10винда на 4.5 ГБ, при выборе fat32 он сообщал что файл слишком велик (до 4ГБ можно) и автоматом ставился в NTFS. То было на SD карте на 128ГБ. Но не тут то было, я решил попробовать с флешкой на 64ГБ, и на неё удалось записать в FAT32, эврика!
Схему разделов выбрал MBR для компьютеров с UEFI.
Дальше при загрузке нажал на escape, вошёл в boot menu и выбрал загрузится с флешки.
Вот и истории этой конец, автор статьи — большой молодец! Успехов!
Респект автору. Реально помогло
Asus X705MA-BX014 (без сидюка) та же «песня» с семёркой. с юсб сидюка-тоже болт. но флэшка с десяткой оказалась в фат32. АЛИЛУЙЯ. никаких вопросов. причём в биосе всё что автор отключил(секурити бут и фаст бут) стоит enabled. DRP 17.7.4 помог наполовину. на офсайте дрова только под вин10/64 буду качать
СПАСИБО за подсказку
А как переключиться в режим legacy?
Вот я сделал все как сказал автор, но после того как работаешь esc выбираешь флешку то отдает обратно в биос
Та же фигня, что делать?
И у меня тоже после esc выбора флешки обратно в биос. Что делать?
И у меня тоже после esc выбора флешки обратно в биос. Что делать?
Флэшку видит, fast отключен, securiti boot disable, флэшка fat32, грузится не желает. В SATA только один режим — AHSI, Legacy нету
Необязательно fat 32. У меня ntfs спокойно загружаются с флешки напрямую через Биос. После нажатия на f7 в разделе save&exit нужно нажать на название флешки. Так же можно загрузиться через восстановление системы если ос не запускается. Мой ноут: Asus x541NC
Автор,красавец!Я руфусом сделал флэшку с AcronisBootUSB10PEbynaifle.iso на fat32 со схемой разделов GPT,подкинул в папку sources свой install.wim и вздрючил этого зверя!)))))
Спасибо ошень помогло!
Долго мучался, извращался, оказалось не хотел просто принимать образ х86, начал ставить х64 и с первого же раза пошла установка. я не знаю что он так ругался, а так в биос кидало, потратил 3 часа на танцы, 4 флешки, сто раз перезаписал по разному в итоге как и сказал выше. Капризы из-за разрядности были
У меня ноут не грузился с мультиобраза х86/х64. С чисто х64 проблема решилась.
СПАСИБО! От души, бро!
Попробуй зайти в биосе после нажатия f7 в меню save&exit поищи там название флешки, оно должно быть возле winfowsboot (вроде так называется точно не помню) нажми на флешку и у тебя должна начаться загрузка с флешки
На стационарный хочу 10 установить
Подскажи пожалуйста, а как добавить новое boot menu?
Не еб*те голову, в руфусе 2.1, во втором пункте сверху(схема раздела и тип сист. интерфейса) выберете параметр — GPT для компьютеров с интерфейсом UEFI и будет вам счастье.
P.S.: Предварительно настройки биоса сделайте как описывал автор (на всякий случай). УДАЧИ. ))
это я к тому, что не обязательно записывать файловую систему как FAT32, можно оставить NTFS.
После сброса до настроек по умолчанию, у меня пропал SSD из устройств загрузки, в чем может быть проблема?
Ноут Asus TUF Gaming fx505du
Всяко разно,. Скрин нужны.
Сделал как автор написал с 3 раза получилось установить Винду 10. В моем случае файловая система установлена правильно была, загрузочного диска комп не видел.
P.S. Огромное спасибо автору!
Совет: выложи видео в youtube с этим содержимым
Помогите пожалуйста в такой задаче: на ноутбуке Asus D541N установлен изначально Win 10, хотела переустановить на Win7. Я пытаюсь установить с СД- диска, в начале вроде бы идет установка, но вскоре выдает ошибку: «непредвиденная ошибка установки Windows. Чтобы установить windows, перезапустите программу установки», в общем, в биос настройках по не знанию удалила случайно сд-двд, в Boot Priority. В начале т.е. он был, а теперь только показывает Windows Boot Manager. Что мне делать? как вернуть? Подскажите пожалуйста
На ноуте fx505dy asus на таком же биосе накатил систему в FAT32, не видит. Другой пк видит. Когда накатывал было предупреждение что FAT32 не поддерживает файлы более 4 гб, я проигнорировал. Сижу, не знаю что дальше делать, это был уже третий дистрибутив.
Добрый день. Ноутбук ASUS X541U. Устанавливаю Win 7 через загрузочную флешку. Вроде все прогружается, а когда она заходит в меню для начала установки, такое чувство что на ЮСБ вход пропадает питание.
Спасибо!! FAT32 помогло решить затыку с пол-оборота.
У меня ноутбук ASUS Tuf Gaming FX504, подключил к нему SSDшник со старого ноута через порт USB и хотел загрузится в винду с внешнего винчестера, но у меня это так и не вышло, весь интернет уже перерыл но способа не нашел((( Биос один в один как на картинках у автора статьи, тоже в bootе отсутствует CSG.
Подскажите пожалуйста кто шарит что делать
Не получается потому что на ssd нет раздела в fat 32. На ссд запиши винду через rufus в режиме Windows to go. Потом звйди в биос, потом в раздел exit и там выбери свой ssd.
Здравствуйте, подскажите пожалуйста. как сделать чтоб новый жесткий диск можно было поставить в приоритет? ноутбку ASUS X541N, тоесть такой же. но при установки нового жесткого диска или же ссд. Он отображается в биосе, но никак не ставится в бут приорити. Заранее перевел диск в формат gtp. все осталось так же. Буду благодарен за помощь.
Нашли решение? такая же проблема
автору спасибо заработало, а то почувствовал себя школьником котрый не может загрузится с флехи
Спасибо. Смысл, правда, не в FAT32, хотя и это тоже, а вот выбор загрузки реально помог. Ноутбук ASUS TUF Gaming A15. И, честно говоря, задолбали эти танцы с установкой на новых ноутбуках
Необязательно фат32, просто нужно создать правильную флэку: тоесть строго для уефи и не вкоем случае и под легаси, тоесть легаси+уефи это будет работать на всех биосах кроме того что есть в примере у вас. а если биос чистый уефи то и флэшка должна быть чисто для уефи. вот и всё
Извиняюсь я ошибся нужен фат 32 но легче всего делать это с програмой Rufus
Спасибо, дружище! Помогло!
Все началось с того, что я прикупил себе на б/у ультрабук ASUS Zenbook UX3400U с уже установленной Windows 10 64x, так как мой старый ноут довольно громоздкий, и пользоваться им в командировках не очень-то удобно. Включил новый аппарат, проверил все вроде все ок, и первая же мысля поставить свою, проверенную временем десятку. Ничего не предвещало беды, так как занимаюсь этим давно и был уверен «минутное дело». Создал загрузочную флэшку, сразу скачал все драйвера на новенький ноутбук и начал процесс установки, но не тут-то было. BIOS на отрез отказывался видеть мою флэшку, точнее флешка отображалась в разделе “USB Port”, но в разделе “Boot Priority” ее не было. Это ситуация меня особо не смутила, и я стал копать дальше. При входе в BIOS меня встретил графический EZ Mode версии 306 (на сайте ASUS узнаю, что данная версия является крайней, и откатить её довольно проблематично), проверяю все настройки, которые могут быть причиной, но и тут все нормально: Secure Boot Control был DISABLE, а CSM Support как и положено в ENABLE. Тогда, покопавшись, на сайтах вычитал «Для того, чтобы без проблем загрузиться с флешки в режиме UEFI и установить Windows на GPT-диск – эта флешка должна быть отформатирована в файловой системе FAT32», после чего начал множество раз перезаливать винду на флэшку с разными конфигурациями (FAT32, NTFS, MRB, PRB), но все попытки оказались тщетны и совсем отчаявшись (ибо на предустановленной windows я оставаться не собирался), я пошел за набором отверток, чтобы просто на просто перекинуть SSD с неподдающегося АСУСА, на мой второй ноут, и уже там спокойно установить винду. Как и предполагалось, на втором компе все шло как по маслу, флэшка определилась, загрузчик предложил мне установит винду и вуаля, моя винда на SSD и все прекрастно работает. ПОБЕДА! подумал я, и вернул SSD с установленной виндой обратно, но при попытке запуска установленной винды вылезло разбивающая мои надежды надпись: reboot and select proper boot device or insert boot media in selected boot device and press a key. Zenbook по прежнему не хотел сдаваться и отказывался видеть винду, установленную на SSD (но была одна особенность, если вставлена загрузочная флэшка, то надписи не было, был просто – бесконечный черный экран). Следующие 2 дня были долгое брожение по просторам интернета, изменения всех настроек в биосе и даже попытка его откатить, но «Москва не сразу строилась» и я не мог понять в чем дело, пока совершенно случайно не совершил одну манипуляцию. При помощи rufus я создал загрузочную флэшку с такими параметрами: схема раздела mbr, а файловая система NTFS. Флэшка уже по традиции опять не появлялась в Boot Priority, и вот меняя настройки в Advanced Mode в меню save & exit в подразделе boot override, где отображается наш SSD (при нажатии на который ранее вылезало окно с надписью no found), я выбрал его и аллилуйя, каким-то образом началась установка windows с флэшки, которая по прежнему нигде не отображалась. Радости моей не было предела, в итоге винда встала как родная, а я так и не понял «где собака зарыта», вдруг кому поможет, спасибо за внимание.
Вообщем незнаю даже кому благодарить). Столкнулся с этой проблемой. Перезаписал загрузочную флешку в фат32, но не помогло. В ком-то с коментариев(или где то ещё ) что нужно нажимать на ESC, в общем после очередного ребута(выхода с Биоса) начал нажимать на ESC, после этого пошла загрузка через флешку и установка виндоуса. уже незнаю нормально ли это, или я не далекий, но почему так получилось хз) До этого просто убирал Буст запуска и безопасность запуска — стандарт.
Источник