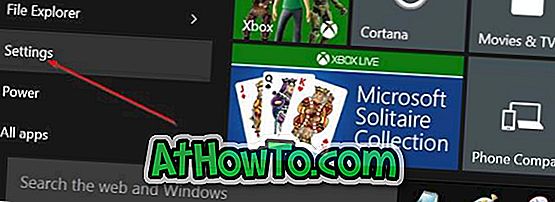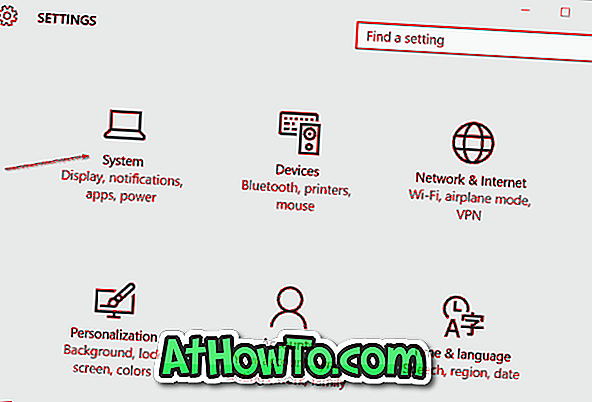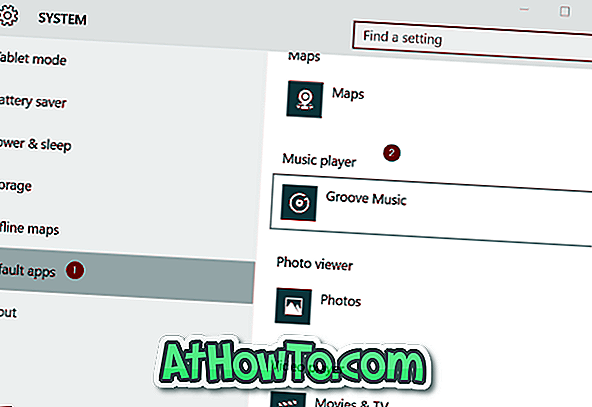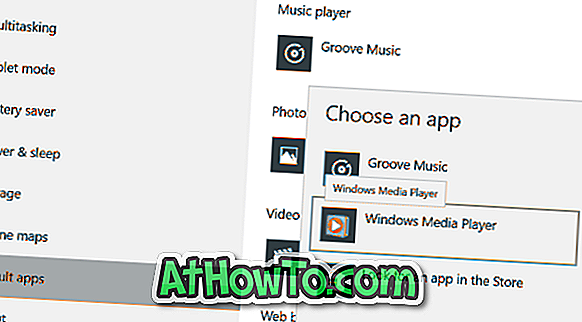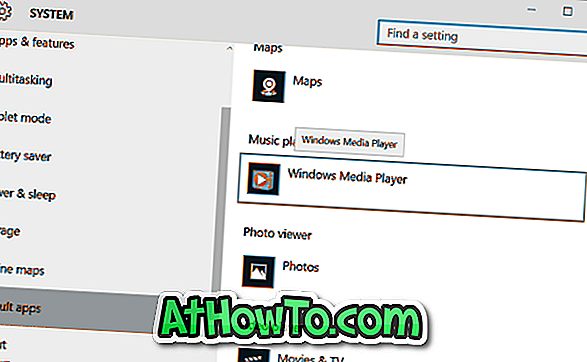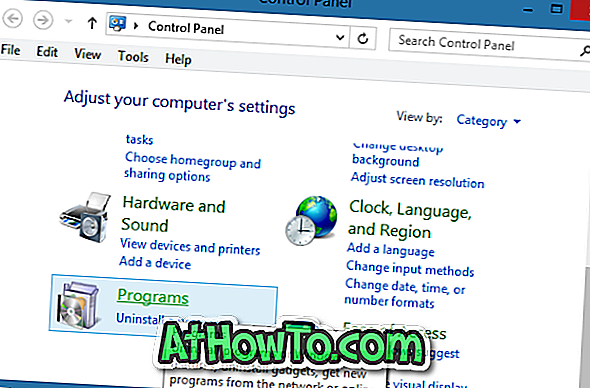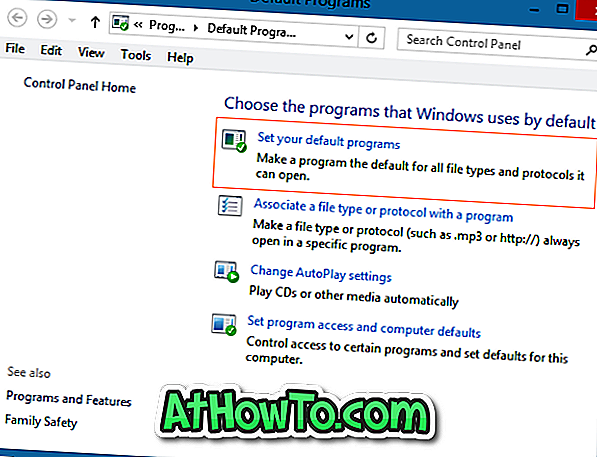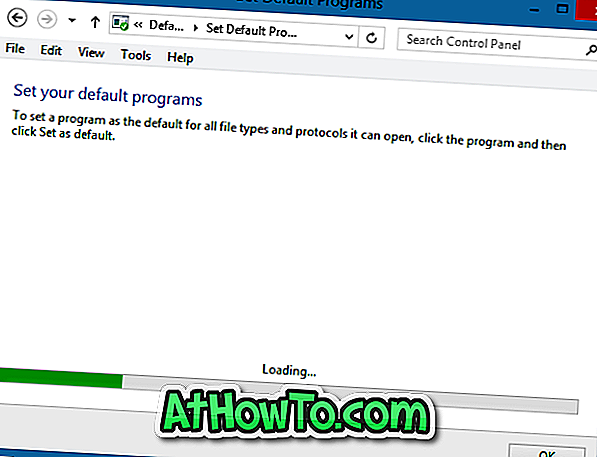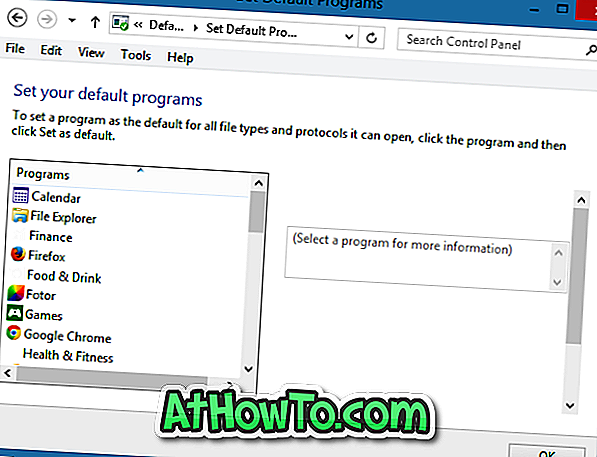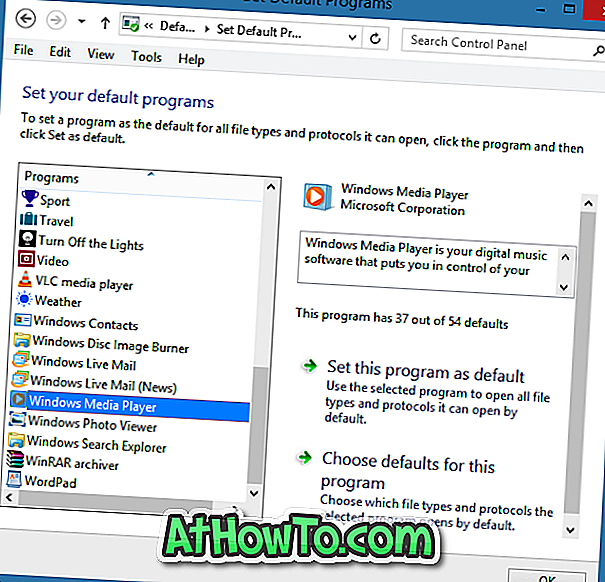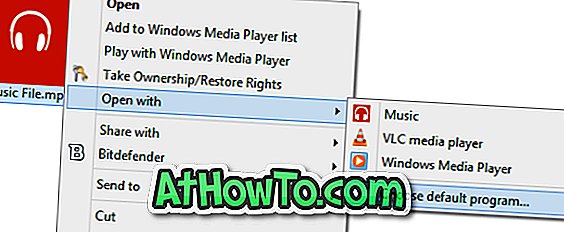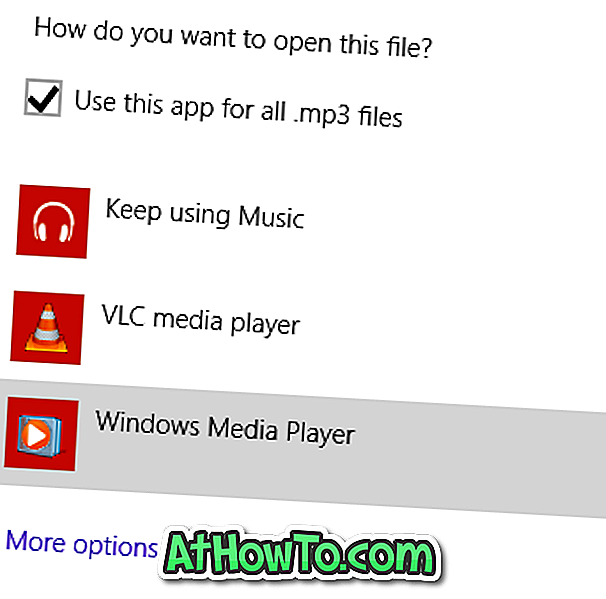«Windows Media Player» популярен среди пользователей для воспроизведения мультимедиа файлов, хранящихся на вашем компьютере. Он включен в каждую версию Windows, оснащен простым и удобным пользовательским интерфейсом и может воспроизводить большое количество форматов. К сожалению, он несовместим с некоторыми устройствами. Если вы установили другой проигрыватель на свой компьютер и назначили его проигрывателем по умолчанию, вы можете изменить настройки компьютера для установки «Windows Media Player» в качестве проигрывателя по умолчанию.
Инструкции
1. Кликните кнопку меню «Пуск» в нижней части вашего экрана.
2. Кликните «Программы по умолчанию» в колонке справа меню «Пуск». Это откроет окно «Программы по умолчанию».
3. Кликните ссылку «Windows Media Player» из списка «Программы» в левой части окна.
4. Выберите «Установить эту программу по умолчанию» внизу экрана.
Компьютерная помощь в Самаре оперативно, надежно, недорого
По умолчанию Windows 10 воспроизводит музыку с помощью приложения Groove, а видеофайлы в приложении «Фильмы и ТВ-передачи».

Откроется новое окно с перечнем всех установленных приложений и программ. В левой колонке выберите «Проигрыватель Windows Media». Затем в правой части окна щелкните «Выбрать значения по умолчанию для этой программы». Установите галочки напротив всех типов файлов, которые вы хотите открывать с помощью Проигрывателя Windows Media.
В качестве альтернативы вы можете включить все пункты, поставив галочку в пункте «Выбрать все». Подтвердите выбор, нажав «Сохранить» и OK.
Фото: компания-производитель
Windows Media Player — один из самых популярных и удобных медиапроигрывателей, который является стандартным приложением для воспроизведения мультимедийных файлов в операционной системе Windows. Он имеет множество функций и возможностей, которые делают его отличным выбором для пользователей, желающих наслаждаться музыкой, видео и другими типами файлов.
Одной из первоочередных задач при использовании Windows Media Player является установка его по умолчанию для воспроизведения всех мультимедийных файлов на вашем компьютере. Это означает, что все музыкальные композиции, видеофайлы и даже потоковое видео будут автоматически открываться в Windows Media Player, когда вы щелкаете на них два раза.
В этой статье мы расскажем, как легко установить Windows Media Player по умолчанию и наслаждаться всеми его функциями без лишних усилий.
Содержание
- Установка Windows Media Player по умолчанию: пошаговая инструкция
- Шаг 1: Откройте «Параметры» на вашем компьютере Windows
- Шаг 2: Найдите раздел «Система» в меню «Параметры»
- Шаг 3: Выберите «По умолчанию приложения» в разделе «Система»
- Шаг 4: Установите Windows Media Player как приложение по умолчанию
Если вы предпочитаете использовать Windows Media Player для воспроизведения аудио и видео файлов на вашем компьютере, вы можете установить его в качестве программы по умолчанию. Это означает, что все файлы, которые вы открываете, будут автоматически воспроизводиться с использованием Windows Media Player. Вот пошаговая инструкция, как установить Windows Media Player по умолчанию:
- Зайдите в меню «Пуск» и выберите «Параметры».
- Выберите «Система», а затем «Приложения по умолчанию».
- Настройте приложение по умолчанию для каждого типа файла.
- Если вы хотите, чтобы Windows Media Player был по умолчанию для аудио файлов, выберите «Выберите приложение по умолчанию по типу файла» и найдите форматы аудио файлов, которые вы хотите открывать с помощью Windows Media Player. Нажмите на Windows Media Player, чтобы установить его в качестве приложения по умолчанию.
- То же самое сделайте и с видео файлами. Найдите форматы видео файлов, которые вы хотите открывать с помощью Windows Media Player и установите его в качестве приложения по умолчанию.
- После того как вы настроили приложение по умолчанию для всех нужных типов файлов, закройте окно «Параметры».
- Теперь все аудио и видео файлы будут автоматически воспроизводиться с помощью Windows Media Player.
Теперь Windows Media Player будет открываться автоматически для всех аудио и видео файлов на вашем компьютере. Вы можете наслаждаться своими любимыми мультимедийными файлами без необходимости каждый раз выбирать программу для их воспроизведения.
Шаг 1: Откройте «Параметры» на вашем компьютере Windows
Чтобы установить Windows Media Player по умолчанию на вашем компьютере Windows, вы должны открыть «Параметры» операционной системы. Следуйте инструкциям ниже:
|
1. Нажмите на кнопку «Пуск» в левом нижнем углу рабочего стола. |
|
2. В появившемся меню щелкните на пиктограмме «Настройки». |
|
3. Откроется окно «Параметры». |
Теперь, когда вы открыли «Параметры» на своем компьютере Windows, вы можете продолжить установку Windows Media Player по умолчанию на следующем шаге.
Шаг 2: Найдите раздел «Система» в меню «Параметры»
После открытия меню «Параметры» вам потребуется найти раздел «Система». Для этого выполните следующие шаги:
- Щелкните по иконке «Параметры», которая находится на панели задач или нажмите клавишу «Пуск» и выберите «Параметры» из списка приложений.
- В открывшемся окне «Параметры» найдите и кликните по разделу «Система».
Теперь вы находитесь в разделе «Система», где можно изменять различные настройки операционной системы. Продолжайте следующим шагом, чтобы установить Windows Media Player по умолчанию.
Шаг 3: Выберите «По умолчанию приложения» в разделе «Система»
Для установки Windows Media Player в качестве программы по умолчанию для открытия мультимедийных файлов на вашем компьютере, следуйте инструкциям ниже:
- Откройте меню «Пуск» на панели задач и щелкните на значке «Настройки» (значок шестеренки).
- На странице «Настройки» выберите «Система» в верхней части окна.
- На странице «Система» выберите «По умолчанию приложения» в левом меню.
Теперь вы находитесь в разделе «По умолчанию приложения», где можно выбрать программы, которые будут открывать различные типы файлов по умолчанию на вашем компьютере.
Продолжайте выполнение следующих шагов для установки Windows Media Player в качестве программы по умолчанию для открытия мультимедийных файлов.
Чтобы Windows Media Player стал приложением по умолчанию для всех мультимедийных файлов на вашем компьютере, вам потребуется выполнить следующие действия:
| 1. | Откройте меню «Пуск» и выберите «Настройки». |
| 2. | В появившемся меню выберите «Система». |
| 3. | Выберите «Приложения по умолчанию» в левой панели меню. |
| 4. | Прокрутите вниз и найдите раздел «Мультимедия». |
| 5. | Нажмите на текущую программу, которая открывает мультимедийные файлы, и выберите «Windows Media Player» в выпадающем меню. |
После завершения этих шагов Windows Media Player будет установлен как приложение по умолчанию для всех мультимедийных файлов на вашем компьютере.
В операционной системе Windows 10, в качестве плеера по умолчанию для воспроизведения музыкальных файлов, используется программа Groove, а для видеороликов и фильмов — программа «Фильмы и ТВ-передачи». Это не всегда удобно, потому не всех устраивает такое положение дел. Соответственно, они предпочитают пользоваться альтернативами. Сейчас я расскажу как можно установить свой плеер по умолчанию в Windows 10.
В качестве примера буду рассматривать VLC и Windows Media Player. Вы же можете воспользоваться другими — Winamp, KMPlayer (КМП) и т.п.
Есть два пути, позволяющие это сделать и мы рассмотрим их оба.
1 Способ.
Откройте параметры Windows 10 и зайдите в раздел Приложения.
В меню выбираем пункт «Приложения по умолчанию». Чтобы изменить плеер по умолчанию, в правой части окна найдите пункт «Видеопроигрыватель» и нажмите на кнопку с плюсом. Появится вот такое меню:
Среди установленных программ находим тот видеоплеер, который более всего нравится и выбираем его. В моём примере это — VLC. После этого его значок появится под надписью «Видеопроигрыватель». Вот так:
Таким образом, при попытке открыть видео-файл на данном компьютере, он будет открываться с помощью VLC.
2 Способ.
Открываем Панель управления и заходим в раздел «Программы»:
Кликаем на ссылочку «Задание программ по умолчанию».
Откроется вот такое окно:
В списке слева выбираем свой проигрыватель, а затем справа щёлкаем левой кнопкой мышки на стрелочку «Выбрать значения по умолчанию для этой программы».
Запуститься ещё одно окно со списком всех расширений и типов файлов:
Поставьте галочки на те медиа-файлы, для которых хотите установить плеер по умолчанию в Windows 10. Как вариант — поставьте галку «Выделить всё». Остаётся только нажать кнопочку «Сохранить», а затем «OK». Profit!
Как в Windows 8.1, так и в Windows 10 Microsoft установила современные или универсальные приложения по умолчанию для большинства типов файлов. Приложение «Музыка» или Groove Music (в Windows 10) — это музыкальный или медиаплеер по умолчанию. Несмотря на то, что приложение Groove Music в Windows 10 довольно неплохое и в него были добавлены новые функции, ему по-прежнему не хватает пары функций, и оно не так хорошо, как Windows Media Player или любой другой популярный настольный плеер для этого. иметь значение.
Несмотря на то, что Microsoft долгое время не делала каких-либо значительных улучшений в проигрывателе Windows Media, она по-прежнему является одним из лучших программ для проигрывателя мультимедиа для операционной системы Windows. Проблема с музыкой Groove по умолчанию в Windows 10 заключается в ее непредсказуемом поведении и, что более важно, в открытии занимает много времени по сравнению с классическим проигрывателем Windows Media.
Если по какой-то причине вам нравится проигрыватель Windows Media и вы хотите установить его в качестве проигрывателя по умолчанию в Windows 8.1 или Windows 10, вы можете следовать приведенным ниже инструкциям.
Способ 1 — сделать проигрыватель WMP по умолчанию в Windows 10
Метод 2 и 3 — установить WMP по умолчанию в Windows 8.1
Шаг 1: Откройте меню «Пуск», щелкните значок « Настройки», чтобы открыть приложение «Настройки».
Шаг 2: Нажмите Система (Дисплей, уведомления, приложения, питание).
Шаг 3: Нажмите Стандартные приложения . Прокрутите вниз, чтобы увидеть раздел « Музыкальный проигрыватель ».
Шаг 4. Как вы можете видеть, Groove Music — это музыкальный или мультимедийный проигрыватель по умолчанию в Windows 10. Чтобы изменить проигрыватель по умолчанию на Windows Media Player, нажмите на запись Groove Music, чтобы увидеть Выбор приложения, нажмите Windows Media Player запись, чтобы сделать его в качестве музыкального проигрывателя по умолчанию в Windows 10.
Это оно!
Способ 2
Установите проигрыватель Windows Media в качестве проигрывателя по умолчанию в Windows 8 или Windows 8.1
Шаг 1: Переключитесь на начальный экран, введите « Программы по умолчанию» и нажмите клавишу ввода, чтобы открыть окно «Программы по умолчанию».
Кроме того, вы можете открыть Панель управления (см., Как открыть Панель управления в Windows 8 / 8.1), нажать «Программы», а затем «Программы по умолчанию».
Шаг 2. Здесь выберите параметр « Установить программы по умолчанию», чтобы начать сканирование всех установленных на компьютере программ, а также приложений, установленных из Магазина.
Шаг 3: На левой панели в разделе программы найдите запись под названием Windows Media Player.
Шаг 4. Выберите запись проигрывателя Windows Media на левой панели, а затем нажмите « Установить эту программу в качестве параметра по умолчанию, присутствующего в правой части», чтобы установить проигрыватель Windows Media в качестве проигрывателя по умолчанию для каждого поддерживаемого типа файлов, или нажмите « Выбрать значения по умолчанию для этого». опция программы, чтобы сделать WMP по умолчанию для определенных типов файлов.
Мы рекомендуем вам щелкнуть по второму варианту (выбрать значения по умолчанию для этой программы), если вы хотите установить WMP по умолчанию только для аудиофайлов или отдельных типов файлов. Нажатие Установите эту программу по умолчанию (первая опция), чтобы установить WMP по умолчанию для обоих типов аудио и видео файлов, которые она поддерживает.
Выберите второй вариант, отметьте типы файлов, которые вы хотите связать с WMP, и нажмите кнопку Сохранить .
Это оно!
Способ 3:
Используйте этот метод, если вы хотите установить Windows Media Player по умолчанию только для определенного типа файлов. То есть вам не нужно открывать программы по умолчанию, чтобы установить WMP в качестве проигрывателя по умолчанию для одного или двух типов файлов. Просто следуйте приведенным ниже инструкциям, чтобы быстро установить WMP по умолчанию.
Шаг 1. Щелкните правой кнопкой мыши тип файла, который вы хотите всегда открывать в проигрывателе Windows Media, нажмите « Открыть с помощью», нажмите « Выбрать программу по умолчанию», а затем выберите «проигрыватель Windows Media», чтобы установить его по умолчанию для выбранного типа файла.
Например, если вы хотите установить проигрыватель Windows Media по умолчанию для расширения типа файла .MP3, просто щелкните его правой кнопкой мыши, нажмите «Открыть с помощью», нажмите «Выбрать программы по умолчанию» и затем выберите «Windows Media Player», чтобы установить WMP в качестве проигрывателя по умолчанию для открытия. .MP3 файлы.
Как настроить Windows Photo Viewer по умолчанию в Windows 10, руководство может также вас заинтересовать.