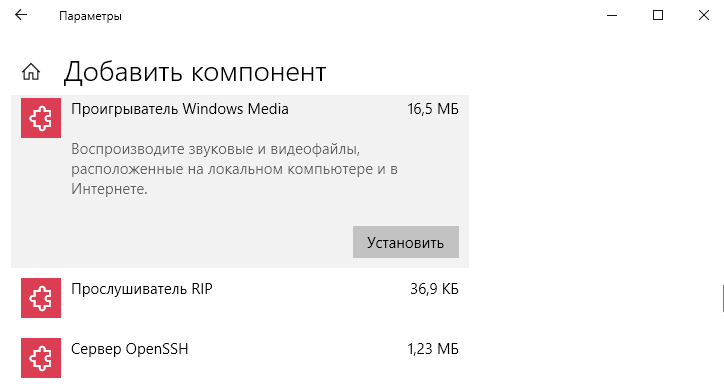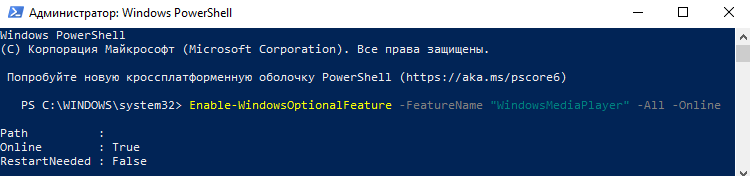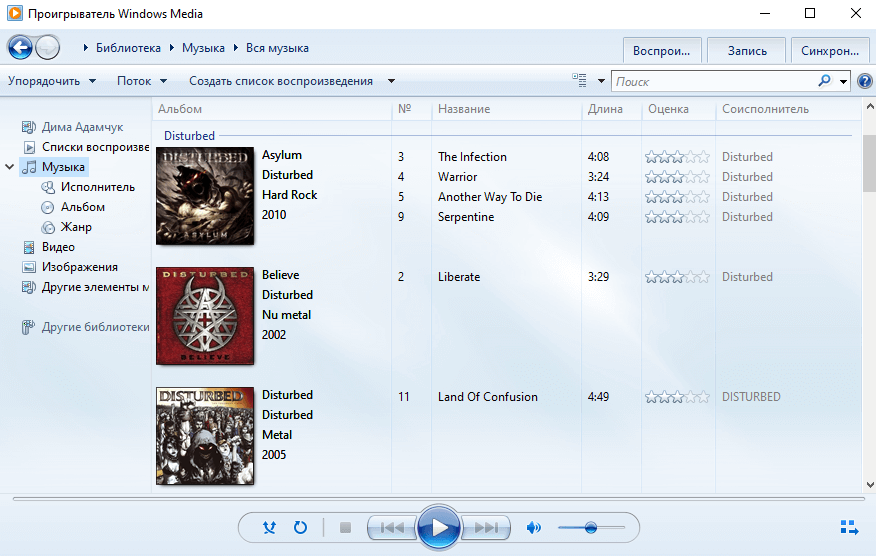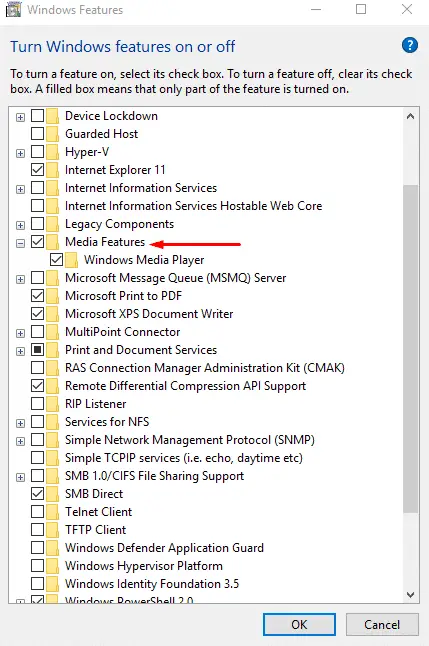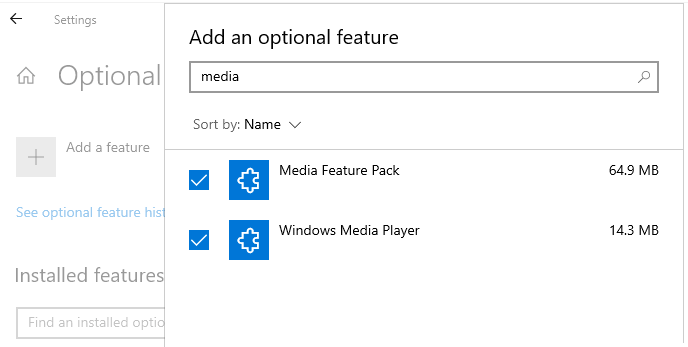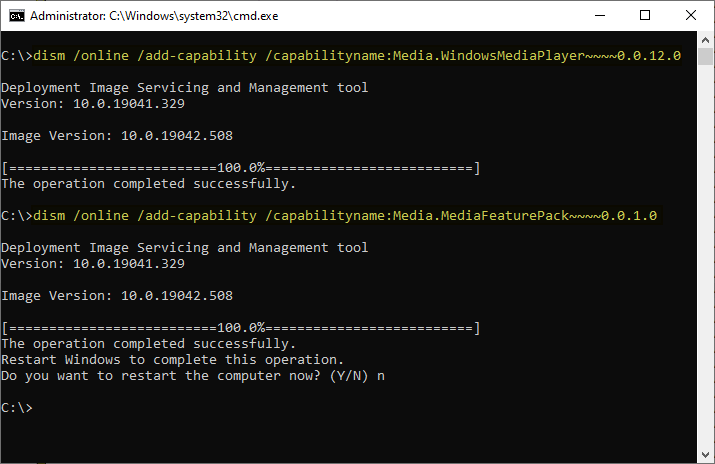Windows 10 Windows 8.1 Windows 7 Windows Media Player Еще…Меньше
Проигрыватель Windows Media доступен для устройств под управлением Windows. Воспользуйтесь этой таблицей, чтобы найти подходящую для вашей системы версию проигрывателя. (Если вы используете компьютер Mac, можно скачать компоненты Windows Media для QuickTime, чтобы воспроизвести файлы Windows Media.)
Как узнать свою версию операционной системы Windows?
|
Операционная система или браузер |
Версия проигрывателя |
Как скачать |
|---|---|---|
|
Windows 10 |
Проигрыватель Windows Media 12 |
Входит в состав Windows 10 (чистая установка и обновление с Windows 8.1 или Windows 7). В некоторых выпусках Windows 10 он входит в качестве дополнительной функции, которую можно включить. Для этого нажмите кнопку Пуск, а затем выберите Параметры > Приложения > Приложения и компоненты > Управление дополнительными компонентами > Добавить компонент > Проигрыватель Windows Media и выберите Установить. Включениеms-settings:optionalfeatures?activationSource=SMC-Article-14209проигрывателя Windows Media Воспроизведение DVD не поддерживается. Перейдите на страницу Параметры воспроизведения DVD для Windows, чтобы узнать, как добавить функцию воспроизведения DVD в Windows 10. |
|
Windows 8.1 |
Проигрыватель Windows Media 12 |
Входит в состав Windows 8.1 и Windows 8.1 Профессиональная, но воспроизведение DVD-дисков не поддерживается. Перейдите на страницу Параметры воспроизведения DVD для Windows, чтобы узнать, как добавить функцию воспроизведения DVD в Windows 8.1. Для проигрывателя Windows Media 12 для Windows 8,1 N и KN выпусков пакета дополнительных компонентов мультимедиа. |
|
Windows RT 8.1 |
— |
Проигрыватель Windows Media недоступен для Windows RT 8.1. |
|
Windows 7 |
Проигрыватель Windows Media 12 |
Входит в состав выпусков Windows 7 Начальная, Домашняя расширенная, Профессиональная, Максимальная и Корпоративная. Для выпусков Windows 7 N и KN Загрузите пакет компонентов мультимедиа. |
|
Mac OS X |
Компоненты Windows Media для QuickTime |
Скачать его прямо сейчас |
Для переустановки проигрывателя Windows Media выполните следующие действия.
-
Нажмите кнопку «Пуск» , введите компоненты и выберите Включение или отключение компонентов Windows.
-
Прокрутите список вниз и разверните Компоненты для работы с мультимедиа, снимите флажок Проигрыватель Windows Media и нажмите кнопку ОК.
-
Перезапустите устройство. Проигрыватель Windows Media будет удален.
-
Повторите шаг 1.
-
Прокрутите список вниз и разверните Компоненты для работы с мультимедиа, установите флажок Проигрыватель Windows Media и нажмите кнопку ОК.
-
Перезапустите устройство. Проигрыватель Windows Media будет переустановлен.
Примечание: Сведения об устранении проблем с воспроизведением и кодеками см. в разделе «Техническая поддержка» в проигрывателе Windows Media.
Нужна дополнительная помощь?
Нужны дополнительные параметры?
Изучите преимущества подписки, просмотрите учебные курсы, узнайте, как защитить свое устройство и т. д.
В сообществах можно задавать вопросы и отвечать на них, отправлять отзывы и консультироваться с экспертами разных профилей.
Найдите решения распространенных проблем или получите помощь от агента поддержки.
Рекомендуем: Как установить Windows Media Center в Windows 10
Как вы уже знаете, Windows 10 Fall Creators, получила несколько кумулятивных обновлений. Новый пакет обновления KB4046355, выпущенный для этой сборки, удаляет Windows Media Player.
Обновление удаляет проигрыватель Windows Media с устройства (файлы и записи в контекстном меню), но это не мешает пользователям устанавливать его снова.
Если эта проблема затронута вас, и вам необходимо восстановить проигрыватель Windows Media, переустановите его с помощью приложения «Параметры».
Как установить, вернуть проигрыватель Windows Media
- Откройте приложение «Параметры» и перейдите в группу настроек «Приложения». Выберите «Приложения и возможности» и нажмите на ссылку «Управление дополнительными компонентами».
- На экране «Управление дополнительными функциями» нажмите кнопку «Плюс» рядом с «Добавить компонент».
- Найдите в списке проигрыватель Windows Media и нажмите кнопку «Установить». Windows Media Player будет установлен. Вам не нужно перезагружать Windows 10.
Установка не займет больше десяти, двадцати секунд.
После установки Windows Media Player снова появляется на вашем устройстве. Опять же, на данный момент неясно, является ли это ошибкой, которая затрагивает только некоторые инсайдерские устройства, или если это предзнаменование будущих событий.
Пользователи Windows, не использующие проигрыватель Windows Media, не должны замечать никаких проблем, вызванных удалением. Однако, если проблемы обнаружены, рекомендуется переустановить медиаплеер, используя вышеописанный метод.
Теперь вы: Какой медиаплеер вы используете?
Вам может быть интересно: Способ получить официальный Windows 10 DVD Player.
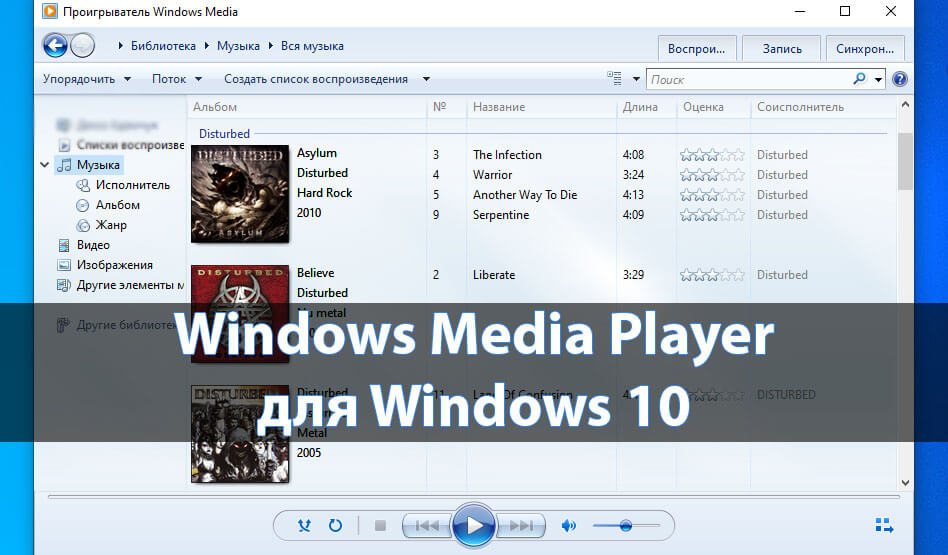
Вместо, классического проигрывателя Windows Media Player было предложено приложение Кино и ТВ. Теперь после запуска любого видеофайла он будет воспроизводиться именно с его помощью. Но всё же возможность вернуть уже привычный проигрыватель осталась. Его можно включить, отключить или вовсе удалить как дополнительный компонент системы.
Эта статья расскажет, как вернуть Windows Media Player в Windows 10. Он ранее использовался для воспроизведения звуковых и видеофайлов, расположенных на локальном компьютере или в Интернете. Как ни крути, этот проигрыватель уже морально устарел. При необходимости можете ознакомиться со списком лучших видеоплееров для Windows 10.
Параметры системы
Несмотря на внедрение замены классическому Windows Media Player, его полностью не убирали с операционной системы. В скором будущем он будет уже полностью заменён. Но сейчас ещё его можно установить в дополнительных компонентах системы.
- Перейдите в Параметры > Приложения > Приложения и возможности > Дополнительные возможности.
- Выберите пункт Добавить компонент и в списке выделив Проигрыватель Windows Media нажмите Установить.
Windows PowerShell
Запустите оболочку Windows PowerShell от имени администратора. В открывшемся окне выполните команду: Enable-WindowsOptionalFeature -FeatureName «WindowsMediaPlayer» -All -Online.
Для отключения компонента достаточно заменить Enable на Disable. После выполнения уже отредактированной команды компонент будет успешно отключён.
Важно! Процесс установки происходит не мгновенно. Дождитесь завершения установки компонента для работы с мультимедиа. После успешной установки Windows Media Player появится без необходимости перезагрузки компьютера.
Теперь достаточно звуковой или видеофайл открыть с помощью Windows Media Player. Если же нужно чтобы постоянно он открывался придётся настроить приложения по умолчанию в Windows 10. В контекстном меню нужного файла выберите Открыть с помощью > Проигрыватель Windows Media.
Непосредственно в проигрывателе можно выбрать нужный файл для воспроизведения. И в случае с музыкой создать удобные списки воспроизведения. Хотя если же подробно ознакомится с его возможностями то, можно сказать, что его однозначно недооценивают.
Раньше приходилось в классической панели управления включать или отключать компоненты. Теперь это делается в обновлённых параметрах системы. Пользователю же фактически нет критической разницы. Суть в том, что расположение некоторых компонентов было изменено в сравнении с предыдущими версиями операционной системы.
Заключение
В некоторых пользователей после обновления пропал Windows Media Player. Хорошо что разработчики полностью не удаляли его с операционной системы. Он как и ранее включается или отключается непосредственно в дополнительных компонентах. Хотя чаще всего пользователям приходится искать ему замену, поскольку по умолчанию он не поддерживает множество форматов.
Действительно, радует то, что нет необходимости загружать установочный файл на официальном сайте. Если помните, для предыдущих версий операционной системы была такая необходимость. Рекомендуем Вам присмотреться к обновлённому приложению Кино и ТВ, полностью заменяющему классический проигрыватель Windows Media.
(3 оценок, среднее: 5,00 из 5)
Администратор и основатель проекта Windd.pro. Интересуюсь всеми новыми технологиями. Знаю толк в правильной сборке ПК. Участник программы предварительной оценки Windows Insider Preview. Могу с лёгкостью подобрать комплектующие с учётом соотношения цены — качества. Мой Компьютер: AMD Ryzen 5 3600 | MSI B450 Gaming Plus MAX | ASUS STRIX RX580 8GB GAMING | V-COLOR 16GB Skywalker PRISM RGB (2х8GB).
По умолчанию Windows 10 воспроизводит музыку с помощью приложения Groove, а видеофайлы в приложении «Фильмы и ТВ-передачи».

Откроется новое окно с перечнем всех установленных приложений и программ. В левой колонке выберите «Проигрыватель Windows Media». Затем в правой части окна щелкните «Выбрать значения по умолчанию для этой программы». Установите галочки напротив всех типов файлов, которые вы хотите открывать с помощью Проигрывателя Windows Media.
В качестве альтернативы вы можете включить все пункты, поставив галочку в пункте «Выбрать все». Подтвердите выбор, нажав «Сохранить» и OK.
Фото: компания-производитель
After buying a brand new Windows 10 or 11 computer, double-clicking a video file opens it in Films & TV (or Movies & TV), and the Windows Media Player shortcut is nowhere to be seen. This makes one wonder if Windows Media Player has been removed in Windows 10 and 11. Windows Media Player very much exists in Windows 10 and Windows 11.
(If you bought the computer from Europe or Korea and have Windows N or the KN Edition, then skip directly to the last part of this article.)
Windows Media Player can be accessed by clicking Start, All apps, Windows Media Player. If the Windows Media Player shortcut is not available in the list, then check out if the file WMPlayer.exe exists under the Windows Media Player folder in the Program Files directory. Or press WinKey + R to bring up the Run dialog, and type:
C:\Program Files\Windows Media Player\wmplayer.exe
If it says “Windows cannot find wmplayer.exe” then the Windows Media Player package may not have been installed.
Install WMP/Media Features on Windows 10 and 11
Using the classic Windows Features dialog
To install Windows Media Player:
- Right-click Start, click Programs and Features. Click “Turn Windows features on or off”.
- Expand Media Features, enable Windows Media Player, and click OK.
Windows Media Player not listed in Windows Features?
Windows N and KN editions
If the Optional Features window doesn’t list Media Features/Windows Media Player and the file wmplayer.exe doesn’t exist, then you’re probably using Windows N or KN Edition. Windows N (for Europe) and KN (South Korea) variations don’t have media features included by default, due to competition law rulings in both countries. Due to this, Microsoft had to maintain separate Windows versions for these markets.
What exactly is missing in these Editions:
The N and KN editions of Windows 10 include the same functionality as Windows 10, except for media-related technologies (Windows Media Player) and certain preinstalled media apps (Music, Video, Voice Recorder, and Skype). You must install other software from Microsoft or another company for this communication functionality and to play or create audio CDs, media files, and video DVDs, to stream music, and to take and store pictures. New features such as Cortana, Windows Hello, and PDF viewing in the new Edge browser rely on Windows Media files that are not present in these editions.
Using Optional/Windows Features in Settings
Install Windows Media Player on Windows 10
For Windows 10 v1909 (and higher) N & KN editions, no direct download link is available for Windows Media Feature Pack. You can add or remove Windows Media Player via Optional features.
- Open Settings (Win + i)
- Click Apps.
- Under Apps & features, on the right side, click Optional features.
- Click on the Add a feature button.
- Type media” in the text box.
- Select “Media Feature Pack” and “Windows Media Player, and install them.
“Media Feature Pack” may be listed only on N Editions. Because, in regular Windows Editions, “Media Feature Pack” is integrated. Whereas, the “Windows Media Player” Feature-on-Demand component would be listed on all editions.
Install Windows Media Player on Windows 11
- Open Settings (Win + i)
- Click Apps.
- Under Apps & features, on the right side, click Optional features.
- Next, “Add an optional feature”, click on the View features button.
- Select “Windows Media Player”, and click Next.
- Click Install.
WMP and “Media Features” Missing in Windows Features?
If WMP/Media Features is missing in Windows Features and the “Optional Features” Settings page, you may try installing the components manually.
Install Media Features and WMP using DISM
Run the following commands to install the Media Feature Pack and WMP on Windows 10 or 11. Note that you don’t have to install “Media Feature Pack” on regular Windows 10/11 Editions.
Open an admin Command Prompt and run the following command:
dism /online /add-capability /capabilityname:Media.WindowsMediaPlayer~~~~0.0.12.0
And then run (the following command is only for N and KN Editions:)
dism /online /add-capability /capabilityname:Media.MediaFeaturePack~~~~0.0.1.0
Restart Windows.
If you get the error code 0x80070490, “Media Feature Pack couldn’t install”, please try the following commands:
dism /online /remove-capability /capabilityname:Media.MediaFeaturePack~~~~0.0.1.0
and then run:
dism /online /add-capability /capabilityname:Media.MediaFeaturePack~~~~0.0.1.0
List of Media Feature Pack Modules
COLORCNV.DLL CastingShellExt.dll CoreMmRes.dll DMRServer.dll DiagPackage.dll DolbyDecMFT.dll LAPRXY.DLL MFCaptureEngine.dll MFMediaEngine.dll MFPlay.dll MFWMAAEC.DLL MP3DMOD.DLL MP43DECD.DLL MP4SDECD.DLL MPG4DECD.DLL MSAC3ENC.DLL MSAMRNBDecoder.dll MSAMRNBEncoder.dll MSAMRNBSink.dll MSAMRNBSource.dll MSAlacDecoder.dll MSAlacEncoder.dll MSAudDecMFT.dll MSFlacDecoder.dll MSFlacEncoder.dll MSHEIF.dll MSMPEG2ENC.DLL MSOpusDecoder.dll MSPhotography.dll MSRAWImage.dll MSVP9DEC.dll MSVPXENC.dll MSVideoDSP.dll MSWebp.dll PlayToReceiver.dll PortableDeviceApi.dll PortableDeviceClassExtension.dll PortableDeviceConnectApi.dll PortableDeviceStatus.dll PortableDeviceTypes.dll PortableDeviceWiaCompat.dll RESAMPLEDMO.DLL VIDRESZR.DLL WMADMOD.DLL WMADMOE.DLL WMASF.DLL WMNetMgr.dll WMPMediaSharing.dll WMPNSSUI.dll WMSPDMOE.DLL WMVCORE.DLL WMVDECOD.DLL WMVENCOD.DLL WMVSDECD.DLL WMVSENCD.DLL WMVXENCD.DLL WPDShServiceObj.dll WPDSp.dll WebcamUi.dll Windows.Media.Audio.dll Windows.Media.Editing.dll Windows.Media.Renewal.dll Windows.Media.Streaming.dll Windows.Media.Streaming.ps.dll Windows.Media.dll WmpDui.dll WpdFs.dll WpdMtp.dll WpdMtpDr.dll WpdMtpIP.dll WpdMtpUS.dll WpdMtpbt.dll Wpdcomp.dll asferror.dll audiodev.dll cewmdm.dll dlnashext.dll dxmasf.dll evr.dll gnsdk_fp.dll mf.dll mfAACEnc.dll mfasfsrcsnk.dll mfaudiocnv.dll mfcore.dll mfds.dll mfdvdec.dll mferror.dll mfh263enc.dll mfh264enc.dll mfmjpegdec.dll mfmkvsrcsnk.dll mfmp4srcsnk.dll mfmpeg2srcsnk.dll mfnetcore.dll mfnetsrc.dll mfperfhelper.dll mfplat.dll mfps.dll mfreadwrite.dll mfsrcsnk.dll mfsvr.dll mftranscode.dll mfvdsp.dll mfvfw.dll mpvis.DLL msmpeg2adec.dll msmpeg2vdec.dll msvproc.dll mswmdm.dll spwmp.dll sqlcecompact40.dll sqlceoledb40.dll sqlceqp40.dll sqlcese40.dll sqmapi.dll winmde.dll wmcodecdspps.dll wmdmlog.dll wmdmps.dll wmerror.dll wmidx.dll wmp.dll wmpdxm.dll wmpeffects.dll wmploc.DLL wmpnssci.dll wmpps.dll wmpshell.dll wmvdspa.dll wpd_ci.dll wpdbusenum.dll wpdshext.dll
Installing an older version of the Media Features Pack (via standalone installer) in a more recent Windows build might cause the WMVCore.dll file missing errors.
One small request: If you liked this post, please share this?
One «tiny» share from you would seriously help a lot with the growth of this blog.
Some great suggestions:
- Pin it!
- Share it to your favorite blog + Facebook, Reddit
- Tweet it!
So thank you so much for your support. It won’t take more than 10 seconds of your time. The share buttons are right below.