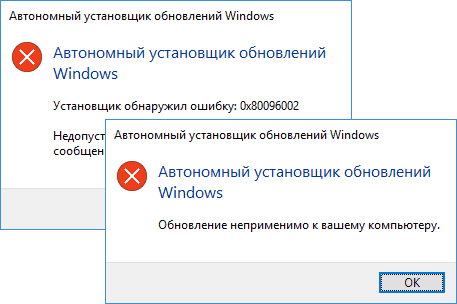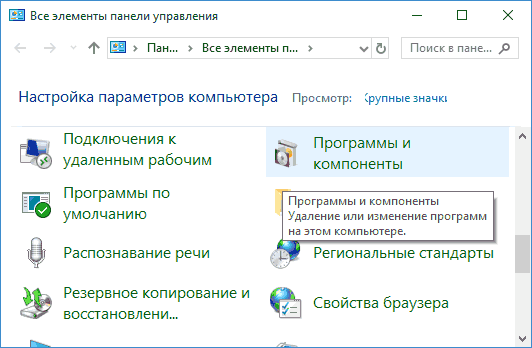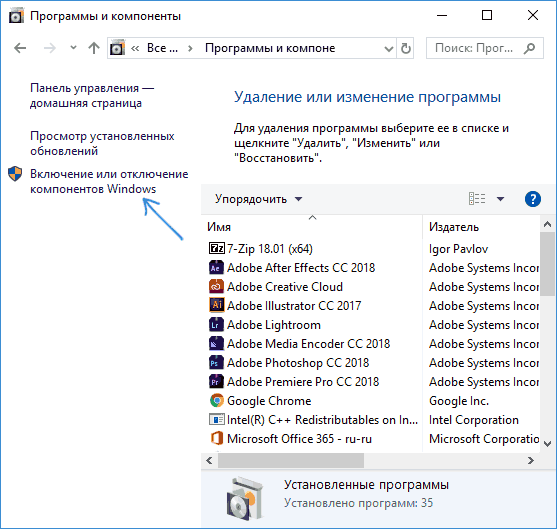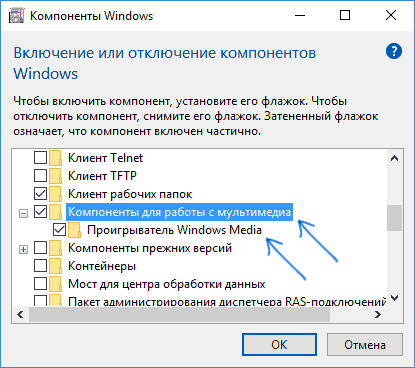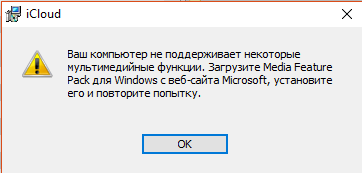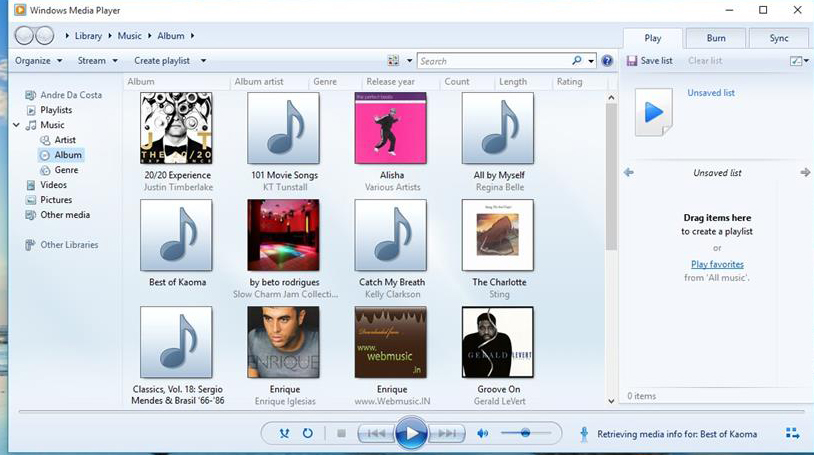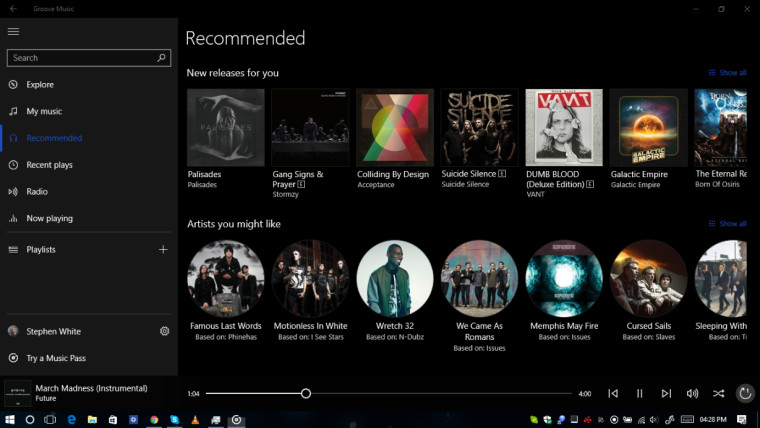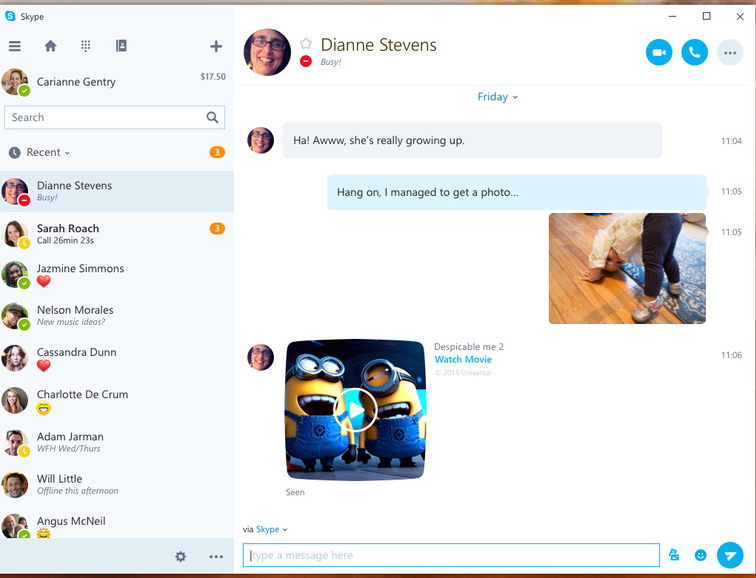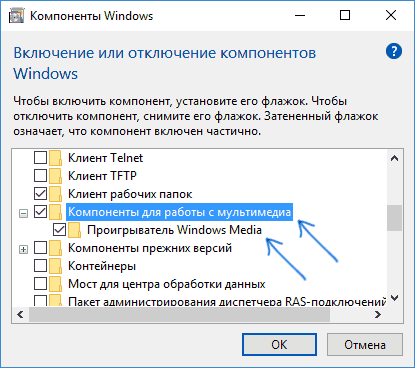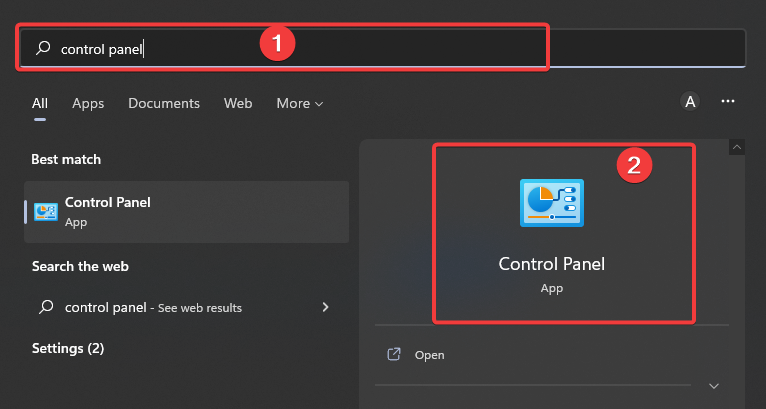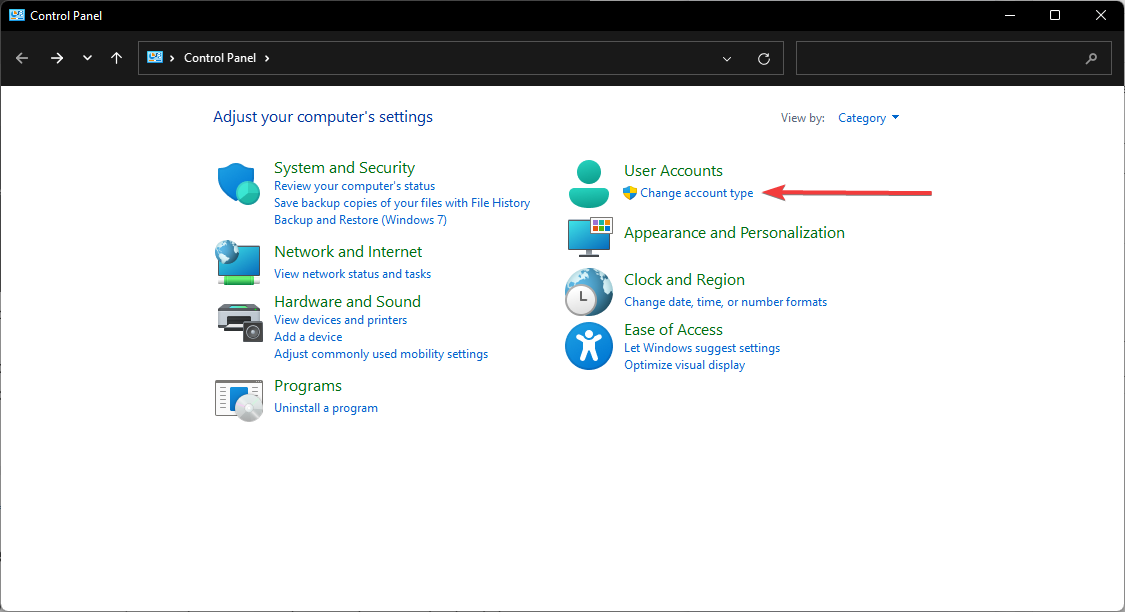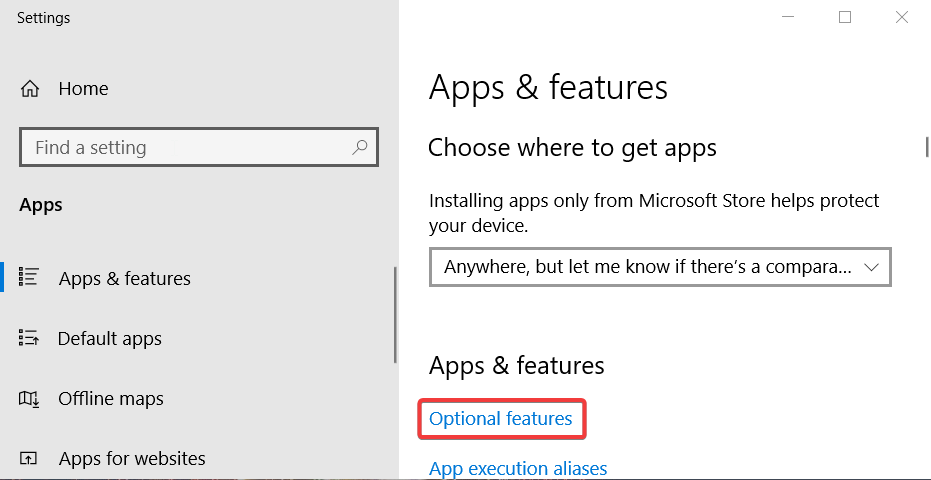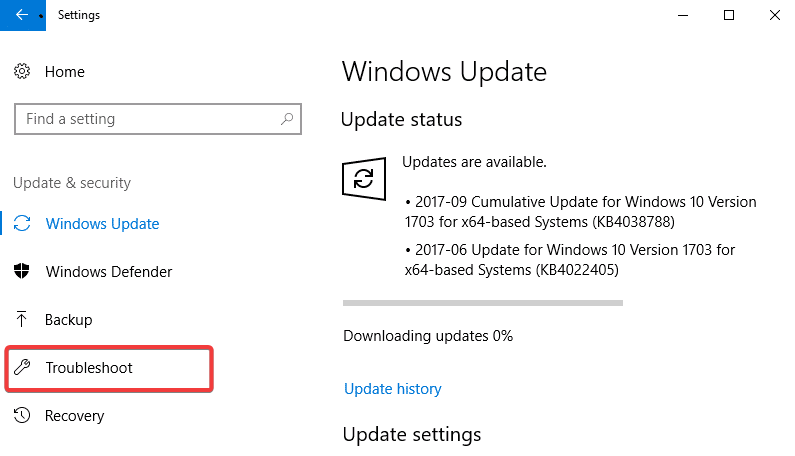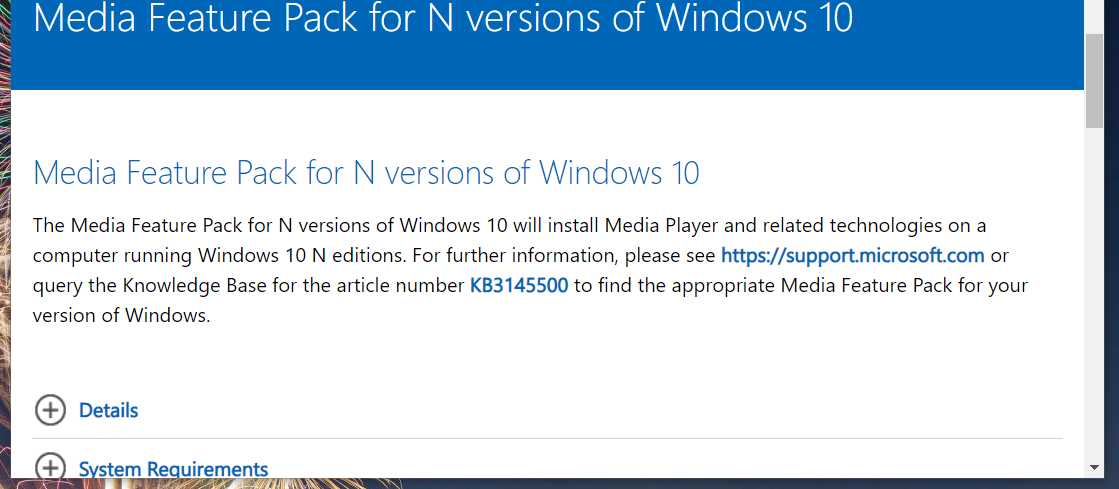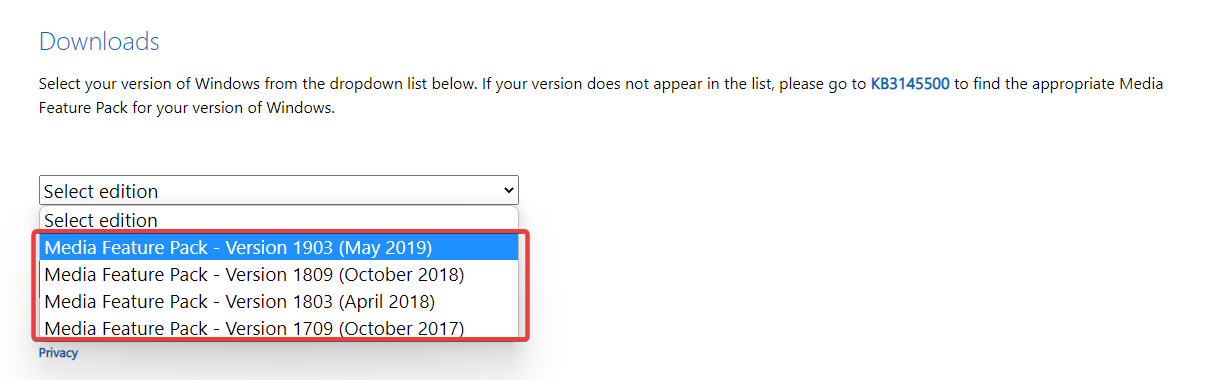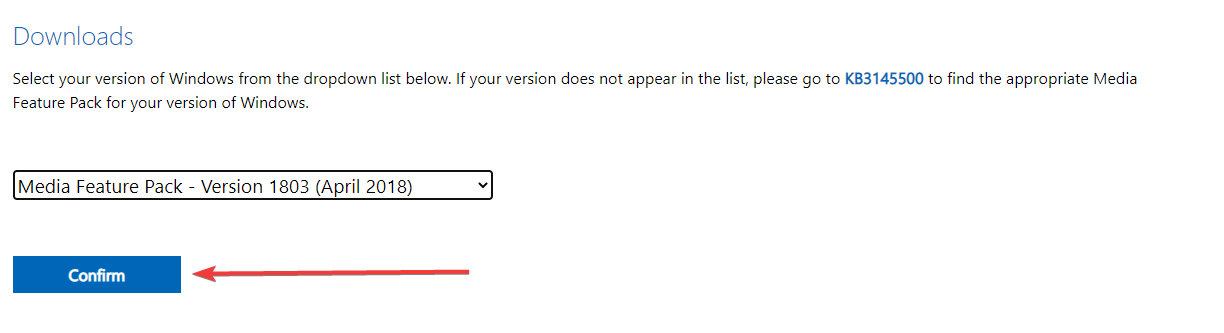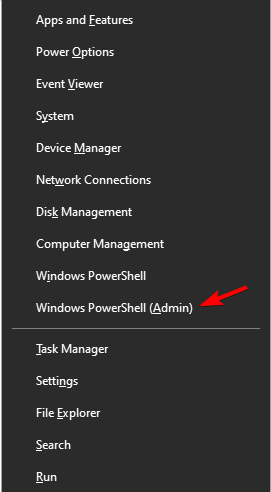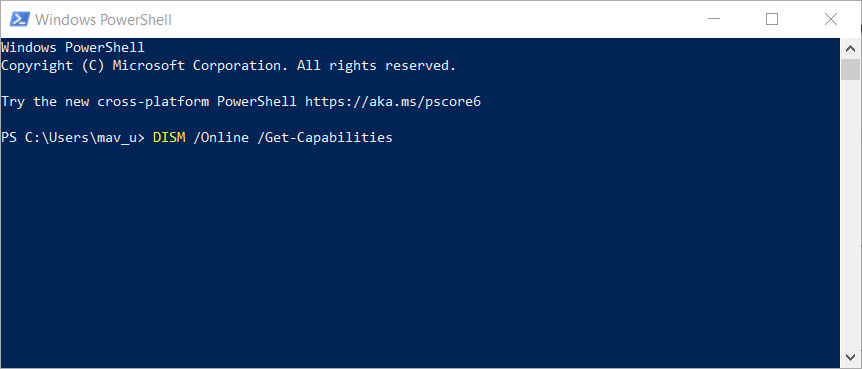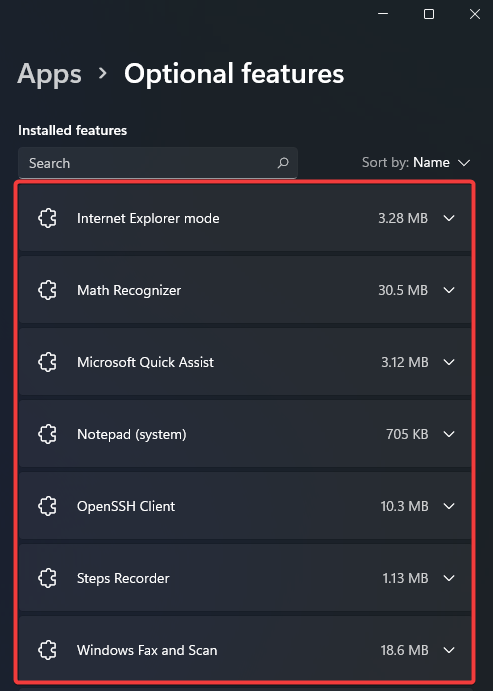Для чего это нужно? — Некоторые игры (например, GTA 5) или программы (iCloud и другие) при установке или запуске могут сообщить о необходимости установить Media Feature Pack и без наличия этих компонентов в Windows не будут работать.
Как скачать установщик Media Feature Pack и почему он не устанавливается
Большинство пользователей, столкнувшись с ошибками и необходимостью установки мультимедийных компонентов Media Feature Pack быстро находят необходимые установщики на стороннем сайте или на официальном сайте Майкрософт. Скачать Media Feature Pack можно здесь (не загружайте, пока не прочитаете дальше):
- https://www.microsoft.com/en-us/software-download/mediafeaturepack — Media Feature Pack для Windows 10 и Windows 11 (ссылка не всегда успешно открывается, для загрузки можно попробовать использовать метод из третьего пункта ниже)
- https://www.microsoft.com/en-us/download/details.aspx?id=40744 — для Windows 8.1
- Данная ссылка более не работает, но вы можете скачать нужный файл способом из этой статьи: https://www.microsoft.com/en-us/download/details.aspx?id=16546 — для Windows 7
Однако, в большинстве случаев Media Feature Pack не устанавливается на компьютер, а при установке вы получите сообщение о том, что «Обновление неприменимо к вашему компьютеру» или ошибку Автономного установщика обновлений «Установщик обнаружил ошибку 0x80096002» (возможны и другие коды ошибки, например 0x80004005).
Дело в том, что эти установщики предназначены только для редакций Windows N и KN (а у нас мало у кого есть такая система). На обычных же Домашней, Профессиональной или Корпоративной версии Windows 11, Windows 10, 8.1 и Windows 7 Media Feature Pack встроен, просто отключен. И его можно включить без загрузки каких-либо дополнительных файлов.
Как включить Media Feature Pack в Windows 11, 10, 8.1 и 7
Если какая-то программа или игра требует установить Media Feature Pack в обычной редакции Windows, это почти всегда означает, что у вас отключены Мультимедиа компоненты и (или) Проигрыватель Windows Media.
Чтобы включить их, проделайте следующие простые шаги:
- Откройте панель управления (во всех версиях Windows это можно сделать через поиск, или нажав клавиши Win+R, введя control и нажав Enter).
- Откройте пункт «Программы и компоненты».
- Слева выберите пункт «Включение или отключение компонентов Windows».
- Включите «Компоненты для работы с мультимедиа» и «Проигрыватель Windows Media».
- Нажмите кнопку «Ок» и дождитесь завершения установки компонентов.
После этого Media Feature Pack будет установлен на вашем компьютере или ноутбуке и GTA 5, iCloud, другая игра или программа больше его не потребуют.
Summary
This update provides support for media features in Windows 10/11 N. These include media-related technologies (Windows Media Player) and certain pre-installed media apps, such as Movies & TV, Voice Recorder, and Skype. You must install additional software from Microsoft to have this communication functionality and to play or to create audio CDs, media files, and video DVDs, to stream music, or to take and store pictures.
How to get the update
The Media Feature Pack for Windows 10/11 N is available for download as an Optional Feature. Here’s how to install the Media Feature Pack:
-
On Windows 10 N: Select the Start button, then select Settings > Apps > Apps and Features > Optional features > Add a feature. Find the Media Feature Pack in the list of available optional features.
-
On Windows 11 N: Select the Start button, then select Settings > Apps > Optional features. Select View features next to Add an optional feature, and then select the Media Feature Pack in the list of available optional features.
Note: You will not be prompted to restart your computer, but you must restart in order to successfully complete installation of the Media Feature Pack.
Additional steps
After you have installed the Media Feature Pack, there are additional apps that can be installed from the Microsoft Store to regain additional functionality. Such apps include (but are not limited to):
-
Media codecs for playback of media in apps and in the browser:
-
VP9 Video Extensions
-
Web Media Extensions
-
HEIF Image Extensions
-
HEVC Video Extensions
-
-
Skype
-
Movies & TV
-
Windows Media Player
-
Xbox Game Bar
-
Windows Voice Recorder
Update information
Prerequisites
To install this update, you must have Windows 10 N or Windows 11 N installed.
Registry information
To apply this update, you don’t have to make any changes to the registry.
Restart requirement
You must restart your computer after you apply this update.
Update replacement information
This update doesn’t replace a previously released update.
More information about Windows 10/11 N
Excluded features
Windows 10/11 N includes the same functionality as other Windows 10/11 editions, except for Windows Media Player and related technologies. Customers can restore the functionality of these technologies by installing the Media Feature Pack for N versions of Windows 10/11. These technologies include, but are not limited to, the following features:
-
Windows Media Player application: Enables Windows Media Player features, such as the ability to play media files and audio CDs, manage media in a library, create a playlist, provide metadata (including album art) for media, create an audio CD, transfer music to a portable music player, and play streaming content from a website.
-
Windows Media Player Runtime: Exposes methods and properties to manipulate multimedia playback from a webpage or an application.
-
Windows Media Format: Provides support for the Advanced Systems Format (ASF) file container, the Windows Media audio and video codecs, basic network streaming capability, and digital rights management (DRM).
-
Windows Media DRM: Enables the secure delivery of protected content for playback on a computer, portable device, or network device.
-
Media sharing and Play To: Enables music, pictures, and videos on a networked computer to be shared with other computers and devices on the same network. Also enables computers to find those kinds of files on the network.
-
Media Foundation: Provides support for content protection, audio and video quality, and interoperability for DRM.
-
Windows Portable Devices (WPD) infrastructure: Communicates with attached media and storage devices that include devices that support the Media Transfer Protocol.
-
MPEG, WMA, AAC, FLAC, ALAC, AMR, and Dolby Digital audio codecs: Enable the playback of digital audio content, such as MP3, WMA, MPEG-2 audio, AAC audio, FLAC and ALAC audio, and AC-3 audio.
-
VC-1, MPEG-4, and H.264, H.265, and H.263 codecs: Collectively known as «Standards-based codec components.» Enable Windows 10 programs such as Windows Media Player to support activities that include the playback and recording of multimedia files that are encoded with standards-based codecs.
-
Movies & TV: An app that’s used to play digital video.
-
Windows Voice Recorder: An app that’s used to record sounds.
-
Skype: An app that’s used for messaging and communications.
Effects on other features
Some features aren’t excluded directly from Windows N edition, but they are affected by the media technology exclusions. The following features won’t work properly if the Media Feature Pack isn’t installed on a PC running Windows 10/11 N. Note that some of these may not work properly after installing the Media Feature Pack:
-
Alarms and clock: Alarm and timer sounds don’t play.
-
Application Sync: This feature doesn’t work.
-
Cortana Personal Assistant: Cortana with Voice (speech interaction with Cortana) doesn’t work.
-
Features with audio and video functionality. Many features that come as part of Windows can be used to view or play video or audio content. Here are some examples: OneNote app (lets people record or play audio), Microsoft Edge web browser (lets people play audio and video content on the internet), the Photos app, the OneDrive app, and others. If a person tries to access and play video content in any of these apps by opening a video file stored on Microsoft OneDrive (as an example), these media features won’t work on Windows 10/11 N.
-
Group Policy for removable disks: This feature is not available in the N edition of Windows 10 Pro.
-
Live Captions. This feature uses AI to do high-quality, machine speech-to-text conversion. It won’t work without installing the Media Feature Pack.
-
Microsoft Edge browser: Certain video streaming websites may have incomplete functionality when accessed via the new Microsoft Edge browser.
-
Microsoft Teams: Some functionality such as audio or video calling will not work.
-
Narrator: Voice navigation using the Narrator app doesn’t work.
-
Microsoft OneDrive and Photos: These applications cannot play videos.
-
PDF Viewing in Microsoft Edge: This feature doesn’t work on older versions of Microsoft Edge but will work on the New Chromium-based Microsoft Edge browser even without the Media Feature Pack installed.
-
Voice Recorder: This app isn’t available on Windows 10/11 N. After the Media Feature Pack is installed, people can download this app from the Microsoft Store.
-
Voice typing: This feature doesn’t work.
-
Webcam: This feature doesn’t work.
-
Windows camera devices: Cameras and apps that can record video and audio don’t work.
-
Windows Hello: This feature doesn’t work.
-
Windows Mixed Reality: Windows 10/11 N is not compatible with Windows Mixed Reality.
-
Windows Portable Devices: There is no support for media synchronization, image acquisition, or file browsing.
-
Microsoft Store Media Content: Audio and video content that was obtained through the Store cannot be played. Also, the preview of audio or video content in the Store doesn’t work.
-
Wireless Display: This feature doesn’t work.
-
Xbox: Some functionality that’s associated with this app, such as Game Bar, Game DVR, and signing in to Xbox Live, doesn’t work.
Related topics
-
Media Feature Pack list for Windows N editions
Многие пользователи десятки при попытке установить клиент iCloud от Apple и некоторые новые игры получают странное сообщение об ошибке. Windows говорит, что пакет Media Feature отсутствует. Что это за проблема и как её решить?
Правила установки Media Feature Pack на Windows 10.
Причины возникновения ошибки
Владельцы 10-ок, которые также используют продукты Apple, могут установить iCloud. Некоторые из них при этом сталкиваются с неожиданным завершением установки и сообщением:
«На вашем компьютере отсутствуют функции мультимедиа. Загрузите Media Feature Pack с веб-сайта Microsoft, установите и повторите попытку.»
Эта программа нуждается в функциях мультимедиа Windows, которые в системе не обнаружены. В чем же причина отсутствующих пакетов на 10?
Причина 1: версия Windows 10 N
Первая причина, по которой во время установки iCloud может появиться указанное выше сообщение, заключается в том, что используется версия Windows 10 N (или KN). Эти версии были введены Microsoft под давлением Комиссии ЕС и правительства Кореи. Оба дополнения не содержат пакеты мультимедиа и стандартный медиа плеер. Если у вас установлена версия Windows 10 N, вы можете добавить функции мультимедиа через установку пакетов. Для каждой сборки системы имеется отдельный пакет.
Причина 2: Функции мультимедиа деактивированы
Если вы используете не Windows 10 N, но получаете ошибку во время установки iCloud, на такой платформе пакет установлен быть не может – функции уже включены в операционную систему.
Причина 3: блоки антивирусного программного обеспечения WMP
Код ошибки 0x800F0821 при попытке добавить WMP в Windows 10 указывает, что операция была прервана. Для решения проблемы достаточно удалить антивирус. Проверено на примере Avira.
Как скачать установщик Media Feature Pack и почему он не устанавливается
Windows 10 «N» включает те же функции, что и другие версии Windows 10, за исключением технологий, связанных с мультимедиа. N не содержит Windows Media Player, Skype и некоторые предустановленные мультимедийные приложения (музыка, видео, диктофон). И чаще всего Media Feature Pack на Цindows 10 не устанавливается. Средства, связанные с мультимедиа, которые не предусмотрены в Windows 10 N, включают следующие:
- Пользовательский интерфейс Windows Media Player. Включает функции проигрывателя Windows, такие как возможность воспроизведения медиафайлов и аудиодисков, управление медиа в библиотеке, создание списка воспроизведения, предоставление метаданных для мультимедиа (в том числе обложки альбомов), создание аудиодиска, перенос музыки на портативный музыкальный плеер, воспроизведение потокового содержимого веб-сайтов.
- Формат Windows Media. Позволяет воспроизводить мультимедийные документы системного формата ASF, аудио- и видеокодеки Windows Media, обеспечивает стандартное потоковое вещание и DRM.
- Windows Media DRM. Контролирует доставку защищённого контента на монитор ПК, портативное или сетевое устройство.
- Инфраструктура портативных устройств Windows1 (WPD). Коннектится с подключёнными накопителями, в том числе гаджеты с встроенным протоколом передачи медиа.
- Кодеки VC-1, MPEG-4, H.264, H.265 и H.263. Поддержка действий, включающих воспроизведение и создание мультимедийных файлов, закодированных стандартными кодеками.
- Groove. Предустановленное приложение, которое используется для воспроизведения цифровой музыки.
- Видео. Предустановленное приложение, которое используется для воспроизведения цифрового видео.
- Диктофон. Предустановленное приложение, которое используется для записи звуков.
- Skype. Установленное приложение, которое используется для обмена сообщениями и видеозвонков.
Если вы используете Windows 10 N, придётся установить другое программное обеспечение от Microsoft или других разработчиков. Без них вы не сможете воспроизводить или создавать аудиодиски, мультимедийные файлы и видео; передавать музыку; редактировать и хранить фотографии и т.д.
- Перейдите на страницу загрузки Медиа Feature Pack на сайте Microsoft.
- Выберите нужный язык и нажмите/коснитесь «Загрузить».
- Выберите разрядность ОС – 32 или 64, и нажмите/коснитесь «Далее» для загрузки.
- Сохраните файл MSU там, где вам удобно.
- Дважды щёлкните/коснитесь загруженного файла MSU для установки.
После завершения установки перезагрузите ПК и проверьте работу приложений.
Как включить media feature pack в windows
Введите в строке поиска Windows «Включение или отключение компонентов Windows» и нажмите Enter. Найдите параметр «Компоненты для работы с мультимедиа» и включите его (поставьте галочку). Готово!
Через реестр
Иногда появляется сообщение «Запрос на мультимедийные функции является устаревшим требованием Windows 7». Если ни одно из указанных выше решений не решит проблему, запустите редактор реестра regedit.exe от имени администратора. Перейдите в раздел реестра:
HKEY_LOCAL_MACHINE\SOFTWARE\Microsoft\Windows\CurrentVersion\Setup\WindowsFeatures\
и измените значение DWORD в WindowsMediaVersion на значение 1. Если эта запись отсутствует, добавьте новое значение DWORD WindowsMediaVersion. Затем переустановите iCloud.
Check you internet connection before trying the installation
by Matthew Adams
Matthew is a freelancer who has produced a variety of articles on various topics related to technology. His main focus is the Windows OS and all the things… read more
Updated on
- Users often can’t install Windows Media Feature Pack specific to Windows 10 N and KN editions.
- To avoid problems with the Media Feature Pack, try completing the procedure as an administrator.
- Another way to fix this annoying issue is to run specialized troubleshooting software.
- If the Windows Media Feature Pack is not installing, you can always try using the command line.
XINSTALL BY CLICKING THE DOWNLOAD
FILE
You have found this guide because your Media Feature Pack install failed; here is all you should know.
The Windows Media Feature (WMF) Pack is a Windows 10 N and KN package. Users must install the Windows Media Feature Pack to enable certain multimedia technologies available within these editions.
For some users who try to install that package, an error message pops up that says The update does not apply to your computer. Consequently, the WMF pack doesn’t install.
WMF pack installation issues often arise because users aren’t installing the package with the correct method for their Windows 10 versions.
There are now two different WMF installation methods for newer and older Windows 10 N build versions. So, some users are getting a bit confused by that.
- You do not have the rights – This would have been an easy guess, but to make this installation, you must be logged in as an admin.
- Using the wrong installer – You must download the correct installer package for your Windows 10 N version. Before installing the package, you must be sure about your PC’s Windows 10 N platform version.
- Bad internet connection – You should eliminate the possibility of internet connections before jumping into any complex resolutions.
These may not be the only triggers, but they are a good starting point, and regardless of the cause, you should find the solutions below helpful.
1. Make sure you’re signed in as an administrator user
- Press the Windows + S keyboard shortcut to open a search tool.
- Type Control Panel within the search tool, and click Control Panel in the results.
- Then click Change account type in the Control Panel.
- Select the Administrator option if your user account is a standard one.
- Press the Change Account type button.
- Restart Windows after changing your account type to sign in to your admin account.
After switching to the administrator account, check if you still can’t install Windows Media Feature Pack.
How we test, review and rate?
We have worked for the past 6 months on building a new review system on how we produce content. Using it, we have subsequently redone most of our articles to provide actual hands-on expertise on the guides we made.
For more details you can read how we test, review, and rate at WindowsReport.
2. Install Windows Media Feature Pack via Optional features
- Open the search utility in Windows, which you can do by clicking the magnifying glass taskbar button.
- Input the keyword Apps within the search box, and click Apps & features.
- Next, click Optional features.
- Press the Add a feature button.
- Select the Media Feature Pack checkbox.
- Press the Install button.
- Restart Windows 10 after installing the Windows Media Feature Pack.
3. Run the Internet Connections troubleshooter
- First, open Settings.
- Next, open Update & Security, then click Troubleshoot in Settings.
- Click Additional troubleshooters to view a list of troubleshooters.
- Select Internet Connections and click Run the troubleshooter.
- Then go through the troubleshooter to fix any connectivity issues that might generate WMF pack installation errors.
This resolution could resolve install failed errors that might arise for some users while attempting to install the Windows Media Feature pack via Apps & features in Settings. A stable Internet connection is required to do so.
4. Download a Windows Media Feature Pack installer
- Open the Media Pack download page in your web browser.
- Select the Media Pack edition on the drop-down menu for your Windows 10 version.
- Click the Confirm button.
- Select the 64-bit Download or 32-bit Download option depending on your PC’s system architecture.
- After that, open the folder to which you downloaded the Media Pack installation file within File Explorer.
- Finally, click the Windows Media Feature package installer to proceed with the installation.
You must download the correct installer package for your Windows 10 N version. Before installing the package, you must be sure about your PC’s Windows 10 N platform version.
This is the right way to install the Windows Media Feature package for Windows 10 N versions 1903, 1809, 1803, and 1709. If you’re utilizing an older Windows 10 version, update your platform to the most recent build you can.
5. Try installing Windows Media Feature Pack via PowerShell
- Press Windows Key + X and select Windows Power Shell (Admin).
- First, input the command below and press Enter.
DISM /Online /Get-Capabilities - Identify the Windows Media Feature Pack name listed within the results.
- Then type in this command and press Enter to install the package.
DISM /Online /Add-Capability /CapabilityName:<Windows Media Feature Pack name>
You’ll need to replace <Windows Media Feature Pack name> in the above command with the actual pack name listed in the results. Then your order might look something like this:
DISM /Online /Add-Capability /CapabilityName:Media.MediaFeaturePack~~~~0.0.1.0
This is an advanced solution, but it should help if you can’t install Windows Media Feature Pack.
6. Run an efficient troubleshooter
If you still can’t install Windows Media Feature Pack even with the correct installation method for your Windows N platform, check out an efficient troubleshooter.
It’s known to help you automatically repair issues when you’re blocked from installing or removing programs, so don’t hesitate to check out the link below.
After downloading, click the MicrosoftProgram_Install_and_Uninstall.meta.diagcab file in the folder you saved it to. Click Advanced and select the Apply repairs automatically option in the troubleshooter.
Then, don’t hesitate to press the Next button to go through the troubleshooter.
⇒ Get Program Install and Uninstall troubleshooter
So, ensure you’re trying to install Windows Media Feature Pack with the correct installation method for your Windows 10 N version when you can’t complete the procedure.
- Fix: Background Apps are Grayed Out on Windows 10
- Security Settings Blocked Self-signed Application [Fix]
- Disk at 99% in Windows 10? You Can Fix It in 8 Steps
- Internet Explorer Not Opening? 7 Ways to Quickly Fix it
How do you check if Media Feature Pack is installed?
- Open the settings app.
- Click on Apps and select Optional features.
- Scroll through the Installed features; if Media Features Pack is among the features listed, it is installed.
If the Media Feature Pack install fails, you should be able to get it properly installed using any of the solutions that we have discussed in this article.
While we have not written them in any particular order, we recommend you try the PowerShell option as a last resort since it will be the most complex for the regular Windows user.
If the problem was Media Feature Pack not installing, install error, or Media Feature Pack not showing, these solutions should come in handy.
Has any of the above methods worked for you too? Please let us know how the procedure went for you in the comments area below.
You need to install Media Feature Pack in Windows 10 N/KN editions to enable all multimedia features. Features like Windows Media Player, Music, Video, Voice Recorder, etc. are not included in the N/KN editions of Windows.
Why are these features not included in Windows 10 N Edition?
This is because of European laws. N stands for No Media. European competition authorities forbid companies to package media products inside of Windows to make sure other media companies can compete with Microsoft on the Windows platform.
The story is similar in the case of Windows 10 KN Edition. Microsoft abides by the Korean laws and does not add the multimedia functionality by default in Windows.
So who needs the Media Feature Pack?
To add the multimedia functionality in Windows 10, you will need to install Media Feature Pack. Microsoft explains in this article about which functionality is not available in the N and KN editions of Windows 10. Here are some of the points:
- New features such as Windows Mixed Reality, Cortana, Windows Hello, and PDF viewing in the new Edge browser that rely on Windows Media files are not included in Windows 10 N.
- Some websites and software, such as Windows Store applications and Microsoft Office, use Windows Media-related files that are not included in Windows 10 N edition. Except for Windows Mixed Reality, users can make these websites and software work correctly by installing the Media Feature Pack for N versions of Windows 10.
- The Media Feature Pack for N versions of Windows 10 is incompatible with Windows Mixed Reality. Users who want to use Windows Mixed Reality must install a non-N version of Windows 10.
In this article, we will explain the steps to install and activate Media Feature Pack for Windows 10 N/KN Version 1909 (also applies for Version 1903).
But first, how do I check if I have N/KN edition of Windows 10?
This is simple. Go to Run –> winver.
It will tell you exactly which version and edition of Windows you are running. Here is a screenshot of mine:
Install Media Feature Pack in Windows 10 N/KN Version 1909
Earlier, Microsoft used to provide download links for media feature packs for each new version of Windows 10. But from Version 1903, the MFP has been added to optional features and can be installed directly from the control panel. Let’s go through the steps to add Media Feature Pack:
- Open Windows Settings and go to Apps.
- Under Apps & Features, click on Optional features.
Apps Features 1 - Click on Add a feature
Add a feature - Find Media Feature Pack from the list.
- Clicking on the item will enable the Install button. Press the button to download and install the feature automatically.
Install Media Feature Pack in Windows 10
Please note that you will need to install Windows Media Player separately. You can find and install it using the same list.
After the installation is complete, you can see Media Feature Pack and Windows Media Player in the list of optional features in the Apps.
After installing Media Feature Pack, you can install media codecs from Microsoft Store to make the most out of your multimedia experience. Here are some interesting codec packs:
VP9 Video Extensions (Play streaming videos over the Internet)
Web Media Extensions (For Edge and Windows 10 to support open-source media formats)
HEIF Image Extensions (Read and write high-efficiency image files)
Uninstall Media Feature Pack from Windows 10
Uninstalling Media Feature Pack from Windows 10 is very similar to the installation. Here are the steps involved:
- Go to Windows Settings –> Apps.
- Under Apps & Features, click on Optional features
- You will see Media Feature Pack in the list of installed optional features
- Click on the item and the Uninstall option will appear.
- Click on the Uninstall button to completely remove Media Feature Pack from Windows 10.
Uninstall Windows Media Player from Windows 10 optional features
Please note that you need an active Internet connection to install optional features in Windows 10. And a restart is required after installation of Windows Media Pack to start working correctly.
What are your thoughts about this functionality by Microsoft? Did you prefer to download the Media Feature Pack or are you comfortable with Microsoft adding the tool to its optional features?