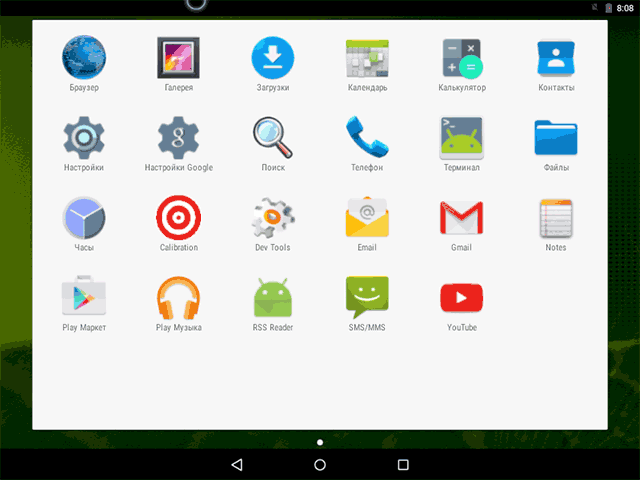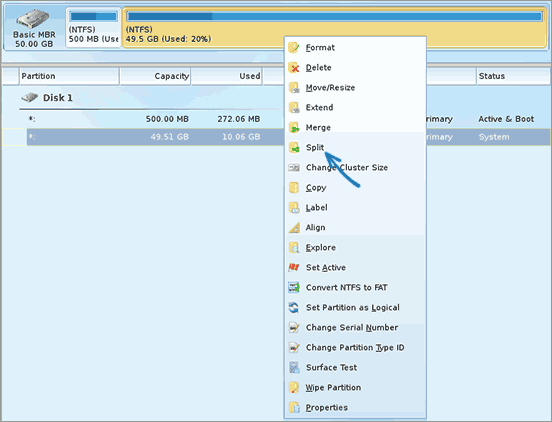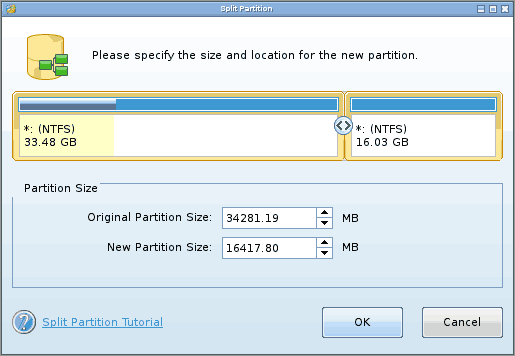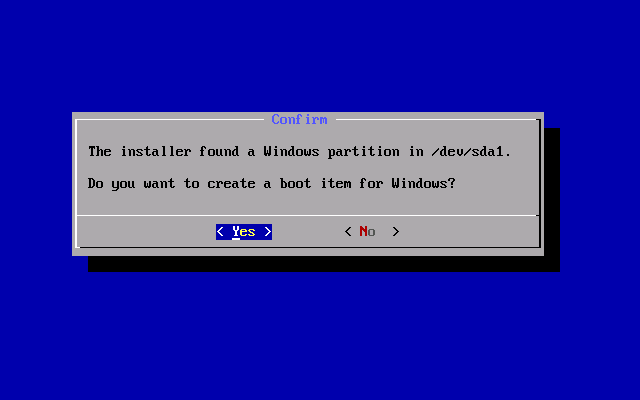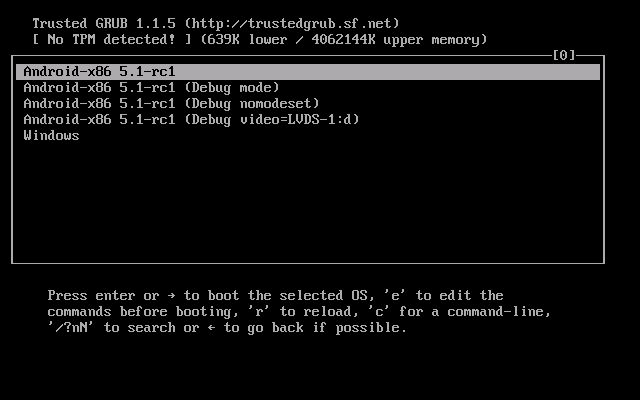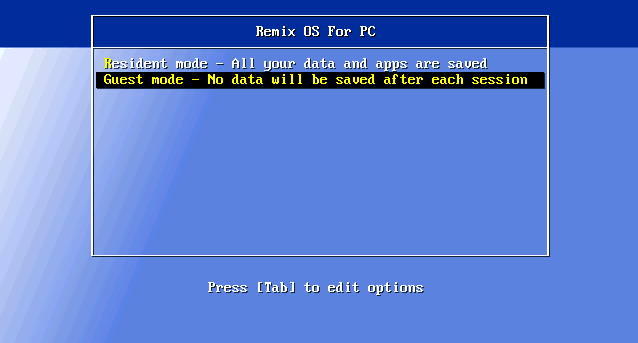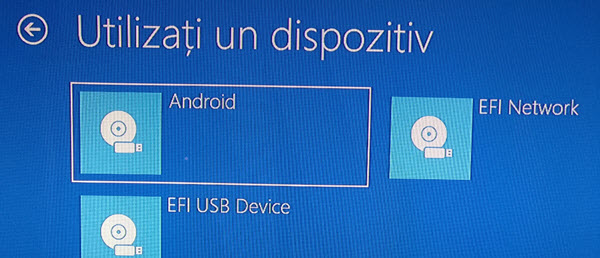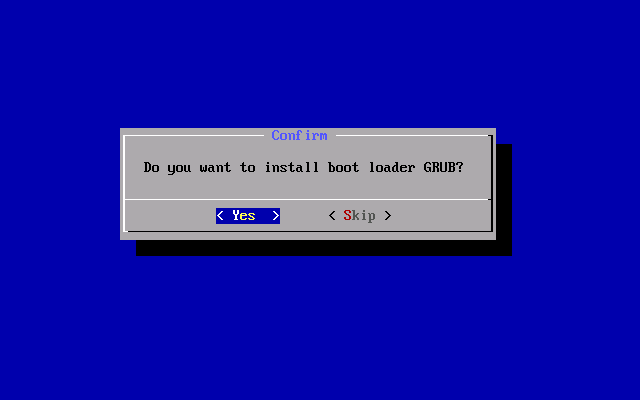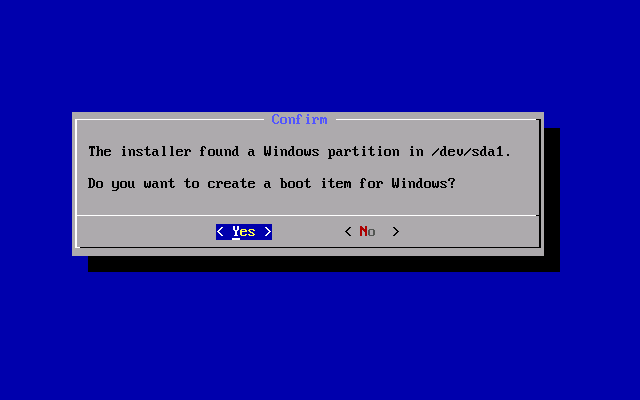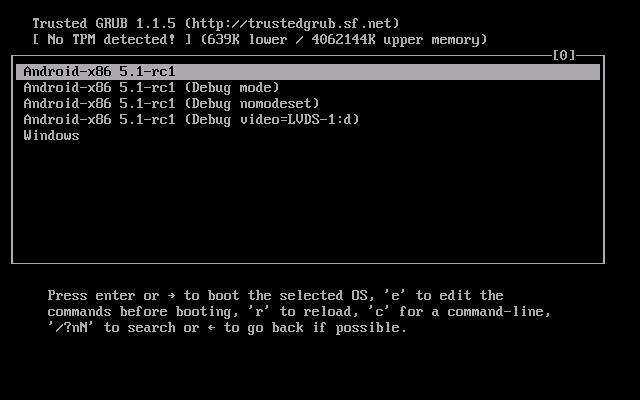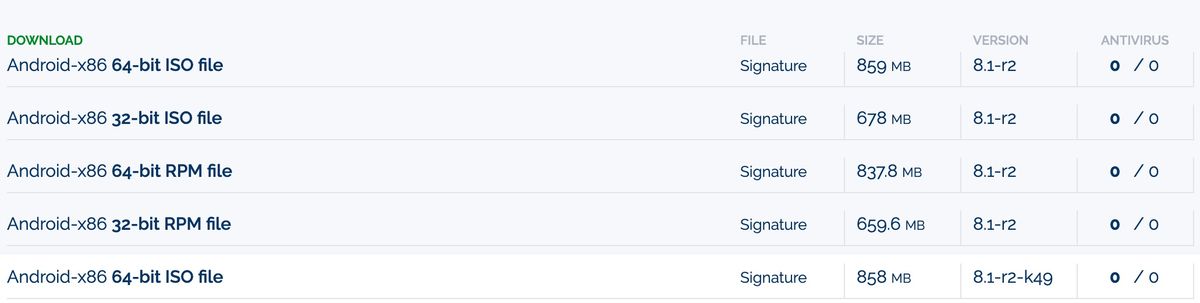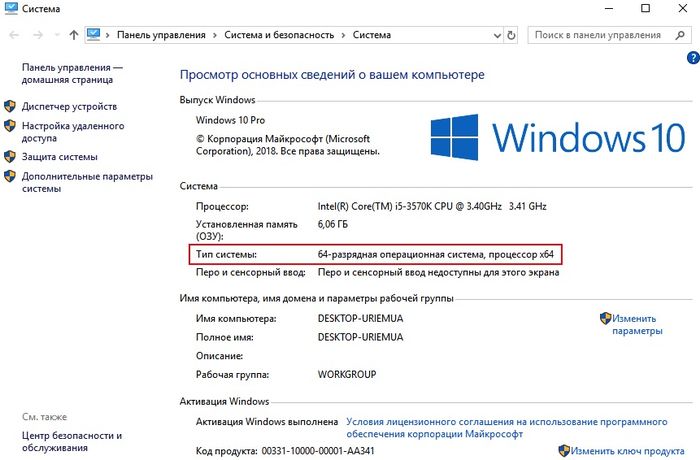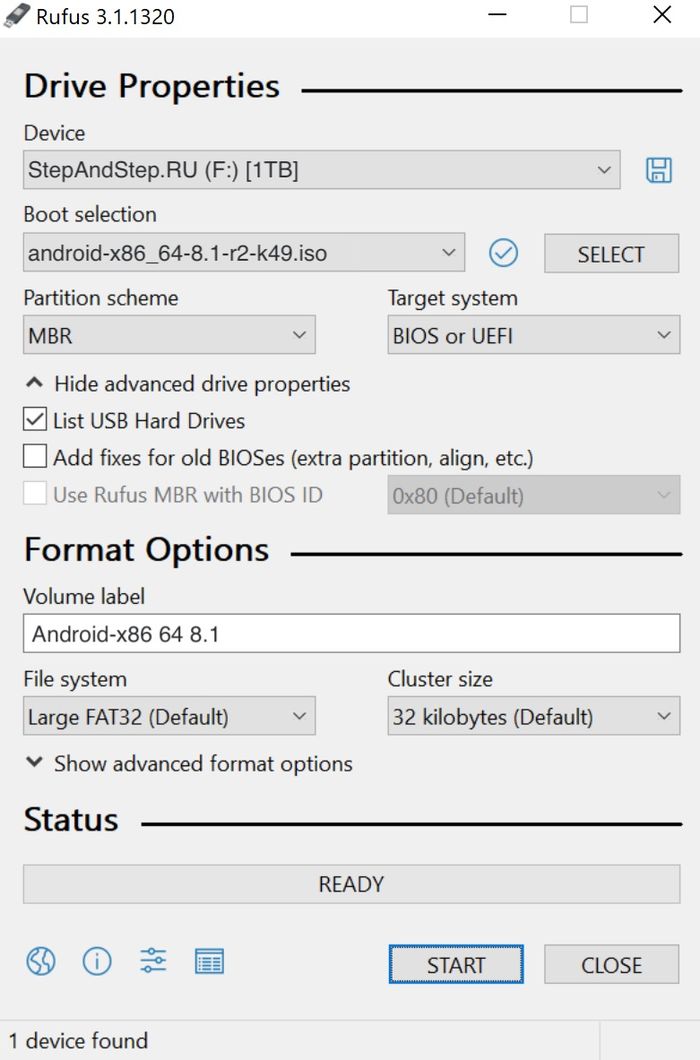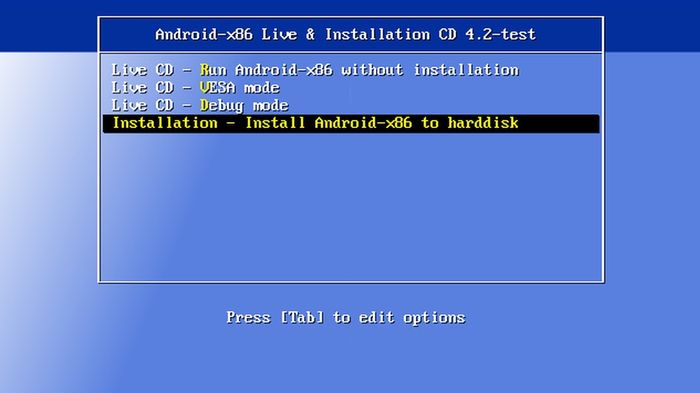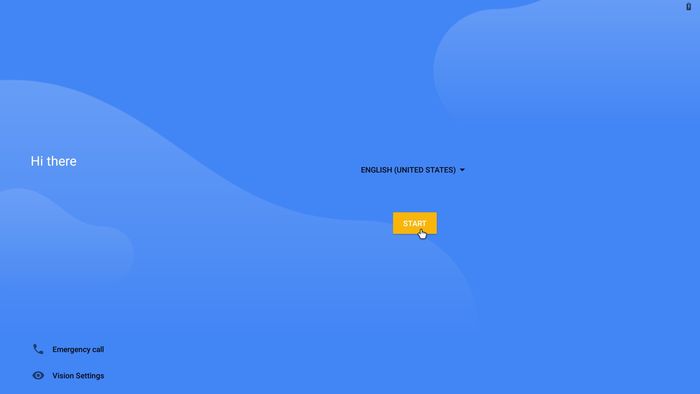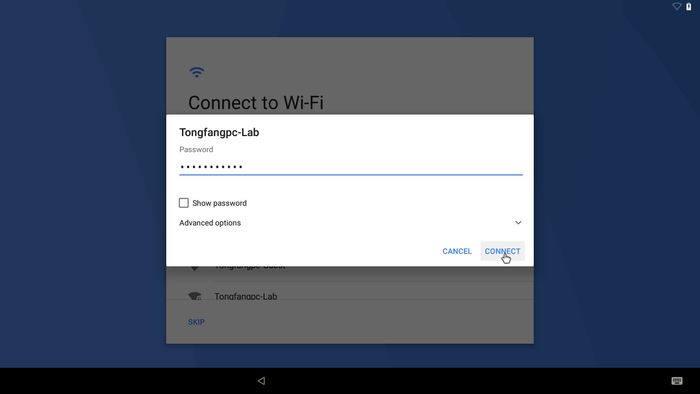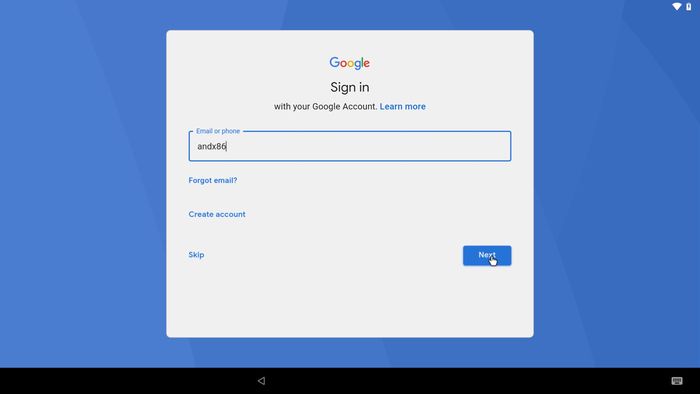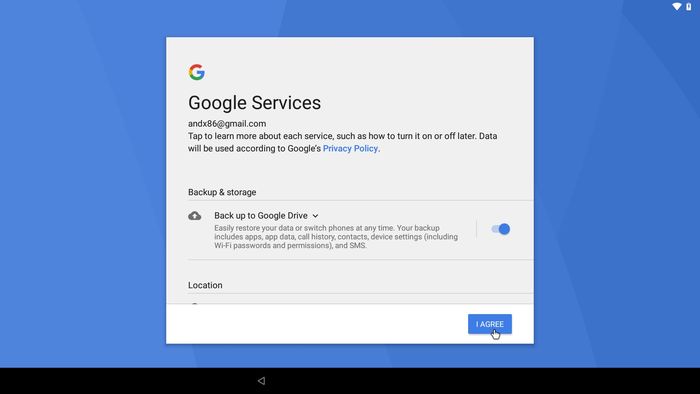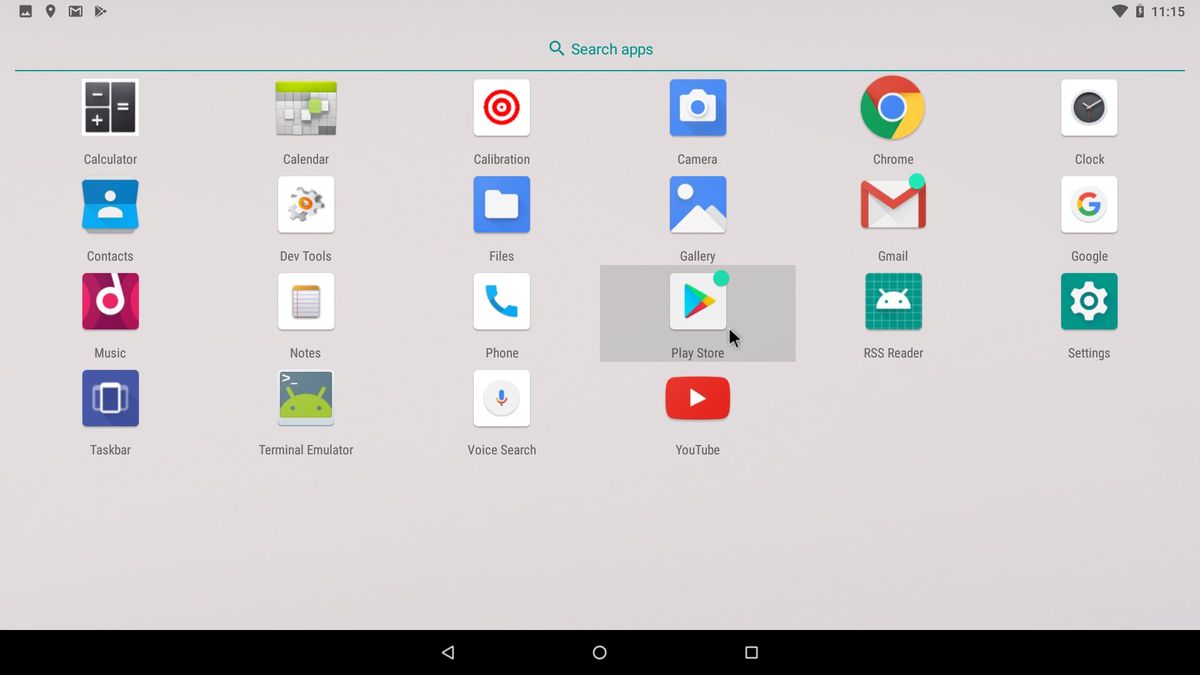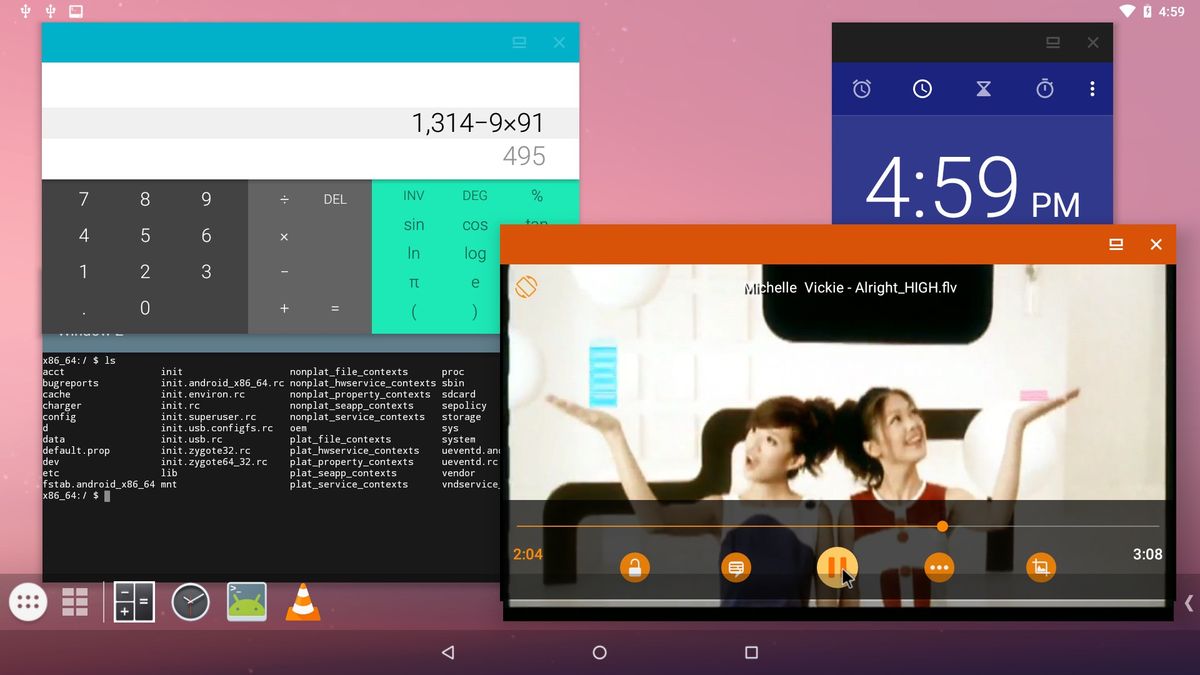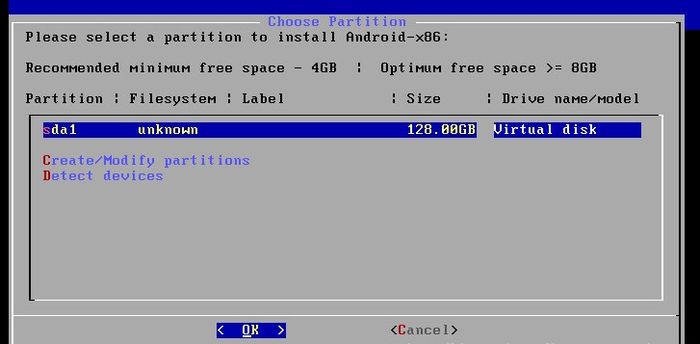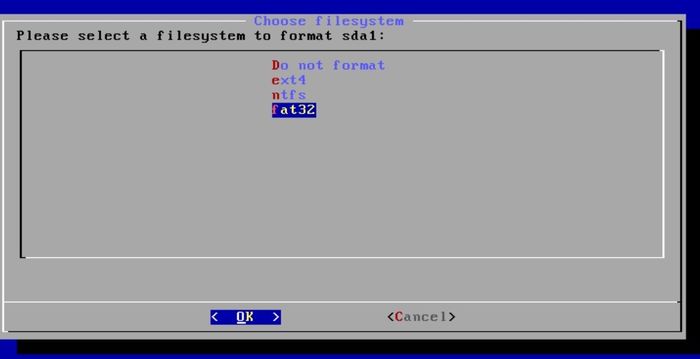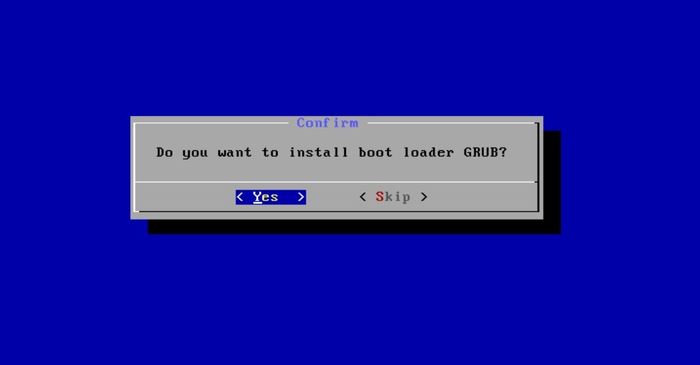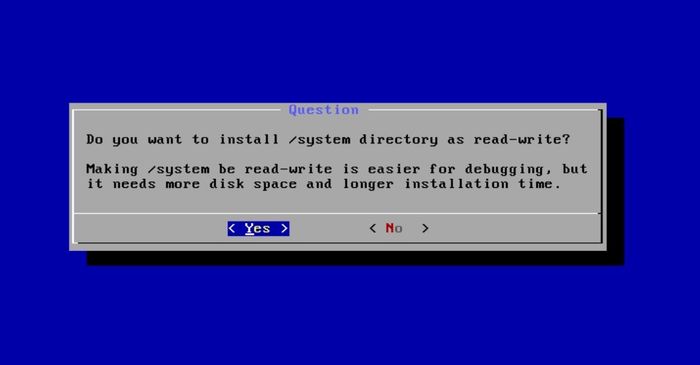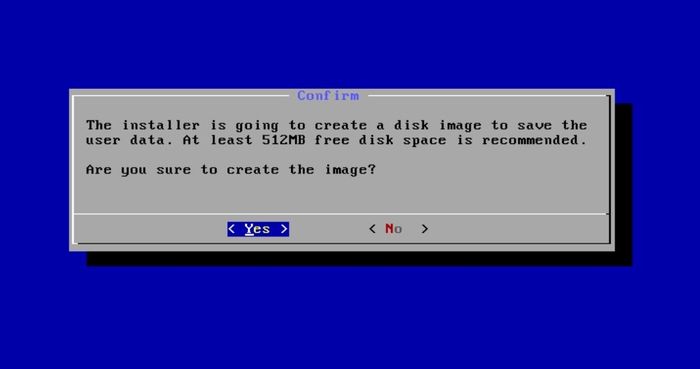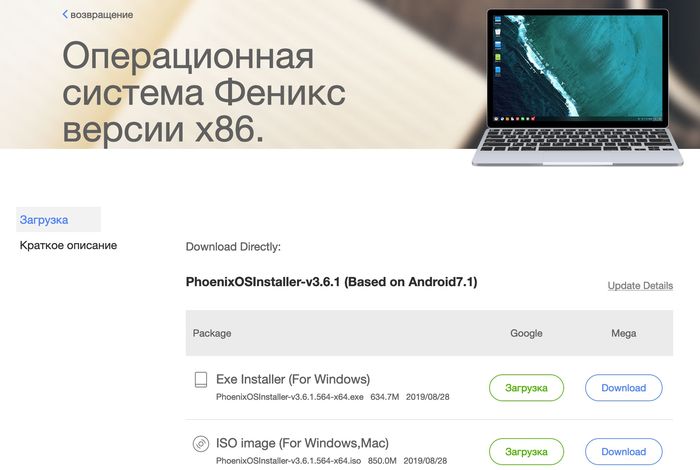-
Подготовка
-
Запуск с флешки
-
Установка на компьютер
-
Основная ОС
-
Дополнительная система
-
ОС на базе Android
-
Выводы
Бывают случаи, когда возникает необходимость воспользоваться мобильной ОС. Но что делать, если рядом нет смартфона с подходящей системой? Рассмотрим подробно, как установить Android на ноутбук либо ПК.
Подготовка
Перед установкой Android необходимо подготовить загрузочную флешку и BIOS. Принцип создания не отличается от записи образа Windows. Нам понадобится:
- Образ Android.
Обратите внимание! Для установки мы будем использовать Android-x86, который постоянно развиваемым проектом.
- Утилита Rufus.
- Флешка (желательно не меньше 16 ГБ).
- Компьютер/ноутбук.
Переходим к созданию загрузочного накопителя.
- Скачайте ISO-образ Android разрядности вашего ПК (x64 или x86).
- Установите Rufus → запустите программу.
- Установите параметры, показанные на изображении ниже.
- Нажмите “Старт” → дождитесь окончания процесса.
Далее выполняем настройку BIOS:
- Перезагрузите компьютер.
- До появления загрузочного окна Windows зажмите комбинацию клавиш для входа в BIOS.
Обратите внимание! Клавиши входа могут отличаться на разных устройствах. Чаще всего это F2.
- С помощью стрелочек перейдите во вкладку “BOOT” → “Boot device priority”.
- “First boot device” → нажмите “Enter”
.
- Укажите флешку → Сохраните и перезагрузите ПК (через соответствующую кнопку, указанную в настройках. Чаще всего F10).
Запуск с флешки
Если нет желания либо возможности полноценно устанавливать Android на ПК, то можно его запустить непосредственно с флешки.
- Вставьте накопитель с образом.
- Запустите компьютер.
- Если подготовка выполнена правильно, то загрузится меню установки Android.
- Выберите первый пункт (запуск без установки).
- Дождитесь завершения процесса загрузки.
- Появится первоначальное окно настроек Android.
Обратите внимание! После извлечения флешки настройки полностью сбросятся.
- После ввода данных отобразится рабочий стол, готовый к использованию.
Установка на компьютер
Установить мобильную ОС на компьютер можно двумя способами:
- в качестве основной системы;
- второй дополнительной ОС.
Рассмотрим оба способа более подробно.
Основная ОС
Если хотите использовать Android в качестве единственной ОС, то процесс установки не займет много времени.
- Вставьте флешку.
- Запустите компьютер с ранее настроенным BIOS.
- В появившемся окне нажмите последний пункт (установка Android-x86 на жесткий диск).
- Выберите раздел HDD для загрузки → “ext4”.
- В следующем окне нажмите “Skip”, если планируете использовать только эту ОС.
- Дождитесь завершения установки → выберите “Reboot”.
- После загрузки настройте параметры Android (страна, Google-аккаунт и т.д.).
После завершения процесса отобразится рабочий стол, готовый к работе.
Дополнительная система
Если планируете использовать Android в качестве второй операционной системы, то необходимо перед установкой разбить диск на разделы.
- Скачайте и установите Minitool Partition Wizard Free.
- Запустите программу → кликните ПКМ по диску, который нужно разделить.
- “Split” → укажите объем → “Оk” → “Apply”.
- Выключите ПК.
Переходим к установке Android.
- Вставьте флешку → запустите компьютер.
- Если подготовка выполнена правильно, то отобразится загрузочное меню.
- Выберите последний пункт “Install Android x86 to hard disk”.
- Укажите ранее подготовленный раздел → выберите тип форматирования “ext4” → “ОК”.
- Нажмите “Yes” для установки GRUB (позволяет выбрать запускаемую ОС).
- Нажмите “Yes” для добавления Windows в меню загрузки.
- Дождитесь завершения процесса → нажмите “Reboot”.
- После перезагрузки отобразится окно GRUB.
- Выберите первый пункт для запуска Android либо последний – для Windows.
- Настройте систему (Время, Google-аккаунт и т.д.).
- Готово.
В 2016 году появилась модифицированная версия Android-x86, которая получила название Remix OS For PC. Ее особенность заключается в интерфейсе, который заточен под взаимодействие с компьютером.
Обратите внимание! Remix OS можно также запустить с флешки либо использовать в качество полноценной системы.
Советую ознакомиться с видео, которое подробно показывает особенности системы.
Переходим к процессу установки.
- Скачайте образ.
- Создайте загрузочную флешку.
Обратите внимание! Способ аналогичен с представленным в первом пункте.
- Выключите ПК → вставьте USB-накопитель → запустите компьютер.
- Если настройка BIOS выполнена правильно, то отобразится загрузочное окно.
- Выберите “Guest Mode” для одноразового запуска с флешки либо “Resident Mode” для использования в качестве основной операционки.
- Выберите раздел → следуйте инструкции инсталлятора (процесс не отличается от установки Android x86).
Выводы
Использовать ОС Android на ПК можно двумя способами: непосредственно с флешки либо с установкой на компьютер. Если планируете постоянно работать с “зеленым роботом”, то советую загрузить Remix OS For PC, который полностью заточен под работу с компьютерным интерфейсом.
Последнее обновление в Декабрь 8 2017 De
Сегодня я подумал, что покажу вам, как выполнить установку Android в режиме двойной загрузки с Windows 10 — установить Android и Windows на одном компьютере в режиме двойной загрузки.
Windows и Android на одном компьютере с двойной загрузкой
Даже если мы установим Android на тот же компьютер, мы будем использовать другой диск, просто чтобы изменить путаницу. Мы сохраняем все просто и менее опасно.
Резервное копирование в первую очередь!
Обычно то, что я показал в учебнике, не является опасным, но если вы ошиблись, вы, вероятно, потеряете свои данные. Вот почему хорошо создавать резервные копии важных данных для Windows.
Почему мне нужна двойная загрузка Android с Windows?
Это вопрос, который я получил от Youtube. Если вы не понимаете, почему вы что-то делаете, вам не обязательно это делать.
Другими словами, Android — очень простая система для более старого ПК и, кроме того, он поставляется с множеством приложений в Play Маркете, которые могут сделать вас более старым ПК на компьютере, с которым вы любите работать.
Почему нам нужно установить Dual Boot с Windows.
1. Два диска (SSD или HDD), на которых будут установлены операционные системы. В моем случае Windows 10 уже установлен.
2. Программа разбиения на разделы Мастер CyberLink
3. EasyUEFI Professional (бесплатная пробная версия идет на ввод UEFI)
4. Установка приложений и Android на ПК — в Play Маркете
Установите Android и Windows на один и тот же компьютер в режиме двойной загрузки.
1. Форматирует диск для установки Android в FAT32 с мастером разделов Minitool (Windows не оставляет вас).
2. Установите Android на вновь отформатированный диск и сделайте снимок 4090 MB во время установки
3. После установки он входит в Windows и создает запись UEFI с помощью EasyUEFI
4. Войдите в Android через один из двух методов, описанных в учебнике, и настройте свой Android
Как мне попасть в Android?
Как я сказал вам в учебнике, у вас есть два способа войти в Android.
1. При загрузке ПК через BOOT MENU
2. Из Windows через расширенное меню загрузки: Все настройки / Обновление и безопасность / Восстановление / Комплексная загрузка
Похожие учебники:
Второй жесткий диск на ноутбуке вместо оптического привода
ANDROID TRUCKS AND SHOES, КОТОРЫЕ ВЫ НЕ ЗНАЕТЕ
БАТАРЕИ ЭКОНОМ Настройки Android — входы и выходы
MultiROM несколько операционных систем на одном телефоне
Разблокировка загрузчика Android телефон
Установите Android и Windows на одном компьютере в режиме двойной загрузки — видеоурок

Ранее я писал про эмуляторы Android для Windows — если вам не нужно устанавливать Android на компьютер, а задача заключается в запуске приложений и игр с андроида внутри вашей операционной системы (т.е. запускать Android в окне, как обычную программу), лучше использовать описанные в указанной статье программы-эмуляторы. См. также: PrimeOS — Android, адаптированная для слабых ноутбуков и компьютеров.
Используем Android x86 для запуска на компьютере
Android x86 — известный открытый проект по портированию ОС Android на компьютеры, ноутбуки и планшеты с процессорами x86 и x64. На момент написания данной статьи актуальная версия, доступная для загрузки — Android 8.1.
Загрузочная флешка Android
Скачать Android x86 можно на официальном сайте http://www.android-x86.org/download, где для загрузки доступны образы iso и img, как настроенные специально для определенных моделей нетбуков и планшетов, так и универсальные (находятся вверху списка).
Для использования образа, после загрузки запишите его на диск или USB накопитель. Я делал загрузочную флешку с Android из образа iso с помощью утилиты Rufus, используя следующие настройки (при этом, судя по получившейся в результате структуре на флешке, она должна успешно загрузиться не только в режиме CSM, но и в UEFI). При запросе режима записи в Rufus (ISO или DD) выберите первый вариант.
Для записи образа img (который выложен специально для EFI загрузки) можно использовать бесплатную программу Win32 Disk Imager.
Запуск Android x86 на компьютере без установки
Загрузившись с созданной ранее загрузочной флешки с Android (как поставить загрузку с флешки в БИОС), вы увидите меню, в котором будет предложено либо установить Android x86 на компьютер, либо запустить ОС, не затрагивая данные на компьютере. Выбираем первый вариант — запуск в режиме Live CD.

В результате попадаем на главный экран Android 5.1.1 (я использовал эту версию, сегодня, в 2019, доступна версия 8.1). В моем тесте на относительно старом ноутбуке (Ivy Bridge x64) сразу работали: Wi-Fi, локальная сеть (причем никакими значками это не отображается, судил лишь по открытию страниц в браузере с отключенным Wi-Fi, звук, устройства ввода), были поставлены драйвера для видео (на скриншоте этого нет, он взят из виртуальной машины).
В целом, все работает нормально, хотя проверял работоспособность Android на компьютере я и не очень усердно. За время проверки столкнулся с одним зависанием, при открытии сайта в встроенном браузере, которое смог «вылечить» только перезагрузкой. Также отмечу, что сервисы Google Play в Android x86 не установлены по умолчанию.
Установка Android x86
Выбрав последний пункт меню при загрузке с флешки (Install Android x86 to hard disk), вы можете установить Android на свой компьютер в качестве основной ОС или дополнительной системы.
Если вы решили этим заняться, рекомендую предварительно (в Windows или загрузившись с диска с утилитами для работы с разделами, см. как разбить жесткий диск на разделы) выделить отдельный раздел для установки (см. как разбить диск на разделы). Дело в том, что работа со встроенным в программу установки инструментом для разделения жесткого диска может оказаться сложным для понимания.
Далее я привожу лишь процесс установки для компьютера с двумя MBR (загрузка Legacy, не UEFI) дисками в NTFS. В случае вашей установки эти параметры могут отличаться (также могут появиться дополнительные шаги установки). Также рекомендую не оставлять раздел для Android в NTFS.
- На первом экране вам будет предложено выбрать раздел для установки. Выберите тот, который заранее для этого подготовили. У меня это целый отдельный диск (правда, виртуальный).
- На втором этапе вам предложат отформатировать раздел (или не делать этого). Если вы всерьез намерены пользоваться Android на вашем устройстве, рекомендую ext4 (в данном случае вам будет доступно для использования все место на диске, как внутренняя память). Если вы не будете его форматировать (например, оставите NTFS), то по окончании установки вам будет предложено выделить место под пользовательские данные (лучше использовать максимальное значение 2047 Мб).
- Следующий этап — предложение установить загрузчик Grub4Dos. Ответьте «Да», если у вас на компьютере будет использоваться не только Android (например, уже установлена Windows).
- Если установщик найдет другие ОС на компьютере, будет предложено добавить их в меню загрузки. Сделайте это.
- В случае, если вы используете UEFI загрузку, подтвердите запись загрузчика EFI Grub4Dos, иначе нажмите «Skip» (пропустить).
- Начнется установка Android x86, а после нее вы сможете либо сразу запустить установленную систему, либо перезагрузить компьютер и выбрать нужную ОС из меню загрузки.
Готово, вы обзавелись Android на своем компьютере — пусть и спорная ОС для такого применения, но по крайней мере интересно.
Есть отдельные операционные системы на базе Android, которые в отличие от чистого Android x86 оптимизированы именно для установки на компьютер или ноутбук (т.е. более удобны в использовании). Одна из таких систем подробно описана в отдельном материале Установка Phoenix OS, настройки и использование, про вторую — ниже.
Использование Remix OS For PC на базе Android x86
14 января 2016 года вышла (пока правда в alpha версии) многообещающая операционная система Remix OS for PC, построенная на базе Android x86, но предлагающая значительные улучшения в интерфейсе пользователя именно для использования Android на компьютере.
Среди этих улучшений:
- Полноценный многооконный интерфейс для многозадачности (с возможность свернуть окно, развернуть на весь экран и т.д.).
- Аналог панели задач и меню пуск, а также область уведомлений, сходная с присутствующей в Windows
- Рабочий стол с ярлыками, настройки интерфейса с учетом применения на обычном ПК.
Также, как и Android x86, Remix OS может быть запущена в режиме LiveCD (Guest Mode) или установлена на жесткий диск.
Скачать Remix OS для Legacy и UEFI систем можно с официального сайта (в загружаемом комплекте имеется собственная утилита для создания загрузочной флешки с ОС): http://www.jide.com/remixos-for-pc.
Кстати, что первый, что второй вариант вы можете запустить и в виртуальной машине на своем компьютере — действия будут аналогичны (правда, работать может не все, например, Remix OS в Hyper-V мне запустить не удалось).
Ещё две аналогичные, адаптированные для использования на компьютерах и ноутбуках версии Android — Phoenix OS и Bliss OS.
Содержание
- Где скачать дистрибутив Android для компьютера?
- Создайте установочную флешку с Android
- Установите операционную систему Android
- Установка на ПК двух ОС одновременно Android + Windows
- Альтернативы дистрибутиву Android-x86
Установка Android на компьютер или ноутбук может потребоваться в двух ситуациях: во-первых, когда необходимо протестировать работу приложений, созданных под эту мобильную операционную систему, а под рукой нет смартфона на андроиде, либо когда у вас старенькое слабое железо, но вы хотите его использовать, и решили поставить на него операционную систему, которой будет хватать его мощности.
В самом начале разработки операционная система Android не поддерживала компьютеры с x86-архитектурой, ведь эта операционка и создавалась то для мобильных телефонов и планшетов. Но есть проекты, которые портируют данную мобильную операционную систему для компьютеров на платформе x86. То есть вы можете скачать одну из последних версий данной ОС и довольно быстро установить Android как на компьютер, так и на ноутбук (или даже на старенький нетбук).
В данной публикации мы разберем процесс установки операционной системы андроид на ПК, воспользовавшись дистрибутивом от проекта Android-x86. Идем на официальный сайт проекта www.android-x86.org — и в разделе Download (https://www.android-x86.org/download.html) скачиваем последний стабильный дистрибутив операционной системы Android для компьютеров (на момент написания данного руководства была доступна версия 8.1 — Android Oreo).
Обратите внимание, что процессор (CPU) на вашем ПК может быть как 32-разрядный, так и 64-разрядный, чтобы использовать все возможности 64-разрядного CPU скачивайте соответствующий дистрибутив (в имени файлов для скачивания на скриншоте указана разрядность операционки).
Создайте установочную флешку с Android
Чтобы установить на компьютер или ноутбук операционную систему (вне зависимости от того будет ли это Android, Windows или один из дистрибутивов Linux) требуется установочный диск или другой носитель, загрузку с которого поддерживает персональный компьютер. Самым удобным вариантом для этих целей будет флешка объемом от 2 ГБ, отформатированная в файловой системе FAT32 или FAT64 (exFAT).
Чтобы сделать флешку установочной запишите на неё дистрибутив Android-x86 программой Rufus — специальная программа для создания загрузочных USB-дисков, скачать которую можно с официального сайта разработчика https://rufus.ie/downloads/ (доступна в том числе и портативная версия).
Вы должны выбрать создание ISO-образа, на загрузочном USB-носителе, помните, что при его создании все данные с флешки будут удалены.
Установите операционную систему Android
Перезапустите ваш ПК (настольный компьютер или ноутбук) и при запуске выберите загрузку с созданной ранее установочной USB-флешки, точно также, как если бы собирались установить Windows или другую операционную систему.
В интерфейсе установки дистрибутива мобильной операционной системы Android выберите пункт «Installation — Install Android-x86 to harddisk». После этого начинается загрузка. Спустя короткое время вы увидите интерфейс настройки операционной системы, начинающийся с выбора языка.
После выбора языка необходимо сделать другие первоначальные настройки Android-x86.
Завершив настройки, подключившись к интернету и залогинившись в свой google-аккаунт вы увидите главный экран операционной системы Android, установленной на вашем ноутбуке или настольном компьютере. Готово! Мобильная операционная система Android установлена на ваш компьютер!
Базовых настроек хватит, чтобы Андроид стабильно работал на вашем ПК, хотя вы всегда можете изменить дефолтные установки. Теперь вы можете полноценно пользоваться компьютером чтобы серфить по интернету, смотреть видео, слушать музыку, использовать те или иные Android-приложения.
Кстати, дистрибутив Android-x86 позволяет включить мультиоконный режим в Android.
Установка на ПК двух ОС одновременно Android + Windows
Если вам необходимо иметь на вашем компьютере или ноутбуке одновременно две операционные системы, например Android + Windows, то вам необходимо иметь два разных раздела, по одному для каждой операционки.
При начале установки ОС Android-x86 создайте новый раздел для неё, таким образом у вас в итоге получится Windows в одном разделе жесткого диска, а Android на другом (ничто не мешает создать еще один раздел и поставить туда третью операционную систему, например Ubuntu).
Обратите внимание, что для полноценной работы Android на компьютере необходимо минимум 8 ГБ свободного дискового пространства, при этом оптимально от 16ГБ и выше. Файловая система для нового раздела подойдет как FAT32 так и NTFS.
Чтобы при включении компьютера у вас была возможность выбирать какую из двух операционных систем загрузить — вам необходим так называемый загрузчик. Дистрибутив Android-x86 предложит установить загрузчик GRUB.
Если инсталлируете Android на ПК с UEFI, то установите подраздел EFI GRUB2, а если на вашем компьютере обычный BIOS, то нажмите Skip.
В диалоговом окне «Do you want to install/system directory as read-write?» выберите «Yes», чтобы появилась возможность перезаписывать данные на системном разделе диска.
Теперь установка операционной системы началась! Дожидаемся завершения процесса установки, после чего в диалоговом окне с предложением создания раздела внутри системной директории (для хранения пользовательских данных) — нажимаем «Yes», и выставляем размер «disk image» в 2 ГБ.
После всего нажмите «Run Android», чтобы завершить установку операционной системы (второй, на отдельный раздел диска).
Обратите внимание, что при такой установке в новый раздел настройка Android аналогична настройке первого включения нового устройства: вы сначала выбираете язык, затем выбираете беспроводную сеть Wi-Fi и подключаетесь к интернету, после чего и входите в свой существующий аккаунт Google (или создаете новую учетную запись).
Альтернативы дистрибутиву Android-x86
На текущий момент существуют несколько альтернатив дистрибутиву Android-x86, например операционные системы PrimeOS и PhoenixOS версии x86, являющиеся форками проекта Remix OS (последний релиз был несколько лет назад). Есть проект Bliss OS, представляющий собой оптимизированный для использования на компьютерах вариант ОС Android, на текущий момент доступен в версии Android 9 Pie.
Установка этих дистрибутивов Android, оптимизированных для использования на настольных компьютерах и ноутбуках/нетбуках, может отличаться, и для каждой операционки будет своя, но схожа с установкой и настройкой Android-x86.
Большинство пользователей используют на своих устройствах распространенные программные обеспечения и системы, Windows, Linux. Также некоторые пользователи хотят попробовать установить Android на компьютер или ноутбук, но не знают, как это сделать
В этом материале вы узнаете, когда стоит устанавливать в качестве ОС Android на компьютер, поговорим о его преимуществах и недостатках. Также дадим подробную инструкцию, как установить Андроид на компьютер и ноутбук. Прикрепим пошаговые скрины, чтобы вы легко справились с установкой.
Android x86 для старта ПК
При установке Android на компьютер вам предстоит воспользоваться неофициальным портом мобильной операционки Android x86. Он позволит установить андроид на компьютер с процессорами AMD и Intel. Ниже подробно рассмотрим механизм подготовки устройства к обновлению и пошаговые действия для установки новой операционки.
https://programmainfo.ru/test/volga-ili-pobeda-a-ty-znakom-s-sovetskim-avtopromom-prover-sebya-v-uvlekatelnom-teste
Шаг 1. Загрузочная флешка Android
Следующий этап установки – решение вопроса, как установить Андроид на флешку. Ниже поэтапно распишем каждый шаг для создания загрузочной флешки.
- Скачиваете образ порта Android-x86 с официального сайта. Но перед тем, как выбрать файл для скачивания посмотрите, скольки битная система установлена у вас, а уже потом скачивайте файл.
- Для создания загрузочной флешки нужно скачать приложение UltraISO.
- После этого вставляем флешку в ПК (она должна быть не менее 1 гб.)
Обращаем внимание, что вся информация на USB-накопители будет стерта.
- Открываете программу UltraISO и жмете на «Файл», выбираете «Открыть».
- Ищите скачанный образ в формате *.img или *.iso.
- Переходите по вкладкам «Самозагрузка»-«Записать образ Жесткого диска».
- Запускаете запись и соглашаетесь с уведомлениями о потере данных на накопителе.
https://programmainfo.ru/test/otlichish-krinzh-ot-krasha
Шаг 2. Запуск Android x86 без установки
Часто пользователи хотят не установить Андроид на компьютер, а просто выполнить загрузку с помощью данной операционки. Так вы сохраните свою основную операционную систему и сможете воспользоваться дополнительными функциями Android.
- Выполняете загрузку с загрузочной флешки. Подробнее: как войти в Биос и выставить загрузку с флешки
- В окне выбираете первую строку не с установкой, а с запуском устройства с помощью Android x86.
Так вы начнете запуск в мобильной операционки на ПК. Нужно будет выбрать язык и другие стартовые настройки системы.


https://programmainfo.ru/test/kakoy-ty-instrument
Установить Android x86, как основную ОС
Чтобы установить Android на компьютер и сделать его основной или дополнительной системой для функционирования устройства, вам нужно:
- Для того, чтобы не сносить свою систему Windows, создайте на диске дополнительный радел, чтобы на вашем компьютере было 2 системы: Windows и Android. Подробнее: создаём дополнительный раздел на диске
- Выполняем загрузку с заранее подготовленного накопителя (как описано выше)
- Выбираете последний пункт стартового меню (Install Android x86 to hard disk).
- В следующем окне выбираем раздел для установки. Если вы ранее не выделили его, то запись по умолчанию будет возможна только вместо основных систем – Windows или OS X.
Обращаем внимание, что иногда установщик требует подключить USB-клавиатуру, так как основная может не реагировать на команды.
- Выбираем систему форматирования: лучше всего FAT32 или NTFS.
- Соглашаетесь с установкой всех данных.
1 2 - Следующее окно предлагает возможность перезаписать данные в Android, если вам это нужно нажимаете «Yes».
- После установки нужно будет сделать пользовательский раздел – лучше указать 2000 мегабайт.
- Теперь можете запускать устройство командой «Run Android-x86».
Все последующие процессы ничем не отличаются от начала работы на новом смартфоне, поэтому вы справитесь с ними без труда. Это выбор языковой системы, настройки подключения к сети, авторизация в аккаунте Google и другие.
Установка обновленной версии Андроид “Remix OS For PC”
Андроид постоянно выпускает обновления и улучшения системы для разных видов устройств. Так, одним из них является Remix OS For PC – эту версию Android вы можете установить на нетбук. В отличие от предыдущих версий – разработчики предлагают ряд улучшений, которые существенны при работе на стационарном ПК и ноутбуке.
Ниже разберем основные:
- Улучшенный интерфейс с большим числом окон для выполнения сразу нескольких задач. Теперь пользователи могут свернуть и развернуть окна.
- Появляется панель задач и основное меню, которые похожи на аналогичные инструменты в Windows.
- Добавлен рабочий стол с папками и иконками.
Система устанавливается аналогично Android x86. Вы можете провести запуск устройства с ее помощью или установить ее полностью на компьютер. Для этого лишь потребуется скачать версию с официального сайта и проделать те же процессы, что мы описывали выше.
https://programmainfo.ru/test/3569
Как установить Андроид “Remix OS” на компьютер
Если при решении задачи, как установить Android на ноутбук, вы решили попробовать ее обновленные и расширенные версии – процесс установки почти ничем не отличается.
Система устанавливается аналогично Android x86. Вы можете провести запуск устройства с ее помощью или установить ее полностью на компьютер.
Для этого лишь потребуется скачать версию с официального сайта и проделать те же процессы, что мы описывали выше.
- Скачиваете с сайта версию Remix OS.
- Устанавливаете ее на загрузочную флешку, как описывалось выше.
- Проводите установку также, как и системы Android x86, выбрав нужный тип установки или загрузки.
https://programmainfo.ru/test/dengi-umeesh-li-ty-s-nimi-druzhit
Установка Андроида “Phoenix OS” на компьютер, ноутбук, нетбук.
При решении запроса, как установить Андроид на ноутбук, вы можете остановить свой выбор на Phoenix OS. Так как именно эта версия разработана специально для компьютера.
Здесь вы найдете привычный рабочий стол, меню «Пуск», адаптированный интерфейс настроек, уведомления, проводник и многое другое.
Кроме всего прочего, система поддерживается NTFS.
Для установки скачиваем Phoenix OS (Android 7.1 и 5.1) – можно скачать образ или сразу установщик для Windows (подойдет, если вы хотите сделать Андроид второй системой).
При установке образа вы сможете протестировать систему и увидеть ее в действие до установки. Если вы выбрали установщик:
- Открываете установщик и выбираете строку «Install».
- Выбираете накопитель для установки.
- Настраиваете параметры внутренней памяти Android.
- Начинаете установку: «Install».
- Перезагрузите устройство , и ПК предложит вам выполнить старт с помощью одной из систем: Windows или Phoenix OS.
Для того, чтобы установить образ системы Android на компьютер, вам нужно:
- Подготовьте загрузочную флешку и выбираете либо просто запуск – «Run Phoenix OS without Installation» (первая строка) или устанавливаете систему сразу – вторая строка.
- Далее повторяем установочный процесс, как при Android x86.
Установка – более сложный процесс, поэтому, если вы начинающий пользователь, советуем вам остановиться на первом варианте и для начала просто запустить устройство с новой операционной системе.
https://programmainfo.ru/test/m-ili-zh
Плюсы и минусы каждой системы
Ниже разберем детально каждую из версий Android, ее преимущества и недостатки, а также ситуации, когда их установка будет наиболее уместной.
Phoenix OS
Установка Android может включать в себя и загрузку версии Phoenix OS. Она адаптирована для компьютеров, и в ней разработчики добавили ряд функций привычных в ПК.
- В ней есть возможность открывать несколько вкладок.
- Идеально подходит для геймеров, так как система поддерживает периферийные устройства: геймпады, вебкамеры.
- Работа с привычными приложениями Word, Excel не нарушается.
- Многие пользователи жалуются на ряд проблем с выбором русского языка, работой некоторых программ.
https://programmainfo.ru/test/kto-vy-v-mire-vedmaka
Android x86
Это основной продукт Андроид, который вы можете установить на ПК. Однако он является наименее адаптивным к компьютеру. Здесь нет еще функции многозадачности в обычном для нас виде. Не адаптирован интерфейс в привычную для пользователей форму на ПК.
Однако есть и неоспоримые плюсы – возможность запуска одноименных приложений и ускорение работы устройства.
Remix OS Ror PC
Название данной версии говорит само за себя. Это адаптивный вариант версии, если вы решили установить. Это адаптивный вариант для компьютера или ноутбука.
Установка Android на компьютер имеет свои плюсы и минусы. В начале о преимуществах.
- Как говорилось выше, здесь очень удобный интерфейс, который взял все достоинства Андроид и Windows. Все сделано очень похоже на привычные операционки.
- Здесь, в отличие от изначальной версии Android x86, уменьшили окно настроек. Базовые категории остались, разобраться в них легко. Однако пользоваться ими не очень удобно.
- Возможность многооконности и выполнения нескольких задач сразу.
- Среди минусов стоит отметить неполноценную работу ряда программ. Некоторые можно использовать только в полноэкранном режиме.
Итак, мы рассмотрели разные способы использования и установки системы Android на компьютер. Как видите, сделать это достаточно легко, просто нужно четко следовать инструкции и вводить корректные данные на каждом этапе.
Обращаем внимание, если вы не уверены в своих действиях, лучше доверьте установку системы профессионалу.
Скворцов Михаил
Специалист программирования компьютерных систем и устройств на базе ОС «Android»
Задать вопрос эксперту

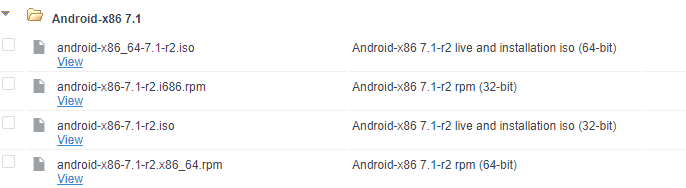
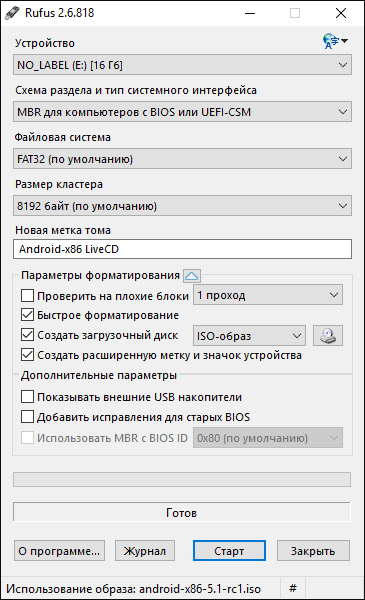
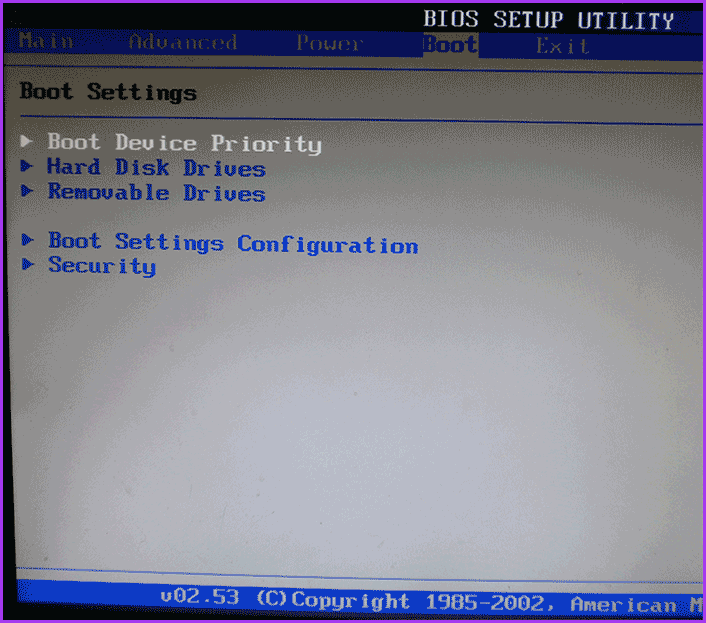
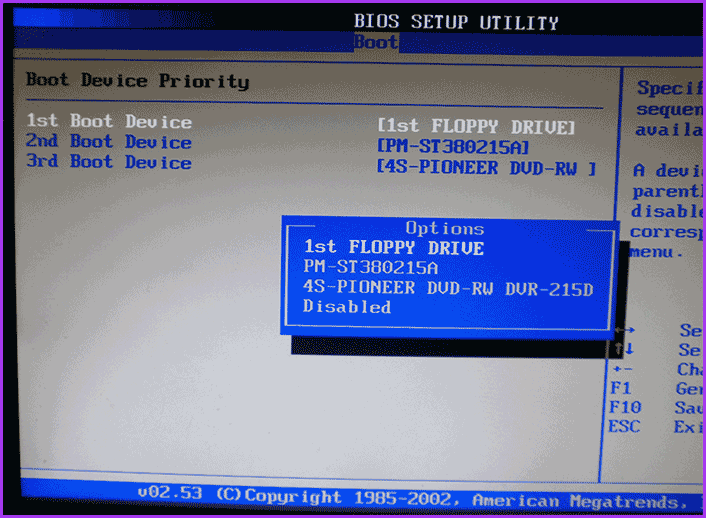 .
.