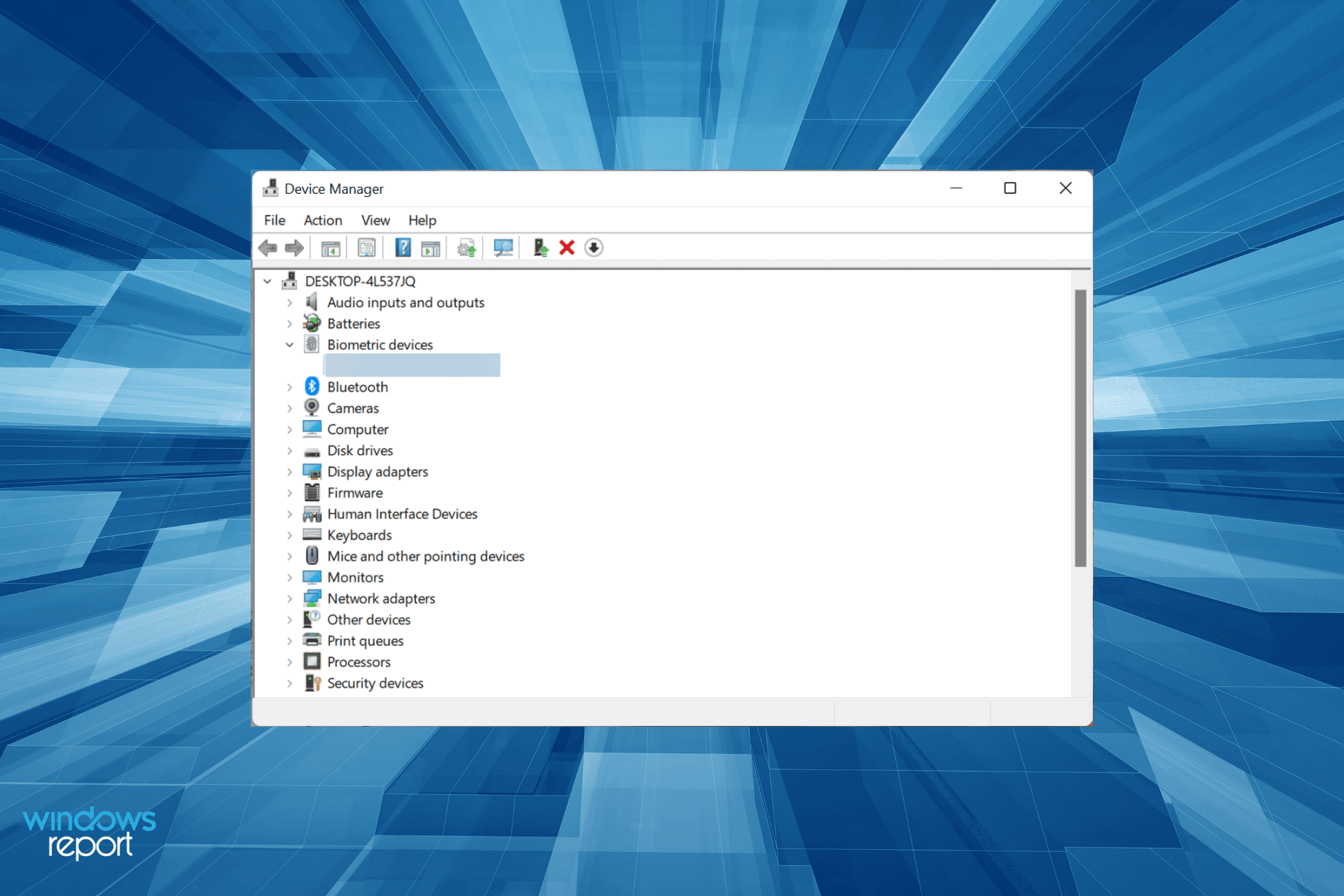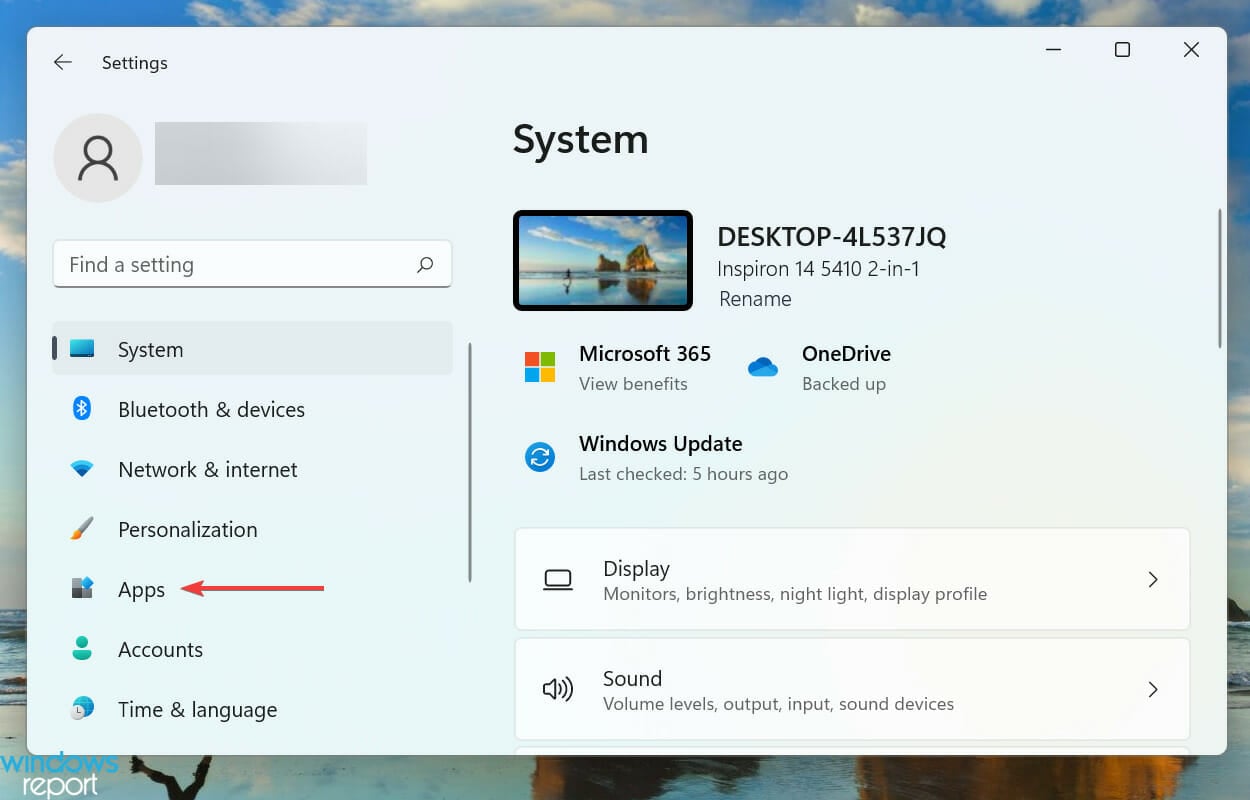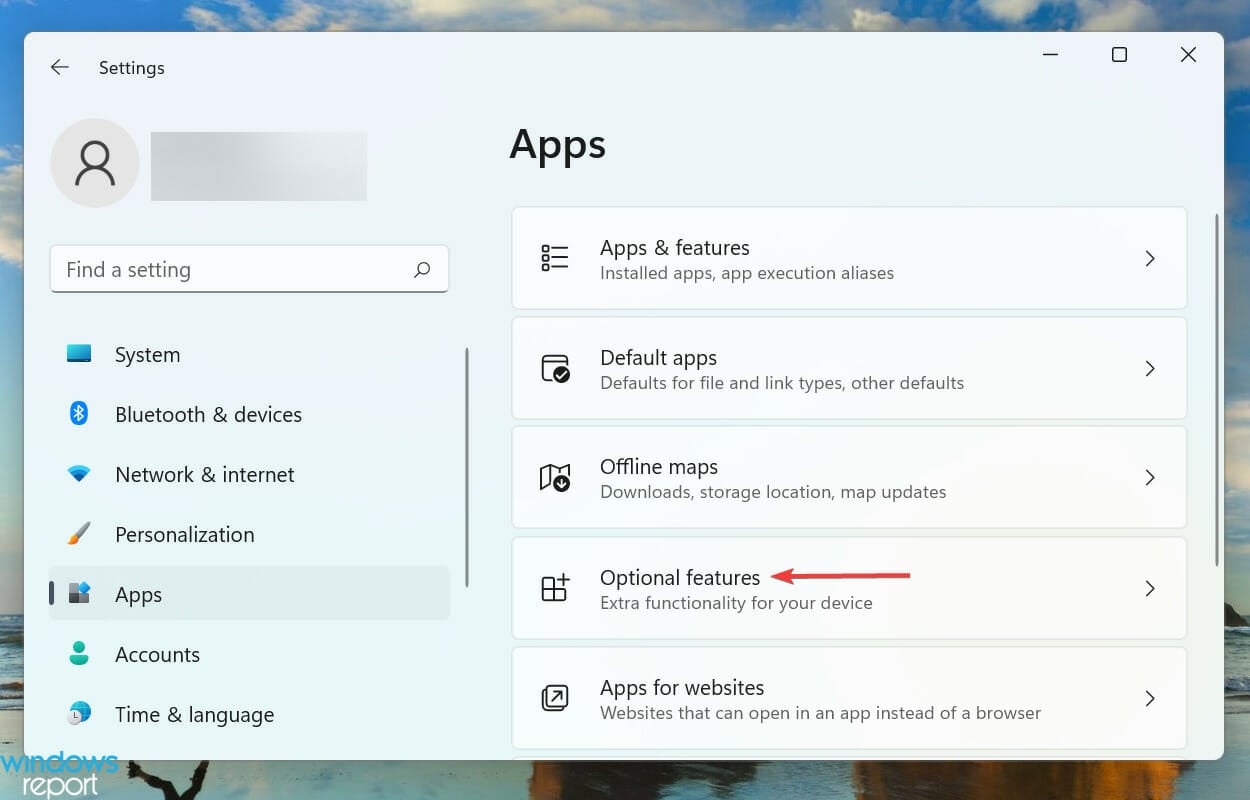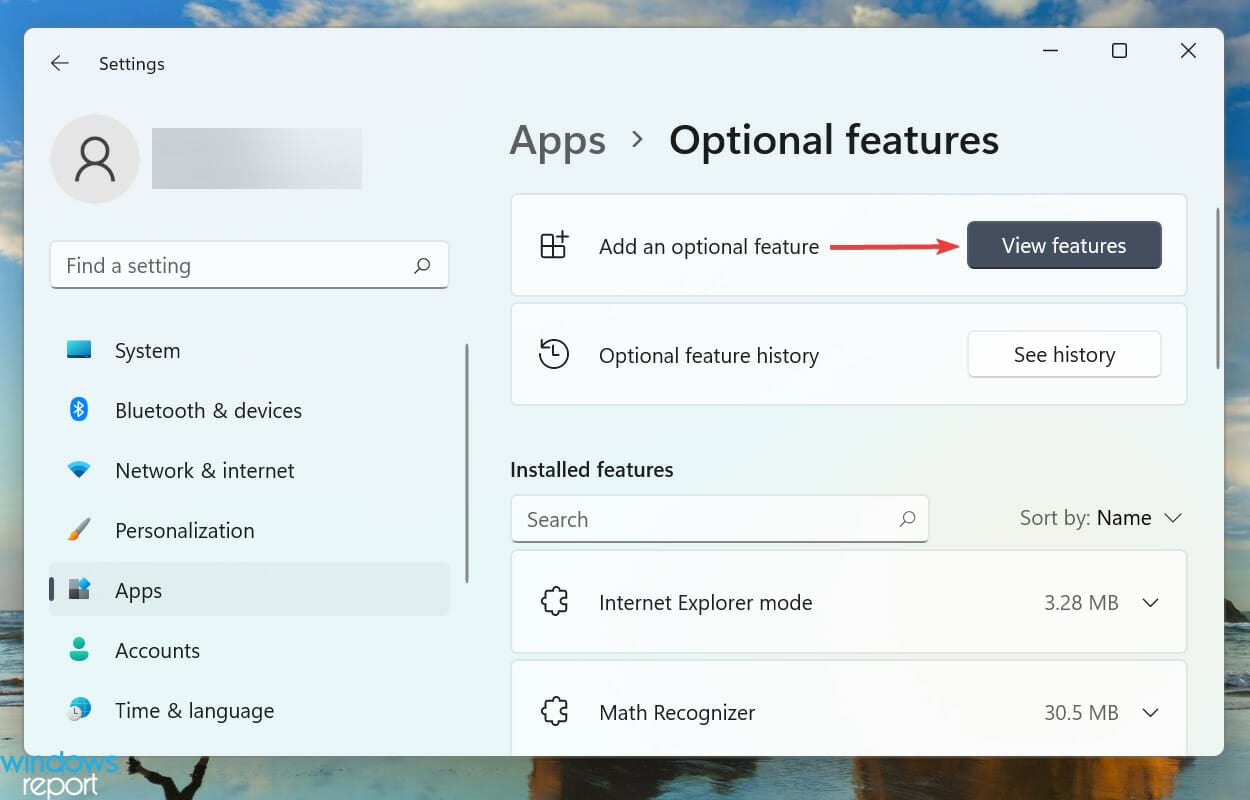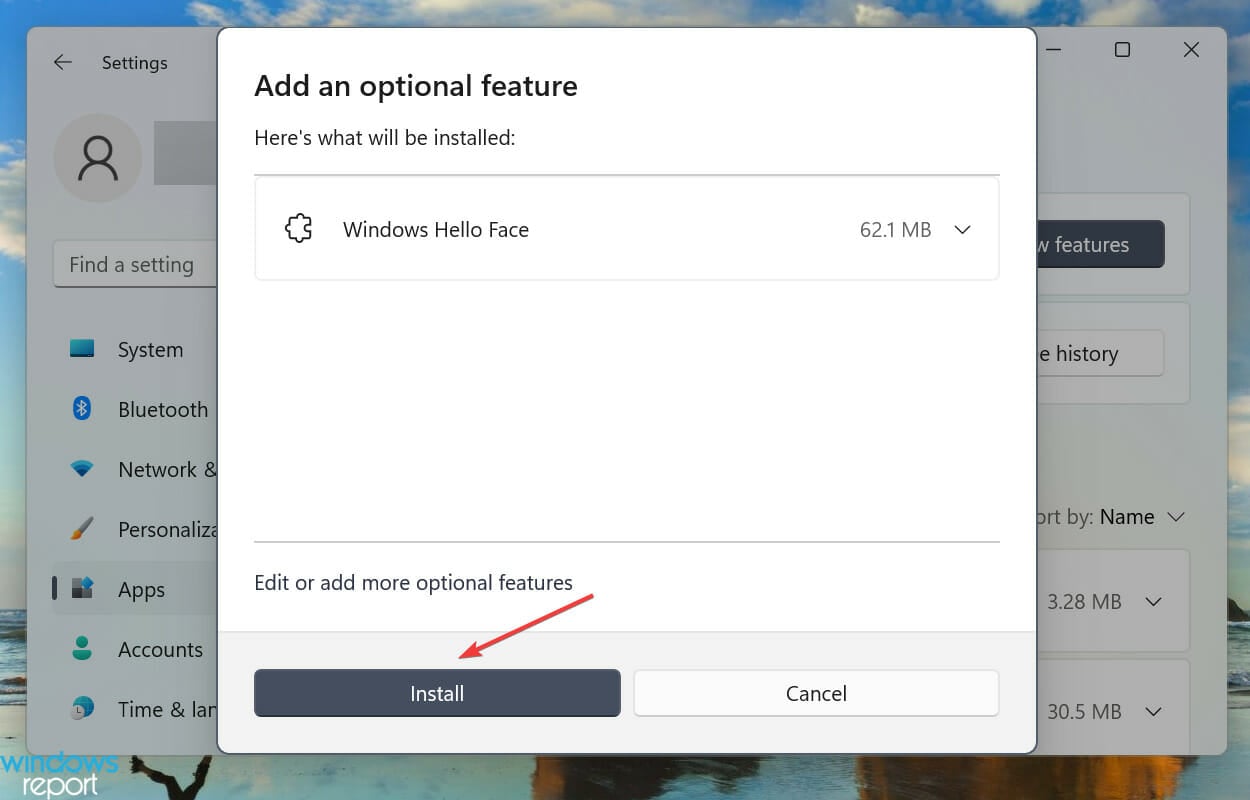Windows Hello is a more personal, more secure way to get instant access to your Windows 11 devices using a PIN, facial recognition, or fingerprint. You’ll need to set up a PIN as part of setting up fingerprint or facial recognition sign-in, but you can also sign in with just your PIN.
These options help make it easier and safer to sign into your PC because your PIN is only associated with one device and it’s backed up for recovery with your Microsoft account.
Set up Windows Hello
Select the button above to get directly to Settings, or follow these steps to set up Windows Hello.
-
Select Start > Settings > Accounts > Sign-in options.
-
Under Ways to sign in, you’ll see three choices to sign in with Windows Hello:
-
Select Facial recognition (Windows Hello) to set up facial recognition sign-in with your PC’s infrared camera or an external infrared camera.
-
Select Fingerprint recognition (Windows Hello) to set up sign-in with a fingerprint reader.
-
Select PIN (Windows Hello) to set up sign-in with a PIN.
-
Related topics
How does Windows Hello keep my info private?
Reset your PIN when you aren’t signed in to Windows
Change your PIN when you’re already signed in to your device
Troubleshoot problems with Windows Hello
Windows Hello is a more personal, more secure way to get instant access to your Windows 10 devices using a PIN, facial recognition, or fingerprint. You’ll need to set up a PIN as part of setting up fingerprint or facial recognition sign-in, but you can also sign in with just your PIN.
These options help make it easier and safer to sign into your PC because your PIN is only associated with one device and it’s backed up for recovery with your Microsoft account.
Set up Windows Hello
Select the button above to get directly to Settings, or follow these steps to set up Windows Hello.
-
Select Start > Settings > Accounts > Sign-in options.
-
Under Manage how you sign in to your device, you’ll see three choices to sign in with Windows Hello:
-
Select Windows Hello Face to set up facial recognition sign-in with your PC’s infrared camera or an external infrared camera.
-
Select Windows Hello Fingerprint to set up sign-in with a fingerprint reader.
-
Select Windows Hello PIN to set up sign-in with a PIN.
-
Related topics
How does Windows Hello keep my info private?
Reset your PIN when you aren’t signed in to Windows
Change your PIN when you’re already signed in to your device
Troubleshoot problems with Windows Hello
Everything you need to know to unlock your PC with your face
by Kazim Ali Alvi
Kazim has always been fond of technology, be it scrolling through the settings on his iPhone, Android device, or Windows. And at times, unscrewing the device to take… read more
Updated on
- Windows Hello allows you to sign in to the device using biometrics, and to use the feature, you must install the Hello Face driver in Windows 11.
- To use the biometric login on your system, you must set up a PIN.
- Also, find out how to automatically login to Windows 11.
Signing in to your device has to be secure yet simple, and Windows Hello has solved the problem perfectly. It allows you to sign in with a PIN, fingerprint, or facial recognition. Let’s find out how you can install the Hello face driver for Windows 11.
With three options to sign in, you can always select the one that’s quick and meets the system requirements. For instance, your computer may not have facial recognition but a fingerprint sensor, so that you can choose the latter option.
If you haven’t yet secured your Windows device using Hello, here’s all about the feature and the process for face driver Windows 11 download.
How does Windows Hello work?
If you check the Windows Hello sign-in options, it will list Facial recognition, Fingerprint recognition, and PIN. But you can’t set up the first two without configuring the last one, though the PIN alone can be configured and used to log in.

Making the PIN mandatory for using biometric means to sign in to your device ensures that you are never locked out.
Say you received an injury on your face or finger. It’s likely to affect the recognition process, and thus the need for a PIN arises.
How we test, review and rate?
We have worked for the past 6 months on building a new review system on how we produce content. Using it, we have subsequently redone most of our articles to provide actual hands-on expertise on the guides we made.
For more details you can read how we test, review, and rate at WindowsReport.
Apart from that, your PIN is only associated with one device, not the others, where you may have used the same Microsoft account. This, in turn, ensures high security because even if one device is compromised, the others will remain secure.
Does Windows Hello work with Windows 11?
Windows Hello is one of the sign-in options on Windows 11. It works well, provided you have set it up correctly.
But to set it up, you need to install it foremost. And that is what we will discuss in detail in this article’s ensuing section.
How can I install the Windows Hello Face in Windows 11?
- Press Windows + I to launch the Settings, and then select Apps from the list of tabs in the left navigation pane.
- Click on Optional features on the right.
- Next, click the View features button next to the Add an optional feature option.
- Enter Windows Hello Face in the text field at the top, tick the checkbox for the appropriate option, and click on Next at the bottom.
- Next, click on Install and wait for the process to complete.
- After you have installed Windows Hello Face in Windows 11, restart the computer for the changes to come into effect.
Once you have installed the feature, learn how to activate Facial Recognition in Windows 11, and the linked guide will walk you through the process.
Suppose your device is missing the relevant driver. In that case, you can look up the Hello face driver for Windows 11 on the manufacturer’s official website or try Outbyte Driver Updater, which automatically scans your PC for missing or outdated drivers and updates them.
- How to Find Restored Files From Recycle Bin on Windows 11
- Fix: Can’t Turn Off Real-Time Protection on Windows 11
- Fix: Set Time Zone Automatically Defaults to Wrong Time Zone
What camera is required for Windows Hello Face?
Regular cameras for online meetings and all do not meet the requirements for Windows Hello Face. You need cameras like an Intel RealSense or a 3D camera to use this feature.
If your camera does not meet this requirement, it is not compatible with the Windows Hello Face feature. Hence, you might get we couldn’t find a camera compatible with windows hello face windows 11 notification.
How do I fix issues with Windows Hello in Windows 11?
Several users who have set up biometrics as a medium to sign in have reported that Windows Hello is not working in Windows 11. This could be due to outdated or corrupt drivers, or missing PINs, among other issues.
We went through several forums and identified many users who came across this problem, along with many posting the best solutions for it. So, do not hesitate to check out our dedicated guide to fix the Windows 11 Hello Face recognition not working issue.
How do I automatically sign in to a Windows 11 device?
Another common question by users is whether they can automatically sign in to Windows 11 without any authentication. There are several built-in ways to do that and use dedicated third-party tools.
Check this guide to find out how to auto-log into Windows 11. But, we do not recommend disabling the authentication if you share the computer with others or if there are critical data stored on it. Though if you use it as a standalone device, go ahead.
Also, you can learn how to remove the login password in Windows 11. Applying the procedure is easier than you might imagine.
That’s all there’s to Windows Hello Facial recognition in Windows 11. You now know how to enable the feature, the various troubleshooting techniques in case it’s throwing errors, and automatically log in to the system.
Besides, find out what you should do if the sign-in options are not working in Windows 11.
Tell us your experience with Windows Hello in the comments section below.
[Windows 11/10] Настройка Windows Hello (биометрия, распознавание лица, сканер отпечатков пальцев)
[Windows 11/10] Настройка Windows Hello (биометрия, распознавание лица, сканер отпечатков пальцев)
Windows Hello — это более персональный и безопасный способ получить мгновенный доступ к устройствам Windows 11/10 с помощью отпечатков пальцев или распознавания лица. Вы сможете просто показать лицо или коснуться пальцем, не вводя пароль, чтобы разблокировать устройство.
Примечание: Варианты входа в Windows 11/10 могут отличаться в зависимости от разных устройств. Если Вы хотите войти с помощью отпечатков пальцев или распознавания лица, Ваш компьютер должен быть оснащен сканером отпечатков пальцев или камерой с инфракрасным (ИК) датчиком. Если Вы еще не настроили PIN-код, Вам нужно добавить PIN-код перед использованием других вариантов входа.
Пожалуйста, перейдите к соответствующей инструкции, исходя из текущей операционной системы Windows на Вашем компьютере:
- Windows 11
- Windows 10
Windows 11
Содержание:
- Вход с помощью распознавания лица
- Удалить распознавание лица
- Вход с помощью отпечатка пальца
- Удалить отпечаток пальца
- Настроить динамическую блокировку
Войти с помощью распознавания лица
Эта функция доступна только в некоторых моделях, оснащенных ИК-камерой. Если Вы не видите параметр входа в систему по лицу или этот параметр недоступен, это означает, что на Вашем компьютере нет ИК-камеры.
Вы можете найти технические характеристики Вашего компьютера на сайте ASUS
Также Вы можете проверить Диспетчер Устройств, чтобы узнать, оснащен ли Ваш компьютер ИК-камерой. Щелкните правой кнопкой мыши значок [Пуск] 
Откройте раздел [Камеры] ③, чтобы увидеть, есть ли на Вашем компьютере ИК-камера
Настройка распознавания лица
- Введите и найдите [Параметры входа] ① в строке поиска Windows, затем нажмите [Открыть] ②.
- Выберите [Распознавание лиц (Windows Hello)] ③ и нажмите [Настроить] ④.
- Выберите [Начать] ⑤.
- Введите PIN-код, который Вы используете в настоящее время для подтверждения Вашей личности ⑥.
- Пожалуйста, поместите свое лицо в центр кадра, который появится на экране, чтобы камера захватила Ваши черты лица.
- Распознавание Вашего лица завершено, нажмите [Закрыть] ⑦.
- Настройка лицевого входа завершена. Существует еще одна опция [Улучшить распознавание] ⑧, эта функция позволяет Вам сохранять фото в очках и без них. Если во время настройки распознавания лиц Вы были в очках, выберите этот параметр, чтобы снова выполнить настройку без них. Это поможет Windows распознавать Вас независимо от того, носите Вы очки или нет.
Вернуться в начало
Удалить распознавание лица
- Введите и найдите [Параметры входа] ① в строке поиска Windows, затем нажмите [Открыть] ②.
- Выберите [Распознавание лиц (Windows Hello)] ③ и нажмите [Удалить] ④, функция входа по лицу будет удалена.
Вернуться в начало
Вход с помощью отпечатка пальца
Эта функция доступна только на некоторых моделях, оснащенных сканером отпечатков пальцев. Если Вы не видите параметр входа по отпечатку пальца или этот параметр недоступен, это означает, что на Вашем компьютере нет сканера отпечатков пальцев.
Пожалуйста, найдите сканер отпечатков пальцев Вашего компьютера. Сканер отпечатков пальцев большинства ноутбуков ASUS расположен на сенсорной панели.
Датчик отпечатков пальцев был интегрирован в клавишу питания на некоторых ноутбуках ASUS.
- Введите и найдите [Параметры входа] ① в строке поиска Windows, затем нажмите [Открыть] ②.
- Выберите [Распознавание отпечатков пальцев (Windows Hello)] ③ и нажмите [Настроить] ④.
- Выберите [Начать] ⑤.
- Введите PIN-код, который Вы используете в настоящее время для подтверждения Вашей личности ⑥.
- Убедитесь, что Ваши пальцы чистые и сухие, затем поднимите и положите только один палец на датчик.
- Следуйте инструкциям на экране, чтобы несколько раз поднять и положить палец на датчик.
- Выберите [Далее] ⑦ и попробуйте использовать разные углы наклона пальца, чтобы захватить края отпечатка пальца при нажатии на датчик.
- Распознавание Вашего отпечатка пальца завершено, нажмите [Закрыть] ⑧.
- Настройка входа по отпечатку пальца завершена. Существует еще одна опция [Добавить палец] ⑨, Вы можете настроить отпечатки пальцев других пальцев.
Вернуться в начало
Удалите сканнер отпечатка пальца
- Введите и найдите [Параметры входа] ① в строке поиска Windows, затем нажмите [Открыть] ②.
- Выберите [Распознавание отпечатков пальцев (Windows Hello)] ③ и нажмите [Удалить] ④, функция входа по отпечатку пальца будет удалена.
Вернуться в начало
Настройка динамической блокировки
Динамическая блокировка позволяет использовать устройства, сопряженные с Вашим компьютером, чтобы определить, когда Вы отсутствуете, и заблокировать компьютер вскоре после того, как сопряженное устройство выйдет за пределы диапазона Bluetooth. Эта функция усложняет доступ к Вашему устройству, если Вы отойдете от компьютера и забудете заблокировать его.
- Введите и найдите [Параметры входа] ① в строке поиска Windows, затем нажмите [Открыть] ②.
- В параметрах входа прокрутите вниз до раздела «Динамическая блокировка» и установите флажок [Разрешить Windows автоматически блокировать устройство, когда Вас нет] ③.
- Если Вы видите уведомление о том, что динамическая блокировка не работает, потому что на Вашем ПК нет сопряженного телефона ④, выберите [Bluetooth и устройства] ⑤ для сопряжения телефона с компьютером. Здесь Вы можете узнать больше о том, как установить сопряжение с Bluetooth.
- После того, как сопряжение будет завершено, оно будет отображаться, как показано ниже. Пожалуйста, возьмите с собой телефон, когда уходите, и Ваш компьютер автоматически заблокируется примерно через минуту после того, как Вы выйдете из зоны действия Bluetooth.
Вернуться в начало
Windows 10
Содержание:
- Вход с помощью распознавания лица
- Удалить распознавание лица
- Вход с помощью отпечатка пальца
- Удалить отпечаток пальца
- Настроить динамическую блокировку
Вход с помощью распознавания лица
Эта функция доступна только на некоторых моделях, оснащенных ИК-камерой. Если Вы не видите параметр входа в систему по лицу или этот параметр недоступен, это означает, что на Вашем компьютере нет ИК-камеры.
Вы можете найти спецификацию Вашего устройства на официальном сайте ASUS
Также Вы можете проверить Диспетчер Устройств, чтобы узнать, оснащен ли Ваш компьютер ИК-камерой. Щелкните правой кнопкой мыши значок [Пуск] 
Откройте раздел [Камеры] ③, чтобы увидеть, есть ли на Вашем компьютере ИК-камера
Настройка распознавания лица
1. Укажите в поисковой строке Windows [Варианты входа] ① и нажмите [Открыть] ②.
2. Выберите [Распознавание лиц Windows Hello] ③ и нажмите [Настройка] ④.
3. Выберите [Начать] ⑤.
4. Расположите свое лицо в центре кадра, который появится на экране, и камера сохранит Ваши черты лица.
5. Распознавание Ваших черт лица завершено, выберите [настроить PIN] ⑥ чтобы создать PIN-код для входа, если функция распознавания лиц недоступна.
6. Укажите пароль от аккаунта ⑦, нажмите [OK] ⑧.
7. Пожалуйста, укажите новый PIN для настройки ⑨ и нажмите [OK] ⑩.
8. Настройка завершена. Есть еще вариант [Улучшить распознавание] ⑪, эта функция позволяет зафиксировать распознавание как в очках, так и без них. Если Вы носили очки во время настройки распознавания лиц, выберите этот параметр, чтобы снова выполнить настройку без них. Это поможет Windows узнать Вас независимо от того, в очках Вы или нет.
Вернуться в начало
Удалить распознавание лица
1. Укажите в поисковой строке Windows [Варианты входа] ① и нажмите [Открыть] ②.
2. Выберите [Распознавание лиц Windows Hello] ③ и нажмите [Удалить] ④, распознавание лица будет удалено.
Вернуться в начало
Вход с помощью отпечатка пальца
Эта функция доступна только на некоторых моделях, оснащенных сканером отпечатков пальцев. Если Вы не видите параметр входа по отпечатку пальца или этот параметр недоступен, это означает, что на Вашем компьютере нет сканера отпечатков пальцев.
Найдите сканер отпечатков пальцев на своем компьютере. Сканер отпечатков пальцев у большинства ноутбуков ASUS расположен на сенсорной панели.
Датчик отпечатков пальцев был интегрирован в клавишу питания на некоторых ноутбуках ASUS.
1. Укажите в поисковой строке Windows [Варианты входа] ① и нажмите [Открыть] ②.
2. Выберите [Распознавание отпечатков пальцев Windows Hello] ③ и нажмите [Настройка] ④.
3. Выберите [Начать] ⑤.
4. Убедитесь, что Ваши пальцы чистые и сухие, затем поднимите палец и положите его на датчик.
5. Следуйте инструкциям на экране, чтобы несколько раз приподнять и положить палец на датчик.
6. Выберите [Далее] ⑥ и попробуйте использовать разные углы Вашего пальца, чтобы захватить края Вашего отпечатка пальца при нажатии на датчик.
7. Распознавание Вашего отпечатка пальца завершено, выберите [настроить PIN] ⑦ для создания ПИН-кода для входа, если распознавание отпечатков пальцев недоступно.
8. Укажите пароль от аккаунта ⑧, затем нажмите [OK] ⑨.
9. Укажите новый PIN для настройки ⑩, нажмите [OK] ⑪.
10. Настройка входа по отпечатку пальца завершена. Есть еще вариант [Добавить еще] ⑫, Вы можете настроить отпечаток других пальцев.
Вернуться в начало
Удалить отпечаток пальца
- Укажите в поисковой строке Windows [Варианты входа] ① и нажмите [Открыть] ②.
- Выберите [Распознавание отпечатков пальцев Windows Hello] ③, затем выберите [Удалить] ④, возможность входа по отпечатку пальца будет удалена.
Вернуться в начало
Настроить динамическую блокировку
Динамическая блокировка позволяет Вам использовать устройства, сопряженные с Вашим компьютером, чтобы определять Ваше отсутствие и блокировать компьютер вскоре после того, как сопряженное устройство выйдет за пределы диапазона Bluetooth. Благодаря этой функции кому-либо будет сложнее получить доступ к Вашему устройству, если Вы отойдете от компьютера и забудете заблокировать его.
1. Укажите в поисковой строке Windows [Варианты входа] ① и нажмите [Открыть] ②.
2. В параметрах входа прокрутите вниз до раздела Динамическая блокировка и установите флажок [Разрешить Windows автоматически блокировать Ваше устройство, когда Вас нет] ③.
3. Если Вы видите уведомление о том, что динамическая блокировка не работает, потому что на Вашем компьютере нет сопряженного устройства, выберите [Bluetooth и другие устройства] ④, чтобы выполнить сопряжение устройства Bluetooth с Вашим компьютером. Здесь Вы можете узнать больше: Как установить сопряжение с устройством Bluetooth.
4. После завершения сопряжения блокировка будет отображаться, как показано ниже. Когда Вы отойдете от ПК, возьмите с собой устройство Bluetooth, и Ваш компьютер автоматически заблокируется примерно через минуту после того, как Вы окажетесь вне зоны действия Bluetooth.
Вернуться в начало
How to Set Up Windows Hello Facial Recognition
- Open Settings and choose Accounts.
- Click “Sign-in options” on the sidebar and scroll down to Windows Hello.
- Click Get Started.
- Enter your PIN.
- Stare into the webcam while Windows Hello scans your face.
Contents
- 1 How do I enable Windows Hello face?
- 2 How do I set up Windows Hello?
- 3 Why is Windows Hello face not working?
- 4 Does Windows 10 have face recognition?
- 5 How do you set up face recognition?
- 6 How do I fix Windows Hello face isn’t available on this device?
- 7 Can my laptop use Windows Hello?
- 8 How do you get a face ID to work with a mask?
- 9 How do you set a face lock?
- 10 Why my face lock is not working?
- 11 Why is Windows Hello unavailable on my laptop?
- 12 What kind of camera is needed for Windows Hello?
- 13 Can Face ID work with eyes closed?
- 14 How does a face lock work?
- 15 How do you use face lock app?
- 16 Is there an app for face recognition?
- 17 How do you position your face within the frame?
- 18 Why won’t my iPhone read my face?
How do I enable Windows Hello face?
Learn about Windows Hello and set it up
- Select Start > Settings > Accounts > Sign-in options .
- Under Ways to sign in, you’ll see three choices to sign in with Windows Hello: Select Facial recognition (Windows Hello) to set up facial recognition sign-in with your PC’s infrared camera or an external infrared camera.
Follow these steps to set up Windows Hello and then sign in to your Microsoft account in Microsoft Edge: Go to the Start menu and select Settings . Go to Accounts > Sign-in options. Under Manage how you sign in to your device, select a Windows Hello item to add.
Why is Windows Hello face not working?
Check for updates and restart your Surface
There may be hardware driver updates that are available or pending a restart. Updating your Surface might fix issues you’re having with Windows Hello. To check for updates, select Start > Settings > Windows Update > Check for updates. Install any updates that you need.
Does Windows 10 have face recognition?
You can sign into Windows 10 via your face, as long as your computer has a supported camera.The facial recognition option can be handy as all you need do is glance at your computer’s camera to authenticate yourself.
How do you set up face recognition?
Set up Facial recognition
From Settings, tap Biometrics and security, and then tap Face recognition. Tap Continue, and then set up a screen lock if you don’t have one already. Choose whether you are wearing glasses, and then tap Continue. Hold the phone 8-20 inches away and position your face inside the circle.
How do I fix Windows Hello face isn’t available on this device?
Right-click on Windows key and select Device Manager. Locate the Hello, webcam, and fingerprint drivers individually and right-click on each of them. Select Remove driver software and wait for the removal to be finished. Repeat the removal with all Windows Hello related drivers and then reboot your PC.
Can my laptop use Windows Hello?
Unfortunately, not every webcam will work with Windows Hello. Your laptop webcam will need an infrared (IR) camera to use the feature, which are more common in new laptops and two-in-ones from the past couple of years, including those from Dell, Lenovo and Asus.
How do you get a face ID to work with a mask?
Without Apple Watch
- Head to Settings > Face ID & Passcode.
- You can either try to do the first step as an Alternate Appearance or choose to Reset Face ID.
- Once you’ve picked Set up Face ID or Set Up Alternate Appearance, fold your mask in half and hold it up to your face.
How do you set a face lock?
To set up Smart Lock so you can unlock your device with face recognition:
- Navigate to your device’s Settings menu.
- Tap Security (or Security & Location in some versions of Android).
- Tap Smart Lock.
- Enter your password, PIN, or pattern.
- Tap Trusted face.
- Tap Set Up.
Why my face lock is not working?
Disable and re-enable face unlock
If the face unlock feature on your phone is not working, the first thing you want to try is to disable and re-enable it. You can do this under Face unlock settings of your phone. However, when you disable the feature, make sure you restart your phone before enabling it.
Why is Windows Hello unavailable on my laptop?
Windows Hello Biometrics and facial recognition can suddenly stop working with a message that states that “This Option is Currently Unavailable”. The cause can range from a particular Windows update to an incorrectly configured Group policy.In my case, it was simply a misconfigured Group policy setting.
What kind of camera is needed for Windows Hello?
The Windows 10 and 11 Hello Facial Recognition feature requires an Intel RealSense or 3D Camera to support facial unlock features. Note: On many computers, IR or 3D capable cameras are an OPTIONAL item.
Can Face ID work with eyes closed?
Face ID also requires your attention to unlock, so if your eyes are closed, or if you’re looking away, it’s not going to unlock.
How does a face lock work?
The facial scanning part of technology simply builds up a 2D image map of your face, which is common to all Android phones. The key is to combine the infrared iris scanning part with this 2D image to double up on the security layers. Ultimately, Samsung’s technology is only so secure.
How do you use face lock app?
To enable the FaceLock functionality, you just need to click on the “Enable FaceLock” option. The FaceLock will start doing its job whenever someone tries to access the restricted apps on your phone, locking them down if it senses an intruder. There is a free as well as a paid version and has a pro version of FaceLock.
Is there an app for face recognition?
Applock Face
Applock gives allows Android users the ability to lock and unlock apps and files using both face and voice recognition. AppLock ensures that only you can access your personal information, social media apps, and financial accounts, or make changes to the phone’s settings.
How do you position your face within the frame?
Position your face within the frame on your iPhone. Hold your iPhone between 10-20 inches from your face and gently move your head to complete the circle. Remember to move your head, not your iPhone. Tap Continue after the first Face ID scan completes.
Why won’t my iPhone read my face?
If you still need help, reset Face ID, then set it up again. Go to Settings > Face ID & Passcode and tap Reset Face ID. Then tap Set up Face ID to set it up again.
Windows 7 и более поздние версии поддерживали биометрический вход. В Windows 10 опция биометрического входа существует как официальная функция, известная как Windows Hello.
Windows Hello – это, по сути, биометрический вход, однако он делится на разные типы в зависимости от устройства, используемого для входа. Windows Hello Face использует камеру вашей системы для входа в систему с помощью распознавания лиц. Если вы используете сканер отпечатков пальцев, он будет настроен как отпечаток пальца Windows Hello. А если вы используете ПИН-код, вы установите ПИН-код Windows Hello.
Windows Hello можно настроить по-разному, но, безусловно, самым избирательным методом является Windows Hello Face. Эта опция работает не со всеми веб-камерами. Вместо этого существует очень небольшой список веб-камер, которые можно использовать для настройки этой функции.
Для Windows Hello Fingerprint вы обнаружите, что большинство сканеров отпечатков пальцев, даже безымянные бренды, будут работать нормально, если устройство было настроено правильно.
Если вы пытаетесь использовать Windows Hello, но Windows 10 сообщает, что эта функция недоступна, вот несколько вещей, которые вы можете сделать.
1. Проверьте совместимость устройства.
Если вы пытаетесь настроить Windows Hello с помощью веб-камеры или сканера отпечатков пальцев, вам следует проверить, поддерживается ли это устройство.
Использовать этот полезный инструмент, предоставленный Microsoft чтобы сузить список совместимых устройств / компьютеров.
2. Установите Windows Hello Face.
Windows Hello Face – это служба, которую необходимо установить, чтобы эта функция работала. Это дополнительная функция, поэтому есть вероятность, что она не установлена.
- Открой Приложение настроек (Сочетание клавиш Win + I).
- Перейти к Программы.
- Нажмите Дополнительные возможности.
- Пройдите через список установленных функций и посмотрите, есть ли в списке Windows Hello Face.
- Если Windows Hello Face отсутствует в списке, щелкните Добавить функцию.
- Войти Windows Hello Face в строке поиска.
- Выберите функцию от результатов и нажмите “Установить”.
- Перезагрузите систему.
3. Включите Windows Hello из реестра Windows.
Для работы Windows Hello используются биометрические устройства, и эти устройства можно отключить из реестра. Если они были отключены, вы не сможете настроить Windows Hello в своей системе.
- Нажмите Сочетание клавиш Win + R , чтобы открыть окно запуска.
- Войти
regeditи коснитесь Клавиша ввода. - Перейти к следующий ключ.
HKEY_LOCAL_MACHINESOFTWAREPoliciesMicrosoftWindowsSystem
- Щелкните правой кнопкой мыши системный ключ и выберите Создать> Значение DWORD (32 бита).
- Назови это AllowDomainPINLogon.
- Установите его значение на 1
- Перезагрузите систему.
4. Включите Windows Hello из групповой политики.
Если вы используете Windows 10 Pro и подключены к домену, вам необходимо включить Windows Hello из групповой политики.
- Нажмите Сочетание клавиш Win + R , чтобы открыть окно запуска.
- Войти
gpedit.mscи коснитесь Клавиша ввода. - В столбце слева перейдите к Конфигурация компьютера> Административные шаблоны> Компоненты Windows.
- Ищите Разрешить использование биометрической политики и включите это.
5. Обновите драйверы.
Обновление драйверов может решить проблему с Windows Hello.
- Открыть Диспетчер устройств.
- Для сканера отпечатков пальцев: развернуть Биометрические устройства.
- Для веб-камеры: развернуть Камеры.
- Щелкните правой кнопкой мыши устройство и выберите Обновить драйвер.
- Выбирать Автоматический поиск драйвера.
- Установить вседоступные обновления драйверов и перезапустите систему.
6. Обновите Windows 10.
Проверьте, доступно ли обновление Windows, и установите его.
- Открой Приложение настроек (Сочетание клавиш Win + I).
- Перейти к Обновление и безопасность.
- Выберите Вкладка Центр обновления Windows.
- Нажмите Проверить наличие обновлений.
- Установите доступные обновления.
7. Удалите Центр обновления Windows.
Если Windows Hello работала в вашей системе и остановилась после установки обновления, удалите ее.
- Открой Приложение настроек (Сочетание клавиш Win + I).
- Перейти к Обновление и безопасность> Центр обновления Windows.
- Нажмите Просмотреть историю обновлений.
- Нажмите Удалите обновления.
- Выберите недавно установленное обновление что, по вашему мнению, вызывает проблемы и удалить это.
Вывод
Windows Hello работает с некоторыми устройствами, если вы пытаетесь настроить Windows Hello Face, но для Windows Hello Fingerprint большинство биометрических устройств справятся с этой задачей. Вы также можете использовать PIN-код, который также является методом входа в Windows Hello, и Windows 10 предпочитает его паролю. Все, что вам нужно для настройки PIN-кода, – это клавиатура.