При создании нового проекта в Visual Studio для языка программирования C++ в мастере нет пункта Windows Forms. Но, безусловно, язык C++ поддерживает .NET и, соответственно, Windows Forms. Из этой статьи Вы узнаете, как создать в Visual Studio проект Windows Form на C++.
Сначала необходимо создать новый проект в Visual Studio.
Создание нового проекта C++ в Visual Studio
Запустите Visual Studio. Нажмите «Файл» → «Создать» → «Проект…». Или нажмите сочетание клавиш Ctrl + Shift + N на клавиатуре.
В появившемся окне «Создать проект» слева выберите группу «Visual C++», а в ней пункт «CLR». Щелкните по «Пустой проект CLR», введите имя проекта и нажмите кнопку «OK».
Таким образом мы создали новый проект на языке программирования C++ в Visual Studio.
Добавление Windows Forms в проект C++
Теперь в созданный проект на C++ добавим форму Windows Forms.
Для этого щелкните в «Обозревателе решений» на названии проекта правой кнопкой мыши, выберите пункт «Добавить» и затем «Создать элемент…». Либо просто нажмите на клавиатуре сочетание клавиш Ctrl + Shift + A.
Загрузится окно «Добавление нового элемента». В нём щёлкните левой кнопкой мыши по группе UI в выберите элемент «Форма Windows Forms — Visual C++». Можете изменить имя создаваемой формы. По завершении нажмите кнопку «Добавить».
Далее откройте файл исходного кода «MyForm.cpp» (если вы изменяли название формы, то файл будет иметь другое имя). В него добавьте следующий текст:
|
using namespace System; using namespace System::Windows::Forms; [STAThread] void main(array<String^>^ arg) { Application::EnableVisualStyles(); Application::SetCompatibleTextRenderingDefault(false); WinFormsTest::MyForm form; //WinFormsTest — имя вашего проекта Application::Run(%form); } |
Если Вы указали имя проекта отличное от WinFormsTest, то, соответственно, в коде укажите введённое Вами имя.
Сохраните изменения в файле.
Теперь необходимо произвести ряд настроек проекта в Visual Studio. Приступим.
Щёлкните по названию проекта в «Обозревателе решений» правой кнопкой мыши и затем нажмите кнопку «Свойства». Либо сразу нажмите сочетание клавиш Alt + Enter.
В «Странице свойств» проекта слева выберите группу «Компоновщик» → «Система». В раскрывающемся списке «Подсистема» укажите Windows и нажмите кнопку «Применить».
Далее в разделе «Дополнительно» группы «Компоновщик» в качестве «Точки входа» укажите функцию main (напишите словом). Щелкните кнопку «Применить», а затем «ОК».
На этом настройка и создание проекта Windows Forms на C++ завершены! Чтобы просмотреть результат — запустите проект на выполнение (клавиша F5).
Видеоурок создания проекта WinForms C++
Последнее обновление: 11.11.2022
Для создания графических приложений на C# можно использовать .NET CLI, но также можно
использовать бесплатную и полнофункциональную среду разработки — Visual Studio Community 2022, которая в ряде случаев облегчает проектирование
приложения. Так, загрузим установщик Visual Studio по адресу:
https://www.visualstudio.com/en-us/downloads.
Чтобы добавить в Visual Studio поддержку проектов для Windows Forms и C# и .NET 7, в программе установки среди рабочих нагрузок нужно
выбрать только пункт Разработка классических приложений .NET. Можно выбрать и больше опций или вообще все опции, однако стоит
учитывать свободный размер на жестком диске — чем больше опций будет выбрано, соответственно тем больше места на диске будет занято.
После установки среды и всех ее компонентов, запустим Visual Studio и создадим проект графического приложения.
На стартовом экране выберем Create a new project (Создать новый проект)
На следующем окне в качестве типа проекта выберем Windows Forms App:
Стоит отметить, что среди шаблонов можно увидеть еще тип Windows Forms App (.NET Framework) — его НЕ надо выбирать, необходим именно тип
Windows Forms App.
Далее на следующем этапе нам будет предложено указать имя проекта и каталог, где будет располагаться проект.
В поле Project Name дадим проекту какое-либо название. В моем случае это HelloApp.
На следующем окне Visual Studio предложит нам выбрать версию .NET, которая будет использоваться для проекта. Выберем последнюю на данный момент версию — .NET 7.0 и нажмен на кнопку Create (Создать) для создания проекта.
После этого Visual Studio откроет наш проект с созданными по умолчанию файлами:
Справа находится окно Solution Explorer, в котором можно увидеть структуру нашего проекта. Практически этот тот же проект, который создается с
помощью .NET CLI:
-
Dependencies — это узел содержит сборки dll, которые добавлены в проект по умолчанию.
Эти сборки как раз содержат классы библиотеки .NET, которые будет использовать C# -
Form1.Designer.cs: он содержит определение компонентов формы, добавленных
на форму в графическом дизайнере -
Далее идет файл единственной в проекте формы — Form1.cs, который по умолчанию открыт в центральном окне.
-
Program.cs определяет точку входа в приложение
Запуск приложения
Чтобы запустить приложение в режиме отладки, нажмем на клавишу F5 или на зеленую стрелочку на панели Visual Studio.
После этого запустится пустая форма Form1 по умолчанию.
После запуска приложения студия компилирует его в файл с расширением exe. Найти данный файл можно, зайдя в папку проекта и далее в каталог
\bin\Debug\net7.0-windows
Рассмотрев вкратце создание проекта графического приложения, мы можем перейти к обзору основных компонентов и начнем мы с форм.
Скорее всего вы не включили C++/CLI во время установки Visual Studio 2017
1. При создании проекта жмем «Открыть установщик Visual Studio»
2. В установщике под Visual Studio 2017 Community жмем кнопку Modify
3. В открывшемся окне выбираем вкладку «Individual Components» (Индивидуальные компоненты)
4. Мотаем в низ пока не увидим «Поддержка C++/CLI», затем слева ставим галочку
5. После в правом-нижнем углу жмем кнопку Modify, готово!
P.S. Если у вас установщик на русском, то названия могут отличаться.
System windows forms (обычно сокращенно до WinForms) — это библиотека классов в среде .NET, которая предоставляет возможность разрабатывать Windows-приложения с помощью Graphical User Interface (GUI). Если вы планируете создавать приложения, использующие элементы управления, такие как кнопки, текстовые поля и таблицы, то вам понадобится подключение этой библиотеки. В этой статье мы расскажем, как это сделать.
Первым шагом является открытие Visual Studio. Если у вас уже установлено это интегрированное средство разработки, просто запустите его. Если у вас нет Visual Studio, вам нужно будет установить его с официального сайта Microsoft. После запуска Visual Studio создайте новый проект или откройте существующий.
Далее откройте Solution Explorer, который обычно находится справа внизу. Нажмите правой кнопкой мыши на вашем проекте и выберите пункт «Manage NuGet Packages». В открывшемся окне введите «System windows forms» в поле поиска и нажмите Enter. Выберите нужный пакет и нажмите кнопку «Install», чтобы установить его в ваш проект.
После установки пакета System windows forms вы можете начать использовать его функциональность. Для этого вам необходимо добавить namespace System.Windows.Forms в вашем коде. После этого вы сможете создавать элементы управления WinForms и использовать их в вашем приложении.
Содержание
- Подготовка к подключению System Windows Forms
- Скачивание необходимых файлов
- Установка System Windows Forms
- Импорт System Windows Forms в проект
- Настройка используемых пространств имен
- Создание формы в проекте
- Подключение элементов управления к форме
Подготовка к подключению System Windows Forms
Для начала работы с System Windows Forms вам потребуется сделать несколько подготовительных шагов. В данном разделе мы рассмотрим основные этапы подготовки к подключению и использованию этой библиотеки.
- Установка среды разработки
- Создание проекта
- Подключение System Windows Forms
- Настройка окна приложения
- Запуск приложения
Прежде чем начать использовать System Windows Forms, убедитесь, что на вашем компьютере установлена среда разработки .NET, такая как Microsoft Visual Studio или JetBrains Rider. Если у вас еще не установлено, вы можете скачать и установить их с официального веб-сайта.
После установки среды разработки откройте ее и создайте новый проект. Выберите тип проекта «Windows Forms Application» или эквивалентный. Это создаст новый проект с необходимыми файлами и настройками для работы с Windows Forms.
После создания проекта вам понадобится подключить библиотеку System Windows Forms. Это можно сделать, щелкнув правой кнопкой мыши на разделе «References» в обозревателе решений и выбрав пункт «Add Reference». В появившемся окне найдите и выберите сборку System.Windows.Forms, а затем нажмите кнопку «OK», чтобы добавить ссылку на нее в ваш проект.
После успешного подключения System Windows Forms вы можете начать настройку окна вашего приложения. Откройте файл Form1.cs или эквивалентный, который был создан при создании проекта, и используйте свойства и методы класса Form для задания внешнего вида и функциональности окна.
Теперь, после настройки окна приложения, вы можете запустить его, чтобы увидеть результат. Нажмите кнопку «Start» или эквивалентную в вашей среде разработки, чтобы запустить приложение и открыть окно с заданными настройками.
Поздравляем! Теперь вы готовы к использованию и разработке с помощью System Windows Forms. Используйте документацию и руководства по API, чтобы узнать больше о возможностях этой библиотеки и создавать потрясающие пользовательские интерфейсы для своих приложений.
Скачивание необходимых файлов
Для того чтобы начать работу с System.Windows.Forms вам необходимо скачать несколько файлов.
- Откройте ваш любимый веб-браузер и перейдите на официальный сайт Microsoft https://dotnet.microsoft.com/download/dotnet-framework.
- На этой странице вы увидите различные версии .NET Framework. Выберите версию, которая соответствует вашей операционной системе и нажмите на кнопку «Скачать», чтобы загрузить инсталлятор.
- После загрузки инсталлятора запустите его и следуйте инструкциям, чтобы установить .NET Framework на ваш компьютер.
- После установки .NET Framework вам потребуется установить среду разработки (например, Visual Studio) для создания приложения Windows Forms.
Теперь у вас есть все необходимое для начала работы с System.Windows.Forms. Перейдите к следующему разделу для создания вашего первого приложения Windows Forms.
Установка System Windows Forms
Для начала работы с System Windows Forms вам необходимо установить соответствующий пакет. Вот пошаговая инструкция:
- Откройте Visual Studio и создайте новый проект.
- Выберите тип проекта «Windows Forms приложение».
- Укажите имя и местоположение проекта, затем нажмите «Создать».
- Дождитесь завершения создания проекта.
- Откройте Solution Explorer, щелкнув правой кнопкой мыши на название проекта в обозревателе решений.
- Выберите «Установить библиотеки пакетов» из контекстного меню.
- В поисковой строке введите «System.Windows.Forms», затем нажмите «Установить».
- Дождитесь завершения установки пакета.
- Теперь вы можете использовать System Windows Forms в своем проекте.
Установка System Windows Forms может занять некоторое время. После завершения установки вы будете готовы начать разработку приложений с использованием Windows Forms.
Импорт System Windows Forms в проект
Для работы с библиотекой System Windows Forms необходимо произвести ее импорт в проект. Импорт позволяет использовать классы и методы из данной библиотеки в коде проекта.
Для выполнения импорта System Windows Forms в проект необходимо выполнить следующие действия:
- Откройте ваш проект в среде разработки (например, Visual Studio).
- Перейдите в раздел «References» (Ссылки) вашего проекта.
- Нажмите правой кнопкой мыши на разделе «References» и выберите пункт меню «Add Reference» (Добавить ссылку).
- В открывшемся окне выберите вкладку «Assemblies» (Сборки).
- Найдите и отметьте галочкой сборку «System.Windows.Forms».
- Нажмите кнопку «OK».
После выполнения данных действий библиотека System Windows Forms будет импортирована в ваш проект. Теперь вы сможете использовать все возможности и функционал данной библиотеки в вашем проекте.
Настройка используемых пространств имен
Для работы с Windows Forms вам необходимо подключить пространство имен System.Windows.Forms. В Visual Studio подключение происходит автоматически при создании нового проекта Windows Forms, однако если вы работаете в другой среде разработки или создаете проект без использования шаблона, вам потребуется выполнить эту настройку вручную.
Для подключения пространства имен System.Windows.Forms выполните следующие шаги:
- Откройте ваш проект в среде разработки.
- Откройте файл с исходным кодом вашего проекта, в котором вы планируете использовать функциональность Windows Forms.
- В начале файла, перед объявлением класса, добавьте следующую строку кода:
using System.Windows.Forms;Эта строка предоставляет доступ к классам и методам, определенным в пространстве имен System.Windows.Forms.
Теперь вы можете использовать все возможности Windows Forms в вашем проекте.
Создание формы в проекте
После подключения System windows forms в проекте можно приступить к созданию формы, на которой будет отображаться пользовательский интерфейс. Для этого необходимо выполнить следующие шаги:
- Откройте проект в Visual Studio.
- Нажмите правой кнопкой мыши на проекте в обозревателе решений и выберите пункт «Добавить» -> «Новый элемент».
- В появившемся диалоговом окне выберите шаблон «Форма Windows».
- Введите имя формы и нажмите кнопку «Добавить».
После выполнения этих шагов будет создан новый файл с расширением .cs (форма), в котором будет отображаться пользовательский интерфейс. Этот файл можно открыть для редактирования, чтобы внести необходимые изменения.
На форме можно размещать различные элементы управления, такие как кнопки, текстовые поля, списки и многое другое. Для этого можно воспользоваться панелью элементов, которая доступна в Visual Studio. Чтобы добавить новый элемент на форму, просто перетащите его из панели элементов на нужное место.
После того, как форма будет создана и на ней будут размещены все необходимые элементы управления, можно приступать к написанию кода для обработки событий и реализации логики работы программы.
Подключение элементов управления к форме
Чтобы добавить элементы управления на форму Windows Forms, нужно выполнить несколько простых шагов:
- Откройте дизайнер формы в Visual Studio, выбрав форму в решении проекта.
- Перейдите в Режим Разметки, нажав на кнопку «Разметка» в правом нижнем углу окна Visual Studio.
- Выберите элементы управления, которые вы хотите добавить на форму, из Панели элементов.
- Перетащите выбранный элемент управления на форму.
- Разместите элемент управления на нужном месте на форме, перетаскивая его мышью или используя свойства позиционирования.
После того, как элемент управления добавлен на форму, вы можете настроить его свойства с помощью окна свойств Visual Studio. В окне свойств вы можете изменить различные атрибуты элемента управления, такие как текст, цвет, размер, положение и другие.
Кроме того, вы можете добавить обработчики событий для элементов управления, чтобы реагировать на действия пользователя. Для этого выберите элемент управления на форме и дважды щелкните по нему или нажмите два раза на соответствующее событие в окне свойств.
Вот несколько распространенных элементов управления, которые можно добавить на форму Windows Forms:
- Button (Кнопка): используется для выполнения определенного действия при нажатии.
- TextBox (Текстовое поле): используется для ввода и отображения текста.
- Label (Метка): используется для отображения нередактируемого текста или заголовков.
- ComboBox (Выпадающий список): используется для выбора одного элемента из заданного списка.
- ListBox (Список): используется для выбора одного или нескольких элементов из заданного списка.
- CheckBox (Флажок): используется для выбора одного или нескольких параметров.
- RadioButton (Переключатель): используется для выбора одного параметра из заданных альтернатив.
- DataGridView (Таблица): используется для отображения и редактирования данных в виде таблицы.
Таким образом, подключение элементов управления к форме Windows Forms — это простой и интуитивно понятный процесс, который позволяет создавать интерактивные пользовательские интерфейсы.
Время чтения: 5 минут

Windows Forms — интерфейс программирования приложений, отвечающий за графический интерфейс пользователя. Он является частью .Net Framework и создан для того, чтобы упростить взаимодействие пользователя с элементами Win API. Причём не просто упростить, а буквально полностью скрыть низкоуровневое взаимодействие с графическими элементами путём создания набора базовых компонентов и классов. При этом используемые классы не привязаны к языку разработки, благодаря чему данный проект может использоваться как на родном для Microsoft C#, так и на других языках, например, C++, VB Net и F#. Но не смотря на свою кроссплатформенность в мире языков программирования, Windows Forms проекты легко создаются на C#, однако при попытке создания проекта на C++ возникает множество проблем.
Шаг 0. А вдруг получится сразу?
В настоящее время IDE, поддерживающих Windows forms, не так много — буквально одна только Visual Studio, более известная как просто «студия». Поэтому будем рассматривать создание и решение проблем именно в этой среде разработки. Первым шагом запустим студию, начнём создавать новый проект и попытаемся найти Windows forms проект для C++:

Создаём новый проект в студии

Ищем Winfows Forms для C++
Если у вас более старая версия Visual Studio, то интерфейс будет выглядеть немного иначе, однако данная функциональность будет той же. Также не исключено, что у Вас может быть данный тип проекта для C++ (на некоторых версиях формы для C++ были доступны сразу после установки IDE). Если же у Вас, как и у нас поиск не дал нужных результатов, то переходим к следующему шагу.
Шаг 1. Создание CLR проекта
Поскольку непосредственно Windows Forms проекта у нас не оказалось, мы обхитрим студию и создадим пустой CLR проект на С++. Для этого в том же окне поиска необходимо найти и выбрать Новый CLR проект, ввести имя (если нужно, то поменять директорию расположения проекта) и немного подождать, пока студия сделает свою работу.

Ищем пустой CLR проект (.Net Framework)

Создаём новый пустой CLR проект
В результате Visual Stido создаст новый C++ CLR проект, который будет выглядеть примерно так:

Результат создания нового CLR проекта
Шаг 2. Добавить форму
Чтобы сделать CLR проект проектом Windows Forms, нужно просто добавить в него форму. Для этого в верхнем меню нужно выбрать Проект — Добавить новый элемент и в появившемся окне выбрать категорию Visual C++ — UI и затем выбрать Форма Windows Forms.
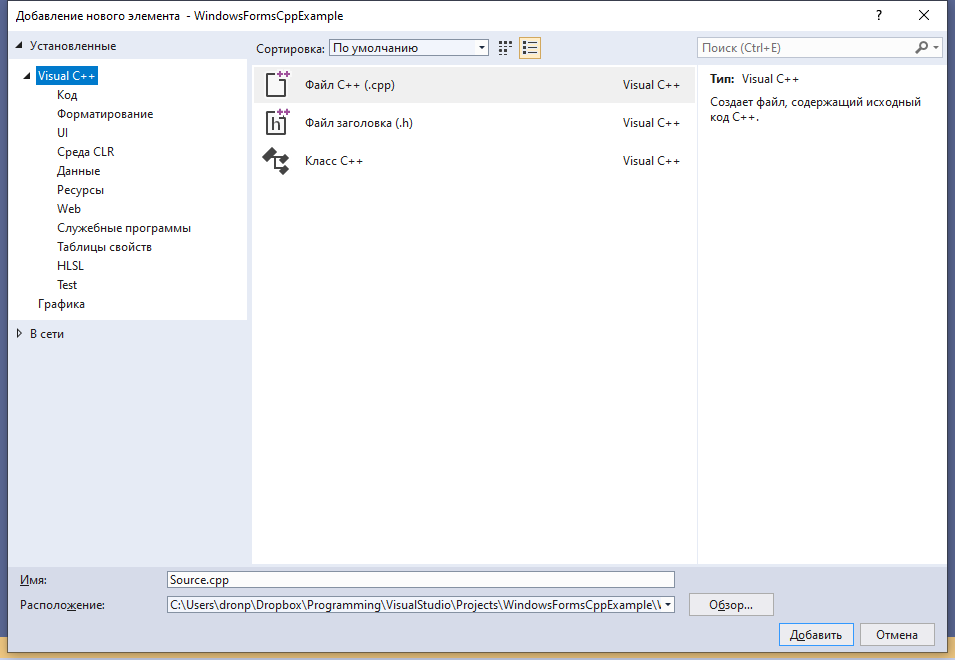
Проект -> Добавить новый элемент
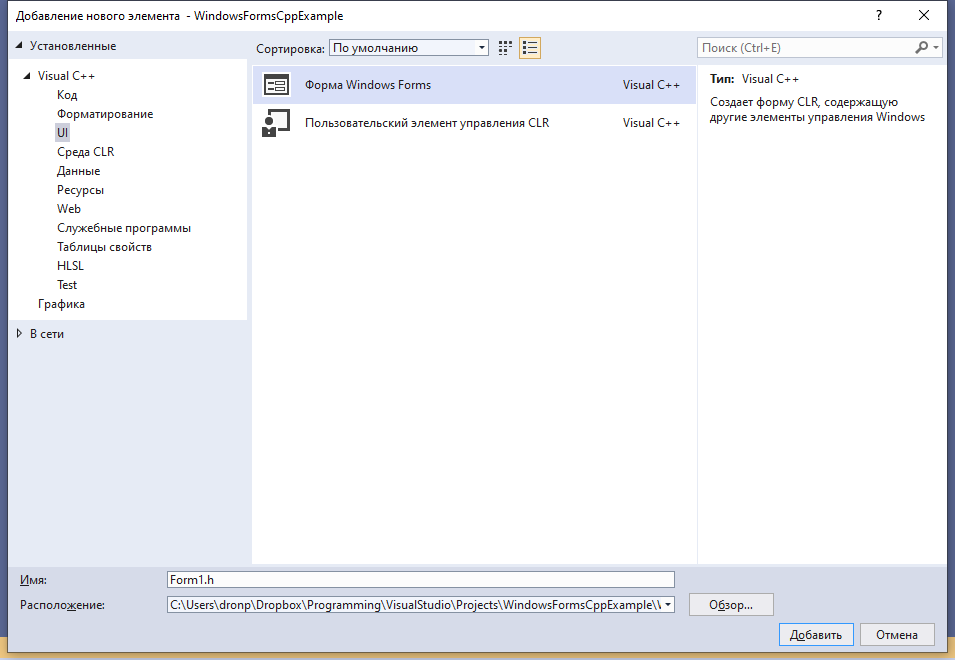
Visual C++ -> UI -> Форма Windows Forms
После данной операции нас ждёт разочарование в виде ошибки Исключение из HRESULT: 0x8000000A:

Вместо формы получили ошибку
Шаг 3. Исправляем появившуюся ошибку
Данная ошибка появляется из-за того, что для создания окна формы приложению необходима основная программа, создающая форму и переключающая управление на неё, однако после добавления новой формы файл Form1.cpp предсказуемо создаётся пустым. Поэтому необходимо добавить основную программу в файл с формой:
#include "Form1.h"
#include <Windows.h>
using namespace имя_вашего_проекта;
int WINAPI WinMain(HINSTANCE, HINSTANCE, LPSTR, int) {
Application::EnableVisualStyles();
Application::SetCompatibleTextRenderingDefault(false);
Application::Run(gcnew Form1);
return 0;
}
В результате код файла Form1.cpp будет выглядеть следующим образом:

Добавление основной программы к форме
Шаг 4. Переоткрыть проект
Всё, что теперь осталось сделать — это закрыть текущее решение, а затем открыть его снова. Для этого можно закрыть саму студию, а можно выбрать в верхнем меню Файл — Закрыть решение, после чего в появившемся окне выбрать только что созданный проект и открыть его заново.

Форма создалась, можно добавлять компоненты
Благодаря добавленному коду основной программы, студия сможет создать форму и на экране появится изображение формы, на которую можно будет добавлять компоненты, задавать их свойства, а также свойства самой формы.

Программист, сооснователь programforyou.ru, в постоянном поиске новых задач и алгоритмов
Языки программирования: Python, C, C++, Pascal, C#, Javascript
Выпускник МГУ им. М.В. Ломоносова




















