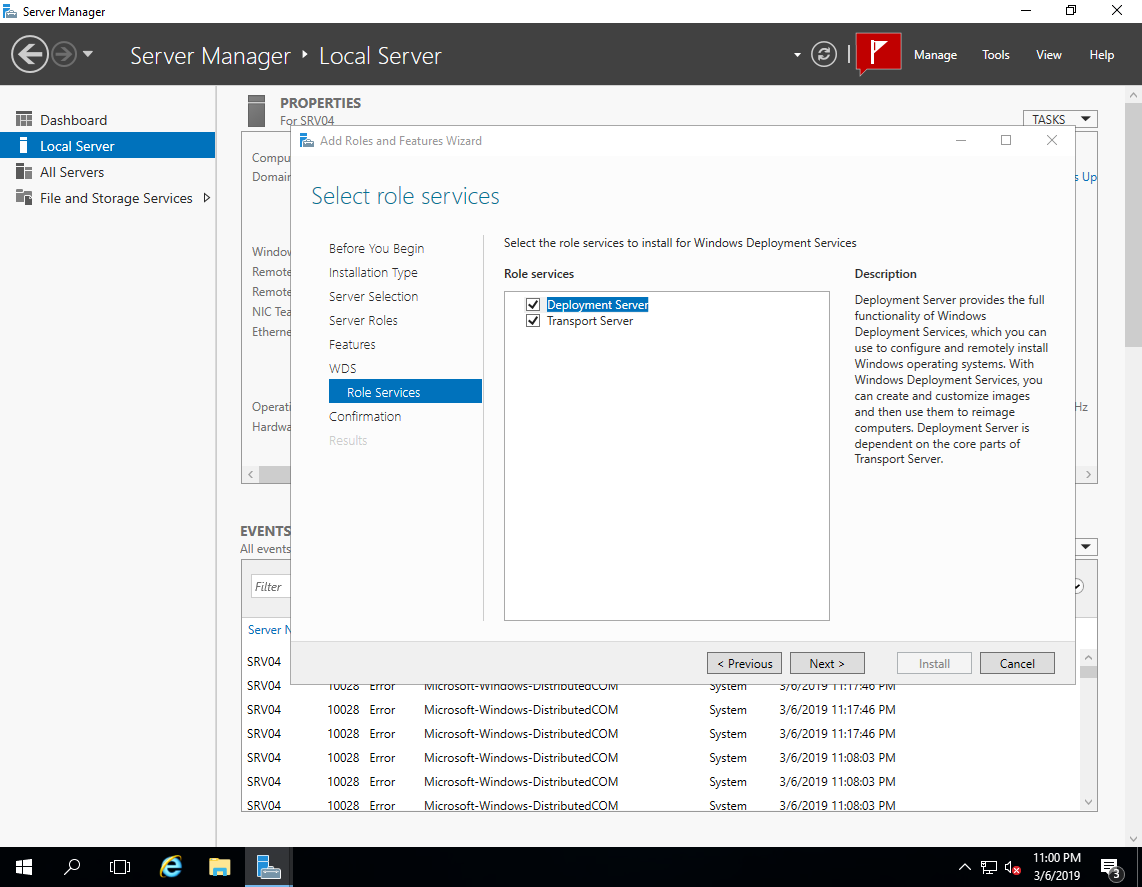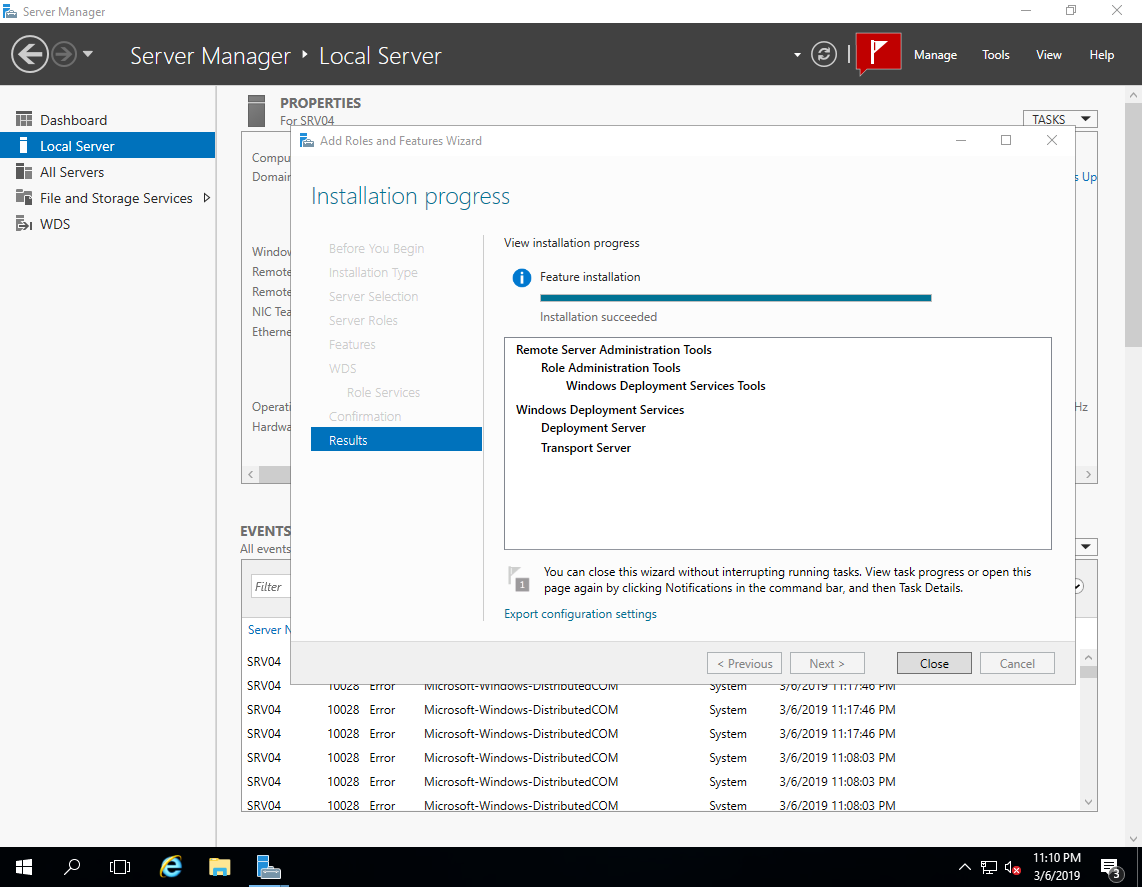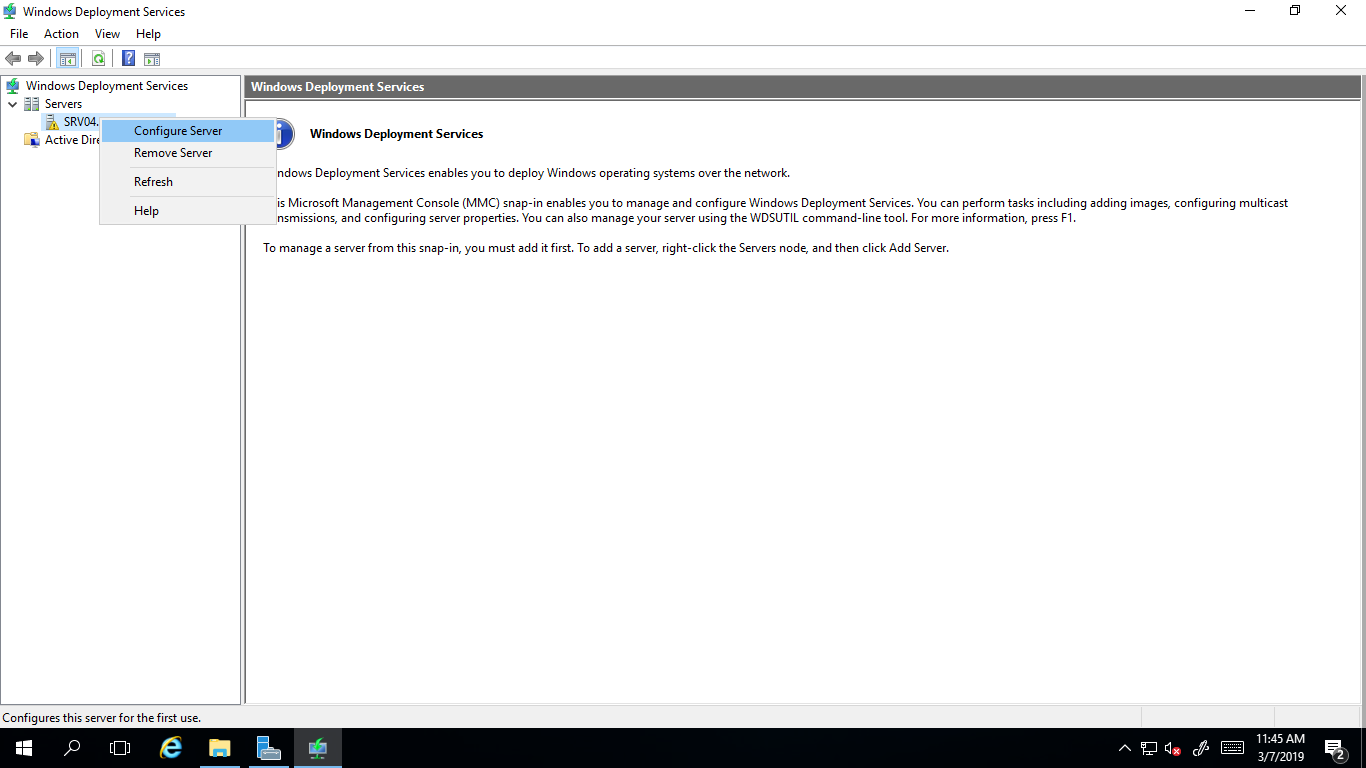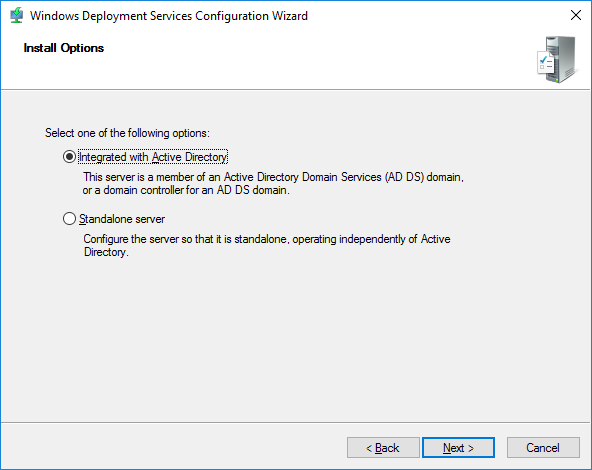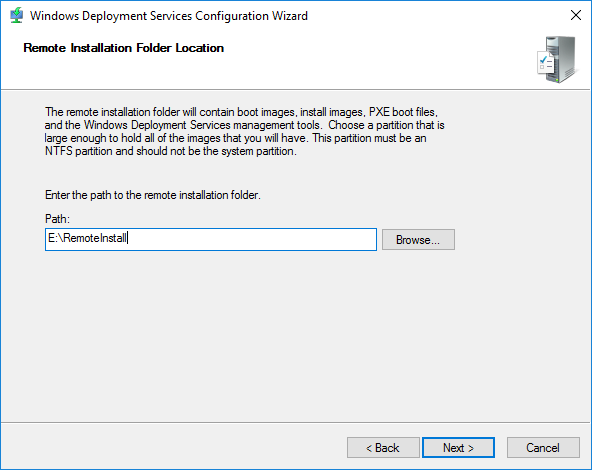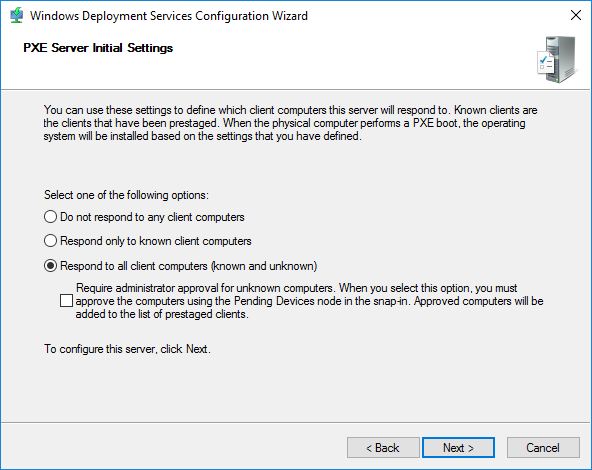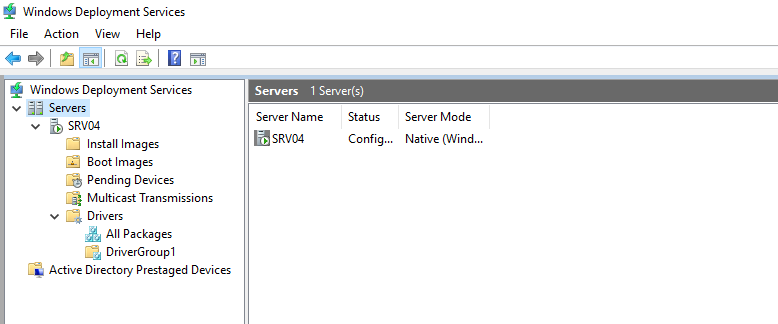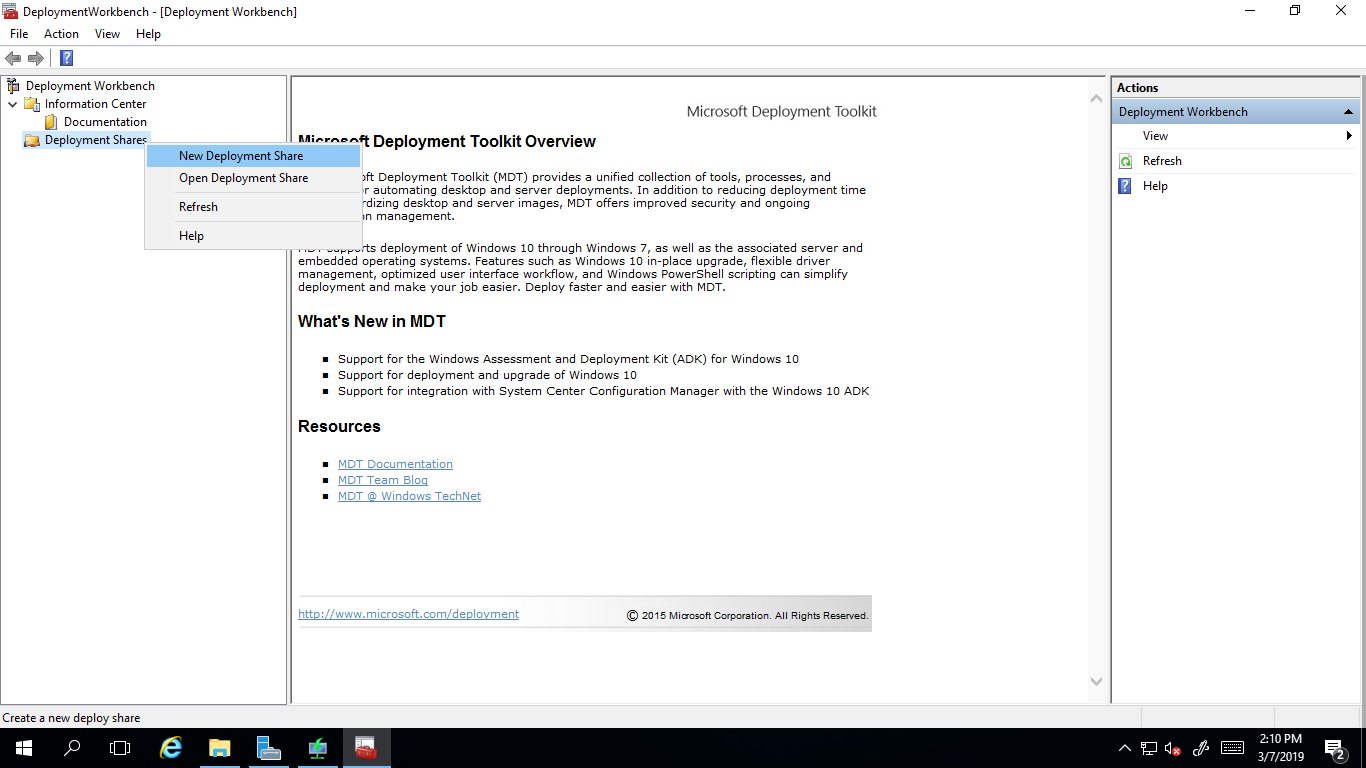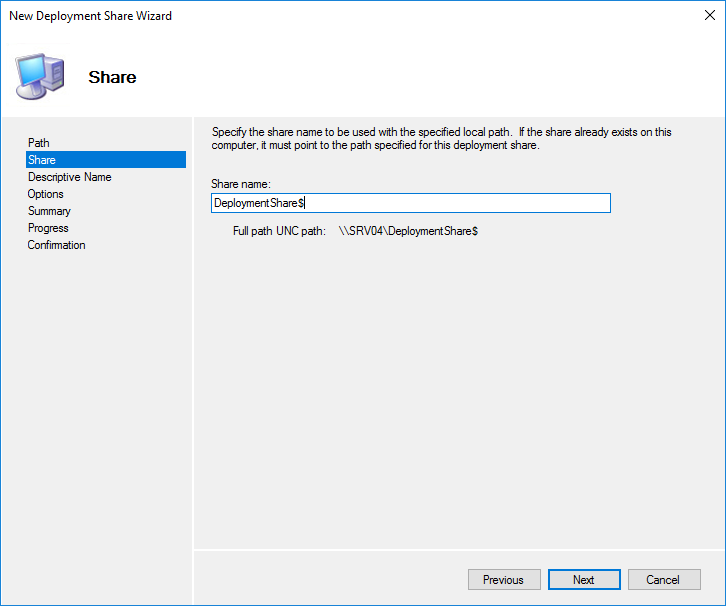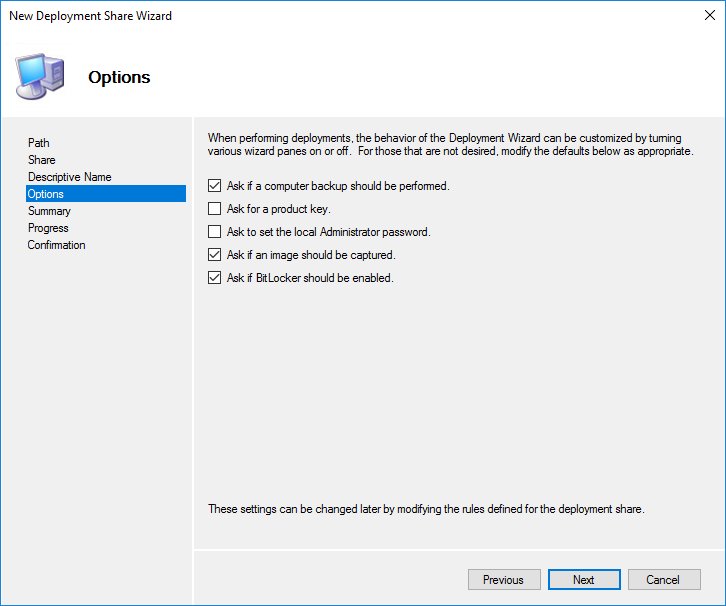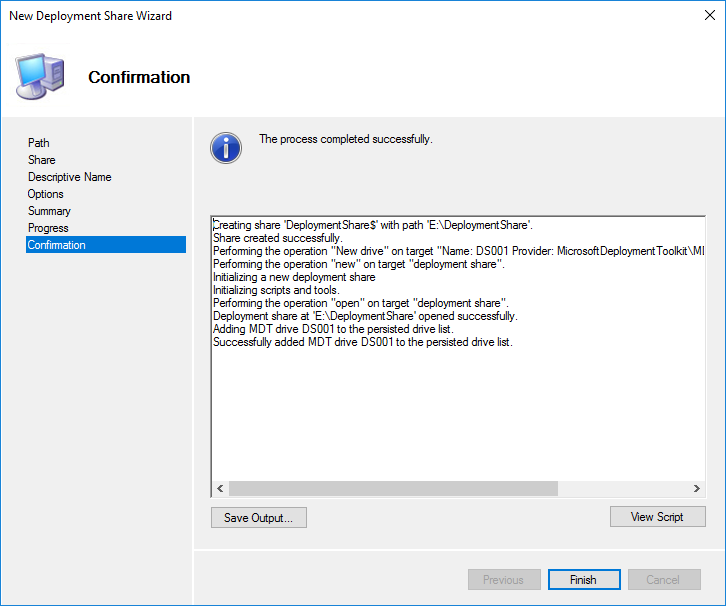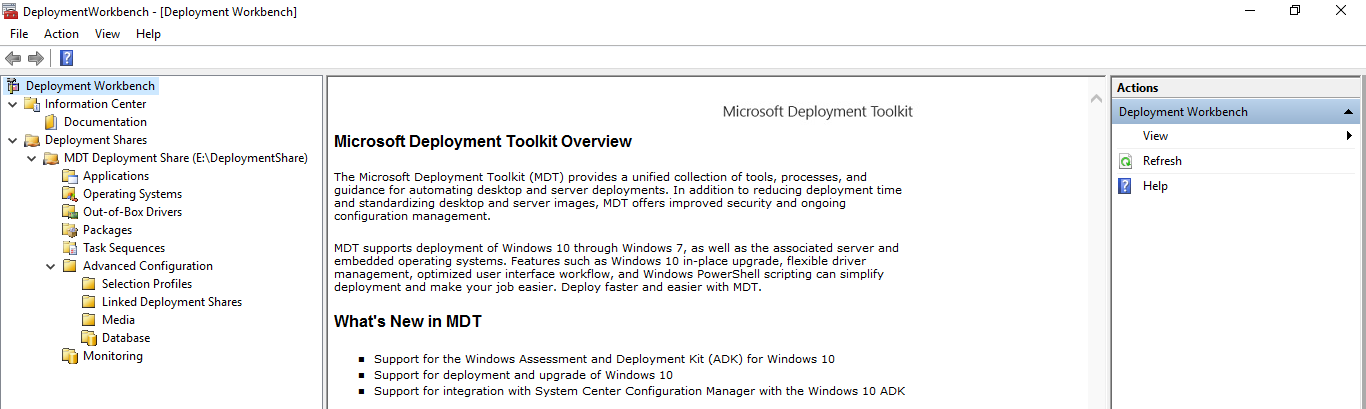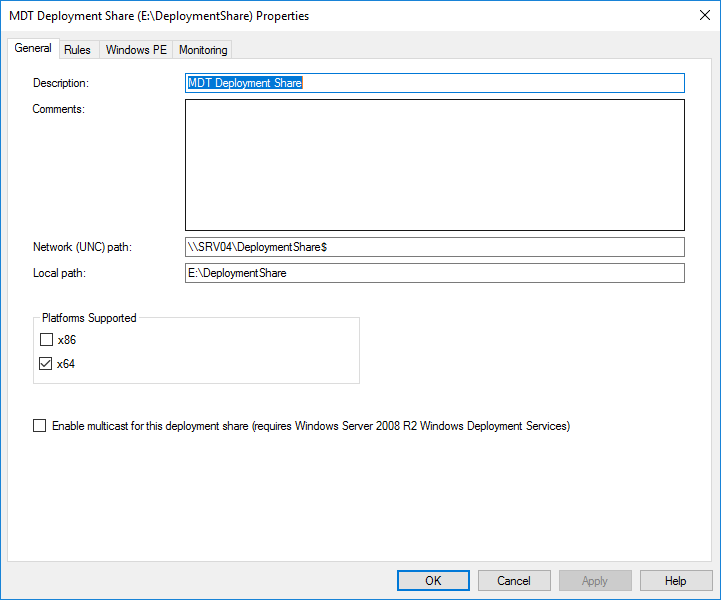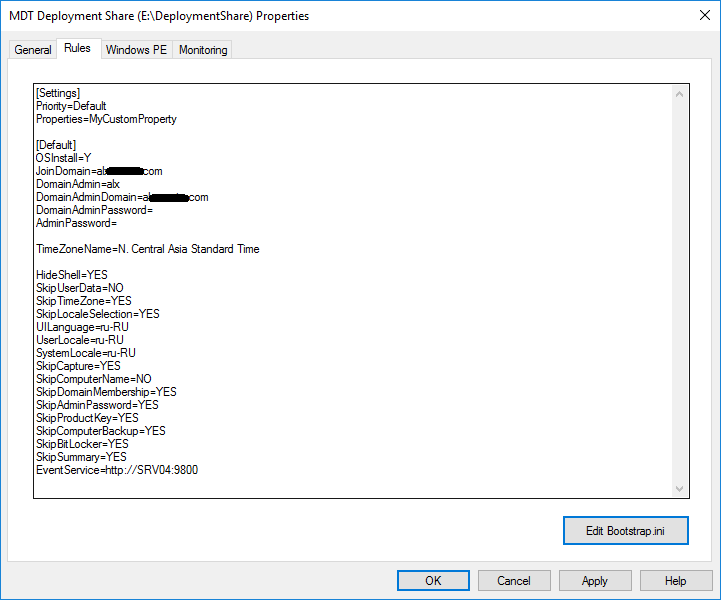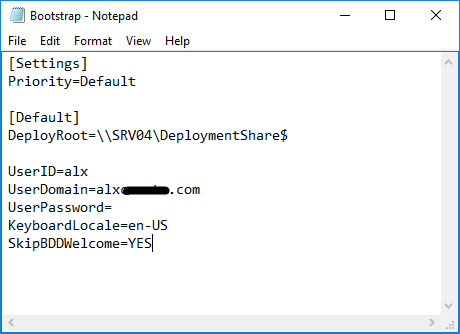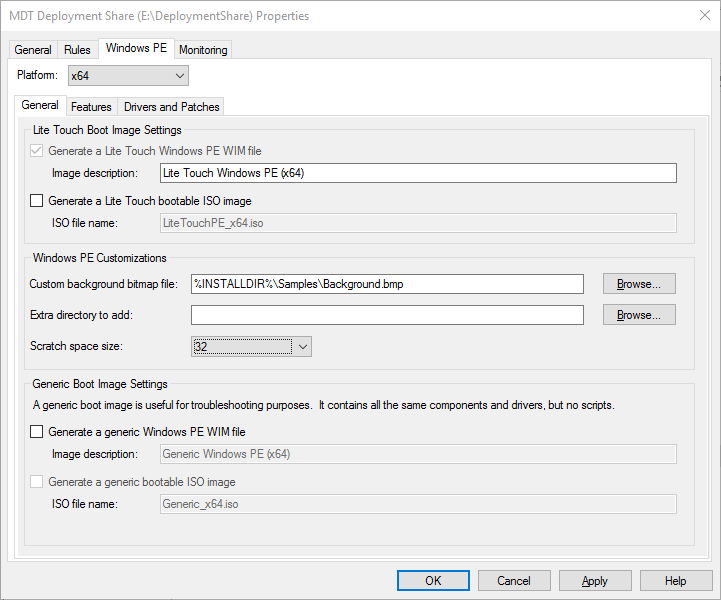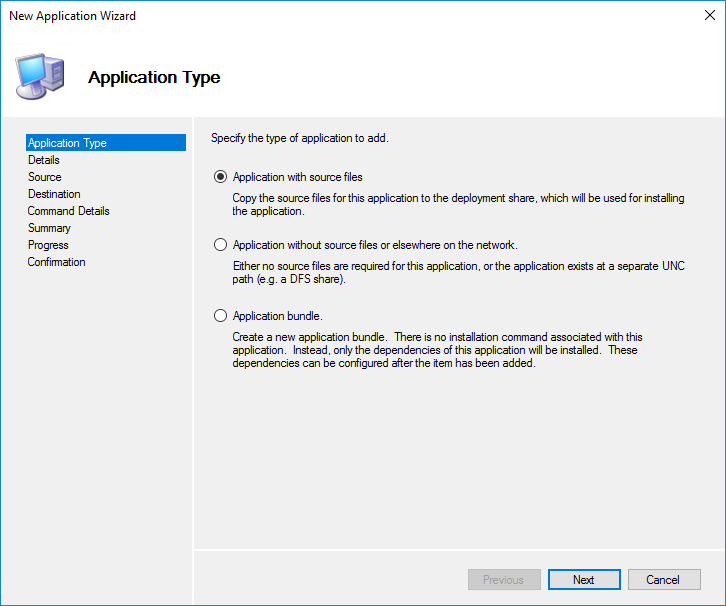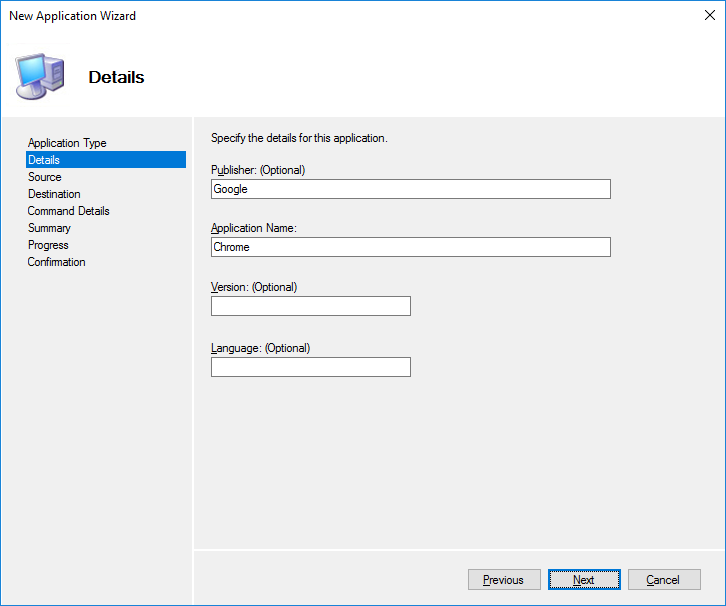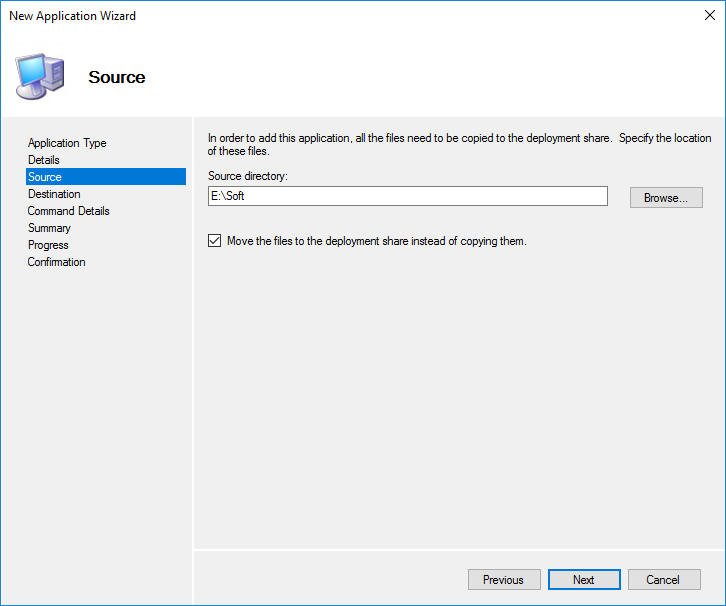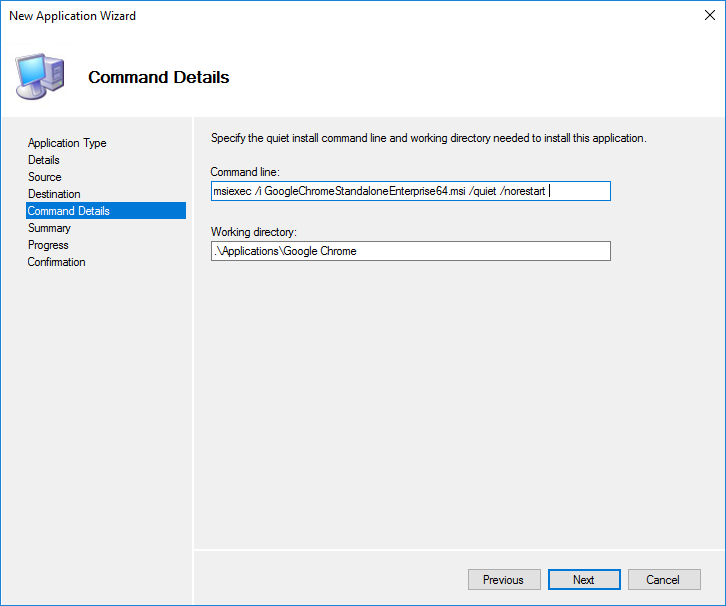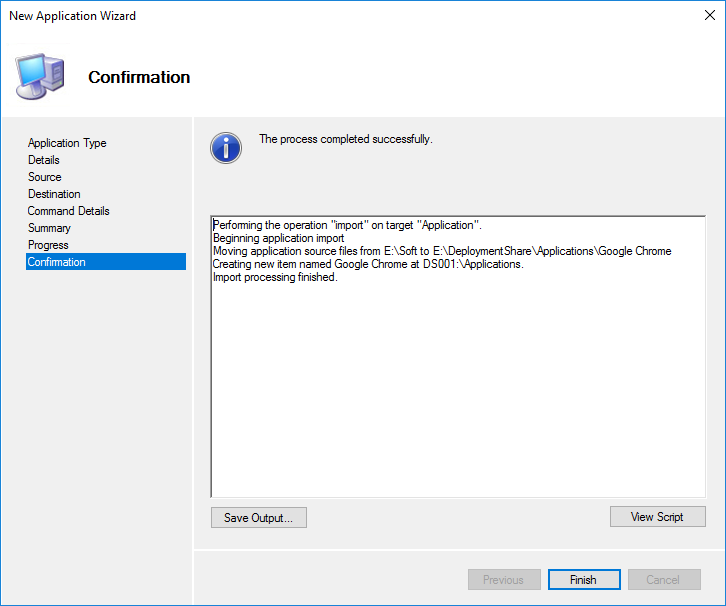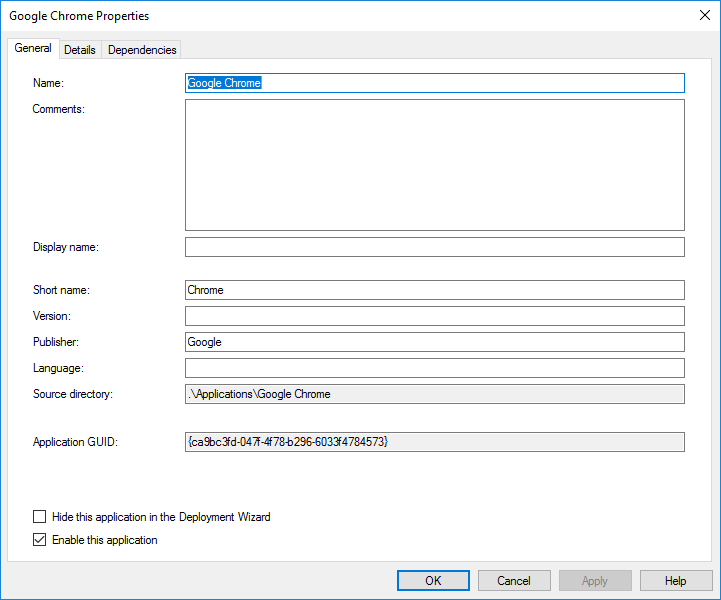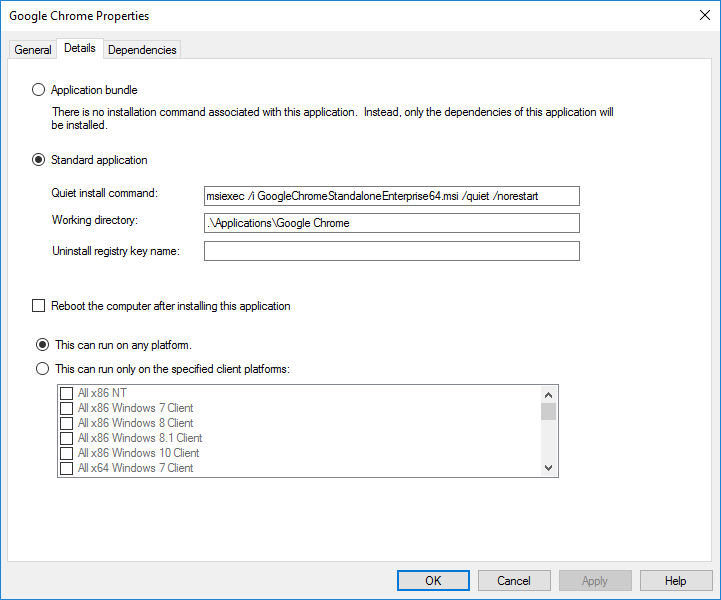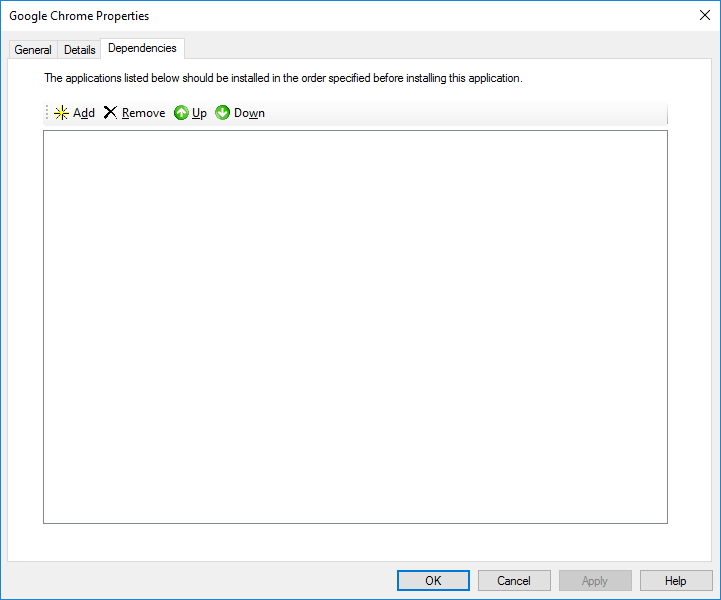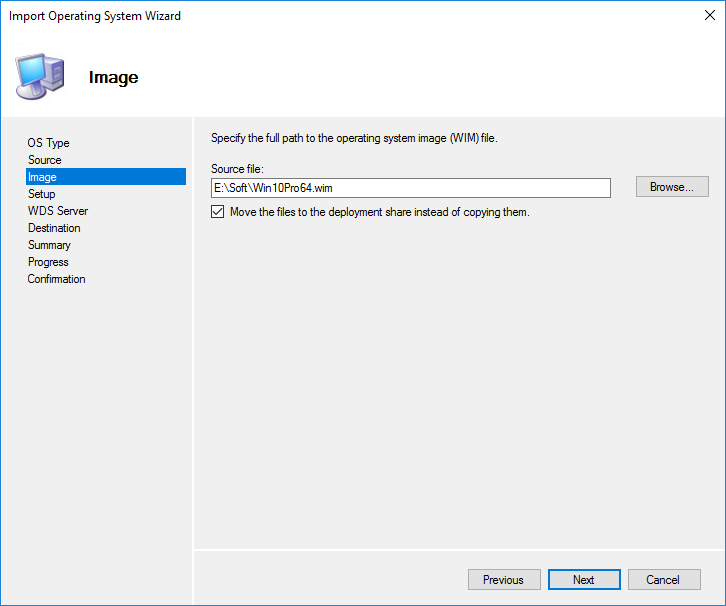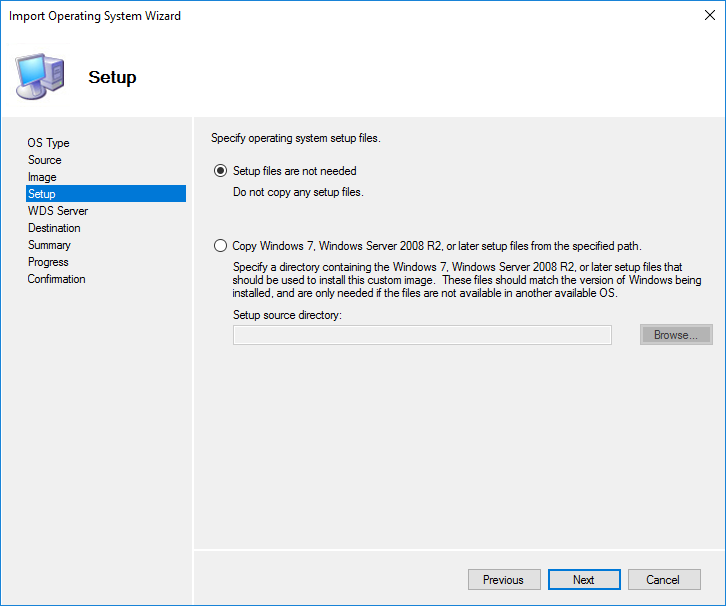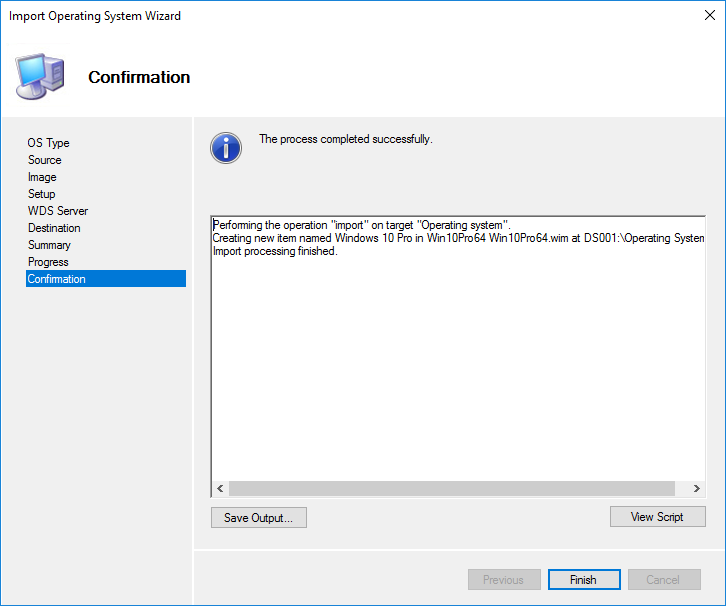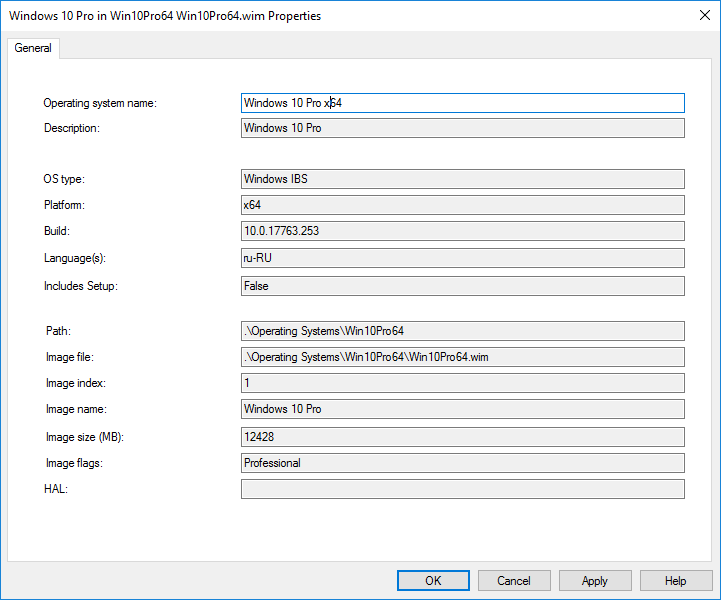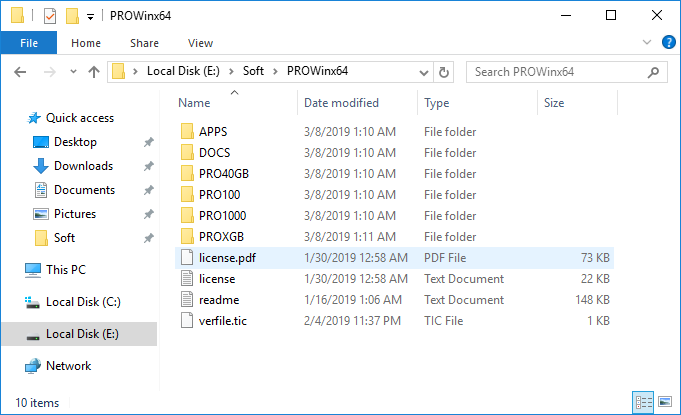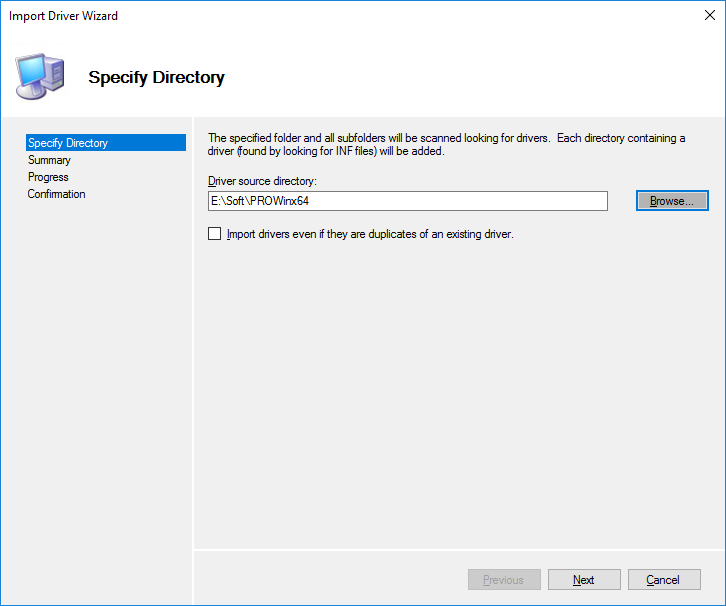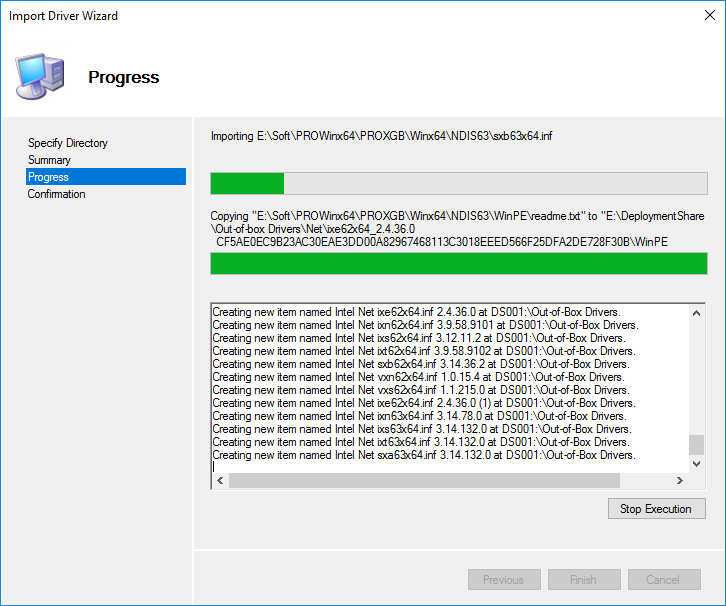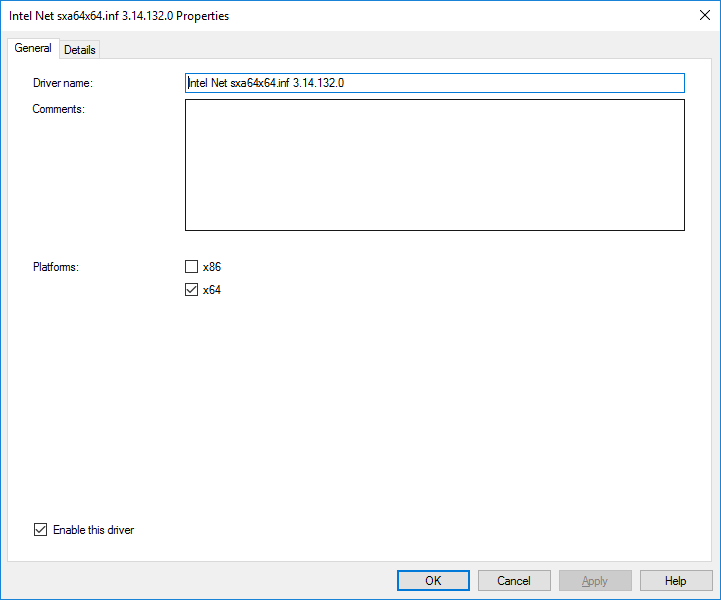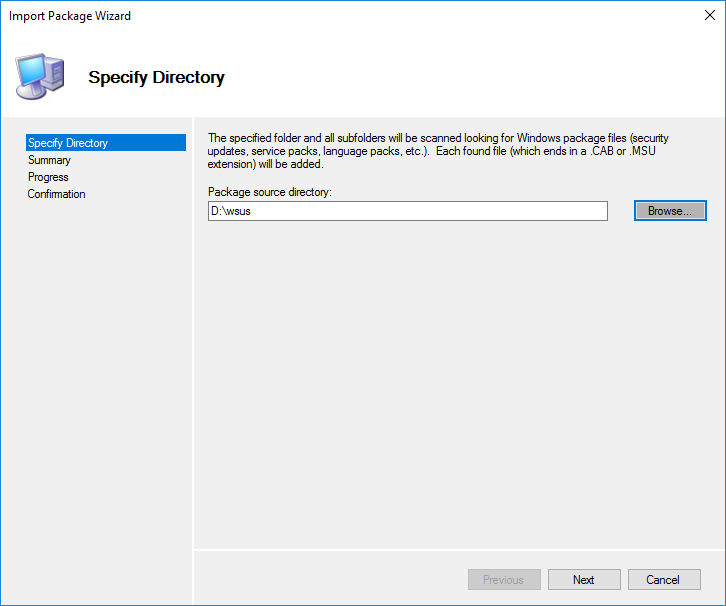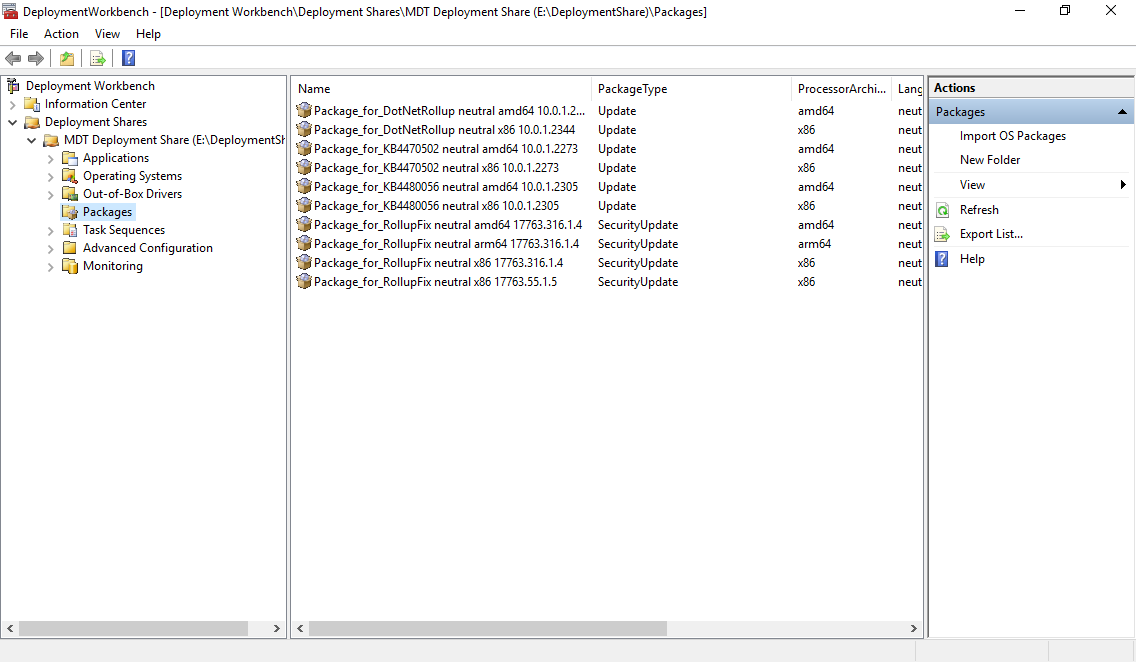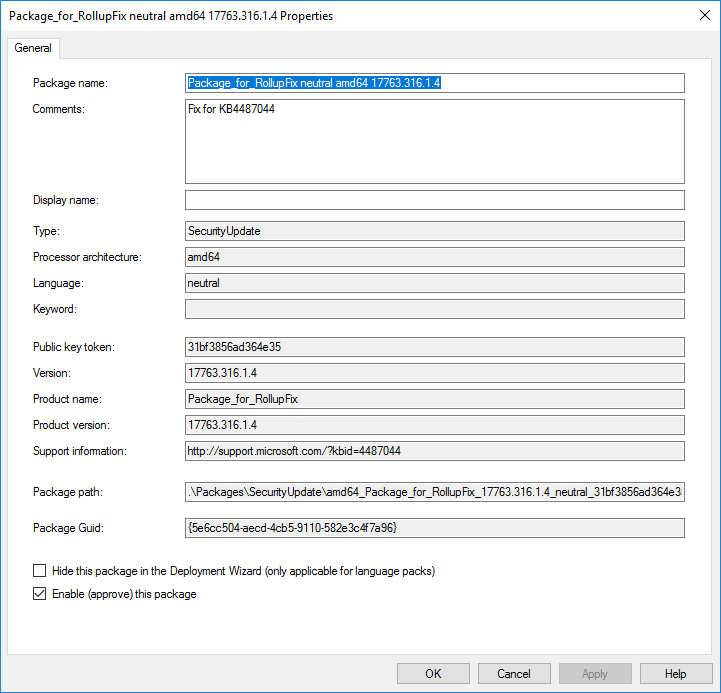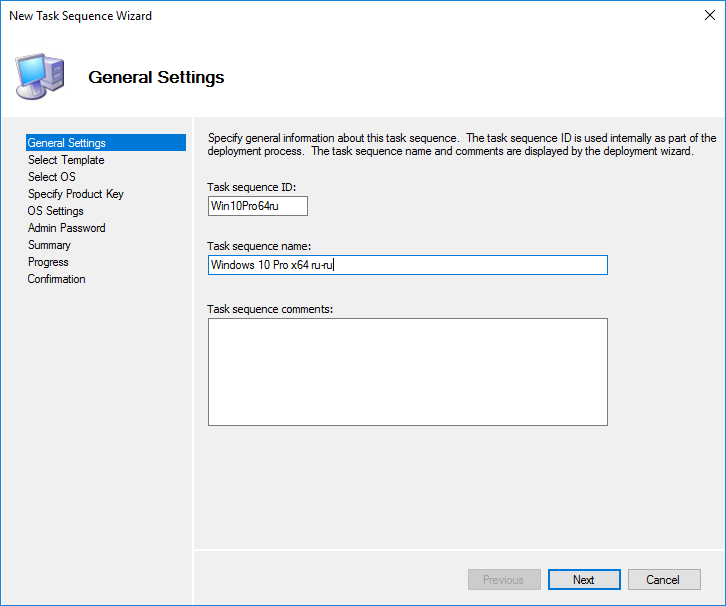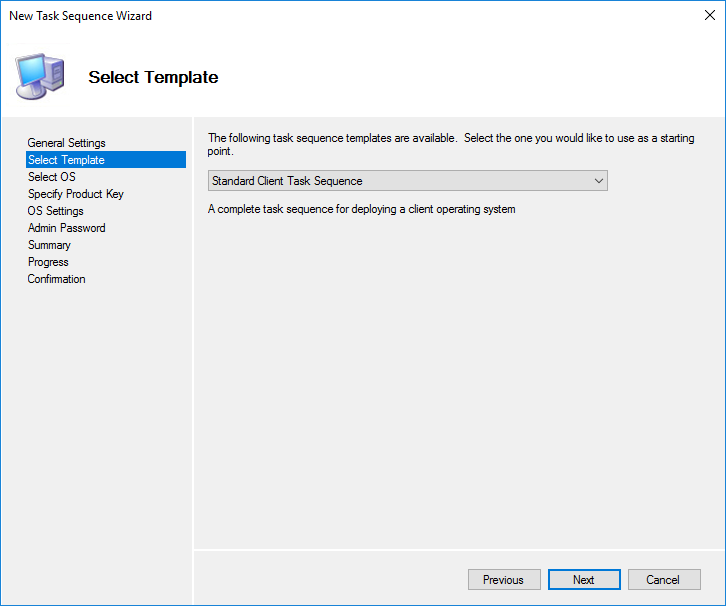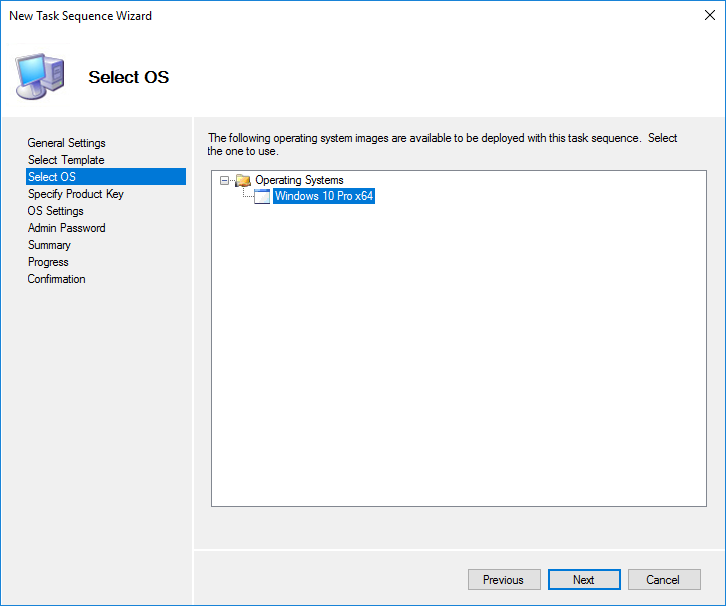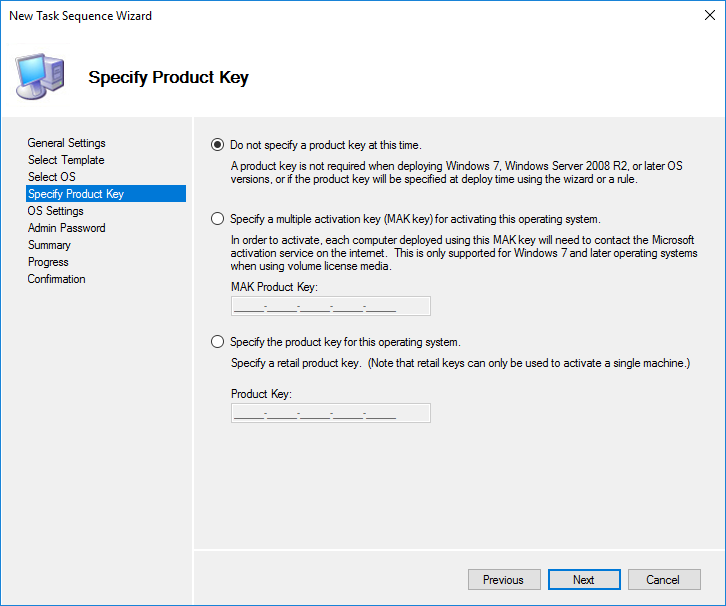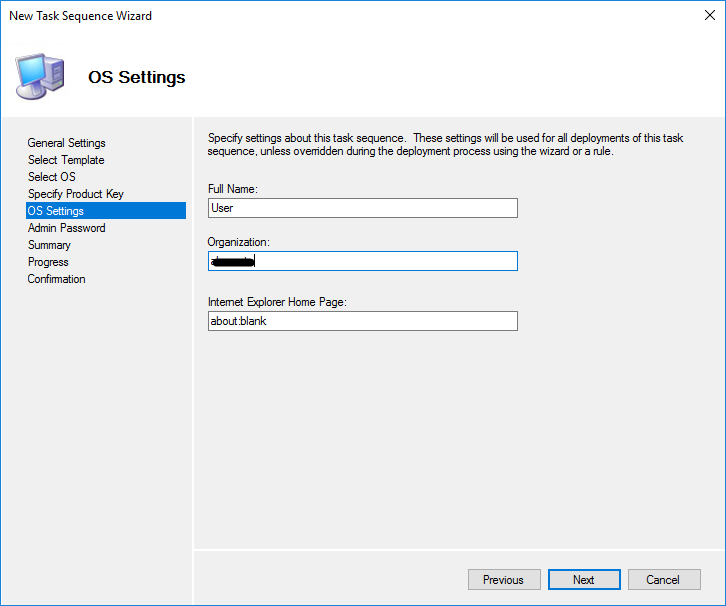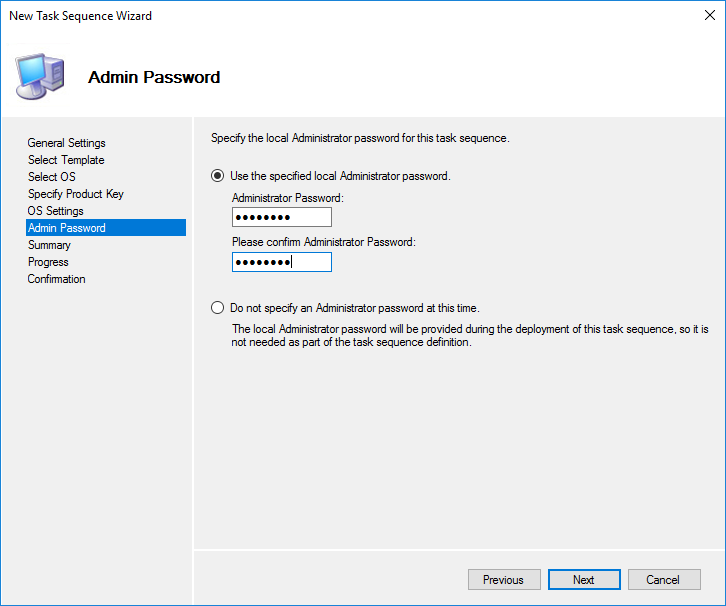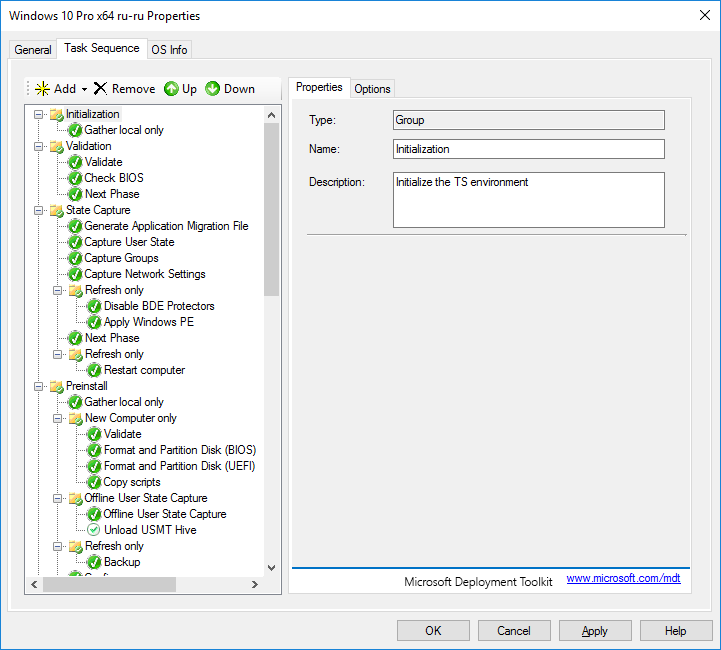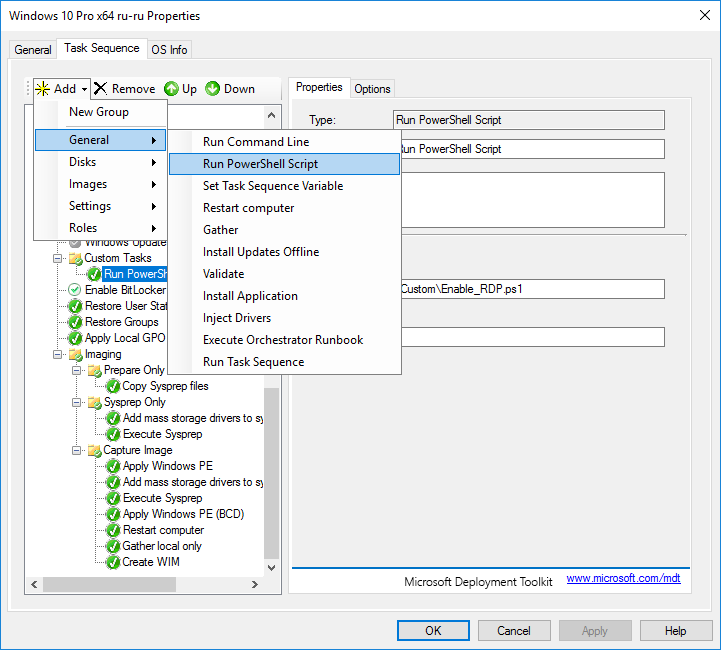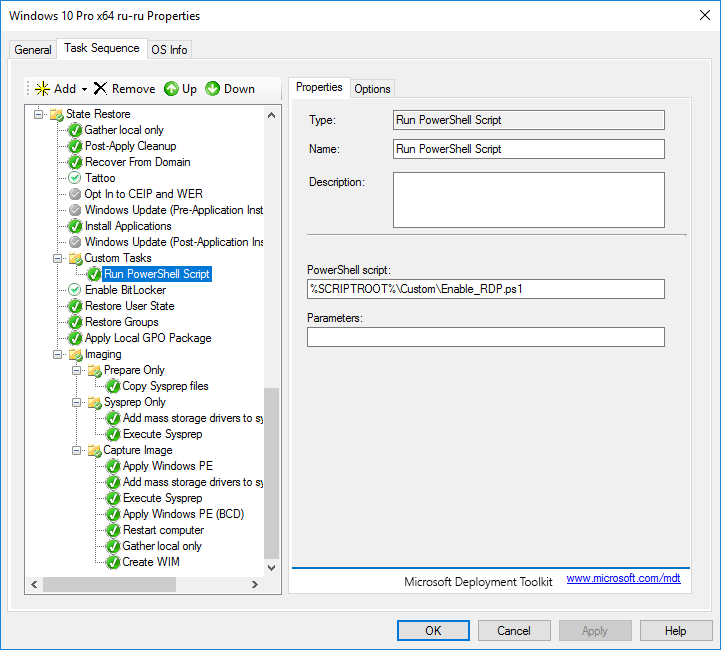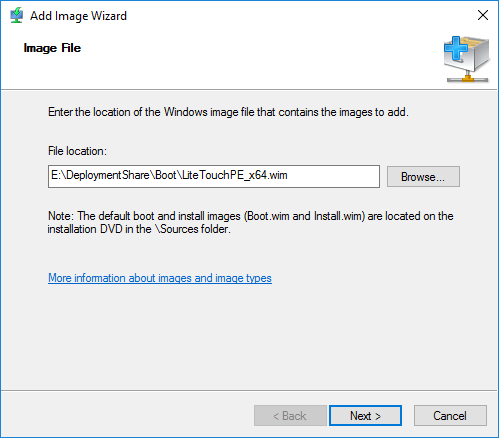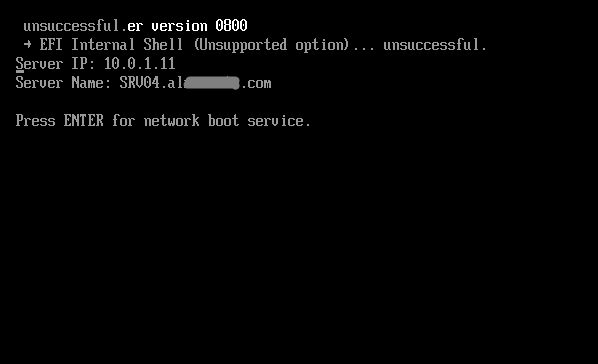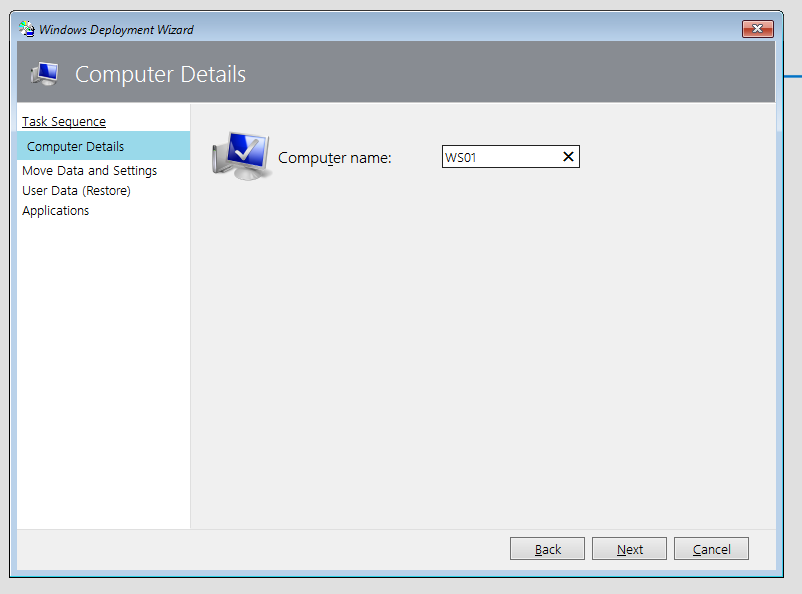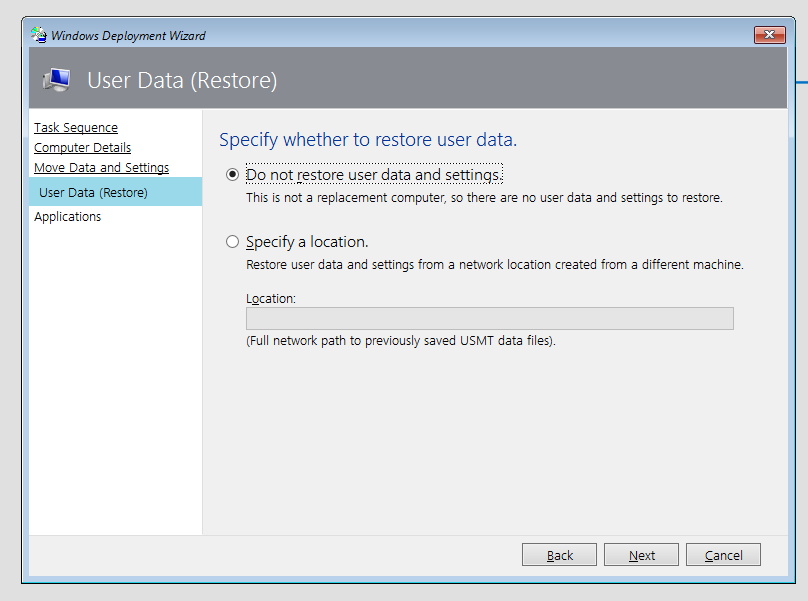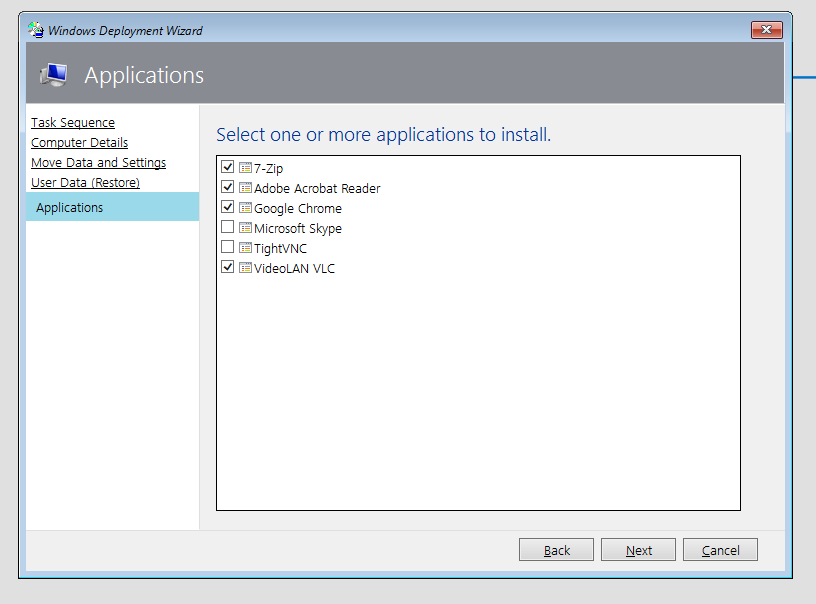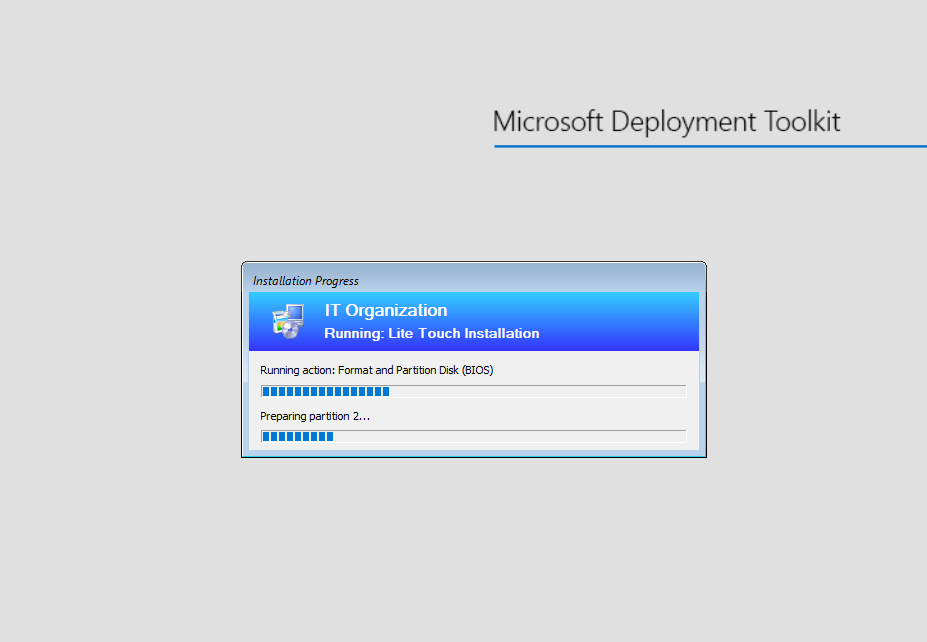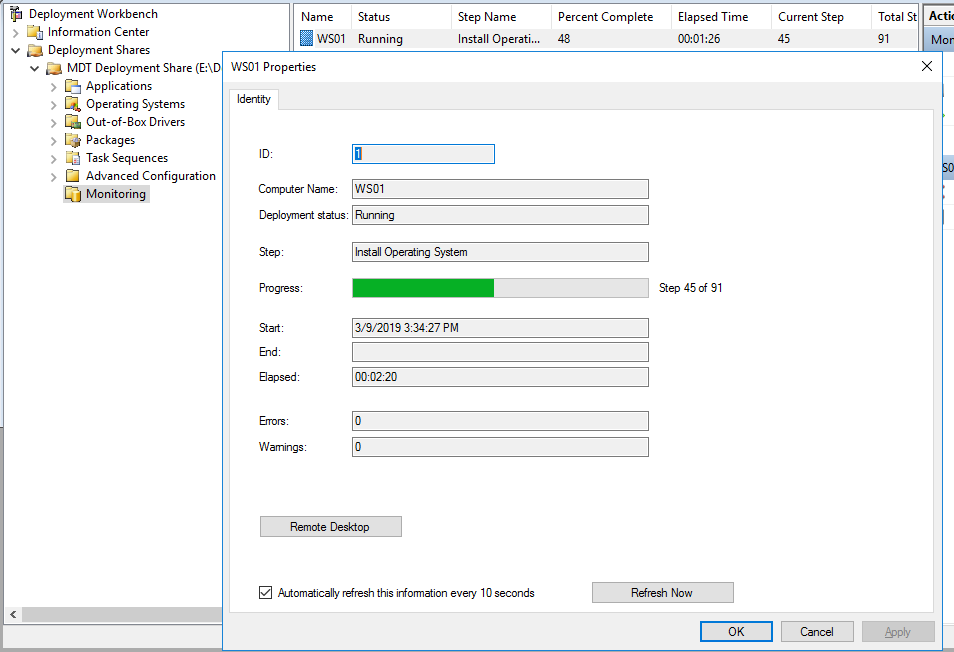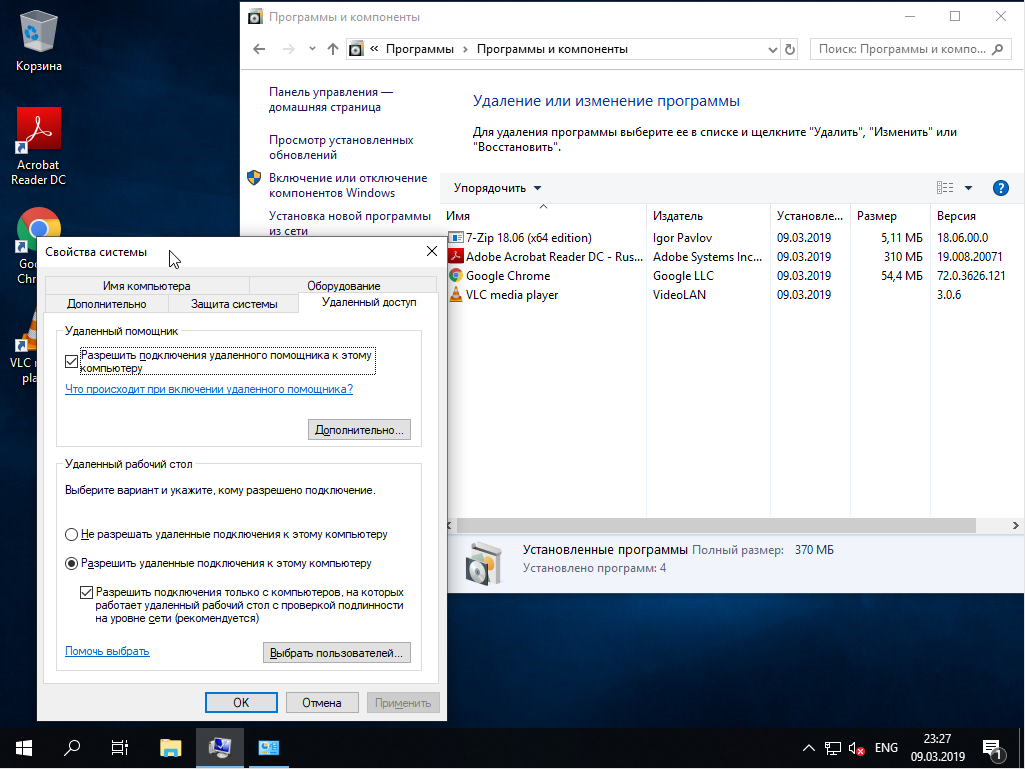Время на прочтение
8 мин
Количество просмотров 87K
Как было написано в одной умной книге — если в вашем IT-отделе нет автоматизированной установки операционной системы, то её создание может быть самой важной задачей, которую вы когда-либо выполняли.
Для работы MDT необходимо:
- WDS
- Windows ADK
- PowerShell
- .net Framework
- DHCP
План
- Добавление роли Windows Deployment Services (WDS) на сервер;
- Загрузка и установка на сервер необходимых компонентов;
- Запуск и настройка WDS;
- Запуск и настройка MDT;
- Импорт приложений;
- Импорт установочных образов;
- Импорт драйверов;
- Импорт пакетов;
- Создание задач;
- Тестирование.
Добавление роли Windows Deployment Services (WDS) на сервер
На сервере включаем роль WDS.
Загрузка и установка на сервер необходимых компонентов
С официального сайта скачиваем и устанавливаем Windows Assessment and Deployment Kit (ADK):
1) Download the Windows ADK for Windows 10, version 1809 (возможно, новее)
2) Download the Windows PE add-on for the ADK
Отмечаем для установки:
- Deployment Tools
- Imaging And Configuration Designer
- Configuration Designer
- User State Migration Tools
Также скачиваем и устанавливаем Microsoft Deployment Toolkit (MDT)
Запуск и настройка WDS
Открываем консоль WDS
Запускаем конфигурирование.
В мастере настройки выбираем интеграцию с доменом.
Задаем служебную папку WDS.
На следующем шаге можно выбрать каким компьютерам будет отвечать сервер WDS:
- Никому не отвечать — можно отключить работу сервера на время настройки или тестирования, например, чтобы пользователи не получали возможные конфликты при установке.
- Отвечать только известным компьютерам — список составляется в консоли и если записи адреса компьютера нет, то он не получит возможность работать с сервером.
- Отвечать всем клиентам — ответ получат все компьютеры. Если установить галку ниже, то при обращении неизвестных устройств (не записанных ранее) в консоли появится запись, что некий компьютер с определенным адресом запрашивает подключение. Можно отклонить или принять и процесс продолжится. Позже эти настройки можно изменить в консоли WDS.
Завершаем процесс первоначальной настройки. Имеем следующую структуру папок:
WDS нам понадобится только для подключения и передачи образов, поэтому без подробного объяснения:
Install Images — установочные образы (не используем);
Boot Images — загрузочные образы (добавим созданные в MDT);
Pending Devices — появляются устройства запрашивающие соединение если включена опция «требуется подтверждение администратора».
Запуск и настройка MDT
Для настройки MDT запускаем его консоль. Microsoft Deployment Toolkit -> Deployment Workbench.
Добавляем новую DeploymentShare. В ней будут храниться все файлы для установки.
Следующие опции относятся к процессу установки и могут быть изменены позже.
На завершающем этапе будет запущен процесс создания который должен пройти успешно.
Общая папка E:\DeploymentShare$ может переноситься на другие сервера простым копированием. Отключение и подключение осуществляется в консоли MDT.
Applications — приложения которые устанавливаются на операционную систему;
Operating Systems — операционные системы доступные для загрузочного образа;
Out-of-Box Drivers — драйвера (.inf);
Packages — пакеты обновлений безопасности, сервисные, языковые и т.д. (.cab и .msu);
Task Sequences — последовательность задач установки;
Selection Profiles — логические группы объединения контента;
Linked Deployment Shares — другие подключенные DeploymentShare с других серверов;
Monitoring — при включенной опции отображается ход выполнения установки на клиентах.
Открываем свойства нашей шары MDT Deployment Share. На вкладке General можно выбрать для каких платформ создавать .wim файлы с которых позже можно будет загружаться.
На вкладке Rules настраиваются конфигурационные файлы автоматизации MDT. В самом окне отображается текст файла .\Control\CustomSettings.ini, а под кнопкой Edit Bootstrap.ini файл .\Control\Bootstrap.ini.
CustomSettings.ini — находится на сервере и скрывает шаги меню установки, а также определяет некоторые параметры установки.
Bootstrap.ini — находится в загрузочном образе и определяет параметры для подключения к DeploymentShare.
.\Control\CustomSettings.ini
OSInstall=Y //установить операционную систему
JoinDomain=alx*.com //ввести в этот домен
DomainAdmin=alx - имя пользователя используемого для присоединения
DomainAdminDomain=alx*.com //домен пользователя
DomainAdminPassword= //пароль пользователя
AdminPassword= //пароль локального администратора на новой машине
HideShell=YES //скрыть Shell
SkipUserData=NO //пропустить шаг о решении сохранности пользовательских данных (если установка производится поверх существующей системы)
TimeZoneName=N. Central Asia Standard Time //временная зона
SkipTimeZone=YES //пропустить выбор временной зоны
UILanguage=ru-RU //выбор языка интерфейса
UserLocale=ru-RU //выбор местоположения
SkipLocaleSelection=YES //пропустить выбор месторасположения
SystemLocale=ru-RU //выбор языка для non-Unicode программ
SkipCapture=YES //пропустить захват установленной операционной системы
SkipComputerName=NO //пропустить ввод имени компьютера
SkipDomainMembership=YES //пропустить членство в домене
SkipAdminPassword=YES //пропустить пароль администратора
SkipProductKey=YES //пропустить ввод лицензионного ключа
SkipComputerBackup=YES //пропустить выполнение резервного копирования
SkipBitLocker=YES //пропустить настройку шифрования BitLocker
SkipSummary=YES //пропустить страницу с выводом результирующих настроек
EventService=http://SRV04:9800 //установить сервер назначения для логовСписок временных зон
.\Control\Bootstrap.ini
[Settings]
Priority=Default
[Default]
DeployRoot=\\SRV04\DeploymentShare$
UserID=alx //имя пользователя для доступа к папкам Deployment Share
UserDomain=alx*.com //домен пользователя
UserPassword= //пароль пользователя
KeyboardLocale=en-US //выбор языка
SkipBDDWelcome=YES //пропустить начальную страницу установщикаНа вкладке Windows PE настраивается создание загрузочных образов. Можно отключить на первой вкладке создание .wim файла, но выбрать на третьей .iso файл, если он нам нужен. Сейчас оставил только платформу x64. Второй пункт Generate a Lite Touch bootable ISO image понадобится, если нам необходим загрузочный ISO файл который мы могли бы записать на флешку или диск и загрузиться с него. Scratch space size — размер памяти в мегабайтах выделяемой для скриптов и команд установщика.
На вкладке Features можем добавить какие-либо компоненты в загрузочный образ. На вкладке Drivers and Patches лучше выбрать созданный специально для загрузочного образа Selection profile с сетевыми драйверами.
На следующей вкладке Monitoring включаем опцию чтобы он начал принимать логи от клиентов во время установки и отображать статус в папке Monitoring.
В соответствии со своей политикой безопасности добавляем разрешения на чтение каталога DeploymentShare$ и на этом простая настройка MDT закончена.
Импорт приложений
В контекстном меню папки Applications выбираем пункт New Application.
Добавим Google Chrome.
Скачиваем Standalone Enterprise на 64 бита и сохраняем в отдельную временную папку, например, E:\Soft. Указываем, где программа находится и выбираем опцию чтобы всё содержимое было перемещено в новую папку.
Далее составляем команду для тихой установки этого приложения и заполняем соответствующее поле.
По аналогии добавляем весь нужный нам софт.
При переходе в свойства импортированного приложения на вкладке General можно редактировать ранее заполненные параметры, скрыть из списка выбора приложений при установке (если хотим устанавливать принудительно через задачу, например) и отключить это приложение в MDT вовсе если нужно исключить его использование в установке, но не желаем удалять (например, тестирование или обновление).
На вкладке Details можно изменить внесенные настройки, обязать перезагружаться после установки и разрешить запуск только на выбранных платформах.
На последней вкладке Dependencies указываются зависимости. Если для приложения нужны какие-то дополнительные установки, то тут указывается их порядок. Только после установки зависимостей установится основное приложение. Софт, указанный в списке, должен быть импортирован заранее.
Импорт установочных образов
В папку Operating Systems добавляем операционную систему. У меня имеется .wim файл с Windows 10 Pro x64.
Почему .wim?
Лицензий на LTSC нет, только Pro. Поэтому приходится с выходом новой версии скачивать актуальную Windows 10 и с помощью MSMG ToolKit вычищать предустановленное… программы. На выходе получается .iso с вложенным .wim.
Переименовываем в более удобный вид.
Импорт драйверов
Для примера импортируем драйвера для сетевых карт Intel. Стоит сразу заметить, что любые архивы должны быть распакованы т.к. MDT автоматически по указанной директории ищет именно .inf файлы.
Целесообразно создавать подпапки для разделения производителей и моделей компьютерного оборудования. Отдельно стоит выделить драйвера для сетевых карт и дисков для загрузочного образа с помощью Selection Profiles.
Импорт пакетов
Если имеется WSUS, то можно указать на папку с его расположением и все пакеты будут найдены автоматически (из найденных сортировать через Selection Profiles). Если нет, то необходимо вручную скачать пакеты и указать место их расположения.
Создание задач
Task Sequences — это последовательность задач для установки. Можно добавлять, удалять или изменять шаги установки. На первой странице при добавлении задается ID и название.
Выбирается шаблон.
Выбор операционной системы из добавленных ранее.
Ввод лицензионных ключей. Ключ будет указан после или во время установки, поэтому не задан.
Вводим имя пользователя и название организации.
Пароль будущего локального администратора.
После создания можно аналогично просматривать её свойства и вносить изменения.
На вкладке Task Sequence описан весь процесс выполнения установки. Последовательность необходимо изменять под свои нужды.
Для примера я добавлю скрипт включающий возможность подключиться по RDP т.к. по умолчанию после установки она отключена.
В папке .\Scripts\Custom создан скрипт на PowerShell Enable_RDP.ps1:
(Get-WmiObject Win32_TerminalServiceSetting -Namespace root\cimv2\TerminalServices).SetAllowTsConnections(1,1)
(Get-WmiObject -Class "Win32_TSGeneralSetting" -Namespace root\cimv2\TerminalServices -Filter "TerminalName='RDP-tcp'").SetUserAuthenticationRequired(1)
Enable-NetFirewallRule -DisplayGroup "Remote Desktop"Далее выбираем желаемое место в этом порядке и добавляем новый пункт.
На вкладке Options мы можем отключить выполнение этого шага и включить продолжение выполнения установки если на этом шаге возникнет ошибка. Там же добавляются дополнительные необходимые условия для выполнения этого шага.
Рекомендую более детально изучить возможности разных типов задач. После завершения редактирования последовательности можно приступить к созданию загрузочных образов.
Для создания образов выбираем второй пункт.
Обновление DeploymentShare необходимо выполнять после:
- обновления загрузочных драйверов (сетевых карт и дисковых накопителей);
- добавления компонентов в загрузочный образ;
- изменения параметров загрузочного образа;
- обновления версии Windows ADK;
- изменения Bootrstrap.ini;
- изменения файлов «экстра»-директорий.
Переходим в консоль WDS и в папку Boot Images добавляем созданный загрузочный образ. WDS скопирует этот образ в свой рабочий каталог.
Тестирование
Настраиваем на тестовом компьютере загрузку по сети. Сервер WDS определяется автоматически. По умолчанию, компьютер ожидает нажатия F12 для продолжения загрузки. Эта настройка меняется в свойствах сервера WDS на вкладке Boot.
Большинство настроек было определено в конфигурационных файлах, остается заполнить недостающие. Выбираем доступный Task Sequences.
Задаем имя компьютера.
Данная настройка позволяет сохранить профили пользователей. У нас чистая установка, поэтому оставим как есть.
Можно и восстановить откуда-либо.
Выбираем необходимый софт.
Дальнейшая установка производится в автоматическом режиме.
При включенном мониторинге за ходом процесса установки можно наблюдать через консоль.
В конечном итоге, затратив пару минут своего времени (не считая установку) на загрузку по сети и ввод оставшихся настроек, мы получаем готовую к работе отвечающую нашим требованиям операционную систему. Сложность конечного результата определяется заранее, поэтому смысла особого не имеет.
Явные плюсы автоматизации:
- Экономия своего времени. Во время установки можем заниматься интересными делами.
- Единообразие устанавливаемых систем.
- Меньше время ожидания, чем это делалось бы вручную.
- Возможность менять отдельные элементы при изменениях, а не пересобирать образ целиком.
Полная официальная документация MDT
В этой статье мы разберемся, как на базе Windows Server 2012 R2 установить и настроить связку Microsoft Deployment Toolkit 2013, Windows Assessment & Deployment Kit и роли WDS, и использовать этот набор для разворачивания образа Windows 10 на компьютеры клиентов по сети путем загрузки в режиме PXE (Preboot Execution Environment).
Нам понадобятся следующие компоненты:
- Windows Deployment Services – это роль Windows Server 2012, используемая для загрузки и разворачивания операционных систем по сети
- Microsoft Deployment Toolkit (MDT) 2013 Update 1 ( https://www.microsoft.com/en-us/download/details.aspx?id=48595) – набор инструментов для автоматизации развертывания операционных систем на рабочие станции и сервера
- Windows Assessment and Deployment Kit (Windows ADK) для Windows 10 (https://go.microsoft.com/fwlink/p/?LinkId=526740) – набор компонентов для настройки и развертывания Windows на новые компьютеры
- Установочный образ Windows 10 — в виде iso образа или установочного диска
Содержание:
- Установка роли Windows Deployment Services
- Установка Microsoft Deployment Toolkit 2013
- Установка Windows Assessment and Deployment Kit
- Настройка MDT 2013
- Создание задания установки MDT
- Настройка загрузочного образа в Windows Deployment Services
- Тестирование установки Windows 10 по сети
Установка роли Windows Deployment Services
В первую очередь нужно на сервере под управлением Windows Server 2012 R2 установить роль Windows Deployment Services. Установку роли можно выполнить из консоли Server Manager. В списке ролей выберите Windows Deployment Services и нажмите Next.
В списке устанавливаемых компонентов роли WDS отметьте службы Deployment Server и Transport Server.
Запустите установку роли WDS (занимает пару минут).
Совет. Роль Windows Deployment Services можно установить с помощью всего одной команды PowerShell:
Install-WindowsFeature -Name WDS -IncludeManagementTools
Установка Microsoft Deployment Toolkit 2013
Установите Microsoft Deployment Toolkit (MDT) 2013 Update 1 со стандартными настройками, для чего достаточно скачать и запустить с правами администратора файл MicrosoftDeploymentToolkit2013_x64.
Установка Windows Assessment and Deployment Kit
Далее нужно установить Windows Assessment and Deployment Kit (Windows ADK) для Windows 10. Скачайте и запустите файл adksetup.exe.
Укажите каталог для установки (по умолчанию C:\Program Files (x86)\Windows Kits\10\).
В списке компонентов ADK для установки отметьте:
- Deployment tools –используется для настройки образа Windows и автоматизации развертывания образа
- Windows Preinstallation Environment (Windows PE) – среда WinPE — минимальная ОС, разработанная для подготовки компьютера к установке Windows или обслуживания
- User State Migration tool (USMT) – набор инструментов для миграции данных пользователей между системами
Запустите установке Windows ADK.
Теперь нам нужен дистрибутив Windows 10. В нашем примере это будет Windows 10 x64 Pro. Т.к. MDT не позволяет напрямую работать с iso файлами образа Windows, необходимо распаковать установочные файлы. Самый простой вариант – смонтировать файл с iso образом Windows 10 через File Explorer (Проводник) в отдельный виртуальный драйв (ПКМ по iso файлу-> Mount).
Настройка MDT 2013
Приступим к настройке MDT 2013. Запустим консоль Deployment Workbench, щелкнем ПКМ по Deployment Share и создадим новый каталог (New Deployment Share).
В окне мастера создания нового каталога распространения укажите путь к папке (C:\DeploymentShare в нашем случае).
Укажите сетевое имя каталога (мы оставили имя по умолчанию DeploymentShare$) и нажмите Next.
Совет. Знак “$” в имени сетевой папки означает, что она будет скрыта от пользователей.
После окончания работы мастера перейдите в папку C:\DeploymentShare.
В этой папке хранятся образы ОС, драйвера, настройки, пакеты с приложениями и т.д. Папка является портабельной и может быть легко перенесена на другой MDT сервер.
Чтобы все сетевые клиенты (в том числе анонимные) могли обращаться к содержимому этой папке, в свойствах сетевой папки DeploymentShare$, нужно добавить группу Everyone с разрешением на чтение.
На следующем шаге нам нужно импортировать образ Windows 10. MDT поддерживает импорт образа операционной системы непосредственно с диска дистрибутива, wim файла или образа wds.
Разверните Deployment Shares -> MDT Deployment share. ПКМ по разделу Operating systems и в меню выберите Import Operating System.
Выберите пункт Full set of source files и укажите имя драйва, на который был смонтирован iso образ Windows 10.
Укажите имя каталога, в котором будет храниться импортируемый образ.
Мастер скопирует файлы дистрибутива Windows 10 в каталог C:\DeploymentShare\Operating Systems\Windows10Prox64, а в разделе Operating Systems появится новый запись, указывающая на образ Windows 10 Pro x64.
Создание задания установки MDT
Теперь нужно создать задание установки (Task Sequence), представляющее собой последовательность действий, необходимых для разворачивания Windows (это установка ОС, драйверов, приложений, конфигурация системы, обновлений, запуск различных скриптов настройки и т.п.).
Щелкните ПКМ по разделу Task Sequences и выберите New Task Sequence.
В качестве идентификатора задания (Task sequence ID) укажем DeployWin10x64, а имени (Task sequence name) — “Deploy Windows 10 x64”.
В выпадающем меню нужно выбрать один из существующих шаблонов заданий установки. В нашем случае это будет Standard Client Task Sequence.
Выберите ОС, которую нужно установить в рамках этого задания (Windows 10 Pro x64).
Затем можно указать ключ продукта, это может быть как retail, MAK или KMS ключ.
Далее можно задать пароль локального администратора на устанавливаемой системе.
Совет. Имейте в виду, что пароль хранится в открытом виде в файле Unattend.xml, поэтому стоит задать простой пароль локального администратора, который после ввода компьютера в домен будет автоматически измен с помощью MS LAPS.
Откройте свойства созданного задания и проверьте, что его запуск разрешён на любых платформах (This can run on any platforms).
На вкладке Task Sequence отображается последовательность шагов, определенных в шаблоне, которые нужно выполнить при разворачивании ОС на клиенте. Здесь можно добавить собственные шаги, либо оставить все по-умолчанию.
Далее нужно обновить каталок распространения MDT. Щелкните ПКМ по MDT Deployment Share и выберите Update Deployment Share. MDT сгенерирует загрузочные образы и файлы, нужные для установки ОС.
При первом запуске каталог C:\DeploymentShare\Boot пуст, поэтому нужно выбрать пункт Completely regenerate the boot image и дождаться генерации образов ОС.
В каталоге C:\DeploymentShare\Boot должны появится iso и wim образы Windows PE для x86 и x64 платформ. Эти образы могут быть использованы для загрузки физических или виртуальных машин при разворачивании образа. При разворачивании образа Windows по сети (PXE boot) с помощью Windows Deployment Services могут быть использованы wim файлы.
Совет. Т.к. мы планируем использовать загрузку PXE booting, нам понадобятся только wim файлы LiteTouchPE_x64.wim и LiteTouchPE_x86.wim.
Настройка загрузочного образа в Windows Deployment Services
Следующий этап – настройка сервера WDS, который должен обслуживать запросы клиентов PXE. Откройте консоль Windows Deployment Services (Server Manager -> Tools -> Windows Deployment Services), разверните ветку Servers и в контекстном меню сервера выберите Configure Server.
Укажем, что это будет отдельный WDS сервер (Standalone Server), не зависимый от Active Directory.
Каталог установки оставим без изменений — C:\RemoteInstall.
В настройках клиента PXE нужно указать, что нужно отвечать на запросы всех клиентов — Respond to all clien computers (known and unknown).
Совет. В среде Active Directory было бы безопаснее использовать опцию Respond only to known client computer.
Снимите галку– Add images to the server now.
Зеленый треугольник на имени WDS сервера означает, что он настроен и запущен.
Теперь нам нужно импортировать на WDS сервер загрузочный образ, который мы создали ранее с помощью MDT. Щелкните ПКМ по Boot Image –> Add boot image.
Перейдите в каталог C:\DeploymentShare\Boot и последовательно добавьте файлы LiteTouchPE_x86.wim и LiteTouchPE_x64.wim.
Последнее, что осталось выполнить – открыть свойства WDS сервера и перейти на вкладку Boot. Чтобы предотвратить случайную загрузку клиентов через PXE и автоматическую установку Windows, зададим обязательное использование клавиши F12 для использования PXE-загрузки. Для этого в секции PXE Boot Policy нужно выбрать опцию Require the user to press the F12 key to continue the PXE boot.
Здесь же укажите загрузочные образы для архитектур x86 и x64 (в том числе для архитектуры UEFI).
Все остальные настройки WDS сервера оставим по-умолчанию. Перезапустите службу WDS через консоль (All tasks ->Restart).
Важно. WDS сервер и клиентский компьютер, на который вы хотите установить ОС через PXE, должны находится в одной подсети (VLAN). Если они расположены в разных подсетях, нужно настроить DHCP-relay (IP Helper) с дополнительными DHCP опциями 60 и 67.
Тестирование установки Windows 10 по сети
Теперь мы готовы протестировать сетевую загрузку компьютера клиента с wim образа, расположенного на WDS сервере (PXE boot). В этом тесте это будет виртуальная машина VMWare. Запустите ВМ и в процессе загрузи несколько раз нажмите клавишу F12 для начала загрузки через PXE.
Press F12 for network service boot
Совет. Т.к. экран загрузки в ВМ проскакивает слишком быстро, практически нереально успеть нажать кнопку F12. Поэтом в настройках ВМ предпочтительно задать наивысший приоритет для загрузочного устройства Network boot from Intel E1000.
Машина подключится к WDS серверу и получит список доступных загрузочных образов Windows PE. В стандартном диалоге Boot Manager нужно быте выбрать ОС, которую нужно загрузить. В нашем случае это Lite Touch Windows PE (x86).
Система начнет загрузку по сети wim образа со средой WinPE и предложит начать установку Windows 10 с помощью мастера Microsoft Deployment Tool Wizard.
Нажмите на кнопку Run the Deployment Wizard to install a new Operating System для запуска пошагового мастера установки образа Windows 10 на компьютер клиента.
В нашем примере также понадобилось указать UNC путь к сетевой папке DeploymentShare$ на MDT сервере(\\10.1.24.170\DeploymentShare$) и имя+пароль пользователя для доступа к ней.
Осталось среди доступных заданий выбрать созданное ранее Deploy Windows 10 x64 и дождаться окончания сетевой установки образа Windows 10 на этот компьютер.
Итак, в этой статье мы показали, как воспользоваться функционалом MDT 2013 и WDS сервера для создания инфраструктуры, позволяющей в автоматическом режиме по сети развернуть образ Windows 10 на клиентах.

В этом руководстве мы увидим, как использовать пару MDT (Microsoft Deployment Toolkit) и WDS (службы развертывания Windows) для развертывания образов Windows.
Пара WDS и MDT для развертывания образов, начиная с сети (PXE) с WDS и MDT, позволяет настраивать и автоматизировать установку операционных систем в организации.
Цель руководства — использовать WDS для предоставления среды PXE и развертывания образов Windows и MDT для персонализации.
Разница между WDS и MDT
Службы развертывания Windows (WDS) — это серверная технология от Microsoft для выполнения сетевой установки операционных систем Windows (ОС). WDS — это переработанная версия служб удаленной установки (RIS), которая позволяет развертывать операционные системы Windows. Вы можете использовать WDS для настройки новых клиентов через сетевую установку.
Microsoft Deployment Toolkit (MDT): MDT, ранее известный как Business Desktop Deployment, — это бесплатный инструмент для автоматизации развертывания операционных систем Windows и Windows Server, использующий комплект для оценки и развертывания Windows (ADK) для Windows 10. MDT — это унифицированный набор инструменты, процессы и рекомендации по автоматизации развертывания настольных компьютеров и серверов. Вы можете использовать его для создания эталонных образов или в качестве полного решения для развертывания.
MDT использует два способа подключения к серверу по сети: USB-ключ или PXE. Среда предварительного выполнения (PXE) требует использования сервера Windows, настроенного с ролью служб развертывания Windows (WDS).
MDT работает вместе с WDS, предоставляя возможности PXE-сервера в сети и управляя подключением к общему ресурсу MDT с помощью предварительно созданного загрузочного файла MDT. Если вы хотите, чтобы ваши клиенты использовали образы ОС из WDS, вам потребуется импортировать эти загрузочные образы в WDS. WDS также может помочь захватывать образы вашего эталонного устройства и развертывать эти образы с поддержкой драйверов на различных устройствах в вашей среде с помощью PXE. Хотя MDT — это скорее инструмент проектирования, MDT создает загрузочные образы с различными пошаговыми последовательностями развертывания.
Установка роли Windows Deployment Services WDS
Загружаем дополнительные компоненты
Комплект для оценки и развертывания Windows (Windows ADK) и надстройка Windows PE содержат инструменты, необходимые для настройки образов Windows для крупномасштабного развертывания, а также для проверки качества и производительности вашей системы.
С официального сайта скачиваем :
1) Download the ADK for Windows Server 2022
2) Download the Windows PE add-on for the ADK for Windows Server 2022
Также скачиваем Microsoft Deployment Toolkit (MDT)
Установка windows ADK
- После того как скачали ADK for Windows Server 2022 монтируем скаченный iso файл 20348.1.210507-1500.fe_release_amd64fre_ADK
- Установка надстройки Windows PE для сервера MDT , мы его скачивали по ссылке Windows PE add-on for the ADK for Windows Server 2022. Монтируем образ 20348.1.210507-1500.fe_release_amd64fre_ADKWINPEADDONS
- Загружаем и устанавливаем Microsoft Deployment Toolkit (MDT)
Настраиваем WDS сервер(Роль Windows Server 2016)
Открываем консоль WDS
Запускаем конфигурирование.
В мастере настройки выбираем интеграцию с доменом.
Задаем служебную папку WDS.
На следующем шаге можно выбрать каким компьютерам будет отвечать сервер WDS:
- Никому не отвечать — можно отключить работу сервера на время настройки или тестирования, например, чтобы пользователи не получали возможные конфликты при установке.
- Отвечать только известным компьютерам — список составляется в консоли и если записи адреса компьютера нет, то он не получит возможность работать с сервером.
- Отвечать всем клиентам — ответ получат все компьютеры. Если установить галку ниже, то при обращении неизвестных устройств (не записанных ранее) в консоли появится запись, что некий компьютер с определенным адресом запрашивает подключение. Можно отклонить или принять и процесс продолжится. Позже эти настройки можно изменить в консоли WDS.
Снимаем галочку — add images to the server now , и жмем Finish.
WDS нам понадобится только для подключения и передачи образов, поэтому без подробного объяснения:
Install Images — установочные образы (не используем);
Boot Images — загрузочные образы (добавим созданные в MDT);
Pending Devices — появляются устройства запрашивающие соединение если включена опция «требуется подтверждение администратора».
Настройка Microsoft Deployment Toolkit (MDT)
запустим Deployment Workbench , как показано ниже
После запуска приложения Microsoft Deployment Toolkit (MDT)
щелкните правой кнопкой мыши Deployment Shares в левой панели навигации и
выберите New Deployment Share .
Откроется мастер создания общего ресурса для развертывания, как показано ниже.
– Если вы хотите изменить путь к общему ресурсу развертывания, используйте кнопку обзора, как показано ниже.
В мастере общего доступа введите имя общего ресурса.
– Убедитесь, что имя общего ресурса совпадает с именем, указанным в указанном выше пути. (По умолчанию имя — DeploymentShare$), я оставлю его таким же
— Затем нажмите «Далее ».
Измените описание общего ресурса развертывания или оставьте значение по умолчанию. Я оставлю этот путь, так как это лабораторная среда.
– Нажмите «Далее».
В окне «Параметры» я выбераю все пункты.
Примечание. Если для вашей среды требуются другие входные данные, отметьте их.
Нажмите «Далее» .
В окнах сводки просмотрите это и нажмите «Далее».
Далее будут созданы общие ресурсы, как показано ниже.
В окне подтверждения нажмите «Готово».
– Общий ресурс развертывания успешно завершен, и MDT успешно настроен.
— Теперь нажмите «Готово».
Прежде чем перейти к следующим шагам, убедитесь, что вы примонтировали образ ISO для дальнейшей его модернизации.
Добавляем образ операционной системы в MDT
В консоли Deployment Workbench щелкните правой кнопкой мыши папку операционной системы и
выберите «Импорт операционной системы» .
Общая папка E:\DeploymentShare$ может переноситься на другие сервера простым копированием. Отключение и подключение осуществляется в консоли MDT.
Applications — приложения которые устанавливаются на операционную систему;
Operating Systems — операционные системы доступные для загрузочного образа;
Out-of-Box Drivers — драйвера (.inf);
Packages — пакеты обновлений безопасности, сервисные, языковые и т.д. (.cab и .msu);
Task Sequences — последовательность задач установки;
Selection Profiles — логические группы объединения контента;
Linked Deployment Shares — другие подключенные DeploymentShare с других серверов;
Monitoring — при включенной опции отображается ход выполнения установки на клиентах.
В мастере типов ОС
— нажмите «Полный набор исходных файлов», а затем — нажмите «Далее ».
Введите имя каталога( К примеру операционную систему и название билда) назначения и нажмите «Далее» .
Просмотрите сводную страницу и нажмите «Далее» .
Это продолжит импорт файлов ОС. – На странице подтверждения нажмите «Готово», как показано ниже.
На приведенном ниже снимке экрана видно, что операционная система успешно импортирована.
Можно создавать папки, сортировать разные версии Windows , удалять не нужные редакции.
Добавляем приложения в MDT
– Щелкните правой кнопкой мыши узел приложения.
– В Типе приложения выберите приложение с исходными файлами
На странице сведений вам будет предложено ввести информацию о добавляемом приложении. Другие поля занимают важную информацию только тогда, когда требуется название приложения, что может быть полезно, когда установлены приложения для устранения неполадок в пути.
Теперь просмотрите местоположение, чтобы указать исходную папку для импорта в папку MDT.
– Я выбрал путь загрузки в качестве места для хранения этих файлов.
Укажите имя каталога, который необходимо создать. Пожалуйста, измените имя в соответствии с вашими потребностями.
Введите ключ для тихой установки. я подглядывал тут
А вот еще пример
Просмотрите сводную страницу, как показано ниже, чтобы узнать, что будет импортировано в MDT, и нажмите «Далее».
На странице подтверждения нажмите «Готово», как показано ниже.
На снимке экрана ниже видно, что приложение успешно импортировано.
Файл ответов MDT
Давайте создадим последовательность задач — в консоли Deployment Workbench —
щелкните правой кнопкой мыши Task Sequences , а затем — нажмите New Task Sequences
На странице «Общие настройки» введите следующую информацию ниже.
В мастере выбора шаблона — выберите стандартную последовательность клиентских задач и
— нажмите «Далее» .
Выберите из списка операционную систему, которую вы импортируете, и
нажмите «Далее».
В окне «Укажите ключ продукта» выберите «Не указывать ключ продукта в данный момент» и
нажмите «Далее ».
На странице настроек ОС введите следующую информацию
: если у вас есть домашняя страница в Интернете, введите ее здесь, а затем
— нажмите «Далее» .
В окне «Пароль администратора» укажите пароль и нажмите « Далее ».
Проверьте сводку и нажмите «Далее».
В окне подтверждения нажмите «Готово».
Как мы видим ниже, последовательность задач была успешно создана.
Настройка правил MDT
Настройка правил MDT, среды предустановки Windows и мониторинга
. Этот шаг очень важен, если вы не хотите выполнять большую ручную настройку позже.
– Щелкните правой кнопкой мыши общий ресурс развертывания MDT , а затем
– щелкните Свойства.
Примечание: Если вы оставите правило общего доступа к развертыванию MDT по умолчанию, вам придется много вводить вручную.
Если вы не хотите этого делать. Ниже приведен пример файла правил, используйте этот файл для ускорения процесса.
Файл Rules для ответов при установке операционной системы
[Settings]
Priority=Default
Properties=MyCustomProperty
[Default]
OSInstall=Y
SkipTaskSequence=YES
TaskSequenceID=Server_2016
OSDComputerName=W10RUMSC01#Right("%SerialNumber%",5)#
JoinDomain=pentagon.loc
DomainAdmin=alukashin
DomainAdminDomain=pentagon.loc
DomainAdminPassword=mypassworddomainaccount
MachineObjectOU=OU=Servers,OU=Moscow-CTD,OU=RU,OU=Europe,OU=BV,DC=eua,DC=bvcorp,DC=corp
AdminPassword=mynewpasswordserveraccount
HideShell=YES
SkipUserData=YES
TimeZoneName=N. Central Asia Standard Time
SkipTimeZone=YES
UILanguage=ru-RU
UserLocale=ru-RU
SkipLocaleSelection=YES
SystemLocale=ru-RU
SkipCapture=YES
SkipComputerName=YES
SkipDomainMembership=YES
SkipAdminPassword=YES
SkipProductKey=YES
SkipComputerBackup=YES
SkipBitLocker=YES
SkipSummary=YES
Мини описание
OSInstall=Y //установить операционную систему
JoinDomain=alx*.com //ввести в этот домен
DomainAdmin=alx - имя пользователя используемого для присоединения
DomainAdminDomain=alx*.com //домен пользователя
DomainAdminPassword= //пароль пользователя
AdminPassword= //пароль локального администратора на новой машине
HideShell=YES //скрыть Shell
SkipUserData=NO //пропустить шаг о решении сохранности пользовательских данных (если установка производится поверх существующей системы)
TimeZoneName=N. Central Asia Standard Time //временная зона
SkipTimeZone=YES //пропустить выбор временной зоны
UILanguage=ru-RU //выбор языка интерфейса
UserLocale=ru-RU //выбор местоположения
SkipLocaleSelection=YES //пропустить выбор месторасположения
SystemLocale=ru-RU //выбор языка для non-Unicode программ
SkipCapture=YES //пропустить захват установленной операционной системы
SkipComputerName=NO //пропустить ввод имени компьютера
SkipDomainMembership=YES //пропустить членство в домене
SkipAdminPassword=YES //пропустить пароль администратора
SkipProductKey=YES //пропустить ввод лицензионного ключа
SkipComputerBackup=YES //пропустить выполнение резервного копирования
SkipBitLocker=YES //пропустить настройку шифрования BitLocker
SkipSummary=YES //пропустить страницу с выводом результирующих настроек
EventService=http://server1:9800 //установить сервер назначения для логовФайл BootStrap.ini для доступа к файловой шаре
[Settings]
Priority=Default
[Default]
DeployRoot=\SERVER1\DeploymentShare$
UserID=alukashin
UserDomain=pentagon.loc
UserPassword=mydomainpassword
KeyboardLocale=en-US
SkipBDDWelcome=YES
Мини описание
[Settings]
Priority=Default
[Default]
DeployRoot=\\SRV04\DeploymentShare$
UserID=alx //имя пользователя для доступа к папкам Deployment Share
UserDomain=alx*.com //домен пользователя
UserPassword= //пароль пользователя
KeyboardLocale=en-US //выбор языка
SkipBDDWelcome=YES //пропустить начальную страницу установщикаЕсли вы после настройки файлов ответа меняете их снова, то вам при Update Deployment Share нужно выбирать Optimize the boot image updating process
Нажмите Apply
Обновите общий ресурс развертывания. Чтобы обновить общий ресурс развертывания, выполните следующие действия.
– Щелкните правой кнопкой мыши общий ресурс развертывания MDT, а затем
– нажмите «Update Deployment Share », чтобы создать файл Windows 10 LiteTouchPE_x64.wim.
В окне «Параметры»
— нажмите «Оптимизировать процесс обновления загрузочного образа», а затем
— нажмите «Далее» .
Как мы видим, шаг процесса обновления настроек общего доступа будет продолжен
. Примечание. Этот процесс займет некоторое время.
После обновления папки Deployment Share будет создан WIM-файл LiteTouch .
– Эти файлы будут расположены в загрузочной папке (C:\DeploymentShare\Boot ) созданного вами общего ресурса развертывания.
Добавляем Lite-Touch образ на WDS
Чтобы добавить образы Lite-Touch в WDS, выполните следующие действия. На WDS откройте службы развертывания Windows (WDS),щелкните правой кнопкой мыши загрузочные образы, а затем щелкните Добавить загрузочный образ
Откроется мастер добавления изображений, как показано ниже.
– Нажмите «Обзор», затем выберите файл LiteTouch в папке загрузочных файлов на общем ресурсе развертывания, как показано ниже.
Конфигурация DHCP для PXE
Tips
При загрузке по PXE , идет загрузка образа с mdt , появляется окно Microsoft Deployment Toolkit , через некоторое время , не идет считывание ответов , а просто появляется окно cmd
Это из за того , что у вас уже установлена система и вам нужно форматировать жесткий диск через diskpart
- diskpart
- list disk (вы увидите список подключенных физических дисков, вам нужен номер диска, который будет форматироваться, у меня это 5, у вас будет свой).
- select disk 5
- clean
Установка Windows 10 по сети — отличное решение, если нужно инсталлировать систему на несколько компьютеров. Выполнять ее просто так бессмысленно — только потратите время. А вот если речь идёт о подготовке компьютеров небольшой организации, то это самый эффективный способ установки. Смотрите также: как переустановить Windows 10.
Установка TFTP-сервера
Первым делом нужно установить стороннее решение для удалённой установки Windows 10 по сети. Мы остановимся на бесплатной утилите Tftp, которая распространяется в редакциях для 32х и 64х систем. Последние версии программы только 64-битные, так что если на машине стоит Windows x32, то придётся скачивать более ранние версии.
Нам нужна ссылка direct link for Service Edition — кликаем по ней, чтобы загрузить установочный файл.
Загружаем утилиту для создания сервера установки
Tftp устанавливается как обычная программа. Есть лишь два важных замечания. Первое — ставить утилиту нужно только на системный раздел. Второе — при установке должны быть отмечены следующие компоненты:
Без этих компонентов настроить удалённую установку Windows 10 не получится
После установки потребуется предварительная настройка программы. Запускаем её, нажимаем на кнопку Settings и на вкладке GLOBAL оставляем отмеченными только пункты TFTP Server и DHCP Server.
Устанавливаем глобальные параметры программы
Затем переходим на вкладку TFTP. Здесь нужно указать Base Directory — каталог, в котором хранятся установочные файлы Windows 10. Пока он должен быть пустым, чуть позже мы подготовим для него файлы. Кроме того, необходимо отметить пункт Bind TFTP to this address и выбрать в списке IP-адрес машины, с которой будет производиться инсталляция. Последнее действие на этой вкладке — включение опции Allow «\» As Virtual root.
Настраиваем параметры TFTP для работы удалённого сервера
Последняя вкладка, которая нас интересует, — DHCP. Если в локальной сети уже есть такой тип сервера, то можно отказаться от его настройки в интерфейсе программы. Если сервера нет, то в строке IP pool start address впишите стартовое значение для диапазона выдаваемых адресов, а в поле Size of pool — доступное количество позиций. Вам также нужно заполнить следующие поля:
- Def. router (Opt 3) — IP-адрес маршрутизатора.
- Mask (Opt 1) — маска шлюза.
- DNS (Opt 6) — адрес DNS-сервера.
Такие настройки должны быть выставлены на вкладке DHCP
Для сохранения конфигурации необходимо нажать на кнопку «Ок». Для применения изменений программа перезапустится. При следующем включении она будет уже правильно настроена. Для исключения появления ошибок нужно добавить её в список исключений в брандмауэре Windows.
Для установки Windows 10 по сети нужно подготовить файлы дистрибутива, так как при выполнении этой операции используется другое окружение.
- Открываем каталог, который мы указали как Base Directory в настройках Tftp.
- Создаём папку с именем системы — например, Win10_Setupx64.
- Помещаем внутрь папки каталог sources дистрибутива Windows 10. Для перемещения можно использовать программу 7-Zip.
Перемещаем установочные файлы в предварительно подготовленную папку
Если вы планируете использовать ещё и дистрибутив 32-битной версии, то для него нужно создать отдельную папку по аналогии с x64. Нельзя использовать один каталог для хранения файлов разной разрядности.
Следующий шаг — подготовка образа загрузчика. Это файл boot.wim в корне папки sources. Нам нужно навесить на него сетевые драйверы и скрипт для работы с ними. Самый простой способ получить пакет драйверов — использовать бесплатную и портативную программу Snappy Driver Installer. Её версию нужно выбирать в зависимости от разрядности текущей системы.
- Запускаем Snappy Driver Installer.
- Нажимаем на кнопку «Доступны обновления».
- Выбираем «Только сетевые» и нажимаем «Ок».
Нам нужно скачать только сетевые драйверы, а не все доступные обновления
После завершения загрузки в корневом каталоге Snappy Driver Installer появится папка Drivers. Рекомендуется провести сортировку ПО по разрядности и разместить драйверы в разных папках — для x32 и x64.
После сортировки драйверов должно получиться две папки
Следующий шаг — подготовка образа Windows. Открываем корневой каталог TFTP-сервера. Мы назвали его Win10_Setupx64. Создаём в нём папку Image и помещаем внутри неё файл boot.wim подходящей разрядности.
Добавляем образ загрузчика в подготовленную структуру папок
Для модификации образа мы будем использовать консоль PowerShell. Её нужно найти через встроенный поиск Windows 10 и запустить с правами администратора. Затем нужно выполнить ряд команд.
dism.exe /get-imageinfo /imagefile: *адрес папки Image*\boot.wim
dism.exe /mount-wim /wimfile: *адрес папки Image*\boot.wim /index:2 /mountdir: *адрес каталога, куда будет смонтирован образ*
dism.exe /image: *адрес каталога со смонтированным образом* /Add-Driver /Driver:*адрес папки с драйверпаком нужной разрядности* /Recurse
Монтируем образ через консоль PowerShell
Затем нужно свернуть PowerShell и создать в любом месте текстовый файл с именем winpeshl. Внутри него должны быть следующие строки:
[LaunchApps]
init.cmd
Так должен выглядеть файл winpeshl
После сохранения файла необходимо изменить его разрешение с TXT на INI. Теперь нужно скопировать его и вставить внутрь образа boot.wim, который мы только что смонтировали через PowerShell. Файл должен располагаться внутри папки Windows/System32.
Подготовленный файл мы размещаем внутри смонтированного образа
Внутри Windows/System32 должен быть ещё один текстовый файл. Создайте его, дайте имя init и вставьте внутрь скрипт:
:::::::::::::::::::::::::::::::::::::::
:: INIT SCRIPT ::
:::::::::::::::::::::::::::::::::::::::
@echo off
title INIT NETWORK SETUP
color 37
cls
:: INIT Variables
set netpath=\\192.168.0.254\share\Setup_Win10x86 :: здесь должен быть сетевой путь до папки содержащей установочные файлы
set user=guest
set password=guest
:: WPEINIT start
echo Start wpeinit.exe…
wpeinit
echo.
:: Mount Net Drive
echo Mount net drive N:\ …
net use N: %netpath% /user:%user% %password%
IF %ERRORLEVEL% GEQ 1 goto NET_ERROR
echo Drive mounted!
echo.
:: Run Windows Setup
color 27
echo Starting Windows Setup…
pushd N:\sources
setup.exe
goto SUCCESS
:NET_ERROR
color 47
cls
echo ERROR: Cant mount net drive. Check network status!
echo Check network connections, or access to network share folder…
echo.
cmd
:SUCCESS
После сохранения расширение файла нужно изменить с TXT на CMD, а затем переместить его в каталог Windows/System32 внутри смонтированного на сервере образа. После добавления всех необходимых файлов мы возвращаемся к консоли PowerShell и выполняем последнюю команду:
dism.exe /unmount-wim /mountdir:*адрес каталога со смонтированным образом* /commit
На этом подготовка образа Windows завершена. Мы прошли примерно половину пути к установке Windows 10 через сеть.
Установка загрузчика Windows на сервер
На этом этапе мы будем настраивать сетевой загрузчик для установки Windows 10 по сети. Снова используем программу 7-zip:
- Открываем через 7-zip образ boot.wim с подходящей разрядностью.
- Переходим в папку с номером в имени, которая имеет самый большой размер.
Это самая большая папка, поэтому выбираем её
- Открываем каталог Windows/Boot/PXE.
- Находим и копируем файлы pxeboot.n12 и bootmgr.exe в корень сервера TFTP.
- Создаём рядом с ними каталог с именем Boot.
В корне TFTP должны быть такие файлы и папки
- Возвращаемся к открытой программе 7-zip, переходим по пути Boot\DVD\PCAT.
- Копируем файлы BCD, boot.sdi, папку ru_RU и вставляем их в каталог Boot, который только что создали в корне TFTP.
В Boot нужно также добавить папку Fonts и файл memtest.exe. Их местоположение внутри образа может меняться, но обычно их можно найти в каталоге boot.wim\2\Windows\PCAT.
Нам нужно собрать все необходимые файлы в одном каталоге
После копирования файлов нужно настроить BCD — конфигурационный файл загрузчика Windows. Для этого мы будем использовать утилиту BOOTICE.
- Запускаем версию программы с подходящей разрядностью.
- На вкладке BCD отмечаем опцию Other BCD file.
- В окне проводника указываем файл, который расположен по адресу *корневой каталог TFTP*/Boot.
- Нажимаем на кнопку Easy Mode.
Сначала нужно настроить программу в режиме Easy Mode
- В блоке Global Settings изменяем значение Timeout(s) с 30 на 0.
- В Boot language устанавливаем значение ru_RU и отмечаем пункты «Display boot menu» и «No integrity checks».
- На вкладке Options в поле OS Title напишем Windows 10 x64.
- В блоке Boot device пропишем адреса WIM-образа и SDI-файла.
- Нажмем Save current system и Close для сохранения конфигурации и закрытия окна.
Настраиваем параметры Easy Mode
- В окне утилиты выбираем Professional Mode.
- Раскрываем меню Application objects и выделяем левой кнопкой мышки название системы, которое только что вписали в настройки.
- В правой части окна кликаем правой кнопкой мыши и выбираем значение New element.
- Задаем элементу имя DisableIntegrityChecks и жмем «ОК».
- В окне устанавливаем параметры True/Yes и жмем «ОК».
В режиме Professional Mode нам нужно создать новый параметр
После выполнения этих действий утилиту можно закрывать, больше она не пригодится.
Предоставление общего доступа
Прежде чем устанавливать Windows 10 по сети, нужно предоставить общий доступ к папке сервера TFTP. См. также: настраиваем общий доступ в Windows 10.
- Открываем свойства папки и переходим на вкладку «Доступ».
- Нажимаем на кнопку «Расширенная настройка».
- Отмечаем пункт «Открыть общий доступ для этой папки», задаём имя и нажимаем на кнопку «Разрешения».
Права доступа для сервера мы будем менять через расширенные настройки
- Нажимаем на кнопку «Добавить».
- В нижнем поле пишем «СЕТЬ» и нажимаем «Проверить имена», а затем «ОК».
Имя «СЕТЬ» обязательно должно быть написано большими буквами
- Выделяем новую группу «Сеть» и устанавливаем для неё параметры чтения и записи.
- Нажимаем «ОК» и сохраняем конфигурацию.
После этого нужно будет ещё зайти в раздел «Сеть и интернет» в «Параметрах» и включить следующие опции:
- Сетевое обнаружение.
- Общий доступ к файлам и принтерам.
- Общий доступ с парольной защитой.
Настройка общего доступа в «Параметрах» Windows 10
Перезагрузка обычно не требуется, изменения сразу вступают в силу.
Процесс установки Windows 10 по сети
Сам процесс установки практически ничем не отличается от стандартной инсталляции Windows 10 с помощью загрузочного носителя. После добавления подготовленного дистрибутива на сервер нужно включить машину без операционной системы, дождаться завершения загрузки файлов, ввести необходимые данные для подключения к серверу и выбрать ОС, которую нужно установить. В нашем случае это Windows 10 x64.
Сам процесс установки будет таким же, как и при использовании загрузочного носителя
Дальше — стандартная установка с выбором системного диска, региона, языка, часового пояса, принятием соглашений и настройкой параметров конфиденциальности.
На этом инструкция подошла к концу. Желаем удачи!
Post Views: 11 862
Бывает же, что необходимо переустановить операционную систему на нетбук или компьютер без привода, когда под рукой нет флешки для записи на нее установочного дистрибутива, потому разработчики Windows предлагают несколько методов инсталлировать операционную систему:
- со съёмного носителя, в роли которого может выступать компакт-диск или флешка;
- с раздела локального жесткого диска, подключенного к целевому компьютеру;
- через сеть, используя удаленный компьютер, если BIOS поддерживает загрузку компьютера через сетевую карту.
Сегодня рассмотрим, как выполняется удаленная установка операционной системы через интернет (3-й метод) во всех подробностях.
Инсталляция операционной системы посредством пакета автоустановки
Установка Windows 7 по сети потребует:
- образа с устанавливаемой Windows;
- пакета автоматической инсталляции AIK, загруженного с сайта Microsoft;
- TFTP и DHCP сервера;
- утилиту для виртуализации образов UltraISO, Daemon Tools.
Windows AIK – разработанный Microsoft пакет инструментов для автоматической установки операционки, ее конфигурации, загрузки и развертывания по локальной сети. Также с его помощью можно выполнять прожиг образов посредством ImageX и конфигурировать их. Этот набор средств значительно упрощает работу системным администраторам и IT-специалистам процесс установки Windows и ее лицензий на многочисленных компьютерах.
Перейдем к подготовительному этапу.
- Монтируем образ Windows AIK, загруженный с сайта Microsoft, в виртуальный дисковод или распаковываем его при помощи архиватора в удобную директорию в корне диска.
- Запускаем файл «StartCD.exe», если автозапуск дисков отключен или не сработал.
- Проводим инсталляцию AIK, кликнув «Установка Windows AIK».
- Затем выполняем предлагаемые инструкции. Сложностей или нюансов в процессе установки нет.
- Запускаем командную строку средств развертывания с администраторскими привилегиями.
- Прописываем «copype.cmd x86 d:\winpe» для 32-хбитной ОС или «copype.cmd amd64 d:\winpe» для х
- После этого появится каталог «WinPE».
- Выполняем команду:
- Изменяем файл «mount\windows\system32\startnet.cmd», внеся в него следующую информацию.
Для редактирования открываем документ через текстовый редактор.
- Вводим:
в поисковую строку «Пуска».
- Создаем папку boot в любом корневом каталоге и расшариваем ее через «Свойства» папки (в примере это d:\winpe).
- Вводим следующие команды в консоли для копирования файлов.
- Размонтируем образ.
- Открываем текстовый редактор и вводим в него расположенный ниже код.
- Сохраняем файл под именем createbcd.cmd в каталоге winpe.
- Выполняем его через консоль, введя:
Выполняем настройку серверов
DHCP поставляет данные удаленному ПК о свободном IP, маске подсети и имени скачиваемого файла с адресом TFTP. Задачей последнего является реализация передачи данных между сервером и компьютером, на который устанавливаем Windows.
- Загружаем миниатюрную утилиту TFTPD32 с сайта разработчика.
- Запускаем программу с администраторскими привилегиями через контекстное меню исполняемого файла.
- В настройках оставляем флажки только возле TFTP и DNS-серверов.
- На вкладке TFTP-сервер задаем путь к каталогу, где находится папка «boot».
- В DHCP вводим IP-адрес удаленного ПК, расположенного в вашей локальной сети.
- Вводим наш IP в строку DNS Server.
- Остальные параметры вводим как на скриншоте.
Задаем путь к файлу pxe загрузчика. Это будет pxe boot.n12 или pxe boot.com. Подробнее о PXE читайте в окончании статьи.
- Заходим в «Центр управления сетями» и выполняем настройку локальной сети.
- Вызываем «Свойства» активного соединения, если на ПК используется не одна сетевая карта.
- Заходим в «Свойства» протокола TCP\IP 4-й версии.
- Переносим переключатель в положение «Использовать следующий IP» и вводим адрес сервера.
- Вводим адрес сервера DNS и закрываем все окна с сохранением результатов.
Сервер для инсталляции Windows через интернет настроен.
Переключаемся к ПК, на котором будем осуществлять инсталляцию операционной системы посредством использования локальной сети в качестве интерфейса для передачи установочных файлов на целевой компьютер.
- Вызываем меню BIOS на компьютере посредством клавиши F2, Del или иной, полученной из руководства или сообщения на экране загрузки BIOS.
- Посещаем пункт базовой системы ввода/вывода, отвечающий за встроенное в материнскую плату оборудование.
- Активизируем опцию, отвечающую за загрузку компьютера посредством сетевой карты – переводим в положение «Enable».
- Возвращаемся на уровень выше и переходим в меню, отвечающее за настройку приоритета загрузочных устройств.
- В качестве первоприоритетного устройства выбираем сетевую карту – LAN или Legasy LAN.
- Выходим с БИОСА при помощи клавиши F10 и подтверждаем внесение изменений.
- Перезагружаем компьютер, после чего он начнет загрузку с локальной сети.
- После перезапуска компьютера сетевая карта получает IP-адрес, используя DHCP.
Далее начинается загрузка начальных файлов для инсталляции Windows.
Внизу, под центральной надписью, отображается адрес ПК, откуда производится загрузка установочный файлов.
Затем появится окно командной строки.
При правильной настройке будет выполнено автоматическое монтирование диска с установочными файлами и запустится процесс установки Windows. Если все верно, появляется окно с выбором языка, региональных стандартов и раскладки.
Далее следует обычная инсталляция Windows, потому подробно останавливаться на процессе ее установки не будем – уже были статьи с подробными инструкциями и руководствами.
Что собой представляет Preboot eXecution Environment
PXE – специальная среда, разработанная с целью реализации механизма загрузки ПК, используя сетевой адаптер, не требуя локального хранилища информации (оптического диска, флешки). В ней используется загрузчик PXE Linux. Именно для PXE мы настраивали TFTP-сервер.
Исполняемый код среды зашит в ПЗУ сетевого адаптера, он получает исполняемый файл по TFTP-протоколу из сети и передает ему управление системой.
Загрузчик pxe boot.n12 отличается от pxe boot.com требованием нажать функциональную клавишу F12 для запуска, в нашем случае, инсталляции. Учитывая, что выполнение этого действия в нашем случае не принципиально, будем использовать pxe boot.n12.