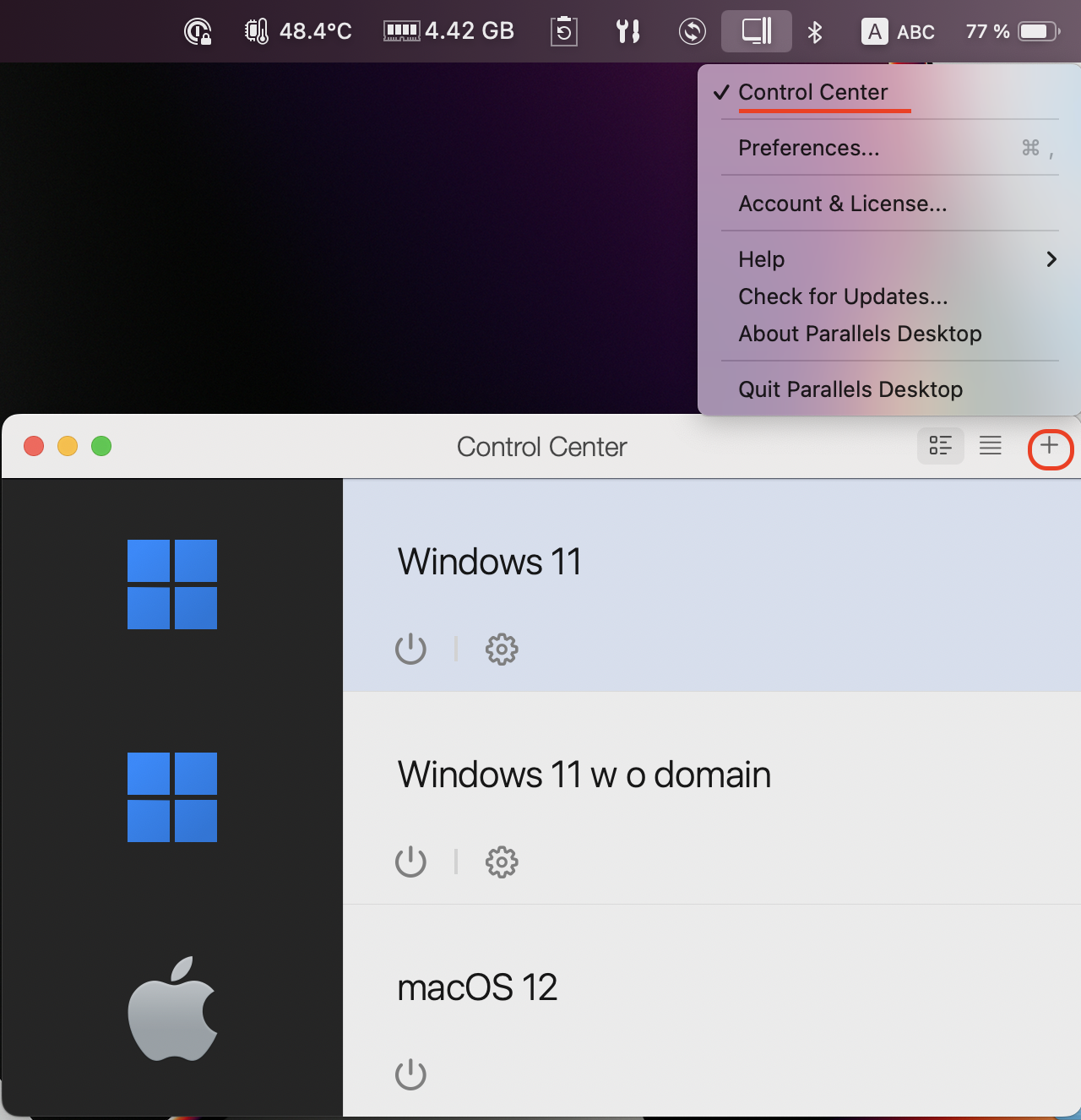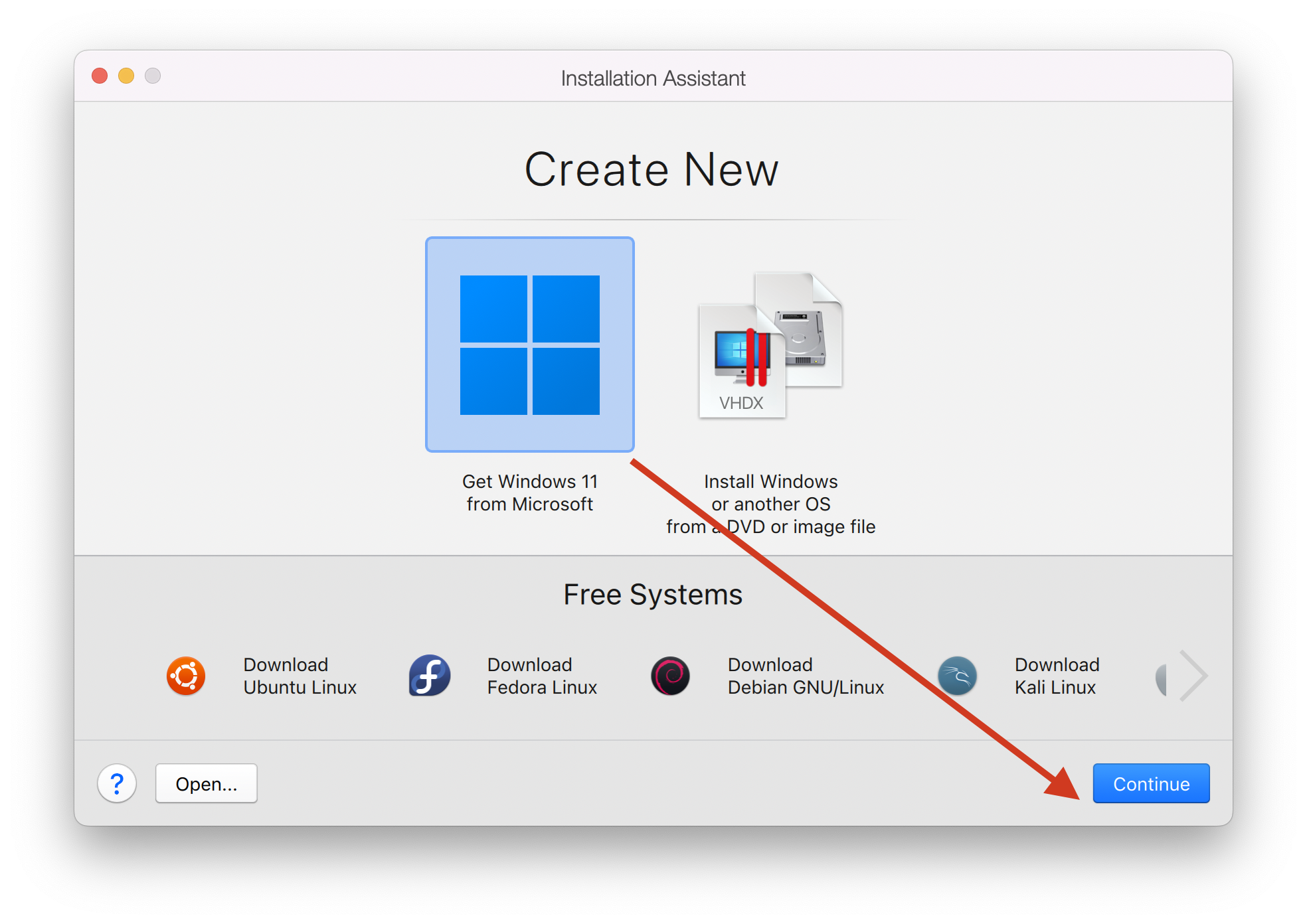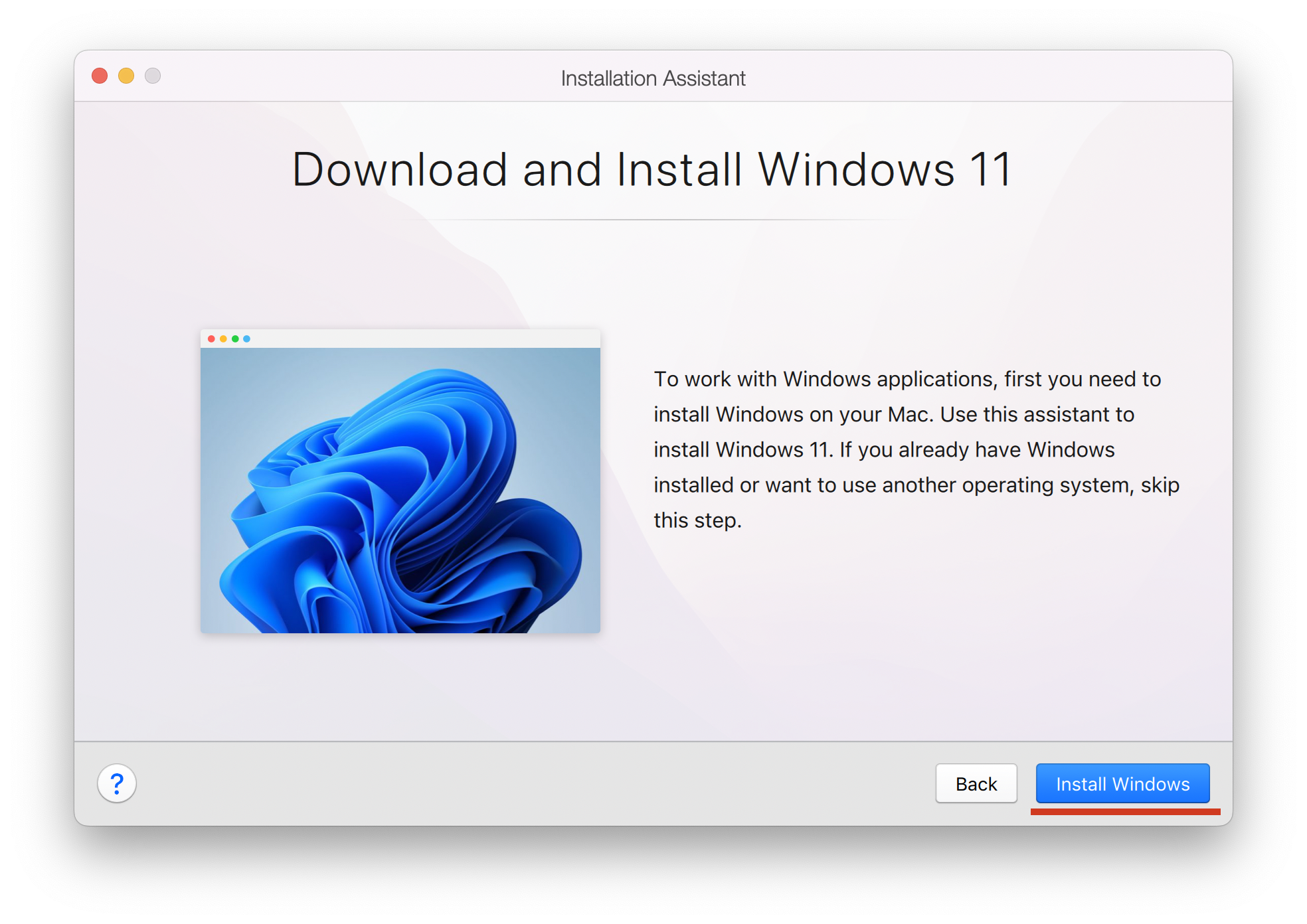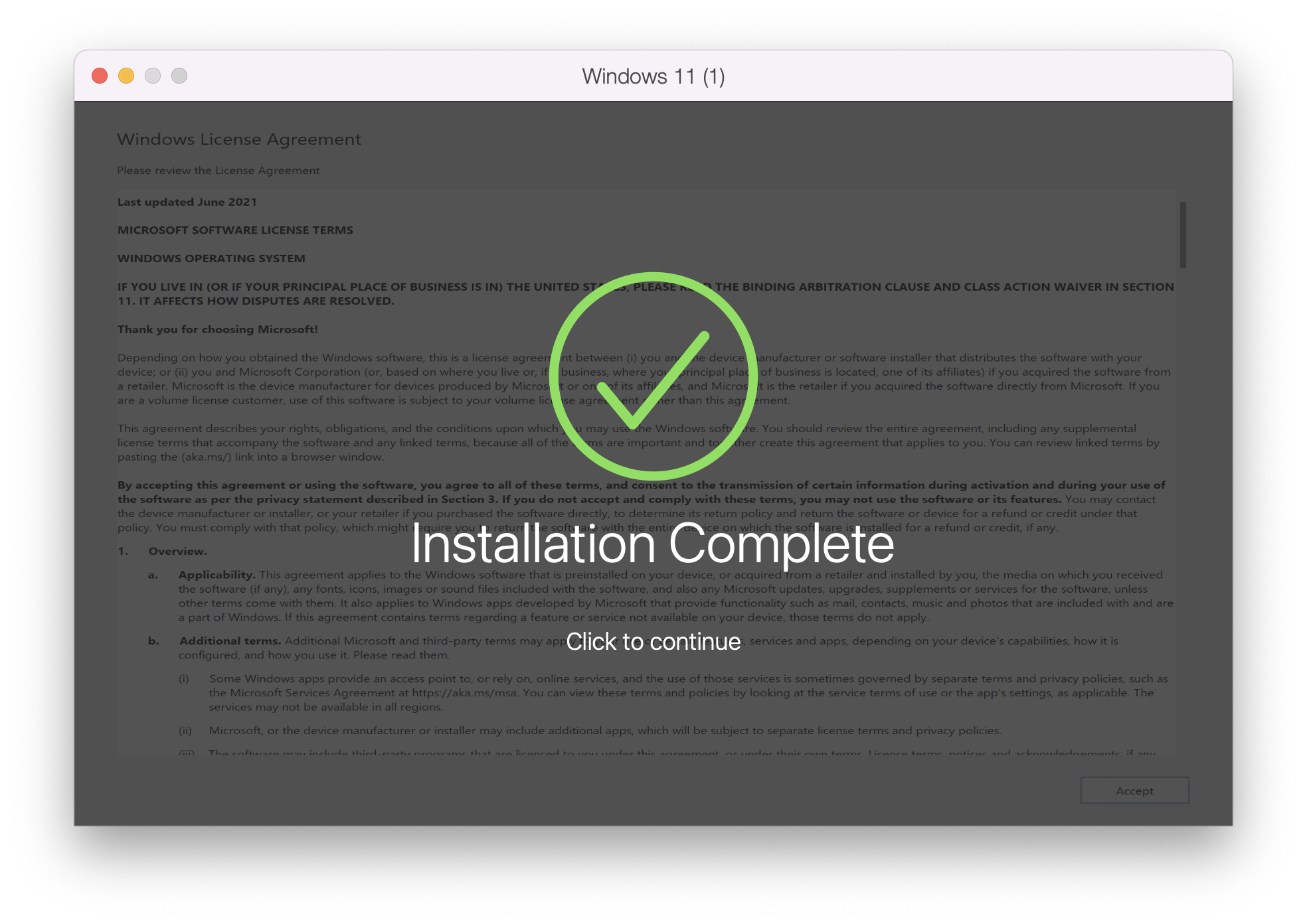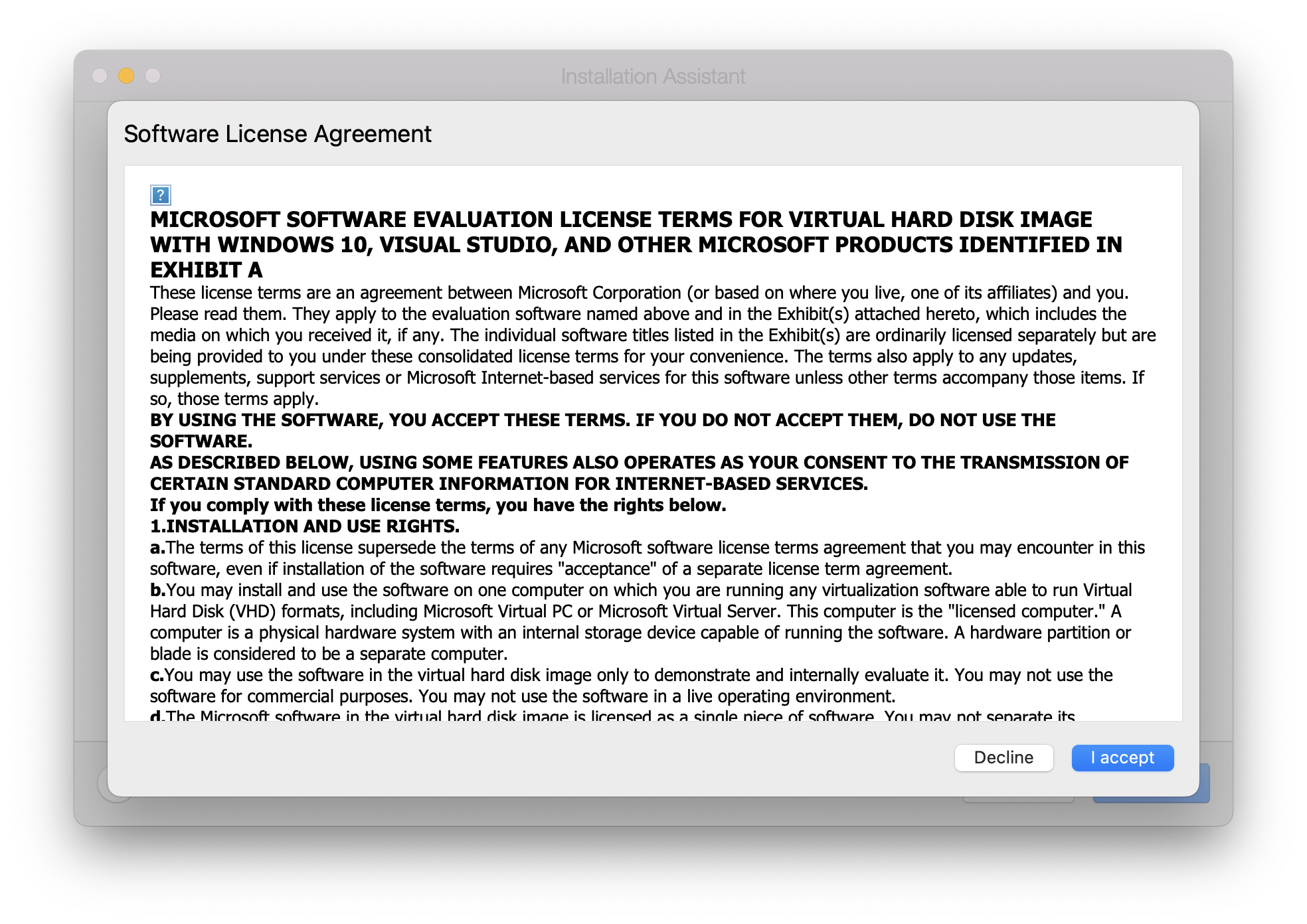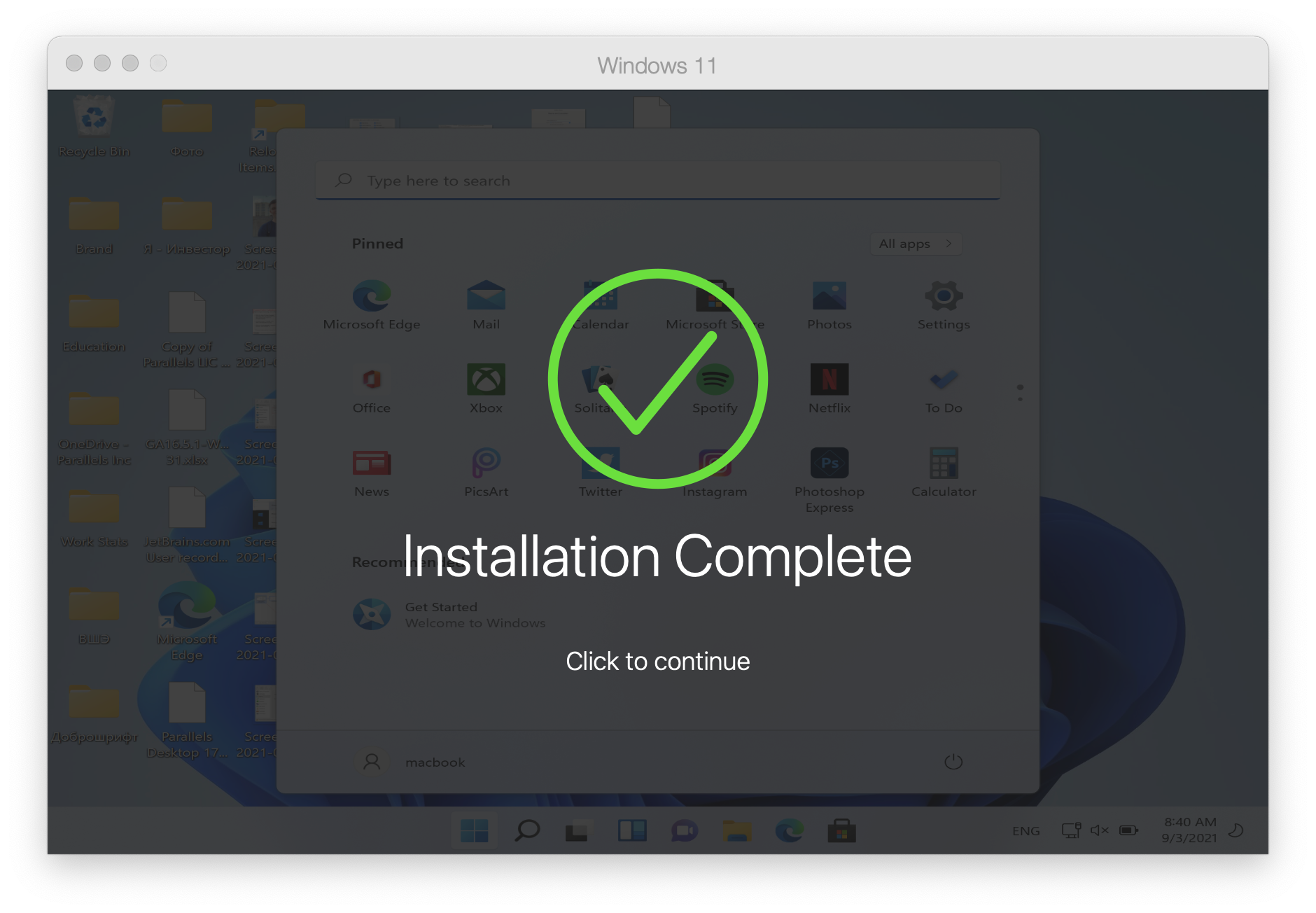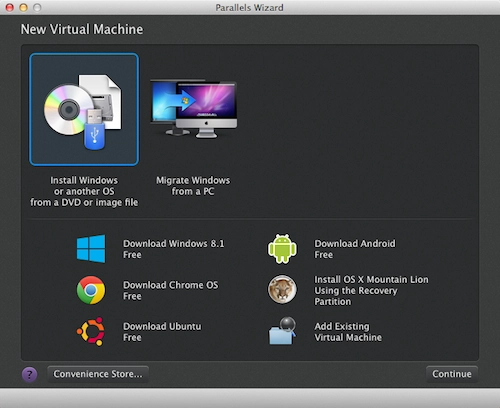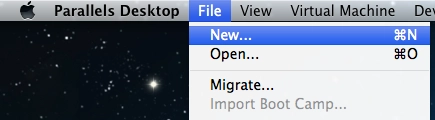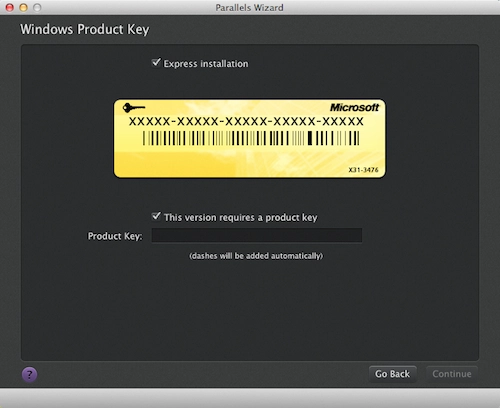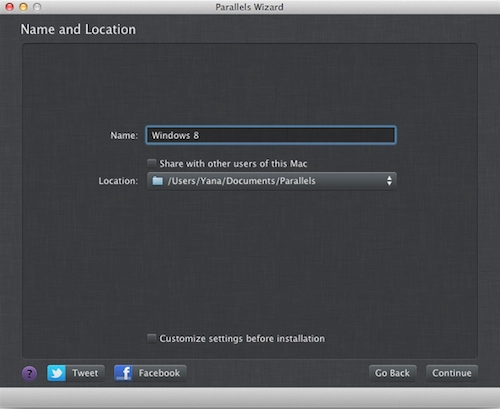On October 5 2022 Microsoft officially released Windows 11. This article provides detailed instructions on how to create a Windows 11 virtual machine on a Mac with an Intel processor. To learn more on how to install a new Windows 11 virtual machine on Mac computers with Apple silicon please refer to KB 125375.
Install Windows 11 automatically
Starting with Parallels Desktop 18, you can create a Windows 11 virtual machine automatically just with a few clicks.
To install Windows 11, run Parallels Desktop, then click on the Parallels icon in the Mac menu bar > Control Center > + > Get Windows 11 from Microsoft > Continue > Install Windows.
Windows will be downloaded and installed automatically. Once the installation process is over, you’ll get the Installation Complete prompt.
Upon clicking it, you’ll be presented with the Microsoft EULA. Click I accept to complete the process.
Install Windows 11 or other Windows manually
Note: Starting with Parallels Desktop 17.1.0, a virtual TPM chip is added automatically to new Windows 11 virtual machines.
1. To install a new Windows 11 virtual machine, you need to download an official installation image first
Download Windows 11 ISO
Note: If you haven’t installed Parallels Desktop yet, download and try it for free.
2. Once the image is downloaded:
- Click [+] «plus» button in Parallels Desktop Control Center to start a new virtual machine installation
- Select Install Windows or another OS from a DVD or image -> Continue
- Navigate to Windows 11 installation .iso image if it was not recognized automatically
- Follow Installation Assistant instructions until the installation is complete.
You can also choose to use a different version of the Windows operating system, and can follow the same steps but acquire a different installation image for step 1:
To get the installation image for Windows 10, visit the page to Download Windows 10 from Microsoft.
To get the installation image for Windows 8.1, visit the page to Download Windows 8.1 from Microsoft.
To get the installation image for Windows 7, visit the page to Download Windows 7 from Microsoft. Please be advised you need a key from Windows 7 to download the ISO.
However, it’s important to note, that due to Microsoft having stopped the support for some of the systems, Parallels Tools updates may not be available for certain systems, for more details please see Legacy Windows Support article.
Please note that customers who install guest operating systems in Parallels Desktop virtual machines are responsible for making sure that they are compliant with each OS’s end-user licensing agreement (EULA).
Когда-то давно мы публиковали инструкцию по установке Windows 7 на компьютеры Mac, однако с тех пор прошло уже довольно много времени, а Microsoft успела выпустить совершенно новую операционную систему, получившую гордое название Windows 10.
Продукт Parallels Desktop является чем-то вроде эмулятора операционных систем. С его помощью на Mac можно установить любую операционную систему, включая Windows, Android и даже Chrome OS. Программа предлагает огромное количество различных настроек, которые позволяют подобрать для себя оптимальный вариант использования. Приступим к установке Windows 10 на Mac при помощи Parallels Desktop 10.
Шаг 1: Заходим на официальную страницу Windows 10, где в списке языков выбираем «Русский», и в открывшемся окне нажимаем на «Скачать». Версия x64 подходит для всех современных компьютеров, поэтому лучше всего использовать именно ее. Если ваш Mac старше 5 лет, тогда рекомендуем использования версию x86.
Шаг 2: Скачиваем пробную версию Parallels Desktop 10 на свой компьютер Mac. Сделать это можно на официальном сайте компании Parallels. После окончания загрузки необходимо установить приложение на компьютер.
Шаг 3: Когда образ Windows 10 загружен на компьютер, а Parallels Desktop 10 успешно установлена, можно смело приступать к установке новой операционной системы от Microsoft на Mac. Для этого запускаем программу Parallels Desktop 10, выбираем «Установить Windows или другую ОС с DVD или образа» и нажимаем «Продолжить».
Шаг 4: В большинстве случаев программа сама найдет файл образа операционной системы, однако если этого не произошло, то придется вручную указывать путь до скаченного образа Windows 10. Нажимаем «Найти вручную», затем «Образ» и перетягиваем загруженный файл Windows 10 в окно программы.
Шаг 5: На данном этапе необходимо убрать галочку с пункта «Для это версии необходим ключ продукта».
Шаг 6: В этом меню нужно выбрать предназначение операционной системы. Это что-то вроде быстрой конфигурации: количества выделяемой оперативной памяти, мощности, объёма жесткого диска и т.д. Все эти данные после установки Windows 10 можно будет легко изменить.
Шаг 7: Вводим любое желаемое название виртуальной машины и путь ее хранения на OS X.
Шаг 8: Началась установка виртуальной машины. На MacBook Pro Retina установка занимает около 8-10 минут, во многом благодаря SSD памяти. Если появилось окно с выбором операционной системы, то необходимо выбрать любую желаемую модификацию Windows 10.
Шаг 9: После окончания установки на экране появится стартовый экран Windows 10. Осталось только дождаться установке всех специальных пакетов от Parallels, и система будет полностью готова к использованию.
Шаг 10: Теперь желательно настроить систему под себя. Для этого переходим в «Центр управления Parallels Desktop» и нажимаем на шестерёнку возле Windows 10. Детально настраиваем систему под свои нужны, и радуемся Windows 10 на своем компьютере или ноутбуке Mac.
Подробную и детальную информацию по настройке Parallels Desktop 10 можно найти на официальном сайте компании.
Присоединяйтесь к нам в Google News, Twitter, Facebook*, Instagram* (*площадки признаны в России экстремистскими), ВКонтакте, YouTube и RSS чтобы следить за новостями и оперативно получать интересные материалы.
Иногда пользователям Mac может понадобиться запустить программы для Windows. Возможно, какая-то программа просто не поддерживает Mac, а может вам нужно протестировать сайт в Internet Explorer. В любом случае, лучше всего с этим справится программа Parallels.
Чем Parallels лучше Boot Camp или VirtualBox?
Конечно, вы можете использовать Boot Camp, но для этого вам понадобиться каждый раз перезагружать свой компьютер, чтобы воспользоваться Windows. Parallels запускает Windows прямо в macOS, используя Виртуальную Машину. Она позволяет быстро переключаться между Mac и Windows. Вы даже сможете использовать две системы сразу и запускать Windows из дока Mac.
Виртуальные машины сложны, но с помощью Parallels вы сможете легко всё настроить. Есть и другие варианты, однако программа Parallels разработана специально для пользователей Mac. Да, она дороже, но вместе с этим и намного удобнее.
На сайте Parallels не очень просто найти расценки, поэтому мы их для вас расписали.
- Последняя версия Parallels Desktop стоит от 3990 руб. Она позволяет использовать Parallels на одном компьютере
- Апгрейд стоит ещё 2490 руб., и его нужно будет совершать каждые пару лет с выходом новых версий macOS.
Также есть бесплатная пробная версия программы на 14 дней, которую можно скачать без номера своей денежной карты. Кроме того, есть вариант Parallels Desktop Lite, который можно бесплатно скачать в Mac App Store. Он позволяет создавать виртуальные машины Linux и macOS. Однако создать виртуальную машину Windows получится, оплатив подписку.
Покупка Parallels не предоставляет лицензию или ключ Windows. Если у вас есть официальный диск с Windows или действующий ключ, можете воспользоваться им. В ином случае, придётся покупать Windows 10.
Стоит отметить, что скачать Windows 10 с сайта Microsoft можно бесплатно, но вам всё равно понадобится ключ Parallels, чтобы создать виртуальную машину.
Как установить Windows в Parallels
Когда вы запустите Parallels, начнётся создание новой виртуальной машины.
Если у вас уже готов диск или образ диска с Windows, нажмите «Установить Windows или другую ОС с DVD или из образа».
Диск или образ должны обнаружиться автоматически. Если нет – нажмите «Выбрать вручную», а затем «Продолжить».
Вам будет предложена установка «Express», которая автоматизирует процесс.
Выберите её или настраивайте каждый шаг вручную.
Затем вам нужно выбрать план: офисные программы, разработка ПО, тестирование ПО, дизайн или для игр.
Если вы выберите «Только игры», виртуальная машина будет использовать больше ресурсов. Выбирайте этот вариант только в том случае, если планируете играть в мощные игры (что не самое лучшее решение). Кроме того, если на вашем компьютере мало свободной памяти, программа будет работать медленно. Данную настройку можно поменять позже, но мы рекомендуем выбирать вариант «Офисные программы» сразу.
После этого вам нужно будет указать немного деталей: название виртуальной машины, её расположение, и хотите ли вы добавить иконку на рабочий стол.
Вы можете изменить другие настройки во время установки, но мы рекомендуем заняться этим потом. Пока просто нажимайте «Создать».
Начнётся установка Windows. Если вы выбрали «Express installation», то ничего делать не нужно. Если нет – несколько раз нажмите кнопку «Далее» и введите ключ как при обычной установке Windows.
Процесс установки может занять много времени, если вы используете жёсткие диски или DVD. Если установка происходит с SSD, то он займёт не больше нескольких минут.
В конце вы увидите интерфейс Windows. Мы почти закончили.
Как интегрировать виртуальную машину в macOS
Вы можете начинать пользоваться Windows уже сейчас, но, если вы хотите использовать Parallels по полной, предстоит выполнить ещё несколько шагов.
В правом верхнем углу окна вы увидите восклицательный знак. Это значит, что нужно установить Parallels Tools. Так вы сможете перемещать курсор мыши между macOS и Windows одним движением, а также получать доступ к файлам Mac прямо из Windows. Чтобы начать, нажмите на восклицательный знак и выберите «Установить Parallels Tools».
Это смонтирует виртуальный CD-диск в виртуальной машине Windows. На всплывшем окне выберите «Install Parallels Tools».
Установка займёт несколько минут, а затем Windows нужно будет перезагрузить. После всё будет готово – виртуальная машина будет интегрирована с macOS.
Вы сможете делать следующее:
- Перемещать курсор мыши в Windows быстро и просто.
- Скопированное в Windows можно вставить в Mac и наоборот.
- Документы, Загрузки и Рабочий стол Windows связаны с соответствующими папками macOS. Измените файл в одной системе, и он изменится и во второй.
- Если вы пользуетесь Dropbox или iCloud в macOS, эти папки будут доступны в Windows Explorer.
- Если вы пользуетесь OneDrive в Windows, он будет доступен в macOS.
- Некоторые программы Windows отображаются в доке Mac.
Это даже не все возможности, и каждую из них можно изменить или отключить в настройках.
Отключить общие папки можно на вкладке «Общий доступ».
На вкладке «Applications» можно убрать программы Windows из дока Mac.
Можно настроить ещё много всего, но экспериментировать вы будете сами.
Больше чем просто Windows
С помощью Parallels можно использовать не только виртуальную машину Windows, но и Linux, ChromeOS и даже macOS.
Mac macOS Windows
If you want to try the latest version of Windows on your Mac computer, this article will be handy for you. This step-by-step guide helps you install Windows 11 on Mac using Parallels Desktop. It is one of the best virtual machine software for Mac if you want to try out something on Windows for a couple of days.
What is Parallels Desktop
Parallels Desktop is a virtual machine software for Mac, helps you install Windows 11/10 or any other Linux distribution without any trouble. This software is compatible with almost all the Mac available in the market today. The list includes the latest Apple M1 Chip, which doesn’t support BootCamp, the traditional method to install Windows on Mac.
Whether you have an Intel processor or Apple M1 Chip, you can use this tool to install Windows 11 on your Mac computer. Before getting started, you need to download the latest version of Parallels Desktop on your Mac from parallels.com. Also, you must have the Windows 11 ISO. If you do not have it on your computer, follow this tutorial to download Windows 11 ISO. Last but not least, you must have an internet connection while installing Windows 11 using this method.
To install Windows 11 on Mac using Parallels Desktop, follow these steps:
- Double-click on the DMG file you downloaded.
- Double-click on the Install Parallels Desktop button.
- Click on the Accept button and enter your password.
- Click the OK button to allow Parallels Desktop to access your folders.
- Click the Skip button.
- Select the Install Windows or another OS from a DVD or image file option.
- Click the Continue button twice.
- Enter the Windows 11 product key and click the Continue button.
- Name your installation and location to save files.
- Click the Create button.
- Click the Continue button.
- Follow screen instructions to finish the installation.
To learn more about these steps in detail, continue reading.
At first, double-click on the DMG file that you downloaded from the Parallels Desktop website. It displays a window like this:
You need to double-click on the Install Parallels Desktop option to start the installation. It shows a window where you need to click the Open and OK buttons to continue the installation.
Next, it downloads the rest of the setup from the internet. Once downloaded, you may remove the Optional checkbox and click on the Accept button to agree with their terms and conditions.
Then, enter the account password to start the actual installation of Parallels Desktop. Once it is done, you will get a window that asks for permissions to access three folders – Desktop, Documents, and Downloads.
You need to click the OK button to allow it to access those Library folders. After that, click the Finish button to open the Installation Assistant.
By default, it downloads and installs Windows 10. If you want to install Windows 10 on Mac using Parallels Desktop, click the Install Windows button. However, in this case, you are installing Windows 11, and that’s why you need to click the Skip button.
Select the Install Windows or another OS from a DVD or image file option and click on the Continue button on the next window.
Parallels Desktop automatically detects the ISO file. However, if it fails to do so, you need to click the Choose Manually option, navigate to the folder where you have the ISO file, and double-click on it.
Otherwise, you can click on the Continue button.
Then, it asks for the product key to activate your copy of Windows 11. If you do not want to activate it during installation, remove the tick from the Enter Windows license key for faster installation checkbox and click the Continue button.
After that, you need to choose a file name and location for the virtual machine. By default, it creates a folder in your user account. If you do not want to do that, you can click on the Save to drop-down list and select a folder according to your choice. Once done, click the Create button.
Next, it asks for the virtual machine configuration. In other words, you can assign RAM, storage, CPU cores, etc. If you want to edit them, click the Configure button and do that accordingly. Otherwise, click the Continue button.
Then, it will start the Windows 11 installation as usual.
To finish it, you need to follow all the screen instructions. If you have never installed Windows before, follow this guide to learn more about the fresh installation of Windows 11/10.
NOTES:
- Microsoft has officially partnered with Parallels to bring Windows 11 on ARM to M1 and M2 Macs
- Windows 11 arm64 ISO file available for Mac M1, Surface Pro, and Raspberry Pi
Is installing Windows on Mac free?
If you have an Intel-based Mac, you can install Windows 11/10 on Mac for free using BootCamp. However, Apple M1-based Macs do not have BootCamp support. That is why you need to opt for a reliable software like Parallels Desktop, which offers a trial version that you can use to test Windows 11 for free.
Read: Best free Mac emulators for Windows PC.
Are there any restrictions after installing Windows 11 on Mac?
No, you won’t find any restrictions regarding installing software or feature after installing Windows 11 on Mac. All the options work without any problem on a virtual machine on Mac.
That’s all! Hope this guide helped.
Read: Install Windows OS on Mac OS X using VMware Fusion.
Если вы планируете часто переключаться между Mac OS и Windows или просто не любите перезагружать ПК, то Parallels Desktop – лучший выбор.
В чем преимущество Parallels Desktop
Как запустить Windows при помощи Parallels Desktop
В чем преимущество Parallels Desktop
Пользователям «Маков» хорошо известна возможность установки на компьютер ОС Windows при помощи Boot Camp. В большинстве случаев это устраивает только тех, кто делит компьютер с другими пользователями или работает в обеих ОС примерно равное время. Но если требуется лишь периодически обращаться к Windows ради запуска одного-единственного приложения, постоянная перезагрузка ПК превращает любой процесс в мучение.
Преимущество Parallels Desktop в том, что эта виртуальная среда позволяет запускать ПО для Windows не меняя рабочей среды – в собственном окне. Конечно, при желании можно активировать и полноценный рабочий стол, но чаще более чем достаточно вызова требуемого приложения.
Помимо Windows, предлагается установки и других ОС: Ubuntu, Chrome OS или Android доступны для загрузки непосредственно из главного окна программы, что называется, одним кликом мыши. Любителям поэкспериментировать с разными операционками это подойдет как нельзя лучше: не придется замусоривать жесткий диск многочисленными системными разделами.
Еще один плюс виртуальной среды – поддержка всех ключевых аппаратных функций: дисплея Retina, звука 7.1, DirectX 10 и прочих. Но главное, Parallels Desktop формирует единую рабочую среду, позволяя владельцу пользоваться файлами и содержимым документов простым перетаскиванием их из приложения Мас в приложение Windows. Кстати, открыть сайт, некорректно отображающийся в Safari, можно всего одной кнопкой (она интегрируется в штатный браузер).
Удобных функций и возможностей много: для тех, кому необходимо часто обращаться к приложениям (в том числе, играм) для Windows, эта виртуальная машина идеальна.
Как запустить Windows при помощи Parallels Desktop
Посетив сайт и перечислив разработчикам соответствующую сумму, получаете номер лицензии. Загружаете Parallels Desktop и следуете нехитрой процедуре установки. После нее можете инсталлировать ОС как образ.
1. Выберите в меню «Файл» – «Создать»
2. Нажмите кнопку «Установить Windows или другую ОС с DVD или из образа», затем «Продолжить»
3. Программа сама обнаруживает носитель, но можно выбрать его и вручную
4. После выбора носителя и нажатия «Продолжить» понадобится ввести лицензионный код. Там же обязательно оставьте галочку «Экспресс-установка».
5. Выберите способ запуска. Я рекомендую «В стиле Мас», в этом случае программы Windows будут запускаться в окне как Mac-приложения.
6. Придумайте и введите имя для виртуальной машины.
После всех этих действий начнется установка Windows, по завершении которой вы сможете сразу работать с ней. Единственное, что надо сделать при первом запуске, – дождаться окончания установки Parallels Tools, ни в коем случае не прерывать ее.
Выводы
Поставленную задачу можно решить и другими способами, например, при помощи виртуальных сред VMware Fusion или Virtualbox. Впрочем, единственное достоинство последней – бесплатность. Отсутствие поддержки аппаратных функций, медленная работа, проблемы с запуском некоторых приложений – это лишь малый перечень неудобств, поджидающий любителей freeware. А VMware Fusion 6 не имеет такого же количества приятных и полезных возможностей.
Плюсы интеграции Windows в среду Mac OS
- поддержка полноэкранного режима
- поддержка Mission Control
- запуск приложений Windows из Launchpad
- интегрированное в док меню «Пуск» (без рабочего стола)
- поддержка жестов Mac OS X для работы с Windows-приложениями
- оповещения от приложений Windows в доке и центре уведомлений
- интеграция системного трея в панель меню Mac OS X
- оптимизация прокрутки Windows под Mac OS X
- поддержка голосового ввода текста в Windows-приложениях
- синхронизация раскладок клавиатуры
- перетаскивание объектов между приложениями Mac OS X и Windows
- общая корзина