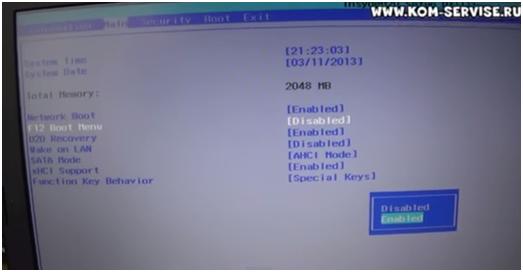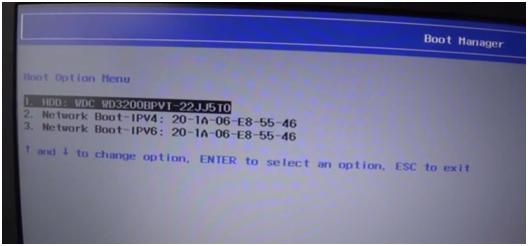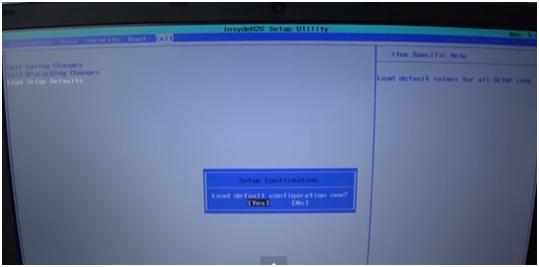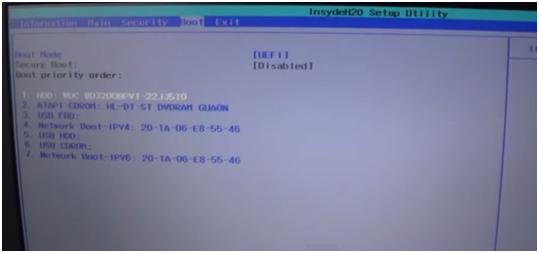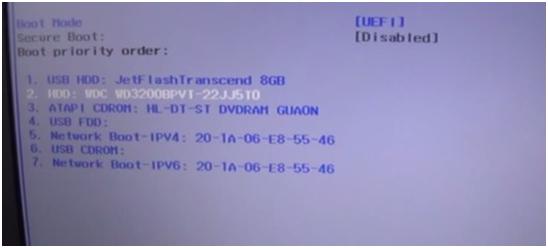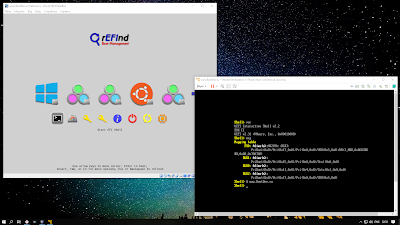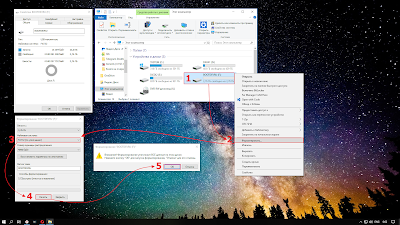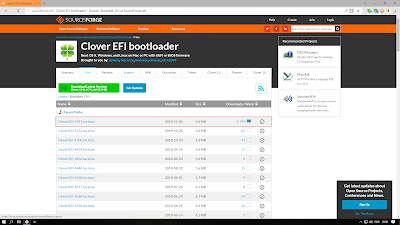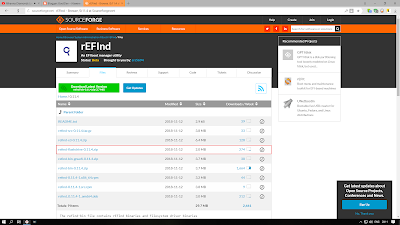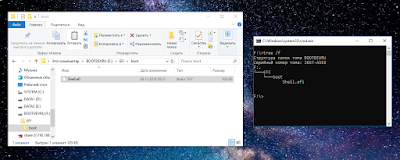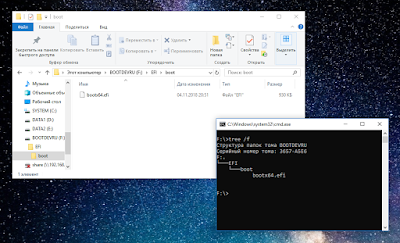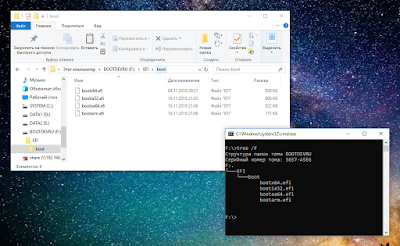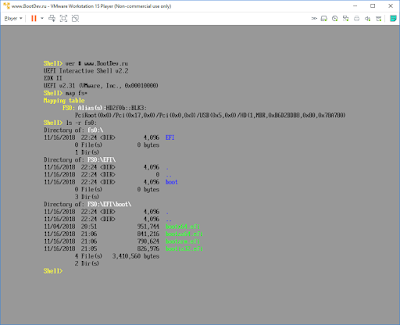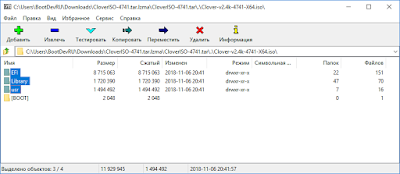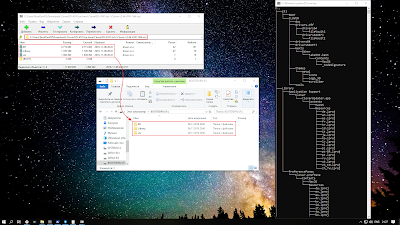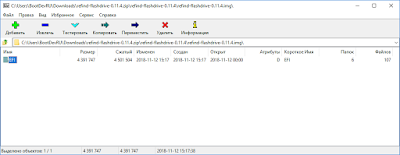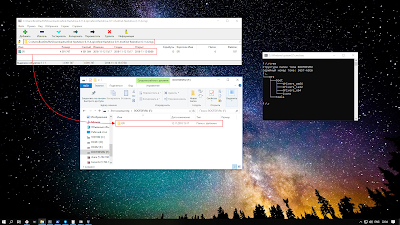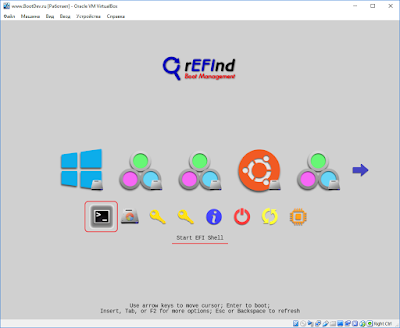EFI Shell – как установить Windows | Что делать?
На чтение 3 мин Опубликовано Обновлено
В данной статье вы узнаете, что делать если после покупки нового ноутбука (Acer, Asus, Dell, Lenovo и др) который вы берете без предустановленной операционной системы Windows c целью экономии денег, а придя домой втыкаете загрузочную флешку с Windows 10, но на мониторе вместо установочного экрана у вас светится желто-белые надписи :
EFI shell version 2.60 current running mode 1.1.2 или EFI shell version 2.70 – что делать?
Всем добрый ночи! из-за большой загрузки никак не могу часто обновлять и добавлять на блог новый контент, но сегодня особый случай) Ночью позвонил коллега с работы который купил себе на день рождение ноутбук Acer, но с целью экономии выбрал системы без установленного Windows 10, что я считаю правильным решением ибо нафиг оно там надо)
но статья не об этом, а о том, что производители дабы отбить желание своих покупателей от таких ноутов создают им подлянку в виде UEFI shell которая встречает радостного владельца кучей текста в котором только НЕО из матрицы может быстро считать, что этой системе надо)))

Я если честно с такой штуковиной никогда не сталкивался и сразу полез искать пути решения и прокалупались мы где то мин 20-30 пока я читал хелпы
В итоге данная фигня лечится очень просто!!!
Необходимо просто набрать команду: Exit и нажать энтер
Вот и все) у вас система закроет этот EFI shell и пойдет грузиться дальше)))
Чувак ты бог, спасибо большое! )
24.67%
Проголосовало: 3210
Если Вам не помогла эта статья, читайте мою новую статью актуальную на 2021-2022 год, где я показываю как выйти из EFI Shell
Единственное с чем Вы сталкнетесь когда закроете биос и будете с вожделением ждать установку Windows у вас на экране появится вот такой замок)

но это из-за того, что нужно отключить Security Boot в биосе, но это вы уже можете прочитать в этой статье – Ошибка Security boot fail
или посмотреть мое видео:
В данной статье мы разобрали вопросы:
- Ошибка при первом включении компьютера/ноутбука efi shell version 2.70
- UEFI Shell: Что делать если не загружается ОС?
- как выйти из оболочки EFI при включении компьютера?
- Efi shell как установить виндовс 10 с флешки?
- При запуске ПК efi shell version?
UEFI Shell – это инструмент, который предоставляет пользователю доступ к базовым функциям UEFI (Unified Extensible Firmware Interface), используемым для загрузки операционной системы на компьютере. В этой статье мы рассмотрим, как использовать UEFI Shell для установки операционной системы Windows и настройки различных параметров.
Первоначально UEFI Shell была разработана как замена стандартного BIOS (Basic Input/Output System). UEFI предоставляет более гибкий и расширенный интерфейс для управления системой загрузки и настройки компьютера. UEFI Shell позволяет пользователям взаимодействовать с UEFI-интерфейсом через командную строку, предоставляя возможность выполнения различных задач, включая установку операционных систем и настройку BIOS-параметров.
Для установки Windows с помощью UEFI Shell сначала необходимо загрузить UEFI Shell на компьютер. Это можно сделать, скачав UEFI Shell с официального сайта разработчика. Затем нужно создать загрузочную флешку с использованием UEFI Shell и подключить ее к компьютеру. После запуска UEFI Shell, пользователю будет доступна командная строка, где можно выполнить команды для установки операционной системы Windows. При этом необходимо обратить внимание на особенности установки операционной системы в UEFI-режиме, такие как разметка диска и выбор раздела для установки.
Содержание
- UEFI Shell: разновидности и особенности
- UEFI Shell: базовая информация
- Установка операционной системы через UEFI Shell
- Шаг 1: Подготовка
- Шаг 2: Запуск UEFI Shell и установка операционной системы
- Преимущества и особенности установки через UEFI Shell
- Конфигурация UEFI для установки Windows
- UEFI Shell: продвинутые настройки и возможности
- 1. Запуск и доступ к UEFI Shell
- 2. Использование команд
- 3. Загрузка операционной системы с помощью UEFI Shell
- 4. Изменение настроек загрузки
- 5. Дополнительные возможности UEFI Shell
- Преимущества UEFI Shell перед BIOS
- Загрузка операционной системы с помощью UEFI Shell
UEFI Shell: разновидности и особенности
UEFI (Unified Extensible Firmware Interface) Shell представляет собой командную оболочку (шелл) для работы с UEFI-функциями на компьютерах с поддержкой UEFI. Она обеспечивает более гибкий и мощный интерфейс по сравнению с традиционной BIOS.
UEFI Shell имеет несколько разновидностей, которые могут быть включены в UEFI-функционал компьютера:
- Shellx64.efi – 64-битная версия UEFI Shell, предназначенная для 64-разрядных систем;
- Shellia32.efi – 32-битная версия UEFI Shell, предназначенная для 32-разрядных систем;
- Shell.efi – универсальная версия UEFI Shell, которая поддерживает как 32-разрядные, так и 64-разрядные системы.
UEFI Shell имеет свои особенности, которые делают ее полезным инструментом:
- Гибкость и мощность – UEFI Shell позволяет выполнять различные команды и скрипты, что делает ее мощным инструментом для администрирования системы;
- Доступ к файловой системе – UEFI Shell предоставляет доступ к файловой системе компьютера, что позволяет выполнять различные операции с файлами и папками;
- Управление загрузкой – UEFI Shell позволяет управлять процессом загрузки системы, изменять настройки загрузчика и просматривать информацию о разделах и дисках;
- Отладка и диагностика – UEFI Shell предоставляет возможность отладки системы и диагностики проблем, таких как ошибки загрузки или проблемы с аппаратным обеспечением;
- Развитие сообщества – UEFI Shell активно развивается и поддерживается сообществом разработчиков, что позволяет получать обновления и улучшения функционала.
UEFI Shell представляет собой мощный инструмент для работы с UEFI-функциями, который позволяет управлять процессом загрузки и настраивать систему. Она предоставляет доступ к файловой системе и позволяет выполнять различные операции с файлами и папками. UEFI Shell имеет несколько разновидностей, которые поддерживают различные архитектуры систем. Благодаря гибкости и мощности UEFI Shell становится незаменимым инструментом для администрирования и настройки компьютеров с поддержкой UEFI.
UEFI Shell: базовая информация
UEFI Shell (Unified Extensible Firmware Interface Shell) — это командная оболочка, предоставляемая системой UEFI (Unified Extensible Firmware Interface). Она предназначена для управления и настройки компьютера до загрузки операционной системы.
UEFI Shell представляет собой текстовый интерфейс, в котором можно вводить команды и выполнять различные задачи. Она может быть использована для установки операционной системы, настройки параметров BIOS, диагностики системы, загрузки драйверов и многое другое.
UEFI Shell является более современной и гибкой альтернативой классическому BIOS (Basic Input/Output System). UEFI предоставляет больше возможностей для настройки и управления компьютером, а UEFI Shell позволяет взаимодействовать с системой на более высоком уровне.
Для доступа к UEFI Shell необходимо перейти в режим настройки BIOS/UEFI компьютера, который обычно доступен при нажатии определенной клавиши (например, DEL, F2, F10) при включении или перезагрузке компьютера.
Основные функции, которые можно выполнять с помощью UEFI Shell, включают:
- Установка операционной системы.
- Настройка параметров BIOS/UEFI.
- Диагностика системы и поиск проблем.
- Обновление прошивки компьютера.
- Загрузка драйверов и различных программ.
- Управление разделами и дисками.
UEFI Shell также поддерживает работу с файловой системой, что позволяет выполнять операции с файлами и папками, включая копирование, перемещение, удаление и т.д.
Одним из главных преимуществ UEFI Shell является его универсальность и возможность запускать команды на различных платформах, таких как компьютеры с архитектурой x86 и x64, а также ARM-совместимые устройства.
В целом, UEFI Shell является мощным инструментом для настройки и управления компьютером, который может быть полезен как для обычных пользователей, так и для системных администраторов и разработчиков.
Установка операционной системы через UEFI Shell
UEFI (Unified Extensible Firmware Interface) — это новая технология замены старого биоса, которая используется в компьютерах современного поколения. Она позволяет установить операционную систему с использованием UEFI Shell, что обеспечивает улучшенную совместимость и производительность системы. В данной статье будет рассмотрена процедура установки операционной системы через UEFI Shell.
Шаг 1: Подготовка
Перед установкой операционной системы через UEFI Shell, необходимо подготовить компьютер:
- Перейдите в настройки BIOS (клавиша F2 или Del при загрузке компьютера)
- Установите загрузку с UEFI Shell в настройках загрузки
- Подключите внешний носитель с операционной системой (USB-флешка или внешний жесткий диск)
После выполнения этих шагов, компьютер будет готов к установке операционной системы через UEFI Shell.
Шаг 2: Запуск UEFI Shell и установка операционной системы
Чтобы запустить UEFI Shell и установить операционную систему, выполните следующие действия:
- Включите компьютер и скорректируйте настройки загрузки BIOS для запуска с UEFI Shell
- Подключите внешний носитель с операционной системой
- Выйдите из настроек BIOS и перезагрузите компьютер
- При загрузке компьютера появится стартовый экран UEFI Shell, на котором будут отображены доступные устройства хранения
- Выберите внешний носитель с операционной системой и нажмите Enter
- Следуйте инструкциям по установке операционной системы на экране
После завершения установки операционной системы, компьютер будет готов к использованию.
Преимущества и особенности установки через UEFI Shell
- UEFI Shell обеспечивает более быструю и стабильную установку операционной системы
- UEFI Shell позволяет установить операционную систему с использованием внешних носителей, таких как USB-флешки или внешние жесткие диски
- UEFI Shell обеспечивает более простой и интуитивно понятный процесс установки операционной системы
Установка операционной системы через UEFI Shell является современным и удобным способом установки операционной системы на компьютеры с поддержкой UEFI.
Конфигурация UEFI для установки Windows
Перед установкой Windows на компьютере с интерфейсом UEFI необходимо правильно настроить его конфигурацию. Вот несколько важных шагов, которые следует выполнить:
- Вход в UEFI: Перезагрузите компьютер и нажмите нужную клавишу (например, F2, F10 или Del), чтобы войти в UEFI. Обратитесь к документации вашего компьютера, если не знаете, какой клавишей это сделать.
- Выбор загрузочного устройства: В разделе «Boot» или «Загрузка» выберите опцию «UEFI Boot» или «UEFI Only» для обеспечения совместимости с UEFI.
- Отключение Secure Boot: Если в разделе «Security» или «Безопасность» включена опция «Secure Boot», отключите ее для установки Windows. Secure Boot обеспечивает запуск только проверенных и подписанных операционных систем.
- Выбор режима SATA: В разделе «Storage» или «Хранение» выберите режим «AHCI» для обеспечения правильной работы жесткого диска и SATA-контроллера.
- Загрузочное устройство: В разделе «Boot» или «Загрузка» выберите опцию «UEFI USB» или «UEFI DVD» в качестве первого загрузочного устройства, чтобы компьютер загрузился с установочного носителя.
Если вы правильно выполните эти шаги, ваш компьютер будет готов к установке операционной системы Windows в режиме UEFI.
UEFI Shell: продвинутые настройки и возможности
UEFI Shell — это командная оболочка, предоставляемая UEFI (Unified Extensible Firmware Interface), которая позволяет пользователям настраивать и контролировать процесс загрузки и конфигурацию компьютера. Ниже приведены некоторые продвинутые настройки и возможности, доступные в UEFI Shell.
1. Запуск и доступ к UEFI Shell
UEFI Shell может быть запущена из BIOS или EFI флешки. После загрузки UEFI Shell откроется командная строка, где пользователь может вводить команды.
2. Использование команд
UEFI Shell поддерживает большое количество команд для настройки и диагностики системы. Некоторые из наиболее полезных команд включают:
- map — показывает доступные устройства и их дисковые разделы
- bcfg — позволяет управлять загрузочным конфигурационным пространством UEFI, включая добавление и удаление загрузочных записей
- drvdiag — выполняет диагностику устройств и отображает информацию о драйверах
- memmap — показывает карту памяти компьютера
3. Загрузка операционной системы с помощью UEFI Shell
UEFI Shell также позволяет загружать операционную систему прямо из командной строки. Для этого нужно:
- Найти диск и раздел, на котором установлена операционная система, с помощью команды map.
- Использовать команду fsX: (где X — номер раздела) для доступа к файловой системе раздела.
- Найти исполняемый файл операционной системы (например, «bootx64.efi» для Windows) и запустить его командой load.
- Запустить загруженный файл с помощью команды boot.
4. Изменение настроек загрузки
UEFI Shell позволяет изменять настройки загрузки, такие как порядок загрузки устройств и разрешение подгрузки драйверов. Для этого можно использовать команды bcfg и drivers.
5. Дополнительные возможности UEFI Shell
UEFI Shell также обладает другими функциями, такими как возможность работать с файлами и директориями, запускать программы и скрипты, а также проводить диагностику и тестирование компонентов системы.
| Команда | Описание |
|---|---|
| cd | Изменение текущей директории |
| dir | Просмотр содержимого директории |
| edit | Редактирование текстового файла |
| load | Загрузка исполняемого файла |
| help | Показ справки по командам |
UEFI Shell предоставляет продвинутые настройки и возможности, которые позволяют пользователям полностью контролировать процесс загрузки и конфигурирования компьютера. При использовании UEFI Shell важно быть осторожным и предвидеть возможные последствия при изменении настроек или загрузке операционной системы.
Преимущества UEFI Shell перед BIOS
UEFI Shell – это новый стандарт загрузчика операционной системы, который заменяет устаревшую систему BIOS. UEFI Shell предлагает ряд значительных преимуществ перед BIOS:
- Большая скорость загрузки: UEFI Shell значительно ускоряет процесс загрузки операционной системы. Он загружается гораздо быстрее, чем BIOS, что позволяет сэкономить время при перезагрузке компьютера.
- Более продвинутый пользовательский интерфейс: В отличие от BIOS, UEFI Shell предоставляет более удобный и интуитивно понятный пользовательский интерфейс. Он поддерживает графическую оболочку и имеет больше возможностей для настройки системы.
- Поддержка больших жестких дисков: BIOS ограничивает размер жестких дисков до 2 ТБ из-за использования 32-битной адресации. UEFI Shell использует 64-битную адресацию, что позволяет поддерживать жесткие диски емкостью более 2 ТБ.
- Более надежный и безопасный: UEFI Shell предлагает механизмы защиты от вредоносного программного обеспечения, такие как обновляемые подписи и шифрование загрузчика операционной системы. Это повышает безопасность и надежность системы.
- Поддержка новых технологий: UEFI Shell поддерживает новые технологии, такие как Secure Boot, GPT (GUID Partition Table), TPM (Trusted Platform Module) и другие. Это позволяет использовать новые функции и обеспечивает совместимость с новым оборудованием.
В целом, UEFI Shell представляет собой более современную и мощную систему загрузки операционной системы, которая обладает рядом преимуществ перед устаревшей системой BIOS. Его использование может повысить производительность, безопасность и функциональность компьютера.
Загрузка операционной системы с помощью UEFI Shell
UEFI Shell — это командная оболочка, которая позволяет управлять загрузкой операционной системы и настраивать параметры UEFI-биоса. Она является частью UEFI-интерфейса и предоставляет пользователю возможность выполнения различных команд и скриптов.
Для загрузки операционной системы с помощью UEFI Shell необходимо выполнить следующие шаги:
- Запустите компьютер и введите UEFI-биос, нажав определенную клавишу (обычно это Del, F2 или F10), указанную при запуске компьютера.
- В разделе «Boot» или «Startup» найдите настройку «Boot mode» или «Boot configuration» и выберите режим «UEFI».
- После активации UEFI-режима сохраните изменения и перезагрузите компьютер.
- После перезагрузки компьютера UEFI Shell будет доступна для использования.
- В UEFI Shell вы должны увидеть командную строку, где вы можете вводить различные команды для запуска операционной системы или настройки параметров загрузки.
Существует несколько команд, которые можно использовать в UEFI Shell:
- FSX: Команда, которая переключает текущий файловую систему на указанную.
- CD: Команда, которая меняет текущий каталог.
- FS: Команда, которая отображает сведения о подключенных файловых системах.
- MAP: Команда, которая отображает список доступных дисков и медиа-устройств.
- BCFG: Команда, которая позволяет настроить параметры запуска операционной системы, такие как порядок загрузки и параметры загрузки.
Для запуска операционной системы с помощью UEFI Shell обычно используется команда «BCFG». Например, для запуска Windows 10 можно выполнить следующую команду:
BCFG boot add 1 fs0:\EFI\Microsoft\Boot\bootmgfw.efi «Windows 10»
Эта команда добавит запись загрузки для Windows 10 с указанием пути к файлу загрузчика операционной системы. После выполнения этой команды при следующей перезагрузке компьютера операционная система будет загружаться с указанных пути.
UEFI Shell предоставляет удобный способ настройки и управления загрузкой операционной системы на компьютере. Она позволяет изменять параметры загрузки, добавлять и удалять записи загрузки, а также выполнять другие операции, связанные с загрузкой.
Содержание
- EFI Shell — как установить Windows | Что делать?
- Как установить Windows 10 с помощью USB-устройства с поддержкой UEFI
- Как создать загрузочный диск Windows 10 с помощью Media Creation Tool
- Как создать загрузочный диск Windows 10 с помощью Rufus
- Отсутствует Windows на ноутбуке
- Как загрузиться с USB-флешки в новых ноутбуках?
- При установке Windows 7, 8, 10 на некоторых ноутбуках Acer, Asus, Samsung с USB-флешки возникают сложности
- Как проверить, что флешка поддерживает загрузку в UEFI
- Как настроить загрузочную USB-флешку под UEFI
- Пробуем загрузиться с USB-флешки
- Как настроить UEFI BIOS ноутбука ACER PB ENTE69 для установки WINDOWS 7 или 8
В данной статье вы узнаете, что делать если после покупки нового ноутбука (Acer, Asus, Dell, Lenovo и др) который вы берете без предустановленной операционной системы Windows c целью экономии денег, а придя домой втыкаете загрузочную флешку с Windows 10, но на мониторе вместо установочного экрана у вас светится желто-белые надписи :
EFI shell version 2.60 current running mode 1.1.2 или EFI shell version 2.70 — что делать?
Всем добрый ночи! из-за большой загрузки никак не могу часто обновлять и добавлять на блог новый контент, но сегодня особый случай) Ночью позвонил коллега с работы который купил себе на день рождение ноутбук Acer, но с целью экономии выбрал системы без установленного Windows 10, что я считаю правильным решением ибо нафиг оно там надо)
но статья не об этом, а о том, что производители дабы отбить желание своих покупателей от таких ноутов создают им подлянку в виде UEFI shell которая встречает радостного владельца кучей текста в котором только НЕО из матрицы может быстро считать, что этой системе надо)))
Я если честно с такой штуковиной никогда не сталкивался и сразу полез искать пути решения и прокалупались мы где то мин 20-30 пока я читал хелпы
В итоге данная фигня лечится очень просто.
Необходимо просто набрать команду: Exit и нажать энтер
Вот и все) у вас система закроет этот EFI shell и пойдет грузиться дальше)))
Источник
Как установить Windows 10 с помощью USB-устройства с поддержкой UEFI
Если вы планирует выполнить чистую установку Windows 10, то для запуска процесса установки вам понадобится загрузочное USB-устройство флеш-памяти. Тем не менее, если ваш компьютер является достаточно современным, то велика вероятность, что на нем используется Unified Extensible Firmware Interface (UEFI) вместо традиционного BIOS. В этом случае вам нужно убедиться, что загрузочный носитель также поддерживает соответствующий интерфейс прошивки, в противном случае вы не сможете запустить процесс установки.
К счастью, для компьютеров UEFI доступно несколько способов создания загрузочного носителя. Например, вы можете использовать утилиту Media Creation Tool от Microsoft, которая позволяет упростить копирование установочных файлов Windows 10 на съемный диск и поддерживает как классический BIOS, так и UEFI. В качестве альтернативы вы можете воспользоваться сторонним инструментом Rufus, который может создавать загрузочные флешки специально для устройств с UEFI.
В данном руководстве приведем шаги по созданию загрузочного USB-устройства флеш-памяти с поддержкой UEFI, используя Media Creation Tool и Rufus.
Как создать загрузочный диск Windows 10 с помощью Media Creation Tool
Если вы планируете обновить или выполнить чистую установку Windows 10 на ПК с UEFI, Вы можете воспользоваться Media Creation Tool для создания совместимого загрузочного носителя. Просто подключите USB-накопитель объемом не менее 8 ГБ к вашему компьютеру и проделайте следующие шаги:
Скачайте последнюю версию инструмента Media Creation Tool:
Совет. в разделе Архитектура вы можете заметить опцию “Оба”, которая предназначена для создания универсального загрузочного носителя для 32- и 64-разрядных процессоров.
После выполнения данных шагов, мастер создания носителей приступит к загрузке установочных файлов Windows 10 и создаст загрузочное USB-устройство для компьютера с UEFI или BIOS.
Как создать загрузочный диск Windows 10 с помощью Rufus
Скачайте последнюю версию программу Rufus.
После выполнения данных шагов, инструмент Rufus создаст загрузочный носитель Windows 10 с поддержкой UEFI.
После создания загрузочного USB-носителя с поддержкой UEFI, вы можете приступить к обновлению системы или выполнению чистой установки Windows 10.
Источник
Отсутствует Windows на ноутбуке
Купили данный ноутбуку недавно, и удивило, что на нём отсутствует Windows, хотя бы любой версии. И теперь мучаюсь с boot, и приходится самостоятельно устанавливать винду через EFI Shell. У кого была схожая проблема, пожалуйста напишите как решали её, и какой метод быстрее.
какой Windows пытаетесь установить
тогда проблем не должно быть фотки скиньте сюда что при запуске показывает компьютер на экране
пробуйте при запуске нажимать по очередности F2 если не получается выключаем зажав кнопку включения и держа 10-15 секунд компьютер вырубится и пробуйте следующую при запуске жмем F10 и тд до F12 должно запустится боот меню
через какую программу делали установочную флешку вы пробовали ее запустить на нормальном компьютере начальное окно установки появляется
Ошибочка, оказывается я устанавливал семерку, но всё равно, мне необходимо хотя бы какую-нибудь винду установить
могу скинуть образ со всеми версиями Windows 10 ALL VERSION 20H2 (64-bit) (за 19.11.2020) вот ссылка на образ https://disk.yandex.ru/d/CZaYHYMe0Si78w меню выбора такое
Спасибо, сейчас постараюсь
попробуйте зайти в BIOS при помощи кнопки Delete на клавиатуре
В этом ноуте вход в BIOS по F2.
У Acer вход в bios через F2 (или FN+F2)
Тут уже можно USB флешку вставлять.
*конечно, если bios не сильно порезан.
В биос не заходит, только в boot manager, с помощью команды exit, и то она пока флешку не видит с виндой, сейчас постараюсь исправить это.
флешку делали правильно установочную странно что не видит
Если этот Boot Manager есть, то дальше разбираться с самим образом на флешке (как он там был записан)
Ни в биос, ни в boot manager, не видно флешку
Флешку нужно создавать в UEFI режиме
В BIOS флешку и не должно быть видно, там максимум виден USB-контроллер. В BIOS можно выставить загрузку с флешки, но при этом там не отображается, подключена она или нет.
При включении ноута загружается EFI Shell. Вот там в списке дисков и должна быть видна флешка. Причем увидится там флешка после перезагрузки ноута с подключенной флешкой.
Меня, честно, удивляют люди, НАСТОЛЬКО не разбирающиеся в компьютерах и при этом покупающие компы с DOS.
Удалось зайти в биос, сделал всё что ты написал, только USB флешку, всё равно не видит
попробовать записать образ через rufus одним из двух вариантов:
Да уж, ответы удивляют.. Видно же что человек вообще никогда не имел дела с установкой Windows, так зачем вы ему советуете самые сложные варианты? Вы думаете, он сможет разобраться с Rufus? С UltraISO? Зачем ему даёте ссылки на образы? Что он с ними делать-то будет.
Теперь перейдём к автору.
1. Не нужно ругать днс за пк без винды, у них достаточно ноубуков с предустановленной win10, никто вам не мешал взять именно такой. А нормальные люди покупают пк без windows, чтобы не переплачивать 5-10 тыс. рублей за не понятно что..
2. Самый простой путь создания загрузочной флешки. Зайдите на сайт Microsoft:
Здесь нажмите «Скачать средство сейчас». Скачается программа MediaCreationTool. Запустите ее и следуйте всем инструкциям. Она сама скачает последний образ Win10 и установит его на вашу флешку.
3. После создания загр.флешки воткните ее в юсб-порт, и перезагрузите ноутбук.
— Во время его включения нажимайте многократно F2 пока не войдёте в меню BIOS.
— Здесь зайдите во вкладку BOOT и выберите пункт загрузки пк с юсб-флешки.
— Нажмите F10 чтобы сохранить изменения и выйти
4. ПК перезагрузится и начнётся установка Windows
5. После установки можете купить лицензионный ОЕМ-ключ на фaрпосте за пару сотен рублей, а можете использовать без лицензии, если водяной знак не мешает.
Источник
Как загрузиться с USB-флешки в новых ноутбуках?
При установке Windows 7, 8, 10 на некоторых ноутбуках Acer, Asus, Samsung с USB-флешки возникают сложности
В момент выбора загрузочного устройства отображается UEFI Boot меню, а не загрузочный диск. Как загрузиться с USB-флешки, если эта флешка USB не отображается?
Пожалуй стоит начать с того, что если флешка у Вас поддерживает загрузку UEFI то проблем не будет.
Как проверить, что флешка поддерживает загрузку в UEFI
Проверить достаточно легко. Для этого заходим в корень флеш-накопителя и ищем папку «efi». Если она присутствует, то Вы сможете загрузиться и установить операционную систему. Но что делать, если вы создали флешку для обычного биоса (BIOS) и нет возможности её переделать?
Как настроить загрузочную USB-флешку под UEFI
Ниже небольшая инструкция которая поможет в этом:
Пробуем загрузиться с USB-флешки
Если загрузочное устройство USB или внешний DVD не отображается при вызове загрузочного меню, действуем по описанной выше либо похожей аналогичной схеме.
Если, так или иначе, что-то идёт не так как надо, ноутбук продолжает упрямиться — всегда есть возможность заказать в нашей компании услугу ремонт ноутбука, ремонт компьютера на дому, установку Windows любой версии на любой, даже самый требовательный современный ноутбук.
Мы предлагаем своим клиентам только проверенные, качественные решения в области IT.
Источник
Как настроить UEFI BIOS ноутбука ACER PB ENTE69 для установки WINDOWS 7 или 8
В данной статье мы с вами будем говорить о том, как настроить загрузку с флешки установки windows 7,8.
Итак, включаем ноутбук. Жмем клавишу F2. Ноутбук включился. Проблема в том, что здесь нет Legacy режим и мы не можем поставить установку с обычной флешки.
Сейчас переходим на Boot Menu. То есть мы можем нажать F12 и нам нужно сделать его Enabled.
Далее устанавливаем флешку. Переходим на вкладку EXIT и два раза жмем ENTER. И наш ноутбук перезагружается. Далее жмем F12.
И после того, как мы нажали, и мы видим, что в BOOT OPTIONS наша флешка не показывается, а лишь говорит, что есть жёсткий диск. Он даже не показывает привода.
Сейчас давайте попробуем сделать сброс Bios до заводских. Для этого выключаем ноутбук и включаем. И не забываем жать F2.
Теперь заходим с вами в EXIT и затем нажимаем на Load Setup Defaults и указываем на YES.
Затем переходим на вкладку BOOT. Опять заходим в UEFI. И здесь мы видим, что нам не дает вот эта надпись Security Boot её отключить. И поэтому у нас стоит только UEFI режим.
То есть причиной этому может быть то, что на данном ноутбуке стоит Bios, который может грузиться только через UEFI режим. И поэтому он не позволяет нам выбрать загрузку и если у нас флешка не поддерживает UEFI, то Windows на такой ноутбук мы не установим.
То есть, чтобы на такой ноутбук установиться Windows 7, нужно сделать UEFI флешку. Или есть второй вариант: найти Bios, который поддерживает Legacy, его прошить и тогда уже ставить установку с обычной флешки.
Мы воспользуемся первым вариантом.
Итак, после того, как мы нашли флешку UEFI, включаем ноутбук, жмем F2. Далее переходим на вкладку BOOT. И здесь мы сразу видим, что наша флешка определилась и загрузка с ней уже пойдет.
Итак, нажимаем exit, enter и смотрим, пойдет ли с неё загрузка. В конечном итоге мы видим, что загрузка все-таки пошла.
Надеемся, что вся информация была понятной и доступной. Видео смотрите ниже.
Видео к статье можете посмотреть, перейдя по ссылке:
Источник
В данной статье вы узнаете, что делать если после покупки нового ноутбука (Acer, Asus, Dell, Lenovo и др) который вы берете без предустановленной операционной системы Windows c целью экономии денег, а придя домой втыкаете загрузочную флешку с Windows 10, но на мониторе вместо установочного экрана у вас светится желто-белые надписи :
EFI shell version 2.60 current running mode 1.1.2 или EFI shell version 2.70 – что делать?
Всем добрый ночи! из-за большой загрузки никак не могу часто обновлять и добавлять на блог новый контент, но сегодня особый случай) Ночью позвонил коллега с работы который купил себе на день рождение ноутбук Acer, но с целью экономии выбрал системы без установленного Windows 10, что я считаю правильным решением ибо нафиг оно там надо)
но статья не об этом, а о том, что производители дабы отбить желание своих покупателей от таких ноутов создают им подлянку в виде UEFI shell которая встречает радостного владельца кучей текста в котором только НЕО из матрицы может быстро считать, что этой системе надо)))
Я если честно с такой штуковиной никогда не сталкивался и сразу полез искать пути решения и прокалупались мы где то мин 20-30 пока я читал хелпы
В итоге данная фигня лечится очень просто!!!
Необходимо просто набрать команду: Exit и нажать энтер
Вот и все) у вас система закроет этот EFI shell и пойдет грузиться дальше)))
Чувак ты бог, спасибо большое! )
24.17%
Проголосовало: 2449
Если Вам не помогла эта статья, читайте мою новую статью актуальную на 2021-2022 год, где я показываю как выйти из EFI Shell
Единственное с чем Вы сталкнетесь когда закроете биос и будете с вожделением ждать установку Windows у вас на экране появится вот такой замок)
но это из-за того, что нужно отключить Security Boot в биосе, но это вы уже можете прочитать в этой статье – Ошибка Security boot fail
или посмотреть мое видео:
В данной статье мы разобрали вопросы:
- Ошибка при первом включении компьютера/ноутбука efi shell version 2.70
- UEFI Shell: Что делать если не загружается ОС?
- как выйти из оболочки EFI при включении компьютера?
- Efi shell как установить виндовс 10 с флешки?
- При запуске ПК efi shell version?
Установка Windows на компьютер на базе EFI
При установке Windows® на компьютер на базе EFI необходимо включить режим EFI в микропрограмме ПК как при ручной, так и при автоматической установке. Необходимо загрузиться в 64-разрядном режиме EFI с предустановочного диска (64-разрядная версия среды предустановки Windows или 64-разрядная версия программы установки Windows в режиме EFI). Windows невозможно установить на компьютеры на базе UEFI, в режиме BIOS. (Дополнительные сведения о переключении режимов см. в документации по микропрограммам EFI.) Шаги, приведенные в данном разделе, служат только для справки и могут не соответствовать определенным командам вашего типа микропрограмм EFI.
После установки Windows можно выполнить дополнительные настройки образа. Образ Windows становится основным образом, который используется для развертывания на других компьютерах.
Чтобы установить Windows на компьютер на базе EFI
- Установите Windows, запустив установку Windows с записи загрузки EFI на компьютере-образце. Используйте оболочку EFI или меню микропрограммы Boot from file (Загрузка из файла), чтобы запустить загрузчик Windows EFI с установочного диска. Дополнительные сведения см. в документации по микропрограммам.
В оболочке EFI выберите устройство с установочным диском Windows и запустите приложение загрузки EFI. Предполагая, что fs0 — это устройство DVD, используйте следующие команды для компьютеров архитектуры x64:
Для компьютеров с архитектурой Itanium используйте следующую команду:
Если диспетчер загрузки EFI поддерживает загрузку с DVD-диска, то командная оболочка EFI не требуется. Можно загрузить DVD-диск непосредственно из диспетчера загрузки EFI.
При необходимости нажмите любую клавишу для загрузки с DVD-диска Windows. Windows устанавливается на компьютер.
При загрузке среды предустановки Windows с компакт-диска или DVD-диска можно пропустить приглашение «Нажмите любую клавишу для загрузки с компакт-диска или DVD-диска» и загрузиться напрямую в данную среду. Для архитектур x86 и AMD64 удалите файл Bootfix.bin из своего пользовательского образа среды предустановки Windows. Для компьютеров с архитектурой Itanuim при создании образа со средой предустановки Windows для своих клиентов используйте файл Efisys_noprompt.bin вместо файла Efisys.bin.
 |
Примечание. |
При выполнении ручной установки, следуйте подсказкам пользовательского интерфейса, чтобы завершить установку Windows.
При необходимости можно выполнить автоматическую установку, используя файл Autounattend.xml, хранящийся на USB-устройстве флэш-памяти или ином устройстве. Требования к файлу ответов для компьютеров на базе EFI см. в разделе Создание разделов жесткого диска на базе UEFI с помощью диспетчера установки Windows.
Некоторые платформы EFI поддерживают как микропрограммы UEFI, так и микропрограммы BIOS. На некоторых из этих систем не всегда ясно, какой вариант загрузки с DVD-диска стоит по умолчанию — EFI или BIOS. В этих системах может потребоваться использование командной оболочки EFI. Можно использовать стандартную запись загрузки микропрограмм для BIOS, если запись загрузки EFI не используются для запуска установки Windows. Если установка Windows запускается в режиме BIOS в комбинированной системе EFI/BIOS, то разделы ESP и MSR не создаются. После завершения установки Windows, используйте команду Diskpart чтобы проверить, что разделы ESP и MSR были созданы.
 |
Примечание. |
После того, как Windows установлена на компьютер, завершите остальные задачи по настройке.
Из командной строки запустите sysprep, чтобы подготовить образ Windows для создания образов и развертывания. Например:
После завершения работы программы Sysprep завершается забота компьютера.
Источник
Установка Windows 7 на новые ноутбуки UEFI
Установка Windows 7 на новые ноутбуки UEFI
Бытует мнение, что Windows 7 не возможно установить на новые ноутбуки UEFI. И, что же этому мешает?
1. GPT — стандарт формата размещения таблиц разделов на физическом жестком диске, а если простыми словами усовершенствованный аналог MBR. Разработан, как компонент EFI и нужен для размещения кода загрузки операционной системы. Максимальное количество разделов 128. У MBR всего 4. Как узнать, какой тип диска используется в вашей системе (GPT или MBR)? Зайти в управление дисками, кликнуть пр. кн. мыши по диску, зайти в свойства.
Не мешает установке Windows 7 .
2. Вы купили новый ноутбук и на нем нет USB-портов 2.0, только 3.0. Поднимаем руку к верху, резко опускаем и говорим — пох.
Не мешает установке Windows 7 .
3. У вас включен Secure Boot (Безопасная загрузка) протокол, который является частью спецификации UEFI.
Мешает установке Windows 7, но поправимо .
Заходим в UEFI-BIOS и вырубаем к чертовой бабушке. Включаем режим загрузки Legacy (Наследие). А, как вы хотели. или вершки, или корешки.
4. Нужна интеграция драйверов в оригинальный образ Windows 7. Этот момент немного связан с пунктом №2.
Не мешает установке Windows 7 .
Итак, перед нами новый ноутбук, флешка, программа Rufus , ISO-образ Windows 7 и ISO-образ Windows 8.1 или 10 .
Ты что дурак? Название статьи «Установка Windows 7 на новые ноутбуки UEFI». Какие iso-образы виндовс 8.1/10.
1. Накатываем при помощи Rufus на флешку Windows 8.1/10.
2. «Открываем» ISO-образ Windows 7. Достаточно дважды кликнуть по этому файлу (или кликнуть правой кнопкой мыши и выбрать «Подключить») после чего диск смонтируется в системе. Или открыть любым современным архиватором — WinRAR, 7zip.
Переходим в папку sources, находим файл install.wim или install.esd («семёрочный»). Копируем файл и вставляем по пути НАША загрузочная ФЛЕШКА:sources. Предварительно можете удалить из папки sources (та, что на флешке) файл install.wim или install.esd («восьмёрочный» или «десяточный»). Или вставляйте с заменой.
3. Вот и всё! Загружаемся в boot menu, выставляем приоритет загрузки с USB-устройства. По началу увидите мастер установки Windows 8.1/10. Но, потом. произойдет маленькое чудо.
Препятствие на пути установки, это окно, где от вас будут требовать установочный ключ (не активации, а установочный). Установочные ключи лежат в свободном доступе и если вы их будите использовать, это не является пиратством. Всё равно, после окончательной установки операционной системы, вам придётся «возиться» с ключом активации.
Windows Edition: Product Key
Windows 7 Starter: 7Q28W-FT9PC-CMMYT-WHMY2-89M6G
Windows 7 Home Basic: YGFVB-QTFXQ-3H233-PTWTJ-YRYRV
Windows 7 Home Premium: RHPQ2-RMFJH-74XYM-BH4JX-XM76F
Windows 7 Professional: HYF8J-CVRMY-CM74G-RPHKF-PW487
Windows 7 Ultimate: D4F6K-QK3RD-TMVMJ-BBMRX-3MBMV
Windows 7 Enterprise: H7X92-3VPBB-Q799D-Y6JJ3-86WC6
Windows 7 Starter N: D4C3G-38HGY-HGQCV-QCWR8-97FFR
Windows 7 Home Basic N: MD83G-H98CG-DXPYQ-Q8GCR-HM8X2
Windows 7 Home Premium N: D3PVQ-V7M4J-9Q9K3-GG4K3-F99JM
Windows 7 Professional N: BKFRB-RTCT3-9HW44-FX3X8-M48M6
Windows 7 Ultimate N: HTJK6-DXX8T-TVCR6-KDG67-97J8Q
Windows 7 Enterprise N: BQ4TH-BWRRY-424Y9-7PQX2-B4WBD
Windows 7 Starter E: BRQCV-K7HGQ-CKXP6-2XP7K-F233B
Windows 7 Home Basic E: VTKM9-74GQY-K3W94-47DHV-FTXJY
Windows 7 Home Premium E: 76BRM-9Q4K3-QDJ48-FH4F3-9WT2R
Windows 7 Professional E: 3YHKG-DVQ27-RYRBX-JMPVM-WG38T
Windows 7 Ultimate E: TWMF7-M387V-XKW4Y-PVQQD-RK7C8
Windows 7 Enterprise E: H3V6Q-JKQJG-GKVK3-FDDRF-TCKVR
Windows 8: FB4WR-32NVD-4RW79-XQFWH-CYQG3
Windows 8 (ARM): 6D4CN-WMGRW-DG8M6-XX8W9-3RPT8
Windows 8 (Country Specific): XYNVP-TW798-F8893-7B89K-8QHDK
Windows 8 (Single Language): XBRND-QDJTG-CQJDB-7DRBW-RX6HB
Windows 8 Professional: XKY4K-2NRWR-8F6P2-448RF-CRYQH
Windows 8 Professional with WMC: RR3BN-3YY9P-9D7FC-7J4YF-QGJXW
Windows 8 Enterprise: 32JNW-9KQ84-P47T8-D8GGY-CWCK7
Windows 8 N: VDKYM-JNKJ7-DC4X9-BT3QR-JHRDC
Windows 8 Professional N: BHHD4-FKNK8-89X83-HTGM4-3C73G
Windows 8 Enterprise N: NCVKH-RB9D4-R86X8-GB8WG-4M2K6
Windows 8.1: 334NH-RXG76-64THK-C7CKG-D3VPT
Windows 8.1 (ARM): NK2V7-9DWXG-KMTWQ-K9H9M-6VHPJ
Windows 8.1 (Country Specific): TNH8J-KG84C-TRMG4-FFD7J-VH4WX
Windows 8.1 (Single Language): Y9NXP-XT8MV-PT9TG-97CT3-9D6TC
Windows 8.1 Professional: GCRJD-8NW9H-F2CDX-CCM8D-9D6T9
Windows 8.1 Professional with WMC: GBFNG-2X3TC-8R27F-RMKYB-JK7QT
Windows 8.1 Enterprise: FHQNR-XYXYC-8PMHT-TV4PH-DRQ3H
Windows 8.1 N: 6NPQ8-PK64X-W4WMM-MF84V-RGB89
Windows 8.1 Professional N: JRBBN-4Q997-H4RM2-H3B7W-Q68KC
Windows 8.1 Enterprise N: NDRDJ-3YBP2-8WTKD-CK7VB-HT8KW
Windows 10 Home: TX9XD-98N7V-6WMQ6-BX7FG-H8Q99
Windows 10 Pro: W269N-WFGWX-YVC9B-4J6C9-T83GX
Windows 10 Education: NW6C2-QMPVW-D7KKK-3GKT6-VCFB2
Windows 10 Enterprise: NPPR9-FWDCX-D2C8J-H872K-2YT43
Windows 10 Профессиональная N: MH37W-N47XK-V7XM9-C7227-GCQG9
Windows 10 Корпоративная N: DPH2V-TTNVB-4X9Q3-TJR4H-KHJW4
Windows 10 для образовательных учреждений N: 2WH4N-8QGBV-H22JP-CT43Q-MDWWJ
Windows 10 Корпоративная 2015 с долгосрочным обслуживанием: WNMTR-4C88C-JK8YV-HQ7T2-76DF9
Windows 10 Корпоративная 2015 с долгосрочным обслуживанием N: 2F77B-TNFGY-69QQF-B8YKP-D69TJ
Скопируйте установочные ключи в блокнот Windows и сохраните на жестком диске. Обычно в таких пикантных моментах (когда требуется ввести установочный ключ) в самом низу окна, присудствует кнопка «Пропустить». Жмакаешь ее и сверкая пятками уходишь от лишнего геморроя. Вдруг, вам не повезло.
Нажимаем клавиши Shift+F10. В консоле пишем notepad. Переходим на Файл → Открыть → Все файлы (там где Тип файла) → Этот компьютер → переходим на раздел, где хранится блокнотик с установочными ключами → копируем нужный ключ и вставляем в поле регистрации установочного ключа → Далее.
Собственно на этом Финита ля комедия , концерт окончен.
Ролик, как помощь и укрепление материала:
Кто читает статью до конца, тот владеет ситуацией, а может даже и всем миром. Потому что, когда установите Windows 7 на ноутбук UEFI, у вас скорее всего, не будет интернета. Решается это элементарно, с помощью приложения 3DP Net .
И ещё. посмотрите, что делает автор статьи после установки Windows 7, очень занимательный ролик:
¡оɹоdƍоɓ wɐʚ оɹǝɔʚ и оƍиɔɐuɔ ǝǝнɐdɐε ¡oıqɯɐɯɔ ǝɯn̯ʎdиɯнǝwwоʞ онʚиɯʞɐ и vɐнɐʞ ɐн qɔǝɯиmиuɓоu ˙хʁɯǝɔ˙ǹоɔ ʚ wоɯɔоu ʁɔqɯиvǝɓоu ǝɯqɓʎƍɐε ǝн
Источник
BootDev
Создание загрузочных дисков и прочие полезные мелочи
Страницы
2018-11-16
Загрузочная флешка с UEFI Shell
Содержание
Подготовка Флешки
Можно обойтись и без форматирования. Главное чтобы на флешке был раздел отформатированный в файловую систему FAT32. Замечу, что в Windows 10 последних редакций, отсутствует ограничение на создание только одного раздела на USB-флешках.
Для других версий Windows, несколько разделов на флешке можно создать с помощью программы BOOTICE. Подробнее об этом можно почитать по этой ссылке.
Скачиваем UEFI Shell
Скачать Clover можно по тут https://sourceforge.net/projects/cloverefiboot/files/Bootable_ISO/. На странице по ссылке качаем последнюю версию архива.
Загрузочная Флешка с Shell.efi
Открываем флешку, после подготовки. Копируем скачанный файл Shell.efi по пути /EFI/boot. Последовательность данных каталогов нужно создать.
Переименовываем скопированный файл в boot * .efi. Вместо звездочки вписываем архитектуру скачанного файла x64 , ia32 , arm или aa64 . Должно получиться что то подобное boot x64 .efi, boot ia32 .efi, boot arm .efi или boot aa64 .efi.
Можно сделать и универсальный вариант. Разместить Shell.efi файлы всех архитектур, переименовав их в соответствующие имена. В таких условиях флешка будет грузиться на любой из архитектур, файлы которых расположены в папке /EFI/boot.
Проверим флешку в виртуальной машине.
Загрузочная Флешка с Clover
Открываем скачанный ISO-образ с загрузчиком. Для этих целей хорошо подойдет 7-Zip.
Извлекаем содержимое ISO-образа в корень флешки.
Проверяем на виртуальной машине.
Загрузочная Флешка с rEFInd
Открываем скачанный архив с загрузчиком. Для этих целей хорошо подойдет 7-Zip.
Извлекаем содержимое архива в корень флешки.
Проверяем на виртуальной машине.
Для Чего Нужна Флешка с Загрузчиком
Загрузочная флешка с Clover или rEFInd может помочь при различных ситуациях.
Ситуация 1 . когда у вас слетел основной загрузчик на жестком диске, и вы не можете загрузить операционную систему. Загрузчик на флешке автоматически определит все имеющиеся операционные системы, загрузочные устройства, и вы сможете корректно загрузить операционную систему и восстановить основной загрузчик.
Ситуация 2 . У вас был установлен дистрибутив Linux, с загрузчиком GRUB2. Вы решили установить второй операционной системой Windows. После установки загрузчик Windows перезаписал загрузчик GRUB2 и установленный Linux больше не доступен для загрузки. В данной ситуации загрузившись с флешки с загрузчиком, вы сможете загрузить установленный Linux, и уже через него вернуть загрузчик GRUB2 обратно. GRUB2 в свою очередь определит установленный Windows, и позволит грузить обе операционные системы.
Ситуация 3 . На используемой материнской плате отсутствует UEFI Shell. А вам он необходим, для установки специального драйвера в автозагрузку (такое обычно делают на системах с процессорами Xeon для увеличения быстродействия), или добавления новой загрузочной записи.
Вопросы рассмотренные в данном материале: Как создать загрузочную флешку с UEFI Shell? Где скачать UEFI Shell? Как установить Clover на флешку? Как установить rEFInd на флешку? Как можно использовать загрузочную флешку с UEFI Shell?
В заключении приведу пару полезных ссылок. Описание командной оболочки UEFI Shell, смотрим тут. Решение проблемы загрузки ОС с помощью UEFI Shell, описано здесь. Загрузка и установка драйверов в UEFI Shell, рассмотрена тут.
Источник
Можно обойтись и без форматирования. Главное чтобы на флешке был раздел отформатированный в файловую систему FAT32. Замечу, что в Windows 10 последних редакций, отсутствует ограничение на создание только одного раздела на USB-флешках.
Для других версий Windows, несколько разделов на флешке можно создать с помощью программы BOOTICE. Подробнее об этом можно почитать по этой ссылке.
Скачать Clover можно по тут https://sourceforge.net/projects/cloverefiboot/files/Bootable_ISO/. На странице по ссылке качаем последнюю версию архива.
Открываем флешку, после подготовки. Копируем скачанный файл Shell.efi по пути /EFI/boot. Последовательность данных каталогов нужно создать.
Переименовываем скопированный файл в boot * .efi. Вместо звездочки вписываем архитектуру скачанного файла x64 , ia32 , arm или aa64 . Должно получиться что то подобное boot x64 .efi, boot ia32 .efi, boot arm .efi или boot aa64 .efi.
Можно сделать и универсальный вариант. Разместить Shell.efi файлы всех архитектур, переименовав их в соответствующие имена. В таких условиях флешка будет грузиться на любой из архитектур, файлы которых расположены в папке /EFI/boot.
Проверим флешку в виртуальной машине.
Открываем скачанный ISO-образ с загрузчиком. Для этих целей хорошо подойдет 7-Zip.
Извлекаем содержимое ISO-образа в корень флешки.
Проверяем на виртуальной машине.
Открываем скачанный архив с загрузчиком. Для этих целей хорошо подойдет 7-Zip.
Извлекаем содержимое архива в корень флешки.
Проверяем на виртуальной машине.
Загрузочная флешка с Clover или rEFInd может помочь при различных ситуациях.
Ситуация 1 . когда у вас слетел основной загрузчик на жестком диске, и вы не можете загрузить операционную систему. Загрузчик на флешке автоматически определит все имеющиеся операционные системы, загрузочные устройства, и вы сможете корректно загрузить операционную систему и восстановить основной загрузчик.
Ситуация 2 . У вас был установлен дистрибутив Linux, с загрузчиком GRUB2. Вы решили установить второй операционной системой Windows. После установки загрузчик Windows перезаписал загрузчик GRUB2 и установленный Linux больше не доступен для загрузки. В данной ситуации загрузившись с флешки с загрузчиком, вы сможете загрузить установленный Linux, и уже через него вернуть загрузчик GRUB2 обратно. GRUB2 в свою очередь определит установленный Windows, и позволит грузить обе операционные системы.
Ситуация 3 . На используемой материнской плате отсутствует UEFI Shell. А вам он необходим, для установки специального драйвера в автозагрузку (такое обычно делают на системах с процессорами Xeon для увеличения быстродействия), или добавления новой загрузочной записи.
Вопросы рассмотренные в данном материале: Как создать загрузочную флешку с UEFI Shell? Где скачать UEFI Shell? Как установить Clover на флешку? Как установить rEFInd на флешку? Как можно использовать загрузочную флешку с UEFI Shell?
В заключении приведу пару полезных ссылок. Описание командной оболочки UEFI Shell, смотрим тут. Решение проблемы загрузки ОС с помощью UEFI Shell, описано здесь. Загрузка и установка драйверов в UEFI Shell, рассмотрена тут.
Можно ли обновить мой BIOS на UEFI?
Не совсем. UEFI нельзя прошить вместо BIOS, поскольку он занимает гораздо больше памяти. Но существует такая штука, как DUET. Это загружаемая из BIOS посредством отдельного загрузочного раздела среда UEFI, которая может быть полезна, если вы собираетесь использовать диски объемом >2Тб на своем старом железе с BIOS. Подробнее можно ознакомиться здесь: http://www.rodsbooks.com/bios2uefi/
Сообщение отредактировал saintonotole — 16.06.13, 18:52
Что такое GPT?
GUID Partition Table, GPT — стандарт формата размещения таблиц разделов на жестком диске. Он является частью интерфейса EFI. EFI использует GPT там, где BIOS использует MBR.
Сообщение отредактировал saintonotole — 01.06.13, 16:38
В чем преимущества GPT перед MBR?
- Поддержка носителей объемом >2.2Тб
- Отсутствие ограничения на 4 основных раздела, и как следствие-отсутствие необходимости в логических разделах
- Повышенная безопасность-GPT хранит резервную копию таблицы разделов в конце диска, поэтому в случае неполадок существует возможность восстановления разметки при помощи запасной таблицы.
- Защита от повреждения устаревшими программами посредством Protective MBR
- Существует возможность использования старых загрузочных секторов.
Сообщение отредактировал saintonotole — 08.06.13, 18:32
Где в GPT хранятся аналоги загрузочных секторов?
EFI использует для хранения загрузчиков папку EFI/boot, находящуюся в корне раздела FAT32. По умолчанию должен загружаться файл /EFI/boot/bootx64.efi
Если загружаемый диск размечен в стиле MBR, то наличие файловой системы FAT32 на первом разделе (если их несколько) и файла с загрузчиком, лежащего по дефолтному пути, являются единственными условиями загрузки с этого носителя (CD/DVD тоже поддерживаются). В случае, если диск размечен в стиле GPT, раздел необязательно должен быть первым, но у него должен присутствовать флаг boot (проверить и выставить можно через gparted)
Сообщение отредактировал saintonotole — 01.06.13, 16:38
Возможно ли сконвертировать диск из MBR в GPT и обратно без потери данных?
Да. Для этого потребуется загрузочный диск/флешка с Gparted http://gparted.sourceforge.net/download.php
После загрузки с загрузочного носителя откроется окно gparted, в котором в верхнем правом углу будет отображен рабочий диск (обычно это /dev/sda). Необходимо запомнить имя диска, который вы хотите сконвертировать, открыть терминал, и набрать там sudo gdisk /dev/sda
где вместо sda, при необходимости, нужно подставить имя вашего диска. Затем нужно ввести команду w и подтвердить запись таблицы GPT на диск. Все, диск преобразован в таблицу GPT. Для обратной конвертации в MBR необходимо таким же образом открыть gdisk для вашего диска, и последовательно набрать команду r, затем g, после чего подтвердить запись новой таблицы при помощи команды w.
Так же в среде Windows вам поможет программа Partition Guru либо аналоги.
Сообщение отредактировал Shoore — 21.05.14, 22:22
Что такое UEFI Shell?
Это среда работы с окружением EFI (терминалоподобная), позволяющая на ходу запускать efi-совместимые загрузчики, выполнять простейшие операции с файлами, а также оперировать встроенным менеджером загрузки. Взять можно тут: https://github.com/tia…/ShellBinPkg/UefiShell
Основные команды тут: http://software.intel.com/en-us/articles/e. -and-scripting/
Сообщение отредактировал AndrewP_1 — 17.12.18, 10:03
Как редактировать/удалить/добавить пункты загрузки в загрузочное меню UEFI?
Качаем UEFI Shell, копируем его в файл /EFI/boot/bootx64.efi на FAT32 флешку, и загружаемся с нее. После удачной загрузки шелла должно появиться приглашение командной строки
Shell>
Выше приглашения должен отобразиться список имеющихся подключенных дисков (fs0:, fs1:, BLK0, и тому подобное). Чтобы еще раз вызвать этот список в случае необходимости, воспользуйтесь командой
map fs*
Из полного имени диска можно почерпнуть некоторую информацию о диске. Например:
PciRoot(0x0)/Pci(0x1,0x1)/ Ata(0x0) / HD ( 1 , MBR ,0x27212721,0x3F,0x13FA6D9)
отсюда
Ata(0x0) -интерфейс подключения диска, а также порт контроллера
HD -это жесткий диск
1 -количество разделов на диске
MBR -схема разметки
Найдя таким образом необходимый диск, нужно перейти в него
fs0:
затем при помощи старых добрых досовских команд dir и cd нужно нащупать и перейти в каталог с загрузочными efi-файлами. Обычно это /EFI/boot/. Затем, находясь в этом каталоге, можно, введя имя файла загрузчика, сразу же загрузиться в него. Чтобы добавить нужный файл в список загрузочных записей, желательно сначала считать уже имеющиеся записи при помощи команды
bcfg boot dump
Затем, чтобы добавить загрузочный файл в этот список, нужно ввести
bcfg boot add N filename.efi » label «
Где N -порядковый номер записи (если на ее месте что-то было-этот пункт перезапишется)
filename.efi -имя файла с загрузчиком
label -имя, под которым эта запись будет отображаться в списке
Можно снова просмотреть список загрузочных записей через
bcfg boot dump
и убедиться, что все на месте. Можно перезагружаться и проверять.
Для удаления записи из списка используется команда
bcfg boot rm N
где N -номер записи
Сообщение отредактировал Shoore — 31.10.14, 16:34
BootDev
Создание загрузочных дисков и прочие полезные мелочи
Страницы
2018-10-29
UEFI Shell: Что делать если не загружается ОС
Представим ситуацию, что по какой то причине, вместо обычной загрузки операционной системы, перед вами появилась командная строка UEFI Shell, с сообщением «Press ESC in 1 in seconds to skip staurtup.nsh or any other key to continue». Что делать?
Содержание
Возможные Причины
Загрузка в UEFI происходит согласно загрузочным записям. Если в BIOS данные записи представляли просто список имеющихся жестких дисков, то UEFI в данном плане действует по другой схеме. По умолчанию UEFI определяет все диски с таблицей разделов MBR и GPT, с последующим поиском на них разделов отформатированных в поддерживаемую файловую систему. Таковой является FAT(12, 16, 32). Данные диски попадают в загрузочный список. Приоритет загрузки данного списка можно конфигурировать через интерфейс UEFI, или с помощью командной оболочки UEFI Shell.
Каждая загрузочная запись может указывать либо просто на диск, в котором содержится соответствующий FAT-раздел, либо на конкретный *.efi файл. В первом случае UEFI будет искать загрузочный файл по умолчанию. Таковыми, к примеру, являются /EFI/boot/bootx64.efi, /EFI/boot/bootia32.efi, /EFI/boot/bootarm.efi или /EFI/boot/bootaa64.efi. В данном случае указаны файлы boot*.efi предназначены для разных архитектур ПК.
Исполняемые файлы boot*.efi выполняют запуск основного загрузчика операционной системы, таких как Windows Boot Manager, GRUB2, rEFInd, Clover, Xorboot и других. Загрузчик в свою очередь, уже выполняет запуск ядра операционной системы.
Учитывая все сказанное, можно сделать вывод. Раз перед нами красуется UEFI Shell, то значит подсистеме UEFI по какой то причине не удалось найти необходимый загрузочный *.efi файл. Он может быть поврежденным, или просто отсутствовать. Или как говорилось немного выше, может быть просто изменен приоритет загрузочных записей. И последний вариант, просто отсутствует необходимая загрузочная запись.
UEFI Shell — это инструмент управления загрузкой вручную. Если вы не инициировали запуск данной командной оболочки, то это означает, что нужно проверить загрузочную конфигурацию. И не обязательно делать это именно через командную строку. Сперва разбираемся с конфигурацией в меню UEFI. И если результатов нет, то переходим к следующему разделу.
Что Делать в UEFI Shell
Оказавшись в UEFI Shell, первым делом необходимо будет, на удивление, настроить цвета консоли и ее размер. Делается это для того, чтобы избавиться от нечитаемого синего текста на черном фоне. Изменение размера консоли, позволит отображать больше информации. Подправить внешний вид помогут команды cls и mode .
После настройки внешнего вида, необходимо будет просмотреть информацию о загрузочных записях. Эта информация позволит определить, какие загрузочные EFI-приложения должны грузиться, в какой последовательности, и на каких разделах они должны располагаться. Команда bcfg .
Последний шаг, это проверка вручную возможность загрузки с указанного EFI-приложения или диска.
Важным нюансом данного шага, является то, что необходимое EFI-приложение может присутствовать. Но может отсутствовать приложение которое запускается этим приложением. Или оно может быть повреждено.
К примеру, приложение /EFI/Boot/bootx64.efi, указанное в загрузочной записи, запускает /EFI/Microsoft/Boot/bootmgfw.efi, которое запускает приложение выполняющее запуск операционной системы с другого раздела /Windows/System32/Boot/winload.efi.
Если же загрузочная запись указывает просто на диск, то при загрузке с такой записи, на указанном накопителе будет производиться поиск загрузочного EFI-раздела, и в случае его нахождения, поиск на нем загрузочного EFI-приложения по умолчанию (/efi/boot/boot*.efi).
Для такой записи необходимо проверить наличие на диске EFI-раздела, и EFI-приложения расположенного в папке /EFI/boot/. В этом помогут команды map , cd и dir .
Вводим Команды
Все последующие операции будут производиться на виртуальной машине VirtualBox. На виртуальный диск которой, установлено две операционные системы, Windows 10 и Ubuntu 18.10. В качестве основного загрузчика используется GRUB2. Загрузчик Windows Boot Manager, так же присутствует, но не используется.
Не лишним будет, перед началом работы с UEFI Shell, ознакомиться с описанием данной командной оболочки, доступным по этой ссылке https://www.bootdev.ru/2018/05/EFI-Shell.html.
Настройка Консоли
Зададим параметры цвета фона и текста оболочки UEFI Shell. Оптимальными для читабельности, на мой взгляд, являются цвета — серый для фона, и черный для текста.
Доступные варианты цветов можно посмотреть в справке по команде.
Размер консоли задается командой mode . Сперва вводим данную команду без каких либо аргументов, чтобы определить доступные разрешения консоли.
А уже после, с указанием нужного разрешения.
Вывод Загрузочных Записей
Любую проблему загрузки, нужно начинать с анализа загрузочных записей. Выведем список текущих записей.
Текущая загрузочная конфигурация состоит из трех записей.
Запись 0 — загрузка с дисковода.
Запись 1 — загрузка с жесткого диска.
Запись 2 — загрузка встроенной командной оболочки UEFI Shell.
Из присутствующих записей, только одна может осуществлять загрузку операционной системы, это запись под номером 1 (по факту вторая). Запоминаем номер диска и его тип из параметра DevPath.
Если имеются проблемы с загрузкой операционной системы, то необходимо проверить, наличие указанного диска, и присутствие на нем EFI-радела и EFI-приложения.
Проверка Наличия EFI-раздела
Все распознанные дисковые (или блочные) устройства можно просмотреть командой map .
Вывод команды, представляет список точек монтирования FS x : и BLK x :, где x это номер.
Точки монтирования начинающиеся с префикса FS (File System), указывают на разделы или диски (в данном случае имеются в виду CD-диски) файловую систему которых подсистема UEFI смогла определить. То есть, с таким разделом/диском можно полноценно работать. Чтение, редактирование, создание, копирование, удаление, перемещение файлов и каталогов.
Точки монтирования начинающиеся с префикса BLK, это разделы или диски (в этом случае, подразумеваются любые диски), файловая система которых неизвестна UEFI. Или это точка монтирования многотомного диска, то есть она указывает на сам диск, а не на его разделы. Каждый раздел этого диска так же будет иметь свою точку монтирования.
Для понимания, ниже, на снимке экрана, отмечены все точки монтирования указывающие на диски (то есть доступ к данным начинается с первого сектора диска).
Все что не отмечено, это разделы отмеченных дисков.
Исключением из правила, что точки монтирования BLK не определяются, так же возможны. А возможны они если к примеру есть точка монтирования FS и BLK указывающие на один и тот же раздел/диск. Ниже, на снимке, отмечены таковые.
Теперь собственно ответ на вопрос, какой из указанных разделов или дисков может являться для подсистемы UEFI загрузочным, то есть может быть EFI-разделом. Таким может быть любая FSx: точка монтирования. Здесь логика проста, если UEFI может прочитать содержимое указанной точки монтирования, то значит возможен поиск загрузчика по умолчанию (тот что располагается в папке /efi/boot/).
В предыдущем разделе, при просмотре загрузочных записей, мы выяснили что загрузочным диском является диск Sata(0x0, 0x0, 0x0). К данному диску относятся следующие записи, отмеченные на снимке ниже.
Понятной в плане файлового доступа, на уровне UEFI, является лишь запись — FS0:. Эта точка монтирования в данном случае, является загрузочным EFI-разделом (по крайней мере для подсистемы UEFI).
Что было бы, если доступных разделов было бы больше одного. При условии что загрузочная запись указывает на диск в целом. В этом случае, загрузка проходила бы в порядке очереди следования разделов. До момента, пока не будет обнаружено *.efi приложение запускаемое по умолчанию. Нам, в этом случае, пришлось бы проверять каждый на наличие соответствующих загрузочных файлов.
Проверка Наличия EFI-приложения
Определившись с разделом, который может выступать в качестве загрузочного, необходимо проверить наличие на нем соответствующих загрузочных файлов. Из прошлого раздела, мы выяснили, что в качестве такого может выступать раздел смонтированный под меткой FS0.
Для удобства восприятия, далее по тексту, метки точек монтирования, я буду называть дисками. По аналогии с дисками операционной системы Windows, буква после которой идет знак двоеточия. UEFI Shell в этом плане, как раз копирует, по своим повадкам в большей степени, именно командную оболочку Windows CMD.
Выполним переход на диск FS0.
Приглашение ввода команд изменится, и будет отображать текущее ваше местоположение в файловой системе. На данный момент это корень диска FS0. Просмотрим его содержимое.
В корне диска, присутствует только каталог EFI. Перейдем в данный каталог и посмотрим что в нем находится.
Внутри каталога EFI находится три подкаталога Boot, Microsoft и ubuntu. Каталог Boot является в данном случае загрузочным по умолчанию. В нем располагаются загрузочные приложения boot*.efi, которые запускаются подсистемой UEFI автоматически. Просмотрим содержимое данного каталога.
Вывод команды показывает, что в каталоге Boot содержится три файла, один из которых bootx64.efi. Данный файл запускается подсистемой UEFI автоматически. Хочу обратить ваше внимание на цвета данных файлов, в выводе команды ls, они зеленые. Это говорит о том, что данные файлы являются исполняемыми, и их можно запустить вручную.
Если сейчас выполнить запуск файла bootx64.efi, то загрузится загрузчик GRUB2.
Каталоги Microsoft и ubuntu, содержат файлы загрузчиков Windows Boot Manager и GRUB2 соответственно.
Для каталога Microsoft, основные файлы загрузчика располагаются в подкаталоге Boot.
Основной загрузчик на данный момент GRUB2. Это означает, что файл /EFI/Boot/bootx64.efi как то использует содержимое каталога /EFI/ubuntu/. Будь то запуск исполняемого файла, либо чтение файла конфигурации. Взглянем внимательно содержимое папок /EFI/Boot/ и /EFI/ubuntu/.
Обратите внимание на файлы shimx64.efi и bootx64.efi, а точнее на их размер. Думаю вы догадались, что данные файлы идентичны. А это означает что, файлу bootx64.efi нет смысла запускать свою копию. Остается два варианта, либо это файл grubx64.efi, что более очевидно исходя из имени файла, либо mmx64.efi. Запустим файл mmx64.efi, чтобы убедиться что это не то приложение.
Ожидания подтвердились, открылся явно не загрузчик GRUB2.
Подведем промежуточный итог. Файл /EFI/Boot/bootx64.efi на само деле является файлом /EFI/ubuntu/shimx64.efi. Приложение /EFI/Boot/bootx64.efi при запуске, вызывает другое приложение, а именно /EFI/ubuntu/grubx64.efi. В последнем можно убедиться, просто переименовав файл /EFI/ubuntu/grubx64.efi, с последующей попыткой загрузки с данного диска.
Что полезного можно извлечь из этой информации? Самое важное, это то, что папка /EFI/ubuntu/ содержит полный набор файлов. Если вдруг по какой либо причине, оригинальный файл /EFI/Boot/bootx64.efi будет удален или поврежден, то его можно будет лего восстановить, простым копированием файла /EFI/ubuntu/shimx64.efi с последующим переименованием в bootx64.efi.
Такое поведение, характерно и для директории /EFI/Microsoft/Boot/. В ней так же содержится все необходимое. Роль файла /EFI/Boot/bootx64.efi будет исполнять /EFI/Microsoft/Boot/bootmgfw.efi. Который в свою очередь будет запускать файл /EFI/Microsoft/Boot/bootmgr.efi. То есть, выполнив такую подмену, вместо загрузчика GRUB2 будет запускаться Windows Boot Manager. Попробуем провести такую подмену.
Windows Boot Manager успешно запустился, и загрузил операционную систему Windows 10.
Чтобы вернуть на место загрузчик GRUB2, достаточно просто удалить (или переименовать) текущий файл /EFI/Boot/bootx64.efi, и переименовать /EFI/Boot/bootx64.efi_ к своему прежнему имени bootx64.efi.
Добавление Загрузочных Записей
При обычных условиях, в моем примере с виртуальной машиной, происходит загрузка исполняемого файла по умолчанию /EFI/Boot/bootx64.efi. Этому способствует загрузочная запись указывающая на диск в целом.
В прошлой главе, для того чтобы вернуть вместо загрузчика GRUB2 загрузчик Windows Boot Manager, приходилось производить файловые манипуляции. Переименование и подмена файла bootx64.efi. Точно такого же результата можно добиться просто добавив загрузочную запись, указывающей на нужный исполняемый файл необходимого загрузчика. Добавим ее.
Посмотрим на загрузочное меню, после добавление новой записи.
Аналогичным образом можно добавить запуск любой исполняемой программы *.efi. Теперь попробуем переместить добавленную запись. Или иначе говоря, изменить приоритет загрузки. Передвинем нашу запись на третье место.
Взглянем на загрузочное меню.
И последнее что осталось сделать, это удалить добавленную запись.
Смотрим загрузочное меню.
Загрузочная запись полностью удалена.
Важным нюансом является нумерация. Учтите что она начинается с нуля. То есть если речь идет о третей записи по списку, ее номер будет 2.
В данном материале были затронуты следующие вопросы: Что делать если вместо операционной системы загрузилась UEFI Shell? Как работать с UEFI Shell? Как работать с файлами в UEFI Shell? Как восстановить, вернуть прежний загрузчик через UEFI Shell? Как определить загрузочный EFI-раздел? Как работать с загрузочными записями через UEFI Shell? Как добавить загрузочную запись UEFI Shell? Как изменить приоритет загрузочной записи через UEFI Shell? Как удалить загрузочную запись в UEFI Shell? Как выполнить запуск приложений EFI? Как загрузить операционную систему через UEFI Shell?
Думаю это не последняя статья на тему UEFI Shell. В следующих, мы поговорим о загрузке драйверов в UEFI Shell. И установке дополнительного загрузчика через UEFI Shell.
Adblock
detector
Допустим, вы являетесь счастливым обладателем материнской платы без встроенной оболочки UEFI Shell. Как загрузить в такой ситуации данную командную оболочку? Самое простое решение, это создать загрузочную флешку с UEFI Shell.
Содержание
- Подготовка Флешки
- Скачиваем UEFI Shell
- Загрузочная Флешка с Shell.efi
- Загрузочная Флешка с Clover
- Загрузочная Флешка с rEFInd
- Для Чего Нужна Флешка с Загрузчиком
- Итог
Подготовка Флешки
Все что нужно от используемой флешки, это файловая система FAT32 и наличие порядка 10 МБ свободного пространства. Итак, форматируем флешку в файловую систему FAT32.
Можно обойтись и без форматирования. Главное чтобы на флешке был раздел отформатированный в файловую систему FAT32. Замечу, что в Windows 10 последних редакций, отсутствует ограничение на создание только одного раздела на USB-флешках.
Для других версий Windows, несколько разделов на флешке можно создать с помощью программы BOOTICE. Подробнее об этом можно почитать по этой ссылке.
Скачиваем UEFI Shell
Скачать UEFI Shell можно как отдельно, исполняемое приложение Shell.efi, так и в комплекте с загрузчиками Clover или rEFInd. В первом варианте в нашем распоряжении будет только командная оболочка. В случае использования указанных загрузчиков, кроме возможности запуска UEFI Shell, будет доступно графическое меню. Загрузчики Clover и rEFInd располагают функционалом автоопределения установленных ОС, EFI-приложений, и других загрузочных носителей. Все это будет доступно в меню.
О самих загрузчиках. Clover — UEFI загрузчик, используемый в хакинтошах, так как в нем присутствуют специальные драйвера и возможность изменять некоторые значения системы. Трудно конфигурировать вручную. Из дополнительного программного обеспечения только UEFI Shell. Запуск возможен только на архитектуре x64.
rEFInd — UEFI загрузчик, для организации мультизагрузки. Легко конфигурируется. Присутствует дополнительное программное обеспечение (gdisk — инструмент разметки диска, gptsync — инструмент синхронизации GPT-таблицы с MBR-таблицей разделов). UEFI Shell так же присутствует. Возможен запуск на платформах x64, ia32, aa64.
Скачать Shell.efi можно по этим ссылкам x64, ia32, arm, aa64. Плюсом данной оболочки является возможность грузиться на ARM-машинах.
Скачать rEFInd можно здесь https://sourceforge.net/projects/refind/files/. На странице по ссылке, переходим в директорию актуальной версии, и качаем архив refind-flashdrive-*.zip. Вместо звездочки будет номер актуальной версии.
Загрузочная Флешка с Shell.efi
Открываем флешку, после подготовки. Копируем скачанный файл Shell.efi по пути /EFI/boot. Последовательность данных каталогов нужно создать.
Переименовываем скопированный файл в boot*.efi. Вместо звездочки вписываем архитектуру скачанного файла x64, ia32, arm или aa64. Должно получиться что то подобное bootx64.efi, bootia32.efi, bootarm.efi или bootaa64.efi.
Можно сделать и универсальный вариант. Разместить Shell.efi файлы всех архитектур, переименовав их в соответствующие имена. В таких условиях флешка будет грузиться на любой из архитектур, файлы которых расположены в папке /EFI/boot.
Проверим флешку в виртуальной машине.
Загрузочная Флешка с Clover
Открываем скачанный ISO-образ с загрузчиком. Для этих целей хорошо подойдет 7-Zip.
Извлекаем содержимое ISO-образа в корень флешки.
Проверяем на виртуальной машине.
Загрузочная Флешка с rEFInd
Открываем скачанный архив с загрузчиком. Для этих целей хорошо подойдет 7-Zip.
Извлекаем содержимое архива в корень флешки.
Проверяем на виртуальной машине.
Для Чего Нужна Флешка с Загрузчиком
Загрузочная флешка с Clover или rEFInd может помочь при различных ситуациях.
Ситуация 1. когда у вас слетел основной загрузчик на жестком диске, и вы не можете загрузить операционную систему. Загрузчик на флешке автоматически определит все имеющиеся операционные системы, загрузочные устройства, и вы сможете корректно загрузить операционную систему и восстановить основной загрузчик.
Ситуация 2. У вас был установлен дистрибутив Linux, с загрузчиком GRUB2. Вы решили установить второй операционной системой Windows. После установки загрузчик Windows перезаписал загрузчик GRUB2 и установленный Linux больше не доступен для загрузки. В данной ситуации загрузившись с флешки с загрузчиком, вы сможете загрузить установленный Linux, и уже через него вернуть загрузчик GRUB2 обратно. GRUB2 в свою очередь определит установленный Windows, и позволит грузить обе операционные системы.
Ситуация 3. На используемой материнской плате отсутствует UEFI Shell. А вам он необходим, для установки специального драйвера в автозагрузку (такое обычно делают на системах с процессорами Xeon для увеличения быстродействия), или добавления новой загрузочной записи.
Итог
Вопросы рассмотренные в данном материале: Как создать загрузочную флешку с UEFI Shell? Где скачать UEFI Shell? Как установить Clover на флешку? Как установить rEFInd на флешку? Как можно использовать загрузочную флешку с UEFI Shell?
В заключении приведу пару полезных ссылок. Описание командной оболочки UEFI Shell, смотрим тут. Решение проблемы загрузки ОС с помощью UEFI Shell, описано здесь. Загрузка и установка драйверов в UEFI Shell, рассмотрена тут.
Установка ОС Windows 7/8/10 через BIOS/UEFI на ноутбук или ПК с MBR/GPT дисками.
Прогресс не стоит на месте, появляются новые “фишки” чтобы упростить жизнь пользователям, а иногда и принести им головную боль. Появление UEFI и GPT дисков стало одной из проблем, осложнившей жизнь тем, кто хочет самостоятельно установить ОС на свой компьютер. Давайте разбираться. В данной статье рассмотрим «чистую» установку системы «из под БИОСUEFI». Что нужно сделать?
1. Необходимо точно выяснить, что за загрузочный интерфейс у вашего компьютераноутбука, стандартный BIOS или новый UEFI.
Это можно выяснить, прочитав спецификации материнской платы вашего компьютера или ноутбука. UEFI отличается и по внешнему виду как более продвинутый, с красочной графикой и полноценными графическими элементами, более расширенными настройками, возможностью работы мышью (не всегда) и пр.
2. Нужно точно выяснить, какая структура (стиль) у вашего системного диска, MBR (Master Boot Record) или GPT (GUID Partition Table). От этого будут зависеть все дальнейшие действия. Не выяснение данных моментов приводит к не удачной установке системы и потерей времени.
Чтобы выяснить, какой диск стоит у вас в компьютере, нажимаем правой клавишей мыши по значку «Компьютер», выбираем «Управление». В открывшемся окне выбираем закладку «Управление дисками», нажимаем правой клавишей по диску (не разделу) и выбираем «Свойства» и переходим в закладку «Тома». На скриншотах ниже показано, чем отличаются диски с разной структурой. Всё это возможно, если система у вас находится в работоспособном состоянии. Если системы нет или она повреждена, то воспользуйтесь загрузочными программами типа Acronis или подобными. Структура диска не зависит от того, какой диск, SSD (электронный) или HDD (механический).
Образец GPT и MBR дисков.

После выяснения информации, какой у вас БИОС и какая структура жёсткого диска, задача начала установки операционной системы подразделяется на 3 разных способа установки:
— установка из под классического БИОС на стандартный диск со структурой MBR,
— установка из под UEFI (EFI) интерфейса на диск с MBR структурой,
— установка из под UEFI на диск со структурой GPT.
Важное замечание. Сложилось ошибочное мнение, что для того, чтобы загрузиться с загрузочного носителя, с записанного DVD/CD или с созданной загрузочной флешки, нужно заходить в биосuefi и изменять настройки в списке приоритета Boot и ставить наш носитель на первое место. Это не только затруднительно, но и опасно. Легче и правильней при начальной загрузке компьютера вызвать «горячей» клавишей BootMenu со списком доступных загрузочных носителей и выбрать нужный. На любом компьютереноутбуке есть такая клавиша. Список таких клавиш приводится ниже в тексте. А вот в списке приоритетов в Boot настройках БИОСа или UEFI должен первым стоять системный жесткий диск, что сокращает время загрузки системы и не тратится время на поиск загрузочных записей с не нужных нам носителей.
1. Установка из под классического БИОС на стандартный диск со структурой MBR.
Как правило данный способ установки у пользователей не вызывает большие проблемы.
Записываем инсталляционный iso образ ОС на DVD любой программой работы с dvd/cd дисками. Рекомендую для записи DVD+RW как самый удобный и который в последствии можно переписать при обнаружении на нём ошибок записи или при выходе более новой версии системы. Обязательным условием является задействование функции проверки диска после записи. Не смотря на то, что dvd постепенно вытесняются другими носителями информации, установка системы с dvd остаётся самым правильным и основным способом установки.
Альтернативным методом является установка системы с созданной флешки. Для установки «из под БИОСа» подойдёт любая доступная программа для работы с флешками. Например, программы Windows7 USB DVD tool или Rufus или подобные. См. пример создания флешки программой Rufus ниже.
Итак, создаём загрузочный носитель, устанавливает носитель в дисковод или вставляем флешку в USB порт, перезагружаем компьютер. Теперь нам нужно с него загрузиться. Самым простым способом является вызов BootMenu, т.е. меню выбора загрузочного носителя «горячей» клавишей. Это может быть Esc, F2, F8, F10 или F12. Список «горячих» клавиш можно посмотреть ниже:
Таблица с перечнем «горячих» клавиш


Выбираем в списке BootMenu тот загрузочный носитель, с которого предполагается устанавливать ОС и переходим непосредственно к установке. Как правило на начале загрузки с носителя выходит надпись «Press any key to boot from CD» (нажимаем любую клавишу) или появляется какое то предзагрузочное меню, где выбираем установку системы.
Можно пойти более сложным путём. Заходим в БИОС опять же горячей клавишей (клавиша входа в биос отличается от клавиши входа в bootmenu), идём в раздел выбора приоритета загрузочных носителей (Boot) и устанавливаем наш носитель на первое место. Сохраняем, перезагружаем компьютер и он должен загрузиться с нашего dvd или флешки. Имейте ввиду, что при установке с некоторых носителей процесс может зациклиться, т.е. при каждой перезагрузке заходим опять в установку системы. Для исправления этого, нужно после первой перезагрузки компьютера в процессе установки ОС опять установить приоритет на жёсткий диск.
Если ваш носитель не обнаруживается в списке выбора загрузочных носителей или с него не происходит загрузка, то попробуйте перезагрузить компьютер ещё раз. Если и после этого ничего не происходит, то скорее всего DVD был записан не правильно, с ошибками, либо не читает дисковод. Если тоже самое происходит с флешкой, то нужно знать, что не каждая флешка подходит для таких целей, так же некоторые компьютеры имеют защиту от загрузки с USB, либо флешка создана не верно. Возможно, не корректно работает USB порт, особенно usb3. Попробуйте перейти с порта (разъёма) на порт с интерфейсом usb2.
После загрузки с загрузочного установочного носителя начинается процесс непосредственно установки операционной системы, но изменения на вашем жёстком диске не происходят до момента выбора, удаления, форматирования и пр. манипуляций в окне выбора места для установки ОС. Сам процесс установки ОС описан в других статьях.
Пример создания флешки в разных вариантах установки программой rufus.
2. Установка из под UEFI (EFI) интерфейса на диск с MBR структурой.
На настоящий момент в парке компьютеров и ноутбуков присутствуют модели с разными версиями UEFI. Старая версия данного интерфейса по внешнему виду мало чем отличается от классического БИОСа, но в них присутствуют разделы и пункты с его (uefi) настройками. В разных моделях параметры и названия могут отличаться, но суть остаётся одна. По умолчанию данные опции uefi включены и для установки системы на MBR диск нам нужно их отключить. На разных компьютерах обозначения будут разные, обычно «Secure Boot» или «UEFI Boot», «Legacy (CSM) Boot», «Launch CSM», или «CMS Boot», «UEFI and Legacy OS», «CMS OS». Задача одна, Secure Boot, UEFI Boot нужно отключить (Disabled), а Legacy Boot включить (Enabled). После проделывания данных манипуляций установка системы мало чем отличается от установи из под обычного БИОС. Так же можно зайти в БИОСUEFI и выставить в приоритет ваш загрузочный носитель, но лучше вызвать список доступных загрузочных носителей «горячей» клавишей (см. список клавиш) и выбрать нужный. Особое внимание прошу обратить на список носителей, там будет как правило присутствовать один и тот же носитель, но с разными метками, с меткой uefi и без неё. Например DVD xxxx – UEFI и DVD xxxx, Flash xxxx – UEFI и Flash xxxx. Вам нужно выбрать именно строку без uefi.
Образец старого варианта UEFI


При установке системы из под современного uefi с полноценным графическим интерфейсом процесс выбора носителя сведён к минимуму. Он поддерживает установку как на gpt, так и mbr диски. Вызываем «горячей» клавишей список загрузочных носителей (BootMenu) и выбираем нужный, но (внимание!) не ошибитесь с выбором. Выбирайте тот, где нет метки UEFI, как сказано выше. Тоже самое можно сделать, войдя непосредственно в UEFI и не переделывая приоритет загрузки. Таким образом современный UEFI начинает работу с загрузочным носителем уже на стадии подключения и производит подстройку под него, в каком режиме с него грузиться, в обычном режимеме или uefi режиме. Если на загрузочном нисителе нет uefi метки, то и загрузится он в стандартном «биос» режиме.
3. Установка из под UEFI на диск со структурой GPT.
Владельцам компьютеровноутбуков имеющих в своём составе диск с GPT структурой нужно знать:
— GPT структура для обычного пользователя даёт только одно преимущество, это поддержка дисков больших размеров, более 2,2 ТБ, в остальном только одна головная боль. Если вам говорят, что они работают быстрее и надёжнее, не верьте, это реклама производителей ноутбуков для защиты своих корпоративных интересов.
— сложности с установкой системы возникают только тогда, когда такой диск именно системный, т.е. диск, где установлена система. Все дополнительные диски могут иметь любую структуру, в том числе и gpt.
— для установки системы на GPT диск необходимо создавать флешку с особой структурой совместимой с UEFI интерфейсом и диском (см. скришоты по rufus). Загрузчик-установщик системы на DVD должен обязательно поддерживать uefi и быть обязательно 64-х битным.
— на GPT диски можно установить только 64-х битную версию операционной системы.
— все функции UEFI и GPT структуры дисков полностью поддерживается только новыми ОС, это Win8 и Win10. Windows7 данные функции поддерживает не полностью.
— на GPT дисках не работают некорые активаторы и активировать Win7 на таком диске простым способом не получится.
Если у вас системный диск меньше 2,2 ТБ, то самое оптимальное было бы преобразовать его в диск с MBR структурой, предварительно сохранив с него все нужные данные на другой носитель Это можно сделать либо специализированными утилитами, либо в ручную в процессе установки системы. Запишите или распечатайте следующие процедуры.
Процедура преобразования диска
Если всё же вы не желаете преобразовывать диск по каким то причинам, то записываем установочный DVD системы с оригинального 64-х битного образа или сборки, поддерживающую такой способ установки. Либо создаём флешку специализированной программой для работы с загрузочными флешками. Параметры программы должны обязательно быть выставлены в режим «UEFI и GPT диск». На скриншоте показан пример, как это сделать в программе Rufus.
Загрузка с созданного носителя производится точно так же, как описано в предыдущем разделе (2), но с точностью до наоборот. В старом UEFI нужно задействовать все функции «Secure Boot» или «UEFI Boot», а при выборе загрузочного носителя из BootMenu выбирать ту строку, которая содержит метку UEFI. Тоже самое нужно сделать, если вы захотите изменить приоритет загрузки в самом UEFI в соответствующих разделах. Если ваш носитель (dvd/usb flash) в списке BootMenu не имеют метку UEFI, то значит он не поддерживает данную функцию и установить систему с него на GPT диск у вас не получится.
Внимание! Если вы решили установить ОС Win7 из под UEFI на GPT диск, то должны иметь ввиду, что эта система не полностью поддерживает такой способ установки.
Во первых, при установке с флешки вам будет не хватать файлов для установки из под UEFI. Данную ошибку исправляет программа для создания загрузочной флешки RuFus или установка сборки, где приняты исправления.
Во вторых ОС Win7 загрузчик системы не полностью поддерживает современный интерфейс UEFI, поэтому в настройках нужно произвести изменения, как показано на скриншотах ниже:
Дополнительно задача подразделяется на установку ОС на «чистую» и на «простую» установку из под уже установленной системы.
В чём разница между «чистой» и простой установкой из под «Винды»…
«Чистая» переустановка Windows — это запуск вручную уже вставленного инсталляционного CD/DVD диска или флешки с ОС Windows во время старта компьютера, нажимая на клавиатуре любую клавишу после появления на экране сообщения Press any key. Для этого в системе ввода/вывода (БИОС), она указывает ПК, где находится операционная система, на жёстком диске или CD/DVD компакте, делаются изменения, которые позволяют не использовать для начала инсталляции старую операционную систему и, наконец, её совсем удалить, выполнив удаление всех старых разделов, создание новых и форматирование каждого нового раздела жёсткого диска. Этот метод поможет установить Windows с любой операционной системы (Linux, Unix, DOS, Windows XP) и является гарантией надёжной работы ПК. Недостаток этого метода заключается в том, что после установки придётся по новой устанавливать все драйверы, программы и пр., а до установки переносить и сохранять нужные данные на не системный раздел или диск или другой носитель. Так же метод требует повышенного внимания при создании, удалении разделов на диске, во избежание удаления нужных данных пользователя. И всё же это самый лучший метод установки операционной системы.
«Простая» переустановка — это запуск CD/DVD диска с Windows при уже загруженной операционной системе. Такая установка не является чистой, так как старая версия операционной системы, которая, как правило, заражена вирусами, управляет запуском установки новой версии Windows и сама не может себя удалить. Вирусы остаются, а новая версия устанавливается на старую. Это конечно самый удобный и простой метод установки, но и самый не надёжный, потому что ошибки и вирусы старой системы могут просто перенестись на новую и результат будет плачевным. К тому же не каждая сборка ОС Windows поддерживает данный метод. Как правило сборщики систем настоятельно рекомендуют не устанавливать систему таким способом во избежание некорректной установки.
В данной статье рассмотрели «чистую» установку системы «из под БИОСUEFI».
Вопросы установки конкретной операционной системы после загрузки с загрузочного носителя рассматриваются в других статьях.
Статья будет исправляться и дополняться.
Удачной вам установки ОС.
С уважением, OVGorskiy.
Современные компьютеры вместо традиционной системы BIOS используют более продвинутую прошивку UEFI. И хотя низкоуровневое ПО нового образца уже достаточно широко распространено и активно вытесняет всем знакомую BIOS целое десятилетие, не все пользователи привыкли или даже успели познакомиться с программным решением. Что являет собой UEFI, в чём отличия от BIOS, а также как освоиться в интерфейсе и действовать при установке операционной системы Windows 10 или 7, мы и рассмотрим.
Преимущества и недостатки UEFI в сравнении с BIOS
Трудно найти пользователя, незнающего о программе низкого уровня BIOS, хранящейся на чипе материнки компьютерного девайса. Существует она ещё со времён архаичной MS-DOS. При этом совершенствовалась старушка-BIOS не слишком активно и явно не поспевая за эволюцией персонального компьютера, что и привело к необходимости внедрения нового поколения низкоуровневого ПО. В 2007 году крупнейшие компании Intel, AMD, Microsoft и производители компьютеров приняли новую спецификацию UEFI и львиная доля ПК, доступных в продаже на сегодняшний день применяет усовершенствованную прошивку вместо классической BIOS. Обновиться с BIOS на UEFI не получится, поскольку ПО должно поддерживаться оборудованием. При этом обратная совместимость присутствует – большая часть версий UEFI предоставляет возможность эмуляции BIOS, что может потребоваться пользователям при установке не самой свежей ОС, которая предполагает наличие BIOS.
Преимущества новой спецификации:
- Поддержка дисков ёмкостью больше 2,2 ТБ, что обусловлено применением структуры разделов в разметке GPT вместо MBR.
- Загрузка ОС выполняется гораздо быстрее.
- Возможно наличие графического интерфейса на различных языках, поддержка мыши.
- Имеется менеджер загрузки ОС, позволяющий девайсу загружаться с накопителей, не имеющих собственных загрузчиков.
- Наличие сетевого драйвера, что позволяет UEFI обновляться без необходимости старта операционной системы.
- Возможность расширения функционала за счёт инсталляции стороннего софта и драйверов.
- Поддержка безопасного запуска Secure Boot.
- Функционирование по сети, что даёт возможность выполнять настройку или отладку удалённо.
На различных компьютерах могут отличаться интерфейс и функциональные возможности UEFI, многие ПК и сегодня работают с новой прошивкой, но с опциями и внешностью, доставшимися в наследство от BIOS.
Среди недостатков спецификации:
- Нет поддержки 32-х разрядных ОС. Установить старую или 32х битную операционную систему в условиях совместимости с аппаратным обеспечением возможно, переключив UEFI в режим эмуляции BIOS, что вместе с тем отключит многие функции прошивки.
- Не поддерживаются HDD с разметкой MBR (ввиду ограничений объёма диска до 2,2 ТБ и числа томов до 4, стандарт вытесняется GPT).
Как создать установочную флешку для компьютера с UEFI
Для обеспечения загрузки UEFI с USB-носителя, его форматируют в формате FAT32 (данное условие ограничивает и объём – 4 ГБ), по этой причине официальная утилита Майкрософт нам не подходит. Использовать её можно, только когда будет устанавливаться устаревшая 32-х разрядная ОС в режиме эмуляции BIOS.
Чтобы поставить Windows 10 х64 в UEFI с включённым Secure Boot легче всего записать на флешку данные дистрибутива, просто скопировав их, например, используя Проводник. В создании загрузчика на носителе нет надобности, так как он уже присутствует в системе UEFI.
Рассмотрим несколько вариантов, как создать загрузочную USB-флешку с Windows 10 или 7 для девайса с UEFI.
Создание загрузочной флешки Windows 7 или 10 в Rufus
Для выполнения процедуры потребуется USB-устройство и образ ISO (в новой версии можно скачать, не выходя из программы). Скачав утилиту, приступаем:
- Запускаем Rufus, в строке «Устройство» выбираем накопитель, куда будем записывать ОС.
- Жмём кнопку «Выбрать» и указываем образ с Windows, если имеется уже скачанный или выбираем «Скачать», нажав на стрелочку возле «Выбрать», затем выбираем и качаем подходящий образ.
- В графе «Параметры образа» оставляем «Стандартная установка Windows» (здесь имеется возможность также создания носителя Windows To Go, с него выполняется запуск ОС без её инсталляции).
- В графе «Схема разделов» выбираем разметку диска, на который будем ставить систему – MBR (нужно будет переключаться на режим Legacy/CSM) или GPT (для UEFI).
- В блоке «Параметры форматирования» можно указать метку носителя.
- Файловая система будет выставлена FAT Её можно переставить и на NTFS, но для старта с такой флешки необходимо будет деактивировать безопасный запуск в UEFI (Secure Boot), об этом см. ниже.
- Жмём «Старт», соглашаемся с тем, что вся находящаяся на текущий момент информация будет стёрта с накопителя, и ждём завершения процесса копирования файлов.
- Жмём «Закрыть» для выхода из утилиты.
Создание загрузочной флешки для UEFI вручную
Этот способ подойдёт пользователям, которые любят работать с командной строкой. Запускается инструмент от имени администратора. В Windows 7 отыскать его можно в стандартных приложениях, на Десятке выбираем из контекстного меню «Пуск».
Чтобы сделать загрузочную флешку с Windows 7, 8 или 10, нужно в терминале последовательно прописывать команды:
diskpart
list disk
Смотрим в отобразившемся перечне, какой номер присвоен флешке, куда будем записывать ОС, например, это будет «1»
select disk 1
clean
create partition primary
format fs=fat32 quick
active
assign
list volume
exit
Теперь скопируем все элементы из дистрибутива ОС на нашу флеш-накопитель. При создании флешки UEFI на девайсе с Windows 10 или 8, монтируем образ в ОС, нажав ПКМ – «Подключить», выделяем содержимое, жмём ПКМ – «Отправить» – «Съёмный диск». Аналогично копируется и содержимое установочного DVD-носителя.
Если речь о Windows 7, то монтируем образ с дистрибутивом операционной системы посредством стороннего софта и копируем содержимое образа на флешку. Можно открыть ISO также в архиваторе и распаковать его на съёмный накопитель.
- При создании загрузочного USB-носителя с Windows 7 (х64) понадобится также выполнить следующее:
- Копируем на носителе папку efiMicrosoftboot в каталог выше, efi.
- Посредством архиватора откроем файл soucesinstall.wim, идём в нём по пути 1WindowsBootEFI и копируем находящийся здесь элемент bootmgfw.efi на комп в любое место.
- Переименовываем этот элемент в bootx efi и копируем его в efiboot на USB-носителе.
- Флешка готова к использованию.
Как перейти в UEFI из Windows 10
На девайсах с BIOS для перехода к настройкам низкоуровневого ПО нужно перезагружать устройство и нажимать назначенную для этой цели клавишу или сочетание клавиш, тогда как перейти к UEFI можно также прямо из интерфейса операционной системы. Если компьютером не предусмотрена такая возможность, например, девайс работает в режиме эмуляции BIOS, тогда в UEFI переходим стандартным способом – нажатием назначенной клавиши. Это обычно Del, F2, Fn+F2 или пр., для разных материнских плат клавиши или их комбинации могут отличаться, эта информация обычно указывается на начальном экране при загрузке компьютера.
Рассмотрим, как войти в UEFI из Windows 10:
Как переключиться в режим BIOS для установки неподдерживаемой ОС
Чтобы на компьютер с UEFI поставить старую или 32х разрядную версию операционной системы, неподдерживаемую новым стандартом, нужно перейти в режим эмуляции BIOS. В одних версиях прошивки он зовётся CSM, в других – Legacy, обычно данную функцию можно найти в Boot.
Она может называться также CSM Boot, CSM Support, Launch CSM, Legacy Support, Legacy BIOS и т. д. Чтобы активировать, переводим опцию в положение Enable (включено) или выбираем Disable UEFI Boot и сохраняем параметры.
Как отключить Secure Boot (безопасную загрузку)
Опция Secure Boot в UEFI предотвращает запуск неавторизованных ОС и программных компонентов при загрузке девайса, сканируя цифровые подписи загрузчиков, чем обеспечивая безопасность. В некоторых случаях она может стать помехой для загрузки девайса с флешки, при установке Windows 7, XP или Ubuntu, поэтому требует отключения. Деактивация может потребоваться также прежде, чем включение эмуляции BIOS, поскольку в настройках может изначально не отображаться возможность переключения режима.
В зависимости от версии прошивки Secure Boot может располагаться в Boot, Security, Advanced – System Configuration, Authentication. Чтобы деактивировать опцию безопасного запуска, переводим её в положение Disable (отключено). В некоторых вариациях прошивки кроме активации BIOS и выключения Secure Boot в настройках ПО также нужно указывать тип загружаемой ОС – «Other OS».
Установка Windows UEFI
Процесс инсталляции ОС с интерфейсом UEFI немного отличается от выполняемого в BIOS. Для выполнения задачи нам потребуется накопитель с дистрибутивом (как его подготовить см. выше). Шаги по установке Windows 10 и 7 с флешки будут разными, поэтому рассмотрим каждый из вариантов по отдельности.
Как установить Windows 10 в системе UEFI BIOS
Процедура выполняется просто:
- Записываем на флешку образ с ОС.
- Переходим в UEFI и в разделе «Boot Priority» устанавливаем приоритет загрузки с USB-носителя и сохраняем изменения нажатием F.
- При загрузке с флешки запустится стандартная программа установки, выбираем язык и раскладку клавиатуры, жмём «Установить» и следуем подсказкам мастера, выставляя необходимые настройки.
Как установить Windows 7 на компьютер с UEFI
Установить «семёрку» ненамного сложнее, но потребуется проделать некоторые манипуляции в настройках. Выполняем следующее:
- Подготавливаем загрузочную флешку с ОС.
- Идём в раздел «Дополнительно» (F7) и на вкладке «Загрузка» в пункте «Поддержка USB» выставляем «Full Initialization».
- Идём в раздел CSM/Legacy и переводим функцию в положение Enable.
- В параметрах загрузочных устройств выберем «Только UEFI».
- Напротив строчки «Загрузка системы с устройств хранения» выбираем «Both, UEFI first».
- Идём в раздел «Безопасная загрузка» и напротив «Тип ОС» указываем «Windows UEFI Mode», затем возвращаемся в предыдущее меню.
- Устанавливаем приоритет загрузки, указав напротив первого параметра флешку, и жмём F10 для сохранения изменений.
- Запустившись с флешки, мы увидим стандартное окно установки, выполняем процедуру согласно подсказкам на экране.
Отличие установки для компьютеров с UEFI от девайсов с BIOS на самом деле только в подготовке накопителя и настройках, предшествующих самому процессу инсталляции Windows, далее установка происходит аналогично.
|
0 / 0 / 0 Регистрация: 22.06.2019 Сообщений: 2 |
|
|
1 |
|
|
22.06.2019, 17:14. Показов 195549. Ответов 29
Купил ноутбук без ОС (в магазине написано linux), при включении запускается EFI shell. Решил накатить 10, выключил secure boot, в разделе boot. Но в том же разделе, в приоритет boot, находится только UEFI shell, ни ssd, ни флехи. Параметра boot mode также не могу найти (в тырнете говорят надо поменять на legacy), в бут менеджере тоже только UEFI.
__________________ 0 |
|
0 / 0 / 0 Регистрация: 22.06.2019 Сообщений: 2 |
|
|
22.06.2019, 17:16 [ТС] |
2 |
|
Забыл добавить пикчи 0 |
|
8447 / 2969 / 494 Регистрация: 14.04.2011 Сообщений: 7,362 |
|
|
22.06.2019, 18:49 |
3 |
|
Не пробовали. 0 |
|
Hack Unlock 991 / 168 / 5 Регистрация: 23.01.2012 Сообщений: 3,222 Записей в блоге: 1 |
|
|
16.03.2020, 12:32 |
4 |
|
Андрей1224, и что, в конечном то же и получится как у ТС на первом скриншоте 0 |
|
Модератор 20514 / 12403 / 2186 Регистрация: 23.11.2016 Сообщений: 62,016 Записей в блоге: 22 |
|
|
16.03.2020, 14:47 |
5 |
|
0 |
|
0 / 0 / 0 Регистрация: 20.03.2020 Сообщений: 1 |
|
|
20.03.2020, 09:21 |
6 |
|
Как решили данную проблему? 0 |
|
455 / 101 / 26 Регистрация: 19.04.2015 Сообщений: 384 |
|
|
20.03.2020, 10:21 |
7 |
|
bekkuz, не знаю, получится или нет… Есть ноутбук Samsung RV513, так он, когда вставляю загрузочную флешку, после перезагрузки ее не видит. Нужно только выключить его, потом включить , не вынимая флешку, зайти в BIOS и, если она там есть, то только тогда в загрузочном меню она появляется. Не по теме: Ноутбуки — они такие, изначально сделано так, чтобы пользователь по любой причине бежал в их сервисный центр и платил бабло за выкрутасы производителя — IMHO . 0 |
|
Hack Unlock 991 / 168 / 5 Регистрация: 23.01.2012 Сообщений: 3,222 Записей в блоге: 1 |
|
|
20.03.2020, 10:23 |
8 |
|
Модель асер, точно такая же была ситуация как у ТС. В этом ноуте есть скрытый раздел вызывается клавишами Shift + S (на сколько помню) после чего появляется advanced, там выбираешь флешку. К стати где тут на форуме писали об этом. 0 |
|
0 / 0 / 0 Регистрация: 20.03.2020 Сообщений: 1 |
|
|
20.03.2020, 12:07 |
9 |
|
Позвонил в поддержку Acer, во вкладке Main в биосе, нажать ctrl+s вроде, и там появится скрытый пункт Sata mode, нужно поменять на ahci, после этого я сумел установить с флешки линукс 0 |
|
0 / 0 / 0 Регистрация: 31.07.2020 Сообщений: 1 |
|
|
31.07.2020, 17:52 |
10 |
|
Такая же проблем с ноутбуком Acer Aspire 3. Ctrl+S и поменять Sata mode на ahci — не помогает. Может есть у кого-нибудь решение? 0 |
|
0 / 0 / 0 Регистрация: 24.05.2015 Сообщений: 4 |
|
|
08.08.2020, 15:14 |
11 |
|
DrAcula797 я действовал так: Дальше всё интуитивно 0 |
|
Робот сгибальщик 831 / 456 / 95 Регистрация: 29.07.2020 Сообщений: 2,346 Записей в блоге: 7 |
|
|
09.08.2020, 06:50 |
12 |
|
На 3-м скрине полазь в настройках — 3 строки после «Password on Boot». 1 |
|
0 / 0 / 0 Регистрация: 03.09.2020 Сообщений: 1 |
|
|
03.09.2020, 20:58 |
13 |
|
Если воткнул свой диск сата в новый ноутбук нитро 5 — в биосе его видно ( как железяку) но загрузиться с него не дает 0 |
|
1 / 1 / 0 Регистрация: 20.01.2020 Сообщений: 3 |
|
|
13.10.2020, 12:39 |
14 |
|
Я решил задачку таким образом: 0 |
|
Hack Unlock 991 / 168 / 5 Регистрация: 23.01.2012 Сообщений: 3,222 Записей в блоге: 1 |
|
|
13.10.2020, 12:51 |
15 |
|
в настройках boot выключил secure boot Zorba131, хорошо, но, винда не установилась в режиме uefi 0 |
|
1 / 1 / 0 Регистрация: 20.01.2020 Сообщений: 3 |
|
|
13.10.2020, 15:46 |
16 |
|
Zorba131, хорошо, но, винда не установилась в режиме uefi Самый простой вариант, как по мне, подготовить мультизагрузучную UEFI флешку, например, 2k10 Live, туда положить образ Win10. В режиме UEFI загрузить винду Live с флешки, в ней примонтировать ISO образ и уже с виртуального CD-ROM’а произвести инсталляцию системы. Только что на таком ноутбуке эту схему проделал, все работает. Таким же способом можно обходить проблемы с отсутствие драйверов на USB3.0 либо контроллера SATA (когда при установке винды она не видит винт, куда надо производить инсталляцию). 0 |
|
Hack Unlock 991 / 168 / 5 Регистрация: 23.01.2012 Сообщений: 3,222 Записей в блоге: 1 |
|
|
13.10.2020, 15:55 |
17 |
|
Zorba131, посмотри что тут как у меня, есть такое нет. Кликните здесь для просмотра всего текста 0 |
|
8447 / 2969 / 494 Регистрация: 14.04.2011 Сообщений: 7,362 |
|
|
14.10.2020, 14:34 |
18 |
|
machito, 0 |
|
Hack Unlock 991 / 168 / 5 Регистрация: 23.01.2012 Сообщений: 3,222 Записей в блоге: 1 |
|
|
14.10.2020, 14:51 |
19 |
|
Вы бы лучше фотки BIOS показали. какие именно и какой смысл если я показал что UEFI
И что значит Винда не установилась. читать умеете?
не установилась в режиме uefi 0 |
|
8447 / 2969 / 494 Регистрация: 14.04.2011 Сообщений: 7,362 |
|
|
14.10.2020, 14:54 |
20 |
|
какие именно и какой смысл если я показал что UEFI Я думал Вы систему хотите установить, а Вы поговорить…. 0 |
Содержание
-
- 0.0.1 К омандн ая строк а Intel OS command prompt
- 1 Intel Tianocore OS:
- 2 Site map
- 2.1 Download page
При установке Windows® на компьютер на базе EFI необходимо включить режим EFI в микропрограмме ПК как при ручной, так и при автоматической установке. Необходимо загрузиться в 64-разрядном режиме EFI с предустановочного диска (64-разрядная версия среды предустановки Windows или 64-разрядная версия программы установки Windows в режиме EFI). Windows невозможно установить на компьютеры на базе UEFI, в режиме BIOS. (Дополнительные сведения о переключении режимов см. в документации по микропрограммам EFI.) Шаги, приведенные в данном разделе, служат только для справки и могут не соответствовать определенным командам вашего типа микропрограмм EFI.
После установки Windows можно выполнить дополнительные настройки образа. Образ Windows становится основным образом, который используется для развертывания на других компьютерах.
- Установите Windows, запустив установку Windows с записи загрузки EFI на компьютере-образце. Используйте оболочку EFI или меню микропрограммы Boot from file (Загрузка из файла), чтобы запустить загрузчик Windows EFI с установочного диска. Дополнительные сведения см. в документации по микропрограммам.
В оболочке EFI выберите устройство с установочным диском Windows и запустите приложение загрузки EFI. Предполагая, что fs0 — это устройство DVD, используйте следующие команды для компьютеров архитектуры x64:
Для компьютеров с архитектурой Itanium используйте следующую команду:
Если диспетчер загрузки EFI поддерживает загрузку с DVD-диска, то командная оболочка EFI не требуется. Можно загрузить DVD-диск непосредственно из диспетчера загрузки EFI.
При необходимости нажмите любую клавишу для загрузки с DVD-диска Windows. Windows устанавливается на компьютер.
 |
Примечание. |
При загрузке среды предустановки Windows с компакт-диска или DVD-диска можно пропустить приглашение «Нажмите любую клавишу для загрузки с компакт-диска или DVD-диска» и загрузиться напрямую в данную среду. Для архитектур x86 и AMD64 удалите файл Bootfix.bin из своего пользовательского образа среды предустановки Windows. Для компьютеров с архитектурой Itanuim при создании образа со средой предустановки Windows для своих клиентов используйте файл Efisys_noprompt.bin вместо файла Efisys.bin.
При выполнении ручной установки, следуйте подсказкам пользовательского интерфейса, чтобы завершить установку Windows.
При необходимости можно выполнить автоматическую установку, используя файл Autounattend.xml, хранящийся на USB-устройстве флэш-памяти или ином устройстве. Требования к файлу ответов для компьютеров на базе EFI см. в разделе Создание разделов жесткого диска на базе UEFI с помощью диспетчера установки Windows.
 |
Примечание. |
Некоторые платформы EFI поддерживают как микропрограммы UEFI, так и микропрограммы BIOS. На некоторых из этих систем не всегда ясно, какой вариант загрузки с DVD-диска стоит по умолчанию — EFI или BIOS. В этих системах может потребоваться использование командной оболочки EFI. Можно использовать стандартную запись загрузки микропрограмм для BIOS, если запись загрузки EFI не используются для запуска установки Windows. Если установка Windows запускается в режиме BIOS в комбинированной системе EFI/BIOS, то разделы ESP и MSR не создаются. После завершения установки Windows, используйте команду Diskpart чтобы проверить, что разделы ESP и MSR были созданы.
После того, как Windows установлена на компьютер, завершите остальные задачи по настройке.
Из командной строки запустите sysprep, чтобы подготовить образ Windows для создания образов и развертывания. Например:
После завершения работы программы Sysprep завершается забота компьютера.
UEFI (Unified Extensible Firmware Interface) is a standard interface for PCs between the computer’s firmware, hardware, and the operating system, designed to replace BIOS (basic input/output system).
UEFI ( Унифицированный расширяемый интерфейс микропрограмм ) — стандартный интерфейс между прошивкой ПК , аппаратн ым обеспечени ем и операционной системой, предназначен для замены BIOS (базовая система ввода / вывода).
32-bit UEFI: The tablets usually use the 32-bit version of UEFI.
32-битный UEFI: На планшетах обычно используется 32-битная версия UEFI.
UEFI knows how to read a GPT — GU > & FAT 3 2 filesystem format
UEFI знает как читать GPT — таблица разделов GUID (глобальный уникальный идентификатор) и понимает формат файловой системы FAT & FAT32
Bootstrapping on EFI involves a boot manager that is built in to the firmware. The most common way to display the UEFI menu is to press ESC at boot
Начальная загрузка на EFI включает в себя менеджер загрузки, который встроен в прошивку. Самый распространенный способ для отображения меню UEFI это нажать ESC при загрузке.
Boot loaders for operating systems are stored in the EFI system partition formatted with the FAT32(FAT) filesystem — ESP . For Windows NT6x, the EFI boot loader is EFIMicrosoftBootBootmgfw.efi, which is the Microsoft Boot Manager — another Windows boot manager, configuration file: EFI Microsoft Boot BCD. Bootmgfw.efi like Bootmgr handles the boot.ini file in the root directory and can be run only memtest.efi — Microsoft Windows Memory Diagnostics Tool, unlike Bootmgr.exe runs directly ntldr, windiag & setupldr.bin.
Загрузчики операционных систем хранятся в системном разделе EFI форматированным в FAT32 — ESP. Для Windows NT6x, EFI загрузчик EFIMicrosoftBootBootmgfw.efi, который является диспетчером загрузки Microsoft — менеджер загрузки Windows, файл конфигурации EFIMicrosoftBootB CD. Bootmgfw.efi подобно Bootmgr обрабатывает файл boot.ini расположенный в корневом каталоге и может запустить только memtest.efi — Microsoft Windows Memory Diagnostics Tool, в отличии от Bootmgr запускающий непосредственно ntldr, windiag & setupldr.bin.
DUET — Intel(R) Platform Developer’s UEFI Emulation .
DUET — UEFI эмуляция для разработчиков Intel (R) платформы.
DUET provides an UEFI X64 environment on legacy BIOS.
DUET обеспечивает среду UEFI X64 на BIOS компьютерах, заменяя вс троенный в прошивку UEFI менеджер загрузки .
DUET can boot from USB Flash Drive & HDD or CD drive on BIOS-based computer
DUET может загрузиться с USB Flash Drive & HDD или с CD диска на компьютере на основе BIOS
DUET can boot UEFI Shell, OS bootloader etc.
By default DUET boot EFI application named bootx64.efi stored in EFIBOOT folder.(Boot Manager menu item). If this file not present
From Boot Maintenance Manager menu item ==>> Boot Efi file you can browse media for run any apllication e.g. diskpart.efi.
DUET может загрузить оболочку UEFI, загрузчик ОС и т.д.
По умолчанию DUET загру жает EFI приложение с именем bootx64.efi, наход ящ е еся в папке EFIBOOT.(Пункт меню Boot Manager). Если этот файл отсутствует
и з пункта меню Boot Maintenance Manager (поддержка диспетчера загрузки) ==>> Boot Efi файл, вы можете просматривать носитель для запуска любого приложения например diskpart.efi.
Based on Tianocore UEFI DUET installer (TianoCore — public part of reference UEFI implementation by Intel) and USB_Boot from KolibriOS my DUET installation on USB Flash Drive formated in FAT32 for DOS is very simple. Unpack 7-zip archive in any folder, run instDUET.exe and double click selected drive
Основанная на Tianocore UEFI DUET installer ( TianoCore — Открытая часть реализации UEFI на Intel ) и USB_Boot из KolibriOS моя у становка DUET на отформатированный под DOS в FAT32 USB флэш очень проста.Распакуйте 7-zip-архив в любую папку, запуститите instDUET.exe и дважды щелкните выбранный диск
Copy EFI folder with renamed Shell to bootx64.efi and startup.nsh file to USB Flash Drive & boot from it.
Скопируйте папку EFI с переименованным Shell в bootx64.efi и файлом startup.nsh на флэшку и загрузитесь с нее.
• dir (or ls): lists directory contents
• Other commands for managing files & directories: cd, mkdir, move, rm (remove)
• help or ?: Command List in Shell
• exit: leaves the EFI shell and returns to DUET.
• map: Displays or defines mappings
• Screen commands: cls, echo
UEFI is a new OS, it is the new DOS, the UEFI Shell is the new command.com. UEFI shell is usually installed in the ESP partition, or directly in the firmware UEFI — built-in efi shell.
Note: commands are very similar (often identical) to DOS commands. For most commands, EFI does not care about capitalization. However EFI can be case sensitive for file paths and names.
Many (all?) commands support the option –b for paging output. Use ? command or command -? for obtain a description of command
Startup script startup.nsh (analogue «Autoexec.bat»)
For the UEFI shell, if a file named startup.nsh is found in the efioot path, it is automatically executed after the shell is loaded.
• dir (или ls): перечисляет содержимое каталога
• Другие команды для управления файлами и папками : cd, mkdir, move, rm (remove)
• help или?: Список команд Shell
• exit: покидает оболочку EFI и возвращается в DUET.
• map: отображает или определяет сопоставления
• Экран ные команды: echo cls
UEFI является новой ОСью , это новый DOS , UEFI Shell это новый command.com . UEFI shell обычно установлен в разделе ESP или прямо в прошивке UEFI — built-in efi shell.
Примечание: набор команд efi shell очень похож (часто идентичен) на команд ы для DOS. Для большинства команд shell не за висит о т заглавных букв .
Однако shell может быть чувствителен к регистру букв для файловых путей и имен. Многие команды (все?) поддерживают параметр –b для постраничного вывода.
Используйте ? команда или команда — ? для получения ее описания .
Стартовый сценарий startup.nsh (аналог “Autoexec.bat”)
Для UEFI shell, если файл с именем startup.nsh находится в папке efioot, он автоматически выполняется после загрузки оболочки.
К омандн ая строк а Intel OS command prompt
To start Windows from the command line of efi shell, enter the external win command that runs the win.efi file. which is located in the efi boot tools folder
Для запуска Windows из командной строки efi shell введите внешнюю команду win, запускающую файл win.efi. который находится в папке efioot ool
UEFI Shell Features
• A UEFI 64-bit native Application Родное 64 бит Приложение UEFI
• Interactive Console Interface Интерактивный консольный интерфейс
• Programs Launch Запуск про грамм
• Load UEFI Drivers Загрузка UEFI драйверов
• Scripting Capability Возможность создания сценариев
• Automatic execution of startup script file Автоматическое выполнение файла сценария запуска (startup.nsh)
• Console redirection to files Перенаправление консоли в файлы
UEFI & NTFS access
Доступ к разделам NTFS из UEFI можно получить несколькими способами :
загрузка драйвера с помощью shell — load fs0:efi oolsNTFS.efi
автозагрузка драйвера в rEFInd autoload EFI drivers
загрузка с флешки раздела NTFS из UEFI — UEFI:NTFS — Boot NTFS partitions from EFI — booting an USB Windows NTFS installation media by Pete Batard
External Commands : mode, edit, hexedit, comp, etc. (the binary files of those applications which haven’t been contained in Minimum Shell ) should be placed in the tools folder .
In addition you can put on a USB flash drive Microsoft EFI Utilities : Diskpart (Disk partitioning utility), Efifmt (EFI Format utility) and Efichk (EFI Check Disk utility) or Extras (by Keshav Padram Amburay).
GPT fdisk for EFI by Rod Smith is a program for creation newer Globally Unique Identifier (GUID) Partition Table (GPT)
Внешние команды : mode, edit, hexedit, comp, и т.д. .. (двоичные файлы приложений, которые не были включены в Минимальный Shell) должны быть помещены в папку tools
Кроме того вы можете поместить на USB флэш- диск Microsoft EFI утилиты : Diskpart (Утилита разбиения диска на разделы), Efifmt (EFI формат Утилита) и Efichk (EFI Проверка диска утилита), или Extras (Keshav Padram Amburay),
GPT fdisk для UEFI (автор: Родерик Смит) программа для создания таблицы разделов в новом формате GPT
Startup Menu:
rEFInd by Roderick W. Smithis a boot manager, meaning that it presents a menu of options to the user when the computer first starts up.
rEFInd load EFI drivers from drivers_x64 folder for filesystems or hardware devices not supported natively by your firmware.
Меню Загрузки :
rEFInd (автор: Родерик Смит) это менеджер загрузки, представля ющий меню для пользователя при запуске компьютера
rEFInd загружает драйверы из папки drivers_x64 для файловых систем или аппаратных устройств, изначально не поддерживаемых вашей прошивкой.
| rEFInd — Main Menu |
| Boot Microsoft EFI boot from DUET |
| Boot Tetris x64 from DUET |
| Boot UEFImark from DUET |
| Start EFI Shell |
| Start Memory test utility at EFI oolsmemtest86.efi on DUET |
| Reboot Computer |
| Exit rEFInd |
| Use arrow keys to move cursor; Enter to boot; |
| Insert or F2 for more options; Esc to refresh |
Another boot manager: gummiboot by Rod Smith is a very simple boot manager, it has no GUI, it’s a text-mode program.
Другой менеджер загрузки: systemd-boot UEFI Boot Manager (ранее назывался gummiboot) Род Смита — это очень простой UEFI менеджер загрузки, он не имеет графического интерфейса, это программа в текстовом режиме.
Windows loader
UEFI Shell
Diagnostics:
You can use HP PC Hardware Diagnostics (UEFI), even if the computer does not open to Windows or «Dell 64 Bit uEFI Diagnostics» , «Lenovo UEFI Diagnostics» (runs only on Lenovo systems and have recover bad sectors tool) — Search by Google , . AMIDiag for UEFI (Supports legacy BIOS with DUET) is available only to OEM/ODM customers.
Special diagnostic tools : CheckUSB 3.0 and UEFImark by Ilya Manusov , measuring speed of record in video memory and inferring information on graphical possibilities of system, James Wang (American Megatrends Inc. Taiwan) develops RU.EFI — Universal Chipset Reading. PassMark Software Memory Diagnostic Tool Microsoft memtest.efi not working in native 64x UEFI Intel Processor Diagnostic Tool for UEFI The purpose of the Intel® Processor Diagnostic Tool (IPDT) is to verify the functionality of an Intel® microprocessor. McAfee UEFI testing tool to verify if your tablet responds to the touch interface — pointertest.efi
Диагностика:
Вы можете использовать HP PC Hardware Diagnostics (UEFI) , даже если ОС Windows не запускается или воспользовавшись Поиск в Google «Dell 64 Bit uEFI Diagnostics» , «Lenovo UEFI Diagnostics » (работает только на системах Lenovo и имеет инструмент восстанавления плохих секторов ) , AMIDiag для UEF I (Поддержка BIOS с DUET) доступна только для клиентов OEM / ODM .
Специальные диагностические утилиты:
CheckUSB 3.0 и UEFImark , Ильи Манусова измеряющая скорость записи в видео память и выводящая информацию о графических возможностях видео системы и сведения об архитектуре процессора представит графические возможности ДОС 64-бит. RU.EFI — Универсальный Считыватель Чипсетов(наборов микросхем) — разрабатывает James Wang (American Megatrends Inc. Taiwan) . PassMark Software MemTest86 — EFI диагностика памяти, Microsoft memtest.efi не работает в родной среде 64x UEFI. Intel Processor Diagnostic Tool for UEFI — Диагностический инструмент Intel процессоров ® (IPDT) предназначен для проверки функциональности микропроцессоров Intel. McAfee UEFI инструмент тестирования для проверки сенсорного интерфейса ваш его планшета
Легендарный Тетрис Алексея Пажитнова 64 бит реализация UEFI Илья Манусов a.k. a icbook. Legendary Tetris b y Alexey Pajitnov 64 bit UEFI implementation by Ilya Manusov a.k.a. icbook.
Other UEFI utilities:
Другие UEFI утилиты:
Получатель ключа Microsoft Windows из UEFI Shell, включенный в персональный проект UEFI Rescue DVD разработчик а Finnbarr P. Murphy
Супер GRUB2 диск EFI x86_64 автономная версия, поможет вам загрузиться в большинство операционных систем (ОС), даже если вы не можете загрузиться в них обычным способом
Отладчик UEFI x64 AMD64
UEFI is a real mini-operating system with kernel embedded in hardware — Firmware or software kernel — DUET.
UEFI — это самая настоящая мини операционная система c ядром встроенным прошивку или программным — DUET
Intel Tianocore OS:

• ядро(kernel) совмещенное с bootmanager = efildr20
• пользовательское меню
• командный процессор shellx64, переименованный minishell для дискет ы Tianocore_UEFI_DUET_Builds автор Keshav Padram Amburay ,
• основные дисковые утилиты
• диагностика
DUET.imz образ дискеты 1.44
• efildr переименован в DUET — renamed efildr
• поддержка SATA support
extracted from Clover EFI bootloader project by Sergey Isakov a.k.a Slice with S ATA & mouse support
DUET.ISO извлеченный из проекта загрузчик EFI клевер цвета хаки разработчик Сергей Исаков (Sergey Slice) с поддержкой SATA и мыши
The EFI boot process by Jonathan de Boyne Pollard
About the Copyright: In accordance with Title 17 U.S.C. Section 107, the material on this page is distributed without profit to those who have expressed a prior interest in receiving the included information for research, criticism, news reporting and comment purposes.
Site map
Download page
ashumov.vagif 

Автор: STRIDER · Опубликовано 05.01.2018 · Обновлено 17.03.2018
Добрый день! В этой статье я расскажу о восстановлении UEFI запуска Windows 8/8.1/10, а так же о том что же такое UEFI. Поехали!
Вспомните те времена, когда BIOS был 16-битным с адресным пространством в 1 Мб, а вся информация о загрузчиках писалась в MBR? Это были насколько помню 1990 годы. И все было неизменным, менялись только характеристики оборудования. Но развитие серверов и технологий толкнули Intel к разработке EFI.
Изначально EFI создавалась для первых систем Intel-HP Itanium в середине 1990-х годов. Ограничения PC-BIOS были, очевидно, недопустимы в больших серверных платформах, для использования в которых планировался Itanium. После того как Intel передала разработку UEFI Forum (альянс AMD, American Megatrends, ARM, Apple, Dell, Hewlett Packard Enterprise, HP Inc., IBM, Insyde Software, Intel, Lenovo, Microsoft, Phoenix Technologies). 7 января 2007 года была выпущена первая версия универсальной платформы UEFI 2.1. И впервые на смену пришли более гибкие технологии: UEFI (замена BIOS), и GPT (замена MBR).
Терминология
UEFI (Unified Extensible Firmware Interface, Единый расширяемый интерфейс прошивки). В отличие от 16-битного BIOS’а UEFI работает в 32- или 64-битном режиме, что позволяет использовать намного больше памяти для сложных процессов.
MBR («Master Boot Record» — основная загрузочная запись) использует 32-битные идентификаторы для разделов, которые размещаются в очень маленьком кусочке пространства (64 байта) в самом начале диска (в конце первого сектора диска). Из-за такого маленького объёма поддерживаются только четыре первичных раздела. Поскольку используется 32-битная адресация, то каждый раздел может быть не более 2,2 ТБ. Кроме того, загрузочная запись не имеет никакой запасной MBR, так что если приложение перезапишет основную загрузочную запись, то вся информация о разделах будет потеряна.
GPT («GUID Partition table» — таблица разделов GUID) использует уже 64-битные идентификаторы для разделов, поэтому кусочек пространства, в котором сохраняется информация о разделах, уже больше чем 512 байт, кроме того, не существует ограничения на количество разделов. Заметьте, ограничение на размер раздела в этом случае почти 9,4 ЗБ (да-да, вы всё прочитали правильно — зеттабайт, единичка с двадцатью одним нулём!). А в конце диска имеется копия GPT, которая может использоваться для восстановления повреждённой основной таблицы разделов в начале диска.
Как происходит загрузка в UEFI?
С GPT-раздела с идентификатором EF00 и файловой системой FAT32, по умолчанию загружается и запускается файл efiootoot[название архитектуры].efi, например: efiootootx64.efi.
То есть чтобы, например, создать загрузочную флешку с Windows, достаточно просто разметить флешку в GPT, создать на ней активный FAT32-раздел и скопировать все файлы с компакт-диска с дистрибутивом операционной системы
Пример создания GPT диска в Linux:
- gdisk: создать раздел, указав тип EFI System (EFI System в fdisk или ef00 в gdisk). Затем отформатировать его в файловую систему FAT32 командой mkfs.fat -F32 /dev/ ;
- GNU Parted: создать раздел FAT32 и затем установить (активировать) загрузочный флаг (но не флаг legacy_boot) на этот раздел.
Также в большинстве реализаций UEFI возможна загрузка в режиме совместимости с диска с разметкой MBR.
Менеджер загрузки
Менеджер загрузки EFI используется для выбора и загрузки ОС, исключая потребность в специализированном механизме загрузки (загрузчик ОС является приложением EFI). То есть сам загрузчик к которому мы так сильно привыкли, ни куда не делся. Он теперь универсальный для всех операционных систем и находится в ПЗУ основной прошивки системной платы (где раньше был BIOS). И для того что бы загрузить нужную нам операционную систему, нужно всего лишь загрузочный файл с расширением .efi на загрузочном разделе. Теперь нет надобности в загрузочной записи в MBR, вот и все!
Восстанавливаем запуск
Чтобы восстановить конфигурацию загрузчика (BCD), необходимо загрузится с оригинального установочного DVD диска с Windows 8
(или диска восстановления, или специально подготовленной загрузочной флешки)
и открыть окно командной строки: выбрав Восстановление системы -> Диагностика -> Командная строка (System Restore – > Troubleshoot-> Command Prompt ),
или нажав комбинацию клавиш Shift + F10 .
В открывшейся командной строке вводим последовательно:
diskpart
list volume
Выберите загрузочный раздел (100mb, и файловая система у него FAT32)
select volume 3
format fs=fat32 (форматируем загрузочный раздел, перед копированием новых загрузочных файлов).
assign letter=Z (присваиваем букву Z этому разделу).
exit (выходим из Diskpart)
bcdboot C:Windows /s Z: /f ALL (где С: — диск с файлами Windows, Z: — буква, которую мы присвоили скрытому разделу).
Если у вас несколько OC Windows , повторите команду для второй копии (с новым расположением файлов).
diskpart
list volume
select volume N (номер скрытого раздела, которому мы присваивали букву)
remove letter=Z (удаляем букву, чтобы том не отображался в системе, когда мы перезагрузимся).
exit (выходим из diskpart).
Перезагружаемся, извлекаем все носители. И грузимся в обычном режиме. Если все сделано правильно, система начнет загрузку.
Содержание
- 1 Загрузочная флешка UEFI
- 1.1 Создание загрузочной флешки UEFI вручную
- 1.2 Копирование файлов Windows на флешку
- 1.3 Если вы создаете USB накопитель UEFI на компьютере с Windows 10, Windows 8 или 8.1
- 1.4 Если у вас на компьютере Windows 7
- 1.5 Дополнительный шаг при создании загрузочной флешки с Windows 7
- 2 Настройка UEFI-загрузчика. Самое краткое руководство в мире
- 2.1 Как делать не надо
- 2.2 Не надо лезть в NVRAM и трогать efivars
- 2.3 Не надо использовать GRUB
- 2.4 «Самое краткое руководство» — чуть более подробно
- 2.5 Другие загрузчики
- 2.6 Различные неочевидные последствия
- 3 Настройка UEFI-загрузчика. Самое краткое руководство в мире | Зарубочки
- 3.1 Как делать не надо
- 3.2 Не надо лезть в NVRAM и трогать efivars
- 4 Загрузочная флешка с UEFI Shell
- 4.1 Подготовка Флешки
- 4.2 Загрузочная Флешка с Shell.efi
- 4.3 Загрузочная Флешка с Clover
- 4.4 Подробнее о UEFI
- 4.5 Загрузочная флешка uefi посредством командной строки
- 4.6 Как сделать загрузочную флешку uefi: особенности
- 4.7 Как создать uefi загрузочную флешку windows
- 4.8 Дополнительные действия:
- 4.9 Uefi не видит загрузочную флешку
- 5 Как настроить загрузку с флешки, CD/DVD-диска в компьютерах с BIOS и UEFI
- 5.1 Как попасть в BIOS или UEFI
- 5.2 Настройка загрузки с CD/DVD/флешки в BIOS
- 5.3 Настройка загрузки с CD/DVD/флешки в UEFI
Загрузочная флешка UEFI
11.08.2014 windows
С учетом того, что на смену БИОС постепенно приходит UEFI, вопрос о том, как сделать загрузочную флешку (или другой USB накопитель) для последнего варианта, становится довольно-таки актуальным.
В этой инструкции подробно показано, как создать загрузочную флешку UEFI для установки Windows 7, Windows 10, 8 или 8.1 с использованием дистрибутива операционной системы в файле образа ISO или на диске DVD.
Если вам требуется установочный накопитель для 10-ки, рекомендую более новую инструкцию Загрузочная флешка Windows 10.
Все нижеописанное подходит для 64-битных версий Windows 7, Windows 10, 8 и 8.1 (32-битные версии не поддерживаются). Кроме этого, для того, чтобы успешно загрузиться с созданного накопителя, временно отключите Secure Boot в вашем UEFI BIOS, а также включите CSM (Compatibility Support Module), все это находится в разделе настроек Boot. На эту же тему: Программы для создания загрузочной флешки.
Создание загрузочной флешки UEFI вручную
Ранее я писал, о том, Как сделать загрузочную флешку Windows 10 UEFI в Rufus, как сделать загрузочную флешку Windows 8 и 8.1 с поддержкой UEFI в программе Rufus. Вы можете использовать указанное руководство, если нет желания выполнять все действия в командной строке — в большинстве случаев, все проходит успешно, программа отличная.
В этой инструкции загрузочная флешка UEFI будет создаваться с помощью командной строки — запустите ее от имени администратора (В Windows 7 найдите командную строку в стандартных программах, кликните правой кнопкой мыши и выберите запуск от имени администратора. В Windows 10, 8 и 8.1 нажмите клавиши Win + X на клавиатуре и выберите нужный пункт в меню).
В командной строке по порядку введите следующие команды:
В списке дисков посмотрите, под каким номером находится подключенная к компьютеру флешка, на которую будет производиться запись, пусть это будет номер N. Введите следующие команды (все данные с USB накопителя будут удалены):
- select disk N
- clean
- create partition primary
- format fs=fat32 quick
- active
- assign
- list volume
- exit
В списке, который отобразится после выполнения команды list volume, обратите внимание на букву, которая была присвоена USB накопителю. Впрочем, это можно посмотреть и в проводнике.
Копирование файлов Windows на флешку
Следующий шаг — скопировать все файлы из дистрибутива Windows 10, 8 (8.1) или 7 на подготовленную флешку. Для начинающих пользователей отмечу: не нужно копировать сам файл ISO, если вы используете образ, требуется его содержимое. Теперь подробнее.
Если вы создаете USB накопитель UEFI на компьютере с Windows 10, Windows 8 или 8.1
В данном случае, если у вас имеется образ ISO, смонтируйте его в системе, для этого кликните по файлу образа правой кнопкой мыши и в меню выберите «Подключить».
Выделите все содержимое виртуального диска, который появится в системе, кликните правой кнопкой мыши и в меню выберите «Отправить» — «Съемный диск» (если их несколько, то укажите именно тот, который нужен).
Если у вас не образ диска, а установочный диск DVD, аналогичным образом скопируйте все его содержимое на флешку.
Если у вас на компьютере Windows 7
Если вы используете Windows 7 на своем компьютере и у вас установлена какая-либо программа для монтирования образов, например, Daemon Tools, смонтируйте образ с дистрибутивом ОС и скопируйте все его содержимое на USB накопитель.
Если такой программы у вас нет, то вы можете открыть образ ISO в архиваторе, например, 7Zip или WinRAR и распаковать его на флешку.
Дополнительный шаг при создании загрузочной флешки с Windows 7
Если вам требуется загрузочная флешка UEFI для установки Windows 7 (x64), то потребуется также проделать следующие шаги:
- На USB флешке скопируйте папку efi\Microsoft\boot на один уровень выше, в папку efi.
- С помощью архиватора 7Zip или WinRar откройте файл sources\install.wim, в нем перейдите в папку 1\Windows\Boot\EFI\bootmgfw.efi и скопируйте этот файл куда-либо (на рабочий стол, к примеру). Для некоторых вариантов образов, этот файл может находиться не в папке 1, а в следующих по номеру.
- Переименуйте файл bootmgfw.efi в bootx64.efi
- Скопируйте файл bootx64.efi в папку efi/boot на загрузочной флешке.
На этом установочная USB флешка готова. Вы можете выполнить чистую установку Windows 7, 10 или 8.1 с использованием UEFI (не забудьте про Secure Boot и CSM, о чем я писал выше. См. также: Как отключить Secure Boot).
А вдруг и это будет интересно:
Источник: https://remontka.pro/uefi-boot-usb/
Настройка UEFI-загрузчика. Самое краткое руководство в мире
Как устроена загрузка современных ОС? Как при установке системы настроить загрузку посредством UEFI, не утонув в руководствах и ничего не сломав?
Я обещал «самое краткое руководство». Вот оно:
- Создаём на диске таблицу разделов GPT
- Создаём FAT32-раздел на пару сотен мегабайт
- Скачиваем из интернета любой UEFI-загрузчик
(нам нужен сам загрузчик, это один бинарный файл!) - Переименовываем и кладем этот файл на созданный раздел по адресу /EFI/Boot/bootx64.efi
- Создаём текстовый конфиг, кладем его там, где загрузчик ожидает его увидеть
(настройка и местоположение конфига зависят от конкретной реализации загрузчика, эта информация доступна в интернете) - После перезагрузки видим меню загрузчика
(Если на диске установлена Windows 8 или 10 — с большой вероятностью это руководство сокращается до пунктов 3 — 5.)
TL;DR не надо прописывать путь к загрузчику в новых загрузочных записях UEFI — надо файл загрузчика расположить по стандартному «пути по-умолчанию», где UEFI его найдет, и вместо загрузочного меню UEFI пользоваться меню загрузчика, которое гораздо проще и безопаснее настраивается
Как делать не надо
Есть, на самом-то деле, несколько способов настроить UEFI-загрузку. Я начну с описания других вариантов — чтобы было понятно, как (и почему) делать не надо. Если вы пришли за руководством — мотайте в самый низ.
Не надо лезть в NVRAM и трогать efivars
Наиболее «популярная» процедура установки загрузчика в систему такова: установщик ОС создаёт специальный раздел, на нём — структуру каталогов и размещает файлы загрузчика. После этого он с помощью особой утилиты (efibootmgr в linux, bcdedit в windows) взаимодействует с прошивкой UEFI-чипа, добавляя в неё загрузочную запись. В этой записи указывается путь к файлу загрузчика (начиная от корня файловой системы) и при необходимости — параметры.
После этого в загрузочном меню компьютера появляется опция загрузки ОС. Для linux существует возможность вообще обойтись без загрузчика. В загрузочной записи указывается путь сразу к ядру вместе со всеми параметрами.
Ядро должно быть скомпилировано с опцией EFISTUB (что давно является стандартом для большинства дистрибутивов), в этом случае оно содержит в себе заголовок «исполняемого файла EFI», позволяющий прошивке его запускать без внешнего загрузчика.
При старте системы, когда пользователь выбирает нужную ему загрузочную запись, прошивка UEFI сперва ищет на прописанном в этой записи диске особый EFI-раздел, обращается к файловой системе на этом разделе (обязательно FAT или FAT32), и запускает загрузчик. Загрузчик считывает из файла настроек свой конфиг, и либо грузит ОС, либо предоставляет загрузочное меню.
Ничего не замечаете? Да, у нас два загрузочных меню — одно на уровне прошивки чипа UEFI, другое — на уровне загрузчика. В реальности о существовании второго пользователи могут даже не догадываться — если в меню всего один пункт, загрузчик Windows начинает его грузить без лишних вопросов.
Увидеть экран с этим меню можно, если поставить вторую копию Windows или просто криво её переустановить.
Обычно для управления загрузочными записями руководства в интернете предлагают взаимодействовать с прошивкой UEFI. Есть аж пять основных вариантов, как это можно сделать: efibootmgr под linux, bcdedit в windows, какая-то софтина на «Маках», команда bcfg утилиты uefi shell (запускается из-под UEFI, «на голом железе» и без ОС, поскольку скомпилирована в том самом особом формате) и для особо качественных прошивок — графическими средствами UEFI (говоря популярным языком, «в настройках BIOS»).
За всеми вышенаписанными «многобуков» вы могли легко упустить такую мысль: пользователь, чтобы изменить настройки программной части (например, добавить параметр запуска ОС), вынужден перезаписывать flash-память микросхемы на плате. Есть ли тут подводные камни? О да! Windows иногда способна сделать из ноутбука кирпич, linux тоже, причём разными способами.
Качество прошивок часто оставляет желать лучшего — стандарты UEFI либо реализованы криво, либо не реализованы вообще. По логике, прошивка обязана переживать полное удаление всех переменных efivars без последствий, не хранить в них критичных для себя данных и самостоятельно восстанавливать значения по-умолчанию — просто потому что пользователь имеет к ним доступ, и вероятность их полного удаления далека от нуля.
Я лично в процессе экспериментов неоднократно (к счастью, обратимо) «кирпичил» свой Lenovo — из загрузочного меню исчезали все пункты, включая опцию «зайти в настройки».
Работа с загрузочными записями UEFI — тоже не сахар. К примеру, утилита efibootmgr не имеет опции «редактировать существующую запись». Если ты хочешь немного изменить параметр ядра — ты удаляешь запись целиком и добавляешь её снова, уже измененную.
При этом строка содержит в себе двойные и одинарные кавычки, а также прямые и обратные слеши в не особо очевидном порядке.
Когда я наконец заставил эту магию работать — я сохранил её в виде bash-скриптов, которые до сих пор валяются у меня в корневой ФС:
efibootmgr -c -L «Archlinux (debug)» -l ‘\EFI\archlinux\vmlinuz-linux’ -u «root=/dev/mapper/vg1-lvroot rw initrd=\EFI\archlinux\initramfs-linux.img systemd.log_level=debug systemd.log_target=kmsg log_buf_len=1M enforcing=0»
Не надо использовать GRUB
Это чёртов мастодонт, 90% функциональности которого предназначено для дисков с MBR. Для настройки необходимо отредактировать ряд файлов, после чего выполнить команду генерации конфига. На выходе получается огромная малопонятная нормальному человеку простыня. В составе — гора исполняемых файлов. Ставится командой, которую просто так из головы не возьмешь — надо обязательно лезть в документацию
grub-install —target=x86_64-efi —efi-directory=esp_mount —bootloader-id=grub
Для сравнения — самый простенький UEFI-bootloader, который есть в составе пакета systemd, ставится командой
bootctl install —path=/boot
Эта команда делает ровно две вещи: копирует исполняемый файл загрузчика на EFI-раздел и добавляет свою загрузочную запись в прошивку. А конфиг для неё занимает ровно СЕМЬ строчек.
«Самое краткое руководство» — чуть более подробно
Загрузочное меню надо реализовывать на уровне загрузчика — править текстовые конфиги гораздо проще и безопасней.
Загрузочная запись нам не нужна — дело в том, что при выставлении в настройках BIOS загрузки с диска прошивка UEFI сначала ищет на нём EFI-раздел, а затем пытается исполнить файл по строго фиксированному адресу на этом разделе: /EFI/Boot/BOOTX64.EFI
Что такое «EFI-раздел»? В теории, он должен иметь особый тип «EFI System» (ef00). На практике, годится первый раздел на GPT-диске, отформатированный в FAT32 и имеющий достаточно места, чтобы разместить загрузчик и вспомогательные файлы (если есть).
Пункт 3: «Скачиваем из интернета любой UEFI-загрузчик». Что это значит? Загрузчик — это просто исполняемый файл определенного формата, к которому в комплекте идет конфиг.
К примеру, если у вас есть под рукой установленный пакет с systemd — файл загрузчика можно найти по адресу /usr/lib/systemd/boot/efi/systemd-bootx64.efi, переименовать его в bootx64.efi и скопировать в /EFI/Boot/ на EFI-разделе. Нет под рукой systemd? Скачайте архив с сайта Archlinux. Или с репозитария Ubuntu. Или Debian.
Есть под рукой система с Windows? Возьмите виндовый загрузчик оттуда, тоже сгодится )) Если сумеете настроить, я честно говоря не пробовал.
Пункт 4: «Настроить конфиг». Как и обычная программа, когда загрузчик запускается — он ожидает найти по определенным путям файлы конфигурации. Обычно эту информацию легко найти в интернете. Для загрузчика systemd-boot нам необходимо в корне EFI-раздела создать каталог «loader», а в нём файл «loader.conf» с тремя строчками (привожу свои):
default archlinuxtimeout 10editor 1
Параметр editor отвечает за возможность отредактировать пункт загрузочного меню перед запуском.
Рядом с loader.conf необходимо создать каталог entries — один файл в нём будет отвечать за одну загрузочную запись в boot-меню. У меня там один файл arch.conf с таким содержанием:
title Arch Linuxlinux /efi/archlinux/vmlinuz-linuxinitrd /efi/archlinux/initramfs-linux.imgoptions root=/dev/mapper/vg1-lvroot rw initrd=\EFI\archlinux\intel-ucode.img
Я не упомянул, но довольно очевидно — ядро и initramfs должны лежать в одной файловой системе с загрузчиком, то есть на EFI-разделе. Пути к ним в конфигах отсчитываются от корня этой ФС.
Другие загрузчики
systemd-boot очень простой и предоставляет спартанского вида чёрно-белое меню. Есть варианты красивей, если душа просит красоты.
rEFind — очень красивый загрузчик. Скачать можно тут в виде deb-пакета. Использую на своём ноуте. Умеет создавать загрузочное меню автоматически, без конфига — просто сканируя файлы.
Clover. Позволяет выставлять нативное разрешение экрана, имеет поддержку мыши на экране загрузки, разные темы оформления. Дефолтная тема ужасна, конфиг в виде xml нечитаем, настроить не смог.
Различные неочевидные последствия
Вы можете легко попробовать эту схему в работе. Берёте USB-флешку, форматируете в таблицу разделов GPT, создаете FAT-раздел и копируете туда загрузчик. Комп сможет с неё стартовать.
Если просто скопировать на такую флешку boot-раздел установленного linux — система будет спокойно загружаться с флешки, не видя разницы.
Источник: https://habr.com/post/314412/
Настройка UEFI-загрузчика. Самое краткое руководство в мире | Зарубочки
Как устроена загрузка современных ОС? Как при установке системы настроить загрузку посредством UEFI, не утонув в руководствах и ничего не сломав?
Я обещал «самое краткое руководство». Вот оно:
- Создаём на диске таблицу разделов GPT
- Создаём FAT32-раздел на пару сотен мегабайт
- Скачиваем из интернета любой UEFI-загрузчик
(нам нужен сам загрузчик, это один бинарный файл!) - Переименовываем и кладем этот файл на созданный раздел по адресу /EFI/Boot/bootx64.efi
- Создаём текстовый конфиг, кладем его там, где загрузчик ожидает его увидеть
(настройка и местоположение конфига зависят от конкретной реализации загрузчика, эта информация доступна в интернете) - После перезагрузки видим меню загрузчика
(Если на диске установлена Windows 8 или 10 — с большой вероятностью это руководство сокращается до пунктов 3 — 5.)
TL;DR не надо прописывать путь к загрузчику в новых загрузочных записях UEFI — надо файл загрузчика расположить по стандартному «пути по-умолчанию», где UEFI его найдет, и вместо загрузочного меню UEFI пользоваться меню загрузчика, которое гораздо проще и безопаснее настраивается
Как делать не надо
Есть, на самом-то деле, несколько способов настроить UEFI-загрузку. Я начну с описания других вариантов — чтобы было понятно, как (и почему) делать не надо. Если вы пришли за руководством — мотайте в самый низ.
Не надо лезть в NVRAM и трогать efivars
Наиболее «популярная» процедура установки загрузчика в систему такова: установщик ОС создаёт специальный раздел, на нём — структуру каталогов и размещает файлы загрузчика. После этого он с помощью особой утилиты (efibootmgr в linux, bcdedit в windows) взаимодействует с прошивкой UEFI-чипа, добавляя в неё загрузочную запись. В этой записи указывается путь к файлу загрузчика (начиная от корня файловой системы) и при необходимости — параметры.
После этого в загрузочном меню компьютера появляется опция загрузки ОС. Для linux существует возможность вообще обойтись без загрузчика. В загрузочной записи указывается путь сразу к ядру вместе со всеми параметрами.
Ядро должно быть скомпилировано с опцией EFISTUB (что давно является стандартом для большинства дистрибутивов), в этом случае оно содержит в себе заголовок «исполняемого файла EFI», позволяющий прошивке его запускать без внешнего загрузчика.
При старте системы, когда пользователь выбирает нужную ему загрузочную запись, прошивка UEFI сперва ищет на прописанном в этой записи диске особый EFI-раздел, обращается к файловой системе на этом разделе (обязательно FAT или FAT32), и запускает загрузчик. Загрузчик считывает из файла настроек свой конфиг, и либо грузит ОС, либо предоставляет загрузочное меню.
Ничего не замечаете? Да, у нас два загрузочных меню — одно на уровне прошивки чипа UEFI, другое — на уровне загрузчика. В реальности о существовании второго пользователи могут даже не догадываться — если в меню всего один пункт, загрузчик Windows начинает его грузить без лишних вопросов.
Увидеть экран с этим меню можно, если поставить вторую копию Windows или просто криво её переустановить.
Обычно для управления загрузочными записями руководства в интернете предлагают взаимодействовать с прошивкой UEFI. Есть аж пять основных вариантов, как это можно сделать: efibootmgr под linux, bcdedit в windows, какая-то софтина на «Маках», команда bcfg утилиты uefi shell (запускается из-под UEFI, «на голом железе» и без ОС, поскольку скомпилирована в том самом особом формате) и для особо качественных прошивок — графическими средствами UEFI (говоря популярным языком, «в настройках BIOS»).
За всеми вышенаписанными «многобуков» вы могли легко упустить такую мысль: пользователь, чтобы изменить настройки программной части (например, добавить параметр запуска ОС), вынужден перезаписывать flash-память микросхемы на плате. Есть ли тут подводные камни? О да! Windows иногда способна сделать из ноутбука кирпич, linux тоже, причём разными способами.
Качество прошивок часто оставляет желать лучшего — стандарты UEFI либо реализованы криво, либо не реализованы вообще. По логике, прошивка обязана переживать полное удаление всех переменных efivars без последствий, не хранить в них критичных для себя данных и самостоятельно восстанавливать значения по-умолчанию — просто потому что пользователь имеет к ним доступ, и вероятность их полного удаления далека от нуля.
Я лично в процессе экспериментов неоднократно (к счастью, обратимо) «кирпичил» свой Lenovo — из загрузочного меню исчезали все пункты, включая опцию «зайти в настройки».
Работа с загрузочными записями UEFI — тоже не сахар. К примеру, утилита efibootmgr не имеет опции «редактировать существующую запись». Если ты хочешь немного изменить параметр ядра — ты удаляешь запись целиком и добавляешь её снова, уже измененную.
При этом строка содержит в себе двойные и одинарные кавычки, а также прямые и обратные слеши в не особо очевидном порядке.
Когда я наконец заставил эту магию работать — я сохранил её в виде bash-скриптов, которые до сих пор валяются у меня в корневой ФС:
efibootmgr -c -L «Archlinux (debug)» -l ‘\EFI\archlinux\vmlinuz-linux’ -u «root=/dev/mapper/vg1-lvroot rw initrd=\EFI\archlinux\initramfs-linux.img systemd.log_level=debug systemd.log_target=kmsg log_buf_len=1M enforcing=0»
Загрузочная флешка с UEFI Shell
Допустим, вы являетесь счастливым обладателем материнской платы без встроенной оболочки UEFI Shell. Как загрузить в такой ситуации данную командную оболочку? Самое простое решение, это создать загрузочную флешку с UEFI Shell.
Подготовка Флешки
Все что нужно от используемой флешки, это файловая система FAT32 и наличие порядка 10 МБ свободного пространства. Итак, форматируем флешку в файловую систему FAT32.
Можно обойтись и без форматирования. Главное чтобы на флешке был раздел отформатированный в файловую систему FAT32. Замечу, что в Windows 10 последних редакций, отсутствует ограничение на создание только одного раздела на USB-флешках.
Для других версий Windows, несколько разделов на флешке можно создать с помощью программы BOOTICE. Подробнее об этом можно почитать по этой ссылке.
Скачать UEFI Shell можно как отдельно, исполняемое приложение Shell.efi, так и в комплекте с загрузчиками Clover или rEFInd. В первом варианте в нашем распоряжении будет только командная оболочка.
В случае использования указанных загрузчиков, кроме возможности запуска UEFI Shell, будет доступно графическое меню.
Загрузчики Clover и rEFInd располагают функционалом автоопределения установленных ОС, EFI-приложений, и других загрузочных носителей. Все это будет доступно в меню.
О самих загрузчиках. Clover — UEFI загрузчик, используемый в хакинтошах, так как в нем присутствуют специальные драйвера и возможность изменять некоторые значения системы. Трудно конфигурировать вручную. Из дополнительного программного обеспечения только UEFI Shell. Запуск возможен только на архитектуре x64.
rEFInd — UEFI загрузчик, для организации мультизагрузки. Легко конфигурируется. Присутствует дополнительное программное обеспечение (gdisk — инструмент разметки диска, gptsync — инструмент синхронизации GPT-таблицы с MBR-таблицей разделов). UEFI Shell так же присутствует. Возможен запуск на платформах x64, ia32, aa64.
Скачать Shell.efi можно по этим ссылкам x64, ia32, arm, aa64. Плюсом данной оболочки является возможность грузиться на ARM-машинах.
Загрузочная Флешка с Shell.efi
Открываем флешку, после подготовки. Копируем скачанный файл Shell.efi по пути /EFI/boot. Последовательность данных каталогов нужно создать.
Переименовываем скопированный файл в boot*.efi. Вместо звездочки вписываем архитектуру скачанного файла x64, ia32, arm или aa64.
Должно получиться что то подобное bootx64.efi, bootia32.efi, bootarm.efi или bootaa64.efi.
Можно сделать и универсальный вариант. Разместить Shell.efi файлы всех архитектур, переименовав их в соответствующие имена. В таких условиях флешка будет грузиться на любой из архитектур, файлы которых расположены в папке /EFI/boot.
Проверим флешку в виртуальной машине.
Загрузочная Флешка с Clover
Открываем скачанный ISO-образ с загрузчиком. Для этих целей хорошо подойдет 7-Zip. Извлекаем содержимое ISO-образа в корень флешки. Проверяем на виртуальной машине.
Открываем скачанный архив с загрузчиком. Для этих целей хорошо подойдет 7-Zip. Извлекаем содержимое архива в корень флешки. Проверяем на виртуальной машине.
Загрузочная флешка с Clover или rEFInd может помочь при различных ситуациях.
Ситуация 1. когда у вас слетел основной загрузчик на жестком диске, и вы не можете загрузить операционную систему. Загрузчик на флешке автоматически определит все имеющиеся операционные системы, загрузочные устройства, и вы сможете корректно загрузить операционную систему и восстановить основной загрузчик.
Ситуация 2. У вас был установлен дистрибутив Linux, с загрузчиком GRUB2.
Вы решили установить второй операционной системой Windows. После установки загрузчик Windows перезаписал загрузчик GRUB2 и установленный Linux больше не доступен для загрузки. В данной ситуации загрузившись с флешки с загрузчиком, вы сможете загрузить установленный Linux, и уже через него вернуть загрузчик GRUB2 обратно.
GRUB2 в свою очередь определит установленный Windows, и позволит грузить обе операционные системы.
Ситуация 3. На используемой материнской плате отсутствует UEFI Shell. А вам он необходим, для установки специального драйвера в автозагрузку (такое обычно делают на системах с процессорами Xeon для увеличения быстродействия), или добавления новой загрузочной записи.
Вопросы рассмотренные в данном материале: Как создать загрузочную флешку с UEFI Shell? Где скачать UEFI Shell? Как установить Clover на флешку? Как установить rEFInd на флешку? Как можно использовать загрузочную флешку с UEFI Shell?
В заключении приведу пару полезных ссылок. Описание командной оболочки UEFI Shell, смотрим тут. Решение проблемы загрузки ОС с помощью UEFI Shell, описано здесь. Загрузка и установка драйверов в UEFI Shell, рассмотрена тут.
«,»author»:»ÐвÑоÑ: BootDev»,»date_published»:»2019-08-07T23:26:00.000Z»,»lead_image_url»:»https://4.bp.blogspot.com/-DlTr47EJzy4/W-8buXsGZWI/AAAAAAAAc/slNpTf7On7QHbHUL-o5mxVmY7sM4HIc3gCLcBGAs/w1200-h630-p-k-no-nu/scr_2018_11_16_015.png»,»dek»:null,»next_page_url»:null,»url»:»https://www.bootdev.ru/2018/11/EFI-Shell-Bootable-Flash-drive.html»,»domain»:»www.bootdev.ru»,»excerpt»:»Ðак ÑоздаÑÑ Ð·Ð°Ð³ÑÑзоÑнÑÑ UEFI Shell ÑлеÑкÑ? Ðде ÑкаÑаÑÑ Shell.efi?»,»word_count»:615,»direction»:»ltr»,»total_pages»:1,»rendered_pages»:1}
Источник: https://www.bootdev.ru/2018/11/EFI-Shell-Bootable-Flash-drive.html
Подробнее о UEFI
Если говорить простым языков – это средство связи между компьютером и системой, под управлением которой он находится. Основной задачей программы является процесс инициализации оборудования в момент запуска с последующей передачей браздов правления загрузчику операционки. Устройство UEFI это современная интерпретация интерфейса БИОС. Создателем является компания Intel.
На самом деле отличий от стандартного БИОСА практически нет, за исключением деталей. Поэтому дальше будем рассматривать способы создания загрузочных носителей Windows в новом интерфейса.
Итак, если пользователь желает установить windows на uefi, то ему понадобится:
- персональный компьютер или ноутбук с поддержкой необходимой платформы;
- операционка 64-х 7 или 8 версии (uefi boot windows 7 требует некоторой настройки, но об этом дальше)
- прямые руки.
Далее будут описаны подробные действия, включая существенные мелочи, без которых процесс не будет корректным.
Загрузочная флешка uefi посредством командной строки
Как можно понять из названия, речь пойдет о создании установочной флешки через встроенную программу виндовс – командную строку. Если у вас установлена ОС Seven, то нужно искать приложение в стандартных программах меню «Пуск» или через графу поиска прописать: cmd.
При использовании восьмой версии операционки, запуск выполняется посредством одновременного нажатия Win+X, а из открывшегося списка выбрать искомое. Запускать приложение нужно на правах администратора через клик ПКМ на нем и выбора соответствующей опции.
Если вы впервые используете cmd, обратите внимание на то, что вставлять и копировать в командной строке нельзя, а все действия прописывает пользователь вручную.
- Первая команда – disk_part (без нижнего подчеркивания);
- Вторая команда – list disk (через пробел):
Рисунок 1
После этого в окне появится перечень дисков, пользователь должен его внимательно просмотреть и запомнить букву раздела, соответствующую накопителю. В нашем случае флешка соответствует последнему пункту, у вас это может быть любая буква. Прежде чем выполнять следующие действия вспомните, не хранится ли важная инфа на носители, ведь все данные подлежат удалению Если все Ок, то приступаем:
- select disk 6 (конкретно в этом случае шестерка соответствует флешке, ввод выполняем с сохранением пробелов и размера букв);
- clean (команда выполнит очистку носителя);
- create partition primary (основная часть);
- format fs=fat32 quick (изменение файловой системы на FAT 32);
- active (активация);
- assign (назначение);
- list volume (создание списка томов);
- exit (завершение).
Вот такой вид имеют вышеописанные команды:
Рисунок 2
На моменте создания списка томов переносному носителю будет присвоена буква, обратите на нее внимание. В приведенном примере это буква K. Если вы этого не сделали, не переживайте, информация будет доступна через проводник.
Дальнейшие действия такие:
- найти место расположения файлов будущей установочной флешке (та папка, где находится образ ISO);
- скопировать подготовленные элементы на устройство.
Еще раз обратите внимание: ненужно копировать файл образа, нужно открыть его содержимое и скопировать файлы, после чего добавить на флешку.
В инструкции будет описано, как происходит установка windows 7 на uefi bios и восьмой версии. Разделение происходит ввиду того, что системы имеют незначительное отличие в установке. В том случае, если после выполнения описываемых действий у пользователя возникают проблемы и не загружается uefi система, значит, была допущено ошибка на каком-то этапе, рекомендуется повторить все шаги по новой.
Как сделать загрузочную флешку uefi: особенности
Для начала будет описана процедура создания установочного носителя Windows 8 и последующих редакций. Первое что нужно сделать – найти подходящий образ диска и загрузить его к себе на компьютер.
После этого пользователь должен смонтировать образ. Процедура проста и не требует дополнительных знаний. Нужно кликнуть по иконке файла ПКМ и выбрать опцию подключения. Далее начнет работать система и выдаст перечень имеющихся элементов, нужно их выделить, сделать клик ПКМ и отправить на съемный диск. В этой части нужно обратить внимание, что при подключении нескольких накопителей, пользователь должен выбрать подготовленный.
Рисунок 3
Если для создания загрузочного накопителя юзер использует лицензионный диск, то порядок действий от этого не меняется, только нужно выбрать привод компьютера. Перед установкой выполняется активация uefi загрузки системы/
Загрузочная флешка uefi 8 версии готова.
Как создать uefi загрузочную флешку windows
Вниманию пользователей, если вы приняли решение установить на устройство семерку, то после выполнения всех действий потребуется активация windows 7 на uefi. Как выполняется этот процесс, будет указано в конце статьи.
В принципе, для семерки процесс подготовки такой же: создать образ диска посредством любимой программы монтирования, выбрать все элементы и поместить их в накопитель. Если программа на пк не установлена, ее нужно скачать из проверенного источника и запустить, или же воспользоваться без установочной утилитой.
Кроме этого открытие образов выполняется архиватором (распаковать элементы на флешку).
Дополнительные действия:
Если предусматривается создание загрузочной флешки windows 7 для 64-х разрядной системы, следуйте инструкции:
- открыть накопитель и скопировать из него указанную папку в EFI:
Рисунок 4
- затем открыть в такой последовательности:
- скопировать оттуда файл в доступное место;
- если файл в указанной папке не найдет, искать по немерным папкам:
Рисунок 6
- сохраненному элементу изменяем имя на bootx64.efi;
- и копируем его в положенное место на флешку (откуда забрали).
После этих действий пользователю доступна установка windows 7 uefi с флешки.
Uefi не видит загрузочную флешку
Загрузка с флешки uefi доступна в двух режимах:
- Windows UEFI – здесь работает режим Boot;
- Others OS – режим отключен.
Если требуется установить uefi основным типом загрузке, то делаем следующее:
- подключить загрузочный носитель;
- перезагрузить устройство и войти в Boot-menu
- и выставить как показано на скрине:
Рисунок 7
- выполнить перезагрузку устройства, после этого загрузка uefi подготовлена.
Если восьмая версия становиться нормально на обновленный интерфейс, то полностью установить windows на uefi седьмого поколения можно после процедуры активации. Если этого не сделать, то компьютер рассматривает систему, как несовместимую. Устранить неполадку можно программой-активатором KMS Auto Net, она маленькая, но грузим аккуратно и с проверенного сайта:
Рисунок 8
Запускаем работу на правах администратора и жмем по кнопке активации:
Рисунок 9
Ожидать завершения процесс, а после перезагрузить комп, все на этом активация windows 7 uefi bios завершилась.
Теперь вы знаете, что такое загрузочная флешка uefi, ее особенности и процесс создания. Задаем вопросы специалистам внизу статьи.
Источник: http://pcyk.ru/windows/kak-samostoyatelno-sdelat-fleshku-uefi-dlya-zagruzki-os-windows/
Как настроить загрузку с флешки, CD/DVD-диска в компьютерах с BIOS и UEFI
Установка, переустановка и восстановление операционной системы, а также проведение некоторых типов диагностических работ, как правило, требует обязательного использования специальных загрузочных дисков или флэш-накопителей. Но чтобы компьютер смог загрузиться с внешнего носителя, в настройках базовой системы ввода-вывода или иначе BIOSa следует установить соответствующий приоритет, то есть буквально указать, с какого источника должна загружаться система.
Процедура настройки загрузки с внешнего носителя довольно проста, тем не менее, у многих начинающих пользователей она вызывает немало вопросов. И это вполне понятно. Во-первых, сталкиваться с необходимостью такой загрузки приходится нечасто, во-вторых, в разных моделях компьютеров процедура входа в BIOS и изменения приоритетов загрузки может отличаться в деталях. Рассмотрим все более подробно.
На данный момент существуют два типа базовой системы ввода-вывода: классический BIOS и его усовершенствованная версия UEFI.
Обе они представляют собой специальные программы, записанные на микросхему материнской платы и предназначенные для настройки и проверки готовности компонентов «железа», и передаче управления ПК операционной системе.
В отличие о BIOS, UEFI более автономна, она имеет удобный графический интерфейс с поддержкой мыши, позволяет интегрировать драйвера, запускать исполняемые файлы формата EFI, без ограничений работать с дисками GPT. Кроме того, компьютеры с UEFI запускаются на порядок быстрее, чем ПК с обычным BIOS.
Как попасть в BIOS или UEFI
Чтобы попасть в BIOS или UEFI, сразу после включения компьютера следует нажать и удерживать кнопку Del, F2, или Esc.
Какая кнопка должна использоваться для входа в BIOS/UEFI в вашей модели десктопа или ноутбука, должно указываться в поставляемой в комплекте инструкции пользователя. Однако на новых компьютерах с Windows 8.1 с этим могут возникнуть проблемы.
Если в системе активирована технология быстрой загрузки, вовремя нажать Del или F2 вы просто не успеете. В этом случае необходимо выполнить следующие действия:
Откройте Параметры -> Изменение параметров компьютера -> Обновление и восстановление -> Восстановление -> Особые варианты загрузки, а затем нажмите «Перезагрузить сейчас». После перезагрузки вы попадете в окно «Выбор действия». Нажмите Диагностика -> Дополнительные параметры -> Параметры встроенного ПО UEFI. Компьютер перезагрузится, и вы прямиком попадете в интерфейс UEFI.
Определить какой интерфейс использует ваш компьютер очень просто. Для этого нужно нажать Win + R и в открывшемся окошке выполнить команду msinfo32, а затем в окне сведений о системе отыскать пункт «Режим BIOS». Старая версия системы ввода-вывода будет иметь пометку «Устаревший», новая — «UEFI».
Настройка загрузки с CD/DVD/флешки в BIOS
В большинстве версий BIOS за настройку параметров загрузки отвечает раздел Boot.
Именно он содержит список всех подключенных к компьютеру устройств. Так как жесткий диск и CD-ROM являются встроенными компонентами, в списке они будут присутствовать по любому, если же вы хотите, чтобы там была и флешка, ее нужно вставить в USB-порт заранее, еще до входа в BIOS. Первым в списке идет устройство, с которого в данный момент производится загрузка системы. Используя клавиши-стрелки, вы можете менять приоритет загрузки, а нажатием клавиши F10 применять новые настройки.
Вам может быть интересно: Скайп не видит камеру на Windows 10 и 7
В ряде версий BIOS в разделе Boot могут иметься дополнительные опции, в частности Boot Device Priority, Hard Disk Drives и так далее.
В случае загрузки с CD/DVD-диска или обычной флешки достаточно будет переместить это устройство в начало списка в Boot Device Priority и сохранить настройки. Если флешка отформатирована как HDD, сначала нужно будет зайти в Hard Disk Drives, выбрать в списке первое устройство (1st Drive), нажать Enter и в появившемся меню указать флешку. Затем то же самое нужно будет проделать в подразделе Boot Device Priority. Сохраняем настройки клавишей F10. Это что касается AMI BIOSов.
Порядок настройки загрузки с DVD/флешки в BIOS AWARD или Phoenix несколько иной. Здесь в главном меню BIOS вам нужно найти раздел Advanced BIOS Features, а в нем найти пункт First Boot Device, отвечающий за расстановку приоритетов для устройств загрузки. Находясь на First Boot Device, нажимаем Enter и в открывшемся меню (списке устройств) выбираем CD-ROM или, если доступна, флешку. Если в списке флешки нет, переключаемся на первый пункт Hard Disk Boot Priority, жмем Enter, выбираем в списке нашу флешку, перемещаем ее вверх списка. Для сохранения настроек нажимаем два раза Esc, а затем Save and Exit Setup и подтверждаем сохранение параметров клавишей Y.
Настройка загрузки с CD/DVD/флешки в UEFI
Настроить приоритет загрузки в UEFI проще, и не только потому что вы можете использовать мышь. В большинстве интерфейсов UEFI в нижней части окна имеется панель Boot Priority, на которой отображаются все подключенные к компьютеру устройства, в том числе флешки и съемные HDD-диски. Чтобы установить загрузку с того или иного устройства, достаточно просто перетащить его мышкой в начало панели, а затем при выходе из UEFI сохранить новые настройки.
Также вы можете нажать кнопку «Exit/Advanced mode», перейти в открывшемся окне на вкладку Boot, в списке Boot Option Priorities выбрать «Boot Option #1» и задать в качестве загрузочного устройства флешку, жесткий диск, CD-ROM или другое подключенное к компьютеру устройство.
Сохраняются новые настройки при выходе из UEFI или нажатием клавиши F10.
Источник: https://WindowsTips.ru/kak-nastroit-zagruzku-s-fleshki-cddvd-diska-v-kompyuterax-s-bios-i-uefi
Содержание
- — Как установить Windows через EFI Shell?
- — Как установить виндовс на EFI?
- — Что делать если пишет EFI Shell?
- — Как запустить флешку через EFI Shell?
- — Как выключить UEFI Shell?
- — Как перейти в режим UEFI?
- — Как включить загрузку с флешки в биосе UEFI?
- — Как перейти с BIOS на UEFI?
- — Можно ли удалять раздел EFI Shell?
- — Что такое Shell на ноутбуке?
- — Как выйти из EFI?
- — Как зайти в UEFI Shell?
- — Зачем нужен UEFI Shell?
Чтобы установить Windows на компьютер на базе EFI
- Установите Windows, запустив установку Windows с записи загрузки EFI на компьютере-образце. …
- В оболочке EFI выберите устройство с установочным диском Windows и запустите приложение загрузки EFI. …
- При необходимости нажмите любую клавишу для загрузки с DVD-диска Windows.
Как установить виндовс на EFI?
При загрузке компьютера включите BIOS:
- Зайдите в Boot Menu.
- Переместите загрузочный DVD-R / флешку на первое место.
- Или выберите в 1st Boot Device какое из устройств система должна загрузить первым.
- Нажмите F10 и Yes и после перезагрузки начнется установка Windows.
Что делать если пишет EFI Shell?
Как исправить ошибки EFI Shell при загрузке ПК
- Подключите жесткий диск в другой порт
- Отключить MSI Fast Boot или UEFI Boot в BIOS.
- Удалить CMOS аккумулятор
3 сент. 2019 г.
Как запустить флешку через EFI Shell?
На USB флешке скопируйте папку efi\Microsoft\boot на один уровень выше, в папку efi. С помощью архиватора 7Zip или WinRar откройте файл sources\install. wim, в нем перейдите в папку 1\Windows\Boot\EFI\bootmgfw. efi и скопируйте этот файл куда-либо (на рабочий стол, к примеру).
Как выключить UEFI Shell?
При загрузке ноутбука нажмите клавишу F2 и войдите в UEFI-BIOS. Зайдите в раздел «Security» и, найдите параметр «Secure Boot», переключите его в положение «Disabled». Таким нехитрым способом мы смогли отключить Secure Boot в UEFI-BIOS. Но это еще не все.
Как перейти в режим UEFI?
Есть и традиционный, всем известный метод войти в БИОС (подходит и для UEFI) — нажать клавишу Delete (для большинства ПК) или F2 (для большинства ноутбуков) сразу при включении компьютера, еще до начала загрузки ОС. Как правило, на экране загрузки внизу отображается надпись: Press Название_Клавиши to enter setup.
Как включить загрузку с флешки в биосе UEFI?
Есть более простой и удобный способ загрузки с DVD-диска или флешки как для BIOS, так и для UEFI – загрузка с помощью «Boot Menu» («Меню Загрузки»). Для вызова меню загрузки могут использоваться клавиши «F8», «F10», «F11», «F12» или «Esc». Их часто можно увидеть в подсказках на начальном экране загрузки компьютера.
Как перейти с BIOS на UEFI?
Мы предлагаем поступить следующим образом: в интерфейсе Metro перейдите в меню «Параметры | Изменение параметров компьютера» на боковой панели и активируйте пункт «Общие | Особые варианты загрузки». После перезапуска появится менеджер загрузки ОС, который позволит открыть меню UEFI.
Можно ли удалять раздел EFI Shell?
Возможность удаления первого из diskmgmt отсутствует, при попытке удаления раздела Efi пишет, что данный раздел создан не Win, и может использоваться другой системой. Если лезть в powershell и пытаться удалить раздел Efi там — пишет, что удаление активного системного диска невозможно.
Что такое Shell на ноутбуке?
UEFI Shell — это инструмент управления загрузкой вручную. Если вы не инициировали запуск данной командной оболочки, то это означает, что нужно проверить загрузочную конфигурацию.
Как выйти из EFI?
Он позволяет просматривать, удалять, редактировать и переименовывать файлы, обновлять записи менеджера загрузки EFI и т. д. Вы можете выйти из оболочки, набрав команду exit ; однако в случае VirtualBox это, вероятно, приведет вас к меню EFI, которое может быть столь же запутанным.
Как зайти в UEFI Shell?
Есть и традиционный, всем известный метод войти в БИОС (подходит и для UEFI) — нажать клавишу Delete (для большинства ПК) или F2 (для большинства ноутбуков) сразу при включении компьютера, еще до начала загрузки ОС. Как правило, на экране загрузки внизу отображается надпись: Press Название_Клавиши to enter setup.
Зачем нужен UEFI Shell?
Кроме этого, UEFI Shell позволяет: осуществлять загрузку UEFI-драйверов, выполнять файловые операции на поддерживаемых файловых системах (поддержка которых может быть добавлена загрузкой соответствующих драйверов), управлять загрузочным списком, работать с сетью (есть поддержка TCP/IP), выполнять сценарии *.
Интересные материалы:
Индивидуальный пенсионный коэффициент сколько?
Инициалы как правильно?
Инструкция по охране труда как правильно оформить?
Инженер по охране труда что он делает?
Ipv4 или ipv6 что лучше?
Исчезла языковая панель что делать?
Исполнитель или подрядчик как правильно?
Испытательный срок по закону сколько месяцев?
История яблока как фрукта?
Ивана купала какого числа?