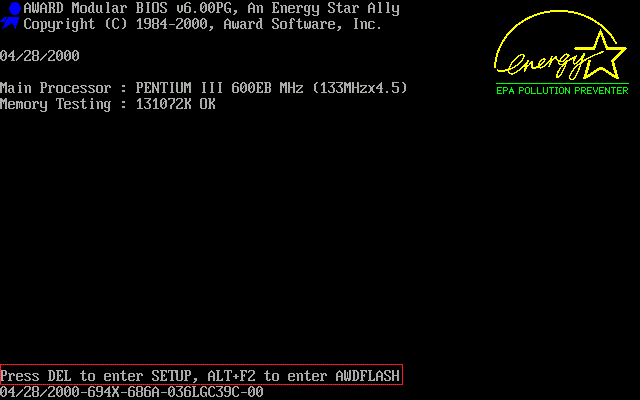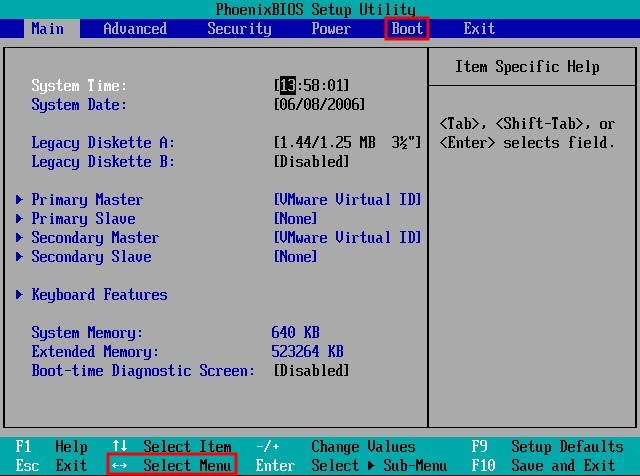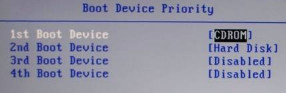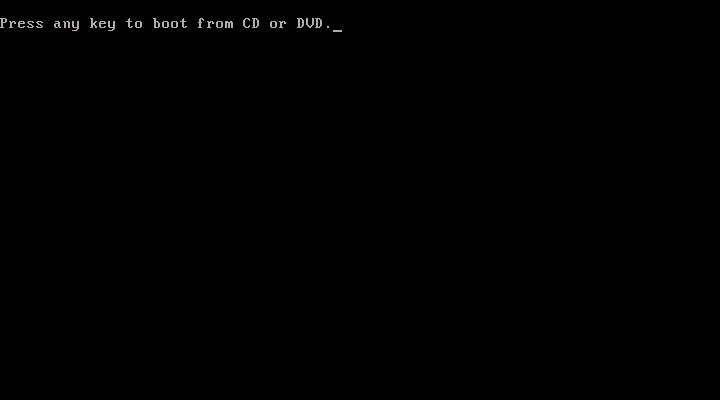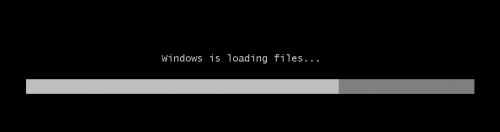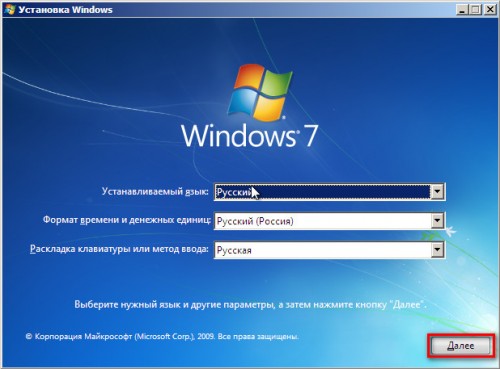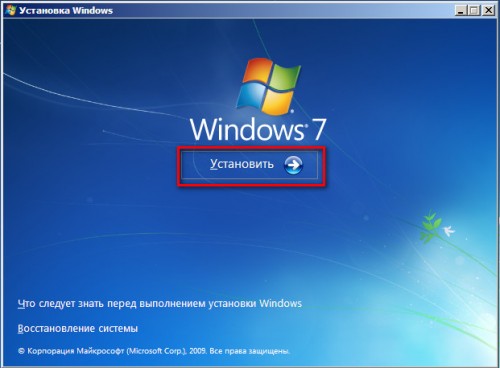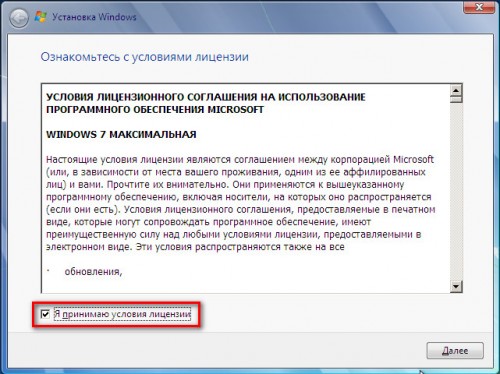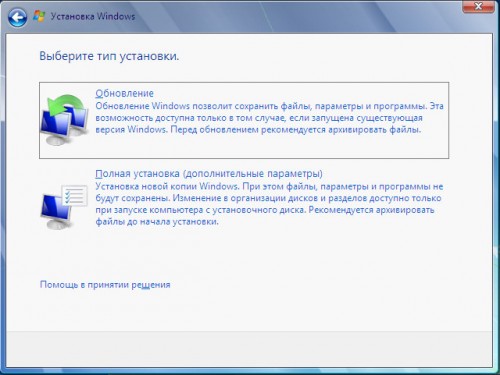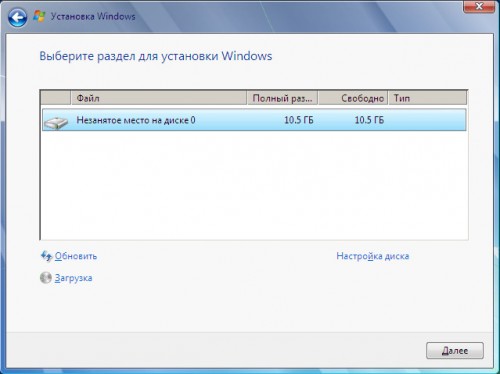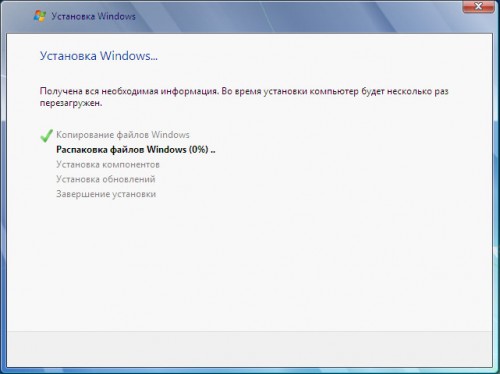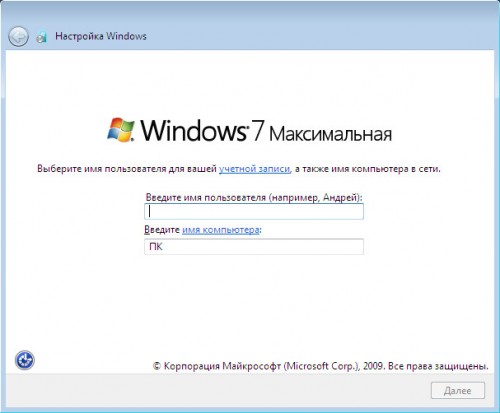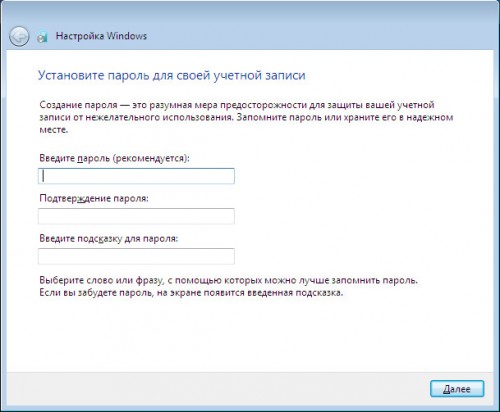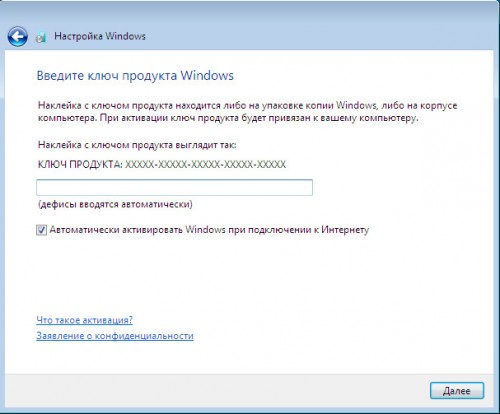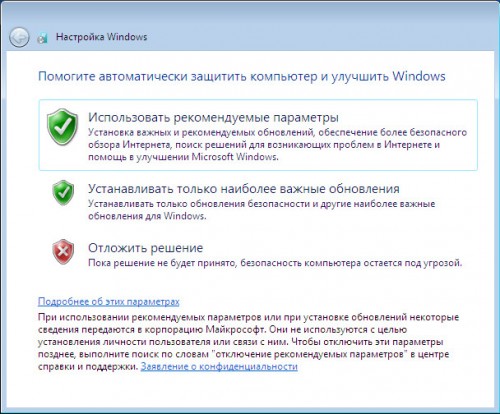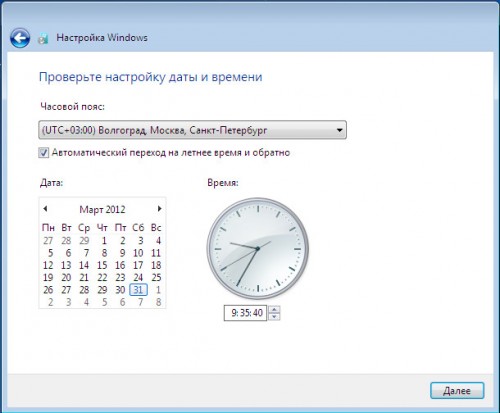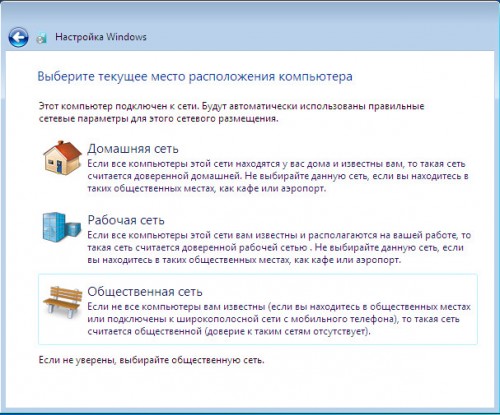Пошаговая инструкция по настройки bios ноутбука DELL inspiron 3520.
Создать загрузочную флешку, для установки Windows 7, 8, XP, вы можете сами, по ЭТОЙ инструкции.
1. Для входа в BIOS бука надо нажать кнопку F2 при старте ноутбука.
Если с первого раза зайти в БИОС не удалось, перезагружаем ноутбук и пытаемся снова.
2. После захода в меню настройки BIOS, надо войти в пункт меню под названием BOOT.
В первой строке проверяем, что бы стояло Legacy.
Если не легаси, а уефи, меняем на легаси.
3. Дальше стрелкой вниз встаем на надпись 1st boot Priority и жмём интер.
Здесь мы выбираем с какого устройства будим устанавливать WINDOWS.
У меня система была на флешки и я выбрал пункт USB Storage Device.
И жмем ввод.
4. Потом переходим на EXIT и нажимаю ввод на верхней строке.
Вторым нажатием подтверждаю сохранения настроек.
5. После этого ноутбук уходит в перезагрузку.
Ниже видео инструкция по настройки Биоса Делл.
BIOS — это программа, которая выполняется каждый раз при запуске компьютера и настраивает аппаратное обеспечение. Настройка BIOS необходима, чтобы загрузить операционную систему с флешки. В этой статье мы расскажем, как настроить BIOS на ноутбуке Dell для загрузки с флешки с Windows.
Шаг 1: Подключите флешку
Перед настройкой BIOS подключите флешку с установочным образом Windows к ноутбуку Dell.
Шаг 2: Запустите ноутбук
Запустите ноутбук Dell и нажмите клавишу F2, чтобы войти в BIOS.
Шаг 3: Настройка BIOS
- Найдите вкладку Boot (Загрузка) и откройте ее.
- Найдите опцию Boot Sequence (Последовательность загрузки) и выберите ее.
- Вам нужно выбрать USB Storage Device (Устройство USB для хранения данных) или Removable Device (Устройство для перемещения) как первый вариант загрузки в списке, чтобы загрузить операционную систему с флешки.
- Если USB Storage Device (Устройство USB для хранения данных) или Removable Device (Устройство для перемещения) не появляется в списке, проверьте, подключена ли флешка, которую вы использовали.
Шаг 4: Сохраните изменения
Сохраните изменения, нажав F10, или выберите опцию Save and Exit (Сохранить и выйти), чтобы применить изменения и перезагрузить ноутбук.
Шаг 5: Загрузка с флешки
Теперь вы можете загрузить компьютер с флешки с установочным образом Windows.
Вывод
Настраивая BIOS на ноутбуке Dell, вы можете загрузить операционную систему с флешки. Настройка BIOS может различаться в зависимости от конкретной модели ноутбука, однако описанные выше шаги применимы к большинству моделей Dell. Надеемся, что эта статья поможет вам настроить BIOS на ноутбуке Dell, чтобы загрузиться с флешки с Windows.
Эта статья посвящена вопросам установки на компьютер Windows 7 через BIOS. Рассмотрен наиболее общий случай установки операционной системы с использованием внешних носителей информации: флешки или CD/DVD.
Через BIOS выбираем устройство для запуска установки Windows 7
Шаг 1. Вставьте диск с ОС Windows 7 в DVD-привод вашего компьютера/ноутбука и перезагрузите его. Зайдите в BIOS: это можно сделать тогда, когда компьютер/ноутбук начинает загружаться (появляется первый загрузочный экран). На нём в большинстве случаев есть надпись (Рис. 1), приглашающая войти в «BIOS Setup». Например, она может выглядеть так: Press DEL to enter SETUP. На разных компьютерах вызов «BIOS Setup» может осуществляться по-разному: нажатием кнопки F1 (встречается в отдельных реализациях Phoenix BIOS), F2 (на материнских платах Intel и в случае некоторых версий Phoenix BIOS), F10 (еще один из вариантов для Phoenix BIOS), Esc, нажатием комбинации Ctrl+Alt+Esc, Ctrl+Alt+Ins или Ctrl+Alt. Просто Del — самый распространенный вариант. Обычно способ входа в «BIOS Setup» указывается при загрузке, его можно найти в руководстве к материнской плате или к компьютеру/ноутбуку. Если необходимо, то можно ознакомиться с общей информацией о способах входа в BIOS.
В BIOS’e войдите в меню «Boot» (Рис. 2) -> «Boot Device Priority» и для первого пункта «1st Boot Device» выставьте значение «CDROM» (Рис. 3) или «USB-flash» (в зависимости от носителя информации).
Рис. 1. Начальный экран загрузки компьютера или ноутбука. Для входа в BIOS нажмите необходимую комбинацию клавиш
Рис. 2. После входа в BIOS выберите раздел Boot
Рис. 3. В разделе Boot необходимо выбрать приоритет опроса устройств
Кстати, иногда невозможно загрузить ОС. Это бывает из-за ошибок с жестким диском.
Запуск установки Windows 7 через BIOS на компьютер
Шаг 2. Как только вы выберите для загрузки диск/usb-накопитель с ОС Windows 7, появится окно, предлагающее нажать любую кнопку (надпись: Press any key to boot from CD or DVD). Нажмите любую кнопку, например пробел. Вот это окно:
Рис. 4. Press any key to boot from CD or DVD. Для загрузки установочных файлов нажмите любую клавишу
Рис. 5. Прогресбар или индикатор загрузки установочных файлов, появляющийся после нажатия любой кнопки
Спустя несколько секунд вы увидите окно «Установка Windows 7»:
Рис. 6. Первое окно установки Windows 7
Настройки перед установкой Windows 7 на компьютер или ноутбук
Шаг 3. Выберите «Русский язык» и нажимите «Далее». После этого появится такое окно:
Рис. 7. Второе окно установки Windows 7. Нажмите кнопку «Установить»
Нажмите кнопку «Установить». Далее необходимо ознакомиться и принять условия лицензионного соглашения, установив флаг напротив «Я принимаю условия лицензии»:
Рис. 8. Третье окно установки Windows 7. Примите условия лицензионного соглашения
Нажмите кнопку «Далее».
В следующем окне вам будет предложено выбрать вариант установки Windows 7:
Рис. 9. Четвертое окно установки Windows 7. Выбор варианта
Рекомендую ставить чистую установку Windows – «Полная установка». При такой варианте форматируется системный диск и, соответственно, предыдущая версия Windows и все данные, параметры и настройки будут полностью удалены, что поможет избежать возможных сбоев и ошибок. Это наиболее надежный способ установки.
Бывают случаи, что Windows глючит по той или иной причине: то ли файла недостает, то ли еще чего-то. В таком случае можно попробовать обновить Windows, выбрав первый пункт – «Обновление». При этом варианте все настройки программ, драйверы и ваши данные сохранятся. Но, так как все сохраняется, то с таким же «успехом» сохраняются и все неполадки программ или других ошибок, что может привести к сбоям в работе новоустановленной Windows. Если система запускается, то обновление Windows 7 лучше всего запускать из самой среды Windows.
Далее вам будет предложено выбрать место установки:
Рис. 10. Пятое окно установки Windows 7. Выбор места установки ОС
Если диск новый и не размечен, то будет картинка как у меня. Если же он поделен на разделы, то здесь будут представлены все ваши разделы HDD.
Выбирите диск «С». Отформатируйте его, чтобы стереть всю информацию. Для этого нажмите на ссылку «Настройка диска». Дальше должно появится дополнительное меню:
Рис. 11. Дополнительное меню форматирования жесткого диска
Нажмите на ссылку «Форматировать». После того, как отформатировали жесткий диск, нажмите «Далее». Будет выполнен переход непосредственно к самой установке Windows 7:
Рис. 12. Шестое окно установки Windows 7. Прогресс установки
Основная работа сделана. Программа-установщик все остальное выполнит самостоятельно. Процедура установки займет около полу часа. В это время от вас не требуется никакого вмешательства, так что можете спокойно отойти от компьютера и заняться своими делами.
Вот вам почти удалось установить Windows 7, осталось всего ничего.
После того, как установка завершится, вам необходимо будет создать свою учетную запись. Придумайте себе логин и введите его в поле «Имя пользователя»:
Рис. 13. Завершение установки Windows 7. Выбор логина
Затем вам будет предложено придумать пароль для своей учетной записи, пароль не обязателен и, если кроме вас никто компьютером больше не пользуется или у вас нет конфиденциальной информации, которую нужно сохранить в тайте, то пароль можно не указывать.
Рис. 14. Завершение установки Windows 7. Выбор пароля
В следующем окне необходимо ввести серийный номер вашей копии Windows 7:
Рис. 15. Завершение установки Windows 7. Выбор ключа
Выбирите параметры защиты Windows. В большинстве случаев подойдет первый вариант – «Использовать рекомендуемые параметры»:
Рис. 16. Завершение установки Windows 7. Выбор варианта защиты системы
Установите системное время:
Рис. 17. Завершение установки Windows 7. Установка системного времени
Выберите вариант сети. Для большинства пользователей подойдет вариант «Общественная сеть»:
Рис. 18. Завершение установки Windows 7. Выбор варианта сети
И после всех этих мелких настроек, перед вами загрузится рабочий стол новоустановленной Windows 7.
Вот и все. Как видите, установить Windows 7 совсем не сложно, ничуть не сложнее, чем установка любой другой программы. И доступно абсолютно любому пользователю.
Поэтому, если у вас есть сомнения в своих возможностях, отбросьте их и приступайте к установке операционной системы своими силами и ничего не бойтесь.
На этом всё! Благодарю за внимание и до новых встреч на страницах сайта itDell.ru
С уважением к читателю, автор материала – Адександр Мельников. Публикация данного материала на других ресурсах разрешается исключительно с индексируемой ссылкой на источник (http://itdell.ru) и с указанием автора.
Главная страница » Windows 7 » Установка Windows 7 вместо предустановленной Windows или Linux на ноутбуке Dell Inspirion

При покупке ноутбука или компьютера, обычно, на нем уже установлена Windows 7/8 или Linux (последний вариант, кстати, помогает сэкономить, т.к. Linux бесплатный). В редких случаях на дешевых ноутбуках может вообще не быть никакой ОС.
Собственно, так и случилось с одним ноутбуком Dell Inspirion 15 3000 series, на который меня попросили установить Windows 7, вместо предустановленной Linux (Ubuntu). Думаю, что причины по которым это делают очевидны:
— чаще всего жесткий диск нового компьютера/ноутбука разбивается не совсем удобно: либо у вас будет один системный раздел на весь объем жесткого диска — диск «C:», либо размеры разделов будут непропорциональными (например, зачем на диске «D:» делают 50 ГБ, а на системном «C:» 400 ГБ ?);
— в linux меньше игр. Хоть на сегодняшний день эта тенденция и стала меняться, но пока еще до Windows этой ОС далековато;
— просто Windows уже всем знакома, а осваивать что-то новое нет ни времени ни желания…
Внимание! Несмотря на то, что программное обеспечение не входит в гарантийные обязательства (а входит только железо), в некоторых случаях переустановка ОС на новом ноутбуке/ПК может стать причиной разного рода вопросов по гарантийному обслуживанию.
1. С чего начать установку, что нужно?
1) Подготовка загрузочной флешки/диска с Windows
Первое и главное, что нужно сделать — это подготовить загрузочную флешку (можно использовать и загрузочный DVD диск, но с флешкой удобнее: установка проходит быстрее).
Чтобы записать такую флешку нужно:
— установочный образ диска в формате ISO;
— флешка 4-8 ГБ;
— программа для записи образа на флешку (я обычно всегда использую UltraISO).
Алгоритм действий простой:
— вставляете флешку в USB порт;
— форматируете ее в NTFS (внимание — форматирование удалит все данные на флешке!);
— запускаете UltraISO и открываете установочный образ с Windows;
— и далее в функциях программы включаете «запись образа жесткого диска»…
После чего в настройках записи рекомендую указать «метод записи»: USB-HDD — без всяких плюсиков и пр. знаков.
UltraISO — запись загрузочной флешки с Windows 7.
Полезные ссылки:
https://pcpro100.info/fleshka-s-windows7-8-10/ — как создать загрузочную флешку с Windows: XP, 7, 8, 10;
https://pcpro100.info/bios-ne-vidit-zagruzochnuyu-fleshku-chto-delat/ — правильная настройка Биос и правильная запись загрузочной флешки;
https://pcpro100.info/luchshie-utilityi-dlya-sozdaniya-zagruzochnoy-fleshki-s-windiws-xp-7-8/ — утилиты для создания загрузочной флешки с Windows XP, 7, 8
2) Драйверы для сети
На моем «подопытном» ноутбуке DELL уже была установлена Ubunta — поэтому, первое что логично было бы сделать, это настроить сетевое подключение (интернет), затем зайти на официальный сайт производителя и скачать необходимые драйвера (особенно для сетевых карт). Так, собственно и сделал.
Зачем это нужно?
Просто, если у вас нет второго компьютера, то после переустановки Windows — скорее всего ни wifi ни сетевая карта работать у вас не будут (по причине отсутствия драйверов) и вы не сможете подключиться к интернету на этом ноутбуке для того чтобы скачать эти самые драйвера. Ну и вообще, лучше иметь заранее все драйвера, чтобы не было разного рода казусов в процессе установки и настройки Windows 7 (еще смешнее, если не окажется вообще драйверов для той ОС, которую вы хотите установить….).
Ubuntu на ноутбуке Dell Inspirion.
Кстати, рекомендую Driver Pack Solution — это образ ISO размером в ~7-11 ГБ с огромным количеством драйверов. Подходит к ноутбукам и ПК разных производителей.
https://pcpro100.info/obnovleniya-drayverov/ — программы для обновления драйверов
3) Бэкап документов
Сохраните все документы с жесткого диска ноутбука на флешки, внешние жесткий диски, Яндекс-диски и пр. Как правило, разбивка диска на новом ноутбуке оставляет желать лучшего и приходится форматировать весь HDD полностью.
2. Настройка БИОС для загрузки с флешки
После включения компьютера (ноутбука), еще до загрузки Windows, первым делом управлением ПК берет на себя БИОС (англ. BIOS — набор микропрограмм, необходимых на обеспечения ОС доступа к аппаратуре компьютера). Именно в БИОС задаются настройки приоритета загрузки компьютера: т.е. сначала грузиться ему с жесткого диска или искать загрузочные записи на флешке.
По умолчанию, загрузка с флешки в ноутбуках отключена. Пройдемся по основным настройкам Биоса…
1) Для входа в БИОС — нужно перезагрузить ноутбук и нажать кнопку входа в настройки (при включении — обычно всегда показывается эта кнопка. Для ноутбуков Dell Inspirion кнопка входа — F2).
Кнопки входа в настройки БИОС: https://pcpro100.info/kak-voyti-v-bios-klavishi-vhoda/
Ноутбук Dell: кнопка входа в BIOS.
2) Далее нужно открыть настройки загрузки — раздел BOOT.
Здесь для установки Windows 7 (и более старых ОС) необходимо задать следующие параметры:
— Boot List Option — Legacy;
— Security Boot — disabled.
Кстати, не во всех ноутбуках данные параметры находятся во складке BOOT. Например, в ноутбуках ASUS — эти параметры задаются в разделе Security (более подробно см. в этой статье: https://pcpro100.info/ustanovka-windows-7-na-noutbuk/).
3) Изменение очереди загрузки…
Обратите внимание на очередь загрузки, в данный момент она (см. скриншот ниже) следующая:
1 — сначала будет проверяться дискета Diskette Drive (хотя, откуда ей взяться?!);
2 — затем будет загружена установленная ОС на жестком диске (дальше очередность загрузки просто до установочной флешки не дойдет!).
При помощи «стрелок» и клавиши «Enter», измените приоритет так:
1 — первым сделайте загрузку с USB устройства;
2 — вторым загрузку с HDD.
4) Сохранение настроек.
После введённых параметров — их нужно сохранить. Для этого перейдите во вкладку EXIT, а затем выберите вкладку SAVE CHANGES и согласитесь с сохранением.
Собственно на этом все, БИОС настроен, можно переходить к установке Windows 7…
3. Установка Windows 7 на ноутбуке
(DELL Inspirion 15 series 3000)
1) Вставляете загрузочную флешку в USB порт 2.0 (USB 3.0 — помечены синим цветом). Windows 7 установить с USB 3.0 порта не удастся (будьте внимательны).
Включаете ноутбук (или перезагружаете). Если Биос настроен и флешка была правильно подготовлена (является загрузочной) — то должна начаться установка Windows 7.
2) Первое окно при установке (а так же при восстановлении) — это предложение выбрать язык. Если он правильно определился (русский) — просто нажмите далее.
3) В следующем шаге нужно просто нажать кнопку установить.
4) Далее соглашаемся с условиями лицензии.
5) В следующем шаге выбирайте «полная установка», пункт 2 (обновление можно использовать, если у вас уже установлена данная ОС).
6) Разметка диска.
Очень важный шаг. Если не правильно разбить диск на разделы — это вам постоянно будет мешать при работе за компьютером (да и времени на восстановление файлов можно потерять существенно)…
Лучше всего, на мой взгляд, разбить диск на 500-1000ГБ, таким образом:
— 100ГБ — на ОС Windows (это будет диск «C:» — на нем будет ОС и все установленные программы);
— оставшееся место — локальный диск «D:» — на нем документы, игры, музыка, фильмы и пр.
Такой вариант самый практичный — в случае проблем с Windows — ее можно быстро переустановить, отформатировав только диск «C:».
В случаях, когда на диске один раздел — с Windows и со всеми файлами и программами — дело обстоит сложнее. Если Winows не загрузиться — вам нужно будет сначала загрузиться с Live CD, скопировать все документы на другие носители, а затем переустановить систему. В итоге — просто теряете кучу времени.
Если вы устанавливаете Windows 7 на «чистый» диск (на новый ноутбук) — то на HDD, скорее всего, нет нужных вам файлов, а значит можно удалить на нем все разделы. Для этого есть специальная кнопка.
Когда удалите все разделы (внимание — данные на диске будут удалены!) — у вас должен остаться один раздел «Незанятое место на диске 465,8 ГБ» (это если у вас диск на 500 ГБ).
Затем нужно создать на нем раздел (диск «C:»). Для этого есть специальная кнопка (см. скриншот ниже).
Размер системного диска определяйте сами — но не рекомендую его делать меньше 50 ГБ (~50 000 МБ). На своем ноутбуке сделал размер системного раздела примерно в 100 ГБ.
Собственно затем выбираете только что созданный раздел и жмете кнопку далее — именно в него и будет установлена ОС Windows 7.
7) После того, как на жесткий диск будут скопированы все установочные файлы с флешки (+ распакованы) — компьютер должен отправиться на перезагрузку (появиться сообщение на экране). Нужно вынуть флешку из USB (все нужные файлы уже есть на жестком диске, больше она вам не понадобиться), чтобы после перезагрузки, не началась заново загрузка с флешки.

Как правило, дальше не возникает никаких сложностей — Windows будет только время от времени спрашивать об основных настройках: указать время и часовой пояс, задать имя компьютеру, пароль администратора и пр.
Насчет имени ПК — рекомендую задать его латиницей (просто кириллица иногда показывается «крякозабрами»).
Автоматическое обновление — рекомендую вообще отключить, или по крайней мере, установить галочку напротив пункта — «Устанавливать только наиболее важные обновления» (дело в том, что авто-обновление может тормозить ПК, да и будет нагружать сеть интернет загружаемыми обновлениями. Предпочитаю осуществлять обновление — только в «ручном» режиме).
9) Установка завершена!
Теперь необходимо настроить и обновить драйвера + настроить второй раздел жесткого диска (который пока не будет виден в «моем компьютере»).
4. Форматирование второго раздела жесткого диска (почему не виден HDD)
Если при установке Windows 7 вы полностью отформатировали жесткий диск, то второй раздел (так называемый локальный жесткий диск «D:») будет не виден! См. скриншот ниже.
Почему не виден HDD — ведь есть оставшееся место на жестком диске!
Чтобы исправить это — нужно зайти в панель управления Windows и перейти во вкладку администрирование. Чтобы быстро ее найти — лучше всего воспользоваться поиском (справа, сверху).
Затем нужно запустить службу «Управление компьютером«.
Далее выбираете вкладку «Управление дисками» (слева в колонке снизу).
В этой вкладке будут показаны все накопители: отформатированные и не отформатированные. Наше оставшееся место на жестком диске вообще никак не используется — нужно создать на нем раздел «D:», отформатировать его в NTFS и пользоваться им…
Для этого щелкните правой кнопкой мышки по не распределенному месту и выберите функцию «Создать простой том».
Далее указываете букву диска — в моем случае диск «D» был занят и я выбрал букву «E».
Затем выбираете файловую систему NTFS и метку тома: даете простое и понятное название диску, например «локальный».
На этом все — подключение диска завершено! После проделанной оперрации — в «моем компьютере» появился второй диск «E:»…
5. Установка и обновление драйверов
Если вы следовали рекомендациям из статьи — то у вас уже должны быть драйвера на все устройства ПК: вам нужно только установить их. Хуже, когда драйвера начинают вести себя не стабильно, или вдруг не подошли. Рассмотрим несколько способов, как быстро найти и обновить драйвера.
1) Официальные сайты
Это лучший вариант. Если есть драйвера для вашего ноутбука с ОС Windows 7 (8) на сайте производителя — ставьте их (часто бывает, что на сайте либо старые драйвера, либо их вообще нет).
DELL — http://www.dell.ru/
ASUS — http://www.asus.com/RU/
ACER — http://www.acer.ru/ac/ru/RU/content/home
LENOVO — http://www.lenovo.com/ru/ru/
HP — http://www8.hp.com/ru/ru/home.html
2) Обновление в ОС Windows
Вообще, ОС Windows, начиная с 7, достаточно «умные» и содержат в себе уже большинство драйверов — основная часть устройств у вас будет уже работать (возможно не так хорошо, как с «родными» драйверами, но все же).
Для обновления в ОС Windows — зайдите в панель управления, затем перейдите в раздел «Система и безопасность» и запустите «Диспетчер устройств«.
В диспетчере устройств — те устройства, для которых отсутствуют драйвера (либо с ними какие-то конфликты) — будут помечены желтыми флажками. Щелкните правой кнопкой мышки по такому устройству и в контекстном меню выберите «Обновить драйверы…«.
3) Спец. программы для поиска и обновления драйверов
Неплохим вариантом для поиска драйверов — использовать спец. программы. На мой взгляд одна из лучших для этого — это Driver Pack Solution. Представляет он из себя образ ISO на 10ГБ — в котором есть все основные драйвера для самых популярных устройств. В общем-то, чтобы не посторяться, рекомендую ознакомиться со статьей про лучшие программы для обновления драйверов — https://pcpro100.info/obnovleniya-drayverov/
Driver Pack Solution
PS
На этом все. Всем удачной установки Windows.
- Распечатать
Оцените статью:
- 5
- 4
- 3
- 2
- 1
(21 голос, среднее: 4.8 из 5)
Поделитесь с друзьями!
Рассмотрим наиболее частые системы установки с флешки или с SD/DVD диска.
Шаг первый. Выбираем устройство запуска.
Для этого нам нужно войти в BIOS. Чтобы войти в Биос на ноутбуках Dell необходимо нажать клавишу F2 в момент, когда на экране отобразиться логотип Dell. Стоит учесть, что на разных компьютерах вызов BIOS может осуществляться по-разному: нажатием кнопки F1, F10. Esc или просто Del.
Далее в BIOS войдите в меню «Boot» — «Boot Device priority» и для первого пункта меню «1st Boot device» и выберите «CDROM» или «USB-Flash» (в зависимости от выбранного вами варианта). Сохраните выбранную вами версию и перезагрузите компьютер.
Шаг второй. Установка
Как только вы сделали выбор в пользу накопителя, с которого будете устанавливать выбранную вами версию системы при перезагрузке, появится окно «Press any key to boot from CD or DVD». Для загрузки файлов установки нажмите любую клавишу. Спустя несколько секунд вы увидите окно установки. Далее для установки в каждой системе следует выбирать предложенные пункты меню.
Как видите, процесс установки трудоемок и требует знаний некоторый нюансов при выборе пунктов меню установки, а также особенностей каждого компьютера и его BIOS. Мы предлагаем качественный сервис, так как в нашем центре работают опытные специалисты которые помогут вам установить любую операционную систему быстро и правильно. При последующем ремонте диагностика осуществляется бесплатно.
Возможные проблемы:
Переустановка ОС Windows — 1100 руб.
Настройка ОС Windows — 700 руб.
Установка драйверов — 700 руб.
Настройка BIOS — 800 руб.