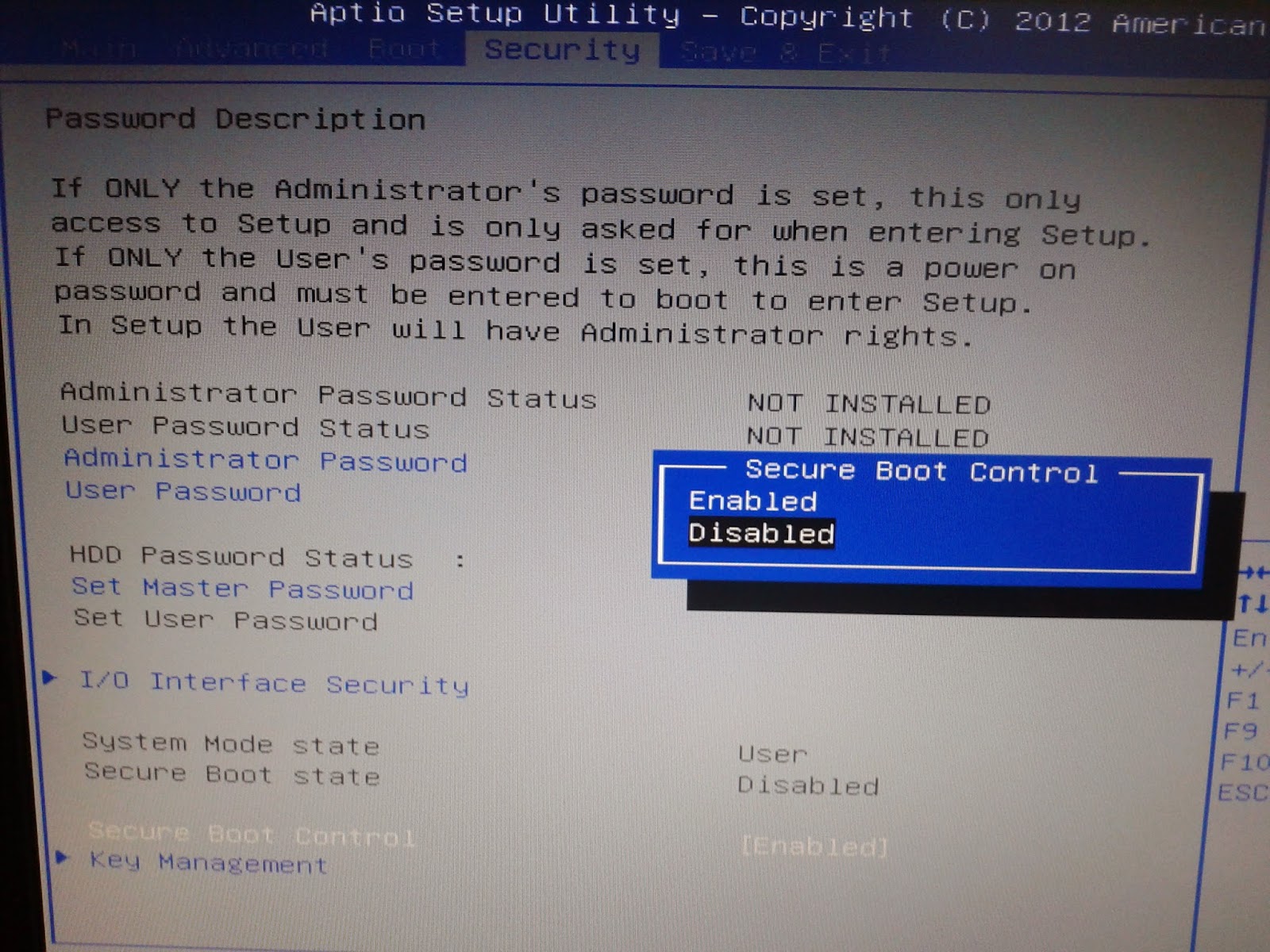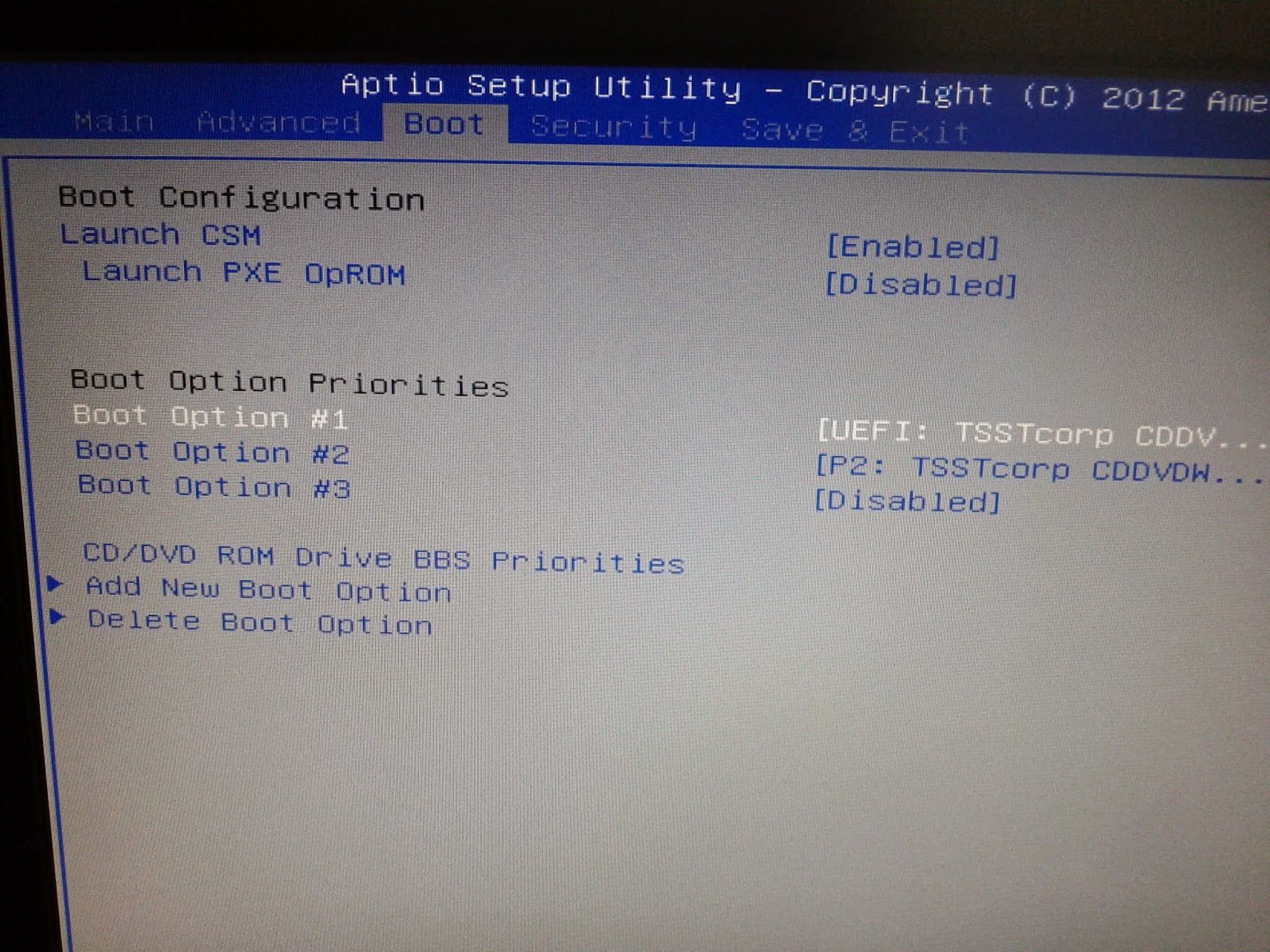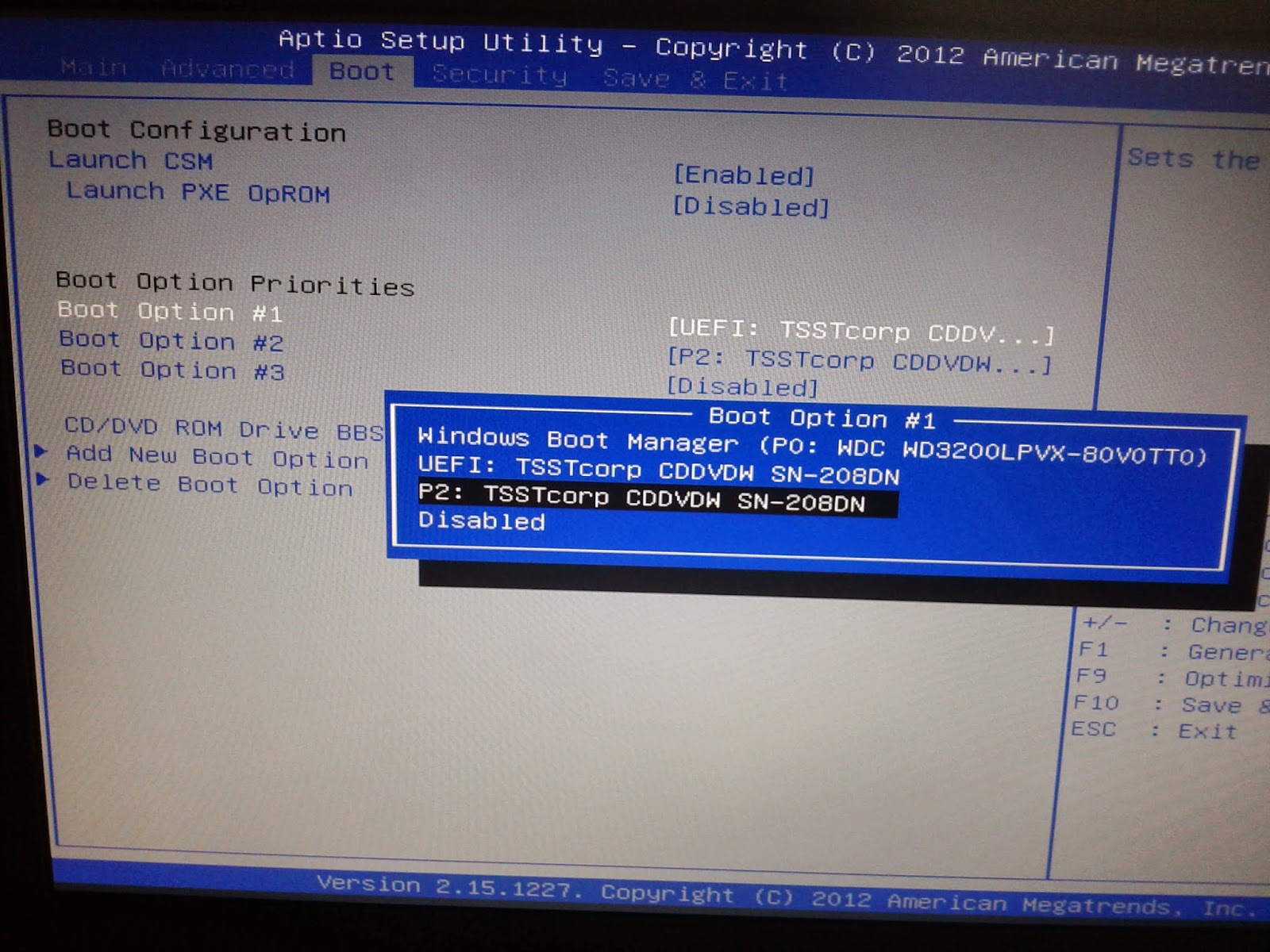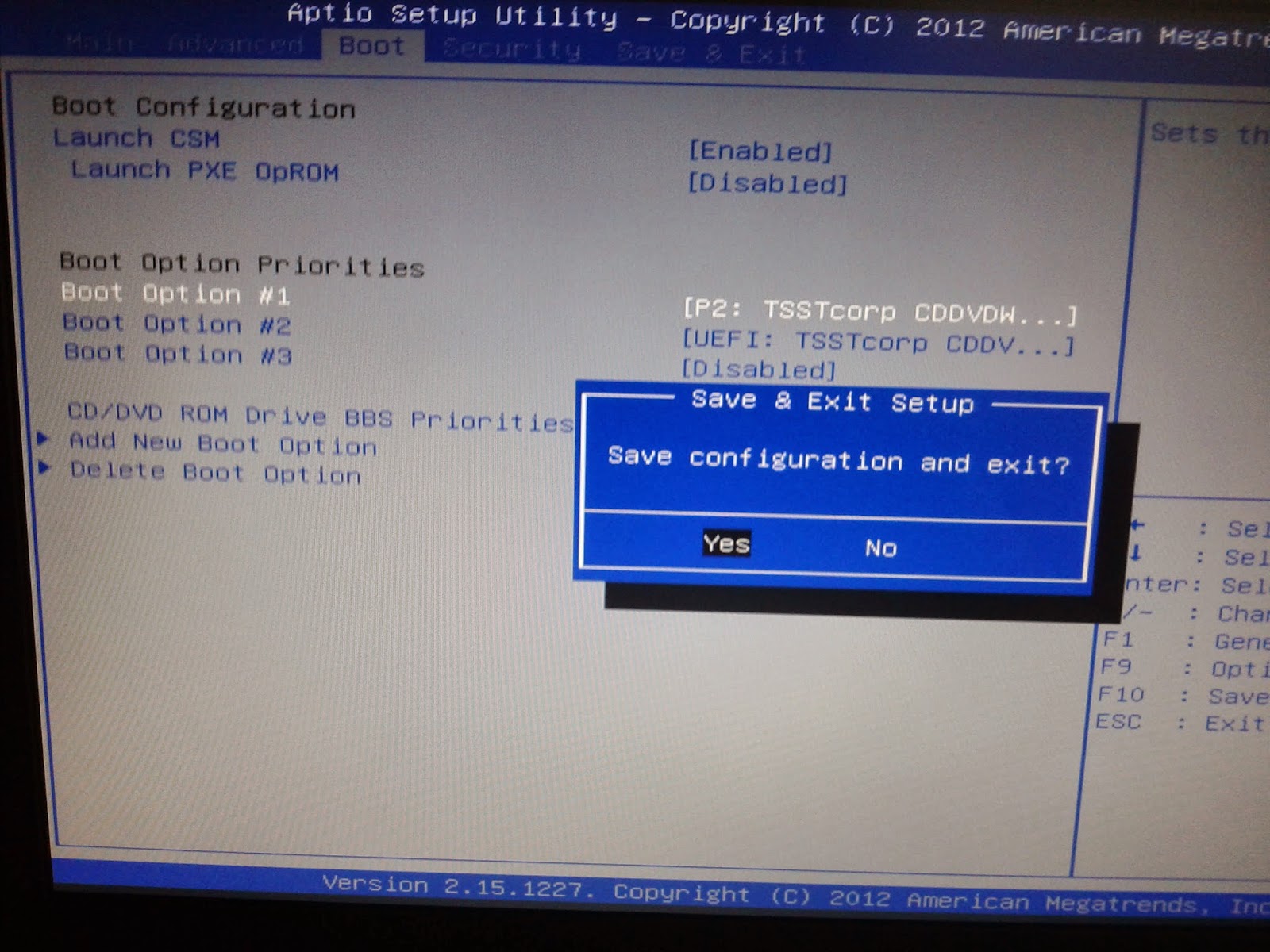💻 Как установить Windows 7 вместо Win 8 на ASUS X553M (X551 X553) (Настройки BIOS)
как Установить windows 7 вместо Win 8 на Asus X551 X553. Прошивка BIOS. устраняем 0x000000A5
Как установить Windows7 на Asus x551m
Downgrade asus x550L windows 8 to windows 7 bios settings
Как установить windows 7 windows 8 на ноутбук Asus x540s
Как установить Windows7 вместо навязанной Windows8 на ноутбук Asus. Разблокировка биос
Установка Windows 7 на ноутбук Asus.
как поставить Windows 7 вместо windows 8 на ноутбук ASUS x550
Установить windows 7 вместо Win 8 10 на Asus X551 X553.
Установка Windows 7 на Asus X552CL с флешки
Также смотрите:
- Как поставить скринсейвер на Windows 7
- Как сделать синий экран смерти Windows 7
- Как изменить политику паролей Windows server 2008
- Как установить Windows 7 с биоса видео
- Порядок автозагрузки программ в Windows 7
- При загрузке два Windows 7 как удалить
- Как подключить byfly на ноутбуке Windows 7
- Как найти Windows сведения
- Windows 10 не показывает видео в браузере
- Необходимо установить сетевую поддержку Windows xp
- Активировать Windows 8 1 build 9600 бесплатно
- Не удалось настроить Windows выполняется отмена изменений
- Почему пропадает языковая панель в Windows 8
- Как поставить приложение в автозагрузку Windows 7
- Dexp aquilon o101 как установить Windows 7
Для того что бы без проблем загрузиться с установочного диска Windows 7 на ноутбуке Asus X551C необходимо сделать следующее:
Заходим в биос нажатием
клавиши DEL, выбираем вкладку Security
Выставляем значение Disabled
параметру Secure Boot Control, тем самым
отключаем проверку цифровой подписи
Далее выбираем вкладку Boot
И выставляем Boot Option #1 ваш привод
Далее нажимаем F10,
выбираем Yes
После чего система
перезагрузится и начнется установка с загрузочного диска, если вы все сделали
правильно.
Переустановка windows 7 на ноутбуке asus x551c
Всем привет, сегодня с вами разберем еще один случай когда ноутбук не хочет дружить с Windows 7. Итак принесли мне сегодня новенький ноутбук Asus x551ma с установленной Windows 8.1, хозяин ноутбука хотел установить Windows 7 и был расстроен тем что его ноут ни кто не мог переустановить, ссылаясь на заводской брак винчестера.
Для начала конечно же сам решил убедится в проблеме установки, создал обычную загрузочную флешку с Windows 7 64-bit, зашел в Bios, флешку в меню boot я вижу, выбрал как первое загрузочное устройство, сохранил и перезагрузил, бут на флешке сработал и началась подготовка файлов, я уже обрадовался думаю что тут такого сложного, но не успел я вдоволь насладиться радостью, как ту бац и BSOD (Синий экран смерти), с надписью «The bios in this system is not fully acpi compliant».
The bios in this system is not fully acpi compliant
Тут я начинаю понимать модель относительно новая и скорее всего компания Asus позаботилась о продвижении Windows 8-ой серии. Сначала зашел на офф сайт Asus и нашел свою модель ноутбука по серийному номеру, ввел серийный номер в поле «Search By Product Serial Number» серийный номер можно посмотреть на задней части ноутбука.
Серийный номер ноутбука
Моя модель сразу нашлась, выбрал в списке OS: Windows 7 64-bit внизу мне предложили выбрать фалы для скачки. Выбираем Bios: Скачиваем файл Bios Версии 506, (у кого наклейка стерлась и не видно серийника скачиваем тут). Так как на данном ноутбуке уже была установлена Windows 8.1 я распаковал архив биоса в корень C диска, у кого еще не установлена Windows можно распаковать файл в корень флешки.
Внимание: При обновлении Bios, питание ноутбука должно быть подключено в бесперебойную сеть, работа от батареи строго запрещена!
Внимание: Вы действуете на свой страх и риск. Автор статьи не несет никакой ответственности за любой причиненный ущерб как технической так и программной части Вашего компьютера!
Еще не испугались?)) Тогда поехали.
Файл биоса у нас есть теперь его нужно обновить, заходим в Bios во вкладке «Advanced» выбираем «Start Easy Flash»
Загружается вот такое окно:
Обновление Bios на Asus X551MA
Первый столбик показывает разделы нашего жесткого диска и установленную флешку, (где FSO — C диск, FS1 — D диск, FS2 — Флешка), в моем случае файл биоса находится на C диске, выбираю FSO, второй столбец показывает файлы и папки на выбранном диске, выбираем файл биоса который мы распаковали и нажимаем Enter.
Обновление Bios на Asus X551MA
В верхнем правом углу у нас появится информация о новом биосе и вопрос хотите ли обновить биос?
Обновление Bios на Asus X551MA
Нажимаем yes и у нас идет процесс обновления.
Обновление Bios на Asus X551MA
Обновление Bios на Asus X551MA
После завершения обновления ноутбук автоматически отключится, мы включаем его и заходим в Биос, переходим во вкладку «Advanced» и у нас появляется заветный пункт выбора OS, выбираем Windows 7.
Обновленный Bios на Asus X551MA
Заходим во вкладку «Security» отключаем «Secure Boot» (disabled), переходим во вкладку «Boot» и включаем «Launch CSM» (enabled). Ну и вот и все а вы боялись), выбираем во вкладке «Boot» загрузку с флешки.
Обновленный Bios на Asus X551MA
Сохраняем настройки bios, перезагружаем, теперь у нас без проблем устанавливается Windows 7.
Источник
Как установить Windows на ноутбук Asus
Внесение изменений в БИОС и установка Windows
Причиной переустановки Windows могут стать: частые зависания ноутбука, ухудшение его работы и длительная загрузка. Переустановить систему совсем не сложно. Необходимо лишь внимательно следовать инструкции и ничего не перепутать.
Порядок действий
- Прежде всего, нужно позаботиться о сохранности наиболее важных для вас файлов. Лучше всего скопировать их на съемный носитель или же переместить на тот диск компьютера, который не будет затронут переустановкой (на котором не установлена ОС).
- После этого скачайте Windows на официальном сайте Майкрософт (либо на иных ресурсах) и запишите ее на диск (флэшку), сделав устройство загрузочным. Загрузочное устройство вам поможет создать простая и бесплатная программа USB/DVD Download Tool.
- Также советуем скачать на флешку драйвер сетевой карты вашего ноутбука, чтобы сразу после установки ОС скачать остальные драйверы с интернета. Либо заранее скачайте так называемый драйвер-пак, и проблем с установкой драйверов вам удастся избежать.
- Теперь вам придется слегка подкорректировать настройки BIOS. Если вы не уверены, что сможете сделать это, то вам всегда помогут в лучшем сервисном центре по ремонту техники ASUS. Для этого перезагрузите ноутбук и, до загрузки операционной системы, нажмите клавишу F2. После чего этого откроется BIOS. Перейдите в раздел «Security», и в строке «Secure boot» выберите значение «Disabled».
- Перед выходом из BIOS необходимо проверить, чтоб напротив «Boot mode» в разделе «Advanced» — «System configuration» было установлено значение «UEFI boot».
- Сохраните внесенные изменения («Save changes and Exit») и перезагрузите ноутбук. Сразу после этого вставьте диск или флешку с Windows.
- Следуйте указаниям инструкции. В меню работы с разделами, мы советуем полностью отформатировать жесткий диск, на который была установлена предыдущая ОС.
- После этого установите Windows в отформатированный раздел. Следуйте указаниям инструкции на русском языке и никаких проблем не возникнет.
Если в процессе установки вы столкнулись со сложностями – посмотрите видео-урок вверху этой страницы.
Источник
Пошаговая инструкция, как установить (переустановить) ОS Windows 7 на ноутбук ASUS

Шаг № 1: Подготавливаем ПК к установке ОС
С чего начинается переустановка любой операционной системы на ноутбук? Правильно! С соответствующей подготовки к ней. Заметим, что для того, чтобы переустановить Windows, изначально стоит позаботиться о выполнении двух предельно важных действий:
- выполнить подготовку драйверов для ноутбука ASUS;
- копировать ценных данных с жесткого диска.
В принципе каждая задача ясна как белый день. В частности, для того чтобы подготовить драйвера для ноутбука ASUS, достаточно скачать их с официального сайта (www.asus.com/ru/) компании-производителя и записать на диск или флешку:
В то же время какой бы замечательной ни была система Windows 7, ради нее пожертвовать своей дипломной работой / годовым отчетом / семейным архивом и прочими ценными документами, хранящимися на диске C в ноутбуке, было бы глупо. В этом случае собираясь переустановить операционную систему, предварительно стоит выполнить копирование данных с жесткого диска на флешку или DVD-диск. Для этого достаточно воспользоваться проводником Windows и пресловутым сочетанием кнопок Ctrl + C и Ctrl + V на клавиатуре.
Однако если расставаться, например, с лицензионной операционной системой Windows 8 окончательно не хочется, можно и вовсе установить ее на SSD. Об этом «нелегком» процессе в деталях можно прочитать здесь.
С этим справились? Тогда двигаемся дальше!
Шаг № 2: Записываем загрузочную флешку
Заметим, что установить, как в принципе и переустановить, на ноутбук асус ОС Windows 7 можно не только с флешки, но и с диска. Разницы для установки (переустановки) от этого не будет практически никакой. Однако исходя из того, что на многих современных моделях ноутбуков ASUS нет приводов, даже имея лицензионный диск с Windows 7, воспользоваться им напрямую будет непросто. В то же время USB-разъем есть абсолютно на всех ПК. Так что вариант с флешкой, как видите, окажется универсальным.
Что делаем? Для начала скачиваем оригинальный образ Windows 7 с интернета либо копируем его с установочного диска на компьютер. Затем устанавливаем программку UltraISO и запускаем ее в режиме тестирования («Пробный период»). В ней через меню «Файл» — «Открыть…» добавляем для записи виртуальный образ Виндовс 7:
Теперь вставляем в компьютер флешку, на которую будет вестись установка образа Windows 7, открываем раздел «Самозагрузка» в программке UltraISO и кликаем мышкой пункт «Записать образ…». Далее выбираем в новом окне USB-HDD в качестве метода записи и жмем «Форматировать»:
Следующий шаг – даем разрешение программке отформатировать флешку, а затем выбираем в новом окне «Записать»:
С этим трудностей не возникло? Еще хотите переустановить Виндовс? Тогда переходим к следующему шагу установки нашего обожаемого Windows 7 на ноутбук асус.
Шаг № 3: Выполняем настройки BIOS
Для того чтобы установить без малейших проблем на ноутбуке ASUS ОС Windows 7, потребуется внести ряд настроек в BIOS. Для начала, конечно же, нужно в него войти. Как это сделать? При загрузке компьютера нажать на клавиатуре Del / F2 / Tab+F2 / Shift+F2 .
Далее находим и открываем в BIOS вкладку Boot, выбираем в ней пункт Hard Drive BBS Priorities и выставляем на первое место флешку:
В этой же вкладке находим пункт Launch CSM и выбираем для этой опции параметр Enabled вместо Disabled. Далее идем в соседний с Boot раздел Security и деактивируем опцию Secure Boot Control с помощью параметра Disabled. Жмем F10, сохраняем настройки (YES) и выходим из BIOS. Теперь остается самая малость – непосредственно установить (переустановить) ОС на ноутбук ASUS.
Шаг № 4: Устанавливаем операционную систему
Итак, после того как все подготовительные действия выполнены, остается только установить на ноутбуке подготовленный образ Windows 7. В принципе этот процесс начнется в ту самую минуту, когда компьютер выйдет из BIOS. На экране появится окошко, которое известит о необходимости нажать любую клавишу для загрузки флешки. Что делаем? Жмем, конечно, и сразу же переходим к настройке Виндовс. Первым делом выбираем язык, нажимаем «Далее», а затем «Установить»:
После этого читаем и соглашаемся с лицензионными условиями, а затем выбираем в новом окошке в качестве варианта для установки (переустановки) на ноутбуке ОС Windows 7 пункт «Полная установка»:
Теперь определяемся с диском, на который нам хочется переустановить Windows 7, кликаем по нему мышкой, жмем пункт «Настройка диска», а затем «Форматировать»:
Что дальше? Даем согласие на форматирование жесткого диска и после завершения такого процесса жмем кнопку «Далее». В итоге мастер установки сообщит, что Windows 7 устанавливается на ноутбуке:
Заметим, что на этом этапе Windows 7 может попросить установить драйвера. Не проблема? Конечно нет, мы о них побеспокоились в самом начале. Теперь же просто загружаем их самостоятельно, пользуясь подсказками на экране:
Запустилась установка? Отлично! Идем дальше.
Шаг № 5: Выбираем пользовательские настройки и завершаем установку
В принципе для того чтобы переустановить на ноутбуке асус Windows 7, осталось потрудиться самую малость. Что потребуется? Всего лишь выбрать необходимые нам параметры для работы на ноутбуке. Действовать придется в таком порядке:
- присваиваем название для ПК и имя пользователя, а затем вводим (при необходимости) пароль доступа к ноутбуку:
- прописываем лицензионный ключ и выставляем рекомендованные параметры безопасности:
- указываем часовой пояс (дату и время) и настраиваем подключение к интернету:
В принципе с последним шагом процесс установки (переустановки) Windows 7 на ноутбуке от компании ASUS завершится. Просто? А вы как думали? В том, чтобы переустановить Виндовс на компьютере в принципе нет ничего сложного! Приятной вам работы с Windows 7!
Источник
Установка операционной системы может быть сложной задачей для некоторых пользователей, особенно когда дело касается новых моделей ноутбуков. В этой статье мы рассмотрим процесс установки Windows 7 на ноутбук Asus X551C, предоставив вам пошаговую инструкцию.
Для начала убедитесь, что у вас есть оригинальная копия установочного диска Windows 7 и все необходимые драйверы для вашего ноутбука. Перед установкой необходимо также создать резервные копии всех важных данных, чтобы избежать их потери в случае ошибки или сбоя.
Подключите ваш ноутбук к источнику питания, чтобы избежать сбоев во время установки. Затем вставьте установочный диск Windows 7 в привод ноутбука и перезагрузите компьютер. После загрузки с диска вам будет предложено выбрать язык и настройки региона. Следуйте указаниям на экране и нажимайте кнопку «Далее».
На следующем экране выберите «Установить Windows». Затем вам будет предложено выбрать раздел на жестком диске, где вы хотите установить операционную систему. Выберите нужный раздел и нажмите кнопку «Далее». Процесс установки может занять некоторое время, поэтому будьте терпеливы. Когда установка будет завершена, ваш ноутбук автоматически перезагрузится.
Содержание
- Шаг 1: Подготовительные действия
- Шаг 2: Создание загрузочного USB-накопителя
- Шаг 3: Установка Windows 7 на ноутбук Asus X551C
- Вопрос-ответ
- 1. Как установить Windows 7 на ноутбук Asus X551C?
- 2. Как выбрать загрузочный диск или флеш-накопитель при запуске ноутбука?
- 3. Как выполнить установку операционной системы Windows 7?
- 4. Что делать, если у меня нет оригинального диска с Windows 7?
- 5. Могу ли я сохранить свои файлы при установке Windows 7?
Шаг 1: Подготовительные действия
Перед установкой Windows 7 на ноутбук Asus X551C необходимо выполнить несколько подготовительных действий, чтобы обеспечить правильную и безопасную установку операционной системы.
1.1. Создайте резервную копию всех важных данных, хранящихся на ноутбуке, таких как документы, фотографии, видео и другие файлы. Это необходимо, чтобы избежать потери данных в случае ошибки или проблемы в процессе установки.
1.2. Убедитесь, что у вас есть оригинальная установочная диск или USB-флешка с Windows 7. Если у вас нет такого носителя, необходимо его приобрести или создать. Важно, чтобы установочный носитель был совместим с вашим ноутбуком Asus X551C.
1.3. Проверьте, что ноутбук имеет достаточно свободного места на жестком диске для установки Windows 7. Для этого откройте проводник и зайдите в свойства диска C: (или другого диска, на котором планируется установка). Убедитесь, что свободное место больше требуемого объема для установки операционной системы (обычно около 20-25 ГБ).
Шаг 2: Создание загрузочного USB-накопителя
Для установки Windows 7 на ноутбук Asus X551C потребуется создать загрузочный USB-накопитель. Следуйте инструкциям ниже, чтобы создать загрузочный диск:
- Скачайте образ операционной системы Windows 7 с официального сайта Microsoft.
- Подключите USB-накопитель к компьютеру.
- Откройте программу «Windows 7 USB/DVD Download Tool» или любую другую программу для создания загрузочного диска.
- Выберите образ операционной системы Windows 7, который вы скачали ранее.
- Выберите USB-накопитель в качестве места для создания загрузочного диска.
- Щелкните на кнопке «Начать копирование», чтобы начать процесс создания загрузочного диска.
После завершения процесса создания загрузочного диска, USB-накопитель будет готов к использованию для установки Windows 7 на ноутбук Asus X551C.
Шаг 3: Установка Windows 7 на ноутбук Asus X551C
После создания загрузочной флешки с Windows 7, можно приступить к установке операционной системы на ноутбук Asus X551C.
1. Перезагрузите ноутбук и войдите в BIOS, нажав клавишу F2 при загрузке. В разделе «Boot» выберите загрузку с USB-носителя. Сохраните изменения и перезагрузите ноутбук.
2. При загрузке с флешки выберите язык установки, форматирование диска и установите операционную систему на выбранный раздел.
3. После завершения установки операционной системы перезагрузите ноутбук и войдите в BIOS. В разделе «Boot» выберите загрузку с жесткого диска.
4. Завершите настройку операционной системы, установив драйверы и необходимое программное обеспечение.
5. Рекомендуется активировать Windows 7 с использованием лицензионного ключа.
Теперь ваш ноутбук Asus X551C готов к использованию с операционной системой Windows 7.
Вопрос-ответ
1. Как установить Windows 7 на ноутбук Asus X551C?
Для установки Windows 7 на ноутбук Asus X551C вам понадобится оригинальный диск с операционной системой или загрузочный флеш-накопитель с установочным образом. Вставьте диск или подключите флеш-накопитель к ноутбуку.
2. Как выбрать загрузочный диск или флеш-накопитель при запуске ноутбука?
Чтобы выбрать загрузочное устройство при запуске ноутбука Asus X551C, нажмите на клавишу F2 или Delete во время загрузки. Затем откройте вкладку «Boot» и выберите нужный диск или флеш-накопитель в разделе «Boot Option Priorities». Нажмите F10, чтобы сохранить изменения и перезагрузить ноутбук.
3. Как выполнить установку операционной системы Windows 7?
После выбора загрузочного устройства, ноутбук Asus X551C загрузится с установочного диска или флеш-накопителя. Следуйте инструкциям на экране, выберите язык установки, прочитайте и принимайте лицензионное соглашение, выберите раздел на жестком диске для установки операционной системы, дождитесь завершения установки и выполните настройку начальных параметров.
4. Что делать, если у меня нет оригинального диска с Windows 7?
Если у вас нет оригинального диска с операционной системой Windows 7, вы можете скачать установочный образ с официального сайта Microsoft и создать загрузочный флеш-накопитель с помощью специальной программы, например, Rufus. После этого следуйте шагам, описанным выше.
5. Могу ли я сохранить свои файлы при установке Windows 7?
При установке Windows 7 на ноутбук Asus X551C вы можете выбрать способ установки — чистую установку или обновление системы. Если выбрать обновление системы, ваши личные файлы и документы будут сохранены, но рекомендуется сделать резервную копию данных перед установкой. При чистой установке все данные на жестком диске будут удалены, поэтому также рекомендуется создать резервные копии данных.
Для этого делаю всё как учили:
Захожу в БИОС и отключаю «Secure Boot», то есть иду во вкладку Security, в ней выставляю опцию «Secure Boot» в Disabled (отключено), затем иду во вкладку Boot, и выставляю опцию Fast Boot (быстрая загрузка) в Disabled (отключено), а вот опцию Launch CSM (Launch Compatibility Support Module) активация режима совместимости со старыми операционными системами включить не могу, так как опция не активна.
Или по другому. Пытаюсь войти в меню выбора устройства для загрузки ноутбука, в начальной фазе загрузки жму часто клавишу F9 и ничего не происходит, просто загружается Windows 8.
Как загрузить с флешки ноутбук ASUS
Привет друзья! Давайте все вместе загрузим ноутбук ASUS с флешки, уверяю Вам это не сложно и может пригодиться.
Первым делом подсоединяем нашу флешку к USB порту 2.0 (чёрного цвета), порт USB 3.0 (синего цвета), а в Windows 7 по умолчанию нет драйверов USB 3.0.
Перезагружаем ноутбук, в начальной фазе загрузки жмём часто на клавишу delete и входим в БИОС. Сначала отключаем протокол безопасной загрузки, идём во вкладку Security и выставляем опцию «Secure Boot» в Disabled (отключено),
вторым делом во вкладке Boot выставляем опцию Fast Boot (быстрая загрузка) в Disabled (отключено),
далее жмём на кнопку F10, этим мы сохраняем внесённые нами в БИОС ноутбука изменения и перезагружаемся.
Опять входим в БИОС и идём во вкладку Boot и выставляем опцию Launch CSM в Enabled (расширенная загрузка),
затем спускаемся чуть ниже до опции Boot Option Prioritiesи Boot Option #1 и входим в неё нажав Enter, в появившемся меню с помощью стрелок на клавиатуре выбираем название нашей флешки и жмём Enter.
Жмём на кнопку F10, то есть сохраняем внесённые нами в БИОС ноутбука изменения и перезагружаемся,
далее происходит загрузка ноутбука ASUS с флешки.
Ещё вы можете использовать загрузочное меню ноутбука Asus. В начальной фазе загрузки ноутбука часто жмите клавишу Esc, попадёте в загрузочное меню, с помощью стрелок на клавиатуре выберите в нём вашу загрузочную флешку и нажмите Enter.