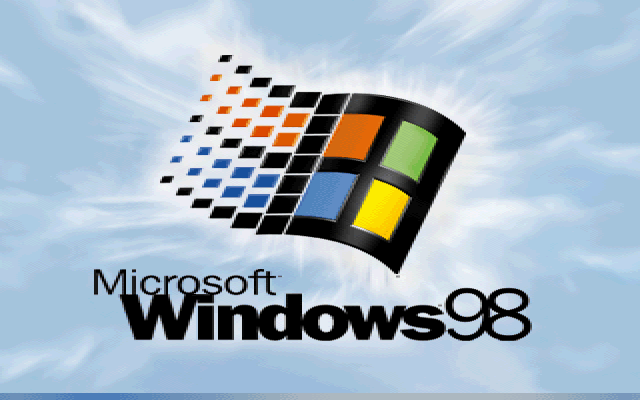
Table of Contents
- Installing Microsoft Windows 98 in DOSBox-X
- Overview
- Windows editions this guide applies to
- External links
- DOSBox-X config file
- Dynamic vs Normal core
- Turbo mode
- Creating a Harddisk image
- Installation Method 1: Boot from CD-ROM image
- Requirements
- Starting the installation
- Transfer Windows 98 install files to your HDD image
- Installation Method 2
- Requirements
- Starting the installation
- Copying the contents of the CD-ROM
- Running SETUP.EXE
- Booting Windows 98 after installation
- Steps to take after installation
- Mounting CD or Diskette images
- Enabling networking
- Enabling NE2000 in your DOSBox-X config file
- Setting up NE2000 networking in Windows 98
- Emulated video adapter and video mode
- VESA driver
- Emulated sound card
- Enabling General MIDI
- Enabling printing
- Print to PostScript
- Epson emulation
- 3dfx Voodoo
- Glide pass-through
- Hard Disk Read-ahead optimization
- Host Folder mounts
- Known limitations
- Outstanding issues
Overview
This guide will give a general description of installing Windows 98 in DOSBox-X, in addition to addressing some common issues.
Windows editions this guide applies to
-
Windows 98 (RTM; Original release) — Retail Full
-
Windows 98 (RTM; Original release) — OEM Full
-
Windows 98 Second Edition (98SE) — Retail Full
-
Windows 98 Second Edition (98SE) — OEM Full
|
Note |
Windows 98 or 98SE Upgrade editions have additional requirements and are not covered by this guide. |
If you don’t know which Windows 98 edition to install, we recommend that you install Windows 98SE.
DOSBox-X config file
You first need to create a DOSBox-X config file.
[sdl]
autolock=true
[dosbox]
title=Windows 98
memsize=128
vmemsize=8
vesa modelist width limit=0
vesa modelist height limit=0
[dos]
ver=7.1
hard drive data rate limit=0
floppy drive data rate limit=0
[cpu]
cputype=pentium_mmx
core=normal
[sblaster]
sbtype=sb16vibra
[fdc, primary]
int13fakev86io=true
[ide, primary]
int13fakeio=true
int13fakev86io=true
[ide, secondary]
int13fakeio=true
int13fakev86io=true
cd-rom insertion delay=4000
[render]
scaler=none
[autoexec]Copy the above config and save it as win98.conf
|
Note |
You can increase the allocated RAM up to the Windows 98 maximum of 512MB by setting memsize=512.Larger values may be possible with tweaks but are not covered here. |
Dynamic vs Normal core
Starting with DOSBox-X 0.83.10 the dynamic_x86 core, which should perform much better, has been sufficiently enhanced that it can now be used for most use-cases with Windows 98.
However, for now we still recommend that you do the installation of Windows 98 using core=normal until issue #2215 is resolved.
But after the installation is finished you should be able to change to core=dynamic_x86.
Should you run into problems such as application crashes or a Windows 98 blue-screen that cannot be reproduced with core=normal, please report the problem on the DOSBox-X Git issues page.
Turbo mode
Some parts of the installation, but also starting Windows 98 can take a considerable amount of time.
You may be able to speed this up considerably (depending on the host CPU) by using the DOSBox-X Turbo mode, which can be enabled from the drop-down menu bar by selecting «CPU» followed by «Turbo (Fast Forward)».
This turbo mode is not like the old Turbo button on retro PCs, but functions more like a fast-forward, and therefore should not be used when interacting with the guest OS.
By default, the moment you press a key on the keyboard, turbo mode will disengage.
|
Warning |
Using the mouse not disengage turbo mode, and double-clicks will be almost impossible to achieve as long as turbo mode is active. |
You may also want to enable turbo mode by default to allow Windows 98 to startup quicker by merging the following settings into your DOSBox-X config file.
|
Note |
This will cause some audio distortion on Windows 98 startup, if you have the Windows startup sound enabled. |
Creating a Harddisk image
|
Note |
In addition to the below DOSBox-X command line utility, starting with DOSBox-X 0.83.9 it is possible to create harddisk images from the DOSBox-X menu. Go to the «DOS» menu and select «Create blank disk image…». This option allows for various common harddisk types to be created, for less common types you need to use the command line utility. |
|
Note |
When creating your HDD image with IMGMAKE, instead of specifying a custom size, you can choose a pre-defined template. The pre-defined HDD templates can be seen by running IMGMAKE without arguments.
|
-
Diskette (floppy) images are always created as FAT12.
-
If your reported DOS version is 7.1 or higher, then harddisk images up to 512MB will use FAT16 by default.
-
Larger size harddisk images will use FAT32 by default (larger than 2GB can only be created as FAT32).
Alternatively, you can use the -fat option to instruct IMGMAKE to create a certain FAT type (assuming that is possible for the harddisk size).
First you need to start DOSBox-X from the command-line, using your newly created win98.conf.
This assumes that dosbox-x is in your path and win98.conf is in your current directory.
dosbox-x -conf win98.confThen in DOSBox-X you need to create a new harddisk image file with IMGMAKE.
This example uses an 8GB hard disk image with a single FAT32 formatted partition.
Technically the FAT32 filesystem is capable of supporting partitions up to 2TB, but the generic IDE driver in Windows 98 cannot handle volumes greater than 128GB.
Larger partition sizes may be possible with 3rd party drivers but are not covered here.
In later Windows versions, starting with Windows 2000, Microsoft won’t let you format a volume bigger than 32GB with FAT32 using its built-in formatting tool, this was presumably to push migrations to NTFS and later exFAT.
|
Note |
Creating a 128GB volume will cause a «SU0650 Out of Memory» warning during install, you can however continue the installation. |
IMGMAKE hdd.img -t hd_8gigOr if you want to create a larger disk, you can create a custom type.
This is an example of a 16GB (16*1024=16384 MB) disk, which due to its size, will be formatted as FAT32.
IMGMAKE hdd.img -t hd -size 16384Installation Method 1: Boot from CD-ROM image
Starting with Windows 98, it is possible to boot directly from the CD-ROM, as long as you have the «OEM Full» edition, in which case no separate bootdisk is needed.
This installation method allows both FAT16 (up to 2GB) and FAT32 volumes, which can be up to 128GB for Windows 98.
Requirements
-
DOSBox-X 0.83.10 or later, these instructions will NOT work with other DOSBox forks.
-
Windows 98 OEM Full edition CD-ROM image (named «Win98.iso» in the example below).
Getting this image file is outside the scope of this guide.
Starting the installation
This assumes you have already started DOSBox-X with the win98.conf config file and created your harddisk image.
First mount the harddisk image you created earlier:
Now let’s boot from the CD-ROM and start the installation.
IMGMOUNT D Win98.iso
IMGMOUNT A -bootcd D
BOOT A:|
Note |
If the second IMGMOUNT command gives an error «El Torito CD-ROM boot record not found«, your CD-ROM image is not bootable, and you will have to use either a different installation method or a different Windows 98 CD-ROM image.
|
You will first get a Startup menu, where you need to select «Boot from CD-ROM».
At this point it should format the harddisk and the installation process should start.
When the Windows installer reboots, and your back at the DOSBox-X Z:\> prompt.
Close DOSBox-X and edit your win98.conf config file, and add the following lines in the [autoexec] section at the end of the file:
IMGMOUNT C hdd.img
IMGMOUNT D Win98.iso
BOOT C:Now start DOSBox-X as follows to continue the installation process:
dosbox-x -conf win98.confTransfer Windows 98 install files to your HDD image
This is an optional step. It is to prevent Windows from asking for the CD-ROM whenever it needs additional files.
Boot Windows 98 with the CD-ROM image mounted. In Windows 98, copy the \WIN98 directory and its contents from the CD-ROM to your C: drive.
You can copy it to any directory you want, but we assume here that you copied it to C:\WIN98
Once the files are copied, start REGEDIT and navigate to HKEY_LOCAL_MACHINE\Software\Microsoft\Windows\CurrentVersion\Setup and change SourcePath= to the location where you copied the files. e.g., SourcePath=C:\WIN98
In the case of Windows 98SE, copying the entire directory will require roughly 174MB of diskspace.
The \WIN98\OLS and \WIN98\TOUR sub-directories can however be skipped which will save roughly 54MB, bringing the total to roughly 120MB.
Installation Method 2
This method will start the installation from DOSBox-X and does not require a bootable CD-ROM image.
Requirements
-
DOSBox-X 0.83.10 or later, these instructions will NOT work with other DOSBox forks.
-
Windows 98 CD-ROM image (named «Win98.iso» in the example below).
Getting this image file is outside the scope of this guide.
Starting the installation
This assumes you have already started DOSBox-X with the win98.conf config file and created your harddisk image.
First mount the harddisk image you created earlier:
You will also need to mount the Windows 98 CD-ROM. There are a few ways of doing so, but this guide assumes you have a ISO image.
If you have a copy of the Windows 98 CD-ROM as an ISO (or a cue/bin pair), you can mount it as follows:
Copying the contents of the CD-ROM
While not strictly necessary, as it is possible to run SETUP.EXE directly from the CD-ROM (if you have the CD-ROM automatically mounted in your [autoexec] section of the config file).
It is recommended to copy the installation files (contents of the WIN98 directory on the CD-ROM) to your HDD image, as it will prevent Windows 98 from asking for the CD-ROM when it needs additional files later.
XCOPY D:\WIN98 C:\WIN98 /I /EThe files in the above example are copied to the C:\WIN98 directory.
You may want to use C:\WINDOWS\OPTIONS\CABS instead, as that is the directory that OEM installs normally use.
But if you do, be aware that the installer will attempt to install into C:\WINDOWS.000 as C:\WINDOWS already exists.
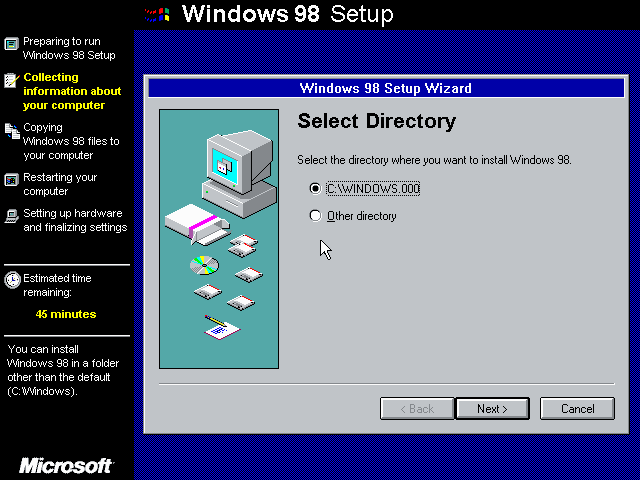
If you get the above screen during SETUP, select «Other directory» to change it back to C:\WINDOWS
Running SETUP.EXE
You can now run SETUP.EXE.
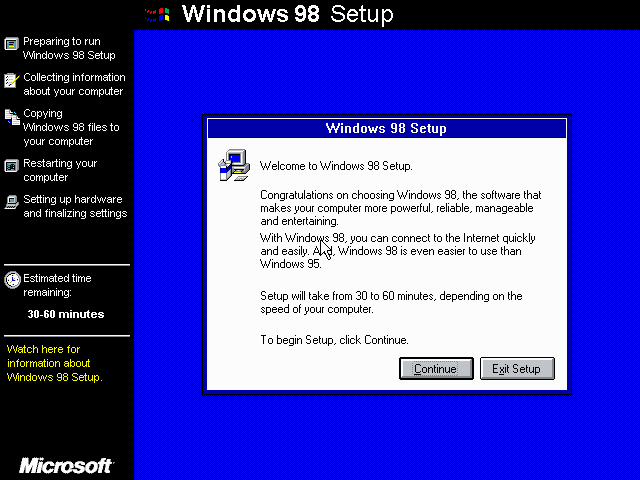
Now run through the installation process.
The actual steps will not be covered in this guide but are pretty self-explanatory and detailed guides on the Windows 98 install process can be found online such as YouTube.
When the installer reboots DOSBox-X, and you’re back at the DOSBox-X Z:\ prompt, type EXIT.
Now edit your win98.conf config file.
At the end of the file, in the [autoexec] section, add the following two lines:
IMGMOUNT C hdd.img
BOOT C:Save the config file, and at the command-prompt of your host PC you can type the below command to continue with the next phase of the installation process.
This is also the command you use, after the installation is finished, to start Windows 98 in DOSBox-X.
dosbox-x -conf win98.confBooting Windows 98 after installation
After the installation is finished, you can start Windows 98 from the command-prompt of your host PC, with the following command:
dosbox-x -conf win98.confYou can optionally create a shortcut on your desktop to start Windows 98 directly.
Steps to take after installation
Once Windows 98 is installed, here is some additional software you may want to install or update:
-
Install Microsoft .NET framework version 1.0, 1.1 and 2.0
-
Install Microsoft Visual C++ 2005 runtime
-
Update to Microsoft Internet Explorer 6.0 (rarely needed)
-
Update to Microsoft DCOM 4.71.1015.0
-
Update to Microsoft DirectX 9.0c
-
Install Microsoft Windows Installer 2.0
-
Install Microsoft WinG 1.0 (needed by just a few games, and those games typically include it)
-
Install Microsoft GDI+ redistributable
-
Install Adobe Acrobat Reader 6.0
-
Install/Update to Adobe Flash Player 9.0.47.0
-
Install Apple QuickTime 6.5.2
Mounting CD or Diskette images
DOSBox-X supports mounting CD and diskette (floppy) images, and making those available to an OS booted in DOSBox-X.
But only if the image files are specified before starting real DOS or Windows 9x.
The option to load image files from the menu bar becomes unavailable the moment you boot DOS or Win9x in DOSBox-X.
This is a known limitation that hopefully will be resolved in the near future.
For now, you can work around it, by specifying multiple image files with the IMGMOUNT command as such:
IMGMOUNT A disk1.img disk2.img disk3.img
IMGMOUNT D cd1.iso cd2.iso cd3.isoYou can then swap between disk images with the swap option from the menu.
Enabling networking
To enable networking, you first need to enable NE2000 adapter emulation in your win98.conf config file and select an appropriate back-end for the NE2000 emulation.
Enabling NE2000 in your DOSBox-X config file
Starting with DOSBox-X 0.83.12 there are two different back-ends to the NE2000 adapter emulation.
The default is backend=auto, which implies backend=slirp if SLIRP support is available, otherwise backend=pcap is implied if PCAP support is available.
backend=pcap
The PCAP back-end uses something called «Promiscuous mode».
This has the advantage that DOSBox-X can support various legacy network protocols, such as IPX and NetBIOS Frames (aka NetBEUI) in addition to TCP/IP.
This mode not only allows communication between DOSBox-X instances on the same network, but also with legacy PCs on the same network.
However, for this to work DOSBox-X needs to have very low-level access to your real network adapter.
In some cases, this is not possible, such as:
-
Network Adapter or Driver not supporting Promiscuous mode (most wireless adapters fall into this category).
-
Your Ethernet switch not allowing multiple MAC addresses on a single port or doing any kind of MAC address whitelisting.
-
Sandboxed versions of DOSBox-X (e.g., Flatpak) not allowing the required low-level access.
To enable NE2000 emulation with the pcap back-end, add the following to your win98.conf config file:
[ne2000]
ne2000=true
nicirq=10
backend=pcap
[ethernet, pcap]
realnic=listThe list value for realnic= will need to be replaced by a value representing your actual network adapter.
See Guide: Setting up networking in DOSBox-X for more information.
backend=slirp
Unlike the PCAP back-end, the SLIRP back-end does not require Promiscuous mode.
As such it will work with wireless adapters, and it will work in most sandboxed environments.
But obviously, it has its own limitations.
-
It is not supported in all platforms, such as Windows Visual Studio builds.
-
It only supports the TCP/IP protocol (other protocols must be TCP/IP encapsulated).
-
It is effectively behind a NAT (Network Address Translation) gateway, meaning that you can communicate outbound, but no systems on the LAN can instantiate a new connection to it. Which means that two DOSBox-X instances on the same LAN using
backend=slirpcannot communicate with each other.
To enable NE2000 emulation with the slirp back-end, add the following to your win98.conf config file:
[ne2000]
ne2000=true
nicirq=10
backend=slirpSetting up NE2000 networking in Windows 98
If you enabled NE2000 support in the DOSBox-X config file, Windows 98 should detect it during installation, and you should get a screen like the following.
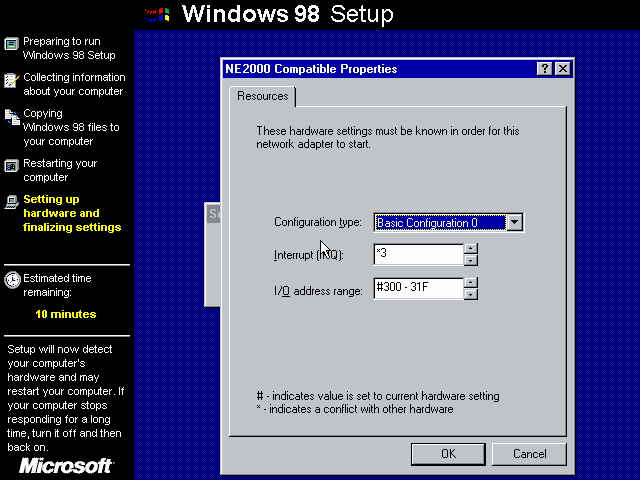
Change the Interrupt (IRQ) to 10 to match the nicirq= value set in your win98.conf file.
If Windows 98 did not detect the adapter during installation, or you enabled NE2000 emulation after you did the installation.
Go to «Start», «Settings» and «Control Panel» and double-click on «Add New Hardware», and let the wizard detect hardware.
It should find the emulated Novell NE2000 adapter and install the drivers.
|
Note |
By default, TCP/IP will try to get its network configuration over DHCP, if you need to manually specify the settings you can do so, in «Control Panel», double-click «Network». Once it opens, highlight «TCP/IP», and click the «Properties» button to modify the TCP/IP settings. |
|
Note |
In the Network settings, there will also be a «Dial-Up Adapter» listed, which you can safely remove. |
|
Note |
If you don’t want the Windows logon dialog on startup, and don’t care for file and printer sharing, you can remove the «Client for Microsoft Networks» component from the Network configuration settings (although, it will complain that «Your network is not complete», which you can ignore). |
|
Note |
If you want to share files between Windows 98 and Windows 10 on the network, have a look at this blog: SMB File Sharing between Win10 and Win98, but apparently this fails with the latest Win10 builds 2004 and 20H2. |
Emulated video adapter and video mode
The default video adapter that DOSBox-X emulates is the S3 Trio64, which is the best emulated video adapter that DOSBox-X offers, with the widest range of resolutions and colour depths.
In addition, this video adapter is supported out-of-the-box in Windows 98, simplifying the installation process.
The available video modes with the S3 Trio64 driver are:
-
4-bit colour (16): 640×480
-
8-bit colour (256): 640×480, 800×600, 1024×768, 1152×864, 1280×1024 and 1600×1200
-
16-bit colour (65536): 640×480, 800×600 and 1024×768
-
32-bit colour (16.7M): 640×480 and 800×600
A few enhancements have been made to the emulated S3 Trio64, compared to a real S3 Trio64:
-
No real S3 Trio64 was ever produced with more than 4MB video memory, under DOSBox-X you can optionally configure 8MB.
-
The real cards never supported wide-screen resolutions, wide-screen VESA modes can optionally be enabled in DOSBox-X.
However, these enhancements cannot be used in Windows 98 with the S3 video driver due to driver limitations.
There is no updated S3 Trio64 video driver available for Windows 98 (not even via installing DirectX 9c).
As such you will be limited to the above video modes with this driver.
VESA driver
First add the following lines to your DOSBox-X config file in the section:
allow high definition vesa modes=true
allow unusual vesa modes=true
allow low resolution vesa modes=falseDownload and extract the latest VBEMP driver package and install the driver from the 032MB directory.
With these settings modes up to 1920×1080 in 32bit colour, or 1920×1440 in 16bit colour are possible.
|
Note |
Using the VBEMP driver does have a negative graphics performance impact, which when measured in WinBench96 Graphics WinMark, can be a reduction of up to 59%. |
Emulated sound card
The emulated sound card used in this guide is the SB16 Vibra, instead of the default SB16.
This is simply because the SB16 Vibra is an ISA PnP card, and therefore automatically detected by Windows.
There is no other real advantage of using the emulated SB16 Vibra over the SB16.
Both Windows 98 and 98SE include SB16 driver version 4.37.00.1998.
An optional driver update to 4.38.14 is available on the VOGONS Vintage Driver Library.
|
Note |
One often heard complaint of the real SB16 Vibra is its CQM synthesis, which was used as a low-cost replacement of the OPL3 chip found on earlier cards. However, DOSBox-X does not really emulate the CQM, instead it uses the same OPL3 emulation as for the regular SB16 model. Therefore, the CQM sound quality issues with the real SB16 Vibra do not apply to DOSBox-X. |
Enabling General MIDI
If you have a working DOSBox-X General MIDI setup, either emulated or real, you can use that in Windows 98.
Go to «Start», «Settings» and open «Control Panel», and then double-click on «Multimedia Properties».
Now on the «MIDI» tab, change the «Single instrument» option to «SB16 MIDI Out [330]», and click OK to close the window.
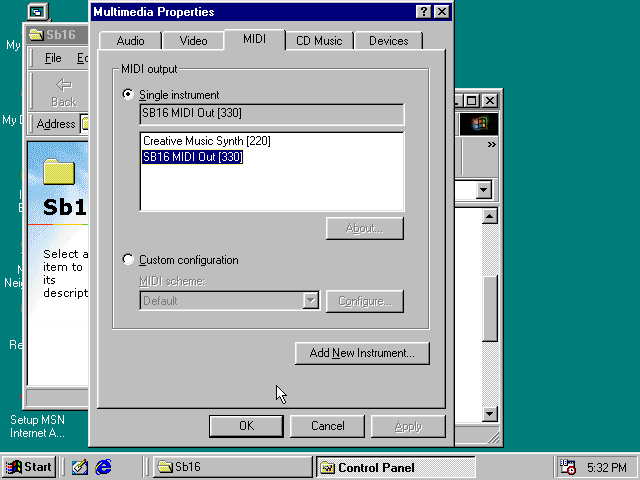
Enabling printing
Print to PostScript
For the best print quality, you will want to print to a PostScript printer in Windows 98.
First, set up your DOSBox-X config to print to a file as such:
[dosbox]
captures=capture
[parallel]
parallel1=file timeout=2000Next in Windows 98, select any PostScript printer such as the «QMS ColorScript 100 Model 30», during printer setup connected to LPT1.
Once the printer is installed, open the printers properties, and on the «Details» tab click on the «Spool Settings…» button.
In the «Spool Settings», you must select «Print directly to the printer» and click OK.
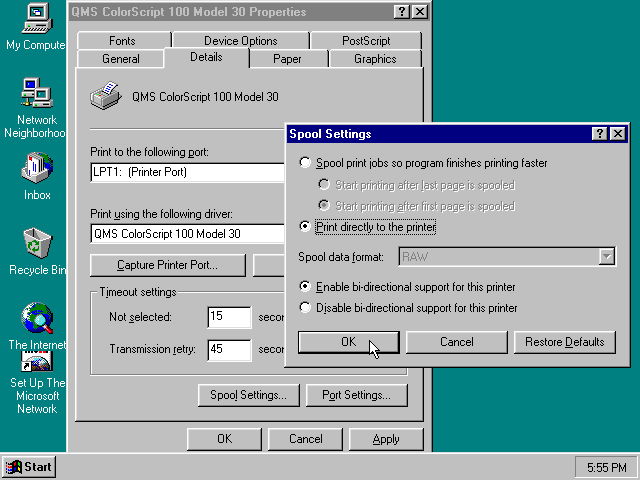
|
Warning |
Failing to change the spool setting, when printing to a file, will result in corrupted PostScript files! |
|
Note |
If two files end up being generated instead of just one for a printjob, you will want to revert the above spool setting. And perhaps try changing the spool setting to «Start printing after last page is spooled». |
When you print, a .prt file in your captures= directory will be created, which despite the extension, is actually a PostScript file.
On Linux and macOS, PostScript files are natively supported and can be viewed and printed.
On a Windows host, it is necessary to install a separate PostScript viewer such as GSview.
Epson emulation
As an alternative, you can use the integrated Epson printer emulation, but the output quality will be significantly less compared to PostScript.
First, set up your DOSBox-X config to emulate an Epson printer as such:
[parallel]
parallel1=printer
[printer]
printer=true
printoutput=ps
multipage=true
timeout=2000Next in Windows 98, select any Epson dot-matrix printer, such as the «Epson LQ-860+» option during printer setup connected to LPT1
|
Warning |
Make sure that you do not configure the Epson printer driver for a graphics resolution other than 180×180, or the output will be corrupted. |

When you print, a PostScript file with the .ps extension will be created in your current working directory.
The emulated Epson printer settings can be adjusted as documented on the above linked wiki printing guide.
3dfx Voodoo
The emulated 3dfx Voodoo PCI device is enabled by default in DOSBox-X, and both Windows 98 and 98SE include a driver and will automatically detect it.
Windows 98SE includes a driver dated 4-23-1999. There is a 3.01.00 update available.
After the update it will show a date of 4-29-1999.
If for some reason you do not want 3dfx Voodoo emulation, it can be disabled by adding the following lines to your DOSBox-X config:
[voodoo]
voodoo_card=falseGlide pass-through
Starting with DOSBox-X 0.83.10 it is possible to use glide pass-through with Windows 98.
There are however a few points you need to be aware of.
-
The DOSBox-X and glide-wrapper installed on the host need to be the same architecture.
So, if you’re using a 64bit DOSBox-X, you need to use a 64-bit glide-wrapper. -
The Linux SDL2 DOSBox-X does not work with OpenGlide, this is a limitation of OpenGlide (see OpenGlide issue #20).
The work-around is to use the SDL1 DOSBox-X instead.
You need to set the following DOSBox-X config option:
You will also need a specially patched GLIDE2X.DLL which you can place in either the C:\Windows\System directory of Windows 98, or in the game directory.
But be aware that some games come with their own GLIDE2X.DLL, which typically gets installed in the game directory.
If so, you will have to remove this DLL file for glide pass-through to work.
Hard Disk Read-ahead optimization
In «System Properties», select the «Performance» tab, and click the «File System…» button.
A separate «File System Properties» window will open.
On the «Hard Disk» tab you can specify the Read-ahead optimization.
Based on benchmark results (WinBench 96), it seems that setting this to «None» gives the best performance in combination with DOSBox-X, although the difference is marginal.
This is no doubt because the host system is better at caching then the Windows 98 cache function.
Host Folder mounts
Starting with DOSBox-X 2022.08.0, there is optional support to dynamically convert a host folder mount to an emulated FAT harddisk for use when you need to boot a guest OS, such as Windows 98.
This can be accomplished in one of two ways. Either when you issue the boot command, you add the option -convertfat. e.g. boot c: -convertfat.
Or by setting the following option in your DOSBox-X config file:
[sdl]
convertdrivefat = trueWhen you now boot from a real image file, it will attempt to convert ALL folder mounts at the time of booting to emulated FAT Harddisks.
|
Note |
You cannot boot from such an emulated FAT harddisk. You will still need some other bootable image file to actually boot a guest OS. |
|
Note |
This conversion is dynamic, effectively creating an emulated FAT harddisk out of a folder mount. This converted FAT harddisk is not automatically stored permanently. You can however, store it as a permanent image file that you can later mount with IMGMOUNT, using the «Drive» > «drive letter» > «Save to disk image» option from the menus.Please see the «Creating harddisk images from folder mounts» section in the Guide: Managing image files in DOSBox-X for more information. |
|
Note |
There is currently no support for creating emulated CD-ROM or Floppy drives out of folder mounts with this method. Any CD-ROM or Floppy folder mounts will also be converted to harddisk folder mounts, and may not actually work for the intended purpose. |
One thing to note, is that there is no way to specify the FAT type to use for the conversion.
The FAT type will be automatically selected based on the aggregate size of files in the folder, plus 250MiB (this can be adjusted with the convert fat free space option in the DOSBox-X config file).
If the total space of files + 250MiB does not exceed 2GiB, it will convert it into a FAT16 disk. Otherwise, it will become a FAT32, which in turn will require a guest OS with FAT32 support.
Alternatively, you can also make the emulated FAT drive read-only by using the -convertfatro option with the boot command. Or by setting convert fat free space=0 option in the DOSBox-X config file.
Known limitations
-
If you intend at any point to use a Floppy or CD during your usage of Windows 98, you must attach a floppy and/or CD image before starting Windows 98.
You can load a different CD or Floppy image, once you booted Windows 98, but if a floppy or CD is not present when starting Windows 98 the drive is simply missing, and you cannot add it without rebooting the guest OS. -
When mounting a CD-ROM image using
imgmount, before booting Windows 98, you may have to specify the IDE device to attach it to for it to work properly in Windows 98. e.g.imgmount d game_cd.iso -ide 2mto make the CD-ROM drive appear as the master device on the secondary IDE controller.
Outstanding issues
-
Resolve «Drive A is using MS-DOS compatibility mode file system»
Настройка эмуляции Gravis Ultrasound
Для начала необходимо скачать все файлы, которые потребуются нам для настройки Gravis Ultrasound под DOSBox:
Подготовка
- Скачиваем официальный драйвер: GUS Driver v4.10 и обновление v4.11[1].
- Скачиваем альтернативный набор сэмплов для драйвера: Pro Patches Lite v1.60
- Скачиваем обновление для патча: Update Pro Patches Lite v1.61
- Скачиваем фикс для обновления: FIX Pro Patches Lite v1.61
- Скачиваем утилиту для инициализации и загрузки инструментов в память:loadpats.exe и patches.ini
Установка драйвера GUS для DOS
- В конфиге DOSBoxа включаем эмуляцию Gravis Ultrasound (GUS). См. Dosbox.conf#.5Bgus.5D.
- Распаковываем в папку на жёсткий диск официальный драйвер и устанавливаем его в C:\ULTRASND, запустив «INSTALL.EXE». [2]
- Распаковываем обновление для драйвера и так же устанавливаем.
- В конфиге DOSBoxa, в секции [autoexec], добавляем: SET PATH=%PATH%;C:\ULTRASND\
- Распаковываем loadpats.zip и patches.zip’ в папку C:\ULTRASND.
- В разделе [autoexec] прописываем запуск loadpats.exe.
Установка «Pro Patches Lite»
- Распаковываем куда-нибудь патч, переименовываем эту папку в «PATCHES» и помещаем её в корень смонтированного диска «C».
- Распаковываем обновление для патча и кидаем файлы в папку «PATCHES» с заменой.
- Распаковываем фикс и тоже кидаем все файлы в папку «PATCHES» с заменой.
- Создаём в корне смонтированного диска «C» пустой файл «autoexec.bat».
- Добавляем в секцию [autoexec] конфига DOSBoxa строку: SET PROPATS=C:\PATCHES
- Заходим в папку «PATCHES», запускаем «INSTALL.EXE», жмём «Y» и инсталлируем.
- По окончании установки жмём «CTRL+F9» и перезапускаем DOSBox.
- Для более тонкой настройки звучания запускаем «PATMENU.EXE» и настраиваем. [3]
Примечание: Использование неоригинальных драйверов и патчей может ухудшать совместимость с играми.
Установка Windows 95/98 в DOSBox
В качестве примера работы с DOSBox и, в частности, работы с образами дисков в нем приведем руководство по установке Windows 9x в DOSBox.
Инструкция по установке windows 9x в DOSBox 0.73 (официальная сборка)
Для этого понадобится: дистрибутив Windows95/98, образ загрузочной дискеты с FDISK.EXE и FORMAT.EXE, утилиты bximage и WinImage.
- Утилитой bximage создать фиксированный образ жесткого диска на 504mb. [4][5][6]
- В dosbox.conf:
в разделе [cpu] сменить cputype=auto на cputype=pentium_slow; [7]
в разделе [autoexec] прописать команды монтирования созданного образа жесткого диска и загрузки с образа загрузочной дискеты. [8] - Запустить DOSBox. После загрузки с образа загрузочной дискеты создать раздел на образе жесткого диска (FDISK.EXE) и отформатировать его под fat [4] (FORMAT.EXE. Команда FORMAT C:). Закрыть DOSBox.
- На только что отформатированный образ жесткого диска перенести с помощью WinImage дистрибутив Windows. [9]
- Смонтировать отформатированный образ жесткого диска как C. [10]
- Запустить DOSBox. После загрузки с образа загрузочной дискеты запустить инсталлятор Windows (setup.exe) и начать установку ОС. [11]
- После того как на стадии «перезагрузка компьютера» DOSBox закроется, прописать загрузку DOSBox с диска C. [12]
Инструкция по установке windows 9x в DOSBox SVN Daum
Вам понадобится: сама сборка DOSBox SVN Daum (версия не младше 5.21.2012), образ CD с дистрибутивом win 9x, образ загрузочной дискеты с драйвером сд-рома.
- Запустите DOSBox, и в командной строке наберите imgmake с:\image.img -t hd_2gig. [13] Закройте DOSBox.
- В dosbox.conf:
в разделе [dosbox] установите machine=svga_s3, vmemsize=4, memsize=128;
в разделе [cpu] установите core=dynamic, cputype=pentium, cycles=max, isapnpbios=false;
в разделах [ide, primary], [ide, secondary], [ide, tertiary], [ide, quaternary] установите enable=true;
в разделе [autoexec] пропишите команды монтирования образа загрузочной дискеты, только что созданного образа жесткого диска и образа CD с дистрибутивом win 9x с ключами подключающими их к ide слотам, и загрузки с образа дискеты. [14] - Запустите DOSBox. После того как он загрузится с загрузочной дискеты, перейдите на виртуальный сд-ром и запустите инсталятор windows начав установку ОС.
- После того как по завершению установке DOSBox перезапустится — закройте DOSBox, и в dosbox.conf, в разделе [autoexec] измените команду загрузки с диска a на загрузку с диска c.
Примечания
- ↑ Так как gus_411up на официальном сайте пока битый, то может быть полезной тема на vogons
- ↑ Если GUS Driver v4.11 отказывается устанавливаться из-за конфликта порта, временно отключите в конфиге DOSBoxa эмуляцию Sound Blaster, включая FM-синтез.
- ↑ Если в некоторых играх хрипит музыка, запустите «PATMENU.EXE» и поиграйтесь с настройками. Для устранения хрипов в игре «Z» помогает настройка 4,5,6,B,C секций.
- ↑ 4,0 4,1 DOSBox не поддерживает динамические образы и более 1024 цилиндров (что в bximage = 504mb), а также работает только с fat.
- ↑
bximage v1.32 — Утилита для создания виртуальных жестких дисков и дискет, формата «.img», входит в состав эмулятора Bochs (Также в архиве пустой образ на 504mb, отформатированный под fat).Работа с утилитой:
- Выбрать создание образа жесткого диска «hd» (по умолчанию) или дискеты «fd».
- Выбрать тип образа жесткого диска, фиксированный «flat» (по умолчанию) или динамический «growing».
- Ввести размер жесткого диска в мегабайтах.
- Ввести имя файла образа («c.img» по умолчанию).
- Ввести подтверждение на создание образа «yes» («no» по умолчанию).
- Запомнить количество цилиндров «cylinders».
- ↑
Также, образ жесткого диска для DOSBox размером в 2гб можно создать при помощи сборки HAL9000’s. Для этого в окне запущенного HAL9000’s наберите команду imgmake c:\harddisk_2gb.img -t hd_2gig (образ будет создан на реальном диске C). Структура этого образа будет выглядеть так 512,63,64,1023. - ↑ С «auto» глючит драйвер «S3 Trio32/64 PCI», не устанавливается DirectX, после загрузки Win98SE завершается с ошибкой explorer.exe и ещё несколько компонентов
- ↑
imgmount 2 "путь к директории\образ жесткого диска.img" -size 512,63,16,ХХХ -t hdd -fs none BOOT "путь к директории\образ загрузочной дискеты.IMG"
(2 = master, 3 = slave. В место ХХХ вписать количество цилиндров)
- ↑
При загрузке сторонней ОС под DOSBox 0.73 будут доступны только образы жестких дисков и дискет. К примеру, если вы используете следующие команды:imgmount c "c.img" -size 512,63,16,1024 -t hdd -fs fat imgmount f "d.img" -size 512,63,16,1024 -t hdd -fs fat imgmount d "Gold Soft 7.iso" -t iso -fs iso mount e "l:\" -t cdrom -usecd 0 mount y "DOS-Games" BOOT "DOS622_1.IMG" "DOS622_2.IMG" "DOS622_3.IMG" -l c
Смонтируются 2 образа жестких дисков, образ CD, CD-ROM, директория, 3 образа дискет (которые можно переключать с помощью CTRL+F4) и произойдет загрузка с диска «C». Но, после загрузки ОС будут доступны только образы жестких дисков (как «C» и «D») и дискет (как «a»).
Поэтому для переноса файлов на образ жесткого диска используем WinImage. - ↑ В настройке DOSBox`а после [autoexec] заменить команду:
imgmount 2 "путь к директории\образ жесткого диска.img" -size 512,63,16,ХХХ -t hdd -fs none
на:
imgmount c "путь к директории\образ жесткого диска.img" -size 512,63,16,ХХХ -t hdd -fs fat
(Вместо ХХХ вписать количество цилиндров).
- ↑ Если запустить setup во встроенном ДОСе, повиснет скандиск, а если его пропустить (setup.exe /is), установочные файлы будут копироваться с ошибками.
- ↑ Для этого в настройке DOSBox’а (пункт [autoexec]) заменить команду:
BOOT "путь к директории\образ загрузочной дискеты.IMG"
на:
BOOT -l c
- ↑ На диске c: вашего компьютера будет создан пустой образ жёсткого диска размером в 2Гб с файловой системой fat.
- ↑ Пример команд:
imgmount a "c:\Boot.ima" imgmount c "c:\image.img" -t hdd -fs fat -ide 1m imgmount d "c:\win98se.iso" -fs iso -ide 2m boot -l a
См. также
- Тестирование игр, работающих в Windows 98, запущенной в DOSBox
Installing Microsoft Windows 98 in DOSBox-X

Table of Contents
- Installing Microsoft Windows 98 in DOSBox-X
-
Overview
- Windows editions this guide applies to
- External links
- DOSBox-X config file
- Dynamic vs Normal core
- Turbo mode
- Creating a Harddisk image
-
Installation Method 1: Boot from CD-ROM image
- Requirements
- Starting the installation
- Transfer Windows 98 install files to your HDD image
-
Installation Method 2
- Requirements
- Starting the installation
- Copying the contents of the CD-ROM
- Running SETUP.EXE
- Booting Windows 98 after installation
- Steps to take after installation
- Mounting CD or Diskette images
-
Enabling networking
- Enabling NE2000 in your DOSBox-X config file
- Setting up NE2000 networking in Windows 98
-
Emulated video adapter and video mode
- VESA driver
- Emulated sound card
- Enabling General MIDI
-
Enabling printing
- Print to PostScript
- Epson emulation
-
3dfx Voodoo
- Glide pass-through
- Hard Disk Read-ahead optimization
- Host Folder mounts
- Known limitations
- Outstanding issues
Overview
This guide will give a general description of installing Windows 98 in DOSBox-X, in addition to addressing some common issues.
Windows editions this guide applies to
-
Windows 98 (RTM; Original release) — Retail Full
-
Windows 98 (RTM; Original release) — OEM Full
-
Windows 98 Second Edition (98SE) — Retail Full
-
Windows 98 Second Edition (98SE) — OEM Full
|
Note |
Windows 98 or 98SE Upgrade editions have additional requirements and are not covered by this guide. |
If you don’t know which Windows 98 edition to install, we recommend that you install Windows 98SE.
DOSBox-X config file
You first need to create a DOSBox-X config file.
[sdl] autolock=true [dosbox] title=Windows 98 memsize=128 vmemsize=8 vesa modelist width limit=0 vesa modelist height limit=0 [dos] ver=7.1 hard drive data rate limit=0 floppy drive data rate limit=0 [cpu] cputype=pentium_mmx core=normal [sblaster] sbtype=sb16vibra [fdc, primary] int13fakev86io=true [ide, primary] int13fakeio=true int13fakev86io=true [ide, secondary] int13fakeio=true int13fakev86io=true cd-rom insertion delay=4000 [render] scaler=none [autoexec]
Copy the above config and save it as win98.conf
|
Note |
You can increase the allocated RAM up to the Windows 98 maximum of 512MB by setting memsize=512.Larger values may be possible with tweaks but are not covered here. |
Dynamic vs Normal core
Starting with DOSBox-X 0.83.10 the dynamic_x86 core, which should perform much better, has been sufficiently enhanced that it can now be used for most use-cases with Windows 98.
However, for now we still recommend that you do the installation of Windows 98 using core=normal until issue #2215 is resolved.
But after the installation is finished you should be able to change to core=dynamic_x86.
Should you run into problems such as application crashes or a Windows 98 blue-screen that cannot be reproduced with core=normal, please report the problem on the DOSBox-X Git issues page.
Turbo mode
Some parts of the installation, but also starting Windows 98 can take a considerable amount of time.
You may be able to speed this up considerably (depending on the host CPU) by using the DOSBox-X Turbo mode, which can be enabled from the drop-down menu bar by selecting «CPU» followed by «Turbo (Fast Forward)».
This turbo mode is not like the old Turbo button on retro PCs, but functions more like a fast-forward, and therefore should not be used when interacting with the guest OS.
By default, the moment you press a key on the keyboard, turbo mode will disengage.
|
Warning |
Using the mouse not disengage turbo mode, and double-clicks will be almost impossible to achieve as long as turbo mode is active. |
You may also want to enable turbo mode by default to allow Windows 98 to startup quicker by merging the following settings into your DOSBox-X config file.
|
Note |
This will cause some audio distortion on Windows 98 startup, if you have the Windows startup sound enabled. |
Creating a Harddisk image
|
Note |
In addition to the below DOSBox-X command line utility, starting with DOSBox-X 0.83.9 it is possible to create harddisk images from the DOSBox-X menu. Go to the «DOS» menu and select «Create blank disk image…». This option allows for various common harddisk types to be created, for less common types you need to use the command line utility. |
|
Note |
When creating your HDD image with IMGMAKE, instead of specifying a custom size, you can choose a pre-defined template. The pre-defined HDD templates can be seen by running IMGMAKE without arguments.
|
-
Diskette (floppy) images are always created as FAT12.
-
If your reported DOS version is 7.1 or higher, then harddisk images up to 512MB will use FAT16 by default.
-
Larger size harddisk images will use FAT32 by default (larger than 2GB can only be created as FAT32).
Alternatively, you can use the -fat option to instruct IMGMAKE to create a certain FAT type (assuming that is possible for the harddisk size).
First you need to start DOSBox-X from the command-line, using your newly created win98.conf.
This assumes that dosbox-x is in your path and win98.conf is in your current directory.
dosbox-x -conf win98.conf
Then in DOSBox-X you need to create a new harddisk image file with IMGMAKE.
This example uses an 8GB hard disk image with a single FAT32 formatted partition.
Technically the FAT32 filesystem is capable of supporting partitions up to 2TB, but the generic IDE driver in Windows 98 cannot handle volumes greater than 128GB.
Larger partition sizes may be possible with 3rd party drivers but are not covered here.
In later Windows versions, starting with Windows 2000, Microsoft won’t let you format a volume bigger than 32GB with FAT32 using its built-in formatting tool, this was presumably to push migrations to NTFS and later exFAT.
|
Note |
Creating a 128GB volume will cause a «SU0650 Out of Memory» warning during install, you can however continue the installation. |
IMGMAKE hdd.img -t hd_8gig
Or if you want to create a larger disk, you can create a custom type.
This is an example of a 16GB (16*1024=16384 MB) disk, which due to its size, will be formatted as FAT32.
IMGMAKE hdd.img -t hd -size 16384
Installation Method 1: Boot from CD-ROM image
Starting with Windows 98, it is possible to boot directly from the CD-ROM, as long as you have the «OEM Full» edition, in which case no separate bootdisk is needed.
This installation method allows both FAT16 (up to 2GB) and FAT32 volumes, which can be up to 128GB for Windows 98.
Requirements
-
DOSBox-X 0.83.10 or later, these instructions will NOT work with other DOSBox forks.
-
Windows 98 OEM Full edition CD-ROM image (named «Win98.iso» in the example below).
Getting this image file is outside the scope of this guide.
Starting the installation
This assumes you have already started DOSBox-X with the win98.conf config file and created your harddisk image.
First mount the harddisk image you created earlier:
Now let’s boot from the CD-ROM and start the installation.
IMGMOUNT D Win98.iso IMGMOUNT A -bootcd D BOOT A:
|
Note |
If the second IMGMOUNT command gives an error «El Torito CD-ROM boot record not found«, your CD-ROM image is not bootable, and you will have to use either a different installation method or a different Windows 98 CD-ROM image.
|
You will first get a Startup menu, where you need to select «Boot from CD-ROM».
At this point it should format the harddisk and the installation process should start.
When the Windows installer reboots, and your back at the DOSBox-X Z:\> prompt.
Close DOSBox-X and edit your win98.conf config file, and add the following lines in the [autoexec] section at the end of the file:
IMGMOUNT C hdd.img IMGMOUNT D Win98.iso BOOT C:
Now start DOSBox-X as follows to continue the installation process:
dosbox-x -conf win98.conf
Transfer Windows 98 install files to your HDD image
This is an optional step. It is to prevent Windows from asking for the CD-ROM whenever it needs additional files.
Boot Windows 98 with the CD-ROM image mounted. In Windows 98, copy the \WIN98 directory and its contents from the CD-ROM to your C: drive.
You can copy it to any directory you want, but we assume here that you copied it to C:\WIN98
Once the files are copied, start REGEDIT and navigate to HKEY_LOCAL_MACHINE\Software\Microsoft\Windows\CurrentVersion\Setup and change SourcePath= to the location where you copied the files. e.g., SourcePath=C:\WIN98
In the case of Windows 98SE, copying the entire directory will require roughly 174MB of diskspace.
The \WIN98\OLS and \WIN98\TOUR sub-directories can however be skipped which will save roughly 54MB, bringing the total to roughly 120MB.
Installation Method 2
This method will start the installation from DOSBox-X and does not require a bootable CD-ROM image.
Requirements
-
DOSBox-X 0.83.10 or later, these instructions will NOT work with other DOSBox forks.
-
Windows 98 CD-ROM image (named «Win98.iso» in the example below).
Getting this image file is outside the scope of this guide.
Starting the installation
This assumes you have already started DOSBox-X with the win98.conf config file and created your harddisk image.
First mount the harddisk image you created earlier:
You will also need to mount the Windows 98 CD-ROM. There are a few ways of doing so, but this guide assumes you have a ISO image.
If you have a copy of the Windows 98 CD-ROM as an ISO (or a cue/bin pair), you can mount it as follows:
Copying the contents of the CD-ROM
While not strictly necessary, as it is possible to run SETUP.EXE directly from the CD-ROM (if you have the CD-ROM automatically mounted in your [autoexec] section of the config file).
It is recommended to copy the installation files (contents of the WIN98 directory on the CD-ROM) to your HDD image, as it will prevent Windows 98 from asking for the CD-ROM when it needs additional files later.
XCOPY D:\WIN98 C:\WIN98 /I /E
The files in the above example are copied to the C:\WIN98 directory.
You may want to use C:\WINDOWS\OPTIONS\CABS instead, as that is the directory that OEM installs normally use.
But if you do, be aware that the installer will attempt to install into C:\WINDOWS.000 as C:\WINDOWS already exists.

If you get the above screen during SETUP, select «Other directory» to change it back to C:\WINDOWS
Running SETUP.EXE
You can now run SETUP.EXE.

Now run through the installation process.
The actual steps will not be covered in this guide but are pretty self-explanatory and detailed guides on the Windows 98 install process can be found online such as YouTube.
When the installer reboots DOSBox-X, and you’re back at the DOSBox-X Z:\ prompt, type EXIT.
Now edit your win98.conf config file.
At the end of the file, in the [autoexec] section, add the following two lines:
IMGMOUNT C hdd.img BOOT C:
Save the config file, and at the command-prompt of your host PC you can type the below command to continue with the next phase of the installation process.
This is also the command you use, after the installation is finished, to start Windows 98 in DOSBox-X.
dosbox-x -conf win98.conf
Booting Windows 98 after installation
After the installation is finished, you can start Windows 98 from the command-prompt of your host PC, with the following command:
dosbox-x -conf win98.conf
You can optionally create a shortcut on your desktop to start Windows 98 directly.
Steps to take after installation
Once Windows 98 is installed, here is some additional software you may want to install or update:
-
Install Microsoft .NET framework version 1.0, 1.1 and 2.0
-
Install Microsoft Visual C++ 2005 runtime
-
Update to Microsoft Internet Explorer 6.0 (rarely needed)
-
Update to Microsoft DCOM 4.71.1015.0
-
Update to Microsoft DirectX 9.0c
-
Install Microsoft Windows Installer 2.0
-
Install Microsoft WinG 1.0 (needed by just a few games, and those games typically include it)
-
Install Microsoft GDI+ redistributable
-
Install Adobe Acrobat Reader 6.0
-
Install/Update to Adobe Flash Player 9.0.47.0
-
Install Apple QuickTime 6.5.2
Mounting CD or Diskette images
DOSBox-X supports mounting CD and diskette (floppy) images, and making those available to an OS booted in DOSBox-X.
But only if the image files are specified before starting real DOS or Windows 9x.
The option to load image files from the menu bar becomes unavailable the moment you boot DOS or Win9x in DOSBox-X.
This is a known limitation that hopefully will be resolved in the near future.
For now, you can work around it, by specifying multiple image files with the IMGMOUNT command as such:
IMGMOUNT A disk1.img disk2.img disk3.img IMGMOUNT D cd1.iso cd2.iso cd3.iso
You can then swap between disk images with the swap option from the menu.
Enabling networking
To enable networking, you first need to enable NE2000 adapter emulation in your win98.conf config file and select an appropriate back-end for the NE2000 emulation.
Enabling NE2000 in your DOSBox-X config file
Starting with DOSBox-X 0.83.12 there are two different back-ends to the NE2000 adapter emulation.
The default is backend=auto, which implies backend=slirp if SLIRP support is available, otherwise backend=pcap is implied if PCAP support is available.
backend=pcap
The PCAP back-end uses something called «Promiscuous mode».
This has the advantage that DOSBox-X can support various legacy network protocols, such as IPX and NetBIOS Frames (aka NetBEUI) in addition to TCP/IP.
This mode not only allows communication between DOSBox-X instances on the same network, but also with legacy PCs on the same network.
However, for this to work DOSBox-X needs to have very low-level access to your real network adapter.
In some cases, this is not possible, such as:
-
Network Adapter or Driver not supporting Promiscuous mode (most wireless adapters fall into this category).
-
Your Ethernet switch not allowing multiple MAC addresses on a single port or doing any kind of MAC address whitelisting.
-
Sandboxed versions of DOSBox-X (e.g., Flatpak) not allowing the required low-level access.
To enable NE2000 emulation with the pcap back-end, add the following to your win98.conf config file:
[ne2000] ne2000=true nicirq=10 backend=pcap [ethernet, pcap] realnic=list
The list value for realnic= will need to be replaced by a value representing your actual network adapter.
See Guide: Setting up networking in DOSBox-X for more information.
backend=slirp
Unlike the PCAP back-end, the SLIRP back-end does not require Promiscuous mode.
As such it will work with wireless adapters, and it will work in most sandboxed environments.
But obviously, it has its own limitations.
-
It is not supported in all platforms, such as Windows Visual Studio builds.
-
It only supports the TCP/IP protocol (other protocols must be TCP/IP encapsulated).
-
It is effectively behind a NAT (Network Address Translation) gateway, meaning that you can communicate outbound, but no systems on the LAN can instantiate a new connection to it. Which means that two DOSBox-X instances on the same LAN using
backend=slirpcannot communicate with each other.
To enable NE2000 emulation with the slirp back-end, add the following to your win98.conf config file:
[ne2000] ne2000=true nicirq=10 backend=slirp
Setting up NE2000 networking in Windows 98
If you enabled NE2000 support in the DOSBox-X config file, Windows 98 should detect it during installation, and you should get a screen like the following.

Change the Interrupt (IRQ) to 10 to match the nicirq= value set in your win98.conf file.
If Windows 98 did not detect the adapter during installation, or you enabled NE2000 emulation after you did the installation.
Go to «Start», «Settings» and «Control Panel» and double-click on «Add New Hardware», and let the wizard detect hardware.
It should find the emulated Novell NE2000 adapter and install the drivers.
|
Note |
By default, TCP/IP will try to get its network configuration over DHCP, if you need to manually specify the settings you can do so, in «Control Panel», double-click «Network». Once it opens, highlight «TCP/IP», and click the «Properties» button to modify the TCP/IP settings. |
|
Note |
In the Network settings, there will also be a «Dial-Up Adapter» listed, which you can safely remove. |
|
Note |
If you don’t want the Windows logon dialog on startup, and don’t care for file and printer sharing, you can remove the «Client for Microsoft Networks» component from the Network configuration settings (although, it will complain that «Your network is not complete», which you can ignore). |
|
Note |
If you want to share files between Windows 98 and Windows 10 on the network, have a look at this blog: SMB File Sharing between Win10 and Win98, but apparently this fails with the latest Win10 builds 2004 and 20H2. |
Emulated video adapter and video mode
The default video adapter that DOSBox-X emulates is the S3 Trio64, which is the best emulated video adapter that DOSBox-X offers, with the widest range of resolutions and colour depths.
In addition, this video adapter is supported out-of-the-box in Windows 98, simplifying the installation process.
The available video modes with the S3 Trio64 driver are:
-
4-bit colour (16): 640×480
-
8-bit colour (256): 640×480, 800×600, 1024×768, 1152×864, 1280×1024 and 1600×1200
-
16-bit colour (65536): 640×480, 800×600 and 1024×768
-
32-bit colour (16.7M): 640×480 and 800×600
A few enhancements have been made to the emulated S3 Trio64, compared to a real S3 Trio64:
-
No real S3 Trio64 was ever produced with more than 4MB video memory, under DOSBox-X you can optionally configure 8MB.
-
The real cards never supported wide-screen resolutions, wide-screen VESA modes can optionally be enabled in DOSBox-X.
However, these enhancements cannot be used in Windows 98 with the S3 video driver due to driver limitations.
There is no updated S3 Trio64 video driver available for Windows 98 (not even via installing DirectX 9c).
As such you will be limited to the above video modes with this driver.
VESA driver
First add the following lines to your DOSBox-X config file in the section:
allow high definition vesa modes=true allow unusual vesa modes=true allow low resolution vesa modes=false
Download and extract the latest VBEMP driver package and install the driver from the 032MB directory.
With these settings modes up to 1920×1080 in 32bit colour, or 1920×1440 in 16bit colour are possible.
|
Note |
Using the VBEMP driver does have a negative graphics performance impact, which when measured in WinBench96 Graphics WinMark, can be a reduction of up to 59%. |
Emulated sound card
The emulated sound card used in this guide is the SB16 Vibra, instead of the default SB16.
This is simply because the SB16 Vibra is an ISA PnP card, and therefore automatically detected by Windows.
There is no other real advantage of using the emulated SB16 Vibra over the SB16.
Both Windows 98 and 98SE include SB16 driver version 4.37.00.1998.
An optional driver update to 4.38.14 is available on the VOGONS Vintage Driver Library.
|
Note |
One often heard complaint of the real SB16 Vibra is its CQM synthesis, which was used as a low-cost replacement of the OPL3 chip found on earlier cards. However, DOSBox-X does not really emulate the CQM, instead it uses the same OPL3 emulation as for the regular SB16 model. Therefore, the CQM sound quality issues with the real SB16 Vibra do not apply to DOSBox-X. |
Enabling General MIDI
If you have a working DOSBox-X General MIDI setup, either emulated or real, you can use that in Windows 98.
Go to «Start», «Settings» and open «Control Panel», and then double-click on «Multimedia Properties».
Now on the «MIDI» tab, change the «Single instrument» option to «SB16 MIDI Out [330]», and click OK to close the window.
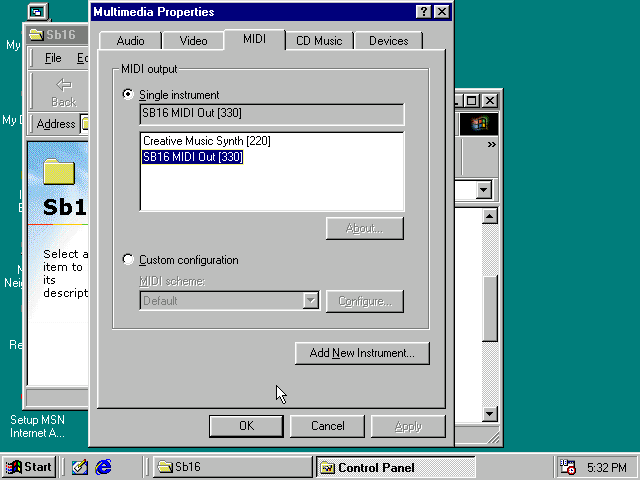
Enabling printing
Print to PostScript
For the best print quality, you will want to print to a PostScript printer in Windows 98.
First, set up your DOSBox-X config to print to a file as such:
[dosbox] captures=capture [parallel] parallel1=file timeout=2000
Next in Windows 98, select any PostScript printer such as the «QMS ColorScript 100 Model 30», during printer setup connected to LPT1.
Once the printer is installed, open the printers properties, and on the «Details» tab click on the «Spool Settings…» button.
In the «Spool Settings», you must select «Print directly to the printer» and click OK.
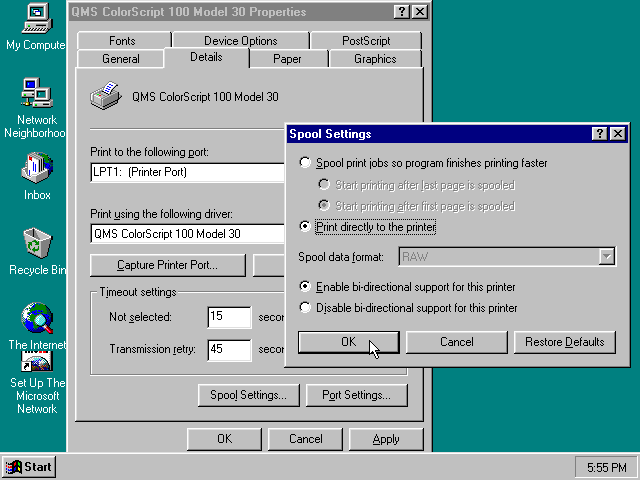
|
Warning |
Failing to change the spool setting, when printing to a file, will result in corrupted PostScript files! |
|
Note |
If two files end up being generated instead of just one for a printjob, you will want to revert the above spool setting. And perhaps try changing the spool setting to «Start printing after last page is spooled». |
When you print, a .prt file in your captures= directory will be created, which despite the extension, is actually a PostScript file.
On Linux and macOS, PostScript files are natively supported and can be viewed and printed.
On a Windows host, it is necessary to install a separate PostScript viewer such as GSview.
Epson emulation
As an alternative, you can use the integrated Epson printer emulation, but the output quality will be significantly less compared to PostScript.
First, set up your DOSBox-X config to emulate an Epson printer as such:
[parallel] parallel1=printer [printer] printer=true printoutput=ps multipage=true timeout=2000
Next in Windows 98, select any Epson dot-matrix printer, such as the «Epson LQ-860+» option during printer setup connected to LPT1
|
Warning |
Make sure that you do not configure the Epson printer driver for a graphics resolution other than 180×180, or the output will be corrupted. |
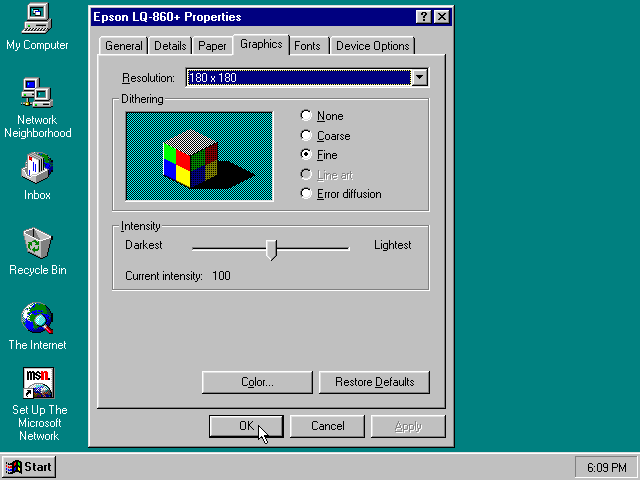
When you print, a PostScript file with the .ps extension will be created in your current working directory.
The emulated Epson printer settings can be adjusted as documented on the above linked wiki printing guide.
3dfx Voodoo
The emulated 3dfx Voodoo PCI device is enabled by default in DOSBox-X, and both Windows 98 and 98SE include a driver and will automatically detect it.
Windows 98SE includes a driver dated 4-23-1999. There is a 3.01.00 update available.
After the update it will show a date of 4-29-1999.
If for some reason you do not want 3dfx Voodoo emulation, it can be disabled by adding the following lines to your DOSBox-X config:
[voodoo] voodoo_card=false
Glide pass-through
Starting with DOSBox-X 0.83.10 it is possible to use glide pass-through with Windows 98.
There are however a few points you need to be aware of.
-
The DOSBox-X and glide-wrapper installed on the host need to be the same architecture.
So, if you’re using a 64bit DOSBox-X, you need to use a 64-bit glide-wrapper. -
The Linux SDL2 DOSBox-X does not work with OpenGlide, this is a limitation of OpenGlide (see OpenGlide issue #20).
The work-around is to use the SDL1 DOSBox-X instead.
You need to set the following DOSBox-X config option:
You will also need a specially patched GLIDE2X.DLL which you can place in either the C:\Windows\System directory of Windows 98, or in the game directory.
But be aware that some games come with their own GLIDE2X.DLL, which typically gets installed in the game directory.
If so, you will have to remove this DLL file for glide pass-through to work.
Hard Disk Read-ahead optimization
In «System Properties», select the «Performance» tab, and click the «File System…» button.
A separate «File System Properties» window will open.
On the «Hard Disk» tab you can specify the Read-ahead optimization.
Based on benchmark results (WinBench 96), it seems that setting this to «None» gives the best performance in combination with DOSBox-X, although the difference is marginal.
This is no doubt because the host system is better at caching then the Windows 98 cache function.
Host Folder mounts
Starting with DOSBox-X 2022.08.0, there is optional support to dynamically convert a host folder mount to an emulated FAT harddisk for use when you need to boot a guest OS, such as Windows 98.
This can be accomplished in one of two ways. Either when you issue the boot command, you add the option -convertfat. e.g. boot c: -convertfat.
Or by setting the following option in your DOSBox-X config file:
[sdl] convertdrivefat = true
When you now boot from a real image file, it will attempt to convert ALL folder mounts at the time of booting to emulated FAT Harddisks.
|
Note |
You cannot boot from such an emulated FAT harddisk. You will still need some other bootable image file to actually boot a guest OS. |
|
Note |
This conversion is dynamic, effectively creating an emulated FAT harddisk out of a folder mount. This converted FAT harddisk is not automatically stored permanently. You can however, store it as a permanent image file that you can later mount with IMGMOUNT, using the «Drive» > «drive letter» > «Save to disk image» option from the menus.Please see the «Creating harddisk images from folder mounts» section in the Guide: Managing image files in DOSBox-X for more information. |
|
Note |
There is currently no support for creating emulated CD-ROM or Floppy drives out of folder mounts with this method. Any CD-ROM or Floppy folder mounts will also be converted to harddisk folder mounts, and may not actually work for the intended purpose. |
One thing to note, is that there is no way to specify the FAT type to use for the conversion.
The FAT type will be automatically selected based on the aggregate size of files in the folder, plus 250MiB (this can be adjusted with the convert fat free space option in the DOSBox-X config file).
If the total space of files + 250MiB does not exceed 2GiB, it will convert it into a FAT16 disk. Otherwise, it will become a FAT32, which in turn will require a guest OS with FAT32 support.
Alternatively, you can also make the emulated FAT drive read-only by using the -convertfatro option with the boot command. Or by setting convert fat free space=0 option in the DOSBox-X config file.
Known limitations
-
If you intend at any point to use a Floppy or CD during your usage of Windows 98, you must attach a floppy and/or CD image before starting Windows 98.
You can load a different CD or Floppy image, once you booted Windows 98, but if a floppy or CD is not present when starting Windows 98 the drive is simply missing, and you cannot add it without rebooting the guest OS. -
When mounting a CD-ROM image using
imgmount, before booting Windows 98, you may have to specify the IDE device to attach it to for it to work properly in Windows 98. e.g.imgmount d game_cd.iso -ide 2mto make the CD-ROM drive appear as the master device on the secondary IDE controller.
Outstanding issues
-
Resolve «Drive A is using MS-DOS compatibility mode file system»
Can I Install Windows 98 on DOSBox?
If you have a working DOSBox-X General MIDI setup, either emulated or real, you can use that in Windows 98.
How do I Install Windows on DOSBox?
Boot into a disk image with a base DOS os on it MSDOS 6.22 or Win 9x.
Run the first setup phase of the Windows ME setup program.
Change your dosbox.conf to core=normal or core=full.
When the setup and detection phase is complete, let Windows ME.
Can DOSBox Run Windows 95?
The Windows 95 diskette edition can also be used starting with DOSBoxX 0.83. 19, but requires a lot of tedious disk swapping and is therefore not recommended. If you dont know which Windows 9x version to install, we recommend that you install Windows 98SE.
How do I Install Windows 98 on an Old Computer?
Use a Win98 Startup disk with CD support to boot your computer.
Insert your Win98 CD into the CD Rom drive.
At the A: prompt type X:\Win98\Setup.exe where X: is your CDROM drive.
Proceed with the install. When prompted for the install location, youll see C:\Windows.
Complete the Win98 install.
Do you Need DOS to Install Windows 98?
DOS file needed to boot Win98. This is done in the BIOS, or your computer may offer the option at startup if it detects a bootable CD . If your computer does not support booting from CDRom, you should also be able to boot with a 98 Startup disk, and run WINNT.
Can you Run Windows 98 in DOSBox?
DOSBox is an emulator designed to mimic Intel x86 PCs. While its primary focus is MSDOS applications it can also run a number of titles you may remember using in Windows 98 such as Command and Conquer: Red Alert . To begin using DOSBox, select the Downloads tab on the website and click the green download button.
How do I Use DOSBox to Run Windows?
Once youve launched DOSBox and mounted your C drive , cd into the folder where youve extracted your Windows install disks and run SETUP. EXE to begin the install! Choose “Express Setup” and follow the prompts. Enter your name, printer, etc.
How do I Install Windows 98 in DOS Mode?
Type cd\ to get to the C:\> prompt.
Type attrib msdos. sys -r -a -s -h and press Enter .
Type edit msdos. sys and press Enter .
Locate the line BOOTGUI=1 and change the line to BOOTGUI=0 and save the file.
Reboot your computer.
Install Windows 98 on Dosbox
Reviewer:
Habo Cabo
—
favoritefavoritefavoritefavoritefavorite —
May 10, 2022
Subject:
CD/DVD Support
To LB, thanks for this. «Lovely Time Traveling» indeed.
To add CD/DVD support, open dosbox-x.conf, goto the [autoexec] section at the end, insert
imgmount d blank.iso -t iso -ide 2m
Use any (non-bootable) iso you have, as DosBox-X allows you to change the iso once w98 has loaded. «blank.iso» is simply one that I created.
Whichever iso file you choose, be sure it is in the same directory as the dosbox-x.exe file (or adjust the path). If it is not, the «imgmount» command will fail.
Now run dosbox-x.exe, which will boot w98. Go to the dosbox-x DOS menu and select SHOW IDE DISK OR CD STATUS. Note that it lists «IDE position 2m: CD image».
Now click on MY COMPUTER. There is no drive D: listed.
Click on CONTROL PANEL > ADD NEW HARDWARE. The wizard will open. Click NEXT > NEXT then wait. Let Windows search for new hardware, so YES > NEXT > NEXT then wait, then FINISH.
Here’s where it may seem a little weird. During the scan, it found things unrelated to what we are doing, so cancel out of all of it.
Dialog: «Please insert the disk labeled ‘Windows 98 Second Edition CD-ROM’, and then click OK.» Click OK. Dialog: The file ‘bios.vxd’ cannot be found. Click CANCEL then wait. This repeats, only this time ‘serialui.dll’ cannot be found. Click CANCEL then wait. This repeats, again with ‘serialui.dll’. Click CANCEL then wait. You are prompted to restart your computer, click YES.
Once it reboots, open MY COMPUTER and now drive D: is listed. Go to the dosbox-x DOS menu and select CHANGE CURRENT CD IMAGE… to, well, you get the idea. Use the menu for programs that require multiple CDs/DVDs.
As far as I know, there is no way to EJECT a CD/DVD. Right-click and try it; the drive still opens. There is no harm in this.
If you do a full shutdown, then return to the dosbox-x.conf file and comment out the line that was added (‘#’ does the trick):
#imgmount d blank.iso -t iso -ide 2m
then there will be no drive D: when you reboot.
Remove the ‘#’ to include the line, reboot, and drive D: returns.
Hope this helps.