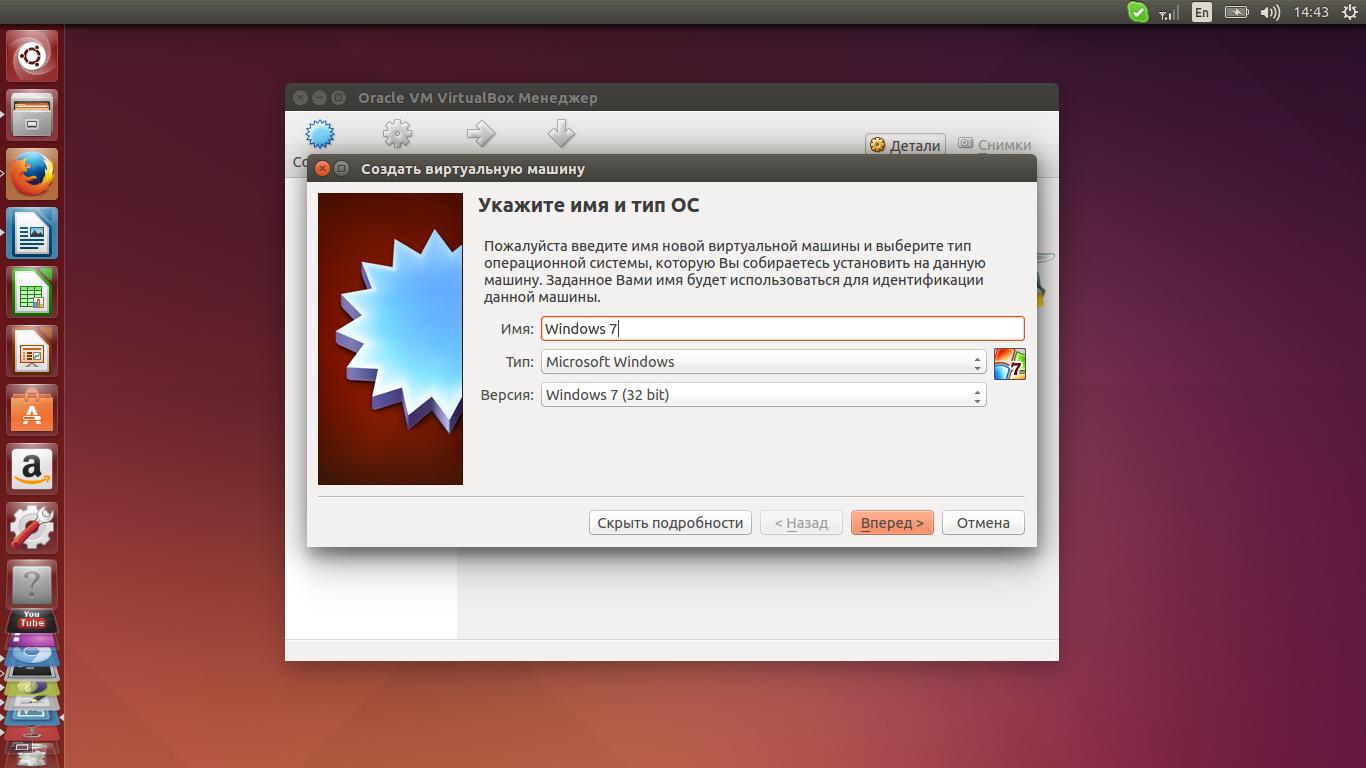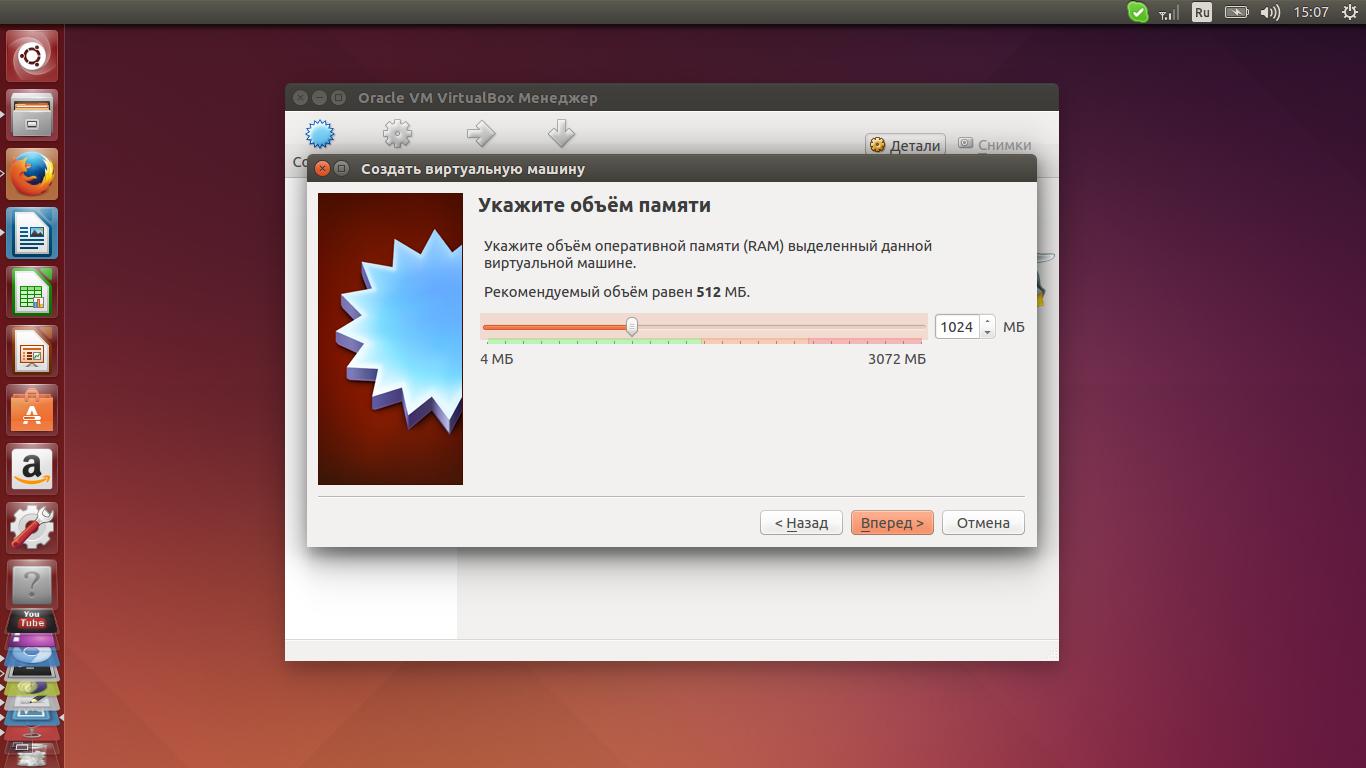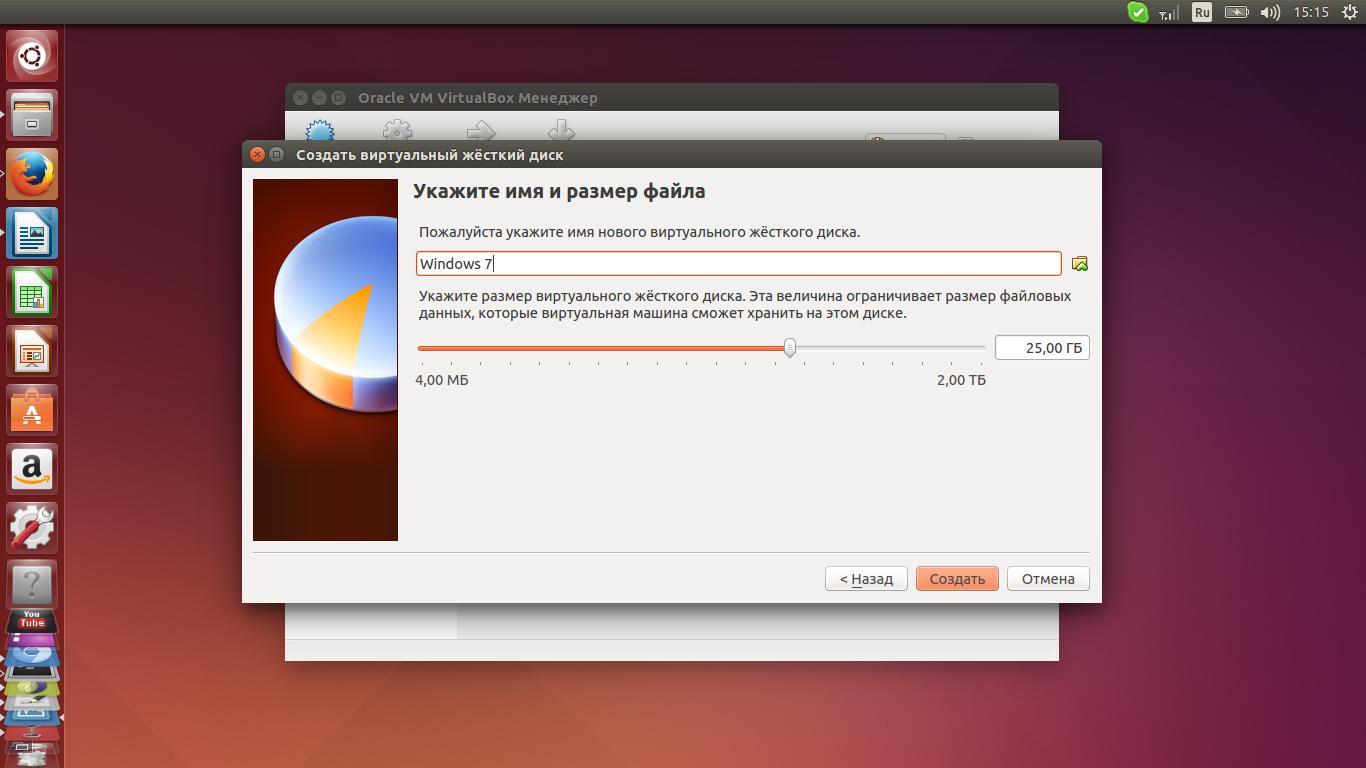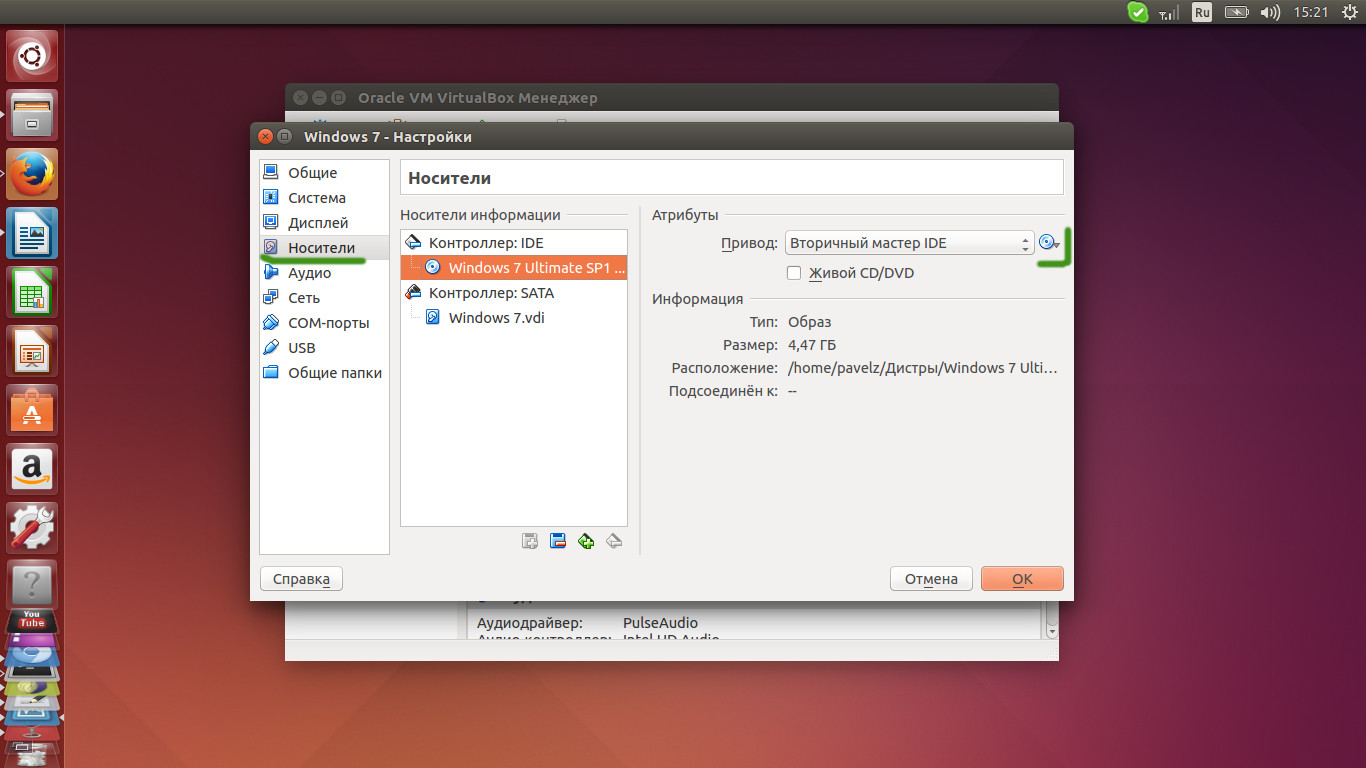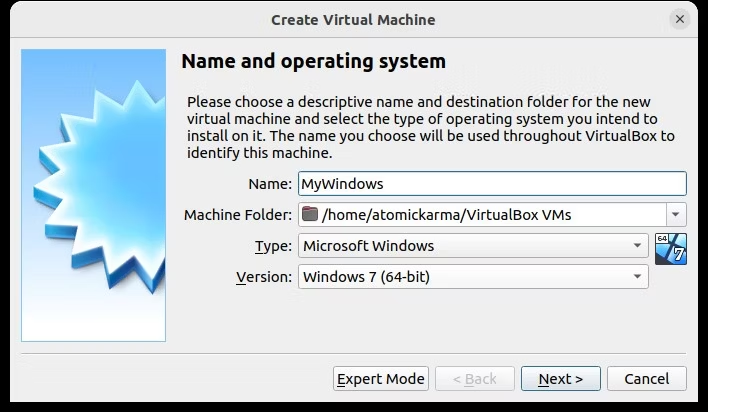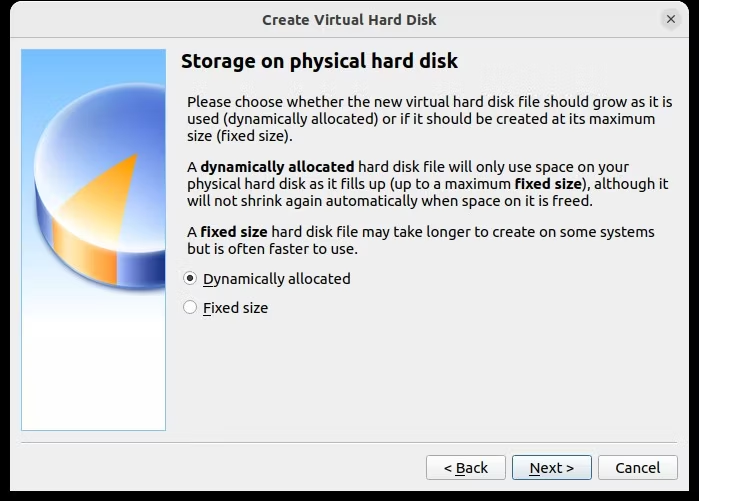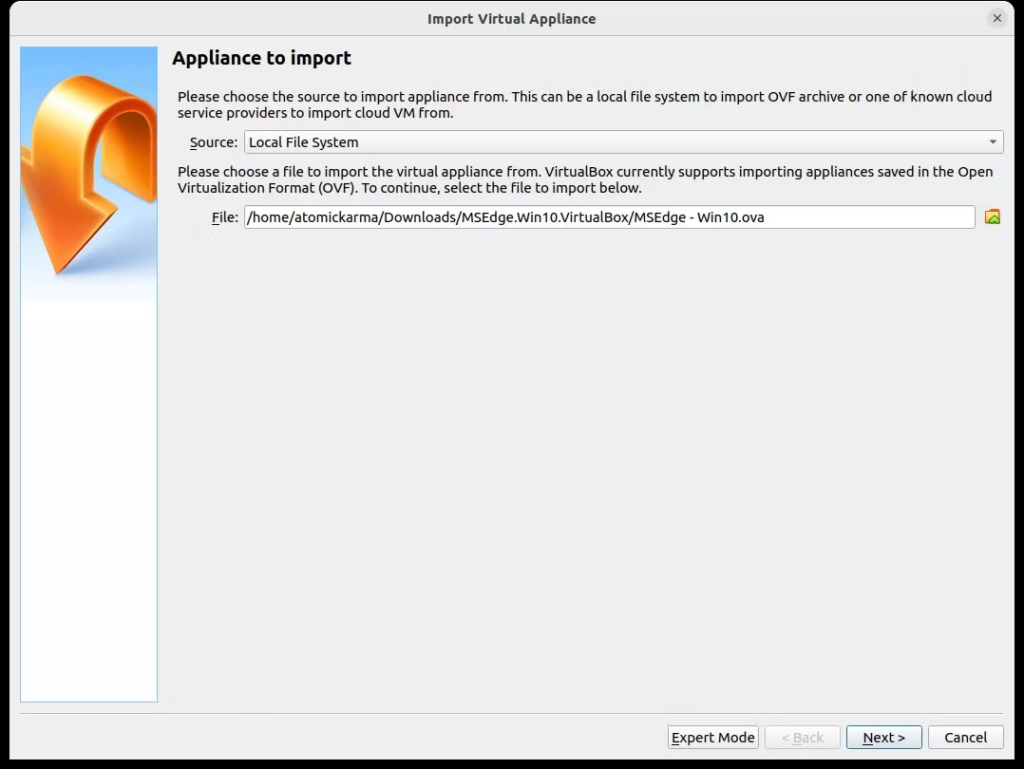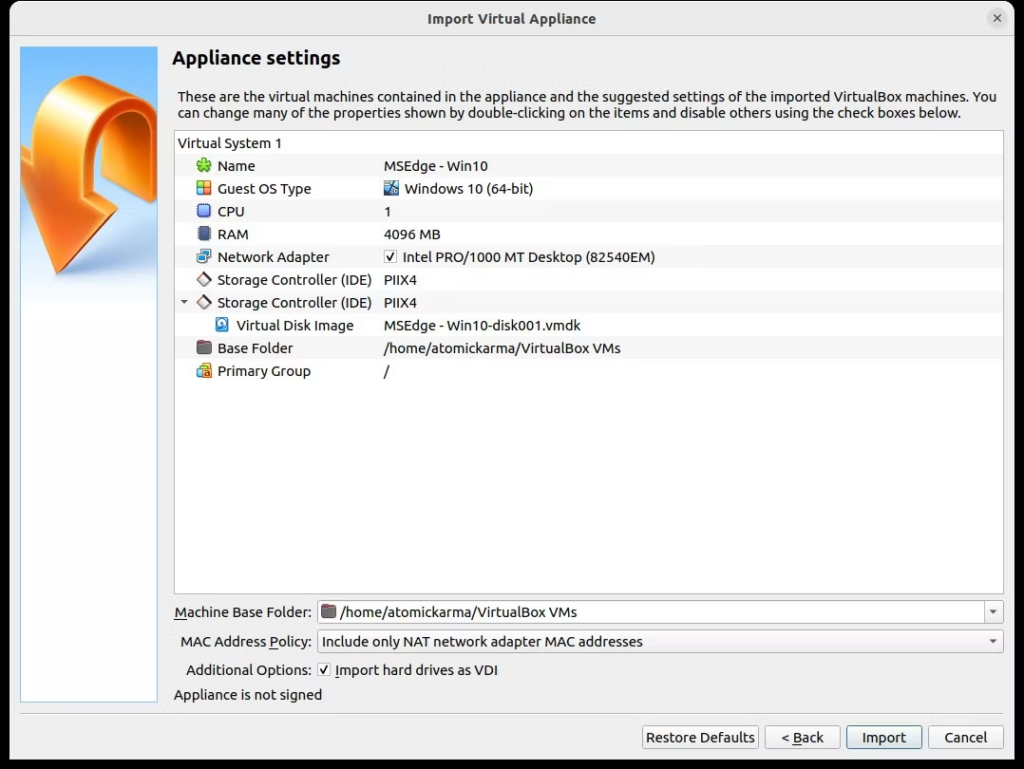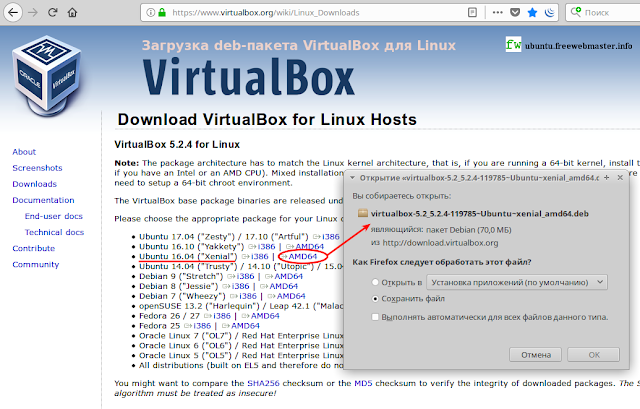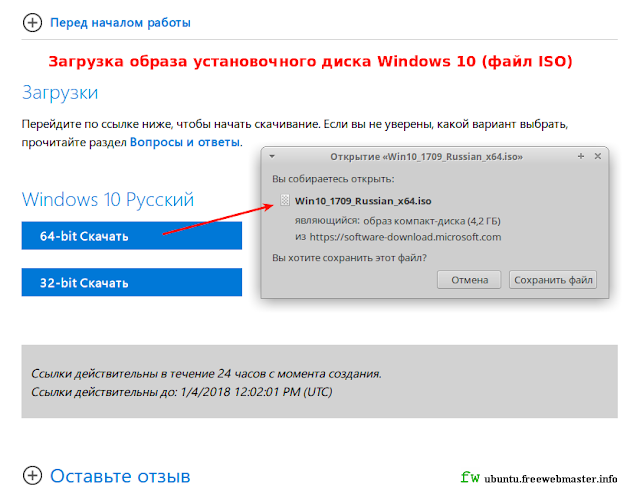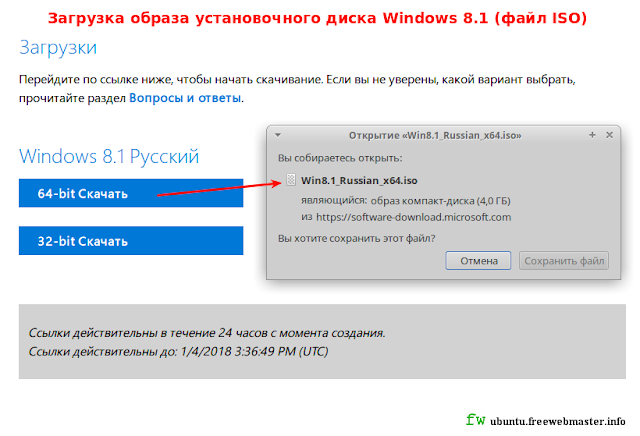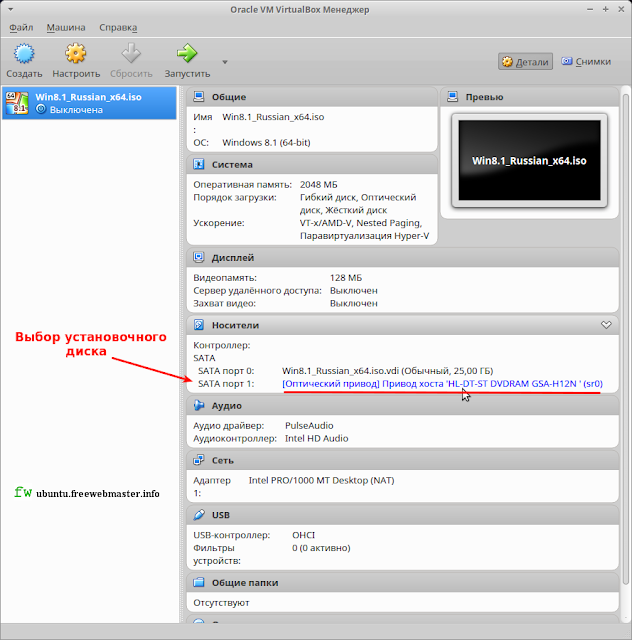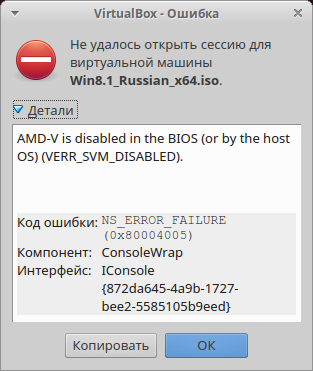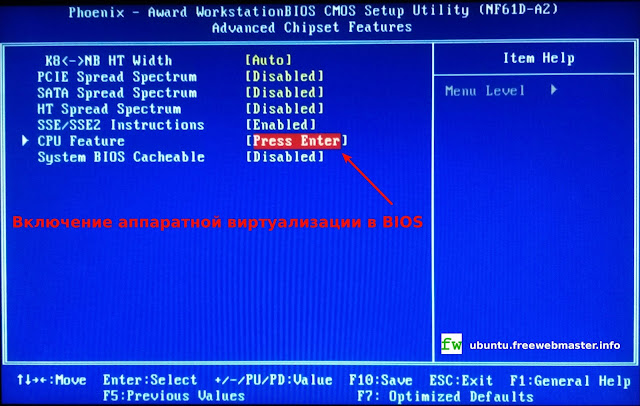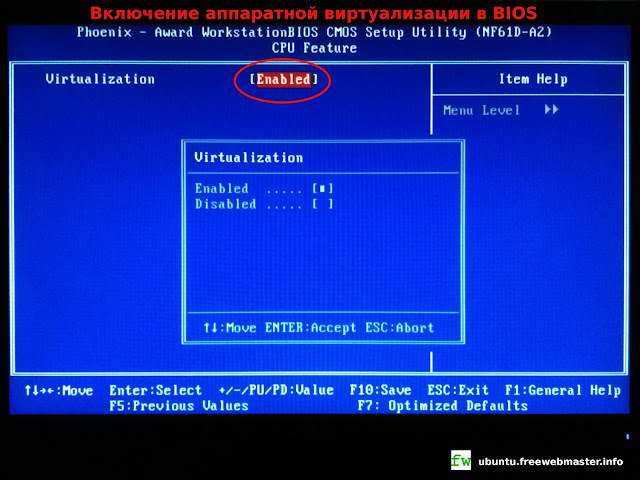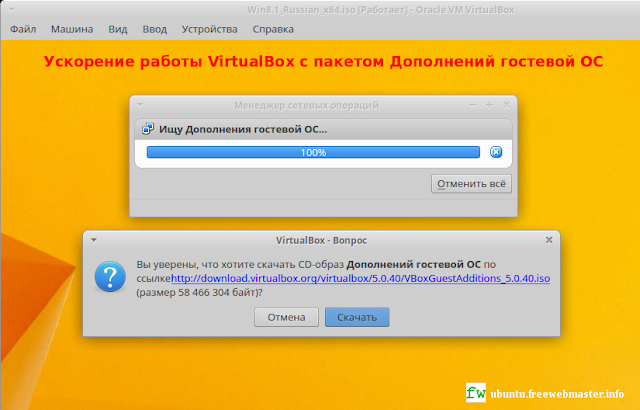Oracle VM VirtualBox — программа, которая позволяет создавать операционные системы на виртуальных машинах. Это Вам позволит 100 % стопроцентным рабочим способом использовать Windows программы в Linux. Если Windows программа не работает под WINE, тогда она будет работать в своей родной Windows среде. Использование VirtualBox будет более легкой и более лучшей альтернативой, чем установка в отдельный раздел ОС Windows на компьютер с Linux в виде двойной загрузки.
Для начала установите VirtualBox
[ads]
VirtualBox работает как «отдельный компьютер», на котором можно устанавливать операционные системы.
Я предполагаю, что у Вас уже есть диск с Windows на CD или DVD, а возможно файл в виде формата виртуального оптического диска.
- Открываем главное окно VirtualBox, нажимаем кнопку «Создать».
Используя запустившейся мастер, для создания виртуальных машин, мы вводим имя нашей будущей машины Windows 7 или Windows 8, а возможно кто-то захочет установить Windows XP. В зависимости от ввода имени операционной системы, VirtualBox автоматический выбирает пред установочные подробности для будущей виртуальной Windows машины, которые можно чуть ниже изменить для своих целей. Например, выбрать 64-битную версию. В соответствии с выбором, мастер для подготовки виртуальных машин, подготовить необходимое количество, которые так же можно всегда подправить в сторону увеличения или уменьшения, системных ресурсов. - Следующее окно позволяет выделить определенное количество оперативной памяти от реальной оперативной памяти вашего компьютера.
Не выделяйте слишком много RAM, чем больше вы отдадите оперативной памяти гость-системе, в нашем случае устанавливаемой Windows, тем меньше оперативной памяти останется хост системе, что приведет к сбою всей системы. - Создание нового жесткого диска. После нажатия «Далее» Вы попадаете на шаг «Выбора жесткого диска». Этот шаг позволит вам выбрать размер жесткого диска, динамически расширяющейся или фиксированного размера для вашей виртуальной машины. Здесь обращу внимание я на то, что лучше выбрать динамически расширяющейся диск, так как Вам это позволит экономить место на реальном жестком диске вашего компьютера.
Проще сказать так: придерживайтесь уже установленного выбора мастера создания виртуальных машин. После нажатия кнопки «Создать» мастер завершает свою работу. - Теперь остается выбрать образ диска для устанавливаемой Windows, нажав на кнопку «Настроить». Выберете раздел «Носители» в левой стороне окна. Нажмите на «Пусто», говорящей о пустой среде CD, DVD.
Напротив слова «Привод», нажмите на иконку диска, которая позволить Вам выбрать существующий дисковод вашего компьютера или образ диска, который был ранее сохранен в компьютере. Жмем ОК. - Теперь для установки Windows все настроено! Можно запускать виртуальную машину и производить стандартную установку Windows.
После установки Windows в VirtualBox, отключаем установочные носители, чтобы VirtalBox стартовал с виртуального жесткого диска. Также нужно настроить Дополнения к гостевой ОС, 3D Direct, общие папки для удобств обмена файлами между гость-системой и хост-системой, двунаправленный буфер обмена.
Вводная статья «Эмулятор Windows для Linux или как установить Windows программы в Linux».
Многие, и я в том числе, держат на своих компьютерах несколько операционных систем. Почему бы и нет? Тем более, когда это необходимо. Особенно, когда некоторые программы работают только в Windows, и ни через Wine, ни за ради бога они не запускаются. Приходится скакать из системы в систему, либо пользоваться виртуальными машинами. В частности, Virtualbox позволяет создать образ VMDK c установленным разделом Windows. Об этом и пойдет речь.
В сети много подробных инструкций, как в Linux через Virtualbox запустить Windows 7, уже установленную на физический диск. Основной принцип заключается в создании образа .vmdk из реального раздела жесткого диска с помощью внутренней команды Virtualbox. Как правило, это выглядит так:
$ VBoxManage internalcommands createrawvmdk -filename /home/$USER/sdb.vmdk -rawdisk /dev/sda
Но для загрузки системы этого недостаточно. Нужна либо копия загрузчика MBR, либо iso-образ загрузчика GRUB, установленных на вашей машине.
Опишу, вкратце, основные способы установки на примере Ubuntu (Gnome).
Естественно, Windows 7 присутствует, Virtualbox уже установлен, и пользователь входит в группу «vboxusers».
Если нет, то:
$ sudo adduser $(whoami) vboxusers
Добавляем пользователя в группу «disk», для того, чтобы запускать vboxmanage без рута и не заморачиваться с правами созданных разделов, командой:
$ sudo adduser $(whoami) disk
Для применения изменений:
$ /usr/bin/gnome-session-save --logout
Реальный раздел с Windows должен быть загрузочным (активным). Для проверки:
$ fdisk -l
Звездочкой будет отмечен загрузочный диск.
Если нет, то используем fdisk, gparted или кому что нравится.
Моя разметка (в дальнейшем буду приводить свои данные):
Устр-во Загр Начало Конец Блоки Id Система
/dev/sda1 1 26 208813+ 83 Linux
/dev/sda2 27 2637 20972857+ 83 Linux
/dev/sda3 * 2638 7859 41945715 7 HPFS/NTFS
/dev/sda4 7860 60801 425247745 f W95 расшир. (LBA)
/dev/sda5 7860 10470 20971520 7 HPFS/NTFS
/dev/sda6 10471 60338 400556032 83 Linux
/dev/sda7 60338 60801 3718144 82 Linux своп / Solaris
Далее первый способ с «поддельным» MBR:
Устанавливаем пакет mbr:
$ sudo apt-get install mbr
Ставим копию mbr в файл. Ваш настоящий mbr никуда не денется:
$ sudo install-mbr --force /home/$USER/.myBootRecord.mbr && sudo chmod +rwx /home/$USER/.myBootRecord.mbr
Создаем VMDK-образ:
$ VBoxManage internalcommands createrawvmdk -filename /home/$USER/VirtualBox/Windows7.vmdk -rawdisk /dev/sda -partitions 3,5 -mbr /home/$USER/.myBootRecord.mbr -relative
Если все правильно, должно выдать «…created successfully»
Создаем виртуальную машину:
Задаем имя, к примеру, Windows7.
Задаем размер памяти, к примеру, 1024 МБ.
Отмечаем «Загрузочный диск», «Использовать существующий жесткий диск» и выбираем созданный файл Windows7.vmdk.
Виртуальная машина создана.
Теперь правим свойства машины:
В разделе «Система» на вкладке «Материнская плата» отмечаем IO APIC. Обязательно ставим галочку на CD/DVD-ROM. Он должен стоять первым в порядке загрузки. Все остальное по желанию.
В разделе «Носители» SATA контроллер должен быть Windows7.vmdk.
Теперь ищем DVD диск, с которого устанавливалась Windows, либо iso-образ установочного DVD. Добавляем в IDE контроллер привод оптических дисков (реальный или образ).
Все остальное — кто на что горазд.
Запускаем машину.
При первом запуске должно выдать: «Press any key to boot from cd or dvd». Восстанавливаем загрузчик Windows. Думаю, все знают, как это делать. После восстановления извлекаем установочный диск. Все. Windows должна запускаться как обычно.
Так вот, в этом способе присутствует очень огромный минус: при обычном запуске Windows, не через виртуальную машину, придется так же восстанавливать загрузчик. И так каждый раз.
Теперь второй способ с GRUB (v. 0.97), записанный в iso-образ (инструкции в сети разнятся, в зависимости от системы):
Создаем директорию:
$ mkdir -p .iso/boot/grub
Копируем файл в созданную директорию:
$ cp /usr/lib/grub/i386-pc/* .iso/boot/grub
Создаем iso-образ с GRUB:
$ genisoimage -R -b boot/grub/stage2_eltorito -no-emul-boot -boot-load-size 4 -boot-info-table -iso-level 2 -input-charset utf-8 -o grub.iso /home/$USER/.iso/
Создаем VMDK-образ:
$ VBoxManage internalcommands createrawvmdk -filename /home/$USER/VirtualBox/Windows7.vmdk -rawdisk /dev/sda -partitions 3,5 -relative
Далее создаем и настраиваем виртуальную машину так же как и в первом способе, за исключением пункта «Носители». Для IDE контроллера выбираем созданный grub.iso.
А теперь третий способ, который, почему то, я нигде в сети не встретил, по крайней мере, относящийся к Virualbox.
Может быть кому-то это покажется элементарным, но все же:
загрузка с помощью GRUB2 (v. 1.97) записанный в iso-образ.
Создаем директорию:
$ mkdir -p ~/.iso/boot/grub
В этой директории любым способом создал файл grub.cfg следующего содержания:
(Раздел menuentry «Windows 7» скопировать со своего grub.cfg, расположенного по адресу /boot/grub/)
insmod part_msdos
set default=0
set timeout=0
menuentry "Windows 7 (loader) (on /dev/sda3)" --class windows --class os {
insmod part_msdos
insmod ntfs
set root='(/dev/sda,msdos3)'
search --no-floppy --fs-uuid --set=root C070671099FC2625
chainloader +1
}
Здесь убрано все лишнее, GRUB проскакивает быстро и незаметно.
Создаем iso-образ с GRUB2:
$ grub-mkrescue --output=/home/$USER/.iso/grub.iso /home/$USER/.iso/
Создаем VMDK-образ:
$ VBoxManage internalcommands createrawvmdk -filename /home/$USER/VirtualBox/Windows7.vmdk -rawdisk /dev/sda -partitions 3,5 -relative
Далее создаем и настраиваем виртуальную машину так же как и во втором способе.
Так же выбираем grub.iso.
Едиственный нюанс: при автоматической установке дополнений гостевой оси, образ этого iso заменится на VBoxGuestAdditions.iso. Поменяйте его обратно.
Еще раз повторюсь, в примерах используются мои настройки. Вносите изменения.
Для справки:
Ноутбук Asus M50VM (Core2Duo T9400 2.53GHz, RAM 4058MB, GeForce 9600M)
OS: основная Linux Mint 11 Katya 2.6.38-12-generic (x86_64), вторая Windows 7 64 bit
Virtualbox 4.1.6
Для начала вам понадобятся следующие вещи:
- Программное обеспечение виртуальной машины
- Официальный Windows ISO (загрузочный диск или USB)
- ПК или ноутбук с поддержкой виртуализации (вам также понадобится внешний DVD-привод, если ваш ноутбук — ультрабук, или вы можете создать свой
- собственный)
- Достаточное количество оперативной памяти
Итак, первые две вещи вам легко получить, но вам понадобится ПК с виртуализацией.
Как включить виртуализацию в Linux
Чтобы проверить, поддерживает ли ваш Linux-ПК виртуализацию, откройте окно терминала и введите
lscpuЭта команда показывает все, что вам нужно знать о процессоре вашей системы, например модель, архитектуру, кэши и технологию виртуализации.
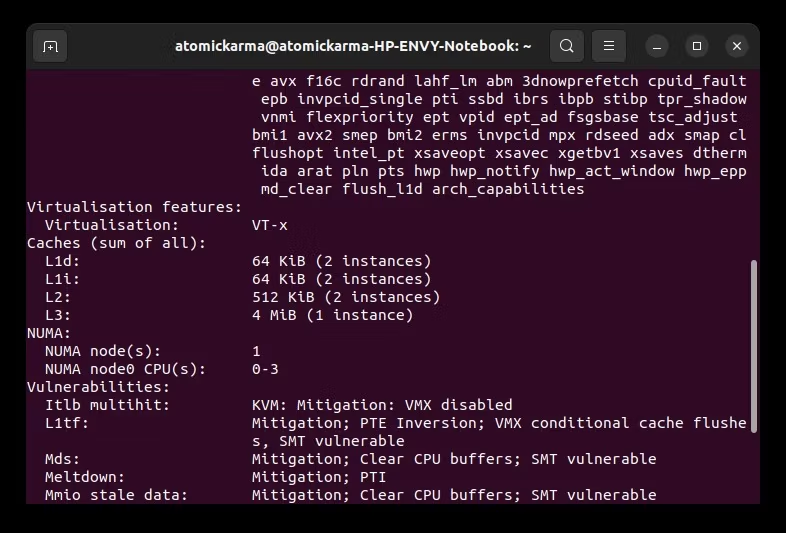
В этом примере ноутбук HP имеет виртуализацию Intel VT-x.
Виртуализация, если она не включена по умолчанию, может быть включена в системном BIOS. Путь к этому будет зависеть от используемого вами оборудования. Для достижения наилучших результатов загрузитесь в BIOS своей системы и найдите ссылки на Intel VT (на ПК с архитектурой Intel) или AMD-V (на ПК с процессором и материнской платой AMD).
Что касается системной оперативной памяти, то, хотя вам может сойти с рук виртуализация в старых операционных системах с 4 ГБ, вам следует начинать с 8 ГБ для достижения наилучших результатов. Ноутбук, используемый для тестирования этого руководства, имеет 12 ГБ ОЗУ.
Выбор программного обеспечения для виртуализации
Хотя QEMU, возможно, является лучшим вариантом виртуальной машины для систем Linux, нам нужно решение, которое может запускать Windows с минимальными усилиями и может быть быстро установлено. Таким образом, для этого руководства мы будем использовать Oracle VirtualBox.
Установите VirtualBox в командной строке. Для систем на базе Debian:
sudo apt <span class="hljs-keyword">install</span> virtualbox Для дистрибутивов на основе RHEL (Fedora, CentOS) используйте:
sudo dnf <span class="hljs-keyword">install</span> virtualboxЕсли вы используете Arch Linux или любой подобный дистрибутив, введите:
sudo pacman -S virtualboxПодождите, пока VirtualBox установится. При желании вы также можете загрузить установщик с сайта Oracle. В нашем руководстве по установке Oracle VirtualBox это объясняется более подробно.
Настройте Windows в Oracle VirtualBox
Установив VirtualBox на ПК с Linux, запустите программное обеспечение.
Oracle VirtualBox можно использовать для запуска любой современной версии Windows. Это руководство подходит для всех, кто хочет установить Windows 10 или 11, но оно также должно работать для Windows XP, Vista, 7 или 8.1. (Некоторые настройки могут отличаться, но все будут работать.)
Сначала нажмите «Создать», а затем дайте имя виртуальному устройству. В раскрывающемся меню «Тип» убедитесь, что выбрана Windows, а в поле «Версия» — правильная версия Windows. Вы можете запускать практически все, начиная с Windows 3.1 и заканчивая современными версиями.
Нажмите «Далее», чтобы продолжить, и на следующем экране выберите объем памяти для виртуальной машины. Рекомендуемый размер по умолчанию будет предложен в зависимости от выбранной ОС и аппаратного обеспечения вашего физического компьютера.
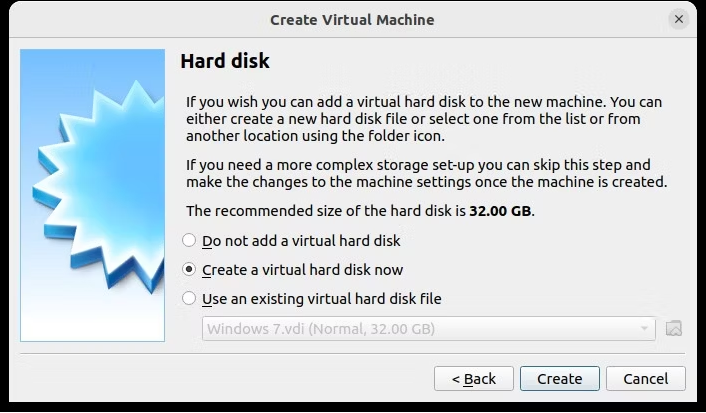
Нажмите «Далее», чтобы создать виртуальный жесткий диск, снова выбрав параметр по умолчанию, если только у вас нет особенно большого объема данных для запуска на виртуальной машине.
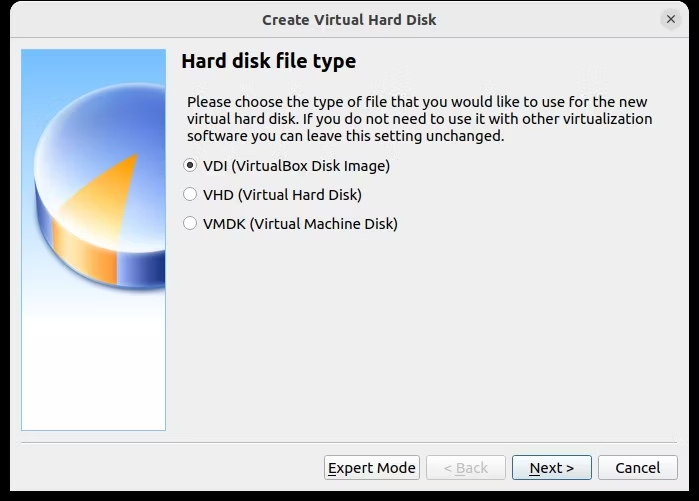
После этого нажмите «Создать», затем выберите нужный тип файла. Если вы просто собираетесь использовать виртуальный жесткий диск с VirtualBox, нажмите «Далее», в противном случае выберите другой формат. Затем вы должны указать, должен ли виртуальный жесткий диск выделяться динамически (т. е. его размер увеличивается по мере необходимости до предварительно выбранного верхнего предела) или фиксированный размер. В большинстве случаев вам понадобится динамический.
Нажмите «Далее», чтобы продолжить, подтвердите (или измените) имя, расположение и размер файла, а затем снова нажмите «Создать», чтобы продолжить.
Установка Windows на Linux
Настроив виртуальную машину — представьте, что это сборка ПК, но с виртуальными компонентами — теперь вы готовы установить Windows. Если вы используете диск или USB-накопитель для доставки ISO, самое время вставить носитель с файлом ISO.
Теперь нажмите зеленую стрелку «Пуск» и выберите расположение исходных данных — установочный диск Windows. Нажмите «Пуск» и подождите, пока виртуальный компьютер загрузит программу установки Windows.
Если вы уже устанавливали Windows раньше, вы должны быть знакомы с этим, если нет, мастер поможет вам в этом процессе.
Как установить виртуальную машину Windows 10 в Linux без диска
Если вы разработчик и ищете способ ненадолго установить Windows 10 в целях тестирования, все вышеперечисленное может показаться непростым делом.
К счастью, есть решение, предоставленное Microsoft. Виртуальные машины от Windows 7 до Windows 10 предоставляются (со сроком действия 90 дней) на портале разработчиков Microsoft Edge. Виртуальную машину отсюда можно легко загрузить и развернуть в VirtualBox.
- Перейдите на страницу виртуальных машин на портале разработчиков Microsoft Edge.
- В разделе «Virtual Machines» выберите ОС, которая соответствует вашим целям (выберите Windows 7, 8.1 и 10).
- В разделе «Выберите платформу ВМ» выберите VirtualBox.
- Нажмите «Download.zip«.
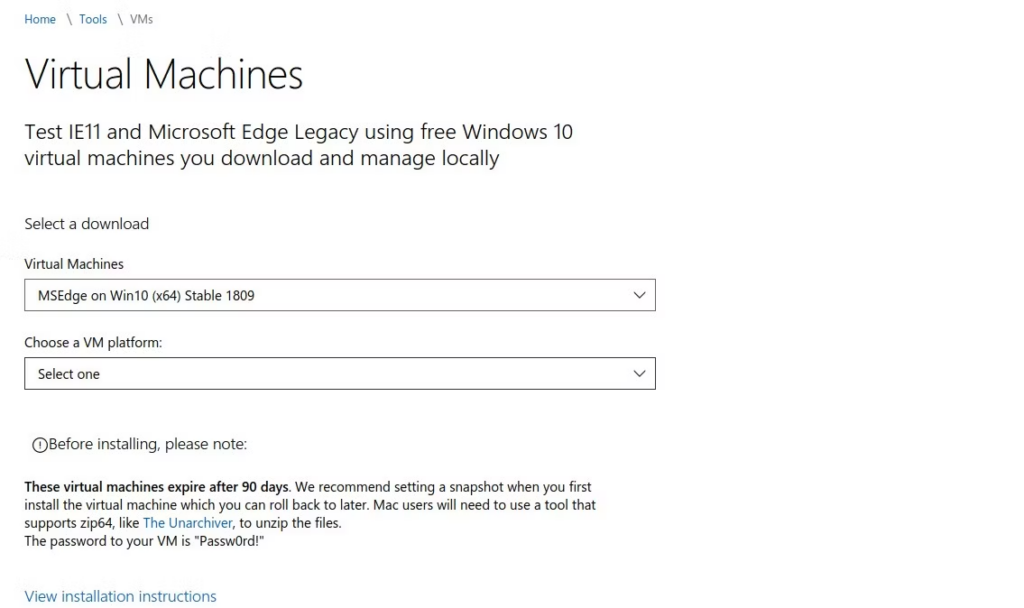
- После загрузки распакуйте загруженный файл
- Откройте Oracle VirtualBox
- Выберите File > Import Appliance
- На экране «Импорт виртуального устройства» найдите извлеченный файл Download.zip.
- Нажмите «Далее»
- Подтвердите детали виртуальной машины и предлагаемые настройки, внеся любые изменения, которые вы считаете необходимыми.
- Нажмите Import, чтобы продолжить (длительность импорта будет зависеть от оперативной памяти вашей системы и скорости вашего жесткого диска или твердотельного накопителя).
- После завершения выберите новую виртуальную машину и нажмите Start.
Чтобы войти в виртуальную машину Windows, используйте имя пользователя/пароль по умолчанию IEUser/Passw0rd!
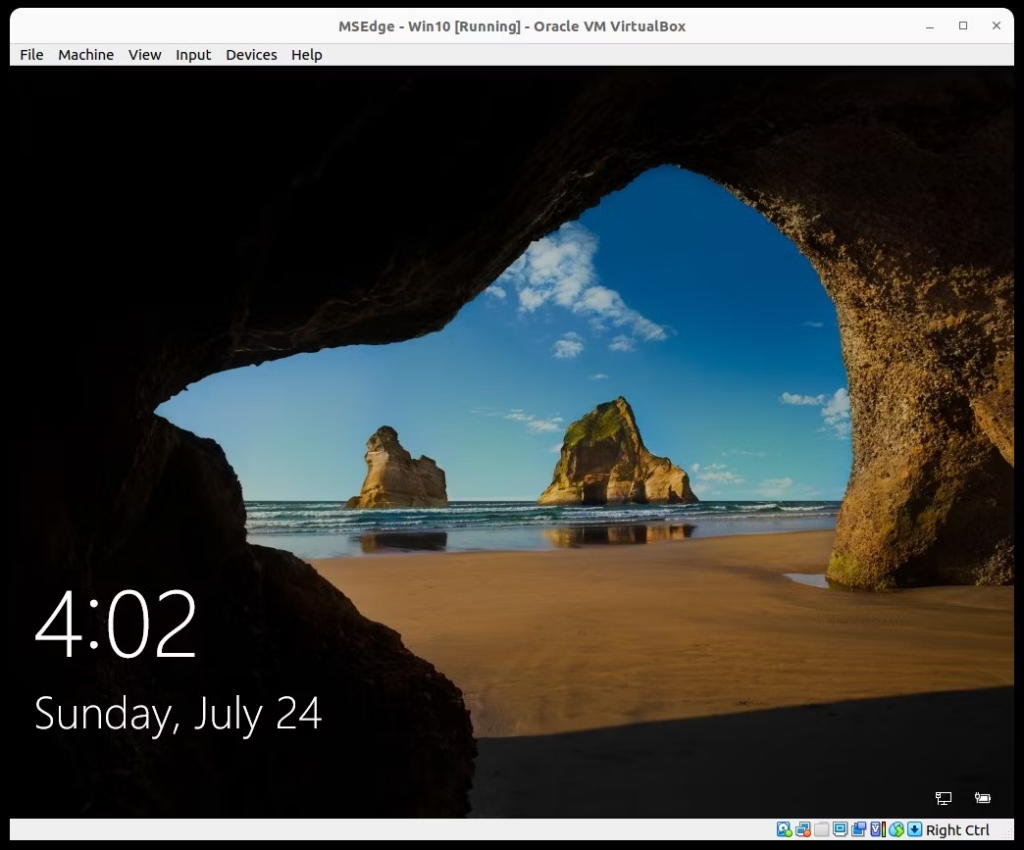
Как упоминалось ранее, стоит создать снимок виртуальной машины после настройки, чтобы было легко вернуться к ней, если что-то пойдет не так.
Следует отметить одну вещь: вам может потребоваться настроить параметры виртуальной машины, чтобы это работало правильно. В собственных рекомендациях Microsoft указано, что вы должны использовать следующие объемы оперативной памяти:
- Windows XP images: 256 – 512MB
- Windows Vista images: 512 – 1024MB
- Windows 7 images: 1024 – 2048MB
- Windows 8 images: 1024 – 2048MB
- Windows 10 images: 1024 – 2048MB
Итак, если загруженный образ виртуальной машины не работает должным образом, отрегулируйте объем ОЗУ, как описано выше. Как правило, ошибайтесь в сторону максимума, а не минимума оперативной памяти.
Запустите Windows и установите программное обеспечение!
Если вы зашли так далеко, все готово. Вы должны иметь возможность загрузиться в Windows и установить программное обеспечение либо с DVD (благодаря инструментам VirtualBox), либо путем загрузки и установки.
Все ваши обычные приложения Windows должны работать как обычно, ограничиваясь только аппаратным обеспечением вашего хост-компьютера — физического ПК, на который вы установили VirtualBox. Использование виртуальной машины — это, вероятно, лучший способ получить приложения и игры для Windows, если вам не подходят «Бутылки и вино».
Наличие виртуальной машины Windows, которую вы можете легко включать и выключать по своему усмотрению, продолжая при этом выполнять свои ежедневные вычисления в Linux, является огромным преимуществом. Если вам нужно запускать программное обеспечение Windows и иметь оборудование для поддержки виртуализации, то это отличное решение.
Хотите использовать Windows и Ubuntu одновременно? Разработчик не позаботился о версии игрового приложения для Linux? В таком случае, программа виртуализации VirtualBox от корпорацией Oracle, будет безотказным эмулятором Windows для Linux!
Судя по тематической информации в интернете, большинство желающих перейти с Windows на Linux, предпочитают делать это постепенно, то есть устанавливают Linux второй системой. Таким образом, всегда остается возможность вернуться к более привычной для работы среде, перезагрузивши компьютер с Windows.
Использование Oracle VM VirtualBox является более легкой и удобной альтернативой установки операционных систем на компьютер в виде двойной загрузки. Данная программа работает как отдельный виртуальный компьютер внутри среды Linux, на котором можно устанавливать операционные системы привычным способом, например, с DVD-диска.
Устанавливаем VirtualBox
Ниже приведу несколько вариантов установки VirtualBox, самый простой и наглядный из которых, это использование Менеджера приложений Ubuntu.
Для кого-то, покажется легче установить VirtualBox из репозиториев ubuntu, или, более новые версии, с официального репозитория Oracle, через командную строку терминала.
Для установки VirtualBox из репозиториев ubuntu обновите список пакетов:
Для установки пакета VirtualBox:
sudo apt-get install virtualbox
Теперь, пора заглянуть на официальный сайт сообщества VirtualBox, посмотреть, какая же там версия самая свежая, и загрузить deb-пакет VirtualBox для Ubuntu.
Так получилось, что сам я установил Virtualbox из репозиториев ubuntu с помощью терминала, а в Менеджера приложений открыл уже установленную программу, где, в описании, значится версия VirtualBox 5.0.40-dfsg-0ubuntu1.16.04.2. Как видно из изображения выше, самой свежей версией приложения является VirtualBox 5.2.5., но переустанавливать уже стал, воспользуюсь этим методом при инсталляциях в будущем.
Где взять дистрибудив ОС Windows?
Операционную систему Windows, можно загрузить с официального сайта разработчика.
Так как сайт автоматически определит, что на вашем компьютере Linux, при выборе, например, Windows 10, вы будете перенаправлены на страницу загрузки виртуального образа установочного диска выбранной Windows, в виде файла, формата ISO.
Из выпадающего меню, активен только единственный пункт — Windows 10. Далее, необходимо выбрать язык версии Windows и ее разрядность.
Обратите внимание, ссылка на дистрибутив действительна в течение 24 часов с момента создания, поэтому, какой-то общей прямой ссылки нет, все индивидуальные, но вы всегда можете скачать ISO-файл Win10_1709_Russian_x64.iso образа виртуального установочного диска Windows 10 с Google Диска.
К сожалению, Windows 10 не получилось установить на VirtualBox данной версии, процесс не пошел с самого начала, появился значок Windows, но на этом все закончилось. Сам ISO-файл не поврежден, так как загрузка системы нормально стартовала на обычном компьютере.
При выборе Windows 8.1, вы будете перенаправлены, также, на страницу загрузки виртуального образа установочного диска выбранной системы, в виде файла, формата ISO.
Из выпадающего меню, выбрал пункт Windows 8.1. Далее, также, необходимо выбрать язык версии Windows и ее разрядность.
Скачать ISO-файл Win8.1_Russian_x64.iso образа виртуального установочного диска Windows 10 можно с Google Диска.
Устанавливаем Windows ны VirtualBox
Установить Windows 8.1 на VirtualBox, оказалось проще, чем я думал. Нет необходимости создавать загрузочный оптический диск, достаточно использовать сам ISO-образ.
На вкладке «Детали», в разделе «Носители», созданной виртуальной машины щелкните на кликабельную опцию SATA порт 1.
Из выпадающего меню выберите ISO-образ установочного диска
Отображение установочных дисков в настройках VirtualBox
Перед установкой системы, желательно, создать учетную запись Microsoft, это облегчит процесс установки, когда производитель будет навязчиво требовать создать такую запись. Также, позаботьтесь о ключах активации системы. Для Windows 8.1, может подойти один из нижеприведенных.
4WPNB-F8F68-P2RYR-Y7QFW-33R9V
6P3RV-NKC86-WKBPP-MRDHT-WW8XV
6W4NX-R4K9W-2HGYR-7XYDB-6VF9V
CGWVF-N3VMK-CVG7W-MBB9Y-MY2KV
D46QW-N3M4H-RY93J-DPMPY-43G67
QGQN6-KVGDF-3RYWW-XRWTM-88CKV
QHRT7-BNHCX-W43BC-FPYBR-K4PKV
TXPW4-R4NQM-44JJ2-TY6TD-M7RDH
W8NRD-JQY8C-MYKKG-HYJK6-V49T7
CQ2PJ-C7MJC-T3RBP-NMWJH-2RYRQ
JRMHB-9F327-NDT76-4T9KR-DJXWD
4PQWW-PPNY7-XJ8RJ-V6C4T-FVRFQ
9DDD3-84PXF-QNPXF-3PV8Q-G8XWD
TWHQX-8CH4Y-39DN9-VD7MG-WW8Y3
GY8MV-86KDB-4XGNP-X3Y76-72WY3
JC9DV-2P37N-DKD3W-MKKV4-6Q4FQ
PGB97-GJMN2-XB3CX-T86FB-88CM3
B783Q-MB34J-NG6K3-WH82J-82KWD
66HJB-X2N4J-Y42JB-T6GDB-RCWY3
73RYF-NDRMX-PGGKM-67FBK-DYFDH
GQJXN-6PMCY-PWMR2-JY2JC-TMQG7
F6KC2-FNB33-4JQ8J-9WRDC-3YFDH
2TPRN-B4BYT-JWGC8-YR4C7-46V3H
4JNVH-HHD8C-9R327-YQ82V-BDR9V
4NX96-C2K6G-XFD2G-9X4P9-4JMQH
4NY9C-Q2VW8-84VH3-YPMDY-FF9T7
При запуске, Windows может выдать ошибку с текстом: Не удалось открыть сессию для виртуальной машины. AMD-V is disabled in the BIOS (or by the host OS) (VERR_SVM_DISABLED).
Код ошибки: NS_ERROR_FAILURE (0x80004005)
Компонент: ConsoleWrap
Интерфейс: IConsole {872da645-4a9b-1727-bee2-5585105b9eed}
Данная ошибка означает, что у вас не включена аппаратная виртуализация в BIOS. Поскольку, настройка связана с функциями центрального процессора, в BIOS выбираем меню Advanced Chipset Features — CPU Feature — Virtualization.
Запущенная виртуальная машина с Windows 8.1 Профессиональная, оказалась, вполне, работоспособной и без дополнительных настроек. Так, кабельный интернет, типа Ethernet, с динамическим ip-адресом (DHCP), подключился автоматически. Звук был сразу, без установки драйверов. Видео на YouTube проигрывалось нормально. Загрузка сайтов в браузере происходила медленно, постоянно подтормаживая после каждого действия. Я не думаю, что медленная работа системы связана с недостатком оперативной памяти. Как видно на одном из изображений выше, на вкладке «Детали» в разделе «Система», виртуальной машины, значится 2048 МБ оперативной памяти.
Установка дополнений гостевой ОС
После установки Windows, с помощью меню «Устройства», запущенной виртуальной машины, подключите установочный образа диска с пакетом Дополнений гостевой ОС. Эти пакеты помогут расширть возможности Windows.
Так как я еще не загружал файл дополнений, система не обнаружила его, и предложила скачать образ, соответствующий версии VirtualBox по ссылке:
download.virtualbox.org/virtualbox/5.0.40/VBoxGuestAdditions_5.0.40.iso
Далее, система покажет, в какой каталог загрузила ISO-образ дополнений и предложит присоединить его к запущенной виртуальной машине, на что мы соглашаемся. Теперь, дополнения необходимо установить на виртуальный Windows с помощью стандартной программы установки.
Стала ли гостевая операционная
система работать быстрее после установки пакета дополнений? К, сожалению, нет, но стало возможным использовать, например, виртуальный Windows на весь экран монитора, двунаправленный буфер обмена, общие каталоги и диски с хост-системой.
В целом, использовать Windows в VirtualBox, получилось, практически затруднительно, если не решится вопрос, как же ускорить гостевую виртуальной машину.
Go to their website:
https://www.virtualbox.org/
Then choose linux host
see 12.04 then choose either 32 bit or 64 bit
wait until download finishes
install virtualbox by clicking on the downloaded file
After that launch the program
Click on New and a window will show up
Choose a name and a version
click next
Now choose the amount of Ram. Red is danger. Green is OK
click Next
choose create virtual Drive
click create and a new windows will show up
Choose the 1st option and click next
Now either choose fixed or dynamically. I prefer dynamical so you can change the size later
Click next
Now choose the amount you want to allocate for your harddisk give it a name and click create
Now we need to configure it so Click on settings
Ignore the error and click OK
choose storage on the left panel and choose the CD icon that says Empty
Now Click on the CD icon on the far right and choose DVD/CD and Click OK
Now Click on the Start Button and boot from your CD
Do not forget to insert your CD