
Всем привет! Мне во временное пользование дали netbook для решения определенных задач. Пользуясь случаем, я решил написать статью о том, как установить на нетбук Windows 7 с USB-флешки. Вообще-то на такие интернет-устройства рекомендуют устанавливать операционную систему MeeGo, Linux Mint или Jolicloud (еще один продукт от компании Linux). Следует сказать, что из упомянутых мной, последняя ОС была разработана исключительно для нетбуков и поэтому она дает возможность разумно выжать производительность из такой машины по максимуму. Однако, в моем случае нужно было установить для владельца именно Windows 7.
Следует сказать, что для подобных устройств (netbook) из семейства операционной системы Windows 7, лучше устанавливать редакции Starter (Начальная), Home Basic (Домашняя базовая) или Home Premium (Домашняя расширенная) и не стоит засматриваться в сторону профессиональной (Professional) и максимальной (Ultimate) версии. Нужно понимать, что нетбук прежде всего предназначен для выхода в сеть Интернет и запихивать в него ОС с множеством функций не имеет смысла.
Многофункциональность в конечном итоге плохо отразиться на производительности. Ознакомиться с возможностями той или иной редакции вы можете на Википедии. Как правило, для рядового пользователя достаточно редакции Starter или Basic, но право выбора остается за вами. Я установил Windows 7/Домашняя расширенная (32-бита), хотя достаточно было бы домашней базовой версии.
Прежде чем приступить к установке операционной системы, перенесите важную для вас информацию с локального диска «C», скачайте драйвера для своего нетбука и создайте образ системы Windows 7 в ISO формате. В одной из публикаций я уже писал о том, как создать ISO образ из диска и в какой программе можно смонтировать ISO формат, поэтому останавливаться здесь на этом не буду.
Условно установку ОС Windows с флешки на нетбук, можно разбить на четыре этапа:
- Подготовка USB-флеш-накопителя.
- Копирование на USB-носитель файлов дистрибутива Windows 7 в формате ISO.
- Настройка приоритетов загрузки в BIOS.
- Установка операционной системы.
Я последовательно опишу все этапы с учетом того, что вы уже подготовили ISO образ операционной системы. Подготовить USB-накопитель и записать файлы Windows 7 можно несколькими способами, но я предпочитаю это делать в командной строке. Кстати, если вы решили приобрести надежную USB-флешку или хотите разобраться в классах карт памяти SD, то рекомендую прочитать статьи перейдя по ссылкам.
Подготовка USB-флешки к переносу файлов Windows 7.
Вставьте USB-накопитель объемом не менее 4 Гигабайт в порт компьютера и вызовите командную строку сочетанием клавиш Win + R или нажмите кнопки «Пуск» введя в поле поиска cmd и подтвердив действие выбором предложенной программы.

Пропишите в командной строке diskpart и нажмите «Enter». Это служебная программа, которая предназначена разработчиками для настройки параметров запоминающих устройств с привлечением сценария или удаленного сеанса. Далее нам нужно отобразить список всех накопителей на нетбуке. Для этого введите команду list disk и подтвердите действие нажатием кнопки «Enter»
Теперь дайте команду select disk с указанием номера USB-флешки. В моем случае USB-накопитель находиться под номером три, следовательно, мне нужно прописать select disk 3. Если ваша USB-флешка в списке под номером два, то следовательно, вы пишите так: select disk 2. Чтобы выполнить очистку диска пропишите команду clean и нажмите «Enter».

Далее необходимо создать раздел с помощью команды create partition primary и подтвердить действие кнопкой «Enter». Здесь нужно выбрать первый раздел, а для этого воспользуйтесь командой select partition 1 и опять жмем «Enter». Следующее действие заключается в вводе команды active и снова жмем на «Enter».

Запускаем процесс форматирование раздела командой format fs=NTFS и подтверждаем намерения кнопкой «Enter». Осталось присвоить букву флеш-накопителю прописав команду assign letter=W и нажать клавишу «Enter». После этих действий в системе определиться флешка под присвоенной буквой.

Смонтируйте ISO образ операционной системы в программе Daemond Tools (процесс описан в предложенных ссылках выше) или, например, UltraISO и скопируйте все файлы на USB-флешку. По завершению процесса можно приступить к установке Windows 7.
Как установить Windows 7 на нетбук.
Процесс установки следует начинать с изменения параметров загрузки в BIOS (базовая система ввода-вывода). Вставьте подготовленную USB-флешку с операционной системой в порт и перезагрузите компьютер. Во время запуска машины необходимо перейти в параметры BIOS нажав кнопку F2, F10, F1, Del или ESC. Каждый производитель компьютеров для этой операции может определить свою кнопку для входа в базовую систему ввода-вывода. Какую именно вам кнопку нужно нажать вы увидите внизу экрана.
После входа в настройки BIOS, вам нужно найти область, отвечающую за приоритет загрузки накопителей. В зависимости от версии и разработчика интерфейс может несколько отличаться. Как правило, эти параметры находятся на вкладке «Boot».

На этой странице нужно установить USB-накопитель на первое место, сохранить настройки и выйти (F10 — Save and Exit Setup). После выхода из BIOS начнется новый этап загрузки и компьютер первым делом обратиться к USB-флешке и можно будет приступить к установке операционной системы. По сути процесс установки Windows с USB-флеш-накопителя ничем не отличается от установки с DVD диска. Поэтому все этапы я опишу лаконично.
1. Сбор информации. Первым делом нужно выбрать язык установки, формат времени и раскладки клавиатуры, а также денежных единиц. Жмем кнопку «Далее».

В следующем окне нам нужно запустить процесс нажатием на кнопку «Установить», а далее принять лицензионное соглашение. Далее нам предлагают выбрать тип установки. Выбирайте «Полная установка (дополнительные параметры)».

На следующем этапе нам предлагают выбрать раздел для установки операционной системы. Выбирайте раздел с типом «Система» (обычно это локальный диск C:) и удаляем хранящиеся на нем старые файлы (система, программы) нажатием на кнопку «Форматировать».

По завершению форматирования нажмите кнопку «Далее».

После того как будет получена вся информация и подготовлен раздел, начнется процесс установки операционной системы.
2. Установка Windows. Нужно будет подождать какое-то время пока завершиться копирование и распаковка файлов Windows 7, а также завершиться процесс установки компонентов и обновлений.

Потом компьютер сообщит, что нужно сделать перезагрузку и выполнит ее автоматически. Бывает так, что после перезагрузки компьютер не переходит автоматически в режим настройки операционной системы, а предлагает выполнить всю процедуру заново. Поэтому, лучше во время перезагрузки зайти в настройки BIOS и установить приоритет загрузки для жесткого диска вместо USB-флешки. То есть вам нужно вернуть на круги своя ранее измененные параметры.

Теперь загрузка выполниться с жесткого диска, и вы приступите к этапу настройки операционной системы. То бишь следуя инструкции на экране, вам нужно будет придумать и ввести имя пользователя и компьютера, определиться с паролем и указать к нему подсказку.
Введите серийный номер (активационный ключ) для данной копии продукта или снимите галочку с пункта «Автоматически активировать при подключении к Интернету», чтобы пропустит этот этап и двинуться дальше. Укажите настройки безопасности «Использовать рекомендуемые параметры» и укажите свой часовой пояс.

После этого Windows завершит применение параметров. Осталось установить подготовленные вами ранее драйвера для своей машины и настроить операционную систему с учетом своих требований. Я выполнял установку на нетбуке Acer Aspire One D270. Желаю, чтобы процесс прошел без проблем.
Читайте также
- Как настроить Интернет на компьютере через кабель LAN без роутера
- Kак узнать MBR или GPT разметка на устройстве хранения данных
- Как удалить вирус блокирующий Windows (баннер вымогатель)
Решение проблем
Недавно, купил себе ноутбук Samsung на нем стоит операционная система Windows 8. Решил ее снести и установить Windows 7. Подключил привод внешний, попытался загрузиться с привода, а ноутбук его даже в биосе не видит. Как выяснилось, многие владельцы ноутбуков с предустановленной системой, не могут установить Windows 7 на Samsung.
А теперь рассмотри проблему по порядку, как выше было написано наш ноутбук отказывается видеть наш внешний привод.
Настройка БИОСа
Для решения проблемы нам нужно зайти в биос, в раздел Boot >> Boot device priority. Здесь вы не увидите никакого загрузчика кроме жесткого диска. Это сделано для того чтобы неопытные пользователи не могли установить другую операционную систему. Таким образом они сохраняют от неправильных действий.
Теперь мы переходим в другой раздел, для того чтобы BIOS увидел внешний привод. Для это вам надо зайти в этот раздел Advanced >> Fast Bios Mode и переключить на Disabled. Этим шагом мы отключили защиту для скрытия внешних устройств. Далее сохраняете настройки «F10» и «Y».
Перезагружаете ноут и входите снова в настройки биос.
Возвращаемся в раздел Boot >> Boot device priority, и смотрим, появился наш привод. Если нет, значит, вы не правильно сделали. Еще раз читайте внимательно, что написано выше и повторяйте операцию.
Когда компьютер увидел внешнее устройство, выбираем в качестве загрузчика внешний привод. Сохраняем настройки и можем загрузиться с внешнего dvd-rom.
Не видит жесткий диск при установке — решение проблемы
Но у нас впереди появится еще одна проблема: мы не сможем установить Windows 7, так как при выборе любого диска, нам будет выдана ошибка «невозможно установить систему windows 7 на выбранный жесткий диск«. Даже если вы жесткий диск переразобъете или отформатируете, система все равно будет выдавать ошибку установки windows 7, так как и тут стоит защита. Это связано с тем, что для установки системы нужен раздел в 100мб под mbr, но он его не может выделить.
Для решения этой проблемы мы заходим в биос в раздел Advanced >> AHCI Mode Control и переключаем на manual. Внизу Set AHCI mode переключить на enabled. Тем самым мы настроили наш ноутбук и можем устанавливать операционную систему windows 7 на samsung.
Обновлено: 14.03.2023
Недавно, купил себе ноутбук Samsung на нем стоит операционная система Windows 8. Решил ее снести и установить Windows 7. Подключил привод внешний, попытался загрузиться с привода, а ноутбук его даже в биосе не видит. Как выяснилось, многие владельцы ноутбуков с предустановленной системой, не могут установить Windows 7 на Samsung.
p, blockquote 1,0,0,0,0 —>
А теперь рассмотри проблему по порядку, как выше было написано наш ноутбук отказывается видеть наш внешний привод.
p, blockquote 2,0,1,0,0 —>
Настройка БИОСа
Для решения проблемы нам нужно зайти в биос, в раздел Boot >> Boot device priority. Здесь вы не увидите никакого загрузчика кроме жесткого диска. Это сделано для того чтобы неопытные пользователи не могли установить другую операционную систему. Таким образом они сохраняют от неправильных действий.
p, blockquote 3,0,0,0,0 —>
Теперь мы переходим в другой раздел, для того чтобы BIOS увидел внешний привод. Для это вам надо зайти в этот раздел Advanced >> Fast Bios Mode и переключить на Disabled. Этим шагом мы отключили защиту для скрытия внешних устройств. Далее сохраняете настройки «F10» и «Y».
p, blockquote 4,1,0,0,0 —>
Перезагружаете ноут и входите снова в настройки биос.
p, blockquote 5,0,0,0,0 —>
Возвращаемся в раздел Boot >> Boot device priority, и смотрим, появился наш привод. Если нет, значит, вы не правильно сделали. Еще раз читайте внимательно, что написано выше и повторяйте операцию.
p, blockquote 6,0,0,1,0 —>
Когда компьютер увидел внешнее устройство, выбираем в качестве загрузчика внешний привод. Сохраняем настройки и можем загрузиться с внешнего dvd-rom.
p, blockquote 7,0,0,0,0 —>
p, blockquote 8,0,0,0,0 —> p, blockquote 9,0,0,0,1 —>
Для решения этой проблемы мы заходим в биос в раздел Advanced >> AHCI Mode Control и переключаем на manual. Внизу Set AHCI mode переключить на enabled. Тем самым мы настроили наш ноутбук и можем устанавливать операционную систему windows 7 на samsung.
Вам будет интересно
Суть данной статьи заключается об обновление операционной системы windows. По сегодняшний день почти 85 процентов…
Приветствую друзья. Решил написать, на мой взгляд, довольно полезную статью, связанную с установкой операционной системой…
Приветствую вас на моем блоге. Речь в этом статье пойдет про лицензию на операционную систему…
Привет всем! Если вы читаете эту статью значить вы хотите защитить систему от случайного его…
Чет какие-то стремные щелчки, явно нештатная ситуация. А сколько твоему нетбуку? SMART в порядке, не изнашивается HDD? Кстати, производитель WesternDigital?
где то в октябре. в начале тоже прислушивался что да почему да какие щелчки. думал, а не сыпиться этот винчестер. пока все без изменений все живое. да в принципе хорошо даже, головки паркуются всегда, безопаснее эксплуатация. при парковке головки полностью выводятся с поверхности блина, в отличии от дестопных винчестеров.
А у меня Samsung N100-MA02, приобрел месяц назад и все устраивает)
Основные технические характеристики
Программное обеспечение.
Операционная система: MeeGo
Центральный процессор: Intel Atom
Индекс: N435
Частота процессора: 1.33 ГГц
Кэш L2: (уровень 2) 512 КБ
Чипсет: Intel NM10 Express(северный мост)
Частота шины: 667 МГц
Объём памяти
Тип оперативной памяти: DDR2-667 (PC2-5300)
Объем оперативной памяти: 1024 МБ
Тип разъёма: 200 pin SO-DIMM
Количество разъёмов: 1 (всего)
Накопитель: жесткий диск (HDD)
Объем накопителя: 320 ГБ
Интерфейс накопителя: SATA
Скорость вращения жесткого диска: 5400 об/мин
Изображение
Тип экрана: жидкокристаллический
Диагональ экрана: 10.1 »
Разрешение и формат экрана: 1024 x 600 WVGA 16:9
Покрытие экрана: матовое
Графический процессор: Intel GMA 3150
Камера: WEB-камера
Звуковые устройства: микрофон; динамик
Звуковой чипсет: с поддержкой HD (High Definition)
Выходная мощность (на колонку): 1.5 Вт
Устройства ввода
Устройство ввода: клавиатура
Количество клавиш: 84
Управление курсором: сенсорная панель
Устройства со сменными накопителями
Устройство чтения карт памяти: SD; SDXC; SDHC; MMC
Способы подключения и соединения
Тип сети: беспроводная связь Wi-Fi; подключение по выделенной линии 10/100Мбит
Беспроводные стандарты: IEEE 802.11b; IEEE 802.11g; IEEE 802.11n
Интерфейсы / Коннекторы: USB 2.0 — 2 x Type A; выход VGA — HD-15; выход аудио/наушники — mini phone stereo 3.5 mm; вход микрофон — mini phone 3.5 mm; Ethernet — RJ-45
Система питания
Заряд автономного источника: внешний адаптер питания
Мощность блока питания: 40 Вт
Напряжение на входе: 100 — 240 В
Технология: литий-ионная (Li-Ion)
Батарея : 3 — секционная
Габариты и вес
Ширина: 26.4 см
Высота: 3.4 см
Глубина : 18.8 см
Вес: 1 кг
У многих из нас дома есть старые нетбуки. Маленькие десятидюймовые компьютеры со слабенькой начинкой. Куда их девать и что с ними делать? Поговорим об этом сегодня.
Для начала немного истории. Чуть позже станет понятно к чему это всё.
Эти устройства были предназначены, в первую очередь, для развивающихся стран. Задача была создать устройство, которое будет маленьким и недорогим. Они были слабенькими, но их ресурсов вполне хватало для того чтобы выходить в интернет, работать с офисными программами (Microsoft Word, OpenOffice) и на них можно было запускать какие-нибудь очень старые игры (Half-Life Source, System Shock 2).
Преимущества:
Низкая цена (от 6 до 10 тысяч рублей)
Компактность (размером с тетрадь)
Годится для поездок (можно писать какие-либо тексты, выходить в интернет при помощи USB-модема, которые до сих продаются и пользуются популярностью).
Intel Atom на борту.
Откуда взялись нетбуки стоимостью 6 тысяч рублей?
Все дело в том, что с завода на них шла операционная система основанная на Linux. Это были разнообразные сборки под разными названиями. Не буду приводить их названий, мне на ум вспомнилась лишь MeeGo.
На многие устройства с завода так же ставилась Начальная семерка и/или Windows XP.
В одной из предыдущих статей я уже говорил что использовать Windows XP в 2019 году — гиблое дело, но на тот момент это было очень даже неплохо.
С Windows 7, кстати, та же история.
Ее поддержка заканчивается в январе 2020 года. Основная поддержка закончилась аж в 2015 году.
Не будем мусолить тему про «десятка ваша — хлам, я на семерке останусь!».
Уж сколько было на эту тему снято видеороликов, написано текстов на профильных сайтах о муках выбора, что лучше.
Но разговоры так и не утихают.
На снимке выше минимальные системные требования к начинке вашего компьютера.
Под такие требования подпадает практически любой атомный нетбук.
Модель моего нетбука: Samsung NP-N102JA01RU
Его начинка следующая:
Одноядерный процессор Intel Atom N435 с частотой 1,3 Ггц,
Оперативная память — 2 гигабайта с частотой 1333 Мгц (несмотря на то, что это DDR3, на данном чипсете не поддерживается возможность установки планки на 4 гигабайта). С завода была установлена планка на 1 гигабайт. Мне он достался уже с двумя гигабайтами.
Жесткий диск производства Western Digital на 250 гигабайт.
Программа Crystal Disk говорила о том, что диск уже полумертвый.
В скором времени он был заменен на дешевый китайский SSD на 240 гигабайт.
Достался он мне бесплатно на работе. Никто им не пользовался, потому что батарейка была уже изношена.
Проблем с аппаратной частью не было. На борту за каким-то чертом была установлена Windows 7 Максимальная с 32 битной архитектурой.
В чем разница между 32 и 64-битными системами можно узнать здесь .
После, была установлена лицензионная Windows 7 Начальная (ключ сохранился на задней панели) а чуть позже была бесплатно обновлена до Windows 10.
Если вы хотите так же, то заходите сюда. Там есть подробная инструкция о том, как бесплатно и легально обновиться до лицензионной Windows 10.
После переустановки все стало некрасивым. Но чуть позже система сама подтянула нужный драйвер и картинка выровнилась.
Переустановка заняла около двух часов. Я просто оставил устройство на столе и занимался другими делами.
Но меня все так же не устраивала производительность. Проводник заикался и открывался долго, браузер ворочался еле-еле.
Я долгое время грешил на процессор. Но все-таки проблема крылась в жестком диске. После замены его на SSD, все стало работать вполне приемлимо.
О том, зачем нужен SSD-диск и что это такое читайте здесь .
В качестве браузера выступает Opera .
Почему не Chrome ? Мне так удобнее, там есть встроенный VPN и простая Экспресс-панель из которой можно отключить ненужную рекламу и прочий раздражающий хлам. К тому же, оба браузера созданы на одном движке.
Обе ссылки ведут на официальные сайты, так что вреда вашему устройству не причинят.
Какие я вижу сценарии использования для таких устройств?
1. Мультимедиа.
На таких нетбуках удобно смотреть фильмы.
Уже можете кидаться комментариями из разряда «там же экран 10 дюймов всего!», но вы же как-то смотрите видео на экранах своих смартфонов?
Для этого я использую бесплатный пакет кодеков K-Lite Codec Pack.
В роли музыкального плеера выступает foobar2000.
Разработчиком данного плеера выступил польский программист Питер Павловский — один из разработчиков очень популярного Winamp .
Загрузить foobar2000 можно здесь .
Winamp можно загрузить здесь .
2. Работа с офисными документами.
Лично я пользуюсь LibreOffice.
Во-первых, я не сторонник пиратства. Во-вторых, мне его вполне хватает.
Для работы с текстами и таблицами вполне неплохо.
В качестве почтового клиента используется Thunderbird .
Там нет рекламы, он быстро работает и он подтянет все ваши почтовые ящики в одном месте.
Загрузить можно отсюда .
Эти программы бесплатны и работают на любых компьютерах.
LibreOffice — это альтернатива Microsoft Office. Работает не хуже, платить за него не надо, разрабатывается сообществом энтузиастов.
Да, одноядерные ноутбуки способны переваривать интернет.
Да, он будет немного задумчивым во время воспроизведения, но всё же спокойно переваривает YouTube (если не ставить качество выше чем 480p).
Для того чтобы устройство стало еще быстрее, я проделал следующие манипуляции, о которых подробно можно почитать здесь.
Об этом говорили все кому не лень, но для меня это еще и удобный дорожный вариант. Его можно бросить в рюкзак и уехать в другой город на несколько дней.
О городских рюкзаках поговорим в отдельном материале.
Я не буду приводить результатов тестов и прочих попугаев, поскольку не вижу в этом смысла. Лично для меня (по ощущениям), система стала шустрее. То есть, устройство «раскочегарено» до предела. Процессор там не заменить. На борту лицензионная 32-х битная Windows 10, максимально возможные для этой платы и чипсета 2 гигабайта оперативной памяти DDR3 и китайский SSD диск на 240 гигабайт.
Благодаря SSD, система стала ворочать даже очень тяжелые мультимедийные файлы. То есть, видеофайлы в формате Full HD, теперь идут без подтормаживаний, плавно и без задержек звука. Да, процессор «долбится в сотку». В смысле, нагрузка поднимается до 100%, судя по диспетчеру задач, но всё же он справляется.
Есть ли смысл ставить SSD и обновляться до десятки?
Для меня да. Он просто стал шустрее. Да, звезд с неба не хватает, но от задумчивости избавился.
Подытожим: ставим Windows 10, облегчаем, устанавливаем офисный пакет, почтовый клиент, ставим браузер, ставим кодеки чтобы смотреть кино, ставим музыкальный проигрыватель чтобы слушать музыку.
И все это поместится в маленький рюкзак, а так же будет эдаким маленьким компьютером стоящим на журнальном столике возле дивана.
На этом всё.
Не забывайте подписываться на канал, нажимать на кнопку «палец вверх» и делиться статьёй с друзьями. Это очень помогает развитию канала. Дальше будет интереснее.
Охъ уж эти экономии. Попал нетбук Samsung NP100S-N02RU ко мне. Нетбук приятный, но не без косяков. Один из них — ОС MeeGo. Хозяин попросил помочь: у него есть Windows 7, надо установить. Ну что ж, надо — так надо.
Но оно в упор не видело загрзочную флешку с Windows 7. А в биос ничего подозрительного не обнаружил.. Но гугль привел куда надо:
Advanced — Fast BIOS Mode — Disable
И тогда наверняка вдруг запля.. Не то. И тогда появляется возможность выбрать в качестве загрузочного устройства флешку.
Айбеккккк (Friday, 28 December 2012 18:43)
БЛЛЛИИИИИНННННННННННННННННН. СПС.
ОООООООООГГГГГГГГГГГРРРРРРРРРООООООООООМММММММММННННННННННООООООООООЕЕЕЕЕЕЕЕЕЕЕЕ.
manualcheg (Tuesday, 01 January 2013 10:38)
Di.K (Sunday, 06 January 2013 16:13)
Точно! Чуть мозг не взорвал. Спс!))))
Falc (Thursday, 10 January 2013 16:28)
Пасибооооо. Тож твоя история, чуть ламером в глазах друга не остался))) Хех, кто бы мог подумать, спасибо еще раз.
Кирилл (Sunday, 20 January 2013 14:03)
Talgat (Thursday, 24 January 2013 20:56)
Netbook Samsung NP100 не видит HDD, показывает как unlocal. пробовал разметить, пишет что не читает с жесткого диска
Вадик (Sunday, 27 January 2013 16:59)
блин. не помогло
не видит флешку
Timur (Monday, 28 January 2013 12:17)
Гугл транслейт мастер?
manualcheg (Monday, 28 January 2013 19:01)
Timur, вопрос адресован непонятно кому и некорректен.
Макс (Tuesday, 12 February 2013 16:21)
СПАСИБО ОГРОМНОЕ ЧЕЛОВЕЧЕСКОЕ.
Ramil (Sunday, 17 February 2013 13:07)
Спасибо, все получилось. Advanced — Fast BIOS Mode — Disable
Серьга (Tuesday, 19 February 2013 17:30)
NikolaichNol (Saturday, 16 March 2013 10:38)
Спасибо огромное все заработало
AgressorAntony (Thursday, 09 May 2013 11:32)
Биг СПС, е**я с этой херней долго, а тут оказывается все просто)
Кирилл (Friday, 10 May 2013 15:22)
спасибо. ))) действительно выручил. )))
Marusik (Sunday, 09 June 2013 16:14)
Baffi (Wednesday, 10 July 2013 08:52)
спасибо огромное. заррработало.
Fox92323 (Wednesday, 10 July 2013 09:13)
Antoxa (Thursday, 22 August 2013 10:33)
Andrew (Wednesday, 28 August 2013 11:47)
да уж точно это не ноут а оно))) и зачем такие берут? на нём ХР сп3 то ползает как улитка а 7ка и вовсе как 0.5 улитки)))
Alaris (Friday, 20 September 2013 13:25)
Спасибо, помогло. Счастья Вам.
Lulu (Saturday, 19 October 2013 19:33)
А в нетбуке Lenovo IdeaPad S110 такого раздела — Advanced — в биосе нет! (((
Lulu, к сожалению, нет такого нетбука под рукой.. И отзывы на маркет.яндекс.ру не свидетельствуют о наличии сложностей в установке вместо MeeGo других ОС. Попробуйте создать установочную флешку заново.
KompMaster (Saturday, 05 April 2014 23:47)
Cat (Tuesday, 20 September 2016 13:25)
У меня вопрос немного в другом. Ко мне этот нэтбук попал уже с Windows 7 профессионал, а я хочу установить MeeGo, но ничего не выходит. Подскажите пожалуйста, что можно сделать?
Настройка и работа
При выборе версии Windows 7 для нетбука предпочтение лучше отдать облегченным редакциям (Starter, Basic, Home), которые не перегружены ненужными службами, прямо или косвенно нагружающими системные ресурсы компьютерного устройства. Оптимальным же вариантом станет инсталляция неофициальной сборки Perfection Netbook Edition, после загрузки образа которой рекомендуется проверить контрольную сумму MD5, а также атрибуты CRC и SHA-1. Из этой модификации изъяты некоторые ненужные системные апплеты.
Windows 7 установленная на нетбуке.
Проверка готовности Вашего нетбука для Windows 7
Для нормальной работы редакции для нетбука требуется всего 256 Мб RAM, а файл образа имеет размер 1,14-1,89 Гб в зависимости от версии. Неоспоримое преимущество этой сборки состоит в том, что ее скорость работы намного выше, чем у стандартных модификаций, а использовать ее можно даже на самом слабом устаревшем компьютерном устройстве, на котором оптимизировать настройки других аналогичных ОС не представляется возможным.
Для корректной работы модификаций x86 и x64 нетбук должен быть оборудован процессором среднего ценового диапазона, работающим на штатной тактовой частоте 1 ГГц и выше, и графическим адаптером с поддержкой DirectX 9 и драйвера WDDM 1.0.
Для версии 32 бита (x86) потребуется 1 Гб RAM и примерно 16 Гб места на жестком диске. Для 64-битной модификации показатели должны составлять 2 Гб и 20 Гб соответственно.
Установка Windows 7 на нетбуке с помощью внешнего DVD-привода
Если в наличии имеется не оригинальный диск с установочным дистрибутивом, а загруженный из интернета образ формата ISO, сначала его потребуется записать на пустой носитель с использованием программ класса UltraISO, DAEMON Tools, Nero Express и им подобных.
При включении нетбука нужно сразу же вызвать настройки первичной системы ввода/вывода BIOS, используя для этого нажатие одной или нескольких клавиш, которые будут указаны на стартовом экране.
В интерфейсе потребуется перейти к разделу опций загрузки (Boot Sequence, Device Priority и т.д.), при помощи клавиши со стрелкой вниз переместиться к пункту первого загрузочного устройства (1st или Main Device), клавишами PgUp/PgDown прокутить список доступных носителей, выбрать дисковод CD/DVD-ROM, выйти с сохранением изменений (F10+Y).
После этого стартует автоматическая перезагрузка, а для начала работы с носителем будет предложено нажать любую клавишу.
В окне инсталлятора необходимо выставить региональные, языковые и денежные параметры, а затем отметить предпочитаемый вариант инсталляции. Полная установка производится на чистый винчестер или применяется в случае отказа предыдущей аналогичной версии. Обновление можно использовать в случае наличия на нетбуке ОС более старой модификации (Vista или XP).
Раздел для помещения файлов новой ОС будет выбран автоматически. В случае повторной инсталляции Виндовс рекомендуется отформатировать системный диск. Также на этом этапе можно воспользоваться инструментами удаления или создания дополнительных разделов. После подтверждения начала установки начнется копирование файлов и установка драйверов устройств. Когда все операции будут завершены, последует автоматический рестарт.
В этот момент оптический диск нужно извлечь из привода или снова воспользоваться настройками BIOS, где потребуется выставить приоритет загрузки с винчестера.
При перезагрузке, если это необходимо, потребуется ввести имя пользователя с паролем и подсказкой, затем вписать код активации или отложить регистрацию, а затем выбрать либо рекомендуемые параметры, либо настроить их вручную, например, полностью отключив получение обновлений. По завершении предварительных настроек на экране появится рабочий стол.
Установка Windows 7 на нетбуке с помощью флэш-накопителя USB при наличии установочного диска Windows 7
Использование USB-накопителя, на который записывается исходный образ, выглядит более предпочтительным. Образ можно загрузить из интернета или создать собственноручно, используя для этого оригинальный CD-диск и программы для работы с образами.
Подготовка флэш-накопителя USB
Основная задача пользователя при подготовке USB-носителя объемом не менее 4 Гб сводится к тому, чтобы сделать его загрузочным. Копирование файлов в проводнике должного результата не даст. В качестве простейших решений можно предложить либо апплеты, работающие с файлами ISO-формата, в которых используется раздел самозагрузки, либо специальные приложения, позволяющие выполнить все операции без участия пользователя, например Rufus.
Создание загрузочного флэш-накопителя USB
В программе нужно указать путь к файлу образа на жестком диске, а сопутствующие параметры, включающие и установку типа загрузчика (MBR/EFI) будут выставлены автоматически. Форматирование перед использование программы производить необязательно, поскольку данное действие предусмотрено прямо в утилите.
Если приложений для автоматического создания загрузочных носителей у пользователя нет, аналогичные действия можно выполнить самостоятельно, используя для этого командную консоль и инструментарий DISKPART:
- diskpart;
- list disk;
- select disk N (выбор накопителя, где N соответствует номеру, показанному в списке);
- clean;
- create partition primary;
- select partition primary;
- active;
- format fs=ntfs;
- assign letter Z (присвоение литеры, под которой накопитель будет определяться в системе);
- exit.
Теперь необходимо скопировать файлы с оригинального диска или из развернутого образа на флэшку. Для развертывания можно использовать вышеописанные утилиты или архиватор WinRAR.
Установка Windows 7 на нетбуке с помощью флэш-накопителя USB при наличии оригинального ISO-образа Windows 7
Установку системы, как и в случае с приводом, следует начать с изменения приоритета устройств загрузки в BIOS. После рестарта процесс инсталляции ничем не будет отличаться от других вариантов. Если после обновления или после чистой установки система тормозит, ускорить работу компьютера можно за счет применения специальных программ-оптимизаторов.
Если возникают проблемы с драйверами, для их устранения лучше всего применять программы класса DriverPack Solution. Если после обновления ОС в штатном режиме не загружается, можно переустановить ее, используя имеющийся носитель с дистрибутивом и выбор чистой инсталляции.
Читайте также:
- Звездные волки 2 не запускается на виндовс 10
- Что такое смарт папка в mac os
- Как установить 1с 77 на windows 10
- Celluloid linux что это
- Тормозит vlc на linux
Доброго времени!
Сегодня расскажу, как загрузиться с флешки или с привода на нетбуке Samsung N100.
Для этого вставляем флешку, включаем нетбук и нажимаем клавишу F2.
Таким образом, мы попадаем в БИОС. Здесь мы видим краткую информацию о нетбуке.
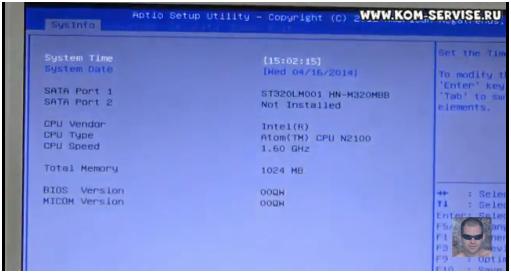
Далее переходим на вкладку – Advanced, с помощью стрелок на клавиатуре.
Теперь выбираем строку – Fast BIOS Mode, жмем Enter и в маленьком окошке выделяем слово – Disabled и нажимаем Enter.
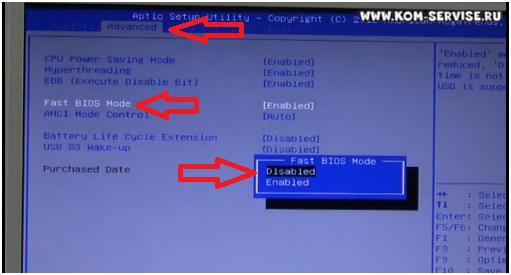
После этого переходим во вкладку Exit. Здесь нам надо сохранить изменения и выйти.
Поэтому выделяем строку – Save Changes and Reset и дважды нажимаем клавишу Enter.
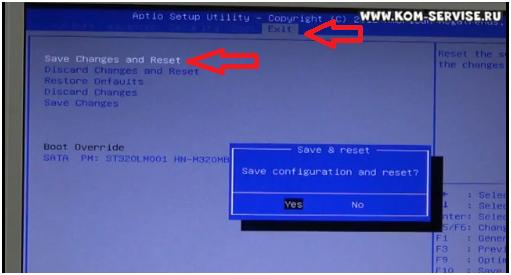
Теперь опять нажимаем клавишу F2 (заходим в БИОС).
Выбираем вкладку Boot. Здесь заходим в – Boot Device Priority.
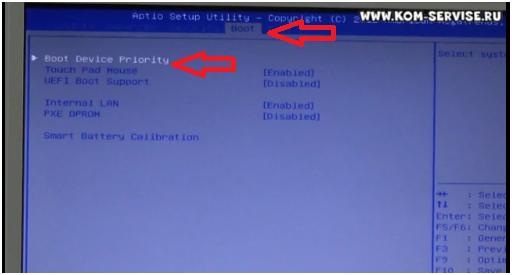
Здесь мы видим, что первым стоит жесткий диск, второй – флешка.
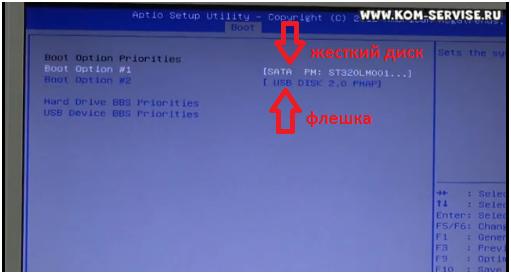
Чтобы загрузиться с флешки, необходимо ее поставить на первое место. Просто, нажимаете клавишу F6 и флешка поднимается вверх.
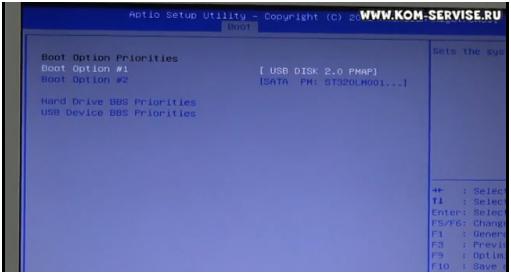
Чтобы от сюда выйти, нужно нажать Esc.
Теперь опять же переходим во вкладку – Exit, сохраняем и выходим.
проверить.
Включаем нетбук, и если у вас появляется картинка MultiBoot USB, то все сделано правильно. Загрузка начинается с флешки.
Если вам что – то не понятно, посмотрите видео, перейдя по ссылке: https://youtu.be/xlydzkCDPlw.
Всего доброго!
Как зайти и настроить BIOS нетбука SAMSUNG N100 для установки WINDOWS 7 или 8 с флешки или диска.
Установка Windows 7 с флешки. Пошаговое руководство
Установка Windows 7. Устанавливаю windows 7 на нетбук ASUS.
Установка Windows 7 на слабеньком нетбуке Emachines Em350
Установка windows на нетбук с флешки
Как установить Windows7 на нетбук
Настройка БИОС ноутбука Samsung NP350E7C для установки Windows
Как установить Windows 7 с диска на ноутбук SAMSUNG. Установка всех драйверов.
Как настроить BIOS ноутбука Samsung np355v5c для установки Windows 7, 8, 10 с флешки
Как установить Windows на нетбук или как записать WindowsXP на флешку
Также смотрите:
- Как вернуть поиск яндекс на Windows phone
- Как установить Windows на ps4
- Динамики не подключены Windows 7 что делать
- Удалить шпионские обновления Windows 7
- Как исправить все ошибки в Windows 8
- Normaliz dll не был найден Windows xp
- Windows flip 3d как включить
- Как сделать быстродействие на Windows 7
- Пропал сд ром в Windows 10
- Как сохранить диск d при переустановке Windows
- Поиск по маске в Windows 7
- Установка Windows 7 в режиме режим uefi
- Как удалить eset smart security Windows 8
- Как установить ножницы в Windows 7
- Как сменить значок пуск на Windows 7


