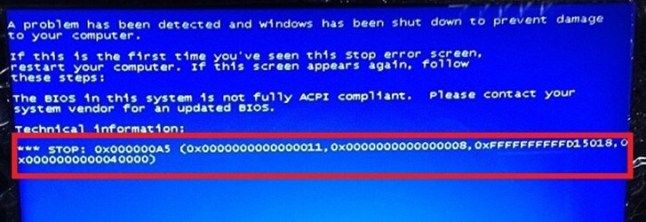Компания Lenovo давно известна подавляющему большинству пользователей как производитель качественных и недорогих ноутбуков. Лэптопы отличаются неплохими техническими характеристиками. Однако случаются казусы и у этого производителя. Никто не застрахован от этого. К примеру, на модель Lenovo B50-30 установка Windows 7 по умолчанию была невозможной. Почему так случилось и как установить «семерку» на этот ноутбук, если он только-только из магазина? В этом мы и будем сейчас разбираться.
Почему так получилось?
У Lenovo не было никакой задней мысли. Просто эта модель ноутбука разрабатывалась и продавалась в 2013 году. Давайте вспомним, что в это время поделывали в компании «Майкрософт»? Правильно. Они всяческими способами (временами весьма агрессивно) продвигали свою новую операционную систему — Windows 8. Некоторые производители были вынуждены как-то ограничить возможность установки «семерки» на свои устройства. На официальном сайте компании к модели Lenovo B50-30 драйвера Windows 7 отсутствуют вовсе.
Самое интересное то, что обновление БИОС проблему не решало никак (хотя должно было бы). В адрес компании сыпались проклятия и всяческие бедствия. Но продолжалось все это недолго. Народные умельцы быстренько решили проблему. Дело оказалось в настройках БИОС. По умолчанию производителем были предустановлены опции, которые делали установку «семерки» невозможной. А если учесть, что для большинства пользователей БИОС — темный лес, то этакий «финт ушами» вполне сработал на Lenovo B50-30. Как установить Windows 7 на эту модель? Проще простого. И вы сейчас в этом убедитесь.
Настройки БИОС для установки «семерки»
Первым делом нужно зайти в настройки БИОС. Для этого при загрузке лэптопа нужно нажать комбинацию клавиш FN и F2. Теперь следует зайти во вкладку General Settings. Здесь нужно выбрать пункт Load Default Settings и нажать ОК. Далее идем во вкладку Boot и в строчке OS Optimized Defaults выбираем пункт Other OS. Теперь остается выйти из БИОСа, не забывая сохранить все изменения.
В некоторых случаях (особо сложных) придется все-таки установить «восьмерку» и с ее помощью обновить прошивку БИОС. Иногда это необходимо, поскольку стоковый БИОС не всегда дает пользователю возможность поменять в опциях загрузки операционную систему. Но после обновления все должно быть нормально. Далее можно перезагружать ваш Lenovo B50-30. Установка Windows 7 теперь возможна.
Процесс установки
Он мало чем отличается от стандартного. По сути, вообще не отличается. Но лучше описать его весь. Итак, алгоритм установки «семерки» на Lenovo B50-30 после всех манипуляций с БИОС:
- Вставляем флешку или диск с установочными файлами Windows.
- Во время загрузки зажимаем комбинацию клавиш FN и F12. Появится диалоговое окно.
- В окне выбираем носитель (CD-DVD для диска или USB-HDD для флешки). После этого начнется загрузка установщика системы.
- В следующем окне выбираем язык установки и страну расположения. Нажимаем «Далее».
- Теперь выбираем пункт «Только установка Windows» и создаем разметку диска. Помним, что «семерка» ставится только на раздел NTFS. Остальные разделы можно будет скорректировать после установки системы.
- Нажимаем кнопку «Далее» — начинается процесс установки. Ноутбук будет несколько раз перезагружен.
- После последней перезагрузки будет предложено ввести имя пользователя и пароль.
- Нажимаем кнопку «Далее» и ждем. Через некоторое время запустится установленная система.
Вы справились со своим Lenovo B50-30. Установка Windows 7 завершена. Однако перед тем как пользоваться системой, придется еще кое-что настроить. Ибо после установки перед вами будет «голая» операционная система, которая ничего толком не может, поскольку в ней не установлены устройства. А это значит, что придется устанавливать драйверы.
Драйверы устройств
В чем заключается проблема ноутбука Lenovo B50-30? Драйвера WiFi (Windows 7) или любые другие драйверы для «семерки» на официальном сайте отсутствуют. А Wi-Fi имеет критическое значение. Ведь без интернета не получится скачать и другие драйверы. Здесь есть несколько вариантов. Можно скачать драйверы от «восьмерки». В некоторых случаях они подходят. А можно обратиться к сайту производителя компонента и скачать свежую версию оттуда. Но в любом случае вам понадобится второй компьютер с доступом в интернет.
Иногда на сайтах производителей оборудования нет софта для модели Lenovo B50-30. Однако драйвер для Wi-Fi будет в любом случае. Стоит поставить только его. А дальнейшие проблемы можно решить через «Диспетчер устройств» в установленной ОС. Он позволяет обновить драйвера оборудования с официальных серверов компании «Майкрософт». Пока «семерка» официально поддерживается, они оттуда никуда не денутся. Главное — завести интернет на этой «железке». Как только вы это сделаете, жить сразу станет проще.
Заключение
Несомненно, эта статья будет полезна для тех, кому «посчастливилось» приобрести ноутбук Lenovo B50-30. Установка Windows 7 на него возможна, хотя процесс несколько непривычен. Для некоторых неискушенных пользователей он может показаться нереально сложным. Но на самом деле ничего трудного в этом нет. Главное — обновить БИОС и немного изменить его настройки. После этого можно будет ставить на этот лэптоп хоть «семерку», хоть «Линукс», хоть «МакОС».

Попросил знакомый установить ему Win 7 на только что купленный ноутбук Lenovo B50-30. Модель довольно бюджетная и имела на борту 2 гигабайта оперативной памяти, поэтому о установке Win 8 речь даже не заводилась. Вставил я мультизагрузочную флешку и стал искать как загрузить быстрое boot меню. Оказывается в данной модели это можно сделать двумя способами. Первый способ это при включении нажатие сочетаний клавиш Fn+F12 (почему не сделать просто F12). Второй способ нажатие маленькой кнопочки на правой боковой панели (в ранних моделях она была возле клавиши включения, что было намного удобнее). Выбрал загрузку с флешки, началась установка и через несколько секунд ноутбук выпал в синий экран. Попробовав проделать данное действие еще несколько раз, сменив флешку на мультизагрузочный винт успехом это не увенчалось. Тогда я решил установить систему с диска, но получил тот же результат.
Немного ругнувшись полез искать решение проблемы в Интернете. Попробовав пару вариантов, найденных в поисковике(предлагались доже варианты обновления биоса, что для обычного пользователя совсем не есть хорошо), все таки один из них оказался рабочим. Мне помог такой вариант:
1. В последнем меню BIOS’а в последней строчке OS optimized Default, меняем в ней значение с Win8 64 bit на Other OS.
2. Обязательно делаем Load Default Setting.
3. Сохраняем изменения именно в этом порядке.
4. Устанавливаем Win 7 x64/x86 без BSOD.
После проделанных манипуляций установка пошла как обычно и завершилась успешно. Но на этом все не окончилось. После установки Win7 x32 я начал устанавливать драйвера как обычно это происходит при помощи драйверпака. Не нашлось драйверов для USB 3.0 и видеокарты. Ну я не отчаивался и решил их скачать с оф. сайта производителя ноутбука. Там меня ожидало разочарование, так как драйверов для данной модели под данную ось не было. После этого начались поиски драйверов по id и различными, предназначенными для этого программами. Закончилось все неудачей. Возможно если бы это был мой ноутбук я бы еще повозился, но так как я и так потратил лишних 2 часа, было решено смириться и установить Win 8. Данная OS встала без проблем и все драйвера нашлись. Но на мой взгляд это не совсем правильно со стороны производителя заставлять пользователя таким образом использовать OS именно ту, которую хочет производитель, а не ту которую надо пользователю. Да и по скорости работы 2 гб оперативной памяти не совсем хватает для обычных дейcтвий на Win 8. Я немного разочаровался в компании Lenovo. «Неверной дорогой идете товарисчи».
Многие пользователи, которые купили ноутбуки с предустановленной Windows 8 так и не смогли привыкнуть к этой операционной системе. В этом нет ничего удивительного, восьмёрка очень сырая и в ней много лишнего. На ноутбуке Lenovo B50 30 также установлена windows 8. Если вы решили расстаться с лицензионной, но неудобной операционкой и задумались над установкой windows 7, то, перед тем как вставить диск нужно перенастроить биос.
На ноутбуках леново есть два способа входа в BIOS:
- Выключаем компьютер, далее нажимаем кнопку включения и сразу же удерживаем Fn и F2
- Выключаем кеомпьютер, и нажимае иголочкой или скрепкой «восстановления системы» кнопочку, которая находится справа в районе выходов для подключения наушников. (Но я предпочитаю первый способ).
Итак, мы в Биосе. Перед установкой Windows 7 нужно изменить несколько пунктов.
Во вкладке Exit меняем OS OptimizedDefaults на Other OS
Далее нажимаем LoadDefaultSetting
Дальше вкладка Boot — ставим Bootmode — LegacySupport и
BootPriority — LegasyFirst
Ну вот и все настройки. Выходим из Биоса с сохранением настроек и приступаем к установке Windows 7
Да, чуть не забыл, драйвера на официальном сайте Леново есть только под Windows 64
Ваше Имя:
Ваш отзыв:
Внимание: HTML не поддерживается! Используйте обычный текст.
Оценка: Плохо
Хорошо
Введите код, указанный на картинке:
Здравствуйте, мои уважаемые читатели, начинающие системные администраторы и просто любители компьютеров!
Вчера я приобрел новый ноут, прям из магазина. И как оказалось, по стандарту на нем была установлена восьмая ОС от Майкрософта. А так как я любитель семерки, я решил поставить именно ее. Поэтому, я расскажу вам, как проходит на lenovo b50 30 установка windows 7. Поехали!
Первоначальные действия
Нужно определиться, с чего мы будем инсталлировать нашу оперционку. Допустим с болвашки. Для установки с диска нужен не только сам носитель, но и дистрибутив. Качаем его отсюда. Сделать это можно с помощью вот этого софта.
Или, если вы решили инсталлировать с флешки, то нужно подготовить ее, размером она должна быть 4-8 гигабайта.
Только предварительно перенесите файлы с нее на вторичный локальный хард или просто скопируйте в облачное хранилище.
Запись загрузчика
Итак, пошаговая инструкция по прожигу образа на диск. Понадобится нам программа UltraISO, берем ее тут. Качаем, устанавливаем. Теперь идем в папку с образом операционной системы.
Нажимаем на файле правой кнопкой мышки, отыскиваем строчку с названием программного обеспечения и клацаем по строчке «Запись диска».
Вставляете болвашку в оптический привод. В окошке программы выбираете его, жмете на запись и ждете окончания прожига. Все, диск готов.
Теперь разберемся как создать флешку с виндой. Вставляете носитель в порт. Открываете софт и отыскиваете образ с операционной системой.
Далее, жмете пунктик самозагрузка, а там – запись образа жесткого диска.
Теперь надо форматнуть наш носитель.
Вот теперь можно приступить к самой записи.
Успешный прожиг завершиться записью в диалоговом окне.
Установка системы
Итак, теперь разберемся с инсталляцией. При установке семёрки вместо windows 8, мы не увидим привычный синий экран. Первое, что появится, это — вот такой экран.
Нажимаем любую клавишу на ноутбуке и видим вот это.
Когда файлы подгрузятся, появится интерфейс настройки языка. Выбрать можно все что угодно, как вам удобнее.
После нажатия кнопки далее будет предложено установить саму операционную систему.
Кстати, если образ записан криво, то вот на этом экране часто возникает ошибка.
Если у вас все в порядке, идем дальше и жмем рамку «установить».
Теперь необходимо выбрать разрядность системы. Если ноут мощный и процессор в два и более ядра, то нужна версия в 64 бита, а если ПК слабенький и старый, то 32.
На следующем этапе выбираем полную установку. Не допустите ошибку, не нажимайте верхнюю позицию.
Здесь важно выбрать логический раздел. Под винду рекомендую оставить 100 гигабайт, если место позволяет. Если хард маленький, вполне можете обойтись 30-50 ГБ.
Затем форматните его.
Теперь пойдет копирование, распаковка и установка файлов. Система может несколько раз перезагрузиться. Главное, чтобы она не зависала.
После 20-40 минут должен выскочить интерфейс настройки учетной записи. Прописывайте любое имя, которое вам нравится, можно даже просто какое-нибудь слово и все.
Теперь вбивайте ключ продукта. Можете сделать это позже. Если такового нет, то придется искать нормальный активатор, который не поломает реестр системы, из-за чего она может тормозить.
В параметрах безопасности выбираете вот эту строку.
Настраивайте свой часовой пояс.
В свойствах сетей щелкаете домашние настройки.
Вот вся установка.
Настройка системы BIOS
Нужно настроить параметры загрузки с диска или флешки. Подгружаемся с нашего в BIOS’а. Сделать это можно кнопками DEL или Ф2 при перезагрузке ноутбука. Различные версии БИОСа настраиваются немножко по-разному.
Рассмотрим основные действия в комплекте микропрограмм, с которыми вам придется иметь дело, а также варианты настроек.
Award BIOS – более старый вариант
Как только появился синий экран настроек, нужно выбрать вторую позицию, где будет указанно — Advanced BIOS Features.
Далее, во второй позиции со словами «First Boot Device» нужно клацнуть по кнопке Enter и выбрать свой дисковод.
В строке, со значением «Second Boot Device» делаете все по аналогии с вышеописанным, но выставляете там свой винчестер.
Затем кликаете на клаве Ф10 и жмете Enter. Это позволит сохранить ваши действия и после перезагрузки ваш ноут первым будет считывать именно диск в оптическом приводе.
AMI BIOS – современный набор макропрограмм
Тут практически то же самое, только нужные нам позиции находятся в других разделах.
Переходим в раздел загрузок (приоритетов). Называется она словом «Boot».
В первом разделе важно выставить лидирующей позицией именно оптический привод, а второй – жесткий диск. Далее, так же сохраняетесь и выходите.
Если решено производить инсталляцию операционной системы с флешки, то алгоритмы действий фактически те же, но вместо дисковода нужно везде выбрать раздел с буквами USB-HDD. В принципе это все, что требовалось сделать.
Дополнение
Возможно у вас возникнут проблемы с драйверами после установки. Даже если винда максимальная, далеко не факт, что в ней будут все нужные программы для работы с вашим железом. В этом случае можно воспользоваться классной софтинкой – драйвер бустер. Качаем ее вот отсюда. Сделать это можно бесплатно.
Устанавливаем и открываем ее.
Нажимаете кнопочку пуск и ПО начнет сканировать ваш ноутбук на предмет устаревших и отсутствующих драйверов. Занять это может от 2 до 10 минут. Важно при этом быть подключенным к глобальной сети. После завершения процесса вы увидите список комплектующих, для которых есть новые версии дров.
О каждом, уже установленном ПО, вы можете получить подробную информацию, просто кликнув по нему.
Если вы планируете держать свой компьютер в надлежащем и стабильно работающем состоянии, то советую настроить автоматический периодический сканер.
Как только вы нажмете кнопку «Обновить все», пойдет процесс поиска, скачивания и инсталляции драйверов. Занять он может достаточно долгое время, все зависит от скорости интернет-соединения и размера скачиваемых данных. Например, дрова на карты ATI Radeon качаются медленно, так как весят от 200 мегабайт.
Бывает случается, что после установки некоторых программ, звук на компьютере пропадает. В бустере есть специальная функция, которая поможет это исправить. Это особенно касается седьмой винды.
Как только все закончится, просто перезагрузите свой компьютер.
Заключение
Вот и все, таким методом вы сможете быстро и просто установить операционную систему. Кстати, я собрал ля вас несколько ссылок с видео, которые помогут вам визуально увидеть процесс.
Установка винды с диска
Установка винды с флешки
Настройка биоса
А также вот несколько статей с моего блога, которые также должны вам помочь разобраться.
- Подготовка флешки.
- Установка семерки с флешки.
- Переустановка винды без носителей.
Ну и на этом я буду заканчивать статью. Надеюсь она оказалась полезной для вас, поделитесь ей с друзьями в социальных сетях, чтобы и они знали, как переустановить операционку на новых ноутбуках самостоятельно. Подписывается на обновления блога. Всего вам самого наилучшего и до новых встреч, мои уважаемые читатели!
Материалы по теме
-
Новое за 24 часа
-
Пользователи

-
Hotimsk
Junior MemberАвтор темы52
#
4 сентября 2014 17:30Собственно как осуществить установку Windows7 на ноутбук Lenovo B50-30 модель 20382 (59426187)?
В комплекте с ним была DOS. Попытки установки Windows7 (любой редакции и разрядности) как в обычном так и в UEFI режиме приводят к одному результату — «синий экран смерти» и ошибка 0х000000A5, с сообщением
The BIOS in this system is not fully ACPI compliant. Please contact your system vendor fot an update BIOS.
Модель конечно свежая и биос установлен последний 9CCN22WW (V2.00), такой же и на оф.сайте.Причем замечено, что загрузчик PE (boot.wim) от Windows8 запускается без проблем и как следствие Windows 8/8.1 установаливается легко.Если даже воспользоваться установщиком от Windows8 и развернуть(провести установку) Windows7, то после перезагрузки и первой попытки самостоятельной загрузки Windows7 приводит все к тому же — «синий экран смерти» и ошибка 0х000000A5.
Есть какое-нибудь решение этой проблемы?
-
Ser-51
Neophyte Poster11
#
5 сентября 2014 00:22Та же беда…
Добавлено спустя 7 минут 38 секунд
Hotimsk, Разрулил?
-
crimean
Member451
#
5 сентября 2014 11:32Вот засада…
а я как раз другу подобрал эту модель (59426187)
ему бы 7 получше ,чем 8\8.1у меня похожий случай был на ноуте НР — но там оказался брак конкретной модели — когда выставлял не UEFI — он после перезагрузки опять сам выбирал UEFI — глюк БИОСА — отдали в сервис.а тут уже второй человек — значит что то не так.
диск кстати с завода в MBR или в GPT ? если в MBR — то плохи дела,может типа сознательное решение — не поддерживать Вин 7
а если в GPT — поменять на MBR -
tol8251
Neophyte Poster1
#
9 сентября 2014 22:36Особенности w7 что она ставится только поверх другой винды, в основном хпишки.
-
crimean
Member451
#
10 сентября 2014 10:31crimean:
диск кстати с завода в MBR или в GPT ?
у кого ноут под рукой,напишите плиз
-
Hotimsk
Junior MemberАвтор темы52
#
10 сентября 2014 10:56Если версия freeOS будет MBR. По мне здесь не имеет значения как размечен и во что диск, все равно перебивается это на раз. Смысл в том что _именно_ на эту версию(модель) семерка не ставиться, на другие версии (с гибридным видео и т.д.) без проблем. Пока решения не нашел, поставил восьмерку, оптимизировал немного и по тиху ноут работает. Надо отметить что ноутбук очень хлюпкий, ввиду своей тонкости и дешевизны.
Опять же к слову на b50-70 семерка ставится без проблем.
В общем и целом с данными бедами сталкиваюсь не в первой, у др. производителей такие финты тоже были, через несколько месяцев выйдет обновление для биоса и появится возможность установить семерку. А уж ждать этого обновления или нет каждый пусть решает сам. -
crimean
Member451
#
10 сентября 2014 11:06Hotimsk, Спасибо,всё необходимое узнал !
-
Allex280489
Neophyte Poster22
#
10 сентября 2014 12:25как на нём зайти в биос?
-
kripa
Neophyte Poster3
-
Kiril-t
Senior Member1907
#
11 сентября 2014 21:22Редактировалось Kiril-t, 1 раз.
какова ёмкость батареи(просто смотрю в разных модификациях разные аккумы) и сколько реально держит при сёрфе в нэте?
-
VinT007
Neophyte Poster7
#
18 сентября 2014 15:43Редактировалось VinT007, 1 раз.
kripa:
я поставил 7-ку, не переустанавливая биос смотрите здесь у меня биос 25
http://support.lenovo.com/ru/ru/products/laptops-and-netbooks/len … =Solutions
++++++ спасибо!!! я сталкивался раньше с такой бедой, помогала обновление биоса…. твое решение очень помогло!!!! -
Hotimsk
Junior MemberАвтор темы52
#
22 сентября 2014 23:19Не путайте хрен с маслом уважаемые. Еще раз обращаю внимание на модель(серию) — 20382 (59426187). Именно на ней не ставиться, на других семерка ставиться. Также сообщаю, что официалы (Lenovo) уже выложили обновленный биос 9CCN26WW (v2.04) который проблему не решает.
Version 9CCN26WW (v2.04)(Added) Implement Anti-theft function(Absolute reminder).
(Modified) Modify max c-state from C7 to C1.
(Modified) Remove Intel solution for “cici” noise when play MP3 for a long time.
(Fixed) SCU UUID information show incorrect info.
(Fixed) INX Panel display have garbage in Legacy mode. -
ERTL
Senior Member956
#
24 сентября 2014 22:49Надо было покупать более старую проверенную модель B590, на которую Win 7 ставилась с завода без проблем и на сайте есть драйвера под 7 ку…
-
straus2014
Neophyte Poster1
#
28 сентября 2014 00:04Hotimsk:
Собственно как осуществить установку Windows7 на ноутбук Lenovo B50-30 модель 20382 (59426187)?
В комплекте с ним была DOS. Попытки установки Windows7 (любой редакции и разрядности) как в обычном так и в UEFI режиме приводят к одному результату — «синий экран смерти» и ошибка 0х000000A5, с сообщением
The BIOS in this system is not fully ACPI compliant. Please contact your system vendor fot an update BIOS.
Есть какое-нибудь решение этой проблемы?Добрый день всем. Сегодня задался этим вопросом и нашел его решение на забугорном сайте. Полностью удалил весь раздел и не создавая новый, установил 7 с сд-диска. Теперь сижу и устанавливаю обновления, перезагружается, выключается, заходит в гибернацию и сон- все нормально. (модель 20382- финт с биос и нажатием Fn+F12 не проходит). Надеюсь еще кому поможет.
-
R.1.P.er
Senior Member3610
#
8 октября 2014 16:32Проблема с установкой win 7 решается гораздо проще:
1. В последнем меню BIOS’а в последней строчке OS optimized Default, меняем в ней значение с Win8 64 bit на Other OS
2. Обязательно делаем Load Default Setting.
3. Сохраняем изменения именно в этом порядке
4. Устанавливаем Win 7 x64/x86 без BSODenjoy
-
Dintolen
Neophyte Poster1
#
15 октября 2014 22:05Вот как кривизна биоса и агрессивное проталкивание везде 8-ки не дает народу спокойно жить , пока не сделаешь сброс настроек в дефолт, никакие изменения в биосе не помогали поставить W7.
Спасибо за дельные советы, сброс в дефолт действительно полечил проблему, хотя визуально ничего в биосе не изменилось, Other OS у меня уже стояло ( биос не обновлял, 2.00) -
ghoser
Neophyte Poster1
#
19 октября 2014 17:07В общем для установки windows 7 необходимо
1. Обновляемся до последней версии, если стоит dos ставим win 8 и шьемся
1. жмем fn+f2 входим в bios
2. загружаем DEFAULT SETTINGS
3. Ищем OS optimized defaults, выставляем OTHER OS !
4. Выбираем Boot option
5. Убеждаемся что BOOT FROM LEGACY is enabled, а следующий пункт UEFI First
6. Выставляем с чего грузиться, и сохраняемся у меня винда встала -
1440356
Neophyte Poster1
#
20 октября 2014 15:49Привезли данный ноутбук, на борту было 2 гига оперативы. Решил увеличить и поставить еще 2. Нашел планку но когда вставляю ее в свободный слот комп не запускается. Думал дело в планке поменял не помогло, ради интереса поставил родную планку в другой разъем и что не странно комп не запустился, ну думаю брак, решил поставить новую планку в рабочий разъем и комп не запустился, препробовал кучу планок эфекта ноль.
Запускается только с родной планкой и то только в первом гнезде.
Буду признателен если кто скажет что это может быть??? -
FeniVinil
Knife Club9893
#
20 октября 2014 23:291440356, интересует ттх планок или их маркировка.
-
Enott
Motorola Team2308
#
22 октября 2014 22:44Редактировалось Enott, 1 раз.
1440356:
Привезли данный ноутбук, на борту было 2 гига оперативы. Решил увеличить и поставить еще 2. Нашел планку но когда вставляю ее в свободный слот комп не запускается. Думал дело в планке поменял не помогло, ради интереса поставил родную планку в другой разъем и что не странно комп не запустился, ну думаю брак, решил поставить новую планку в рабочий разъем и комп не запустился, препробовал кучу планок эфекта ноль.
Запускается только с родной планкой и то только в первом гнезде.
Буду признателен если кто скажет что это может быть???В общем в него нужно ставить низковольтную память (1,35В), с обычной не запускается…
А Windows 7 ставится без проблем(пробовал только x64).МТС +375-29-714-68-01 Velcom +375-44-714-68-01