Созданная более 30 лет назад, именуемая BIOS базовая система ввода-вывода порядком устарела, и всё большее количество компьютеров сегодня выпускается на базе UEFI — расширяемом интерфейсе прошивки, который можно условно назвать новым поколением BIOS. И хотя UEFI появился не вчера и даже не позавчера, для многих пользователей он остаётся ещё чем-то новым и малопонятным, что приводит к разного рода недоразумениям. Например, почему-то считается, что на ПК с UEFI принципиально нельзя установить Windows 7 x64, если он не поддерживает режим CSM, в котором «семёрка» показывает лучшую производительность.
Как установить Windows 7 на компьютер с UEFI без поддержки CSM с помощью FlashBoot
Это неверно. CSM не является чем-то критически важным для установки Windows 7 на UEFI, ведь вы можете запустить эту систему в режиме UEFI на не поддерживающих CSM гипервизоре bhyve во FreeBSD или на виртуальной машине VirtualBox, настроенной под Windows 8 x64, предварительно интегрировав в установочный образ паравиртуальные драйвера VirtualBox VBoxVGA и VBoxSVGA. А раз так, провернуть всё это можно и на железе, главное — знать, как сделать это правильно.
Что такое CSM
Если не вдаваться глубоко в технические подробности, CSM — это модуль совместимости, режим, позволяющий устанавливать и загружать старые операционные системы на компьютерах с UEFI так же, как если бы вместо UEFI в них использовался классический BIOS, примером чему может служить загрузка с MBR-дисков на UEFI. Эта опция в интерфейсе UEFI (в зависимости от версии) может называться CMS Boot, UEFI and Legacy OS или CMS OS. При её использовании обычно приходится отключать Secure Boot, работающий только с «чистой» UEFI. Проблема в том, что в самых новых материнских платах CSM может и не поддерживаться, ведь и эта технология постепенно уходит в прошлое.
В поиске решения
Из примера с установкой 64-разрядной Windows 7 на VirtualBox в режиме UEFI можно видеть, что VGA-совместимый GPU с правильно сопоставленными портами ввода-вывода и обработчиком INT 10H действительно необходим, причём INT 10H обычно предоставляется прошивкой при включённом режиме CSM. Начиная с Windows 8, обработчик INT 10H перестал использоваться для загрузки системы, а вместе с ним были удалены эмулятор BIOS и драйвер минипорта VGA, а вместо последнего стал использоваться интегрированный видеодрайвер на базе протокола вывода графики UEFI, также известный как GOP.
Так может быть для загрузки Windows 7 на UEFI будет достаточно интегрировать модифицированный обработчик INT 10H, умеющий использовать тот же протокол GOP? Увы, эксперименты показали, что этого оказалось недостаточно, так как помимо вызова VGA через INT 10H, через порт ввода-вывода VGA происходит обращение к ядру операционной системы (файл NTOSKRNL.EXE). Чтобы решить проблему загрузки, разработчикам пришлось создать патч для NTOSKRNL.EXE, создающий специальный подпроцесс при каждой загрузке Windows.
FlashBoot как итог решения проблемы
«Видимым» результатом усилий разработчиков стала утилита FlashBoot Pro — простой и интуитивно понятный инструмент для создания загрузочных флешек с пропатчиванием Windows 7 x64, благодаря чему эту систему можно устанавливать на новые компьютеры с UEFI без поддержки режима совместимости CSM. Кроме того, FlashBoot и ее профессиональная версия FlashBoot Pro может быть использована для «создания» переносных, загружающихся с флешки систем Windows, создания образов флешек (в том числе загрузочных) и восстановления из них на других переносных накопителях, а также их форматирования и полной очистке. FlashBoot Pro дополнительно поддерживается создание клонов Windows 7, 8, 8.1 и 10 с возможностью интеграции драйверов USB 3.0, NVMe и AHCI/RAID, создание загрузочных флешек с Windows XP и «живых» дисков BartPE (мини-версия XP), а также самораспаковывающихся архивов.
Создание загрузочной флешки в FlashBoot
Приведём пример создания загрузочной флешки с Windows 7 x64 с пропатченными файлами загрузки для последующей установки системы на новые ПК с UEFI без поддержки CSM. Первым делом находим Free-версию программы на официальном сайте www.prime-expert.com/flashboot (Pro-версию можно только купить), устанавливаем и запускаем. Подключаем к компьютеру флешку и жмём в открывшемся окне приложения «Next».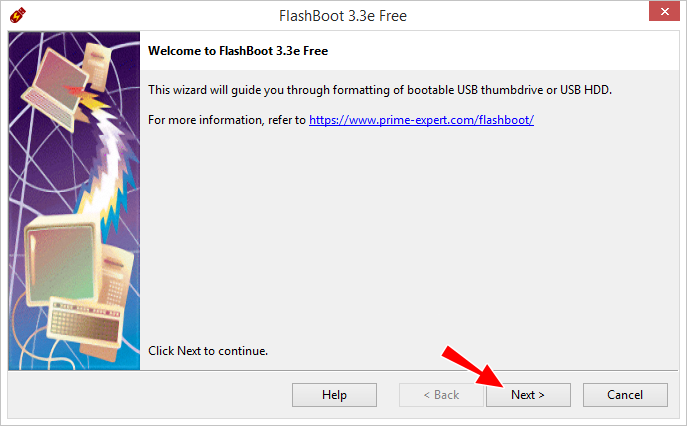
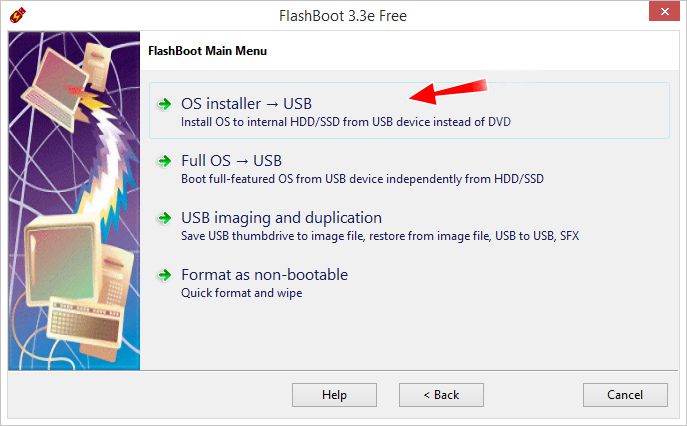
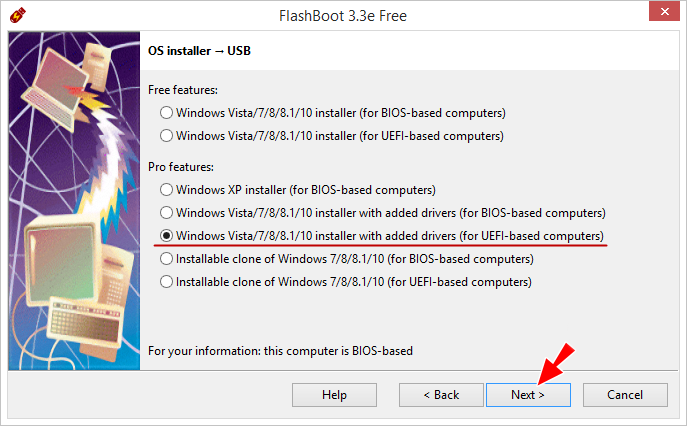
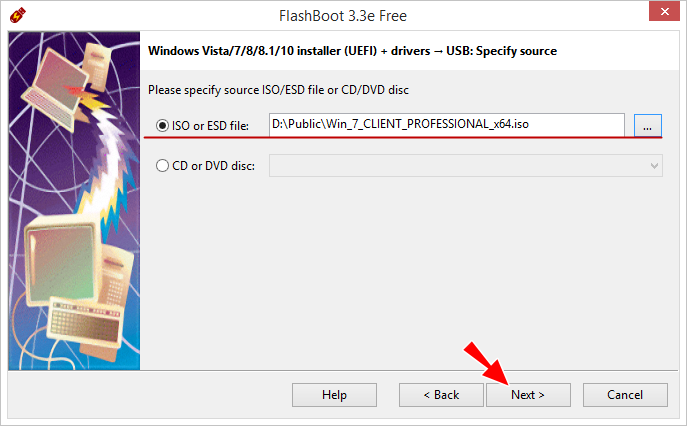
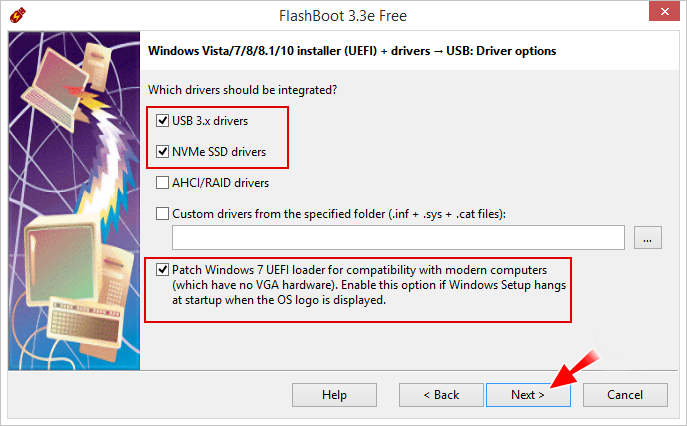
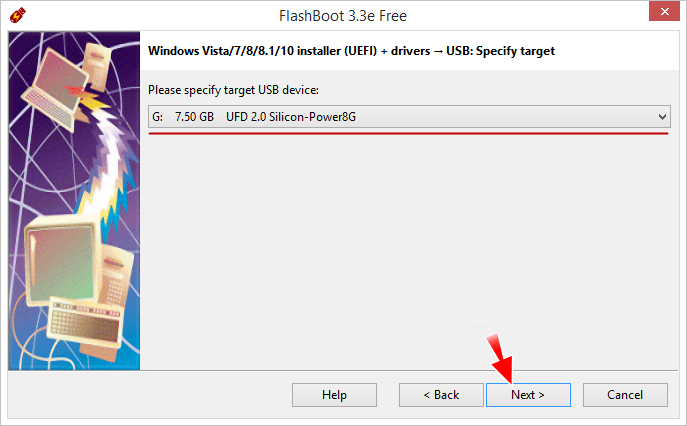
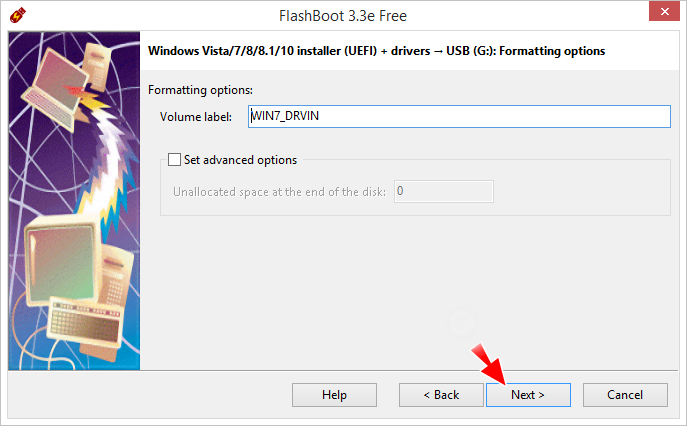
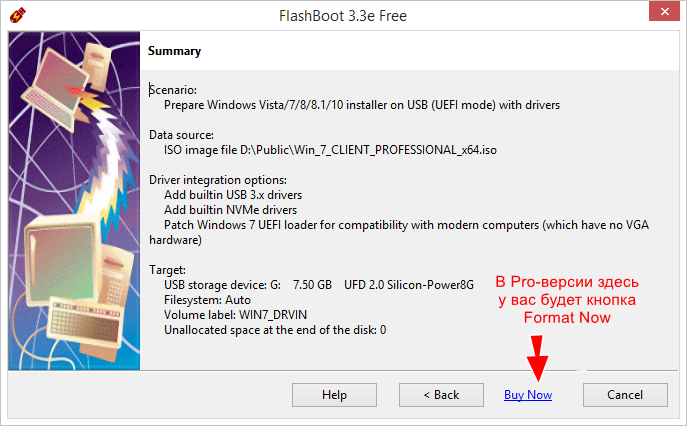
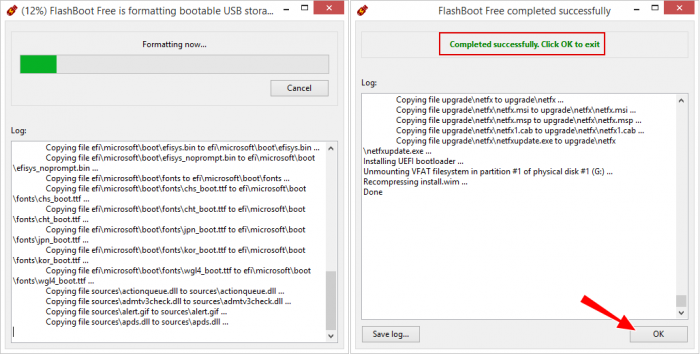
Читайте наш специальный раздел об установке Windows 7 на новые ноутбуки и ПК с интерфейсом UEFI
31 минуту назад, Std_fast сказал:
Да уж windows 7 уже старичок и под него дров не пишут особенно на новое железо, поддержка завершилась.
да я вообще удивился тому, что 7-ку можно поставить на uefi без поддержки csm (ее в этих ноутах, которые у меня, нет априори)……
в итоге после того, как установил, проблемы осталось две….это драйвер на тачпад и драйвер встроенной графики….никак не хотели вставать
но порадовало, что в сборке, которую предложил @logg , из коробки есть поддержка usb 3.0 и м2 накопителей (хоть с этим проблем не возникло)
ну и по итогу я убил 3-4 часа только на то, чтобы найти драйвера и запихнуть их в этот ноут…но как итог, с огромным количеством костылей, я все таки поставил 7-ку на этот ноут и даже работает)
BIOS – устаревшая система прошивки материнских плат, которой на смену пришёл УЭФИ. Однако, изменилось не только название, установка Windows 7 на UEFI немного отличается от привычного варианта инсталляции. В рамках данного обзора расскажем о том, как накатить новую ОС «семёрку» на UEFI.
Преимущества прошивки
Основное достоинство оболочки заключается в значительном ускорении процесса загрузки операционной системы в сравнении с БИОС. Другой существенный плюс – упрощённые процедуры восстановления данных, установки обновлений и прочих низкоуровневых манипуляций. Обычный же пользователь в первую очередь увидит современный интерфейс, который поддерживает управление с помощью мыши. Последний важный момент – улучшенный загрузчик ОС, теперь использует GPT вместо MBR.
Читайте также: Как преобразовать GPT в MBR?
Недостатки
Ключевой недостаток, из-за которого многие недолюбливают UEFI – сложность перехода к старым операционным системам. Хоть Windows 7 и прекращает свой цикл существования, она всё ещё установлена на трети ноутбуков и компьютеров. На протяжение несколько лет она будет сохранять актуальность. Однако, данная прошивка может без труда работать только с Виндовс 8 и выше. Установить «семёрку» может быть довольно сложно ещё и из-за наличия компонента Secure Boot. Он не поддерживается в Windows 7, но нужен для запуска системы с UEFI. Обойти указанное ограничение поможет его ручное выключение.
Как установить Windows 7 на UEFI?
Процесс не слишком быстрый и простой, но следуя инструкциям у читателя удастся установить Виндовс 7.
Создание загрузочной флешки
Для реализации замысла нужно создать загрузочную флешку с WinNTSetup и утилитами для управления разметкой на диске. Всем этим должен обладать подготовленный Live-диск. Можно использовать любой набор, но здесь за основу взят WinPE10 TechAdmin. Ссылка на ISO-образ.
Инструкция:
- Скачиваем утилиту Rufus.
- В первой строке выбираем подходящую флешку.
- Во втором пункте указываем «GPT для компьютеров UEFI». Обязательно выбираем данную опцию, иначе запустить накопитель не получится. Единственное исключение – в системе установлен BIOS с режимом совместимости UEFI. В таком случае можно использовать обычный загрузчик MBR.
- Указываем путь к образу и запускаем процесс кнопкой «Старт».
Во время создания флешки можно заняться подготовкой образа Windows 7:
- Подключаем диск или другой накопитель с ISO-файлом ОС.
- Монтируем образ через Daemon Tools или другое приложение.
- Открываем виртуальный диск, переходим в каталог «sources» и находим install.wim.
- После завершения записи, копируем установочный WIM-файл и кладём его в корневую директорию флешки.
Важно! После перемещения WIM-образа на накопителе будет занято до 6 Гб. В случае с флешкой на 8 Гб, проблем не возникает. Что же делать при наличии только USB-устройства на 4 Гб? Сэкономить место можно путём удаления «AdminPE32».
Теперь есть накопитель с нужным содержимым и можно переходить непосредственно к установке. Для этого следует загрузиться с AdminPE10 (обычно boot-меню открывается кнопкой F9).
Установка Win7 на жесткий диск
Данный метод установки подразумевает полное форматирование информации или её отсутствие. Если на HDD или SSD есть ценные файлы, способ не подходит.
Последовательность действий:
- После запуска WinPE10 переходим в программу WinNTSetup.
- Открываем утилиту «Bootice».
- На начальной вкладке вручную указываем диск для инсталляции системы и нажимаем на «Parts Manage».
- Жмём на кнопку «Re-Partitioning».
- В новом окне жмём на вариант «GUID» и устанавливаем флажки возле «Create ESP partition» и «Create MSR partition».
- В верхней графе настроек убираем значения из 3 строк и жмём «Ок».
- После формирования схемы техразделов EFI задаём букву первому разделу кнопкой Assign Drive Letter.
Для распределения свободного пространства можно использовать специальные приложения с более интуитивным интерфейсом.
Запускаем установку из WinNTSetup:
- После завершения распределения дисков возвращаемся к начальному окну утилиту и указываем WIM-образ (расположен на накопителе).
- В следующую строку устанавливаем ESP-раздел (ему давали букву в прошлой инструкции).
- В третий пункт вставляем путь к Windows 7 – будущий диск C.
- Задаём «Версию» и нажимаем на «Установка».
- Ждём завершения распаковки и перезагрузки ПК.
- Загружаемся с диска, куда в прошлых пунктах поместили ОС.
- Следуем стандартным этапам установки с помощью пошагового мастера.
Загрузка Виндовс 7 на рабочий GPT-диск
Метод позволяет поставить «семёрку» на рабочий GPT-диск с информацией, разметкой, техническими разделами EFI (актуально для владельцев накопителей, где раньше стояли Windows 8.1, 10).
Руководство:
- Запускаем WinNTSetup.
- Заполняем поля по аналогии с предыдущей инструкцией (всё то же самое). EFI-раздел уже должен существовать. Скорее всего на диске установлено несколько схем разметки, но MSR и WRE нас не интересуют, только EFI. Его нужно указать во вторую строку.
- Форматируем указанные разделы загрузчика, чтобы не было записей о прошлых ОС.
- Жмём на кнопку «Установить».
- Задаём параметры загрузчика и жмём на кнопку «Ок».
Читайте также: Почему не устанавливается Windows 7?
Дополнительные рекомендации
Напоследок хочется поделиться парой советов:
- Прямо на Live-диске есть удобная утилита AOMEI для распределения свободного пространства. Её доступный для понимания интерфейс поможет правильно создать диски нужных размеров.
- Во время выбора образа Windows 7 стоит предпочесть максимально новую сборку. В ней значительно меньше уязвимостей. С учётом прекращения поддержки «семёрки» вначале 2020 года, на ПК будет установлена одна из актуальных версий ОС.
- Установить Виндовс 7 можем практически также, как и более новые версии в случае правильной настройки BIOS UEFI. Если задать жёсткие параметры работы, система автоматически инициализирует диск с GPT-загрузчиком. Однако, из-за отсутствия универсальной инструкции по работе с оболочками, которые отличаются на большинстве устройств, подробно данный метод не рассмотрен. Нужно разбираться с каждой системой по отдельности.
Если всё сделали правильно, уже через полчаса на компьютере будет установлена Windows 7. При чём есть возможность как обнулить данные, так и сохранить их. Всё зависит от выбранного способа.
Почему вы предпочитаете использовать Виндовс 7 и будете ли ей пользоваться после завершения расширенной поддержки?
Созданная более 30 лет назад, именуемая BIOS базовая система ввода-вывода порядком устарела, и всё большее количество компьютеров сегодня выпускается на базе UEFI — расширяемом интерфейсе прошивки, который можно условно назвать новым поколением BIOS. И хотя UEFI появился не вчера и даже не позавчера, для многих пользователей он остаётся ещё чем-то новым и малопонятным, что приводит к разного рода недоразумениям. Например, почему-то считается, что на ПК с UEFI принципиально нельзя установить Windows 7 x64, если он не поддерживает режим CSM, в котором «семёрка» показывает лучшую производительность.
Как установить Windows 7 на компьютер с UEFI без поддержки CSM с помощью FlashBoot
Это неверно. CSM не является чем-то критически важным для установки Windows 7 на UEFI, ведь вы можете запустить эту систему в режиме UEFI на не поддерживающих CSM гипервизоре bhyve во FreeBSD или на виртуальной машине VirtualBox, настроенной под Windows 8 x64, предварительно интегрировав в установочный образ паравиртуальные драйвера VirtualBox VBoxVGA и VBoxSVGA. А раз так, провернуть всё это можно и на железе, главное — знать, как сделать это правильно.
Что такое CSM
Если не вдаваться глубоко в технические подробности, CSM — это модуль совместимости, режим, позволяющий устанавливать и загружать старые операционные системы на компьютерах с UEFI так же, как если бы вместо UEFI в них использовался классический BIOS, примером чему может служить загрузка с MBR-дисков на UEFI. Эта опция в интерфейсе UEFI (в зависимости от версии) может называться CMS Boot, UEFI and Legacy OS или CMS OS. При её использовании обычно приходится отключать Secure Boot, работающий только с «чистой» UEFI. Проблема в том, что в самых новых материнских платах CSM может и не поддерживаться, ведь и эта технология постепенно уходит в прошлое.
В поиске решения
Из примера с установкой 64-разрядной Windows 7 на VirtualBox в режиме UEFI можно видеть, что VGA-совместимый GPU с правильно сопоставленными портами ввода-вывода и обработчиком INT 10H действительно необходим, причём INT 10H обычно предоставляется прошивкой при включённом режиме CSM. Начиная с Windows 8, обработчик INT 10H перестал использоваться для загрузки системы, а вместе с ним были удалены эмулятор BIOS и драйвер минипорта VGA, а вместо последнего стал использоваться интегрированный видеодрайвер на базе протокола вывода графики UEFI, также известный как GOP.
Так может быть для загрузки Windows 7 на UEFI будет достаточно интегрировать модифицированный обработчик INT 10H, умеющий использовать тот же протокол GOP? Увы, эксперименты показали, что этого оказалось недостаточно, так как помимо вызова VGA через INT 10H, через порт ввода-вывода VGA происходит обращение к ядру операционной системы (файл NTOSKRNL.EXE). Чтобы решить проблему загрузки, разработчикам пришлось создать патч для NTOSKRNL.EXE, создающий специальный подпроцесс при каждой загрузке Windows.
FlashBoot как итог решения проблемы
«Видимым» результатом усилий разработчиков стала утилита FlashBoot Pro — простой и интуитивно понятный инструмент для создания загрузочных флешек с пропатчиванием Windows 7 x64, благодаря чему эту систему можно устанавливать на новые компьютеры с UEFI без поддержки режима совместимости CSM. Кроме того, FlashBoot и ее профессиональная версия FlashBoot Pro может быть использована для «создания» переносных, загружающихся с флешки систем Windows, создания образов флешек (в том числе загрузочных) и восстановления из них на других переносных накопителях, а также их форматирования и полной очистке. FlashBoot Pro дополнительно поддерживается создание клонов Windows 7, 8, 8.1 и 10 с возможностью интеграции драйверов USB 3.0, NVMe и AHCI/RAID, создание загрузочных флешек с Windows XP и «живых» дисков BartPE (мини-версия XP), а также самораспаковывающихся архивов.
Создание загрузочной флешки в FlashBoot
Приведём пример создания загрузочной флешки с Windows 7 x64 с пропатченными файлами загрузки для последующей установки системы на новые ПК с UEFI без поддержки CSM. Первым делом находим Free-версию программы на официальном сайте www.prime-expert.com/flashboot (Pro-версию можно только купить), устанавливаем и запускаем. Подключаем к компьютеру флешку и жмём в открывшемся окне приложения «Next».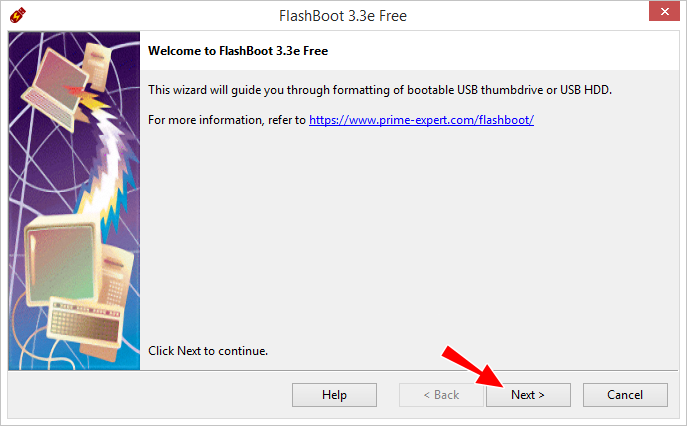
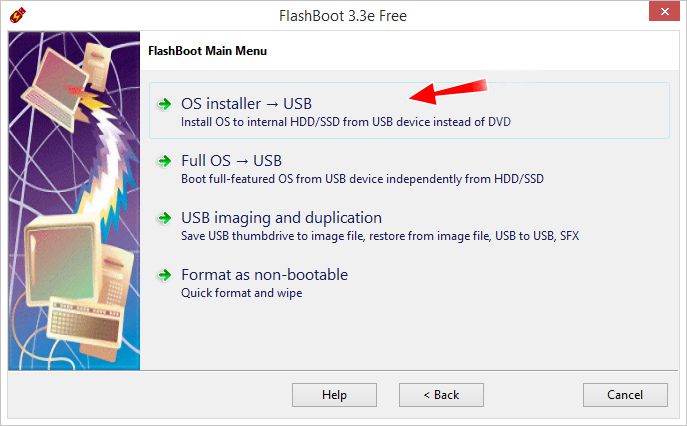
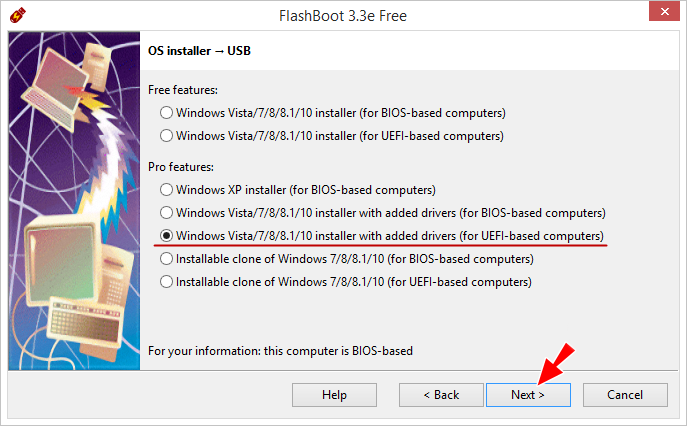
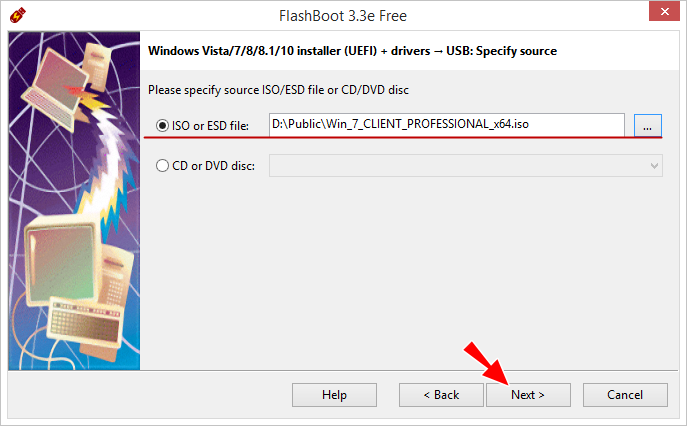
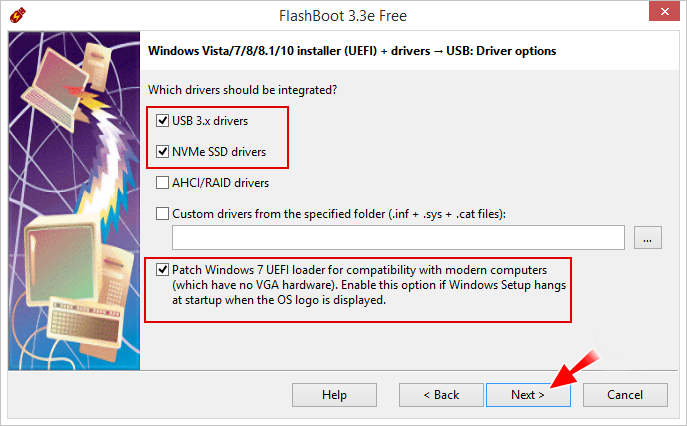
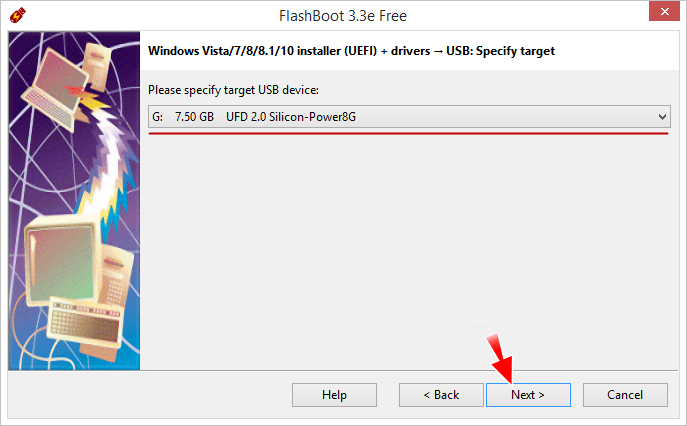
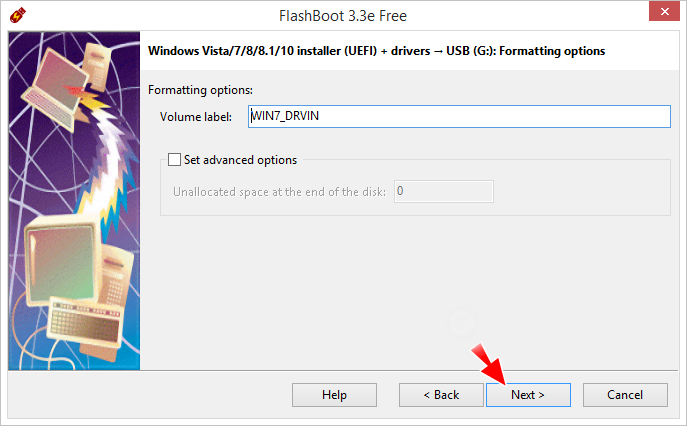
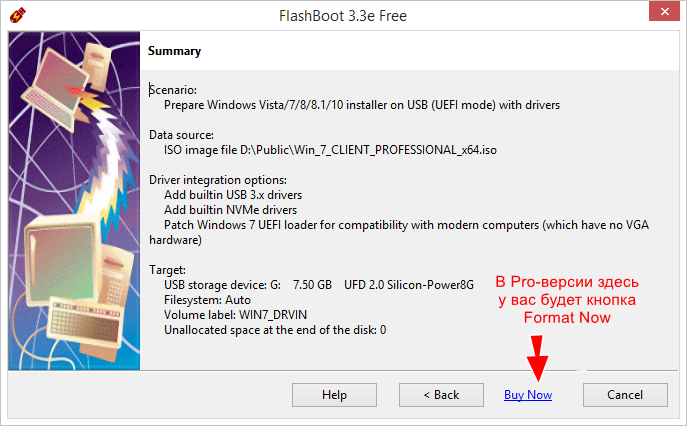
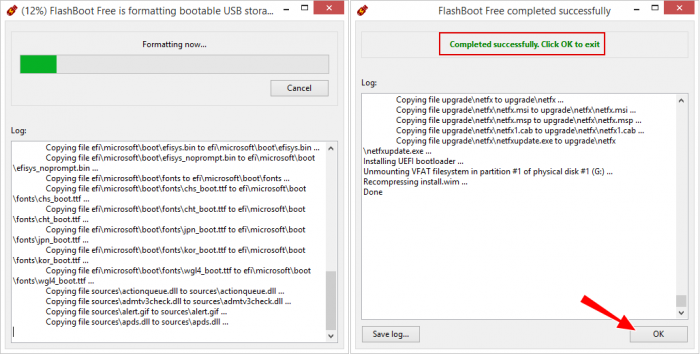
Читайте наш специальный раздел об установке Windows 7 на новые ноутбуки и ПК с интерфейсом UEFI
Некоторые старые ПК (Windows 7 или более ранние версии) поддерживают UEFI, но требуют перехода к загрузочному файлу. В меню прошивки найдите параметр: «Загрузить из файла», затем перейдите к EFIBOOTBOOTX64. EFI на Windows PE или установочном носителе Windows.
Примечание. Для загрузки Windows 7 UEFI требуется поддержка материнской платы. Сначала проверьте прошивку, есть ли на вашем компьютере опция загрузки UEFI. В противном случае ваша Windows 7 никогда не загрузится в режиме UEFI. И последнее, но не менее важное: 32-битную Windows 7 нельзя установить на GPT-диск.
У вас должен быть розничный диск Windows 7 x64, поскольку 64-разрядная версия — единственная версия Windows, которая поддерживает UEFI.
Windows 7 CSM или UEFI?
Это общеизвестный факт, что Windows 7 лучше всего работает в режиме CSM, который, к сожалению, не поддерживается прошивками многих современных материнских плат и ноутбуков. Вопреки распространенному мнению, можно установить Windows 7 x64 на чистые системы UEFI без поддержки CSM.
Можно ли установить Windows на UEFI?
При установке Windows на ПК с UEFI с помощью программы установки Windows стиль раздела жесткого диска должен быть настроен для поддержки либо режима UEFI, либо устаревшего режима совместимости с BIOS. … Этот параметр позволяет использовать функции встроенного ПО UEFI ПК. Вы можете сохранить свои данные и преобразовать диск с помощью инструмента MBR2GPT.
Как включить UEFI в Windows 7?
Для загрузки в UEFI или BIOS:
- Загрузите компьютер и нажмите клавишу производителя, чтобы открыть меню. Используемые общие клавиши: Esc, Delete, F1, F2, F10, F11 или F12. …
- Или, если Windows уже установлена, на экране входа в систему или в меню «Пуск» выберите «Питание» ()>, удерживая Shift, выберите «Перезагрузить».
Как мне изменить свой BIOS на UEFI Windows 7?
Выберите режим загрузки UEFI или режим загрузки устаревшего BIOS (BIOS)
- Откройте программу настройки BIOS. …
- На экране главного меню BIOS выберите Boot.
- На экране загрузки выберите режим загрузки UEFI / BIOS и нажмите Enter. …
- С помощью стрелок вверх и вниз выберите Legacy BIOS Boot Mode или UEFI Boot Mode, а затем нажмите Enter.
Следует ли включить загрузку UEFI?
Если вы планируете использовать хранилище более 2 ТБ и на вашем компьютере есть опция UEFI, обязательно включите UEFI. Еще одно преимущество использования UEFI — это безопасная загрузка. Он удостоверился, что только файлы, которые отвечают за загрузку компьютера, загружают систему.
Как узнать, является ли мой BIOS UEFI?
Проверьте, используете ли вы UEFI или BIOS в Windows
В Windows «Информация о системе» на панели «Пуск» и в режиме BIOS вы можете найти режим загрузки. Если указано Legacy, в вашей системе есть BIOS.. Если там написано UEFI, ну, это UEFI.
Что такое режим UEFI?
Унифицированный расширяемый интерфейс микропрограмм (UEFI) общедоступная спецификация, определяющая программный интерфейс между операционной системой и прошивкой платформы.. … UEFI может поддерживать удаленную диагностику и ремонт компьютеров, даже если операционная система не установлена.
Что такое режим UEFI CSM?
Компания Модуль поддержки совместимости (CSM) — это компонент микропрограммы UEFI, который обеспечивает совместимость с устаревшими версиями BIOS путем эмуляции среды BIOS, позволяя по-прежнему использовать устаревшие операционные системы и некоторые дополнительные ПЗУ, не поддерживающие UEFI.
Как мне изменить мой BIOS на UEFI?
Инструкция по применению
- Откройте командную строку с правами администратора.
- Выполните следующую команду: mbr2gpt.exe / convert / allowfullOS.
- Выключитесь и загрузитесь в свой BIOS.
- Измените свои настройки на режим UEFI.
Как установить режим UEFI?
Для установки Windows 10 Pro на fitlet2 выполните следующие действия:
- Подготовьте загрузочный USB-накопитель и загрузитесь с него. …
- Подключите созданный носитель к фитлету 2.
- Включите фитлет2.
- Во время загрузки BIOS нажимайте клавишу F7, пока не появится меню однократной загрузки.
- Выберите устройство с установочным носителем.
Что произойдет, если я перейду с прежней версии на UEFI?
После преобразования Legacy BIOS в режим загрузки UEFI, вы можете загрузить свой компьютер с установочного диска Windows. … Теперь вы можете вернуться и установить Windows. Если вы попытаетесь установить Windows без этих действий, вы получите сообщение об ошибке «Windows не может быть установлена на этот диск» после того, как вы переключите BIOS в режим UEFI.
Как установить UEFI в Windows 10?
Внимание
- Подключите USB-ключ установки Windows 10 UEFI.
- Загрузите систему в BIOS (например, с помощью F2 или клавиши Delete)
- Найдите меню параметров загрузки.
- Установите для Launch CSM значение Enabled. …
- Установите для параметра «Управление загрузочным устройством» значение «Только UEFI».
- Сначала установите для загрузки с устройств хранения драйвер UEFI.
- Сохраните изменения и перезапустите систему.
В последнее время, многие материнские платы вместо привычной прошивки bios имеют улучшенный вариант под названием uefi. Интерфейс программы поддерживает выбор языка, позволяет использовать новые типы жестких дисков с объемом больше 2 Тб и содержит другие улучшения. Если у вас на компьютере установлена новейшая прошивка uefi bios, то мы расскажем, как установить windows 7 за несколько шагов.
Преимущества прошивки uefi перед программой bios
Плюсом прошивки uefi является необычайно эффективное ускорение загрузки вашей операционной системы. Кроме того, на uefi bios легче восстановить информацию, установить обновления и присутствуют другие преимущества. Опытные пользователи понимают разницу в дисках MBR и GPT, но вы можете не забивать голову. Просто запомните, что uefi — реальное близкое будущее, а bios морально устарело.
Неприятная особенность прошивки uefi
Самой печальной особенностью данной программы является невозможность перехода с установленной операционной системы Windows 8 на новом компьютере. Так что если у вас предустановленная 8-ка, то 7-ку вам так просто не установить. Виной всему наличие обязательного протокола, который теперь требует Microsoft от всех лицензионных версии Windows — загрузка Secure Boot, который отсутствует в Windows 7 и не предусмотрен в ранее выпущенных версиях ОС. Решить это можно отключением этой опции в меню программы. Зайдите в раздел Безопасности — Security, отключите Secure Boot.
Не забудьте включить режим совместимости! Маршрут такой: вкладка Advanced — System configuration — Boot Mod (может быть OS Mode Selection).
Найденную опцию выставляем таким образом: UEFI OS (или UEFI BOOT) меняем на «CSM Boot» или же «UEFI and Legacy OS», «CMS OS».
Не забудьте сохраниться, нажав на клавишу «F10».
Прежде чем приступить, вам либо нужно создать самостоятельно загрузочную флешку или иметь лицензионный установочный диск с этой системой. Владельцам дистрибутивов рекомендуем сразу начать переустановку, потому что метод того, как работать с загрузочной флешкой описан ниже в инструкции. Установочный диск никаких проблем не вызовет.
Теперь настроим uefi для установки с флешки.
- Меню прошивки у uefi ничем не отличается от bios: нажмите «F2» или «delete» в то время, когда пойдет процесс перезагрузки.
- В окне прошивки нажмите клавишу «F7», чтобы попасть в раздел «Дополнительно».
- В этом разделе ищем пункт «Загрузка», выбираем подпункт поддержки USB. В нем устанавливаем режим Full Initialization.
- В подпункте «Безопасная загрузка» устанавливаем нужный нам параметр — Windows uefi mode.
- Найдите вкладку под названием CSM, там при помощи стрелок необходимо выключить параметр запуска CSM. Зайдите в дополнительные опции у пункта «Параметры загрузочных устройств», найдите и подтвердите выбор режима — «only uefi». Потом в «загрузке системы с устройств хранения» необходимо выбрать both, uefi first.
- Меняем приоритет загрузки. Находим в настройках bios пункт boot priority. Поменяйте флешку местами с жестким диском, с помощью стрелок. Сохранитесь, компьютер перезагрузится.
- Теперь начнется стандартная установка Windows 7 в привычном окне.
Похожие записи
Как установить винду 10 (Windows 10)
Как известно, все новое — улучшенное старое, поэтому многие спешат опробовать Windows 10. В этой статье описано, как установить винду…
Как установить шрифты в Windows 7, 8, 8.1, 10
Для того, чтобы увеличить количество доступных шрифтов в Microsoft Office или других программах, где они используются, нужно научиться их устанавливать. С помощью новых шрифтов вам удастся удивить того, кому вы отправите документ в новом…
Как установить родительский контроль?
Функция родительского контроля — это организация ограничений или запрета пользования детьми определенных компьютерных программ, интернета или игр. Для этого существует множество специальных приложений, но обеспечить функцию защиты…
Установка ОС Windows 7/8/10 через BIOS/UEFI на ноутбук или ПК с MBR/GPT дисками.
Прогресс не стоит на месте, появляются новые “фишки” чтобы упростить жизнь пользователям, а иногда и принести им головную боль. Появление UEFI и GPT дисков стало одной из проблем, осложнившей жизнь тем, кто хочет самостоятельно установить ОС на свой компьютер. Давайте разбираться. В данной статье рассмотрим «чистую» установку системы «из под БИОСUEFI». Что нужно сделать?
1. Необходимо точно выяснить, что за загрузочный интерфейс у вашего компьютераноутбука, стандартный BIOS или новый UEFI.
Это можно выяснить, прочитав спецификации материнской платы вашего компьютера или ноутбука. UEFI отличается и по внешнему виду как более продвинутый, с красочной графикой и полноценными графическими элементами, более расширенными настройками, возможностью работы мышью (не всегда) и пр.
2. Нужно точно выяснить, какая структура (стиль) у вашего системного диска, MBR (Master Boot Record) или GPT (GUID Partition Table). От этого будут зависеть все дальнейшие действия. Не выяснение данных моментов приводит к не удачной установке системы и потерей времени.
Чтобы выяснить, какой диск стоит у вас в компьютере, нажимаем правой клавишей мыши по значку «Компьютер», выбираем «Управление». В открывшемся окне выбираем закладку «Управление дисками», нажимаем правой клавишей по диску (не разделу) и выбираем «Свойства» и переходим в закладку «Тома». На скриншотах ниже показано, чем отличаются диски с разной структурой. Всё это возможно, если система у вас находится в работоспособном состоянии. Если системы нет или она повреждена, то воспользуйтесь загрузочными программами типа Acronis или подобными. Структура диска не зависит от того, какой диск, SSD (электронный) или HDD (механический).
Образец GPT и MBR дисков.

После выяснения информации, какой у вас БИОС и какая структура жёсткого диска, задача начала установки операционной системы подразделяется на 3 разных способа установки:
— установка из под классического БИОС на стандартный диск со структурой MBR,
— установка из под UEFI (EFI) интерфейса на диск с MBR структурой,
— установка из под UEFI на диск со структурой GPT.
Важное замечание. Сложилось ошибочное мнение, что для того, чтобы загрузиться с загрузочного носителя, с записанного DVD/CD или с созданной загрузочной флешки, нужно заходить в биосuefi и изменять настройки в списке приоритета Boot и ставить наш носитель на первое место. Это не только затруднительно, но и опасно. Легче и правильней при начальной загрузке компьютера вызвать «горячей» клавишей BootMenu со списком доступных загрузочных носителей и выбрать нужный. На любом компьютереноутбуке есть такая клавиша. Список таких клавиш приводится ниже в тексте. А вот в списке приоритетов в Boot настройках БИОСа или UEFI должен первым стоять системный жесткий диск, что сокращает время загрузки системы и не тратится время на поиск загрузочных записей с не нужных нам носителей.
1. Установка из под классического БИОС на стандартный диск со структурой MBR.
Как правило данный способ установки у пользователей не вызывает большие проблемы.
Записываем инсталляционный iso образ ОС на DVD любой программой работы с dvd/cd дисками. Рекомендую для записи DVD+RW как самый удобный и который в последствии можно переписать при обнаружении на нём ошибок записи или при выходе более новой версии системы. Обязательным условием является задействование функции проверки диска после записи. Не смотря на то, что dvd постепенно вытесняются другими носителями информации, установка системы с dvd остаётся самым правильным и основным способом установки.
Альтернативным методом является установка системы с созданной флешки. Для установки «из под БИОСа» подойдёт любая доступная программа для работы с флешками. Например, программы Windows7 USB DVD tool или Rufus или подобные. См. пример создания флешки программой Rufus ниже.
Итак, создаём загрузочный носитель, устанавливает носитель в дисковод или вставляем флешку в USB порт, перезагружаем компьютер. Теперь нам нужно с него загрузиться. Самым простым способом является вызов BootMenu, т.е. меню выбора загрузочного носителя «горячей» клавишей. Это может быть Esc, F2, F8, F10 или F12. Список «горячих» клавиш можно посмотреть ниже:
Таблица с перечнем «горячих» клавиш


Выбираем в списке BootMenu тот загрузочный носитель, с которого предполагается устанавливать ОС и переходим непосредственно к установке. Как правило на начале загрузки с носителя выходит надпись «Press any key to boot from CD» (нажимаем любую клавишу) или появляется какое то предзагрузочное меню, где выбираем установку системы.
Можно пойти более сложным путём. Заходим в БИОС опять же горячей клавишей (клавиша входа в биос отличается от клавиши входа в bootmenu), идём в раздел выбора приоритета загрузочных носителей (Boot) и устанавливаем наш носитель на первое место. Сохраняем, перезагружаем компьютер и он должен загрузиться с нашего dvd или флешки. Имейте ввиду, что при установке с некоторых носителей процесс может зациклиться, т.е. при каждой перезагрузке заходим опять в установку системы. Для исправления этого, нужно после первой перезагрузки компьютера в процессе установки ОС опять установить приоритет на жёсткий диск.
Если ваш носитель не обнаруживается в списке выбора загрузочных носителей или с него не происходит загрузка, то попробуйте перезагрузить компьютер ещё раз. Если и после этого ничего не происходит, то скорее всего DVD был записан не правильно, с ошибками, либо не читает дисковод. Если тоже самое происходит с флешкой, то нужно знать, что не каждая флешка подходит для таких целей, так же некоторые компьютеры имеют защиту от загрузки с USB, либо флешка создана не верно. Возможно, не корректно работает USB порт, особенно usb3. Попробуйте перейти с порта (разъёма) на порт с интерфейсом usb2.
После загрузки с загрузочного установочного носителя начинается процесс непосредственно установки операционной системы, но изменения на вашем жёстком диске не происходят до момента выбора, удаления, форматирования и пр. манипуляций в окне выбора места для установки ОС. Сам процесс установки ОС описан в других статьях.
Пример создания флешки в разных вариантах установки программой rufus.
2. Установка из под UEFI (EFI) интерфейса на диск с MBR структурой.
На настоящий момент в парке компьютеров и ноутбуков присутствуют модели с разными версиями UEFI. Старая версия данного интерфейса по внешнему виду мало чем отличается от классического БИОСа, но в них присутствуют разделы и пункты с его (uefi) настройками. В разных моделях параметры и названия могут отличаться, но суть остаётся одна. По умолчанию данные опции uefi включены и для установки системы на MBR диск нам нужно их отключить. На разных компьютерах обозначения будут разные, обычно «Secure Boot» или «UEFI Boot», «Legacy (CSM) Boot», «Launch CSM», или «CMS Boot», «UEFI and Legacy OS», «CMS OS». Задача одна, Secure Boot, UEFI Boot нужно отключить (Disabled), а Legacy Boot включить (Enabled). После проделывания данных манипуляций установка системы мало чем отличается от установи из под обычного БИОС. Так же можно зайти в БИОСUEFI и выставить в приоритет ваш загрузочный носитель, но лучше вызвать список доступных загрузочных носителей «горячей» клавишей (см. список клавиш) и выбрать нужный. Особое внимание прошу обратить на список носителей, там будет как правило присутствовать один и тот же носитель, но с разными метками, с меткой uefi и без неё. Например DVD xxxx – UEFI и DVD xxxx, Flash xxxx – UEFI и Flash xxxx. Вам нужно выбрать именно строку без uefi.
Образец старого варианта UEFI


При установке системы из под современного uefi с полноценным графическим интерфейсом процесс выбора носителя сведён к минимуму. Он поддерживает установку как на gpt, так и mbr диски. Вызываем «горячей» клавишей список загрузочных носителей (BootMenu) и выбираем нужный, но (внимание!) не ошибитесь с выбором. Выбирайте тот, где нет метки UEFI, как сказано выше. Тоже самое можно сделать, войдя непосредственно в UEFI и не переделывая приоритет загрузки. Таким образом современный UEFI начинает работу с загрузочным носителем уже на стадии подключения и производит подстройку под него, в каком режиме с него грузиться, в обычном режимеме или uefi режиме. Если на загрузочном нисителе нет uefi метки, то и загрузится он в стандартном «биос» режиме.
3. Установка из под UEFI на диск со структурой GPT.
Владельцам компьютеровноутбуков имеющих в своём составе диск с GPT структурой нужно знать:
— GPT структура для обычного пользователя даёт только одно преимущество, это поддержка дисков больших размеров, более 2,2 ТБ, в остальном только одна головная боль. Если вам говорят, что они работают быстрее и надёжнее, не верьте, это реклама производителей ноутбуков для защиты своих корпоративных интересов.
— сложности с установкой системы возникают только тогда, когда такой диск именно системный, т.е. диск, где установлена система. Все дополнительные диски могут иметь любую структуру, в том числе и gpt.
— для установки системы на GPT диск необходимо создавать флешку с особой структурой совместимой с UEFI интерфейсом и диском (см. скришоты по rufus). Загрузчик-установщик системы на DVD должен обязательно поддерживать uefi и быть обязательно 64-х битным.
— на GPT диски можно установить только 64-х битную версию операционной системы.
— все функции UEFI и GPT структуры дисков полностью поддерживается только новыми ОС, это Win8 и Win10. Windows7 данные функции поддерживает не полностью.
— на GPT дисках не работают некорые активаторы и активировать Win7 на таком диске простым способом не получится.
Если у вас системный диск меньше 2,2 ТБ, то самое оптимальное было бы преобразовать его в диск с MBR структурой, предварительно сохранив с него все нужные данные на другой носитель Это можно сделать либо специализированными утилитами, либо в ручную в процессе установки системы. Запишите или распечатайте следующие процедуры.
Процедура преобразования диска
Если всё же вы не желаете преобразовывать диск по каким то причинам, то записываем установочный DVD системы с оригинального 64-х битного образа или сборки, поддерживающую такой способ установки. Либо создаём флешку специализированной программой для работы с загрузочными флешками. Параметры программы должны обязательно быть выставлены в режим «UEFI и GPT диск». На скриншоте показан пример, как это сделать в программе Rufus.
Загрузка с созданного носителя производится точно так же, как описано в предыдущем разделе (2), но с точностью до наоборот. В старом UEFI нужно задействовать все функции «Secure Boot» или «UEFI Boot», а при выборе загрузочного носителя из BootMenu выбирать ту строку, которая содержит метку UEFI. Тоже самое нужно сделать, если вы захотите изменить приоритет загрузки в самом UEFI в соответствующих разделах. Если ваш носитель (dvd/usb flash) в списке BootMenu не имеют метку UEFI, то значит он не поддерживает данную функцию и установить систему с него на GPT диск у вас не получится.
Внимание! Если вы решили установить ОС Win7 из под UEFI на GPT диск, то должны иметь ввиду, что эта система не полностью поддерживает такой способ установки.
Во первых, при установке с флешки вам будет не хватать файлов для установки из под UEFI. Данную ошибку исправляет программа для создания загрузочной флешки RuFus или установка сборки, где приняты исправления.
Во вторых ОС Win7 загрузчик системы не полностью поддерживает современный интерфейс UEFI, поэтому в настройках нужно произвести изменения, как показано на скриншотах ниже:
Дополнительно задача подразделяется на установку ОС на «чистую» и на «простую» установку из под уже установленной системы.
В чём разница между «чистой» и простой установкой из под «Винды»…
«Чистая» переустановка Windows — это запуск вручную уже вставленного инсталляционного CD/DVD диска или флешки с ОС Windows во время старта компьютера, нажимая на клавиатуре любую клавишу после появления на экране сообщения Press any key. Для этого в системе ввода/вывода (БИОС), она указывает ПК, где находится операционная система, на жёстком диске или CD/DVD компакте, делаются изменения, которые позволяют не использовать для начала инсталляции старую операционную систему и, наконец, её совсем удалить, выполнив удаление всех старых разделов, создание новых и форматирование каждого нового раздела жёсткого диска. Этот метод поможет установить Windows с любой операционной системы (Linux, Unix, DOS, Windows XP) и является гарантией надёжной работы ПК. Недостаток этого метода заключается в том, что после установки придётся по новой устанавливать все драйверы, программы и пр., а до установки переносить и сохранять нужные данные на не системный раздел или диск или другой носитель. Так же метод требует повышенного внимания при создании, удалении разделов на диске, во избежание удаления нужных данных пользователя. И всё же это самый лучший метод установки операционной системы.
«Простая» переустановка — это запуск CD/DVD диска с Windows при уже загруженной операционной системе. Такая установка не является чистой, так как старая версия операционной системы, которая, как правило, заражена вирусами, управляет запуском установки новой версии Windows и сама не может себя удалить. Вирусы остаются, а новая версия устанавливается на старую. Это конечно самый удобный и простой метод установки, но и самый не надёжный, потому что ошибки и вирусы старой системы могут просто перенестись на новую и результат будет плачевным. К тому же не каждая сборка ОС Windows поддерживает данный метод. Как правило сборщики систем настоятельно рекомендуют не устанавливать систему таким способом во избежание некорректной установки.
В данной статье рассмотрели «чистую» установку системы «из под БИОСUEFI».
Вопросы установки конкретной операционной системы после загрузки с загрузочного носителя рассматриваются в других статьях.
Статья будет исправляться и дополняться.
Удачной вам установки ОС.
С уважением, OVGorskiy.
Современные компьютеры вместо традиционной системы BIOS используют более продвинутую прошивку UEFI. И хотя низкоуровневое ПО нового образца уже достаточно широко распространено и активно вытесняет всем знакомую BIOS целое десятилетие, не все пользователи привыкли или даже успели познакомиться с программным решением. Что являет собой UEFI, в чём отличия от BIOS, а также как освоиться в интерфейсе и действовать при установке операционной системы Windows 10 или 7, мы и рассмотрим.
Преимущества и недостатки UEFI в сравнении с BIOS
Трудно найти пользователя, незнающего о программе низкого уровня BIOS, хранящейся на чипе материнки компьютерного девайса. Существует она ещё со времён архаичной MS-DOS. При этом совершенствовалась старушка-BIOS не слишком активно и явно не поспевая за эволюцией персонального компьютера, что и привело к необходимости внедрения нового поколения низкоуровневого ПО. В 2007 году крупнейшие компании Intel, AMD, Microsoft и производители компьютеров приняли новую спецификацию UEFI и львиная доля ПК, доступных в продаже на сегодняшний день применяет усовершенствованную прошивку вместо классической BIOS. Обновиться с BIOS на UEFI не получится, поскольку ПО должно поддерживаться оборудованием. При этом обратная совместимость присутствует – большая часть версий UEFI предоставляет возможность эмуляции BIOS, что может потребоваться пользователям при установке не самой свежей ОС, которая предполагает наличие BIOS.
Преимущества новой спецификации:
- Поддержка дисков ёмкостью больше 2,2 ТБ, что обусловлено применением структуры разделов в разметке GPT вместо MBR.
- Загрузка ОС выполняется гораздо быстрее.
- Возможно наличие графического интерфейса на различных языках, поддержка мыши.
- Имеется менеджер загрузки ОС, позволяющий девайсу загружаться с накопителей, не имеющих собственных загрузчиков.
- Наличие сетевого драйвера, что позволяет UEFI обновляться без необходимости старта операционной системы.
- Возможность расширения функционала за счёт инсталляции стороннего софта и драйверов.
- Поддержка безопасного запуска Secure Boot.
- Функционирование по сети, что даёт возможность выполнять настройку или отладку удалённо.
На различных компьютерах могут отличаться интерфейс и функциональные возможности UEFI, многие ПК и сегодня работают с новой прошивкой, но с опциями и внешностью, доставшимися в наследство от BIOS.
Среди недостатков спецификации:
- Нет поддержки 32-х разрядных ОС. Установить старую или 32х битную операционную систему в условиях совместимости с аппаратным обеспечением возможно, переключив UEFI в режим эмуляции BIOS, что вместе с тем отключит многие функции прошивки.
- Не поддерживаются HDD с разметкой MBR (ввиду ограничений объёма диска до 2,2 ТБ и числа томов до 4, стандарт вытесняется GPT).
Как создать установочную флешку для компьютера с UEFI
Для обеспечения загрузки UEFI с USB-носителя, его форматируют в формате FAT32 (данное условие ограничивает и объём – 4 ГБ), по этой причине официальная утилита Майкрософт нам не подходит. Использовать её можно, только когда будет устанавливаться устаревшая 32-х разрядная ОС в режиме эмуляции BIOS.
Чтобы поставить Windows 10 х64 в UEFI с включённым Secure Boot легче всего записать на флешку данные дистрибутива, просто скопировав их, например, используя Проводник. В создании загрузчика на носителе нет надобности, так как он уже присутствует в системе UEFI.
Рассмотрим несколько вариантов, как создать загрузочную USB-флешку с Windows 10 или 7 для девайса с UEFI.
Создание загрузочной флешки Windows 7 или 10 в Rufus
Для выполнения процедуры потребуется USB-устройство и образ ISO (в новой версии можно скачать, не выходя из программы). Скачав утилиту, приступаем:
- Запускаем Rufus, в строке «Устройство» выбираем накопитель, куда будем записывать ОС.
- Жмём кнопку «Выбрать» и указываем образ с Windows, если имеется уже скачанный или выбираем «Скачать», нажав на стрелочку возле «Выбрать», затем выбираем и качаем подходящий образ.
- В графе «Параметры образа» оставляем «Стандартная установка Windows» (здесь имеется возможность также создания носителя Windows To Go, с него выполняется запуск ОС без её инсталляции).
- В графе «Схема разделов» выбираем разметку диска, на который будем ставить систему – MBR (нужно будет переключаться на режим Legacy/CSM) или GPT (для UEFI).
- В блоке «Параметры форматирования» можно указать метку носителя.
- Файловая система будет выставлена FAT Её можно переставить и на NTFS, но для старта с такой флешки необходимо будет деактивировать безопасный запуск в UEFI (Secure Boot), об этом см. ниже.
- Жмём «Старт», соглашаемся с тем, что вся находящаяся на текущий момент информация будет стёрта с накопителя, и ждём завершения процесса копирования файлов.
- Жмём «Закрыть» для выхода из утилиты.
Создание загрузочной флешки для UEFI вручную
Этот способ подойдёт пользователям, которые любят работать с командной строкой. Запускается инструмент от имени администратора. В Windows 7 отыскать его можно в стандартных приложениях, на Десятке выбираем из контекстного меню «Пуск».
Чтобы сделать загрузочную флешку с Windows 7, 8 или 10, нужно в терминале последовательно прописывать команды:
diskpart
list disk
Смотрим в отобразившемся перечне, какой номер присвоен флешке, куда будем записывать ОС, например, это будет «1»
select disk 1
clean
create partition primary
format fs=fat32 quick
active
assign
list volume
exit
Теперь скопируем все элементы из дистрибутива ОС на нашу флеш-накопитель. При создании флешки UEFI на девайсе с Windows 10 или 8, монтируем образ в ОС, нажав ПКМ – «Подключить», выделяем содержимое, жмём ПКМ – «Отправить» – «Съёмный диск». Аналогично копируется и содержимое установочного DVD-носителя.
Если речь о Windows 7, то монтируем образ с дистрибутивом операционной системы посредством стороннего софта и копируем содержимое образа на флешку. Можно открыть ISO также в архиваторе и распаковать его на съёмный накопитель.
- При создании загрузочного USB-носителя с Windows 7 (х64) понадобится также выполнить следующее:
- Копируем на носителе папку efiMicrosoftboot в каталог выше, efi.
- Посредством архиватора откроем файл soucesinstall.wim, идём в нём по пути 1WindowsBootEFI и копируем находящийся здесь элемент bootmgfw.efi на комп в любое место.
- Переименовываем этот элемент в bootx efi и копируем его в efiboot на USB-носителе.
- Флешка готова к использованию.
Как перейти в UEFI из Windows 10
На девайсах с BIOS для перехода к настройкам низкоуровневого ПО нужно перезагружать устройство и нажимать назначенную для этой цели клавишу или сочетание клавиш, тогда как перейти к UEFI можно также прямо из интерфейса операционной системы. Если компьютером не предусмотрена такая возможность, например, девайс работает в режиме эмуляции BIOS, тогда в UEFI переходим стандартным способом – нажатием назначенной клавиши. Это обычно Del, F2, Fn+F2 или пр., для разных материнских плат клавиши или их комбинации могут отличаться, эта информация обычно указывается на начальном экране при загрузке компьютера.
Рассмотрим, как войти в UEFI из Windows 10:
Как переключиться в режим BIOS для установки неподдерживаемой ОС
Чтобы на компьютер с UEFI поставить старую или 32х разрядную версию операционной системы, неподдерживаемую новым стандартом, нужно перейти в режим эмуляции BIOS. В одних версиях прошивки он зовётся CSM, в других – Legacy, обычно данную функцию можно найти в Boot.
Она может называться также CSM Boot, CSM Support, Launch CSM, Legacy Support, Legacy BIOS и т. д. Чтобы активировать, переводим опцию в положение Enable (включено) или выбираем Disable UEFI Boot и сохраняем параметры.
Как отключить Secure Boot (безопасную загрузку)
Опция Secure Boot в UEFI предотвращает запуск неавторизованных ОС и программных компонентов при загрузке девайса, сканируя цифровые подписи загрузчиков, чем обеспечивая безопасность. В некоторых случаях она может стать помехой для загрузки девайса с флешки, при установке Windows 7, XP или Ubuntu, поэтому требует отключения. Деактивация может потребоваться также прежде, чем включение эмуляции BIOS, поскольку в настройках может изначально не отображаться возможность переключения режима.
В зависимости от версии прошивки Secure Boot может располагаться в Boot, Security, Advanced – System Configuration, Authentication. Чтобы деактивировать опцию безопасного запуска, переводим её в положение Disable (отключено). В некоторых вариациях прошивки кроме активации BIOS и выключения Secure Boot в настройках ПО также нужно указывать тип загружаемой ОС – «Other OS».
Установка Windows UEFI
Процесс инсталляции ОС с интерфейсом UEFI немного отличается от выполняемого в BIOS. Для выполнения задачи нам потребуется накопитель с дистрибутивом (как его подготовить см. выше). Шаги по установке Windows 10 и 7 с флешки будут разными, поэтому рассмотрим каждый из вариантов по отдельности.
Как установить Windows 10 в системе UEFI BIOS
Процедура выполняется просто:
- Записываем на флешку образ с ОС.
- Переходим в UEFI и в разделе «Boot Priority» устанавливаем приоритет загрузки с USB-носителя и сохраняем изменения нажатием F.
- При загрузке с флешки запустится стандартная программа установки, выбираем язык и раскладку клавиатуры, жмём «Установить» и следуем подсказкам мастера, выставляя необходимые настройки.
Как установить Windows 7 на компьютер с UEFI
Установить «семёрку» ненамного сложнее, но потребуется проделать некоторые манипуляции в настройках. Выполняем следующее:
- Подготавливаем загрузочную флешку с ОС.
- Идём в раздел «Дополнительно» (F7) и на вкладке «Загрузка» в пункте «Поддержка USB» выставляем «Full Initialization».
- Идём в раздел CSM/Legacy и переводим функцию в положение Enable.
- В параметрах загрузочных устройств выберем «Только UEFI».
- Напротив строчки «Загрузка системы с устройств хранения» выбираем «Both, UEFI first».
- Идём в раздел «Безопасная загрузка» и напротив «Тип ОС» указываем «Windows UEFI Mode», затем возвращаемся в предыдущее меню.
- Устанавливаем приоритет загрузки, указав напротив первого параметра флешку, и жмём F10 для сохранения изменений.
- Запустившись с флешки, мы увидим стандартное окно установки, выполняем процедуру согласно подсказкам на экране.
Отличие установки для компьютеров с UEFI от девайсов с BIOS на самом деле только в подготовке накопителя и настройках, предшествующих самому процессу инсталляции Windows, далее установка происходит аналогично.
Всем привет и хороших выходных,
В общем дело такое: выдали мне на работе ноут с уефёй, на нем была 8-ка предустановлена. Я поставил убунту, удалив восьмеркины разделы и переразметив диск. Теперь мне нужно установить еще и 7-ку, чтобы был dual-boot. Проблема в том, что я просто не могу загрузиться с DVD, его нет в списке возможных источников загрузки. Если я включаю в биосе CSM (режим обратной совместимости UEFI; насколько я понимаю — это чуть ли не отключает уефю), то я могу загрузиться с диска, но тогда я не могу поставить винду, т.к. диск размечен под GPT (GUID Part. Table), в то время как винда хочет MBR. Нет, вообще 7-я винда в 64-битной редакции может работать с GPT, но для этого должен быть включен UEFI. А с включенным UEFI я не могу даже войти в диалог установки.
Если что, ноут — Asus N56V
Как тут быть? Может можно переразметить диск с GPT на MBR не теряя данные? (на убунте много самособранных программ, очень не хочется опять тратить время на сборку, развертку, и т.п.)
Secure Boot отключен
PS я также пытался загрузиться с этого диска с Grub-a, но пока просто не знаю как… Не понятно, на какой файл натравливать chainloader.
BIOS – устаревшая система прошивки материнских плат, которой на смену пришёл УЭФИ. Однако, изменилось не только название, установка Windows 7 на UEFI немного отличается от привычного варианта инсталляции. В рамках данного обзора расскажем о том, как накатить новую ОС «семёрку» на UEFI.
Преимущества прошивки
Основное достоинство оболочки заключается в значительном ускорении процесса загрузки операционной системы в сравнении с БИОС. Другой существенный плюс – упрощённые процедуры восстановления данных, установки обновлений и прочих низкоуровневых манипуляций. Обычный же пользователь в первую очередь увидит современный интерфейс, который поддерживает управление с помощью мыши. Последний важный момент – улучшенный загрузчик ОС, теперь использует GPT вместо MBR.
Читайте также: Как преобразовать GPT в MBR?
Недостатки
Ключевой недостаток, из-за которого многие недолюбливают UEFI – сложность перехода к старым операционным системам. Хоть Windows 7 и прекращает свой цикл существования, она всё ещё установлена на трети ноутбуков и компьютеров. На протяжение несколько лет она будет сохранять актуальность. Однако, данная прошивка может без труда работать только с Виндовс 8 и выше. Установить «семёрку» может быть довольно сложно ещё и из-за наличия компонента Secure Boot. Он не поддерживается в Windows 7, но нужен для запуска системы с UEFI. Обойти указанное ограничение поможет его ручное выключение.
Как установить Windows 7 на UEFI?
Процесс не слишком быстрый и простой, но следуя инструкциям у читателя удастся установить Виндовс 7.
Создание загрузочной флешки
Для реализации замысла нужно создать загрузочную флешку с WinNTSetup и утилитами для управления разметкой на диске. Всем этим должен обладать подготовленный Live-диск. Можно использовать любой набор, но здесь за основу взят WinPE10 TechAdmin. Ссылка на ISO-образ.
Инструкция:
- Скачиваем утилиту Rufus.
- В первой строке выбираем подходящую флешку.
- Во втором пункте указываем «GPT для компьютеров UEFI». Обязательно выбираем данную опцию, иначе запустить накопитель не получится. Единственное исключение – в системе установлен BIOS с режимом совместимости UEFI. В таком случае можно использовать обычный загрузчик MBR.
- Указываем путь к образу и запускаем процесс кнопкой «Старт».
Во время создания флешки можно заняться подготовкой образа Windows 7:
- Подключаем диск или другой накопитель с ISO-файлом ОС.
- Монтируем образ через Daemon Tools или другое приложение.
- Открываем виртуальный диск, переходим в каталог «sources» и находим install.wim.
- После завершения записи, копируем установочный WIM-файл и кладём его в корневую директорию флешки.
Важно! После перемещения WIM-образа на накопителе будет занято до 6 Гб. В случае с флешкой на 8 Гб, проблем не возникает. Что же делать при наличии только USB-устройства на 4 Гб? Сэкономить место можно путём удаления «AdminPE32».
Теперь есть накопитель с нужным содержимым и можно переходить непосредственно к установке. Для этого следует загрузиться с AdminPE10 (обычно boot-меню открывается кнопкой F9).
Установка Win7 на жесткий диск
Данный метод установки подразумевает полное форматирование информации или её отсутствие. Если на HDD или SSD есть ценные файлы, способ не подходит.
Последовательность действий:
- После запуска WinPE10 переходим в программу WinNTSetup.
- Открываем утилиту «Bootice».
- На начальной вкладке вручную указываем диск для инсталляции системы и нажимаем на «Parts Manage».
- Жмём на кнопку «Re-Partitioning».
- В новом окне жмём на вариант «GUID» и устанавливаем флажки возле «Create ESP partition» и «Create MSR partition».
- В верхней графе настроек убираем значения из 3 строк и жмём «Ок».
- После формирования схемы техразделов EFI задаём букву первому разделу кнопкой Assign Drive Letter.
Для распределения свободного пространства можно использовать специальные приложения с более интуитивным интерфейсом.
Запускаем установку из WinNTSetup:
- После завершения распределения дисков возвращаемся к начальному окну утилиту и указываем WIM-образ (расположен на накопителе).
- В следующую строку устанавливаем ESP-раздел (ему давали букву в прошлой инструкции).
- В третий пункт вставляем путь к Windows 7 – будущий диск C.
- Задаём «Версию» и нажимаем на «Установка».
- Ждём завершения распаковки и перезагрузки ПК.
- Загружаемся с диска, куда в прошлых пунктах поместили ОС.
- Следуем стандартным этапам установки с помощью пошагового мастера.
Загрузка Виндовс 7 на рабочий GPT-диск
Метод позволяет поставить «семёрку» на рабочий GPT-диск с информацией, разметкой, техническими разделами EFI (актуально для владельцев накопителей, где раньше стояли Windows 8.1, 10).
Руководство:
- Запускаем WinNTSetup.
- Заполняем поля по аналогии с предыдущей инструкцией (всё то же самое). EFI-раздел уже должен существовать. Скорее всего на диске установлено несколько схем разметки, но MSR и WRE нас не интересуют, только EFI. Его нужно указать во вторую строку.
- Форматируем указанные разделы загрузчика, чтобы не было записей о прошлых ОС.
- Жмём на кнопку «Установить».
- Задаём параметры загрузчика и жмём на кнопку «Ок».
Читайте также: Почему не устанавливается Windows 7?
Дополнительные рекомендации
Напоследок хочется поделиться парой советов:
- Прямо на Live-диске есть удобная утилита AOMEI для распределения свободного пространства. Её доступный для понимания интерфейс поможет правильно создать диски нужных размеров.
- Во время выбора образа Windows 7 стоит предпочесть максимально новую сборку. В ней значительно меньше уязвимостей. С учётом прекращения поддержки «семёрки» вначале 2020 года, на ПК будет установлена одна из актуальных версий ОС.
- Установить Виндовс 7 можем практически также, как и более новые версии в случае правильной настройки BIOS UEFI. Если задать жёсткие параметры работы, система автоматически инициализирует диск с GPT-загрузчиком. Однако, из-за отсутствия универсальной инструкции по работе с оболочками, которые отличаются на большинстве устройств, подробно данный метод не рассмотрен. Нужно разбираться с каждой системой по отдельности.
Если всё сделали правильно, уже через полчаса на компьютере будет установлена Windows 7. При чём есть возможность как обнулить данные, так и сохранить их. Всё зависит от выбранного способа.
Почему вы предпочитаете использовать Виндовс 7 и будете ли ей пользоваться после завершения расширенной поддержки?
- Partition Wizard
- Partition Magic
- 2 Ways to Install Windows 7 in UEFI Mode Easily
By Linda | Follow |
Last Updated August 15, 2019
Do you have problem in installing Windows 7 on GPT disk and booting it from UEFI mode? If so, read this article to get a step-by-step tutorial. In addition, if you still fail, you can use MiniTool Partition Wizard to solve this problem.
Can I install Windows 7 in UEFI? I just use ISO2Disc to burn Windows 7 ISO file to a USB flash drive with GPT, take the USB drive to boot off my UEFI-based PC, it still fails to boot. What step is missing? Or which edition of Windows 7 should I use for UEFI compatibility? Please help! — www.sevenforums.com
Nowadays, large-capacity disks are becoming more popular. When a hard drive has a capacity more than 2 TB, you may need to install Windows in UEFI mode to use the space beyond the 2 TB.
Here are two articles you may be interested in:
However, when you install Windows 7 in UEFI mode, you may encounter some problems because you don’t know the correct Win 7 installation process. Therefore, your computer may not boot up after the incorrect Win 7 UEFI install. This post will provide you two ways to install Windows 7 in UEFI mode safely.
Note: Windows 7 UEFI boot needs the support of mainboard. Please check in firmware first whether your computer has UEFI boot option. If not, your Windows 7 will never boot up in UEFI mode. Last but not least, 32-bit Windows 7 can’t be installed on the GPT disk.
Method 1. Common Method for Win 7 UEFI Install
This method is the common one because it is more complicated and may cause data loss.
Here is the tutorial.
Step 1: Click here to download Windows 7 ISO files and make a Windows 7 installation media.
As for the detailed steps, you can refer to the following article:
Step 2: Back up the important files on your PC to an external hard drive.
Step 3: Connect the Windows 7 installation media to your computer and restart it. Please set in firmware to change the legacy boot mode to UEFI boot mode and make the computer boot from the bootable disk.
Step 4: Click Repair your computer to enter WinPE.
Step 5: Navigate to System Recovery Options and choose Command Prompt.
Step 6: Enter the following commands one by one to convert your disk to GPT disk.
- Diskpart
- List disk
- Select disk 0
- Clean
- Convert gpt
Tip: When the commands touch upon number and the equal sign, you should refer to your condition.
Step 7: Exit Command Prompt and close the System Recovery Option. Then, install Windows 7 on the GPT disk.
As for the installation process, you can refer to the following article:
Step 8: Reboot your computer from the hard drive.
This method allows you boot Windows 7 in UEFI mode easily. If the first method fails, you can try this method.
Here is the tutorial.
Step 1: Make a Windows 7 installation media.
Step 2: Back up the important files.
Step 3: Change the legacy boot mode to UEFI boot mode and boot your computer from the Windows 7 installation media and install Windows 7 directly.
Step 4: Make a bootable disk of MiniTool Partition Wizard.
Buy Now
- Connect a USB flash drive to a normal running computer.
- Buy MiniTool Partition Wizard and launch it on the normal running computer.
- Click Bootable Media after registering your account.
- Click WinPE-based media with MiniTool plug-in.
- Choose USB Flash Drive.
Step 5: Boot your computer from the MiniTool Partition Wizard bootable disk. Wait minutes without any operations until the MiniTool Partition Wizard opens automatically.
Step 6: Right-click the system disk and choose Convert MBR Disk to GPT Disk. Then, click Apply Button.
Step 7: Reboot your computer from the hard drive.
Here are two ways to install Windows 7 in UEFI mode. Following these guides, you will not encounter Windows 7 UEFI boot problem.Click to Tweet
Bottom Line
Is this article helpful to you? Do you have any other ideas about Windows 7 UEFI install? Please leave a comment below. Of course, if you have problems with Win 7 UEFI installation, also leave a comment or email at [email protected]. We will reply to you as soon as possible.
About The Author
Position: Columnist
Author Linda has been working as an editor at MiniTool for 1 year. As a fresh man in IT field, she is curious about computer knowledge and learns it crazily. Maybe due to this point, her articles are simple and easy to understand. Even people who do not understand computer can gain something.
By the way, her special focuses are data recovery, partition management, disk clone, and OS migration.
- Partition Wizard
- Partition Magic
- 2 Ways to Install Windows 7 in UEFI Mode Easily
By Linda | Follow |
Last Updated August 15, 2019
Do you have problem in installing Windows 7 on GPT disk and booting it from UEFI mode? If so, read this article to get a step-by-step tutorial. In addition, if you still fail, you can use MiniTool Partition Wizard to solve this problem.
Can I install Windows 7 in UEFI? I just use ISO2Disc to burn Windows 7 ISO file to a USB flash drive with GPT, take the USB drive to boot off my UEFI-based PC, it still fails to boot. What step is missing? Or which edition of Windows 7 should I use for UEFI compatibility? Please help! — www.sevenforums.com
Nowadays, large-capacity disks are becoming more popular. When a hard drive has a capacity more than 2 TB, you may need to install Windows in UEFI mode to use the space beyond the 2 TB.
Here are two articles you may be interested in:
However, when you install Windows 7 in UEFI mode, you may encounter some problems because you don’t know the correct Win 7 installation process. Therefore, your computer may not boot up after the incorrect Win 7 UEFI install. This post will provide you two ways to install Windows 7 in UEFI mode safely.
Note: Windows 7 UEFI boot needs the support of mainboard. Please check in firmware first whether your computer has UEFI boot option. If not, your Windows 7 will never boot up in UEFI mode. Last but not least, 32-bit Windows 7 can’t be installed on the GPT disk.
Method 1. Common Method for Win 7 UEFI Install
This method is the common one because it is more complicated and may cause data loss.
Here is the tutorial.
Step 1: Click here to download Windows 7 ISO files and make a Windows 7 installation media.
As for the detailed steps, you can refer to the following article:
Step 2: Back up the important files on your PC to an external hard drive.
Step 3: Connect the Windows 7 installation media to your computer and restart it. Please set in firmware to change the legacy boot mode to UEFI boot mode and make the computer boot from the bootable disk.
Step 4: Click Repair your computer to enter WinPE.
Step 5: Navigate to System Recovery Options and choose Command Prompt.
Step 6: Enter the following commands one by one to convert your disk to GPT disk.
- Diskpart
- List disk
- Select disk 0
- Clean
- Convert gpt
Tip: When the commands touch upon number and the equal sign, you should refer to your condition.
Step 7: Exit Command Prompt and close the System Recovery Option. Then, install Windows 7 on the GPT disk.
As for the installation process, you can refer to the following article:
Step 8: Reboot your computer from the hard drive.
This method allows you boot Windows 7 in UEFI mode easily. If the first method fails, you can try this method.
Here is the tutorial.
Step 1: Make a Windows 7 installation media.
Step 2: Back up the important files.
Step 3: Change the legacy boot mode to UEFI boot mode and boot your computer from the Windows 7 installation media and install Windows 7 directly.
Step 4: Make a bootable disk of MiniTool Partition Wizard.
Buy Now
- Connect a USB flash drive to a normal running computer.
- Buy MiniTool Partition Wizard and launch it on the normal running computer.
- Click Bootable Media after registering your account.
- Click WinPE-based media with MiniTool plug-in.
- Choose USB Flash Drive.
Step 5: Boot your computer from the MiniTool Partition Wizard bootable disk. Wait minutes without any operations until the MiniTool Partition Wizard opens automatically.
Step 6: Right-click the system disk and choose Convert MBR Disk to GPT Disk. Then, click Apply Button.
Step 7: Reboot your computer from the hard drive.
Here are two ways to install Windows 7 in UEFI mode. Following these guides, you will not encounter Windows 7 UEFI boot problem.Click to Tweet
Bottom Line
Is this article helpful to you? Do you have any other ideas about Windows 7 UEFI install? Please leave a comment below. Of course, if you have problems with Win 7 UEFI installation, also leave a comment or email at [email protected]. We will reply to you as soon as possible.
About The Author
Position: Columnist
Author Linda has been working as an editor at MiniTool for 1 year. As a fresh man in IT field, she is curious about computer knowledge and learns it crazily. Maybe due to this point, her articles are simple and easy to understand. Even people who do not understand computer can gain something.
By the way, her special focuses are data recovery, partition management, disk clone, and OS migration.
|
27 / 18 / 9 Регистрация: 26.02.2023 Сообщений: 62 |
|
|
1 |
|
|
27.02.2023, 11:37. Показов 980. Ответов 19
Не могу установить Windows 7 на ноутбук, установка просто застывает на «Программа установки обновляет параметры реестра», в биосе нет пунктов Legacy и CSM, есть ли способ установить Windows 7 в таком случае?
0 |
|
5256 / 4203 / 1039 Регистрация: 29.08.2013 Сообщений: 26,580 Записей в блоге: 3 |
|
|
27.02.2023, 11:44 |
2 |
|
вообще не понятно зачем вам эти пункты
есть ли способ установить Windows 7 в таком случае? делаете загрузочную флэшку и устанавливаете если не получается, то проверяйте железо
0 |
|
27 / 18 / 9 Регистрация: 26.02.2023 Сообщений: 62 |
|
|
27.02.2023, 11:57 [ТС] |
3 |
|
qwertehok, она просто так не установится без этих параметров в биосе
0 |
|
5256 / 4203 / 1039 Регистрация: 29.08.2013 Сообщений: 26,580 Записей в блоге: 3 |
|
|
27.02.2023, 12:05 |
4 |
|
Sunseodaero, если это родная ОС для ноута, то проблем быть не должно
0 |
|
27 / 18 / 9 Регистрация: 26.02.2023 Сообщений: 62 |
|
|
27.02.2023, 12:49 [ТС] |
5 |
|
qwertehok, современные ноуты поддерживают только Windows от 10, так как был убран CSM который позволял установку Windows более ранних версий
0 |
|
Модератор 7457 / 4006 / 502 Регистрация: 13.03.2013 Сообщений: 14,709 Записей в блоге: 12 |
|
|
27.02.2023, 13:05 |
6 |
|
Sunseodaero, Windows 7 прекрасно ставится и работает в режиме Uefi. Записываю образ Rufus’ом используя эти параметры Другой вопрос — найдутся ли драйверы под новую аппаратную платформу на Windows 7?
0 |
|
5256 / 4203 / 1039 Регистрация: 29.08.2013 Сообщений: 26,580 Записей в блоге: 3 |
|
|
27.02.2023, 13:45 |
7 |
|
Sunseodaero, тогда зачем вы ставите устаревшую и неподдерживаемую ОС на этот ноутбук?
0 |
|
27 / 18 / 9 Регистрация: 26.02.2023 Сообщений: 62 |
|
|
27.02.2023, 15:19 [ТС] |
8 |
|
Maks, одного UEFI (non-CSM) мало, установка встает на Starting Windows
1 |
|
101 / 95 / 10 Регистрация: 31.08.2022 Сообщений: 1,014 |
|
|
27.02.2023, 15:42 |
9 |
|
закатать Семёрку на виртуалку….
0 |
|
Модератор 7457 / 4006 / 502 Регистрация: 13.03.2013 Сообщений: 14,709 Записей в блоге: 12 |
|
|
27.02.2023, 15:42 |
10 |
|
одного UEFI (non-CSM) мало, установка встает на Starting Windows Я таким образом заинсталлировал около 50 буков и ничего нигде не повисло.
0 |
|
101 / 95 / 10 Регистрация: 31.08.2022 Сообщений: 1,014 |
|
|
27.02.2023, 15:45 |
11 |
|
Не по теме: у меня на работе так сделано… сисадмины запрещают что либо устанавливать…
0 |
|
Maks |
|
27.02.2023, 15:49
|
|
Не по теме:
у меня на работе так сделано… сисадмины запрещают что либо устанавливать… Мы у себя тоже запретили, boot-меню отключено, виртуализация в bios отключена, bios на пароль. Юзеры работают без прав администратора, на ОС жестко закручены брандмауэры и активирована SRP. Плюс микротик не дает инет мимо прокси и запрещает использование левых DNS. В общем, как в бою: все строго для работы, такова резолюция руководства.
0 |
|
101 / 95 / 10 Регистрация: 31.08.2022 Сообщений: 1,014 |
|
|
27.02.2023, 15:57 |
13 |
|
Я таким образом заинсталлировал около 50 буков и ничего нигде не повисло. ТС не озвучил- в чём смысл такого действа?
0 |
|
Модератор 7457 / 4006 / 502 Регистрация: 13.03.2013 Сообщений: 14,709 Записей в блоге: 12 |
|
|
27.02.2023, 20:57 |
14 |
|
ТС не озвучил- в чём смысл такого действа? А какая разница? Технически установить Windows 7 в UEFI возможно.
если ностальгия, то 10-ку… можно по интерфейсу превратить в 7-ку… Никак нельзя: одним классическим пуском интерфейс не исправить, у десятки даже свойства системы отличаются.
если какие то старые проги запускать… то на виртуалке… Есть программы с детектированием виртуалки и не всегда это получается обойти.
0 |
|
101 / 95 / 10 Регистрация: 31.08.2022 Сообщений: 1,014 |
|
|
27.02.2023, 21:22 |
15 |
|
Есть программы с детектированием виртуалки и не всегда это получается обойти. я разработкой всяких МК систем занимаюсь… Семерышные варианты IDE мне более привычные и работают быстрее… поэтому я закатал их на виртуалку…. а если на буке 16 гб озу…. сколько останется ?
0 |
|
Модератор 7457 / 4006 / 502 Регистрация: 13.03.2013 Сообщений: 14,709 Записей в блоге: 12 |
|
|
27.02.2023, 22:45 |
16 |
|
Семерышные варианты IDE мне более привычные и работают быстрее На счет работают быстрее — не согласен. В ACPI система куда быстрее грузится, про SSD вообще молчу.
и ни разу не встречал про виртуалку Это не значит, что их нет.
а если на буке 16 гб озу…. сколько останется ? Столько и останется, при условии использования 64-битной версии.
0 |
|
101 / 95 / 10 Регистрация: 31.08.2022 Сообщений: 1,014 |
|
|
28.02.2023, 07:38 |
17 |
|
а счет работают быстрее — не согласен. В ACPI система куда быстрее грузится, про SSD вообще молчу. а при чём тут это?
0 |
|
Модератор 7457 / 4006 / 502 Регистрация: 13.03.2013 Сообщений: 14,709 Записей в блоге: 12 |
|
|
28.02.2023, 07:46 |
18 |
|
а при чём тут это? На всякий случай напоминаю, что речь по сабжу идет об установке системы на железо.
0 |
|
101 / 95 / 10 Регистрация: 31.08.2022 Сообщений: 1,014 |
|
|
28.02.2023, 08:06 |
19 |
|
а всякий случай напоминаю, что речь по сабжу идет об установке системы на желез дык вопрос- зачем….
0 |
|
Модератор 7457 / 4006 / 502 Регистрация: 13.03.2013 Сообщений: 14,709 Записей в блоге: 12 |
|
|
28.02.2023, 08:19 |
20 |
|
дык вопрос- зачем Вопрос по теме не «зачем», а «как»? Прошу вернуться в предмет обсуждения темы.
0 |


















































