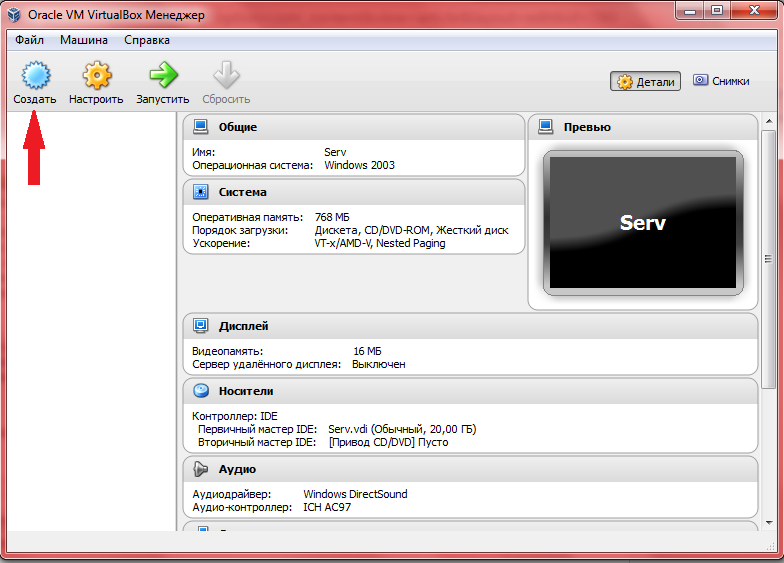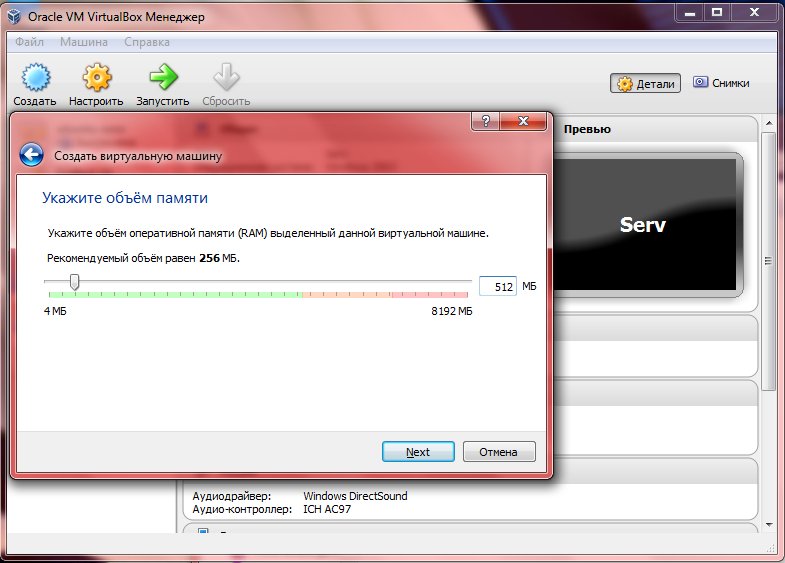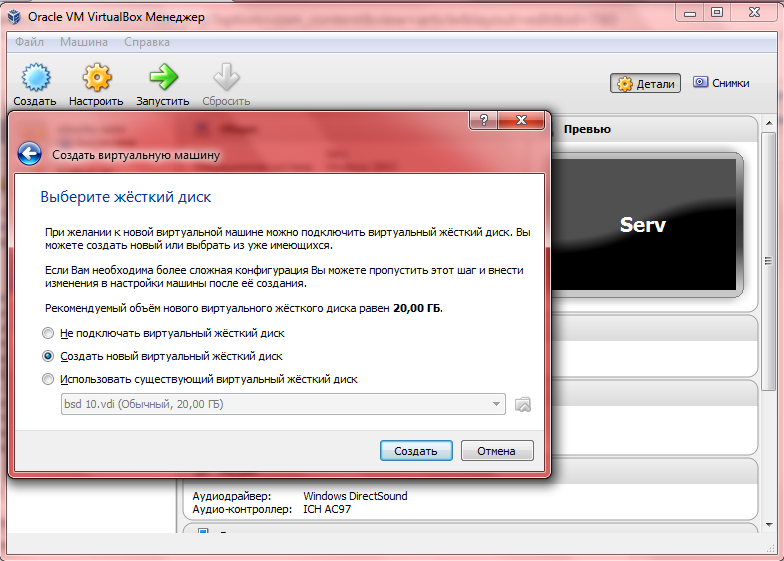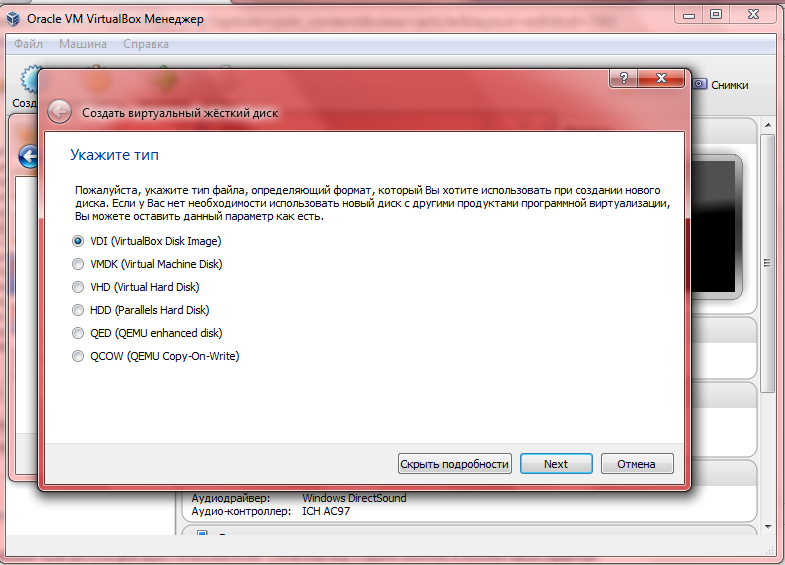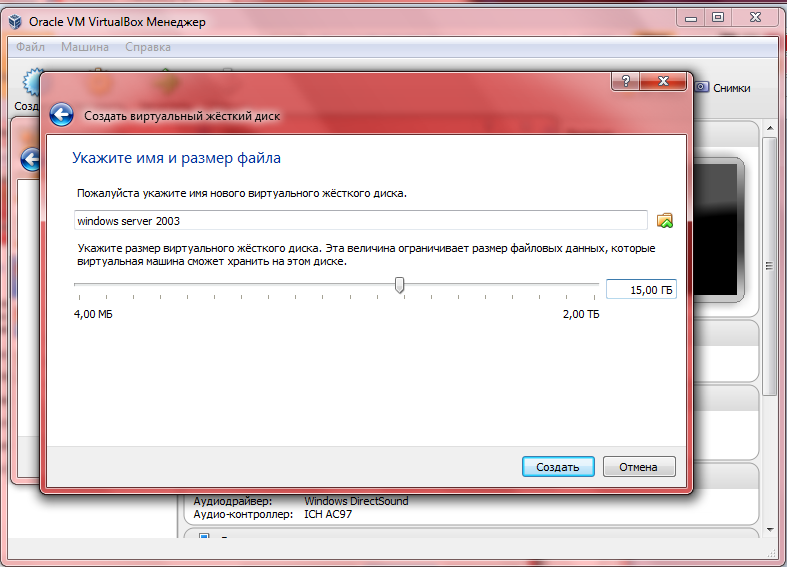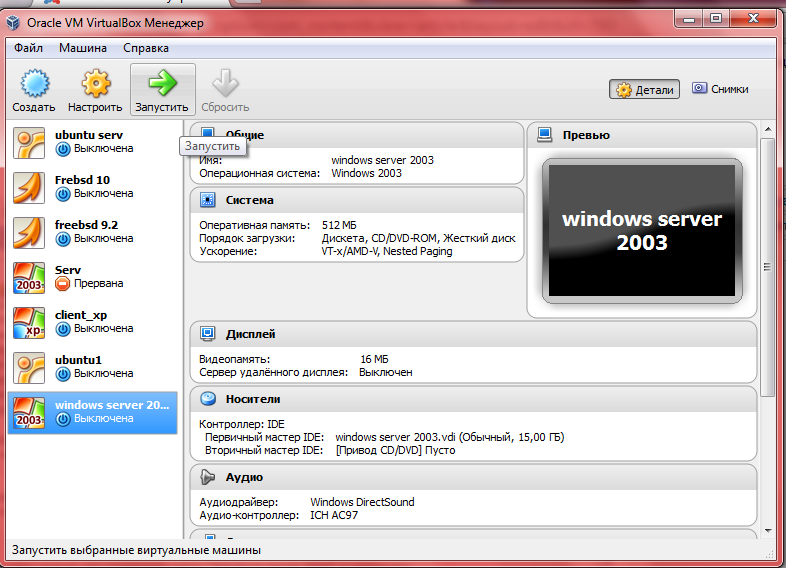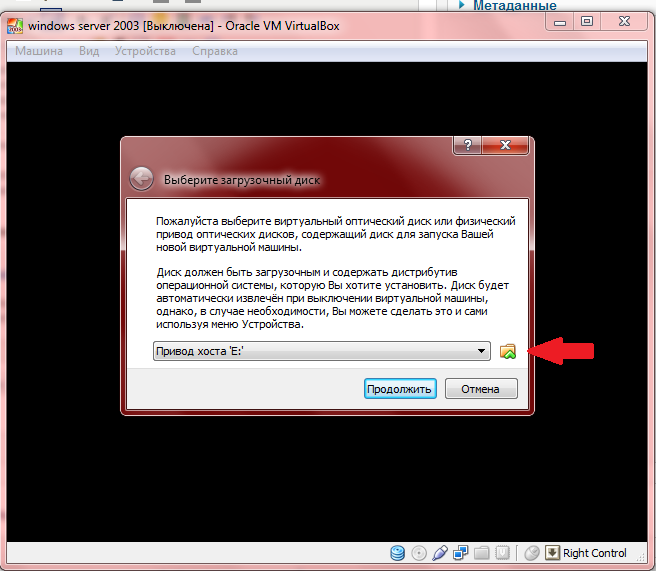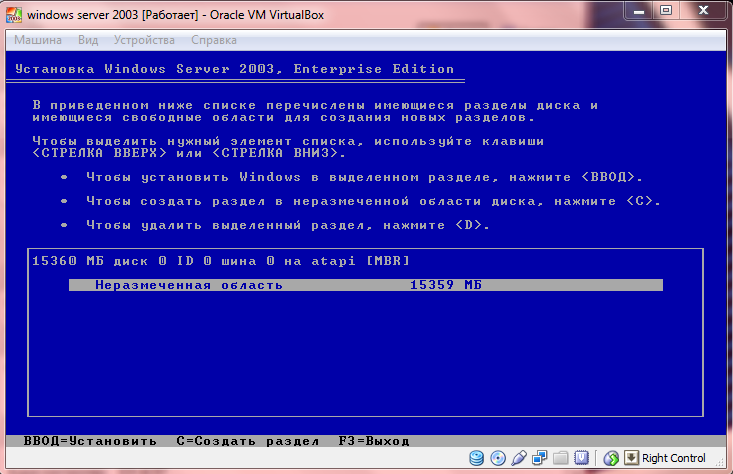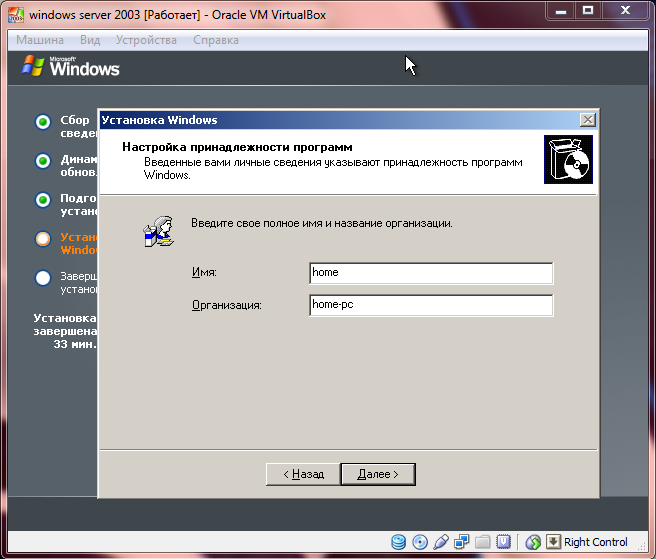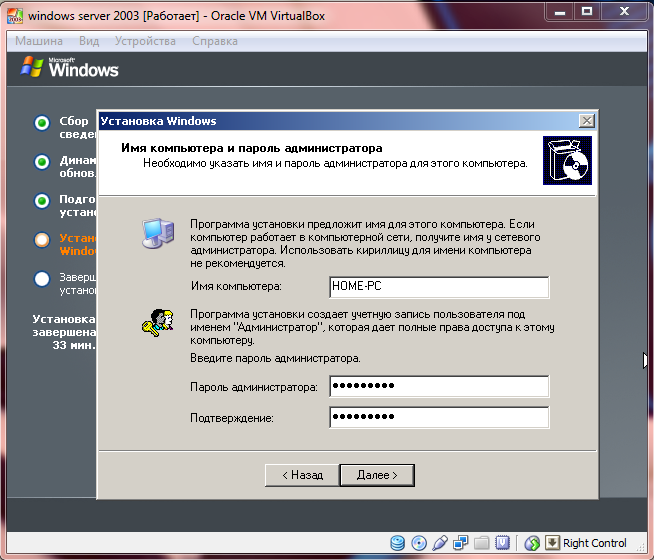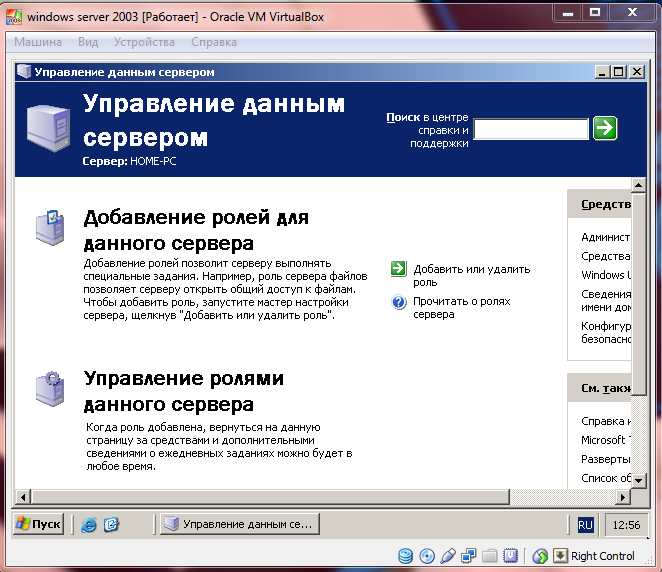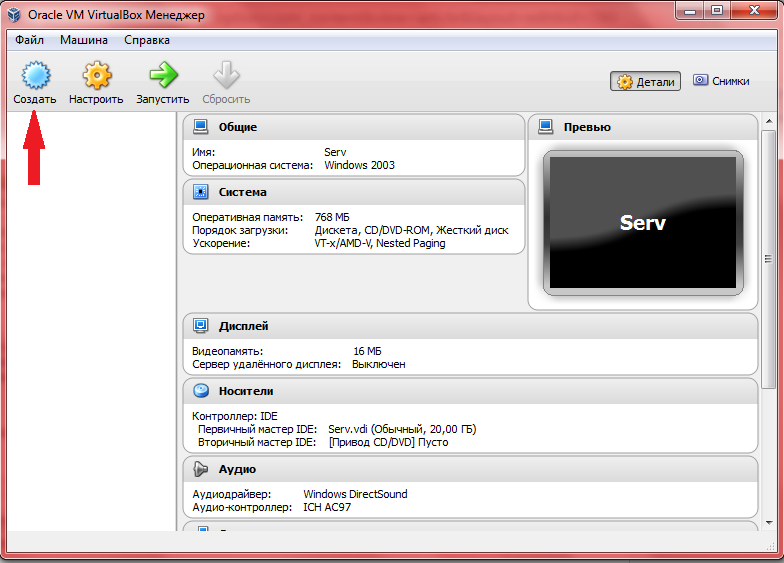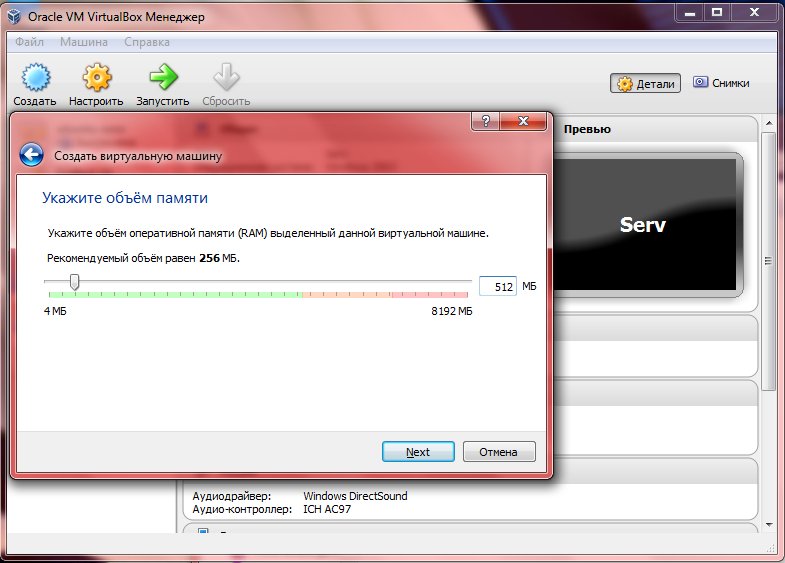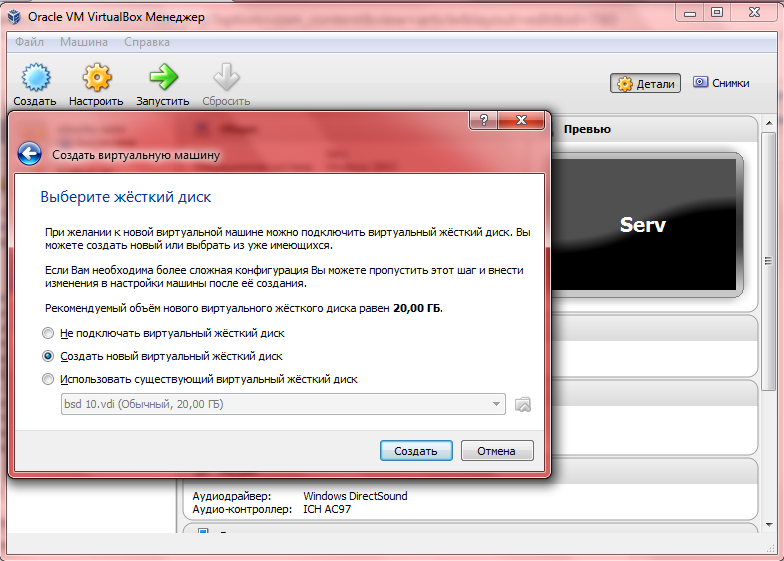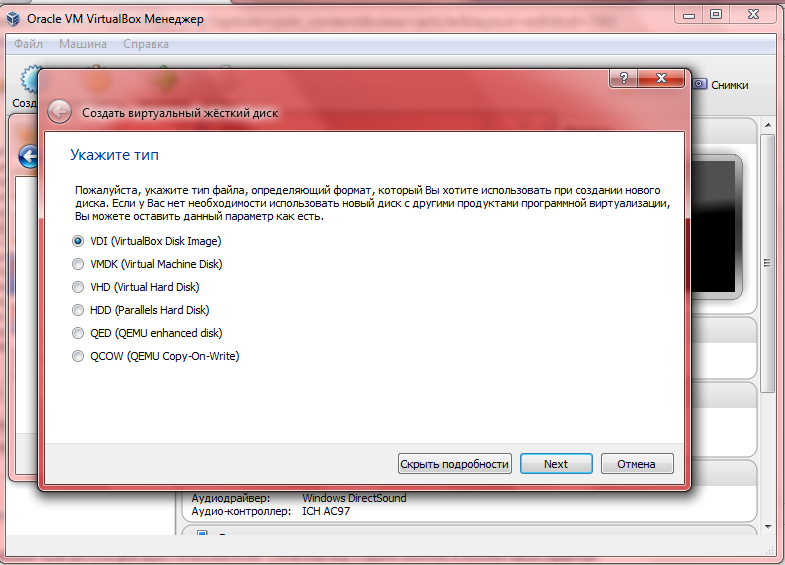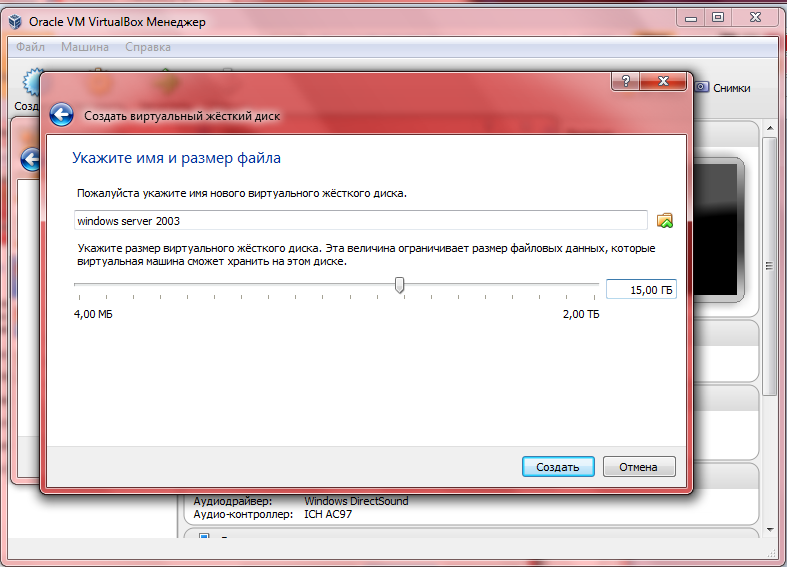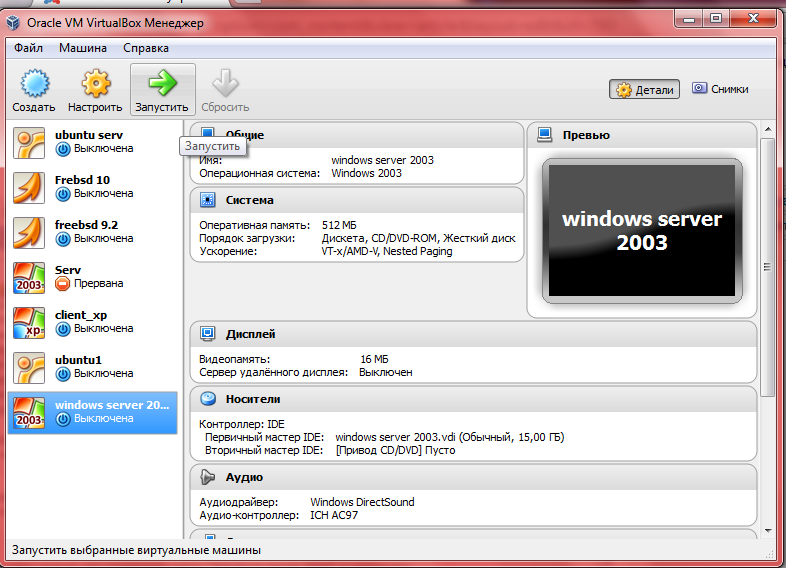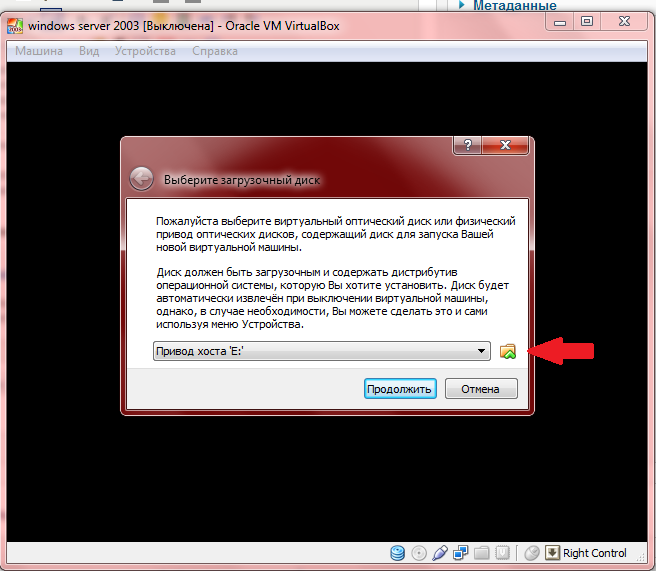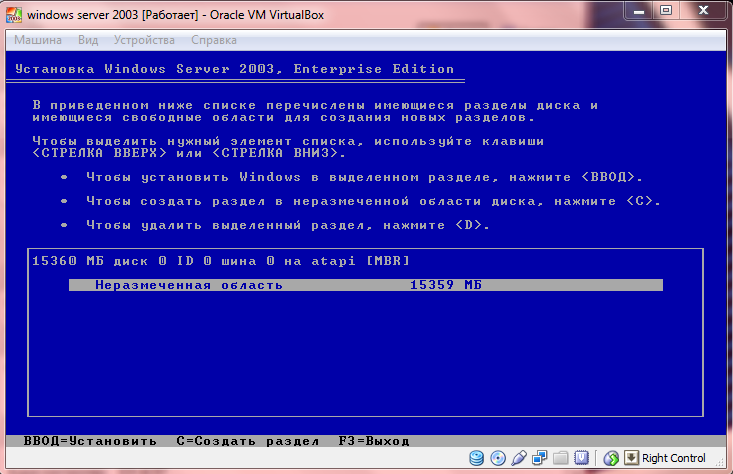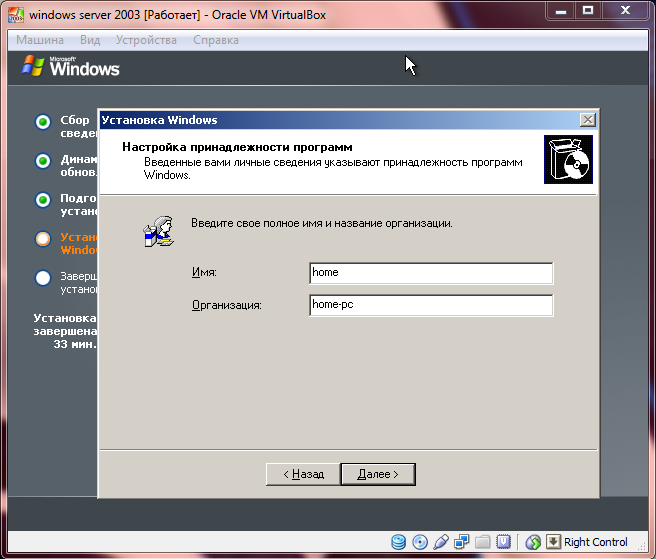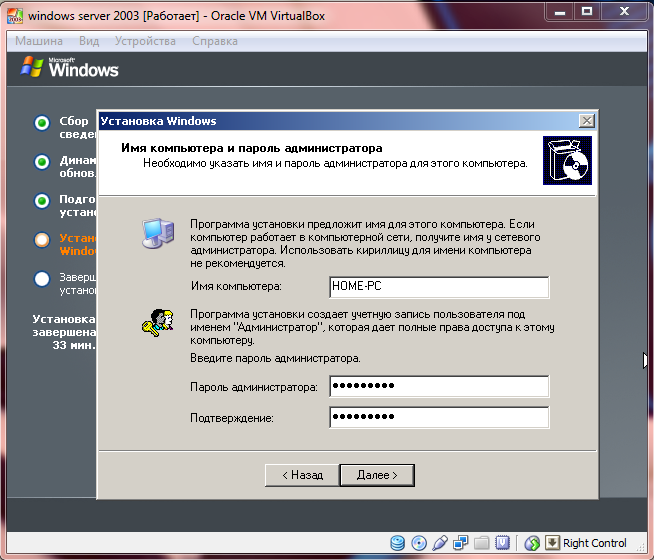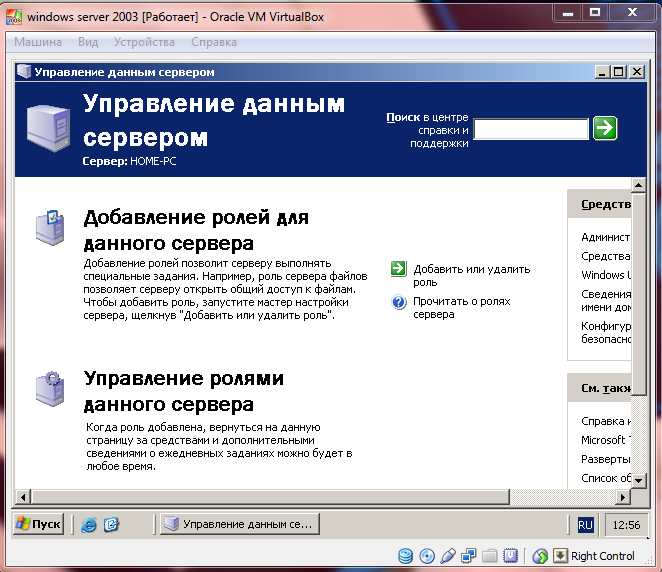- Подробности
- Родительская категория: Операционные системы
Добрый день. Сегодня мы рассмотрим установку Windows Server 2003. Как и в прошлой статье «Настройка связки APACHE+PHP+MySQL на FreeBSD» все действия будут производится на виртуальной машине Oracle VM VirtualBox. Для тех кто в танке — это бесплатное программное обеспечение, которое отличается своей удобностью. Так же нам понадобится образ операционной системы Windows Server 2003. В интернете куча пиратских версий, хоть это и незаконно. Читаем дальше…
Про Windows Server 2003
Итак, Windows server — это операционная система всем известной компании Microsoft, которую можно назвать вариантом Windows XP, но только для серверов, с помощью которой можно легко администрировать рабочие группы, учётные записи, сети и многое многое другое.
Есть несколько разновидностей данной операционной системы:
- Web Edition — вариант предназначенный для web-серверов, однако он не поддерживает одну из главных функций — контроллер домена.
- Standard Edition — используется в основном в малом бизнесе.
- Enterprise Edition — изначальное предназначение для средних предприятий. Поддержка оперативной памяти до 32 Гб. А так же возможно работа с 8 процессорами.
- Datacenter Edition — Данный вариант предназначен для огромных компаний. Максимальное количество процессоров — 64, оперативная память -128 Гб.
Установка Windows Server 2003
Как я уже писал выше для установки Windows Server 2003 нам потребуется Oracle VM VirtualBox. Скачать данное ПО можно с официального сайта. Если у вас уже есть опыт установки Windows XP, то можете дальше не читать, так как установка серверной и настольной ОС очень схожи.
Подготовка VirtualBox к установке Windows Server 2003
- Открываем VirtualBox и нажимаем на кнопочку «создать».
- Следующим шагом будет присвоение имени нашей ОС для отображения в списке операционных систем в окне VirtualBox. Я написал «Windows Server 2003». Можно выбрать тип и версию устанавливаемой системы, но это непринципиально важно. Жмём кнопку «далее(next)».
- Нужно выделить оперативную память под устанавливаемую операционную систему. Для установки Windows Server 2003 минимальное количество памяти — 256 Мб. Если ваше аппаратное обеспечение позволяет вам выделить больше, тогда выделяйте. Я остановлюсь на 512 Мб. Жмём далее.
- Следующим шагом будет определение жёсткого диска. В принципе, все 3 пункта описаны. Если требуется более детальная настройка — вы можете не подключать жёсткий диск. Если же у вас уже есть готовая установленная ОС, то его можно подключить, выбрав третий пункт. Так как мы устанавливаем и настраиваем всё с нуля, то остановимся на втором пункте — «Создать новый виртуальный жёсткий диск». Создать.
- Далее нам нужно определить формат образа, нашей будущей виртуальной операционной системы. Скажу одно — разницы между ними практически нет. Единственное, в первых трёх видах можно фиксировать размер жёсткого диска. Пусть будет «VDI».
- Выбор формата хранения. Оба типа описаны в окошке. Я выбираю обычно динамический, на всякий случай. Мало ли.
- Выбора размера виртуального жёсткого диска. Я выделю 15 Гб. Сама система занимает мало места. Однако, в будущем мы будем устанавливать различные оснастки. Так что не жалейте гигабайтов. Жмём кнопку «создать».
Подготовку VirtualBox к установке Windows Server 2003 мы завершили. Следующим шагом будет, собственно, сама установка операционной системы.
Установка Windows Server 2003 в среде VirtualBox
- Выделяем нашу, только что, созданную метку «Windows server 2003» и нажимаем наверху кнопку «запустить».
- Следующим шагом нужно указать путь к дистрибутиву устанавливаемой операционной системы. Жмём на маленькую папочку с зелёной стрелкой и задаём путь. Жмём «продолжить».
- Немного ждём, идёт загрузка драйверов. Далее необходимо создать раздел, жмём клавишу «c». Далее нужно указать размер раздела. оставляем всё как есть. У нас будет один раздел. Жмём «enter».
- Вариант форматирования — «NTFS быстрое». После этого шага начнётся установка операционной системы.
- Делаем базовые настройки. Присвоение имени(home) и организации(home-pc).
- Затем, задаём имя компьютера и пароль администратора.
- Определяем часовой пояс. Пошла установка Windows Server 2003
- Сетевые параметры и рабочую группу оставляем по умолчанию.
- Вбиваем пароль Администратора. Это был последний шаг.
Вот и всё. Установка Windows Server 2003 завершена. В принципе, ничего сложного. Если вы всё сделали так как, то у вас тоже должно получиться.
В следующем уроке будем разбираться с сетевыми настройками. Так же, помимо серверной ОС, вам необходимо установить Windows XP, для наглядного демонстрирования работоспособности Widnows Server 2003.
Windows Server 2003 — одна из самых популярных операционных систем, разработанных Microsoft для серверных сред. Многие предприятия до сих пор используют эту операционную систему, поскольку она обладает высокой стабильностью и надежностью. Но что делать, если вам нужно запустить Windows Server 2003 на компьютере с операционной системой Windows 10 или MacOS?
Одним из самых популярных решений является использование виртуальной машины. Виртуализация позволяет создавать изолированные среды на физическом компьютере, где можно запускать различные операционные системы, включая Windows Server 2003. Для создания виртуальной машины мы будем использовать программу VirtualBox.
VirtualBox — это мощный инструмент для виртуализации, который позволяет создать виртуальную машину на вашем физическом компьютере. С его помощью вы сможете запустить Windows Server 2003 как гостевую операционную систему. В этой статье мы рассмотрим процесс установки VirtualBox и настройки образа Windows Server 2003 для его запуска в виртуальной машине.
Содержание
- Как установить Windows Server 2003 для VirtualBox
- Подготовка к установке
- Создание и настройка виртуальной машины
- Получение образа Windows Server 2003
- Установка Windows Server 2003
- Настройка основных параметров
- Установка драйверов и программ
- Настройка сети и безопасности
Как установить Windows Server 2003 для VirtualBox
Вот пошаговая инструкция о том, как установить Windows Server 2003 для VirtualBox:
| Шаг | Описание |
| 1 | Скачайте ISO-образ Windows Server 2003 с официального сайта Microsoft или используйте лицензионный диск. |
| 2 | Откройте VirtualBox и нажмите на кнопку «Новая» в левом верхнем углу окна. |
| 3 | Введите название виртуальной машины и выберите тип «Microsoft Windows» и версию «Windows 2003 (32-бит)». |
| 4 | Выберите количество оперативной памяти, которую вы хотите выделить для виртуальной машины. |
| 5 | Создайте виртуальный жесткий диск для виртуальной машины, выбрав тип «VDI» и нажав кнопку «Создать». |
| 6 | Выберите размер и расположение виртуального жесткого диска и нажмите «Создать». |
| 7 | В левой панели выберите вновь созданную виртуальную машину и нажмите на кнопку «Настройка». |
| 8 | В разделе «Управление» выберите вкладку «Общий доступ», включите «Общий буфер обмена» и «Папка общих данных». |
| 9 | В разделе «Система» выберите вкладку «Процессор» и увеличьте число процессоров, если это необходимо. |
| 10 | В разделе «Хранение» выберите контроллер IDE, нажмите на кнопку с изображением диска и выберите скачанный ISO-образ Windows Server 2003. |
| 11 | Нажмите на кнопку «ОК», чтобы сохранить изменения. |
| 12 | Запустите виртуальную машину и следуйте инструкциям по установке Windows Server 2003. |
После завершения установки Windows Server 2003 вы сможете настроить другие параметры виртуальной машины, включая сетевые настройки и общие папки.
Теперь у вас есть рабочая виртуальная машина с Windows Server 2003, которую вы можете использовать для различных задач и тестирования программного обеспечения без влияния на ваш реальный компьютер.
Подготовка к установке
Перед установкой Windows Server 2003 в виртуальную машину VirtualBox необходимо выполнить несколько шагов подготовки.
1. Убедитесь, что ваш компьютер имеет достаточно ресурсов, чтобы запустить виртуальную машину. Установка Windows Server 2003 требует не менее 256 МБ оперативной памяти и не менее 4 ГБ свободного места на жестком диске.
2. Скачайте и установите VirtualBox с официального сайта Oracle. Следуйте инструкциям по установке, чтобы успешно настроить программу на вашем компьютере.
3. Загрузите образ ISO-файла операционной системы Windows Server 2003 с официального сайта Microsoft или из других надежных источников. Обратите внимание на архитектуру вашего компьютера (32-битная или 64-битная), чтобы скачать соответствующую версию образа.
4. Создайте новую виртуальную машину в программе VirtualBox. Укажите необходимые параметры, такие как имя, тип операционной системы (Windows) и версия (Windows Server 2003).
5. Установите необходимое количество оперативной памяти и объем жесткого диска для виртуальной машины. Рекомендуется выделить не менее 1 ГБ RAM и не менее 20 ГБ жесткого диска.
6. Привяжите образ ISO-файла Windows Server 2003 к виртуальной машине, чтобы система могла загрузиться из этого файла во время установки.
7. Настройте сетевые настройки виртуальной машины в зависимости от ваших потребностей. Вы можете выбрать тип подключения (сетевой мост, внутренняя сеть, NAT) и настроить параметры подключения интернета.
8. Выполните остальные необходимые настройки VirtualBox в соответствии с вашими предпочтениями и требованиями, а также с учетом рекомендаций для установки Windows Server 2003.
Готовясь к установке Windows Server 2003 в виртуальную машину VirtualBox, следуйте указанным выше шагам, чтобы обеспечить успешную установку и настройку операционной системы.
Создание и настройка виртуальной машины
Для создания виртуальной машины с операционной системой Windows Server 2003 в программе VirtualBox необходимо выполнить следующие шаги:
- Открыть программу VirtualBox и нажать на кнопку «Новая».
- В появившемся окне ввести имя виртуальной машины и выбрать тип операционной системы (Windows) и ее версию (Windows Server 2003).
- Задать объем памяти для виртуальной машины. Рекомендуется выделить не менее 2 ГБ оперативной памяти.
- Создать виртуальный жесткий диск для машины, выбрав опцию «Создать новый жесткий диск». Задать его размер и тип (рекомендуется выбрать формат VDI).
- Задать параметры сети для виртуальной машины. По умолчанию рекомендуется использовать сетевой адаптер NAT.
- Подтвердить создание виртуальной машины и выполнить настройку.
После создания виртуальной машины можно приступить к установке операционной системы Windows Server 2003. Для этого необходимо загрузить образ операционной системы и указать его в настройках виртуальной машины.
Получение образа Windows Server 2003
Для установки операционной системы Windows Server 2003 в VirtualBox необходимо сначала получить соответствующий образ. Образ можно скачать с официального сайта Microsoft или использовать сторонний источник.
1. Для скачивания с официального сайта достаточно перейти по ссылке: https://www.microsoft.com/en-us/download/details.aspx?id=6962 и выбрать нужную версию операционной системы Windows Server 2003.
2. Если вы предпочитаете воспользоваться сторонним источником, обратите внимание, что скачиваемый файл должен быть в формате ISO.
3. После скачивания образа следует создать новую виртуальную машину в VirtualBox. Для этого откройте приложение и выберите пункт «Новая».
4. В открывшемся окне укажите имя виртуальной машины, выберите тип операционной системы «Microsoft Windows» и версию «Windows Server 2003 (32-битная)».
5. Задайте необходимое количество оперативной памяти для виртуальной машины и выберите опцию «Создать виртуальный жесткий диск сейчас».
6. В следующем окне выберите тип виртуального жесткого диска – «VDI (VirtualBox Disk Image)».
7. Выберите опцию «Разделенный» и укажите размер виртуального жесткого диска.
8. После создания виртуальной машины, выберите ее в левой панели VirtualBox и нажмите кнопку «Настройка».
9. Во вкладке «Система» установите галочку «Процессор» и выберите количество доступных процессоров для виртуальной машины.
10. Перейдите на вкладку «Хранилище» и выберите опцию «Пустой» для контроллера IDE.
11. Кликните по значку для добавления диска и выберите пункт «Выбрать виртуальный оптический диск».
12. В открывшемся окне выберите образ Windows Server 2003, который был ранее скачан или получен.
Теперь вы готовы к установке операционной системы на виртуальную машину Windows Server 2003 в VirtualBox. Следуйте инструкциям на экране и настраивайте систему по своему усмотрению.
Установка Windows Server 2003
Шаг 1: Загрузка образа Windows Server 2003.
Скачайте образ установочного диска Windows Server 2003 с официального сайта Microsoft или с другого надежного источника.
Шаг 2: Создание виртуальной машины.
Откройте VirtualBox и нажмите на кнопку «Новая». Задайте имя виртуальной машины, выберите тип операционной системы как «Microsoft Windows» и версию как «Windows Server 2003». Продолжайте настройку машины по умолчанию, но установите RAM в соответствии с вашими требованиями.
Шаг 3: Установка операционной системы.
Выберите созданную виртуальную машину и нажмите на кнопку «Старт». В открывшемся окне выберите образ установочного диска Windows Server 2003, который вы загрузили на шаге 1. Установите любые требуемые настройки, такие как язык и раскладку клавиатуры, и следуйте инструкциям установщика.
Шаг 4: Установка VirtualBox Guest Additions.
После завершения установки Windows Server 2003, запустите виртуальную машину и выберите в меню VirtualBox пункт «Установить дополнения гостевой ОС». Следуйте инструкциям установщика и перезагрузите виртуальную машину.
Теперь у вас установлена Windows Server 2003 на VirtualBox, и вы можете начать настраивать ее в соответствии с вашими потребностями.
Настройка основных параметров
После установки образа Windows Server 2003 на VirtualBox, необходимо настроить основные параметры для оптимальной работы системы. В этом разделе будут рассмотрены основные шаги настройки.
1. Настройка сетевого подключения:
- Откройте панель управления.
- Выберите «Сеть и интернет» -> «Сетевые подключения».
- Найдите соответствующее сетевое подключение и выберите «Свойства».
- Установите IP-адрес и маску подсети в соответствии с вашей локальной сетью.
- Установите предпочитаемый DNS-сервер, который будет использоваться для разрешения имен.
- Примените изменения и закройте окно.
2. Настройка служб и дополнительных функций:
- Откройте панель управления.
- Выберите «Программы» -> «Включение или отключение компонентов Windows».
- Выберите необходимые службы и дополнительные функции, которые вы хотите включить.
- Нажмите «ОК» и дождитесь завершения процесса.
3. Настройка безопасности:
- Откройте панель управления.
- Выберите «Система» -> «Дополнительно» -> «Производительность» -> «Настройка».
- Выберите вкладку «Данные выполнения» и установите настройки безопасности в соответствии с вашими требованиями.
- Нажмите «ОК» и перезагрузите систему для применения изменений.
После выполнения этих шагов, ваш образ Windows Server 2003 будет настроен для работы в VirtualBox с оптимальными параметрами.
Установка драйверов и программ
После установки операционной системы Windows Server 2003 на виртуальную машину в VirtualBox, необходимо установить драйверы и программы для правильной работы системы.
1. Установка драйверов
Для установки драйверов можно воспользоваться диском с драйверами, который поставляется вместе с операционной системой или загрузить их с сайта производителя оборудования.
Чтобы установить драйверы, следуйте инструкциям на экране:
| Шаг | Действие |
|---|---|
| 1 | Вставьте диск с драйверами в виртуальный привод или откройте папку с загруженными драйверами. |
| 2 | Откройте Диспетчер устройств, нажав правой кнопкой мыши на значок «Мой компьютер» и выбрав пункт «Свойства». |
| 3 | В Диспетчере устройств найдите устройство, для которого необходимо установить драйверы, и щелкните правой кнопкой мыши на нем. Выберите пункт «Обновить драйвер». |
| 4 | Выберите способ установки драйвера: через диск или автоматический поиск в Интернете. Если используется диск, выберите путь к драйверам. |
| 5 | Дождитесь завершения установки драйвера и повторите эти шаги для всех остальных устройств, если необходимо. |
2. Установка программ
Чтобы установить программы на Windows Server 2003, нужно:
| Шаг | Действие |
|---|---|
| 1 | Скачайте программу с сайта производителя. |
| 2 | Запустите установочный файл программы. |
| 3 | Следуйте инструкциям на экране для установки программы. |
| 4 | Дождитесь завершения установки и запустите программу. |
Теперь у вас на Windows Server 2003 установлены необходимые драйверы и программы для корректной работы. Вы можете приступить к использованию системы.
Настройка сети и безопасности
После установки Windows Server 2003 в виртуальной машине VirtualBox необходимо настроить сетевые настройки и меры безопасности для обеспечения стабильной работы сервера.
- Установите статический IP-адрес для сервера. Это позволит обеспечить надежное подключение к серверу и избежать возможных конфликтов с другими устройствами в сети.
- Настройте межсетевой экран (Firewall), чтобы защитить сервер от несанкционированного доступа. Установите правила для разрешенных и блокируемых портов, а также для конкретных приложений.
- Настройте обновления системы и программного обеспечения. Регулярно обновляйте сервер, чтобы исправлять уязвимости и получать новые функции и исправления ошибок.
- Установите антивирусное программное обеспечение и регулярно сканируйте сервер на наличие вредоносного ПО. Обновляйте антивирусные базы данных для обеспечения актуальной защиты.
- Настроите права доступа для папок и файлов на сервере. Установите ограничения доступа для пользователей и групп, чтобы предотвратить несанкционированное изменение, копирование или удаление данных.
При правильной настройке сети и безопасности ваши данные будут надежно защищены, а сервер будет стабильно работать, обеспечивая максимальную производительность и доступность.
-
Home
-
News
- How to Download Windows Server 2003 ISO for VMware or VirtualBox
By Vera | Follow |
Last Updated
What is Windows Server 2003? How to download Windows Server 2003 ISO image and use it to install the system on VMware or VirtualBox? Go to find some details from this post written by MiniTool and you know what you should do.
Windows Server 2003
Windows Server 2003 is the second server operating system from Microsoft, and it is the successor to the Server Edition of Windows 2000. Windows Server 2003 R2 is an updated version.
Server 2003 is more compatible with Windows NT 4.0 domain-based networking and brings many improvements including enhanced Active Directory compatibility, Group Policy operation & management, better deployment support, providing a backup system to restore lost files, improved disk management, etc.
Although Microsoft has ended the support for Windows Server 2003, you can still install this system for use. Sometimes you install it on a virtual machine like VMware or VirtualBox. In the following part, we will talk about Windows Server 2003 ISO download & install.
Download Windows Server 2003 ISO for VirtualBox/VMware
To install Windows Server 2003, you need to first get its ISO file for the installation. So, how to download Windows Server 2003 ISO image? When searching “Windows Server 2003 ISO download” or “Windows Server 2003 R2 ISO download” in Google Chrome, you can find some direct download links.
And here we recommend the website of archive.org. To download ISO files of Windows Server 2003, you can type the corresponding words in the search box and press Enter. Then, choose the one you want to download.
After getting the Windows Server ISO file, now it’s time to install this server operating system on a virtual machine with the ISO image.
Install windows server 2003 on VMware/VirtualBox
On VirtualBox
Step 1: Launch this app on your PC and click New to customize the settings of this new virtual machine.
Step 2: Click Settings > Storage > Empty.
Step 3: Browse for the Windows Server 2003 ISO download file you have got and choose it.
Step 4: Run this virtual machine and start the installation process by following the on-screen instructions.
On VMware
Step 1: Launch this program and click File > New Virtual Machine. Then, follow the on-screen wizards to configure the new virtual machine. To know much information, refer to our previous post – Step-by-Step Guide: How to Setup a Virtual Machine.
Step 2: Press CD/DVD > Use ISO image file and choose the Windows Server 2003 ISO image.
Step 3: Power on this virtual machine. Then, the setup window appears and press Enter to start the installation.
Step 4: Agree Windows Licensing agreement.
Step 5: Create a partition on the drive where you install Windows Server 2003 by pressing C and then type in the partition size.
Step 6: Format the partition using NTFS file system.
Step 7: After preparing something, the installing process starts. Follow the on-screen instructions to finish all the operations.
Final Words
This post focuses on Windows Server 2003 ISO download for VMware/VirtualBox & install. If you want to use it on a virtual machine, download the ISO image file using the given download link and follow the steps to finish the installation.
About The Author
Position: Columnist
Vera is an editor of the MiniTool Team since 2016 who has more than 7 years’ writing experiences in the field of technical articles. Her articles mainly focus on disk & partition management, PC data recovery, video conversion, as well as PC backup & restore, helping users to solve some errors and issues when using their computers. In her spare times, she likes shopping, playing games and reading some articles.
Windows Server 2003 является одной из наиболее популярных операционных систем для создания и управления серверных сред. Установка этой ОС может быть сложной задачей, но с использованием VirtualBox эта процедура становится гораздо проще. В этой статье мы рассмотрим подробную инструкцию по установке Windows Server 2003 на VirtualBox.
Шаг 1: Загрузка образа диска Windows Server 2003
Прежде чем начать установку Windows Server 2003 на VirtualBox, вам потребуется сам образ диска операционной системы. Этот образ диска можно загрузить с официального веб-сайта Microsoft или использовать имеющийся образ диска.
Примечание: убедитесь, что вы используете версию Windows Server 2003, которая совместима с VirtualBox.
Шаг 2: Создание новой виртуальной машины в VirtualBox
После загрузки образа диска вам потребуется создать новую виртуальную машину в VirtualBox. Для этого откройте программу VirtualBox и нажмите на кнопку «Новая». Затем введите имя виртуальной машины, выберите тип операционной системы «Microsoft Windows» и версию «Windows Server 2003».
Примечание: убедитесь, что вы указали достаточное количество оперативной памяти и места на жестком диске для виртуальной машины.
Шаг 3: Настройка виртуальной машины
После создания виртуальной машины необходимо настроить ее параметры. Это может включать выбор размера жесткого диска, установку сетевого адаптера и другие параметры в зависимости от ваших потребностей. После завершения настройки нажмите кнопку «Готово».
Примечание: не забудьте указать путь к загруженному образу диска Windows Server 2003.
Шаг 4: Установка Windows Server 2003
Теперь вы готовы к установке Windows Server 2003 на виртуальную машину. Выберите виртуальную машину в списке VirtualBox и нажмите на кнопку «Запустить». Следуйте инструкциям на экране, чтобы установить Windows Server 2003.
Примечание: убедитесь, что вы следуете официальным указаниям Microsoft во время установки.
Следуя этой подробной инструкции, вы сможете успешно установить Windows Server 2003 на VirtualBox. Эта процедура может занять некоторое время, но в конечном итоге вы будете иметь готовую виртуальную среду для работы с Windows Server 2003.
Содержание
- Установка Windows Server 2003 на VirtualBox
- Необходимые инструменты и программы
- Скачивание образа Windows Server 2003
Установка Windows Server 2003 на VirtualBox
- Скачайте VirtualBox с официального сайта Oracle и установите его на свой компьютер. Запустите программу после установки.
- Скачайте ISO-образ Windows Server 2003 с официального сайта Microsoft или используйте ранее загруженный образ.
- Нажмите кнопку «Создать» в VirtualBox, чтобы создать новую виртуальную машину.
- Введите название виртуальной машины, выберите тип операционной системы «Microsoft Windows» и версию «Windows Server 2003 (32-бит)». Нажмите кнопку «Далее».
- Выберите количество оперативной памяти, которую хотите выделить для виртуальной машины. Рекомендуется выбрать не менее 512 МБ оперативной памяти. Нажмите кнопку «Далее».
- Создайте виртуальный жесткий диск, выбрав опцию «Создать виртуальный жесткий диск сейчас». Выберите тип жесткого диска и его размер. Нажмите кнопку «Создать».
- Выберите виртуальную машину, которую только что создали, и нажмите кнопку «Настройка».
- Перейдите в раздел «Носители» и нажмите кнопку «Добавить» в разделе «Устройство». Выберите ISO-образ Windows Server 2003, который вы скачали ранее.
- Перейдите в раздел «Общие» и включите опцию «Включить сетевой адаптер».
- Нажмите кнопку «OK», чтобы сохранить настройки.
- Запустите виртуальную машину, выбрав ее в списке и нажав кнопку «Старт».
- Следуйте инструкциям установщика Windows Server 2003, чтобы установить операционную систему на виртуальную машину.
- После завершения установки, перезагрузите виртуальную машину.
Поздравляю! Вы успешно установили Windows Server 2003 на VirtualBox. Теперь вы можете начать использовать операционную систему для развертывания и управления серверной инфраструктурой.
Необходимые инструменты и программы
Перед установкой Windows Server 2003 на VirtualBox, убедитесь, что у вас есть следующие инструменты и программы:
- VirtualBox: Поставщик виртуальных машин, в котором будет установлена Windows Server 2003. Вы можете скачать и установить VirtualBox с официального сайта.
- Образ диска Windows Server 2003: Имея официальную копию Windows Server 2003, скачайте или создайте образ диска в формате ISO.
- Компьютер или ноутбук: У вас должен быть компьютер или ноутбук с достаточными ресурсами для запуска виртуальной машины.
- Свободное место на жестком диске: Убедитесь, что у вас достаточное свободное место на жестком диске для установки и работы виртуальной машины.
После подготовки необходимых инструментов и программ вы готовы перейти к следующему шагу — установке Windows Server 2003 на VirtualBox.
Скачивание образа Windows Server 2003
Шаг 1: Перейдите на официальный сайт Microsoft и войдите в Центр загрузки.
Шаг 2: В поле поиска введите «Windows Server 2003» и нажмите Enter.
Шаг 3: Выберите подходящую версию Windows Server 2003 на основе ваших потребностей и кликните на неё для перехода к странице загрузки.
Шаг 4: На странице загрузки выберите язык и нажмите на кнопку «Скачать».
Шаг 5: Подтвердите свою учетную запись Microsoft и выберите место сохранения загружаемого файла.
Шаг 6: Дождитесь окончания загрузки файла Windows Server 2003.
Шаг 7: После завершения загрузки вы готовы установить Windows Server 2003 на VirtualBox.
- Подробности
- Родительская категория: Операционные системы
Добрый день. Сегодня мы рассмотрим установку Windows Server 2003. Как и в прошлой статье «Настройка связки APACHE+PHP+MySQL на FreeBSD» все действия будут производится на виртуальной машине Oracle VM VirtualBox. Для тех кто в танке — это бесплатное программное обеспечение, которое отличается своей удобностью. Так же нам понадобится образ операционной системы Windows Server 2003. В интернете куча пиратских версий, хоть это и незаконно. Читаем дальше…
Итак, Windows server — это операционная система всем известной компании Microsoft, которую можно назвать вариантом Windows XP, но только для серверов, с помощью которой можно легко администрировать рабочие группы, учётные записи, сети и многое многое другое.
Есть несколько разновидностей данной операционной системы:
- Web Edition — вариант предназначенный для web-серверов, однако он не поддерживает одну из главных функций — контроллер домена.
- Standard Edition — используется в основном в малом бизнесе.
- Enterprise Edition — изначальное предназначение для средних предприятий. Поддержка оперативной памяти до 32 Гб. А так же возможно работа с 8 процессорами.
- Datacenter Edition — Данный вариант предназначен для огромных компаний. Максимальное количество процессоров — 64, оперативная память -128 Гб.
Установка Windows Server 2003
Как я уже писал выше для установки Windows Server 2003 нам потребуется Oracle VM VirtualBox. Скачать данное ПО можно с официального сайта. Если у вас уже есть опыт установки Windows XP, то можете дальше не читать, так как установка серверной и настольной ОС очень схожи.
Подготовка VirtualBox к установке Windows Server 2003
- Открываем VirtualBox и нажимаем на кнопочку «создать».
- Следующим шагом будет присвоение имени нашей ОС для отображения в списке операционных систем в окне VirtualBox. Я написал «Windows Server 2003». Можно выбрать тип и версию устанавливаемой системы, но это непринципиально важно. Жмём кнопку «далее(next)».
- Нужно выделить оперативную память под устанавливаемую операционную систему. Для установки Windows Server 2003 минимальное количество памяти — 256 Мб. Если ваше аппаратное обеспечение позволяет вам выделить больше, тогда выделяйте. Я остановлюсь на 512 Мб. Жмём далее.
- Следующим шагом будет определение жёсткого диска. В принципе, все 3 пункта описаны. Если требуется более детальная настройка — вы можете не подключать жёсткий диск. Если же у вас уже есть готовая установленная ОС, то его можно подключить, выбрав третий пункт. Так как мы устанавливаем и настраиваем всё с нуля, то остановимся на втором пункте — «Создать новый виртуальный жёсткий диск». Создать.
- Далее нам нужно определить формат образа, нашей будущей виртуальной операционной системы. Скажу одно — разницы между ними практически нет. Единственное, в первых трёх видах можно фиксировать размер жёсткого диска. Пусть будет «VDI».
- Выбор формата хранения. Оба типа описаны в окошке. Я выбираю обычно динамический, на всякий случай. Мало ли.
- Выбора размера виртуального жёсткого диска. Я выделю 15 Гб. Сама система занимает мало места. Однако, в будущем мы будем устанавливать различные оснастки. Так что не жалейте гигабайтов. Жмём кнопку «создать».
Подготовку VirtualBox к установке Windows Server 2003 мы завершили. Следующим шагом будет, собственно, сама установка операционной системы.
Установка Windows Server 2003 в среде VirtualBox
- Выделяем нашу, только что, созданную метку «Windows server 2003» и нажимаем наверху кнопку «запустить».
- Следующим шагом нужно указать путь к дистрибутиву устанавливаемой операционной системы. Жмём на маленькую папочку с зелёной стрелкой и задаём путь. Жмём «продолжить».
- Немного ждём, идёт загрузка драйверов. Далее необходимо создать раздел, жмём клавишу «c». Далее нужно указать размер раздела. оставляем всё как есть. У нас будет один раздел. Жмём «enter».
- Вариант форматирования — «NTFS быстрое». После этого шага начнётся установка операционной системы.
- Делаем базовые настройки. Присвоение имени(home) и организации(home-pc).
- Затем, задаём имя компьютера и пароль администратора.
- Определяем часовой пояс. Пошла установка Windows Server 2003
- Сетевые параметры и рабочую группу оставляем по умолчанию.
- Вбиваем пароль Администратора. Это был последний шаг.
Вот и всё. Установка Windows Server 2003 завершена. В принципе, ничего сложного. Если вы всё сделали так как, то у вас тоже должно получиться.
В следующем уроке будем разбираться с сетевыми настройками. Так же, помимо серверной ОС, вам необходимо установить Windows XP, для наглядного демонстрирования работоспособности Widnows Server 2003.

Windows Server 2003 R2 Enterprise edition is a server operating system produced by Microsoft Corporation. It has many functions that make it possible to create, organise and manage your network and applications. Common uses cases for windows server 2003 r2 enterprise include Active Directory, DHCP, DNS, And Remote Desktop services. Read this tutorial to learn how to install Windows Server 2003 R2 Enterprise Edition on Oracle VM VirtualBox 6.0. Click on the button below to watch the video tutorial
REQUIREMENTS
In order to complete this tutorial successfully the following items are required. Please ensure to have these items available before taking implementation action on this tutorial:
1) A desktop or laptop computer with Windows, MacOS or Linux Installed.
2) Oracle VM VirtualBox 6.0
3) Windows Server 2003 R2 Enterprise Installation disk or ISO file.
4) Internet connection.
OVERVIEW
1) Download and install virtualbox onto your computer
2) Download the WINDOWS SERVER 2003 disk image file from the internet archive
3) Open virtualbox and create a new WINDOWS SERVER 2003 virtual machine
4) Start the virtual machine and install windows
5) Install virtualbox guest additions software, restart the VM and create a shared folder.
Step 1: Download And Install VirtualBox
1) Click HERE to go to the official virtual box download page. Select the appropriate download link, depending on the operating system you are using. Please note that the setup file is about 108MB in size.

2) Go to the folder where you have downloaded the Oracle VM VirtualBox setup file and open it. On the “WELCOME TO THE ORACLE VM VIRTUALBOX 6.1.4 SETUP WIZARD” click on “NEXT” to proceed.


Windows Server 2003 on VirtualBox
Virtualbox works well with XP as a host and then server 2003 as the guest.
There are just a few setting that need tweaked.
In order to make the connection correct, you must set up the server to use a bridged network adapter instead of using NAT. If you use NAT, you can’t properly find the server using it’s IP address.
As always, it is recommended that you set up a static IP to use on a server.
As far as I can tell, everything is supported just fine in vitualbox. I currently have a Active directory domain running from it, as well as DNS, DHCP, WDS, and file and print server.
If you want to use external USB devices, you must install the guest additions and the extension pack.
After attaching, everything goes just fine in using the devices. I use an external hard drive and USB printer on this server.
Finally, you must set up auto-login and put a shortcut to the server in order for it to start at boot, or if you want to start it manually, you can use remote desktop and do it remotely.
Администрирование
Microsoft
Windows
Server
2003
Лабораторная
работа № 2
2013
Введение
Предлагаемый
лабораторный практикум дополняет
лекционный курс по дисциплинам
«Администрирование информационных
систем», «Сетевые технологии».
Выполнять
лабораторные работы можно самостоятельно
или под руководством преподавателя.
Каждая работа рассчитана на 4 академических
часа.
Основной средой
для выполнения лабораторных работ
является виртуальная машина или Oracle
VirtualBox, на которой необходимо установить
операционную систему Microsoft
Windows
Server
2003 R2
и Microsoft
Windows
XP
Professional
Данная среда
позволяет выполнять различные эксперименты
с операционной системой и сетевыми
настройками независимо от реальных
машин и сетей. Кроме того, студенты
обладают на виртуальной машине правами
администратора, что в аудиторных условиях
на университетских компьютерах обеспечить
крайне сложно.
Каждая лабораторная
работа содержит цели работы, задания,
указания к выполнению, требования к
отчету и контрольные вопросы. Среда
выполнения лабораторных работ представляет
собой персональный компьютер на котором
установлена программа эмуляции
виртуальных машин Oracle VM VirtualBox. В качестве
операционной системы физического
компьютера можно использовать Microsoft
Windows
Server
2003 R2
и Microsoft
Windows
XP
Professional.
Во время выполнения лабораторных работ
необходимо создать две виртуальные
машины со следующими установленными
операционными системами:
-
Microsoft
Windows Server 2003 R2(Enterprise Edition); -
Microsoft
Windows XP Professional
В ходе описания
лабораторных работ предполагается, что
серверная версия операционной системы
и клиентская – русскоязычная.
В ходе выполнения
лабораторных работ знак
-
— означает, что
необходимо поместить снимок экрана в
отчёт.
Для создания
скриншота виртуальной машины нажмите
PrnScr.
Теперь его можно вставить в графический
редактор или в Microsoft
Word.
Или чтобы сделать снимок всего рабочего
стола виртуальной машины, нажмите Правый
Alt
+ A
(также на латинской раскладке), затем,
чтобы вставить объект Правый
Alt
+ C.
Лабораторная работа № 2. Работа виртуальной машины Oracle VirtualBox. Инсталляция операционных систем ms Windows.
Цели работы:
-
научиться
работать с виртуальными машинами Oracle
VirtualBox; -
научиться
настраивать сетевые параметры компьютера; -
изучить
утилиты диагностики TCP/IP.
Связь с проектом
Первой задачей, с
которой сталкивается администратор
новой сети, является обеспечение
физической связи компьютеров. Для этого
ему требуется обладать знаниями по
настройке сетевых параметров и диагностике
сетевых протоколов для выявления причин
неисправностей.
Примечание.
Результатом выполнения лабораторной
работы является отчет. В каждом задании
указывается, что нужно поместить в
отчет.
Задание 1.
Запустить программу Oracle VirtualBox и создать
виртуальную машину с установленной
операционной системой Microsoft
Windows
Server 2003.
Указания к
выполнению
1. Запустите
программу Oracle VirtualBox. Откроется Oracle
VirtualBox (Консоль виртуального компьютера).
В этой консоли вам необходимо выбрать
“Создать” виртуальную машину.
-
Запустится меню
создание новой виртуальной машины, где
необходимо выбрать имя создаваемой
машины (Назвать машину в соответствии
фамилии студента) и выбрать версию
операционной системы (Microsoft
Windows
Server
2003). -
В следующем окне
выбираем количество оперативной памяти
(рекомендуемый объем 512 Мб) -
В следующем меню
выбираем “Создать новый жесткий диск”,
“Динамически расширяющийся диск”,
рекомендуемый объём 8 ГБ -
В основном меню
Oracle VirtualBox создана виртуальная машина
которую необходимо запустить с помощью
меню “Старт” -
В меню “Выберите
установочный накопитель” кликнув по
желтой папке справа указываем путь к
файлу Win2003.iso и автоматически после
перезапуска начнется установка
операционной системой Microsoft
Windows
Server
2003. -
Согласившись с
лицензионным соглашением (F8),
устанавливаем Server
2003 в не размеченную область (Ввод),
выбираем форматирование раздела в
системе NTFS.
Захват мыши виртуальной машиной
происходит автоматически, а выход из
этого режима выполняется с помощью
правой клавиши Ctrl.
-
Выбираем язык и
региональные стандарты по умолчанию,
имя машины в английской транскрипции
фамилия студента и его инициалы
(Например, IvanoffAA).
-
Поместите в отчет
скриншот, в котором отражено именование
операционной системы Windows
Server
2003
В следующем окне
введите серийный номер Windows
Server
2003
W3BDT-7YRMM-XC9P9-82VKV-CY9WG
-
Далее выбираем
установки по умолчанию, задав часовой
пояс (GMT+6) -
Добавьте учетную
запись соответствующую Вашей фамилии
и инициалам
-
Поместите в отчет
скриншот
Задание 2.
Изучить утилиту диагностики TCP/IP
Ipconfig.
Указания к
выполнению
-
Узнайте назначение
утилит диагностики TCP/IP -
На виртуальной
машине запустите командную строку Пуск
– Выполнить – cmd. -
Выясните назначение
параметров утилиты, пользуясь ключом
/?:
Доброго времени суток уважаемые читатели. В этой статье я хотел бы рассказать вам о том, как я «приручил» на своем домашнем PC серверную операционную систему от Microsoft, о том зачем я пошел на это безумие, с какими проблемами я столкнулся и как я с ними боролся.
Начнем с лирики. На дворе стоял октябрь 2010 года. В кошельке завалялись лишние 1300 российских рублей, на которые я решил купить планочку памяти DDR3 на 2 гб. Придя домой и поставив ее к уже имеющимся 2Гб, я был немного разочарован красовавшейся цифрой 3.25 в свойствах системы Windows XP SP3. «Погуглив» на эту тему я узнал что такое расширение физических адресов (PAE) и почему оно криво реализовано в установленной на моей машине ОС (для тех кто не знаком можно прочитать тут). Я задался вопросом смены ОС. Не то чтобы мне уж так сильно нужны были 4 гигабайта оперативной памяти, это скорее было дело принципа. Vista x64 и Windows XP x64 были отсеяны по ряду причин. Оставалось выбрать между Windows Server 2003 32-bit и Windows 7 x64 (*nix религия не позволяла поставить). 64-битную ОС ставить если честно не хотелось, да и семерка в то время была немного сыровата, и кое какое ПО к которому я сильно привык там не работало даже в режиме совместимости. И так, выбар пал на Windows Server 2003 32-bit. Майкрософт выпускает ее в 4 модификациях: Enterprise Edition, Standart Edition, Web Server, Datacenter Edition. Все они отличаются количеством поддерживаемой оперативной памяти и процессоров. Windows 2003 Web Server вроде бы не распространяется отдельно. Самой распространенной в интернете (точнее на трекерах) оказалась версия Enterprise, которая поддерживает до 32 гигабайт ОЗУ и до 8 процессоров. Что ж, вполне подходило к моим требованиям. Дистрибутив Windows Server 2003 R2 SP2 Enterprise Edition был успешно скачан и записан на болванку CD-R (что было сделано зря, но обо всем по порядку).
На этом лирика закончилась, переходим к трудностям, возникшим при экслуатации.
- Первая проблема возникла еще до установки ОС. Дело в том что у меня на машине установлен RAID из двух жестких дисков SATA-2. Все современные сборки Windows XP уже давно имеют в своем составе вшитые драйвера для большинства устройств, в том числе и для RAID-контроллеров, поэтому с данной проблемой я ранее не встречался. В пустую потреченную болванку CD-R конечно жалко, но куда деваться. Floppy привода в моей машине отродясь не было, поэтому пришлось вшивать драйвера прямо в дистрибутив. На помощь пришла программа nLite. Вместе с драйверами был вшит лицензионный номер (или как он там называется). Новый дистрибутив был записан на CD-RW (а вдруг еще чего). На этот раз программа установки обнаружила диски и ОС была успешно установлена. После запуска в свойствах системе красовалась надпись «3.99 Гб ОЗУ». Что ж, самолюбие удовлетварено, двигаемся дальше.
- Для того чтобы ОС была пригодна к работе на домашней машине была найдена программа Win Server 2003 Optimize Tool. С помощью нее были включены службы звука (Windows Audio), включены темы, включен автоматических вход в систему и еще некоторые приятные «плюшечки». Работа с ОС стала все больше напоминать работу с Windows XP.
- Я хорошо знал что драйвера на 2k3 должны были подойти от XP, однако переживал за драйвера под звук (у меня полупрофессиональная внешняя звуковая карта ESI UMG 96) и под видео (Geforce GT 9400). Вообщем-то все обошлось, все имеющиеся на тот момент устройства завелись с полоборота. Для активизации DirectDraw и Direct3D пришлось включить аппаратное ускорение и включить совмещение записи (не обращайте внимание на скрин, на момент написания статьи в машине стоит видеокарта на чипсете от AMD).
- При установке DirectX 9 у меня возникли проблемы (если честно не помню какие, извиняйте, все таки 2 года прошло). Решить проблему «родными» способами не получилось.На помощь пришла вот эта раздача с рутрекера. Дистрибутив скопировал файлы и вауляля, CS 1.6, первая Mafia, Готика 3, видео (в том числе HD) запускались и работали без проблем и тормозов.
- Еще одна неприятность была связана с антивирусом. Дело в том, что мне очень нравиться антивирус касперского, и другие антивирусы я на дух не переношу. Однако запустив Kaspersky Internet Security 2011, я получил сообщение о том, что данная версия антивируса не может быть установлена на серверную ОС. Не шипко мне хотелось ставить серверную версию антивируса, учитывая то что у меня лицензия на KIS 2011. Решение было найдено на одном из трекеров. Там я скачал «прохаченный» дистрибутив KIS 2011, в котором очевидно была взломана программа установки. Дистрибутив легко встал и заработал на моей машине.
- Еще одна неприятная проблема поджидала меня после установки QIP 2005. Компьютер подвисал секунд на 15-20 после получения всплывающего сообщения (ну знаете такая штуковина желтенькая в правом нижнем углу). Путем экспериментов было выяснено что подвисала языковая панель. С чем это было связано я так и не выяснил. Неприятность решил просто: «Нет панели – нет проблем». Однако как определить какая раскладка клавиатуры используется? Немного поискав в интернете замену языковой панели я выяснил, что в Windows 98 для отображения текущей раскладки использовалась утилита internat.exe. Покапавшись в куче старых болванок, я нашел дистрибутив 98 винды (что-то из серии «Золотой СОФТ»). Утилита была успешно найдена на диске и помещена в автозагрузку. Получилось вполне юзабельно, как будто там и была всю жизнь.
- Windows 2003 Server по-умолчанию не поддерживает файловую систему exFat, которая актуальна, например, для флеш-носителей. Исправляется обновлением WindowsServer2003-KB955704-x86-RUS.exe.
- Подключив к машине внешний жесткий диск я не обнаружил его в «Моем комьютере», хотя устройство успешно обнаружилось. Флешки до этого вполне хорошо читались. Утилита «Управление дисками» показала, что область диска не размечена. Оказалось что в системе отключено автоматическое монтирование дисков. Включить его можно с помощью реестра, поменяв значение параметра HKEY_LOCAL_MACHINESYSTEMCurrentControlSetServicesMountMgrNoAutoMount c 1 на 0.
- Обрадовавшись что драйвера от XP c легкостью ставяться на 2k3, я без задней мысли купил веб-камеру Logitech C510. Однако программа установки драйверов охладила мой пыл, явно дав понять что на эту ОС она устанавливаться не будет. Гугл не помог, и на офф. сайте Logitech тоже никакой информации по этому поводу я не нашел.
Что ж, на гугл надейся, а сам не плошай. В ход пошла тяжелая артиллерия под названием IDA Pro, благо опыт дизассемблирования был. В ходе исследования дизассемблированного кода, я выяснил что проверка ОС выполняется с помощью API функции GetVersionEx. MSDN нам говорит о том что функция принимает один параметр – указатель на структура типа LPOSVERSIONINFOW. Каким-то образом нужно было «подсунуть» в структуру значения, соответствующие Windows XP. С отладчиком заморачиваться не хотелось, хотя оно было бы проще. Вместо этого я решил изменить таблицу импорта и подсунуть вместо оригинальной функции GetVersionEx мою собсвенную. Для этого я создал Win32-проект типа DLL в VisualStudio, добавил свою функцию myGetVersionEx, и заменил в программе установки адрес функции GetVersionEx на адрес функции myGetVersionEx (точнее на ее указатель).define Base__OFFSET (0x01000000)//базовый адрес модуля #define GetVersionExW__OFFSET (0x01001230)// адрес функции в таблице импорта #define ModuleName L"lws210_full.exe" typedef BOOL(WINAPI *PFN_MyGetVersionExW)(LPOSVERSIONINFOW); BOOL WINAPI MyGetVersionExW(__inout LPOSVERSIONINFOW lpVersionInformation); PFN_MyGetVersionExW pfnMyFunc = MyGetVersionExW; BOOL WINAPI MyGetVersionExW(__inout LPOSVERSIONINFOW lpVersionInformation) { BOOL bResult=GetVersionExW(lpVersionInformation); lpVersionInformation->dwMinorVersion=1; return bResult; } __declspec(dllexport) BOOL DoDetour() { HMODULE hModule = GetModuleHandleW(ModuleName); if (!hModule) return FALSE; DWORD dwOldProtect = 0; PBYTE pb = (PBYTE) hModule+ (GetVersionExW__OFFSET-Base__OFFSET); if(!VirtualProtect(pb, 4, PAGE_EXECUTE_WRITECOPY, &dwOldProtect)) return FALSE; *(PBYTE*)(pb) = (PBYTE)pfnMyFunc; return TRUE; } BOOL APIENTRY DllMain( HMODULE hModule, DWORD ul_reason_for_call, LPVOID lpReserved ) { switch (ul_reason_for_call) { case DLL_PROCESS_ATTACH: if (!DoDetour()) return FALSE; break; case DLL_THREAD_ATTACH: case DLL_THREAD_DETACH: case DLL_PROCESS_DETACH: break; } return TRUE; }С помощью setdll.exe «пришпилил» мою dll-ку к exe-шнику программы установки и вауляля, драйвера поставились. Skype нашел камеру, звук и изображение прекрасно передавались. Все бы ничего, но вот в других программах при попытке выставить камере разрешение свыше 800х600 (камера держит 720p) все наглухо зависало. На сайте майкрософта я вычитал что в 2003 сервере нет поддержки HD-камер. Правда или неправда я разбираться не стал, все равно Skype больше чем 800х600 не поддерживает, а в других целях я камеру не использую.
- После поступления в аспирантуру я решил купить себе принтер, мало ли там статьи печатать, или того лучше диссертацию. Выбор пал на MФУ Brother DCP-7032R (аналог 7030R, только другого цвета). На сайте в списке поддерживаемых операционных систем значились Windows XP / Windows 2003 (Printer Only) / … Надпись «Printer Only» меня насторожила, но после веб-камеры мне было уже не страшно :-). Вообщем производитель не обманул. Действительно, драйвера отказались ставиться, в том числе и на принтер.
На принтер драйвера удалось завести только вручную из диспетчера устройств. Сканер заводиться отказался. Фокус проведенный с драйверами под веб-камеру не прошел. Видимо программа установки использует более сложные алгоритмы определиня ОС, разбираться с которыми мне, если честно, было лень. Я решил пойти немного другим путем. Я установил на виртуальную машину Oracle VirtualBox Windows XP и перекинул в гостевую систему по USB устройство. Поставил там драйвера для МФУ. И принтер, и сканер успешно заработали. Не очень удобно, но сканером я пользуюсь крайне редко, поэтому такое решение меня вполне устроило. - Как я уже упоминал ранее, в момент написания статьи видеокарта от NVIDIA была поменяна на видеокарту от AMD (Gigabyte HD 6770). С установкой драйверов пришлось немного помучаться. Программа установки запускалась, процесс установки прекрасно шел, и после него даже выводилось сообщение что все прекрасно установлено, однако никаких драйверов в системе не появлялось. Полазив по форумам я нашел решение. Оно оказалось достаточно тривиальным. Нужно было запустить драйвера в режиме совместимости с XP. После этого все нормально установилось. После установки пришлось включить аппаратное ускорение и включить совмещение записи (см. пункт 3), чтобы активизировать функции Direct3D и DirectDraw.
Эпилог.
Вот уже больше года на моей машине установлена Windows 7 x64. Мне просто надоели постоянные «сюрпризы» Win 2k3. Но я вполне доказал что ее можно использовать в домашних условиях. По субъективному мнению она работает стабильнее Windows XP и дает ряд преимуществ: полноценная поддержка PAE, всякие полезные серверные фичи типа встроенного маршрутизатора, отсутствие орграничения на количество полуоткрытых соединений (в отличии от тех же XP и Seven), что полезно для любителей торрент-клиентов и избавляет от использования программы Half-open limit Fix.
Спасибо всем кто дочитал пост до конца.
План
учебной практики профессионального модуля №4
Учебная
практика профессионального модуля 04
Курс,
группа, специальность H2-9Б-19
Количество
часов Место проведения 6 часов каб. 112
Номер (или тема ) занятия Установка
VirtualBox и Windows
Server 2003.
Цели
занятия(с учетом возможностей формирования общих и профессиональных
компетенций)
Образовательные
Устанавливать
операционные системы на персональных компьютерах и серверах, а также
производить настройку интерфейса пользователя
Развивающие устанавливать и
администрировать операционные системы на персональных компьютерах и серверах, а
также производить настройку интерфейса пользователя; оценивать
производительность вычислительной системы; управлять файлами данных на
локальных, съемных запоминающих устройствах, а также на дисках локальной
компьютерной сети и в Интернете; осуществлять резервное копирование и
восстановление данных; осуществлять поиск, сортировку и анализ информации с
помощью поисковых интернет-сайтов;
Воспитательные
выбирать
программную конфигурацию персонального компьютера, сервера, оптимальную для
предъявляемых требований и решаемых пользователем задач; управлять файлами
данных на локальных, съемных запоминающих устройствах, а также на дисках локальной
компьютерной сети и в Интернете; осуществлять навигацию по веб-ресурсам
Интернета с помощью программы веб-браузера; осуществлять поиск, сортировку и
анализ информации с помощью поисковых интернет-сайтов;
Квалификационные
требования (в соответствии с Государственным образовательным стандартом)
Студент должен знать: Знания:
классификацию
прикладного программного обеспечения персонального компьютера и серверов;
назначение, разновидности и функциональные возможности программ
администрирования операционной системы персональных компьютеров и серверов;
принципы лицензирования и модели распространения операционных систем и
прикладного программного обеспечения для персональных компьютеров и серверов;
Студент
должен уметь:
устанавливать и администрировать операционные системы на персональных
компьютерах и серверах, а также производить настройку интерфейса пользователя;
оценивать производительность вычислительной системы; управлять файлами данных
на локальных, съемных запоминающих устройствах, а также на дисках локальной
компьютерной сети и в Интернете; осуществлять резервное копирование и
восстановление данных; осуществлять поиск, сортировку и анализ информации с
помощью поисковых интернет-сайтов
Оснащение (материально
– технические, дидактические средства, методические материалы)
ПК
преподавателя, ПК студента с выходом в интернет,флешка
Перечень манипуляций : 1.Счачиваем и установливаем VirtualBox
Oracle
2.Счачиваем и
установливаем Windows Server 2003
3.
Настраиваем Windows
Server 2003 с выходом в интернет
4.
Установливаем Microsoft Office
Основные этапы занятия:
1.
Организационный момент
Практическая часть занятия
Необходимо скачать Загрузка — Oracle VM VirtualBox
Также необходимо скачать
1. Windows Server
2003
2.
Подведение итогов занятия
Проверка отчета
студента со скиншотами установленных в виртуальную машину Windows Server 2003
3.
Домашнее задание
Скачать MICROSORT
WORD для виртуальной машины
Ход
занятия
1.Орг.
момент (отмечается внешний вид студентов и аудитории, сообщается тема
занятия, цели с проведением мотивации и актуализации темы занятия, организация
рабочего места студентов т.д.)
Мотивация
заключаеться в возможности научится иммитировать Различные операционные системы
на одном компьютере, с возможностью их скачивания, установки, использования и
удаления, так как буд-то это обычные приложения.
2.Практическая
часть
Аттестация:
1. 1 балл
использовать последнею модификацию VirtualBox:
должны работать Windows XP и Windows
Server 2003 с выходом в интернет
Выход в интернет предусмотрен и
автоматически поддерживается средствами программы для создания виртуальных
машин (VirtualBox и VMWare).
В нашем конкретном случае поддержка
интернета симулируются с помощью прокидывания виртуального NAT на ВМ. Скриншот
сверху подтверждает возможность выхода в интернет с неё.
2. 2 балла базовая
настройка Windows Server 2003:
Базовая настройка заключается в
настройке графического интерфейса, установке программного обеспечения и так
далее:
Программное обеспечение, установленное на
операционную систему:
3. 2 балла ответы на
контрольные вопросы + домашнее задание:
1. Назначение Windows
Server 2003 и сколько их разновидностей
2. Какую роль
выполняет контроллер домена?
Контроллер домена – это сервер,
контролирующий всю работу некой области или всей компьютерной сети. Сервер
такой роли можно создать с использованием Windows Server 2003.
3. Какие задачи
решают с помощью web-серверов?
4. Перечислить все 10
важнейших функций Windows Server?
5. Какой основной
метод аутентификации в Windows Server 2003 и какие задачи он выполняет?
6. Выяснить отличия в
настройке Windows XP и Windows Server 2003
Задание: Установить
операционную систему Windows Server 2003 провести её настройку, все действия
будут производится на виртуальной машине Oracle VM VirtualBox.
Так
же понадобится образ операционной системы Windows Server 2003. (софт F папка)
Составить
отчёт-конспект использовать интернет источники информации, изучив схему
подключения устройств на конкретной схеме, разобрать специфику, выполнить
Ход
работы:
В
качестве программы для создания виртуальных машин используем последнюю версию
VMWare Workstation – 16.08.
В
ней создаем новую виртуальную машину с настройками, подходящими для Windows
Server 2003 (подключение к интернету через виртуальный NAT, 40Гб места на
диске). Теперь машина имеет следующе характеристики:
Первый
раз запускаем машину:
Процесс
установки продолжается:
Система
успешно запустилась и просит диск для установки дополнительных программ:
Подключаем
второй диск с программами для установки:
Система
запустилась и работает без всяких проблем и конфликтов:
Мастер
п/о Мизюрина Д.В.