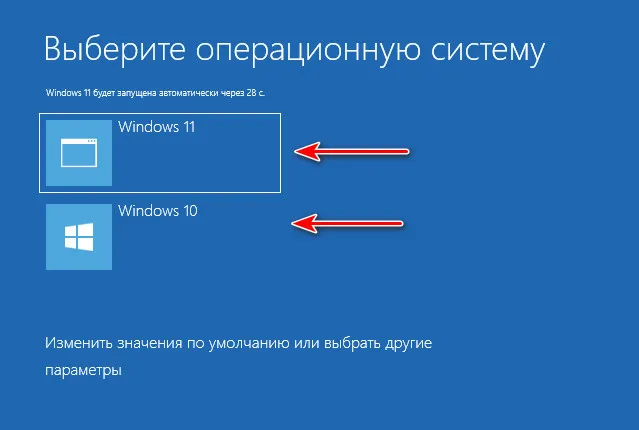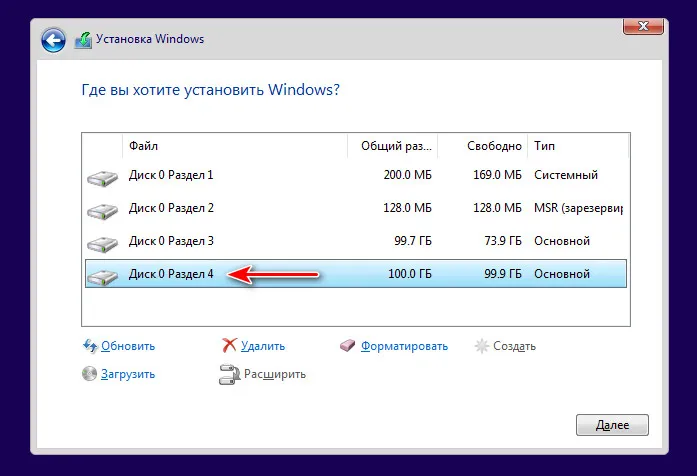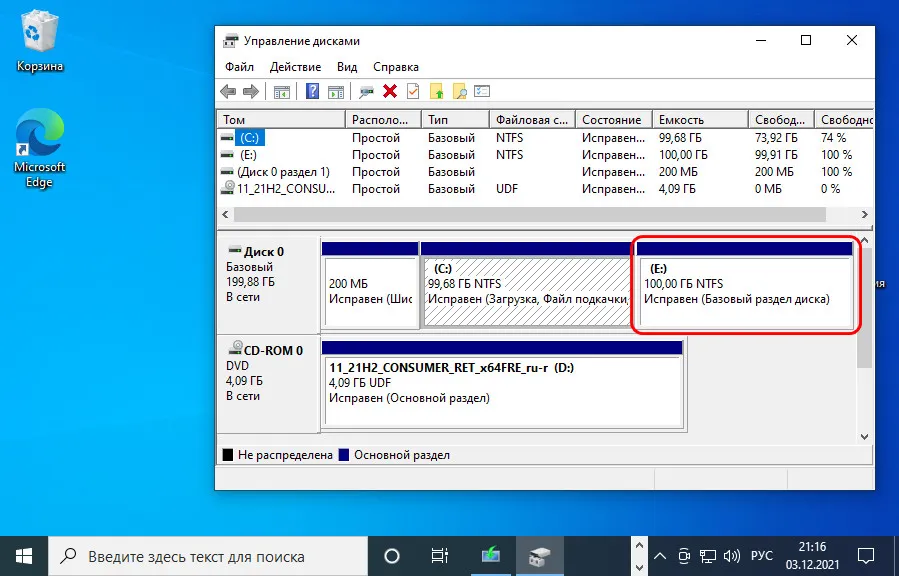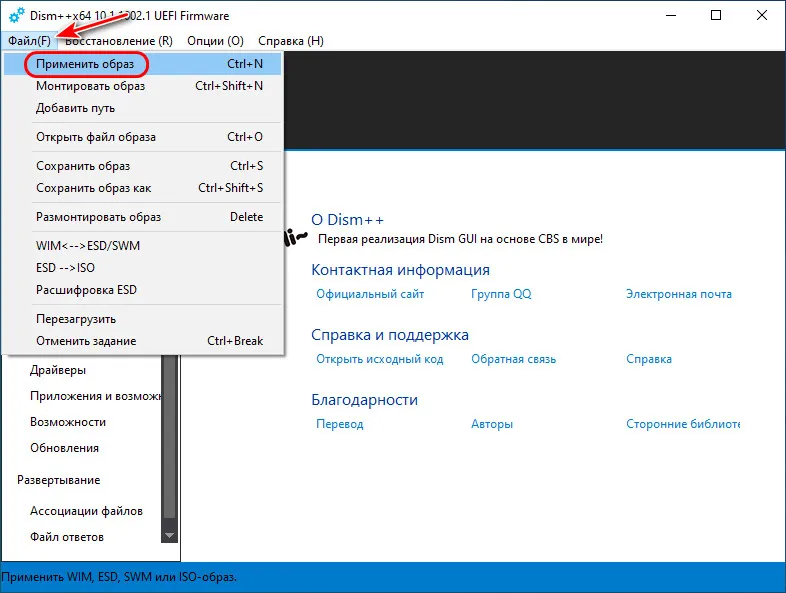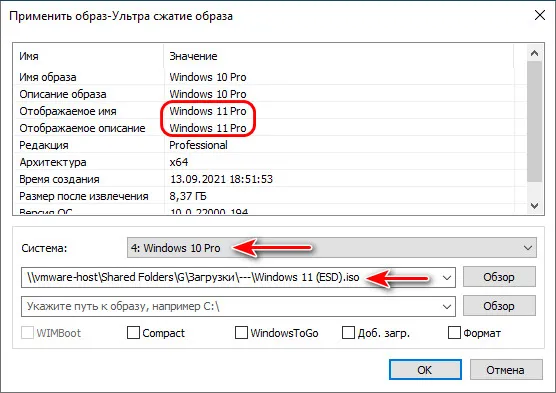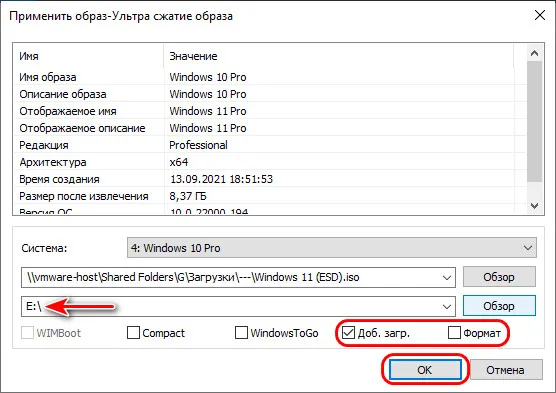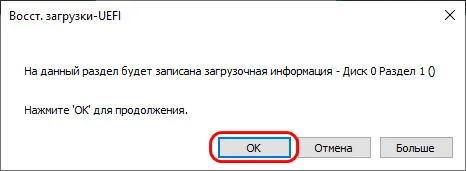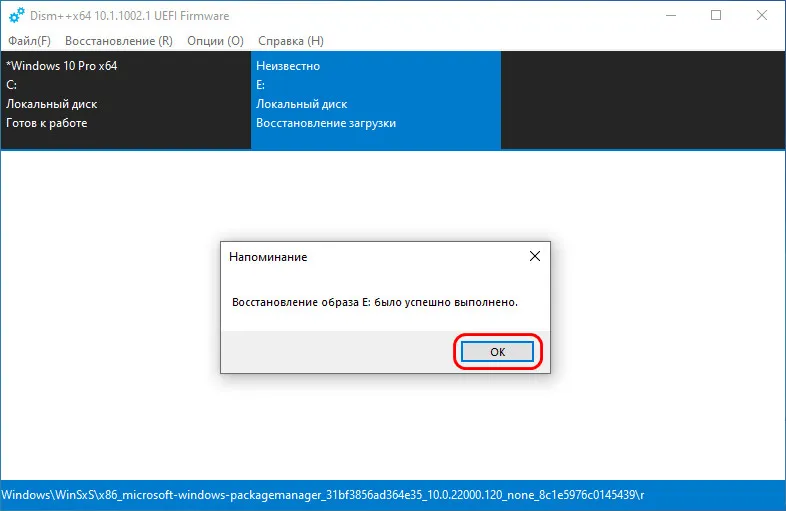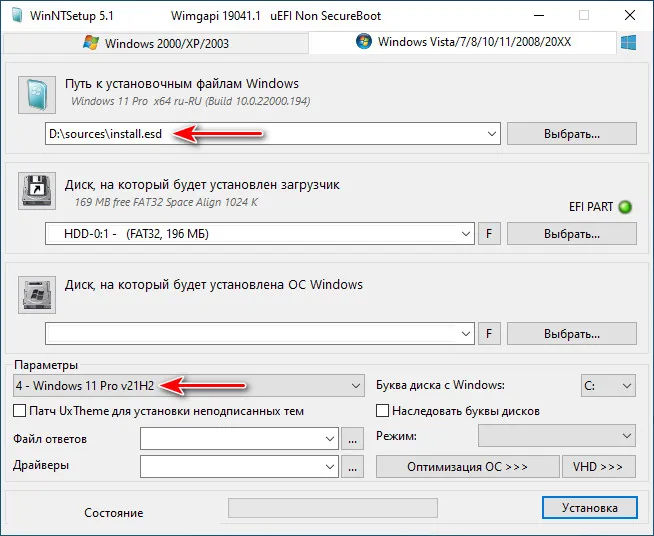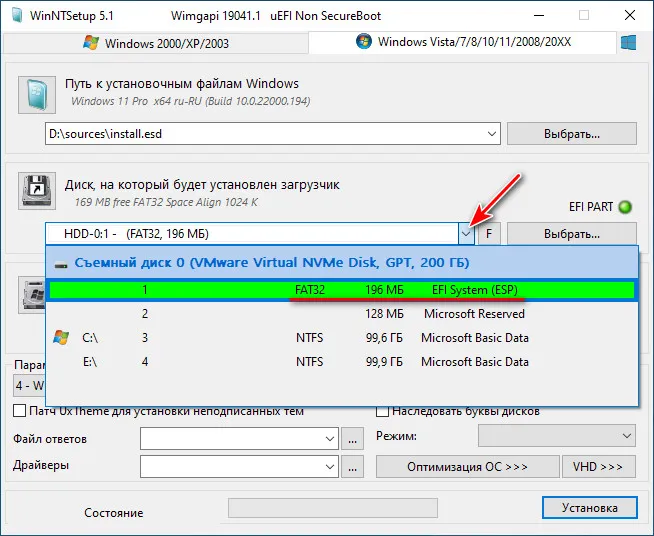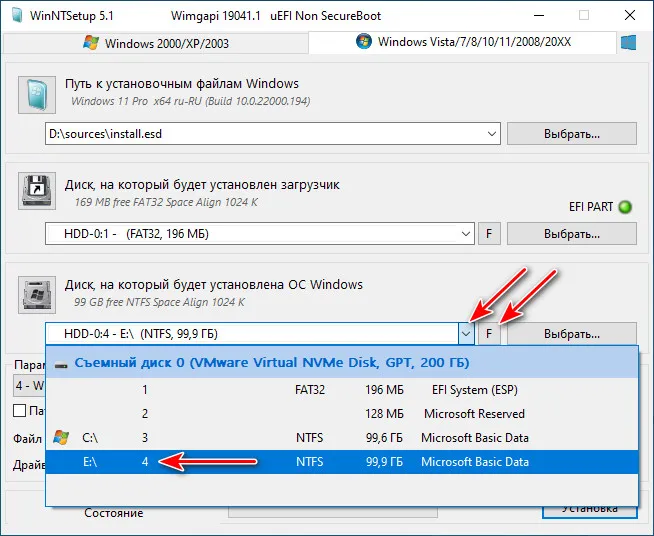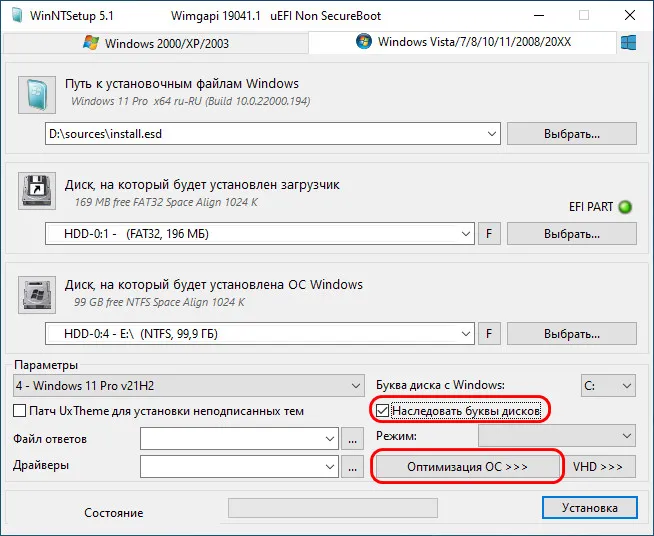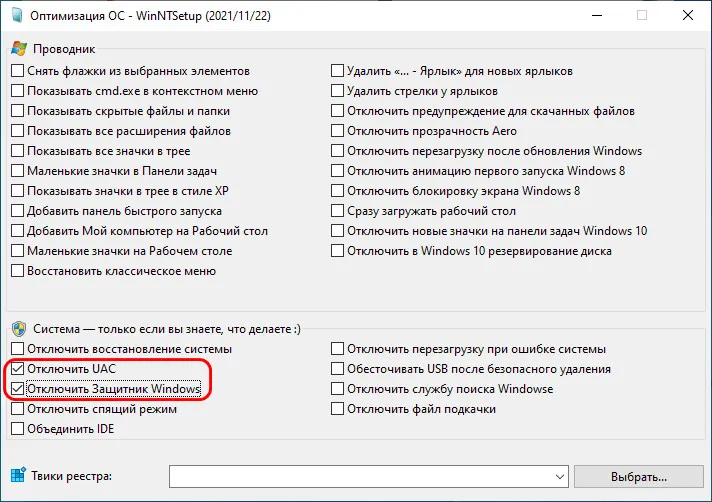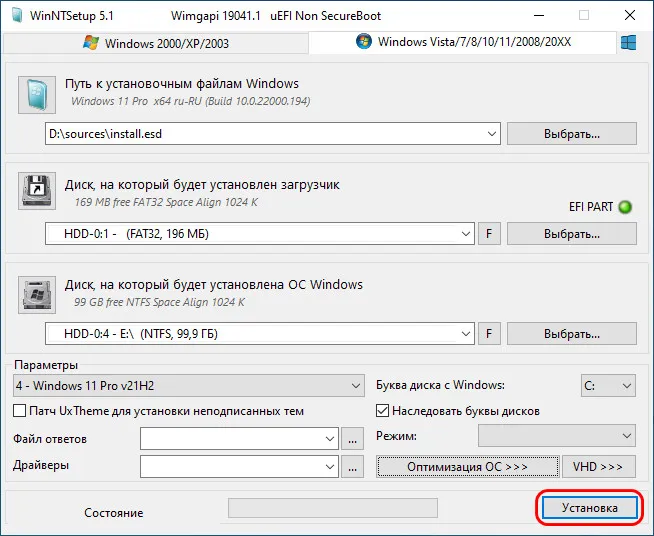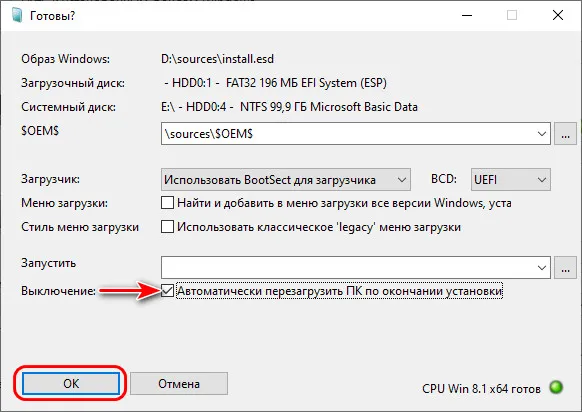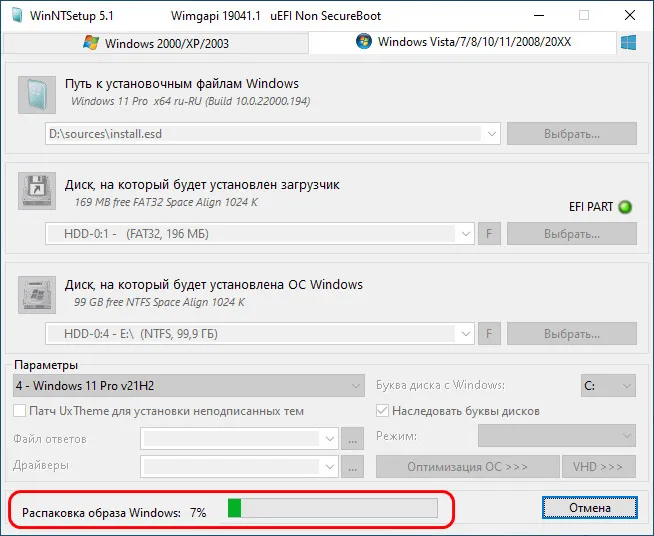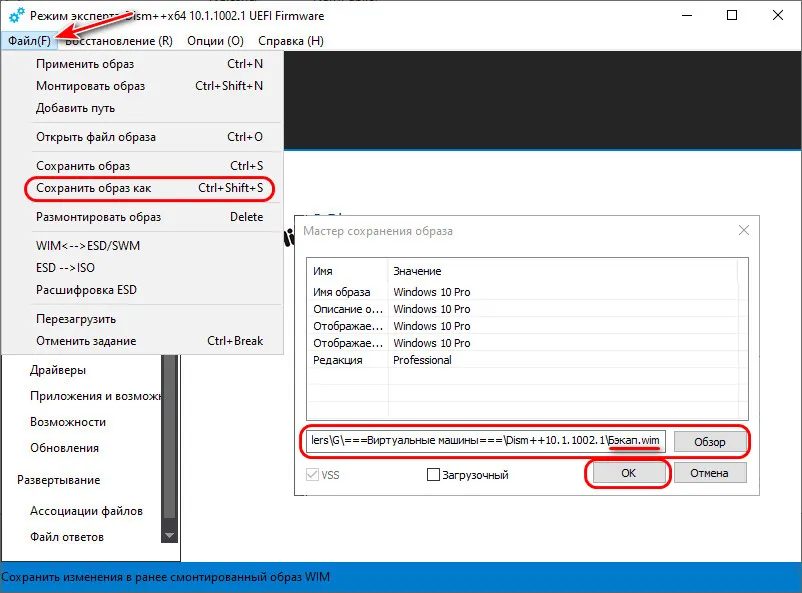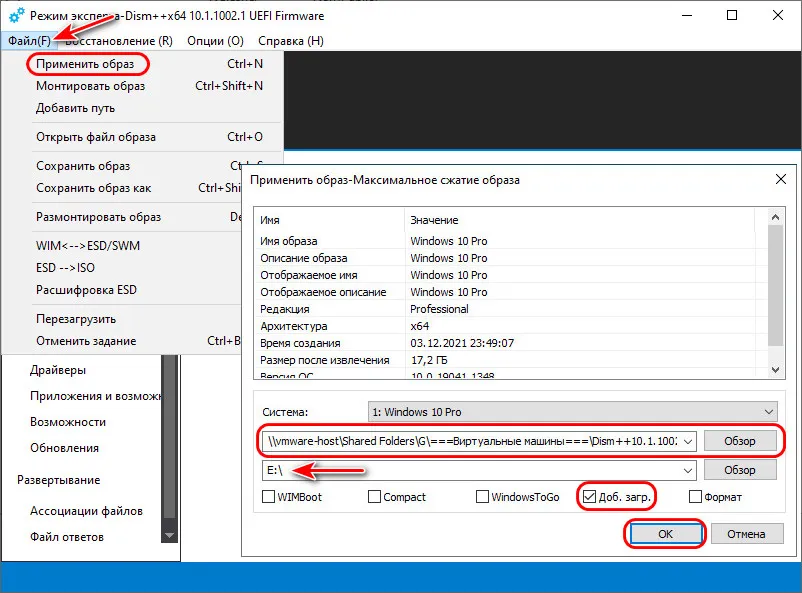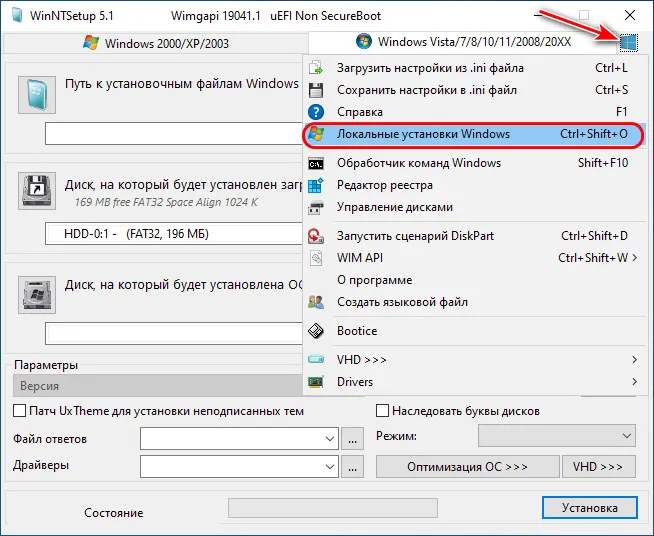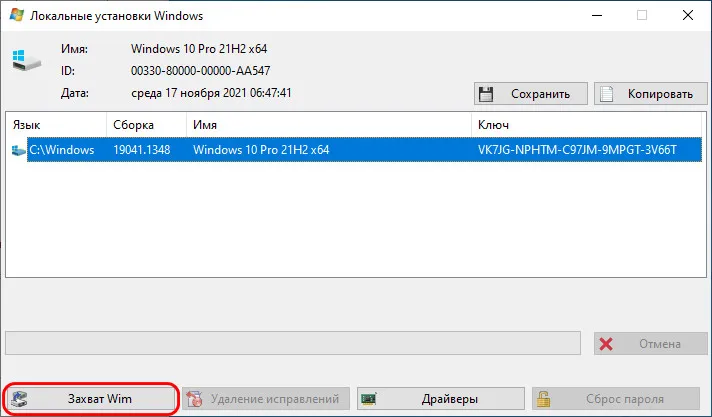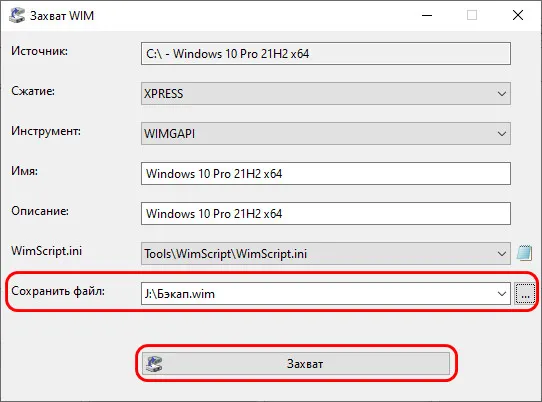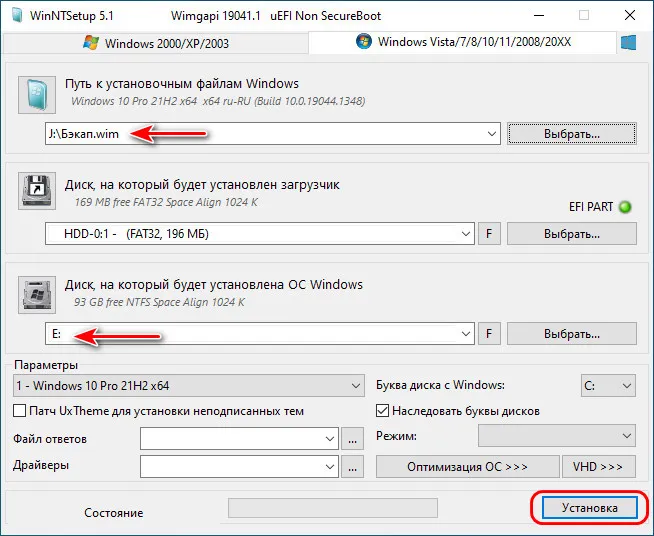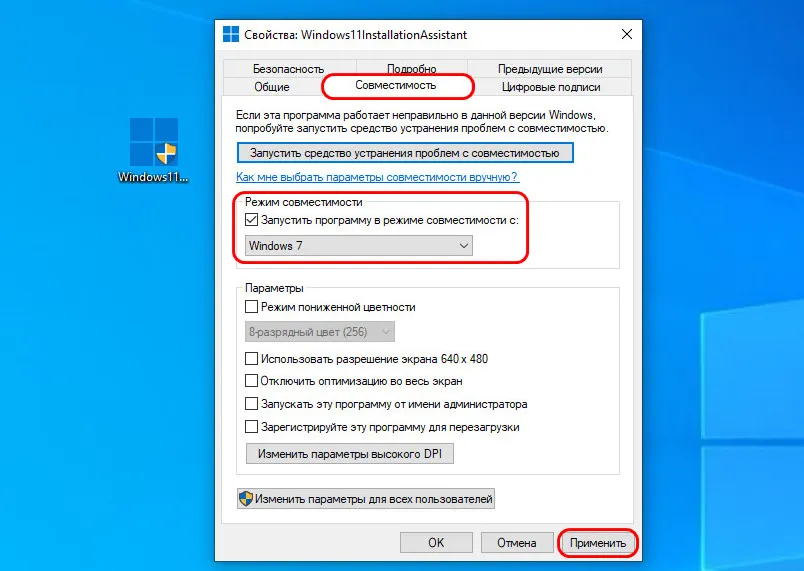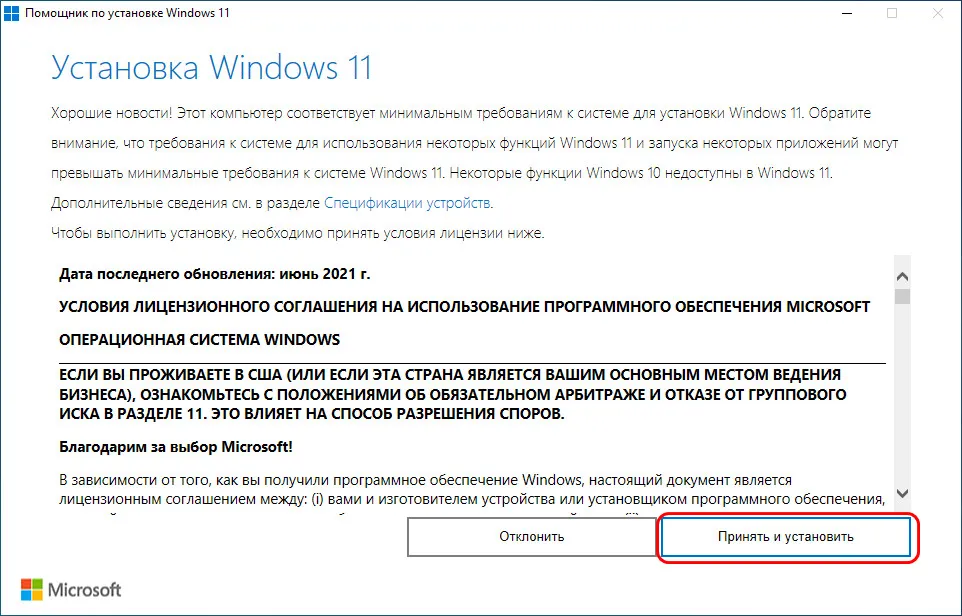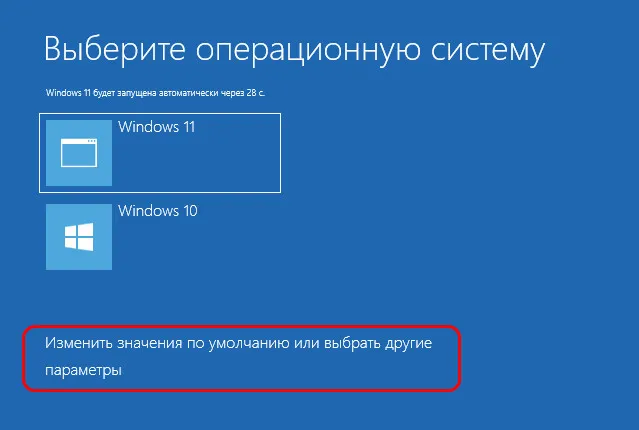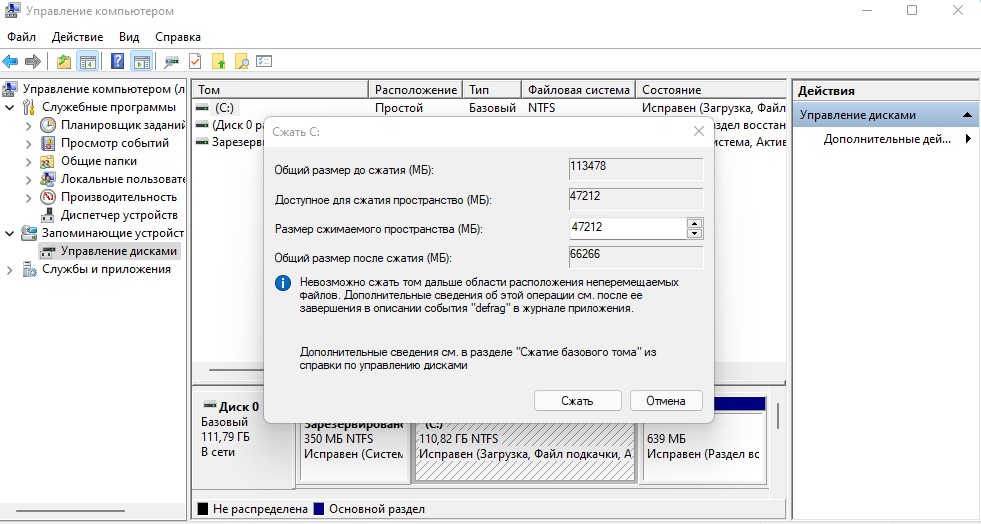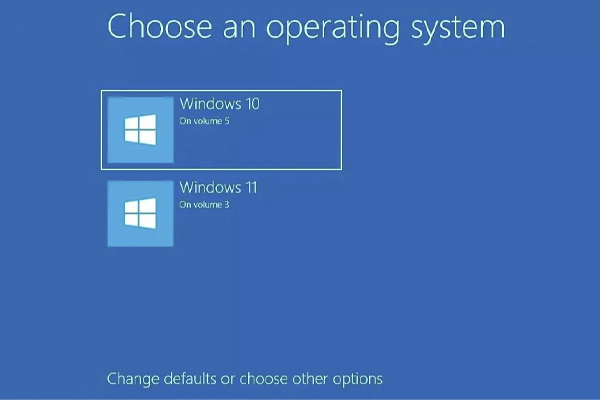В этой публикации, друзья, поговорим о том, как установить Windows 11 второй операционной системой на компьютер с Windows 10. Windows 11 максимально совместима с Windows 10 и, по сути, являет лишь внешне преобразованную операционную систему. Но всё же она другая, пусть даже только внешне. А на вкус и цвет фломастеры разные: не факт, что Windows 11 вам понравится больше, чем Windows 10. Есть ещё фактор привычки к последней. И есть также фактор стабильности работы Windows 10, ибо теперь печать вечной беты носит Windows 11. Понять, какая из актуальных операционных систем Microsoft лучше конкретно для вас, можно сравнив их. Для этого не обязательно обновлять Windows 10 до Windows 11, можно установить вторую рядом с первой. Давайте посмотрим, как это сделать, и как это сделать, в частности, с переносом программ и данных в Windows 11.
Итак, друзья, Windows 11 – операционная система с массой внешних новшеств. С виду идеально красивая, но с недостатками, самый главный из которых – жёсткие системные требования, которые делают невозможным её официальное использование на компьютерах условно старше 2017 года выпуска. Но её хоть официально, хоть неофициально можно установить практически на любой компьютер. И можно обновиться до Windows 11 с Windows 10 с сохранением программ и данных, опять же, хоть официально, хоть неофициально. Обновление до Windows 11 оставляет нам шанс откатиться к Windows 10 в течение какого-то времени. Но зачем себя ограничивать и ставить себе рамки – либо одна операционная система, либо другая. Можно установить Windows 11 рядом с Windows 10 в качестве второй операционной системы и работать с ними параллельно, продолжительно используя Windows 11, постепенно привыкая к ней, осваиваясь в ней, анализируя её плюсы и минусы. И обеспечивая себе максимально комфортный переход на неё без потери доступа к привычной Windows 10. Более того, мы можем получить Windows 11 второй системой не только чистую, установленную с нуля, а с наработанными в Windows 10 данными и программами, клонировав эту систему и обновив её до Windows 11. Имея на компьютере две Windows, при запуске компьютера будем видеть меню загрузки, где сможем выбрать, в какую операционную систему мы хотим в данный момент попасть – в Windows 10 или Windows 11.
Так как же установить Windows 11 рядом с Windows 10? Друзья, изначально установка любой Windows на одном компьютере с уже установленной Windows осуществляется как обычная установка Windows. Мы создаём установочную флешку, загружается в BIOS с этой флешки, проходим все этапы установочного процесса. И на этапе выбора места установки мы указываем не диск С, на котором у нас уже установлена первая Windows, а другой раздел диска.
В остальном же процесс установки ничем не будет отличаться. Но этот способ заморочлив тем, что надо записывать установочную флешку Windows 11. Есть способы установки Windows методом её развёртывания с использованием специальных программ, которые упрощают установку операционной системы, избавляя её от лишних установочных этапов и экономя нам время. Эти способы используют в своей работе системщики-профессионалы. И ещё средствам развёртывания Windows абсолютно по боку, отвечает ваш компьютер системным требованиям Windows 11 или нет. У них свой установочный механизм, в котором нет проверки компьютера на совместимость с Windows 11. Поэтому всё предложенное ниже, друзья, подходит для всех компьютеров — как для отвечающих требованиям Windows 11, так и для тех, которые Microsoft оставила за бортом.
Чтобы установить Windows 11 второй системой на компьютер, необходимо в первую очередь организовать для неё отдельный раздел диска. Этот раздел должен быть формально не менее 64 Гб, но если вы хотите основательно протестировать Windows 11, посмотреть, как в ней будут работать ваши программы и игры, лучше отвести под него 80-100 Гб. А если у вас игры занимают много места на диске, то, соответственно, объём раздела должен быть больше.
Если у вас есть такой раздел, уберите с него важные данные. Если нет, создайте такой раздел, отщипнув место у других разделов диска. Как это сделать, смотрим в статье «Как разделить диск в Windows 10».
Ну и давайте приступим уже к установке Windows 11 второй системой на компьютер. Для этих целей можно использовать бесплатные портативные программы Dism++ и WinNTSetup. Как с ними работать?
Если вы хотите установить Windows 11 в качестве второй операционной системы с нуля, нужно первым делом скачать её установочный ISO. Далее качаем программу Dism++, это многофункциональная программа по администрированию Windows и работе с её образами. В этой программе в меню «Файл» кликаем «Применить образ».
Указываем скачанный установочный ISO Windows 11 и выбираем редакцию системы. Друзья, не переживайте, что в этой программе Windows 11 где-то значится как Windows 10, Dism++ работает на примитивном уровне и где-то может видеть данные образа новой системы как «Десятки».
Далее указываем место установки Windows 11 – тот раздел диска, что мы подготовили. Далее если этот раздел у вас не форматировался, ставим внизу галочку «Формат». И ставим внизу галочку «Доб. загр.» для добавления Windows 11 в меню загрузчика. Жмём «Ок».
Жмём также «Ок» в сообщении о внесении загрузочной информации.
Дожидаемся развёртывания образа.
Далее перезагружаем компьютер, в меню загрузки входим в Windows 11 и проходим этапы первичной её настройки.
Альтернатива предыдущей программе – утилита WinNTSetup, её основной задачей является развёртывание Windows. Здесь также для установки Windows 11 в качестве второй операционной системы с нуля нужно сначала скачать её установочный ISO. Затем качаем утилиту WinNTSetup (внизу поста об утилите есть отсылка на файлохранилища, где её можно скачать). В окошке WinNTSetup первым делом указываем путь к скачанному ISO-образу Windows 11 и выбираем редакцию системы.
Далее, если у вас автоматически не определился загрузочный раздел, либо определился не тот, что надо (если у вас два жёстких диска с загрузчиком на каждом), открываем выпадающий список в блоке диска загрузчика и указываем тот раздел, что надо.
Затем указываем диск Windows 11 – тот раздел диска, что мы подготовили. Если этот раздел не форматировался, форматируем его кнопкой «F».
Из основных моментов это всё, но, друзья, хочу обратить ваше внимание на примечательность утилиты WinNTSetup в плане предустановочной оптимизации устанавливаемой операционной системы. У программы Dism++ это также есть, причём в ней реализован масштабный твикер по настройке и оптимизации установленных Windows, но об этом нужно говорить непременно в отдельном ключе. В WinNTSetup же всё проще, есть лишь небольшая подборка твиков. В их числе – крайне полезнейшая опция «Наследовать буквы дисков». При её включении в новой операционной системе будут такие же буквы разделов диска, как в текущей (кроме буквы системного диска С). Нам не нужно будет перенастраиваться на новые буквы или возиться с их сменой на привычные нам. И также можем заглянуть в блок твиков «Оптимизация ОС».
Не все твики здесь годные, но я, например, с удовольствием избавлю себя от рутины по отключению UAC и Горе-Защитника Windows.
Далее жмём «Установка».
Можем установить галочку автоматической перезагрузки компьютера по окончании установки. А можем сами перезагрузиться в удобный момент после распаковки образа Windows 11. Кому как удобнее. Жмём «Ок».
В любом случае дожидаемся развёртывания образа.
После перезагрузки в меню загрузки входим в Windows 11 и проходим этапы первичной её настройки.
Рассмотренными выше способами можно установить Windows 11 второй операционной системой с нуля. И настроить её по новой, установить по новой программы. Но также можем комплексно перенести всё своё нажитое в текущей Windows 10 добро – системные настройки, программы и их настройки, файлы в папках пользовательского профиля — в Windows 11 на другом разделе диска. И сможем протестировать новую операционную систему не в чистом её виде, т.е. как она будет работать с нуля, а как будет работать, если бы мы обновили текущую Windows 10 до Windows 11. Для этого нам нужно на подготовленный для Windows 11 раздел диска клонировать текущую Windows 10 и потом обновить систему-клон до Windows 11. Клонировать Windows на другой раздел диска можно разными способами, но раз уж мы заговорили в этой статье о программах развёртывания Windows Dism++ и WinNTSetup, давайте рассмотрим их возможности в этом плане. В обоих программах необходимо сначала сохранить образ текущей Windows 10 в файл WIM. А потом развернуть этот образ точно так, как мы развёртывали выше образ из установочного дистрибутива Windows 11.
В программе Dism++ для сохранения образа Windows 10 в меню «Файл» выбираем «Сохранить образ как». Указываем путь сохранения образа в формате WIM, даём имя файлу образа. Жмём «Ок».
После сохранения образа в меню «Файл» жмём «Применить образ», указываем путь к сохранённому образу. Указываем раздел, подготовленный для Windows 11. Ставим внизу галочку «Доб. загр.». Жмём «Ок» и дожидаемся развёртывания образа.
Если вы выбрали утилиту WinNTSetup, в её меню жмём «Локальная установка Windows».
Кликаем «Захват Wim».
Указываем имя образа WIM и путь его сохранения. Жмём «Захват».
Далее развёртываем образ. Указываем этот образ в пути к установочным файлам Windows. Указываем в качестве диска установки подготовленный для Windows 11 раздел. Жмём «Установка» и дожидаемся развёртывания образа.
По окончании развёртывания в любом из случаев перезагружаемся, в меню загрузки входим в клонированную Windows 10 (в меню загрузки она будет значится первой). И обновляем систему-клон до Windows 11. Для этого скачиваем на сайте Microsoft утилиту Windows 11 Installation Assistant (помощник по установке Windows 11). Если у вас компьютер соответствует требованиям Windows 11, просто запускайте эту утилиту. Если не соответствует, зайдите в свойства утилиты и запустите её в режиме совместимости с Windows 7.
Далее проходим процесс обновления до Windows 11.
Детально он описан здесь.
Вот это, друзья, как установить Windows 11 рядом с Windows 10 в качестве второй операционной системы. И напоследок некоторые советы по работе с несколькими операционными системами на одном компьютере:
- В меню загрузки операционных систем используйте клавишу Tab, дабы переключиться на изменение значений и установить нужную систему для автоматического запуска и время ожидания выбора.
- В меню загрузки Windows 11 может значится как Windows 10, и вам будет неудобно ориентироваться в системах. Используйте бесплатную программу EasyBCD для изменения названий операционных систем в меню загрузки. Детали в статье «Как изменить название Windows в меню загрузки с помощью программы EasyBCD».
- Вы можете оперативно переключаться между операционными системами, минуя меню загрузки Windows и перезагружаясь сразу в нужную систему. Такую возможность реализует бесплатная утилита iReboot. Детали в статье «Удобное переключение между несколькими Windows с утилитой iReboot».
- По итогам тестирования Windows 11 вы сможете определить для себя, с какой операционной системой вам лучше работать – с ней или с Windows 10. Если это будет Windows 11, вы можете обновиться до неё с исходной Windows 10. Если запасная операционная система вам не нужна, Windows 11 на другом разделе диска можно удалить. Как это делается, смотрите в статье «Как удалить вторую Windows».

Windows 11 работает с нами уже два месяца. Тем не менее есть много пользователей, которые думают что операционная система несовместима с их компьютерами, поэтому решили не выполнять обновление в настоящий момент. Однако можно ли упростить переход, установив обе операционные системы?
Windows 11 уже имеет рыночную долю 8,3% пользователей в Steam. Что касается остальных пользователей, у нас до сих пор нет надежного источника данных, но ожидается, что в течение следующего года рыночная доля Windows 11 продолжит расти.
Этот рост будет происходить несмотря на то, что Microsoft, вместо того, чтобы улучшать и поддерживать некоторые функции Windows 10, решила устранить многие из них. Поэтому переход на новую версию не является хорошей идеей, если есть полезные функции, которые вы используете ежедневно.
Поэтому отличный способ облегчить переход на новую версию операционной системы — это установить две версии Windows. Для этого у вас есть два варианта: установить операционную систему на второй накопитель или дополнительно создать раздел на жестком или SSD диске.
Вы можете установить две версии Windows, и это хорошая идея
Если на вашем компьютере нет дополнительных накопителей, вам придется создать раздел. Раньше для разбиения диска на разделы требовалось форматирование. Однако с последними версиями Windows разделить диск стало намного проще. Для этого нам нужно перейти к инструменту управления дисками в Windows 10.
Оказавшись в нем, мы должны щелкнуть правой кнопкой мыши диск, который хотим разделить, и выбрать «Сжать том». После этого появится окно, где мы сможем выбрать размер, на который мы хотим уменьшить диск. После того как мы его выбрали, это пространство будет отображаться как пустое, и из него мы можем создать новый раздел. Для этого кликните по нему правой кнопкой мыши и выберите «Создать простой том».
В этом новом разделе, если у вас есть как минимум 64 ГБ свободного места для установки Windows 11, мы можем установить систему с комфортом. Было бы лучше, если бы мы выделили хотя бы половину памяти. Таким образом, если мы привыкнем к Windows 11 и она нам понравится, мы сможем использовать эту ОС в качестве основной системы и удалить раздел с Windows 10. После этого нам нужно будет только добавить свободную память, к основному диску с Windows 11.
Когда мы устанавливаем Windows 11 и Windows 10 на одном ПК, у нас появится два варианта запуска. Эти две опции появятся при включении компьютера, и система позволит нам выбрать, какую из двух операционных систем мы хотим использовать. Мы всегда можем изменить порядок, чтобы отдавать приоритет одной или другой ОС, если мы хотим, например, всегда загружаться в Windows 10.
С помощью этого метода переход на Windows 11 будет намного проще, хотя это может быть не так удобно, как обновление текущей установки, поскольку вы потеряете программы и настройки, и вам придется устанавливать их заново. По крайней мере, Windows 11 будет удобно использовать какое-то время, пока вы не решите, какую операционную систему выбрать.
Новая операционная система Windows 11 уже официально доступна всем желающим. Не так давно мы уже говорили о ее главных «фишках» платформы, ее достоинствах и недостатках. И, если вы все-таки решили попробовать ее в деле, эта статья поможет вам разобраться в том, как обновиться до Windows 11 или установить систему с нуля.
Установка с помощью Центра обновления Windows
Если ваш компьютер полностью совместим с новой операционной системой Microsoft, то самый простой путь заполучить ее — воспользоваться Центром обновления Windows. Для этого проверьте доступность обновления, зайдя во вкладку «Параметры» и найдя там пункт «Обновление и безопасность».
Если ваш компьютер совместим с Windows 11, установка на ПК возможна прямо из Центра обновления, если же нет — вы увидите такую надпись:
Главный же недостаток этого способа обновления в том, что обновление до Windows 11 происходит постепенно и, возможно, вам придется подождать до его появления конкретно для вашего ПК.
Установка с помощью Media Creation Tool
Если же терпение — это не ваш конек, тогда вы можете скачать утилиту Media Creation Tool с официального сайта Microsoft. Утилита даст возможность загрузить ISO-образ системы и создать на его основе загрузочную флешку или DVD-диск.
Загрузочная флешка создана, и вы можете приступить к обновлению своего компьютера. Для этого войдите в BIOS нажатием клавиши либо комбинации клавиш при загрузке компьютера. Какая это клавиша — определяет производитель вашей материнской платы. Обычно она пишется на загрузочном экране ПК, например:
Установите флешку в качестве загрузочного накопителя, сохраните изменения и перезагрузите компьютер. Более подробно процесс установки Windows с флешки через BIOS описан в этой статье.
После этого следуйте простым и понятным инструкциям установщика Windows 11, а по завершении установки не забудьте поменять загрузочный накопитель на тот, где установлена операционная система.
Использование помощника по установке Windows 11
Как установить windows 11 на ноутбук или компьютер? Есть еще один простой способ обновиться до Windows 11, не дожидаясь доступности апдейта для вашего ПК. Просто скачайте помощник по установке Windows 11 с официального сайта Microsoft, установите его на ПК и просто следуйте его подсказкам.
Скачивание образа Windows 11 с официального сайта
Этот способ подойдет тем, кто привык к самостоятельности. Вы можете сами скачать образ Windows 11 с официального сайта Microsoft и создать на его основе загрузочную флешку. Как это сделать, описано в нашем материале.
Ну а дальше используйте такую же процедуру установки, что и в случае с Media Creation Tool. Иными словами, перезагрузите компьютер, войдите в БИОС и выберите флешку в качестве загрузочного накопителя. Сохраните изменения и загрузите ПК с флешки. Процесс обновления начался.
Установка Windows 11 на несовместимый компьютер
Выше мы описали самые простые способы установки Windows 11 на компьютер, изначально совместимый с новой операционной системой Microsoft. Но что делать, если ваш ПК несовместим с Windows 11, а испытать эту платформу все-таки хочется?
Для проверки совместимости вашего компьютера с Windows 11 можно воспользоваться Центром обновления Windows или специальной утилитой PC Health Check, которая расскажет об основных недостатках системы.
По сути, заявленные Microsoft минимальные системные требования Windows 11 не так уж и велики. Ваш компьютер должен иметь:
- не меньше 4 Гбайт оперативной памяти
- 64-разрядный процессор с тактовой частотой от 1 ГГц с двумя ядрами или больше
- не менее 64 Гбайт дискового пространства
- видеоадаптер, совместимый с DirectX 12 или более поздней версии с драйвером WDDM 2.0
- дисплей с диагональю более 9 дюймов и разрешением от 720p
Как вы видите, ничего запредельного в этих требованиях просто нет, и им соответствует практический любой относительно современный ПК. Однако здесь есть один, а точнее сразу два нюанса, которые отсекают от Windows 11 немало очень неплохих систем. Это проверка модели процессора и наличия модуля TPM 2.0.
Так, Windows 11 оказалась несовместима даже с относительно свежими процессорами, выпущенными раньше 2017 года. Но объясняется это не повышенным потреблением ресурсов операционной системой, а заботой Microsoft о безопасности пользователей. С ней же связано и обязательное требование на наличие модуля TPM 2.0.
Впрочем, похоже, в Microsoft отлично понимают весь масштаб проблемы и не хотят лишать себя целой армии пользователей. Поэтому компания из Редмонда выпустила официальную инструкцию о том, как обновить Windows 10 до Windows 11 даже на несовместимом с ней компьютера. На всякий случай повторим: Microsoft рассказала о том, как официально обойти установленные ею же ограничения.
Правда, в Microsoft сразу говорят, что не рекомендуют устанавливать Windows 11 на несовместимые устройства, а если вы все-таки пойдете на такой шаг, то вы признаете и понимаете все риски, которые он несет.
Но хватит лирики. Для того, чтобы обойти проверку TPM 2.0 и произвести установку Windows 11 без TPM 2.0, необходимо отредактировать некоторые значения реестра. Запустите редактор реестра, нажав сочетание клавиш Win+R и введя команду regedit.
После этого перейдите в ветку реестра HKEY_LOCAL_MACHINE\SYSTEM\Setup\MoSetup и создайте там параметр REG_DWORD с именем AllowUpgradesWithUnsupportedTPMOrCPU и значением 1. Перезагрузите компьютер.
Теперь мы знаем, как установить Windows 11 на старый ПК. Однако важно понимать, что ваш компьютер в любом случае должен иметь модуль TPM версии не ниже 1.2. Если у вас нет и этого, то установить новую операционную систему просто не получится.
Для того, чтобы убедиться в его наличии, нажмите сочетание Win+R и введите команду tpm.msc. Если вы увидите окно с надписью «Не удается найти совместимый доверенный платформенный модуль», попробуйте провести еще несколько манипуляций.
В первую очередь, проверьте, находится ли ваш процессор в списке совместимых с Windows 11. Если это так, значит, в вашей системе используется нужный операционной системе UEFI. В этом случае вам требуется включить защитный протокол Secure Boot.
Для этого откройте в Windows 10 «Сведения о системе» и найдите там строчку «Состояние безопасной загрузки». Параметр отключен? Необходимо включить его через UEFI. Зайдите на страницу «Параметры» — «Обновление и Безопасность» — «Восстановление» и нажмите «Перезагрузка» в особых вариантах загрузки. В появившемся окне выберите пункт «Поиск и устранение неисправностей». Перейдите в «Дополнительные параметры» и «Параметры встроенного ПО UEFI».
После перезагрузки вы попадете в UEFI. Найдите там параметр Secure Boot и включите его. Сохраните изменения с помощью кнопки Apply.
Теперь давайте проверим настройки TPM. Их можно найти в UEFI под разными названиями TPM, fTPM, TPM Device, PTT, Trusted Platform Module, Security Chip, а возможно и под некоторыми другими. Но в большинстве случаев они скрываются на вкладке Security. Включите этот параметр, выбрав Enabled или TPM On. Вновь сохраните изменения нажатием на кнопку Apply и выйдите из UEFI.
После того, как компьютер вновь загрузит Windows 10, снова проверьте статус модуля TPM с помощью команды tpm.msc. Если все было сделано правильно, вы увидите его параметры и версию TPM. Напомним, для Windows 11 нужен TPM 2.0. Но как обойти и это ограничение, мы уже рассказали чуть выше.
Снова запустите проверку совместимости компьютера с помощью утилиты PC Health Check. Теперь с ней не должно возникнуть никаких проблем. Ну а вы можете воспользоваться одним из описанных в начале статьи способов установки новой операционной системы Microsoft. Как мы видим, в установке Windows 11 на неподдерживаемый компьютер нет ничего сложного.
Читайте также
- Плюсы и минусы новой Windows 11: обновляться или подождать?
- Сочетания клавиш в Windows 11: обзор главных функций
Редактор направлений «Компьютерное железо» и «Технологии»
Чтобы получить на свой компьютер, работающий на Windows 10, более новую операционную систему, для многих пользователей подходит следующий способ: установка Windows 11 обновлением. В данном случае происходит установка Windows 11 на Windows 10 поверх предыдущей версии системы.
В результате подобного обновления, на ПК будет использоваться Windows 11, а приложения и личные данные пользователя останутся доступными в обновленной операционной системе. При этом, активация лицензии ОС Windows сохранится.
Содержание:
- Как установить Windows 11 на старый компьютер
- Как установить Windows 11 с ISO-образа
- Загрузка ISO-образов Windows 10 и Windows 11 на ПК
- Создание ISO-образа Windows 11 в UltraISO
- Установка Windows 11 поверх Windows 10
- Выводы статьи
- Установка Windows 11 на Windows 10 на несовместимом компьютере (видео)
Для этого, вы можете использовать приложение — «Помощник по установке Windows 11», которое можно скачать с официального сайта Майкрософт, или обновить систему непосредственно из Центра обновления Windows в параметрах.
Но, подобные простые способы установить Windows 11 поверх Windows 10 доступны не всем пользователям. Microsoft установила жесткие системные требования к оборудованию компьютера, на который можно установить 11 версию системы.
Как установить Windows 11 на старый компьютер
Всем установленным требованиям соответствуют относительно новые ПК. Огромное количество компьютеров не отвечают предъявляемым условиям по разным параметрам: не соответствует процессор, отсутствует криптографический модуль TPM, используется старая разметка диска и так далее.
Вы можете заранее узнать проходит ли ваше устройство проверку на совместимость к операционной системе Windows 11 разными способами. Об этом можете прочитать в соответствующей статье на сайте.
Проблемы с аппаратным обеспечением ПК приводят к тому, что вы не сможете установить обновление Windows 11 или установить ОС методом «чистой» установки. Во время процесса установки системы проводится проверка оборудования компьютера на предмет соответствия требованиям. Если устройство не подходит по заданным параметрам, то установки Windows 11 на несовместимые ПК прекращаются.
Чтобы иметь возможность использовать новую операционную систему на старом компьютере, необходимо обойти ограничения на установку Windows 11. В этом случае происходит установка Windows 11 без проверки совместимости.
Имеется несколько способов для решения этой проблемы, которые позволяют отключить проверку оборудования компьютера перед запуском процесса установки операционной системы, в том числе описанные в статьях на этом сайте.
В этой статье мы рассмотрим способ установить Windows 11 на Windows 10 методом обновления, который запускается с Рабочего стола. Вы узнаете, как установить Windows 11 через ISO-образ, чтобы обойти ограничения на неподдерживаемое оборудование.
Как установить Windows 11 с ISO-образа
Нам потребуется модифицировать установочный ISO-образ Windows 10, чтобы использовать из этого образа программу установки Windows 10, но она понадобится для установки 11 версии системы. Дело в том, что во время установки Windows 10 на ПК не проводится проверка оборудования компьютера на предмет соответствия заданным системным требованиям, которое используется в Windows 11.
Поэтому мы используем ISO-образ с файлами программы установки Windows 10, но поместим туда сжатый файл Windows 11, вместо «десятки».
Примите во внимание следующие обязательные условия, при которых вы сможете обновить свою систему:
- На компьютере должна быть установлена активированная версия Windows 10 2004 или более нового выпуска.
- Подходит только 64-битная операционная система, потому что не существует 32-битных систем Windows.
- На компьютере должно быть достаточно свободного места.
Суть метода, рассматриваемого в этом руководстве, заключается в следующем:
- Вам необходимо скачать на свой ПК ISO-образы Windows 11 и Windows.
- Из содержимого ISO-образа Windows 11 копируется файл с ОС Windows.
- Из ISO-образа Windows 10 удаляется файл с Windows 10, а взамен него туда вставляется файл с Windows
- Вы сохраняете на компьютере новый ISO-образ, с которого будет запущена установка Windows 11 на неподдерживаемый ПК.
В созданном файле-образе используется инструменты установки Windows 10, поэтому во время установки ОС не проводится проверка оборудования текущей системы, а на самом деле устанавливается Windows 11. При этом, сами файлы непосредственно операционной системы не модифицируются, а только замещаются файлы, отвечающие за запуск процесса установки Windows на компьютер.
Загрузка ISO-образов Windows 10 и Windows 11 на ПК
Для решения задачи нам понадобятся два ISO-образа: Windows 11 и Windows 10, которые можно скачать с официального сайта Microsoft.
Чтобы получить на свой компьютер файл-образ ОС Windows 10 сделайте следующее:
- Пройдите на страницу загрузки Windows 10: https://www.microsoft.com/ru-ru/software-download/windows10.
- Выберите второй способ, нажав на кнопку «Скачать средство сейчас».
Если утилиту нельзя загрузить с официального сайта Майкрософт, скачайте это средство отсюда.
- Запустите скачанную программу Media Creation Tool.
- В окне «Что вы хотите сделать?» активируйте пункт «Создать установочный носитель (USB-устройство флэш памяти, DVD-диск или ISO-файл).
- В следующем окне отображается информация о параметрах Windows.
- В окне «Выберите носитель» укажите пункт «ISO-файл».
- Присвойте имя файлу, выберите место для его сохранения.
- Дождитесь окончания загрузки ISO-образа Windows 10 на ПК.
Теперь вам необходимо скачать образ Windows 11 на ваше устройство. Перейдите на сайт Майкрософт: https://www.microsoft.com/ru-ru/software-download/windows11, чтобы скачать Windows 11 на компьютер. Подробно этот процесс описан в статье на сайте, поэтому мы не будем здесь повторятся. Если загрузка недоступна для пользователей вашей страны, используйте другие способы из инструкции.
Создание ISO-образа Windows 11 в UltraISO
У вас есть оба образ двух операционных систем. Теперь необходимо пройти шаги по созданию ISO-образа Windows 11, только с файлами программы установки Windows 10.
Вам понадобиться программа для работы с образами диска. В этой статье я использую программу UltraISO, вы можете использовать другое подобное программное обеспечение: AnyBurn, PowerISO или другое.
Нам необходимо извлечь файл с Windows 10 из ISO-образа операционной системы, чтобы вставить туда аналогичный файл Windows 11. Для этого, выполните следующие действия:
- Щелкните правой кнопкой мыши по ISO-образу Windows 11.
- В контекстном меню нажмите на пункт «Подключить».
- В виртуальном приводе компьютера откроется содержимое ISO-образа.
- Войдите в папку «sources».
- Найдите файл «install.wim». Скопируйте этот файл в удобное место на диске вашего ПК, например, на Рабочий стол.
- Зайдите в Проводник, щелкните правой кнопкой мыши по виртуальному приводу, а в открывшемся контекстном меню нажмите на «Извлечь».
- Откройте программу UltraISO.
- Войдите в меню «Файл», в контекстном меню нажмите на пункт «Открыть файл-образ…».
- Выберите на компьютере ISO-образ Windows 10.
- Откройте папку «sources».
- Найдите файл «Install.esd».
- Кликните по нему правой кнопкой мыши, в открывшемся меню выберите «Удалить».
Если вы используете образ Windows 10, в котором имеется файл «install.wim», то файла «Istall.esd» в папке «sources» не будет. Удалите файл «install.wim» из открытого образа Windows 10.
- Войдите в меню «Действие», нажмите на «Добавить файлы…».
- В открывшемся окне выберите на ПК файл «install.wim», который вы извлекли из ISO-образа Windows 11, чтобы добавить его в новый образ системы.
- В UltraISO откройте меню «Файл», нажмите на «Сохранить как…».
- Присвойте файлу-образу любое имя, лучше понятное, например, «Win11».
- Происходит процесс сохранения нового ISO-образа.
Готовый ISO-образ Windows 11 можно использовать для обновления системы с Windows 10 или записать на флешку, чтобы затем выполнить с загрузочного носителя чистую установку операционной системы.
Установка Windows 11 поверх Windows 10
У нас есть ISO-образ, с помощью которого мы можем запустить обновление с Windows 10 до Windows 11 с Рабочего стола компьютера.
Пройдите последовательные шаги:
- Щелкните правой кнопкой мыши по созданному ISO-образу Windows
- В контекстном меню нажмите на «Подключить».
- В открывшемся окне Проводника нажмите на файл «setup».
- В окне «Установка Windows 10» нажмите на «Настройка скачивания обновлений программой установки Windows».
Не обращайте внимания на то, что в окнах происходит установка Windows 10. На самом деле на ПК устанавливается Windows 11 с использованием инструментов «десятки».
- В окне «Получение обновлений, драйверов и дополнительных компонентов» задайте значение «Не сейчас».
- В окне «Применимые уведомления и условия лицензии» нажмите на кнопку «Принять».
- В следующем окне происходит подготовка к установке.
- В окне «Готово к установке» нам сообщают, что на компьютер будет установлена операционная система Windows 11 с сохранением личных данных и приложений.
- Нажмите на кнопку «Установить».
- Выполняется установка Windows 11, несмотря на надпись об установке другой системы. Во время этого процесса компьютер несколько раз перезапустится.
- В завершающей стадии происходит настройка параметров Windows.
- На экране ПК открывается рабочий стол Windows 11.
Выводы статьи
Многим пользователям необходимо перейти на Windows 11 с операционной системы Windows 10, используя способ обновления. Но, из-за высоких системных требований большое количество ПК лишено такой возможности.
В подобной ситуации, вы можете использовать ISO-образ Windows 10, добавив туда файлы Windows 11. В результате, во время установки система не станет проверять оборудование компьютера, и вы сможете обновить свое устройство до Windows 11.
Установка Windows 11 на Windows 10 на несовместимом компьютере (видео)
Похожие публикации:
- Как настроить Windows 11 после установки на компьютер
- Диск восстановления Windows 11
- Как вернуться на Windows 10 с Windows 11
- Как вернуть Windows 11 в исходное состояние
- Как установить Windows 10 вместо Windows 11
В этой статье описаны способы установки Windows 11.
Примечание: Для перехода на Windows 11 устройства должны соответствовать минимальным требованиям к системе в Windows 11. Часть функций Windows 10 недоступна в Windows 11. Требования к системе для некоторых функций и приложений Windows 11 будут превышать минимальные требования для Windows 11. Технические характеристики Windows 11, описание компонентов и требований к компьютеру
Перед началом работы
Убедитесь, что устройство, на которое вы хотите установить Windows 11, соответствует минимальным требованиям к системе. Если ваше устройство в настоящее время работает под управлением Windows 10, рекомендуем проверить минимальные требования к системе с помощью приложения «Проверка работоспособности ПК Windows». Не рекомендуется устанавливать Windows 11 на устройстве, которое не соответствует требованиям. Дополнительные сведения см. в статье Установка Windows 11 на устройства, не соответствующим минимальным требованиям к системе.
Центр обновления Windows в параметрах (рекомендуется)
Если вы выполняете обновление с Windows 10, рекомендуется дождаться уведомления через Центр обновления Windows о том, что обновление готово для вашего устройства. Чтобы проверить, готова ли Windows 11 для вашего устройства, выберите Пуск > Параметры > Обновление и безопасность > Центр обновления Windows > Проверить наличие обновлений.
Чтобы узнать об известных проблемах, которые могут повлиять на ваше устройство, вы также можете проверить Центр работоспособности выпусков Windows.
Другие способы установки Windows 11 (не рекомендуется)
Обновление с помощью Помощника по установке
Рекомендуется подождать, пока вашему устройству будет предложено обновление до Windows 11, прежде чем использовать Помощник по установке. Когда все будет готово, его можно найти на странице загрузки программного обеспечения Windows 11.
Предупреждение:
-
Корпорация Майкрософт рекомендует не устанавливать Windows 11 на устройстве, которое не соответствует минимальным требованиям к системе Windows 11. Если вы устанавливаете Windows 11 на устройстве, которое не соответствует этим требованиям, и вы признаете и понимаете риски, вы можете создать следующие значения раздела реестра и обойти проверку TPM 2.0 (требуется как минимум TPM 1.2) и семейства ЦП и модели.
-
Раздел реестра: HKEY_LOCAL_MACHINE\SYSTEM\Setup\MoSetup
-
Имя: AllowUpgradesWithUnsupportedTPMOrCPU
-
Тип: REG_DWORD
-
Значение: 1
-
Примечание. Неправильное изменение параметров системного реестра с помощью редактора реестра или любым иным путем может привести к возникновению серьезных неполадок. Для этих проблем может потребоваться переустановка операционной системы. Корпорация Майкрософт не гарантирует, что такие неполадки могут быть устранены. Внося изменения в реестр, вы действуете на свой страх и риск.
Существует два пути установки:
-
Выполните обновление, запустив программу установки на носителе под управлением Windows 10. Вы можете:
a. Выполните полное обновление, при котором сохраняются личные файлы (включая драйверы), приложения и параметры Windows. Это функция по умолчанию, которую использует Помощника по установке.
б. Сохранять только данные. При этом будут сохранены только личные файлы (включая драйверы), но не приложения и параметры Windows.
c. Чистая установка установит Windows 11 и ничего не сохранит при установке Windows 10. Дополнительные сведения см. в статье Новый запуск компьютера. -
Загрузка из мультимедиа для запуска программы установки. Этот путь является чистой установкой и не сохраняет предыдущие файлы или параметры. Дополнительные сведения см. в статье Новый запуск компьютера.
Важно: Убедитесь, что ваше устройство соответствует минимальным требованиям к системе, прежде чем выбрать загрузку с носителя, потому что это позволит вам установить Windows 11, если у вас есть как минимум TPM 1.2 (вместо минимальных требований к системе TPM 2.0), и он не будет убедитесь, что ваш процессор находится в утвержденном списке ЦП в зависимости от семейства и модели процессора.
Создание установки изображения
Используйте DISM или сторонние инструменты, чтобы напрямую применить существующий образ Windows 11 к диску.
Важно: При установке изображении Windows 11 не проверяются следующие требования: TPM 2.0 (требуется как минимум TPM 1.2), а также семейство и модель ЦП.
Статьи по теме
Установка Windows 11 на устройства, не соответствующие минимальным требованиям к системе
Нужна дополнительная помощь?
Нужны дополнительные параметры?
Изучите преимущества подписки, просмотрите учебные курсы, узнайте, как защитить свое устройство и т. д.
В сообществах можно задавать вопросы и отвечать на них, отправлять отзывы и консультироваться с экспертами разных профилей.