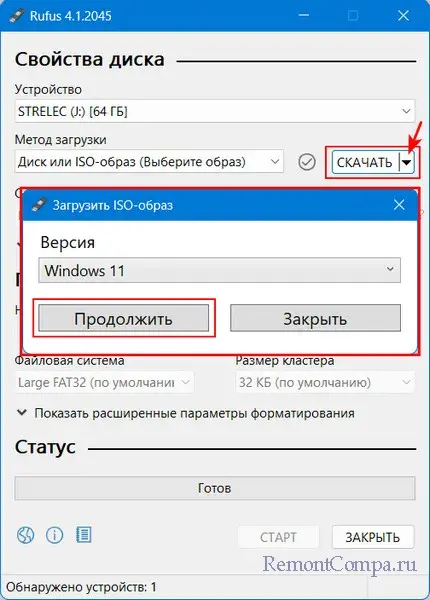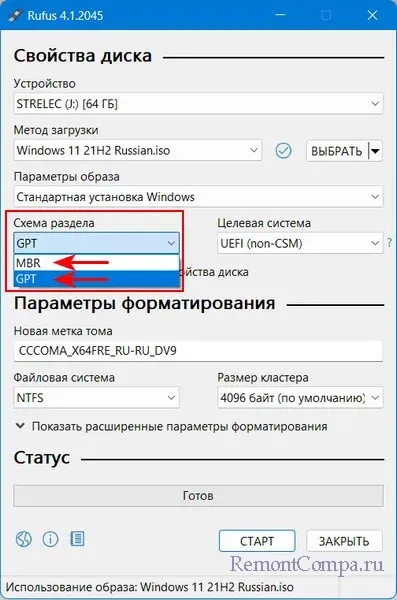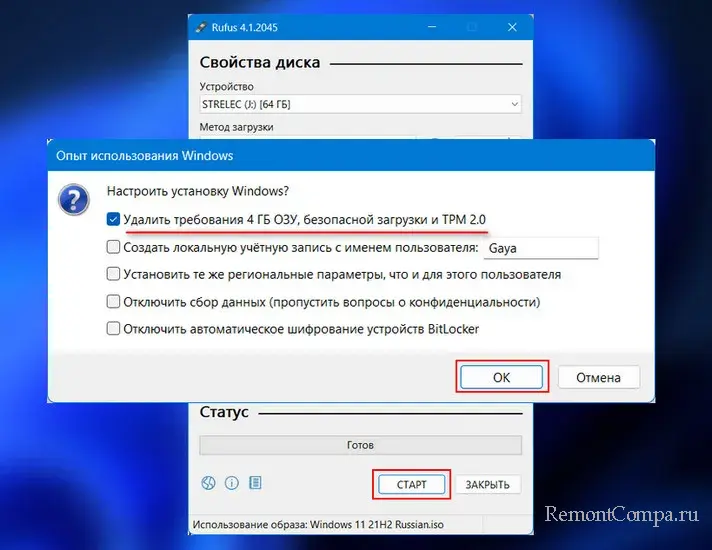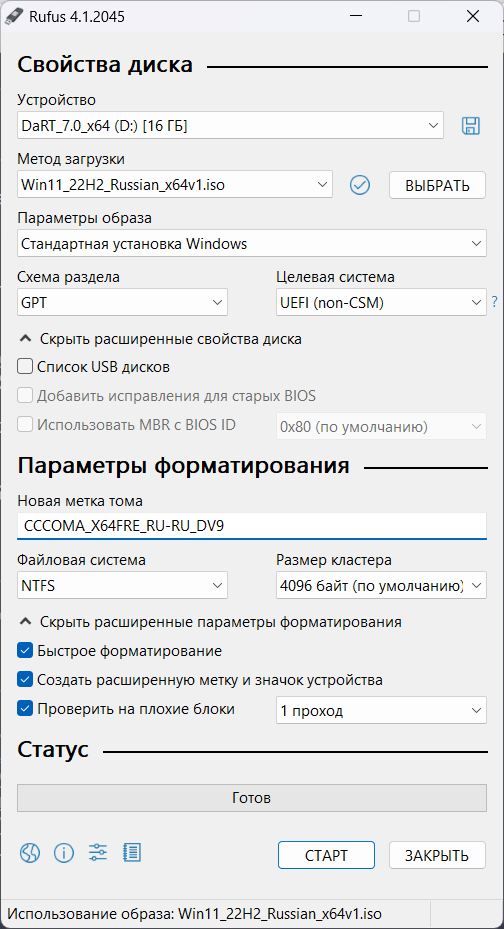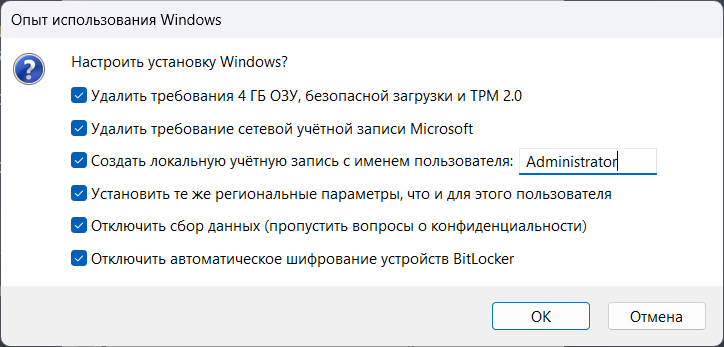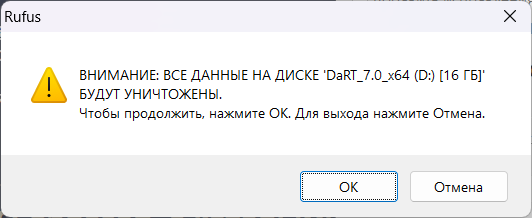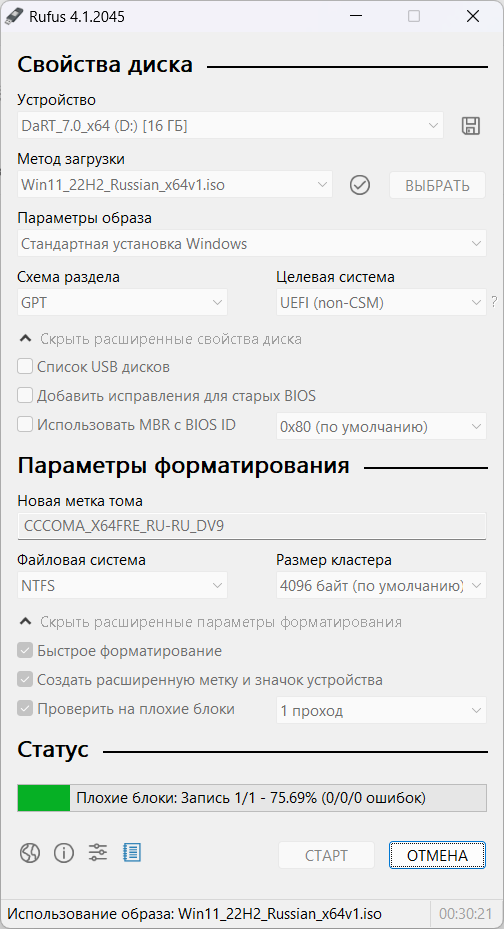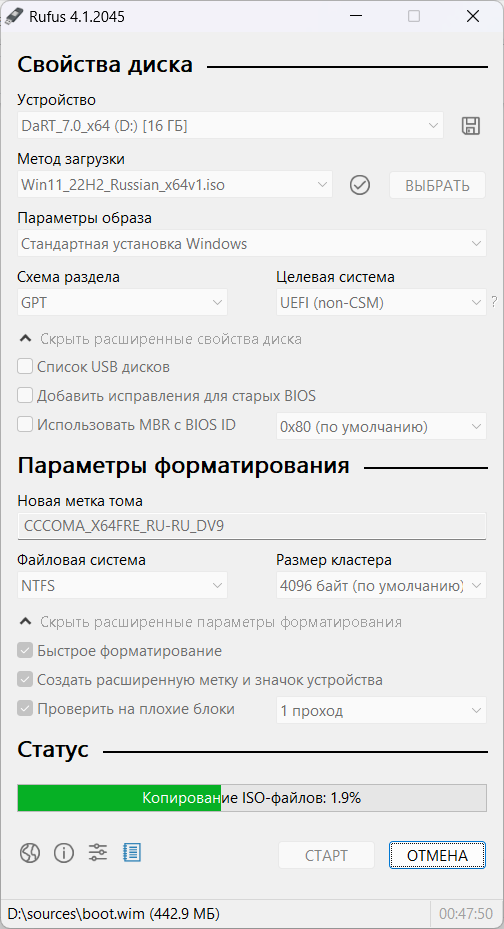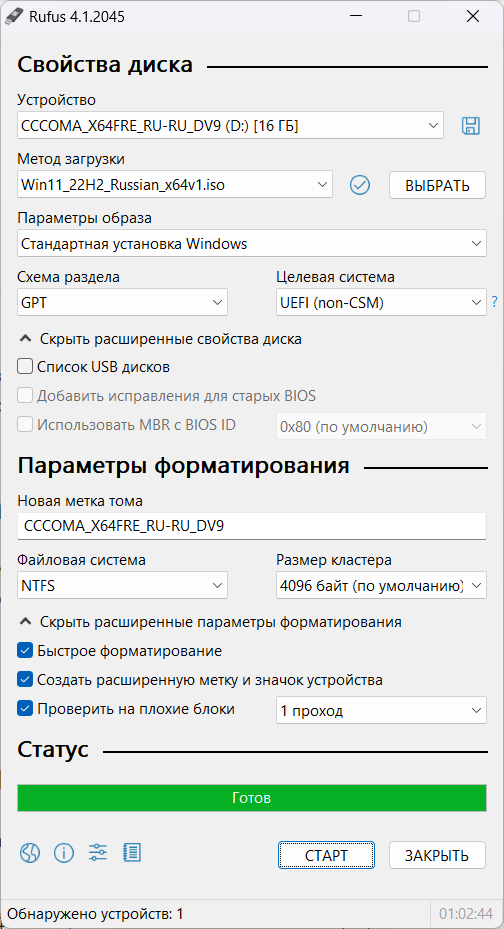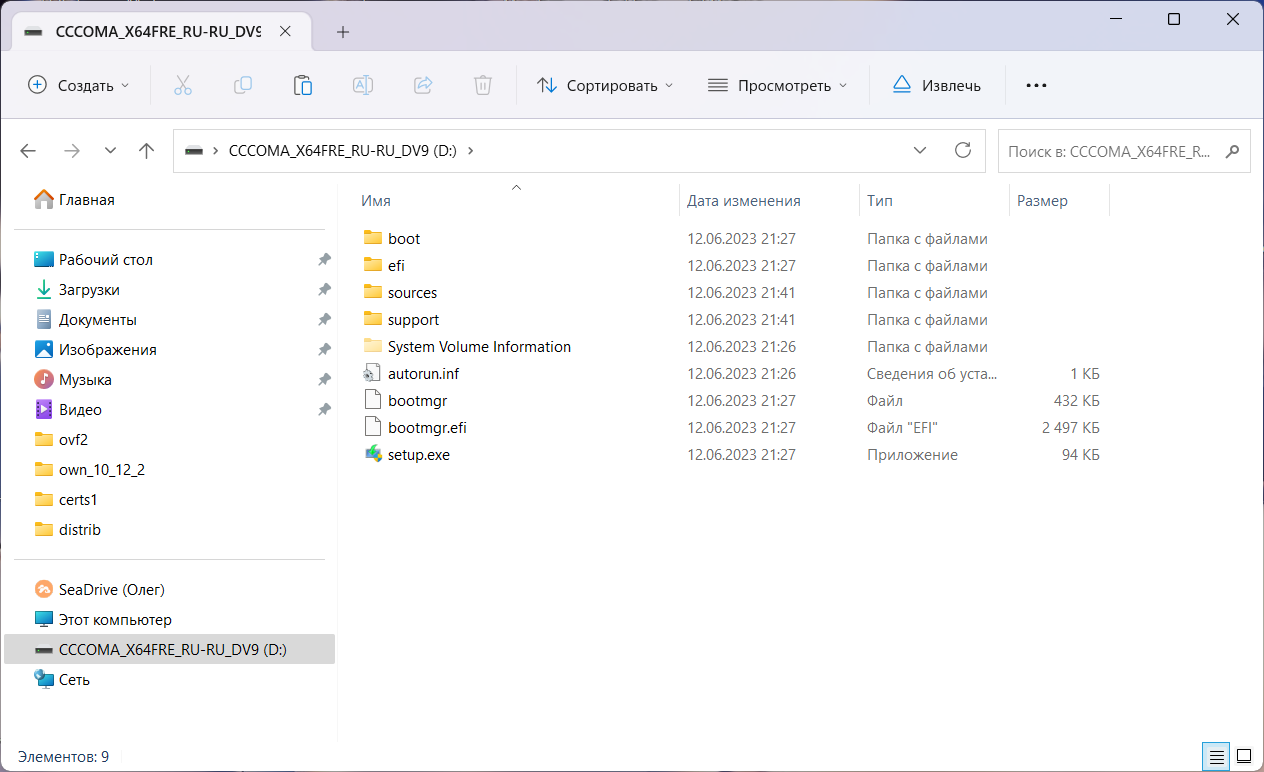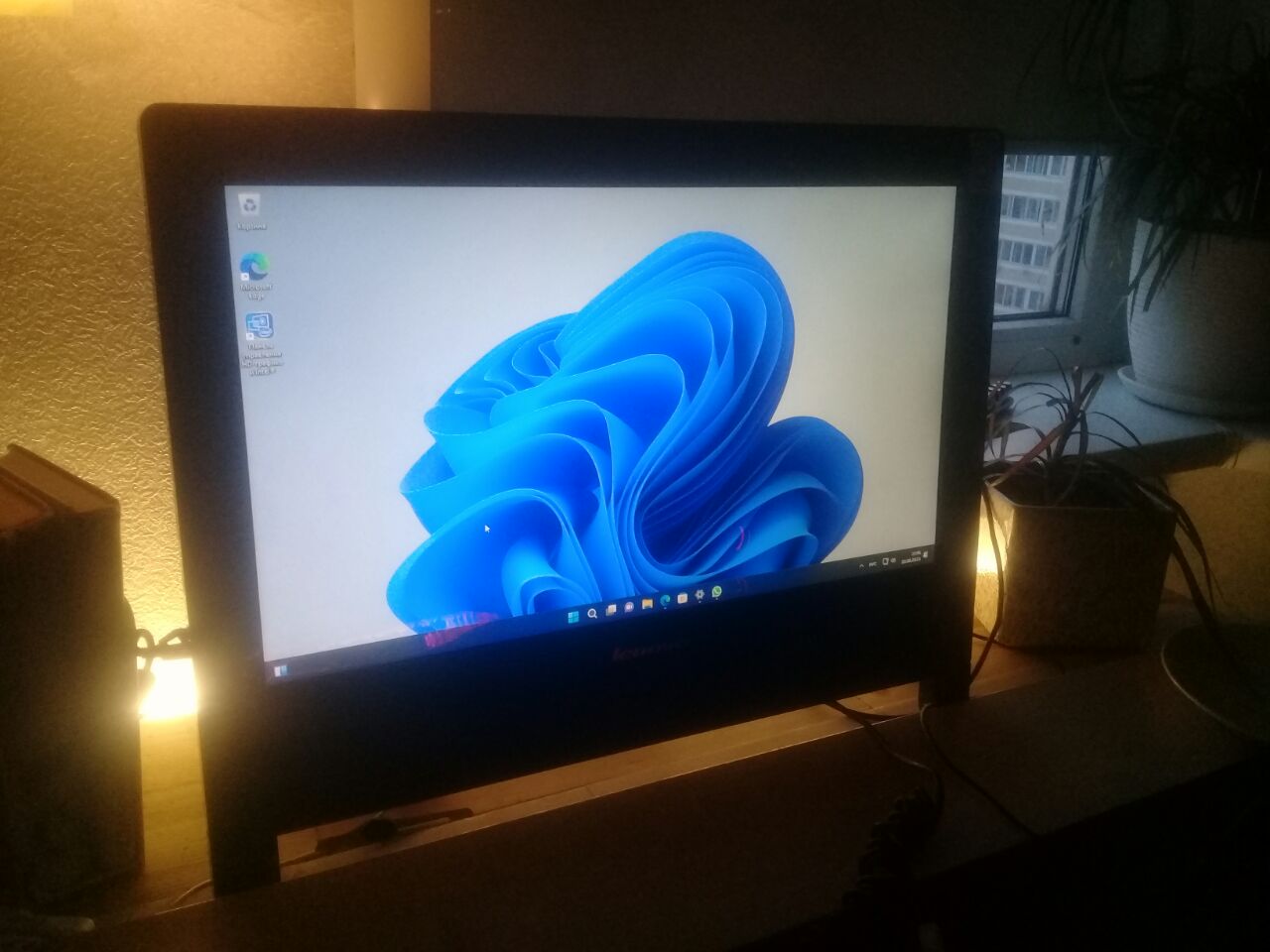В этой инструкции подробно о том, как отключить проверку на наличие модуля TPM 2.0 и включенной безопасной загрузки (Secure Boot), минимальных требований к объему оперативной памяти и места на диске, а также экран настройки сбора персональных данных, создав загрузочную флешку в Rufus последней версии. Дополнительная возможность — установка Windows 11 с локальной учётной записью. Также может быть полезным: способы создания загрузочной флешки Windows 11, Создание мультизагрузочной флешки в Ventoy (также отключает требования к системе для Windows 11).
Опции при создании загрузочной флешки Windows 11, доступные в Rufus
Сам процесс записи установочного накопителя в Rufus не изменился по сравнению с тем, что было описано в статье про одну из предыдущих версий программы: Создание загрузочной флешки Windows в Rufus.
Однако в новой версии (скачать можно на официальном сайте — https://rufus.ie/ru/), при использовании образа ISO Windows 11 (Как скачать Windows 11 оригинальные ISO образы), возможно включение дополнительных опций в программе.
Ранее обход требований Windows 11 включался в поле «Параметры образа», теперь в главном окне программы такие настройки отсутствуют. Вместо этого, после того как заданы все параметры создания загрузочной флешки, достаточно нажать кнопку «Старт», чтобы появилось следующее окно с дополнительными параметрами:
В текущей версии текст в окне представлен на английском языке, а потому поясню каждый из пунктов:
- Remove requirement for 4Gb RAM, Secure Boot and TPM 2.0 — отключить требование наличия модуля TPM 2.0 и включенной безопасной загрузки Secure Boot, а также наличия нужного объема оперативной памяти.
- Remove requirement for an online Microsoft account — отменить требования обязательного создания учетной записи Майкрософт. Также вы можете создать локальную учетную запись при установке Windows 11 другими способами или удалить учетную запись Майкрософт уже после установки.
- Create a local account with username — автоматическое создание локальной учётной записи с указанным именем при установке Windows 11 с созданного USB-накопителя.
- Set regional options to the same values as this user’s — установить региональные параметры такими же, как у текущего пользователя. Пропускает настройку языков и клавиатур при установке системы.
- Disable data collection (Skip privacy questions) — опция для отключения экрана настройки параметров конфиденциальности при установке (отключает сбор данных во всех пунктах).
Используя эти опции при создании загрузочной флешки Windows 11, вы можете не только отключить нежелательные вам требования к установке, но и сильно сократить время, необходимое для первоначальной настройки после копирования файлов.
Частый вопрос пользователей касается также требований новой ОС к поколению процессора. Здесь всё просто: эти требования не учитываются при чистой установке Windows 11 с флешки, то есть установка возможна даже при использовании очень старых CPU (при условии, что они в принципе с этим могут справиться).
Друзья, если вы из числа тех, кто ещё не обновил своё железо компьютера до соответствия Windows 11, приводим для вас простейший способ создания установочной флешки Windows 11 для компьютеров без UEFI, Secure Boot и TPM 2.0 — с помощью утилиты Rufus. Утилита при записи ISO-образа установки Windows 11 предусматривает настройки, в числе которых — возможность снятия ограничений на установку Windows 11 на компьютерах без UEFI, Secure Boot и TPM 2.0. Давайте посмотрим, как с помощью Rufus создать установочную флешку Windows 11 для компьютеров, которые не соответствуют системным требованиям этой операционной системы.
Итак, друзья, Windows 11 с её системными требованиями, которым не соответствует большая половина компьютеров в мире. Возможно, вы проверили свой компьютер на совместимость в Windows 11, и он показал проседание компонентов, принципиально важных для официального использования операционной системы, а это:
- 2 ядра процессора,
- 4 Гб оперативной памяти,
- 64 Гб места на диске,
- UEFI,
- Secure Boot,
- TPM 2.0.
В таком случае устанавливать Windows 11 на свой компьютер вам необходимо неофициально. Есть масса способов это сделать, все они приведены в статье сайта «Как установить Windows 11 без TPM 2.0, Secure Boot и UEFI». Приводимый в этой статье способ с использованием утилиты Rufus безоговорочно выигрывает у всех остальных простотой и лёгкостью. Этот способ убирает проверку соответствия компьютера системным требованиям Windows 11. Такая проверка при обычной установке Windows 11 блокирует дальнейшую установку с выдачей ошибки «Запуск Windows 11 на этом компьютере невозможен».
Созданная с помощью Rufus установочная флешка Windows 11 установит операционную систему на компьютеры, не отвечающие любым системным требованиям Windows 11. Т.е. на компьютеры с несовместимым процессором, с оперативной памятью меньше 4 Гб, с местом на диске меньше 64 Гб, без модуля безопасности TPM 2.0 и даже без UEFI и Secure Boot. Т.е. с такой флешкой, друзья, вы даже сможете установить Windows 11 как Legacy-систему на компьютер со старым BIOS Legacy.
Rufus является продуктом проекта энтузиастов с GitHub, это бесплатная портативная утилита для создания загрузочной флешки. Скачать утилиту можно:
- На её сайте rufus.ie/ru;
- В магазине Microsoft Store.
Запускаем утилиту. Если у вас скачан установочный ISO-образ Windows 11 с официального сайта, указываете его в блоке «Метод загрузки».
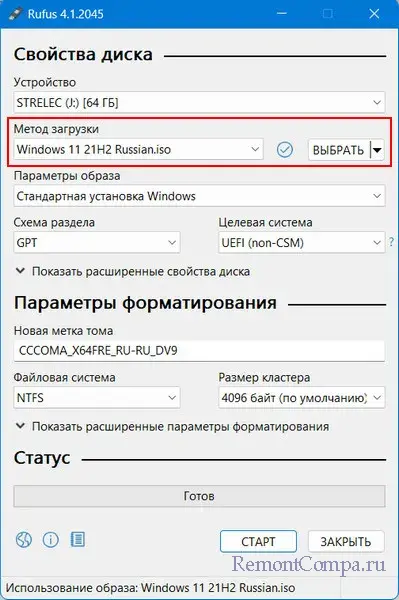
В блоке «Схема раздела» указываем стиль разметки диска:
- GPT для современных компьютеров с BIOS UEFI;
- MBR для старых компьютер с BIOS Legacy.
Нажимаем «Старт». Перед нами появляются настройки создания установочной флешки Windows 11. Первая настройка «Удалить требования 4 ГБ ОЗУ, безопасной загрузки и TPM 2.0» — это и есть снятие ограничений на установку Windows 11 на несоответствующих ей компьютерах. Эта настройка предустановлена. Мы просто жмём «Ок» для старта создания установочной флешки.
Дожидаемся завершения записи флешки. И всё – у нас есть установочная флешка Windows 11 для компьютеров, которые не отвечают требованиям этой операционной системы.
Увы, друзья, использовать такую флешку для обновления до Windows 11 путём запуска файла setup.exe, не получится. Снятие блокировки на установку Windows на не отвечающих её требованиям компьютерах работает только в процессе установки операционной системы с нуля. Так что если вы планируете обновиться до Windows 11 вообще или новой её версии на неподдерживаемом ею компьютере, вам в помощь статья сайта «Как обновиться до Windows 11 на не отвечающих системным требованиям компьютерах».
Напоследок, друзья, лайфхак: если вы до сих пор используете Windows 7, которую Rufus не поддерживает, либо у вас проблемы с запуском актуальной версии Rufus, запустите Rufus в среде WinPE 11-10-8 Sergei Strelec.
Для установки Windows 11 ваш компьютер должен соответствовать определённом минимальным системам требованиям:
Минимальные требования для Windows 11:
- Процессор: Не менее двух ядер с тактовой частотой не менее 1 гигагерца (ГГц) на совместимом 64-битном процессоре или Системе на кристалле (SoC).
- ОЗУ: 4 гигабайта (ГБ).
- Память: Устройство хранения на 64 ГБ или больше.
- Системная прошивка: UEFI, с поддержкой безопасной загрузки Secure Boot.
- TPM: Доверенный платформенный модуль (TPM) версии 2.0.
- Видеоадаптер: Совместим с DirectX 12 или более поздней версии с драйвером WDDM 2.0.
- Дисплей: Дисплей высокой четкости (720p) с диагональю более 9 дюймов, 8 бит на цветовой канал.
- Подключение к Интернету и учетные записи Майкрософт: Для завершения установки на устройство при первом использовании Windows 11 Home edition требуется подключение к Интернету и учетная запись Майкрософт. Отключение на устройстве Windows 11 в S-режиме также требует наличия интернет-соединения. Для всех выпусков Windows 11 требуется доступ в Интернет для выполнения обновлений, а также для загрузки и использования некоторых функций.
Перед началом установки Windows 11 выполняется проверка на соответствие системным требованиям. Если ваш компьютер не соответствует минимальным требованиям, то при установке получим ошибку:
Запуск Windows 11 на этом компьютере не возможен. Этот компьютер не соответствует минимальным требованиям к системе для установки этой версии Windows.
This PC can’t run Windows 11. This PC doesn’t meet the minimum system requirements to install this version of Windows.
Если нет поддержки UEFi:
Установка Windows 11 на компьютер без UEFI с MBR
Если поддержка UEFi у вас-таки имеется, то продолжаем. Подсказываем как установить Windows 11 на несовместимые устройства без проверки требований к CPU, TPM, Secure Boot, и ограничений памяти с помощью Rufus.
Rufus — утилита для создания загрузочного USB-диска
Rufus — это бесплатная утилита для Windows, которая помогает создавать загрузочные USB Flash/Pen/Key диски, карты памяти и т.д. Незаменимый инструмент для продвинутых пользователей и системных администраторов.
https://rufus.ie
Нам понадобится:
- Последняя версия утилиты Rufus. Я использую версию 4.1.
- Флешка для установочного образа.
- Официальный ISO образ с Windows 11.
Подключаем флешку к компьютеру, запускаем Rufus.
- Указываем USB флешку.
- Выбираем установочный ISO образ Windows 11.
- Параметры образа: Стандартная установка Windows.
- Схем раздела: GPT.
- Целевая система: UEFI.
- Файловая система: NTFS.
- Размер кластера: 4096 (по умолчанию)
Я добавляю проверку на плохие блоки, потому как для примера взял какую-то непонятную старую флешку.
СТАРТ.
Начинается самое интересное. Нам предлагают настроить установку Windows. И я радостно включаю все галки:
- Удалить требования 4 ГБ ОЗУ, безопасной загрузки и TPM 2.0
- Удалить требование сетевой учётной записи Microsoft
- Создать локальную учётную запись с именем пользователя Administrator
- Установить те же региональные параметры, что и для этого пользователя
- Отключить сбор данных (пропустить вопросы о конфиденциальности)
- Отключить автоматическое шифрование устройств BitLocker
OK.
Подтверждаем очищение флешки. OK.
Проверка на бэд блоки.
Копирование ISO образа на флешку.
Готово. ЗАКРЫТЬ.
Установочная флешка с Windows 11 без лишних требований готова.
Пример успешной установки
Windows 11 на моноблоке Lenovo ThinkCentre Edge 72z, там только одна особенность, при установке нужно отключить патчкорд от сети, иначе получаем синий экран смерти. После установки Windows 11 можно смело подключать патчкорд обратно.
В случае новой установки или переустановки операционной системы Windows 11 пользователю понадобится загрузочная флешка. После загрузки с установочного USB-носителя пользователь может выполнить все необходимые действия по инсталляции Windows на компьютер.
Для выполнения этой задачи необходимо соответствующее программное обеспечение. Например, вы можете с помощью программы Rufus записать Windows 11 на USB-накопитель.
Содержание:
- Использование Rufus для создания загрузочных USB-дисков
- Rufus — загрузочная флешка Windows 11
- Как сделать загрузочную флешку Windows 11 в Rufus
- Выводы статьи
- Загрузочная флешка Windows 11 в Rufus (видео)
Rufus — бесплатное приложение для создания загрузочных USB-дисков. Загрузочная флешка помогает пользователю установить или переустановить систему, если это ему понадобилось по разным причинам.
Вы записываете образ Windows 11 на флешку в Rufus, а затем загружаетесь на компьютере с USB-накопителя, используя ISO-образ, с которого выполняете установку операционной системы.
Загрузочный USB-накопитель также используется для выполнения работ по восстановлению текущей системы, в случае появления неполадок на компьютере. При невозможности обычного запуска ПК в результате сбоя, вы можете войти в среду восстановления Windows RE с загрузочного устройства, потому что этот инструмент интегрирован в образ Windows.
Использование Rufus для создания загрузочных USB-дисков
Rufus — популярное средство для создания загрузочных USB-накопителей, которым пользуется большое количество пользователей.
Основные функции программы Rufus:
- Создание загрузочных устройств из ISO-образа Windows, Linux, UEFI.
- Загрузка на компьютерах без установленной ОС.
- Запись низкоуровневых утилит для последующего их запуска на компьютере с флешки.
- Поддержка Windows 11, Windows 10, Windows 8.
- Проверка неисправных блоков на USB-накопителе.
В Rufus имеется функция отключения проверки на соответствие компьютера системным требованиям Windows 11. Дело в том, что для операционной системы Windows 11 корпорация Microsoft предъявляет определенные требования к аппаратному обеспечению компьютера. Если ПК не соответствует этим параметрам, Майкрософт препятствует установке операционной системы на ПК.
Чтобы создать загрузочную флешку в Rufus, вам необходимо иметь в своем распоряжении:
- Пустой USB-флэш накопитель, размером не менее 8 ГБ.
- ISO-образ Windows 11.
Скачайте программу Rufus с официального сайта разработчика или загрузите приложение из магазина Microsoft Store.
В этом руководстве вы найдете инструкции по созданию загрузочной флешки Windows 11 в программе Rufus, которую можно использовать на поддерживаемом или на старом официально неподдерживаемом оборудовании настольного ПК или ноутбука.
Rufus — загрузочная флешка Windows 11
Сначала мы рассмотрим создание загрузочной флешки Windows 11 в Rufus на компьютере, который соответствует требованиям, предъявляемым к этой операционной системе.
Для этих целей также можно использовать официальную утилиту Media Creation Tool (MCT), которая имеет возможности скачать на компьютер ISO-образ Windows 11, или сразу записать его на USB-флэш накопитель.
Но, у Rufus есть ряд преимуществ, например, вы можете обойти требования по поддержке оборудования ПК, а также отказаться от обязательного использования учетной записи Microsoft во время установки системы при первоначальной настройке.
Пройдите несколько шагов:
- Подключите USB-накопитель к компьютеру.
- Запустите утилиту Rufus на ПК. При первом запуске программы согласитесь на проверку обновлений.
- В разделе «Свойства диска» в опции «Устройства» отображается подключенная флешка. Размер переносного диска должен быть не менее 8 ГБ, чтобы туда вместился ISO-образ Windows.
Если к вашему компьютеру присоединено несколько похожих USB-устройств, обязательно проверьте в Проводнике букву диска и его имя, чтобы не перепутать флешки.
- В параметре «Метод загрузки» установлена настройка «Диск или ISO-образ (Выберите образ)».
- Нажмите на кнопку «Выбрать».
- В окне Проводника выделите ISO-образ Windows, находящийся на компьютере, а потом нажмите «Открыть».
При создании загрузочной флешки Windows 11 Rufus в разделе «Свойства диска» используются следующие параметры:
- Метод загрузки — имя ISO-образа Windows 11 на вашем компьютере (сам образ может называться по-разному).
- Параметры образа — Стандартная установка Windows.
- Схема раздела — GPT.
- Целевая система — UEFI (non-CMS).
В разделе «Параметры форматирования» по умолчанию установлены следующие параметры:
- Новая метка тома — ESD-ISO.
- Файловая система — FAT32 (по умолчанию).
- Размер кластера — 4096 байт (по умолчанию).
Оставьте эти настройки без изменений. В случае необходимости, в опции «Новая метка тома» можно указать свое имя для этой флешки, например, «Windows 11» или как вам это удобно для идентификации этого накопителя.
- Нажмите на кнопку «Старт», чтобы записать Windows 11 на флешку Rufus.
- На экране откроется окно «Опыт использования Windows» с выбором настроек по установке операционной системы:
- Удалить требования 4 ГБ ОЗУ, безопасной загрузки и TPM 2.0 — этот пункт активирован по умолчанию для обхода требований к оборудованию компьютера.
- Удалить требование сетевой учетной записи Microsoft — если выбрать эту настройку, то вам не потребуется обязательное создание учетной записи Майкрософт при первоначальной настройке во время установки системы.
- Создать локальную учетную запись с именем пользователя — автоматическое создание локальной учетной записи с указанным именем.
- Установить те же региональные параметры, что и для этого компьютера — в процессе установки Windows вам не потребуется подтверждать региональные параметры.
- Отключить сбор данных (пропустить вопросы о конфиденциальности) — автоматическое отключение сбора определенных данных.
- Отключить автоматическое шифрование устройств BitLocker — отключение шифрования дисков.
- Выберите необходимые параметры в зависимости от своих предпочтений. Если ваш ПК не соответствует требованиям Майкрософт, то активация первого пункта обязательна, а остальные настройки применяются по желанию. Если компьютер подходит под системные требования Windows 11, можете не применять эти настройки или установить нужные параметры.
- Нажмите на кнопку «ОК».
- В окне с предупреждением о потере данных на флешке щелкните по кнопке «ОК».
- В Rufus запись Windows 11 на USB-накопитель занимает некоторое время. Вам необходимо подождать до окончания этого процесса.
- Когда запись образа Windows 11 на флешку в Rufus будет завершена, то в разделе «Статус» вы увидите надпись «Готов».
- Нажмите на кнопку «Закрыть», чтобы выйти из программы.
Поздравляем, у вас появилась загрузочная флешка Windows 11 Руфус.
Как сделать загрузочную флешку Windows 11 в Rufus
Не все компьютеры подходят по параметрам оборудования официально необходимым для Windows 11. Поэтому мы расскажем, как записать Windows 11 через Rufus, чтобы вы могли установить операционную систему на ПК с неподдерживаемым аппаратным обеспечением.
В этой инструкции мы рассматриваем случай, когда у пользователя нет на компьютере готового образ Windows. В программе имеется возможность скачать Windows 11 через Rufus, используя сторонний скрипт Fido, чтобы затем создать установочный USB-носитель.
Загрузка Windows 11 может быть запрещена по IP-адресам вашего расположения, поэтому вам необходимо позаботиться о способе обхода блокировки, чтобы успешно скачать ISO-образ ОС на свое устройство.
Выполните следующие действия:
- Откройте программу Rufus на компьютере.
- Вы увидите подключенную флешку в опции «Устройство» в разделе «Свойства диска».
- Нажмите на стрелку у кнопки «Выбрать».
- Щелкните «Скачать», чтобы загрузить готовый образ с серверов Майкрософт.
- В окне «Загрузить ISO-образ» в опции «Версия» выберите «Windows 11», а затем нажмите «Продолжить».
- В следующем окне в разделе «Релиз» выберите последний релиз операционной системы, а потом нажмите на кнопку «Продолжить».
- В новом окне в разделе «Издание» выберите вариант «Windows 11 Home/Pro/Edu» и щелкните по кнопке «Продолжить».
- В разделе «Язык» выберите «Русский» и нажмите на кнопку «Продолжить».
- В открывшемся окне в разделе «Архитектура» автоматически выбрано «x64», щелкните по кнопке «Скачать». Предварительно можно установить флажок в пункте «Скачать с помощью браузера», чтобы загрузить на компьютер образ системы, используя браузер по умолчанию на вашем ПК.
- Выберите место для автоматического сохранения ISO-файла Windows 11.
Если не получается загрузить файл-образ Windows с помощью Rufus, используйте для этого приложение Media Creation Tool, которое может скачать ISO-файл. Затем используйте этот образ в Руфус, если вам нужна флешка для использования на неподдерживаемых устройствах.
- В опции «Метод загрузки» отображается записываемый файл образ Windows 11 через Rufus.
- В разделе «Параметры образа» выбран параметр «Стандартная установка Windows».
- Параметры «Схема раздела» — «GPT» и «Целевая система» — UEFI (non-CSM) не меняйте.
- В разделе «Параметры форматирования» в опции «Новая метка тома» по умолчанию указана «ESD-ISO», но вы можете присвоить флешке другое имя, например, Windows 11 с номером версии, или любое другое.
- Нажмите на кнопку «Старт».
- В окне «Опыт использования Windows» обязательно установите флажок в опции «Удалить требования 4 ГБ ОЗУ, безопасной загрузки и TPM 2.0», чтобы обойти системные требования к оборудованию компьютера на неподдерживаемых ПК. По своему желанию можете включить параметры: «Удалить требование сетевой учетной записи Microsoft», «Отключить сбор данных (пропустить вопросы о конфиденциальности)» или другие настройки.
- В открывшемся окне подтвердите согласие на уничтожение данных на флешке перед записью в Руфус Windows
- Затем начинается запись Windows 11 на флешку в Rufus.
- После завершения копирования файлов на USB-накопитель, в окне приложения появится надпись «Готов».
- Закройте окно программы на рабочем столе.
Установочная флешка Windows 11 Rufus записана, и готова к применению по своему назначению.
Выводы статьи
Для установки или переустановки операционной системы Windows 11 на компьютер необходима загрузочная флешка. На переносной USB-накопитель записывается ISO-образ Windows, с которого затем происходит установка системы на ПК.
Выполнить эту операцию можно с помощью бесплатной программы Rufus. Приложение создает установочный носитель способный выполнить инсталляцию Windows 11 на устройствах с неподдерживаемым оборудованием.
Загрузочная флешка Windows 11 в Rufus (видео)
Похожие публикации:
- Установка Windows 11 с загрузочной флешки
- Как открыть папку пользователя в Windows — 7 способов
- Установка Windows 11 с локальной учетной записью
- Удаление раздела диска в Windows — 3 способа
- Как убрать строку поиска Windows 11 — 3 способа
Если вам необходимо записать на флэшку через Rufus актуальную версию Windows 11 примените нашу инструкцию. Инструмент быстро запишет ISO-образ в накопитель и создаст загрузочную флэшку, полностью готовую к установке операционной системы.

Простая утилита Rufus настроиться на ваше устройство, форматирует USB-накопитель и запишет установочные файлы Windows 11. После чего, вы сможете установить операционную систему на компьютер прямо с загрузочной флэшки.
Может быть полезно
Примечание. Обзаведитесь заранее ISO-образом Windows 11, загрузив на компьютер актуальную версию одним из способов предоставленных в нашей статье: Скачать Windows 11 — операционная система Microsoft и поместите в удобное место.
Как создать загрузочную флэшку Windows 11 через Rufus
1. Скачайте Rufus на компьютер и запустите утилиту:
2. Подключите флэшку к USB разъёму вашего компьютера.
3. В разделе «Устройство» выберите флэшку на которую будет происходить запись.
4. В правой части «Метод загрузки» выберите «Диск или ISO-образ» нажмите по кнопке «Выбрать«, в появившемся окне найдите расположение ISO и кликните на образ диска Windows 11.
5. Обратите внимание на «Схема раздела» должен быть установлен параметр «GPT» для (UEFI). Настройки этого раздела и «Целевая система» выставятся автоматом по формату, но на всякий случай перепроверьте!
6. Файловую систему и размер кластера можно не трогать.
Важно. Если у вас не поддерживаемое оборудование (проверить совместимость) или нужен обход требования аккаунта Microsoft. После нажатия по кнопке «Старт«, в появившемся окне выберите необходимые параметры:
• Удалить требования 4 ГБ ОЗУ, безопасной загрузки и TPM 2.0.
• Удалить требования сетевой учетной записи Microsoft.
• Создать локальную учетную запись с именем пользователя.
• Установить те же региональные параметры, что и для этого пользователя.
• Отключить сбор данных (пропустить вопросы о конфиденциальности).
• Отключить автоматическое шифрование BitLoker.
7. Нажмите кнопку «Старт«.
8. Согласитесь на уничтожение данных нажав «OK«.
9. Как только процесс создания загрузочной флэшки будет завершен, просто нажмите «Закрыть» чтобы выйти из программы.
Вот и все, новая операционная система Windows 11 готова к чистой установке.