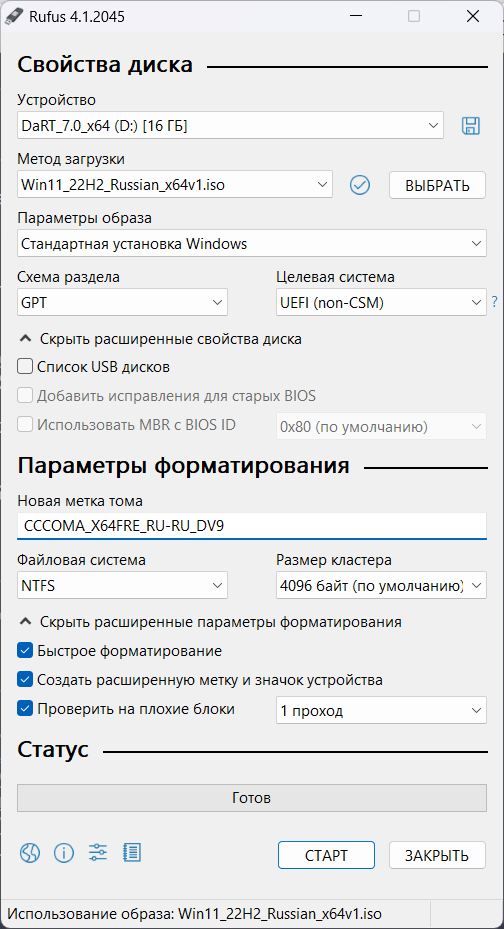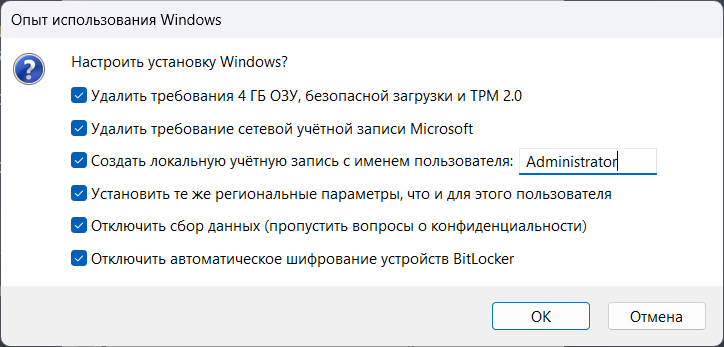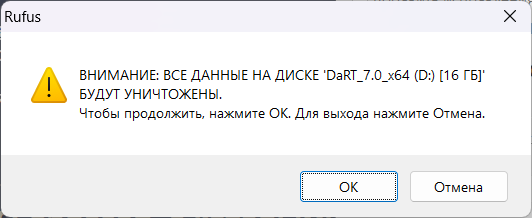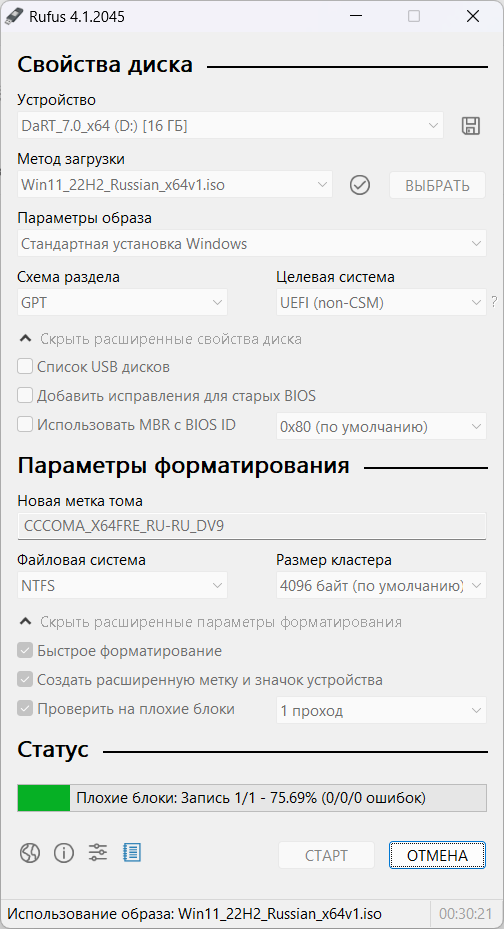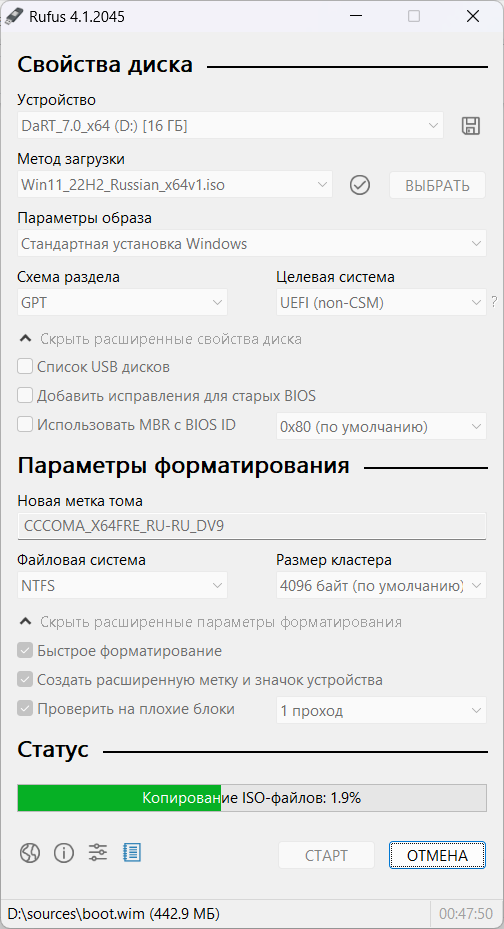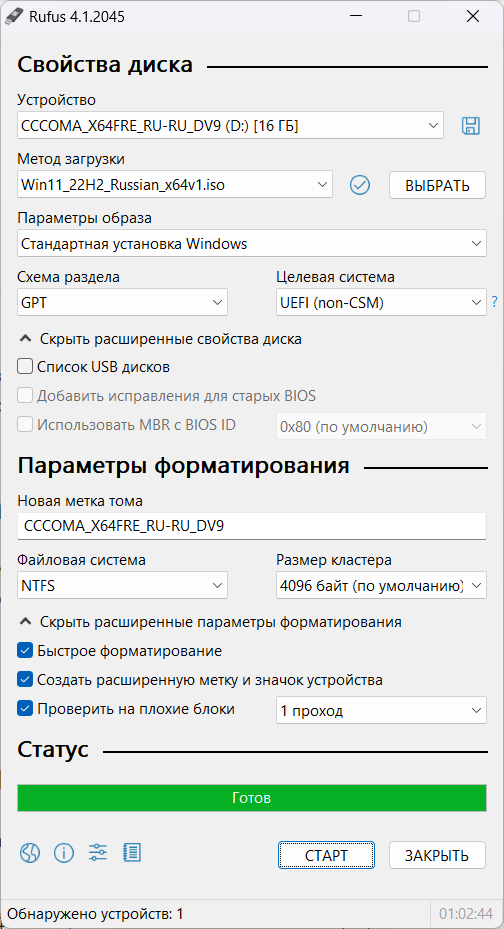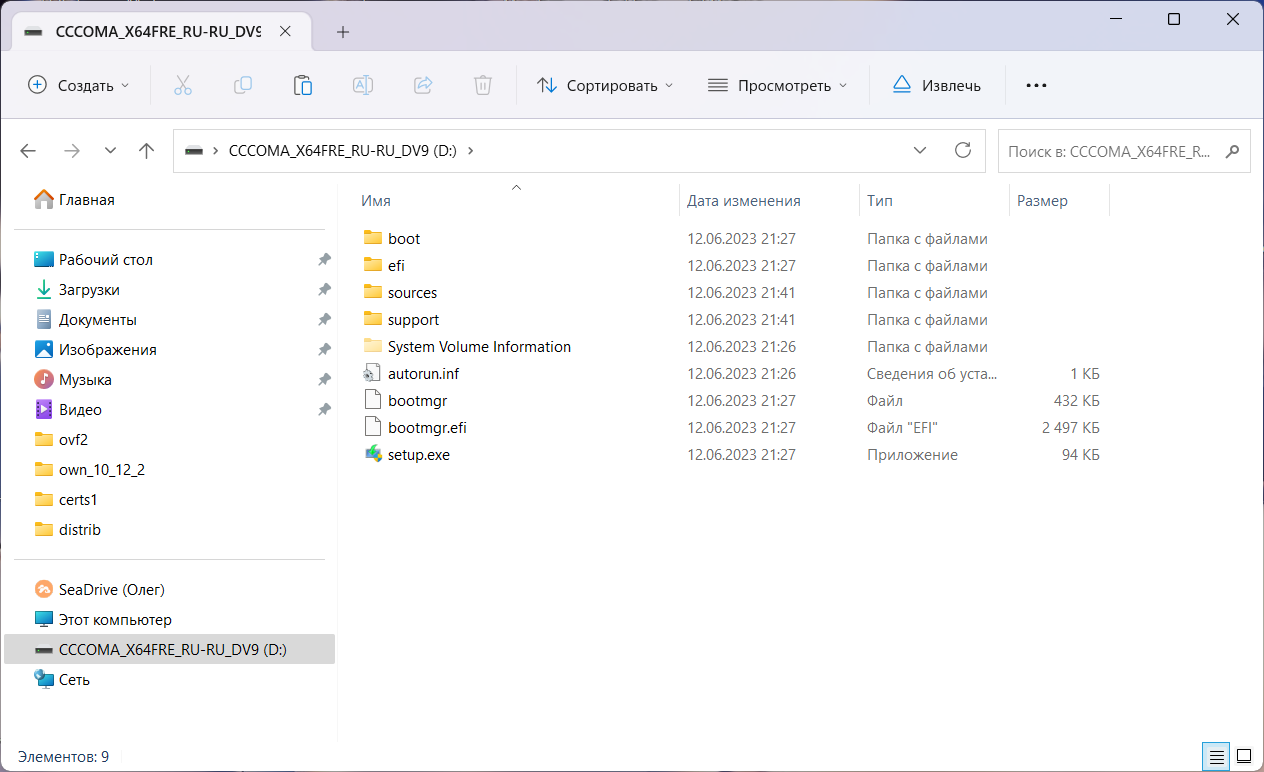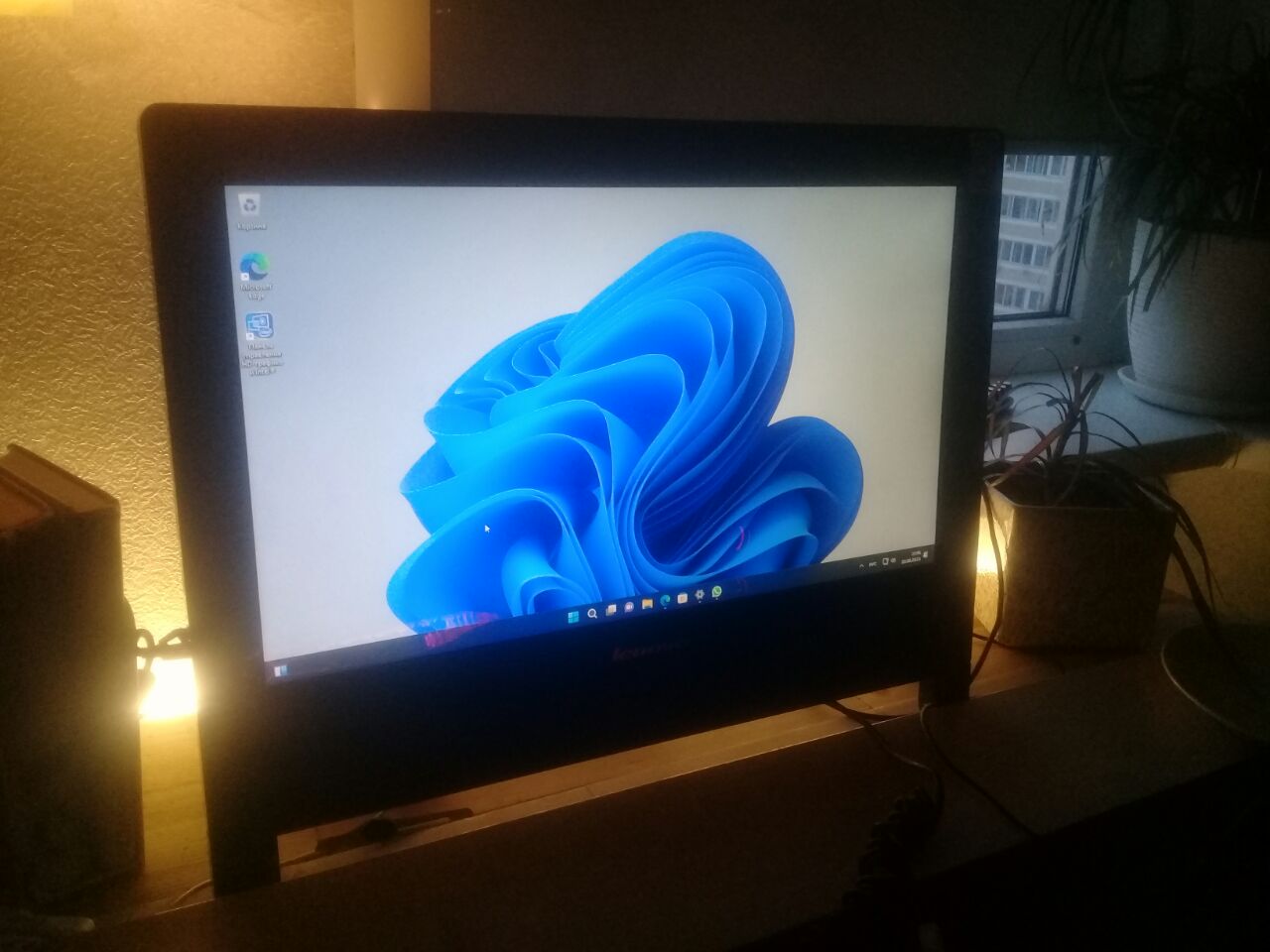Установка windows 11 на несовместимый компьютер
Установка Windows 11 может принести некоторые неудобства, если железо не соответствует определённым требованиям. При установке новая операционная система от MicroSoft проверяет железо компьютера на соответствие минимальным требованиям. Вот эти требования:
• Процессор: совместимый, 64-разрядный, минимум 1 ГГц
• ОЗУ: 4 ГБ
• Хранилище: 64 ГБ минимум
• Тип BIOS: UEFI с поддержкой безопасной загрузки
• Наличие TPM: минимум 2.0
• Видеоадаптер: DirectX 12 с WDDM 2.0
• Дисплей: HD-разрешение, более 9 дюймов, 8 бит
• Windows 10 Home требует подключения к Интернету
В этой статье посмотрим как можно эти требования обойти.
Установка windows 11 на несовместимый компьютер
Для установки Windows 11 требуется наличие модуля защиты TPM 2.0, поддержки режима безопасной загрузки Secure Boot и оперативной памяти не менее 4гб.
MicroSoft представила способ, с помощью которого можно обойти эти и другие требования и установить Windows 11 на «несовместимый» компьютер.
Кроме этого на официальном сайте RUFUS появилась новая версия программы, которая умеет создавать загрузочную флешку с Windows 11 с отключенными минимальными требованиями. Об этих двух способах и поговорим дальше.
Создание загрузочной флешки Windows 11 без проверки TPM и Secure Boot [Rufus]
Скачать новую версию программы Rufus можно со страницы загрузок официального сайта.
После скачивания, подготовьте дистрибутив с образом Windows 11 и запустите программу Rufus. Что дальше?
- В поле «Устройство» выберите накопитель (флешку), на который будет записываться образ, а также нажав на кнопку Выбрать выберите дистрибутив Windows 11. О том, как скачать оригинальный образ Windows 11 с официального сайта MicroSoft читайте тут.
- В поле «Параметры образа» (в windows 7 данное поле отсутствует), который активируется если вставлена флешка в usb порт, нажмите на маленькую кнопочку в виде стрелочки вниз и выберите опцию «Extended Windows 11 Installation (no TPM/no Secure Boot/8Gb- RAM)«
- Схему раздела выберите GPT, а целевая система UEFI
Ничего больше менять не нужно. Просто нажмите Старт и дождитесь окончания процесса.
Как обойти минимальные требования к ПК во время установки новой ОС на несовместимый компьютер
Про способ, о котором пойдёт речь ниже, писала сама компания MicroSoft на этой странице Этот способ применяется при установке Windows 11. Что нужно сделать?
- Запустить установку Windows 11 с загрузочного накопителя. Когда вы дойдёте до шага, на котором система выдаст окно с сообщением «Запуск Windows 11 на этом компьютере невозможен. Этот компьютер не соответствует минимальным требованиям к системе для установки этой версии Windows«, то вернитесь на предыдущий шаг и нажмите на клавиатуре комбинацию клавиш SHIFT+F12
- Запустится Командная строка. Наберите в ней команду regedit. Запустится редактор системного реестра.
- В редакторе перейдите в ветку HKEY_LOCAL_MACHINE\SYSTEM\Setup и создайте там новый раздел.
Переименуйте его в LabConfig
- В этом разделе создайте новые параметры DWORD (32 бита):
- BypassTPMCheck — для обхода проверки TRM модуля
BypassSecureBootCheck — для обхода проверки поддержки режима Secure Boot
BypassRAMCheck — для обхода проверки наличия достаточного количества оперативной памяти
BypassStorageCheck — для обхода проверки накопителя
BypassCPUCheck — для обхода проверки процессора
Во всех созданных параметрах замените значение с нуля на единицу.
- BypassTPMCheck — для обхода проверки TRM модуля
- Остается закрыть редактор реестра, командную строку и продолжить установку Windows 11
Кстати, второй способ можно использовать и для обновления операционной системы с Windows 10 на Windows 11 на не поддерживаемых компьютерах. На них прежде чем обновиться нужно точно также отредактировать системный реестр.
Если вам понравилась эта статья, то пожалуйста, оцените её и поделитесь ею со своими друзьями на своей странице в социальной сети.

Загрузка…

В случае, если ранее на вашем ПК или ноутбуке была установлена лицензионная Windows предыдущей версии, ключ во время установки Windows 11 вводить не требуется, а система будет автоматически активирована при подключении к Интернету, при условии, что вы установили ту же редакцию ОС — Pro (Профессиональная) или Home (Домашняя), для которой у вас ранее была цифровая или иной тип лицензии.
Создание загрузочного установочного USB-накопителя для установки
Прежде чем приступить к установке, необходимо подготовить установочный USB-накопитель или, иначе — загрузочную флешку с файлами Windows 11. В случае с новой операционной системой в этой части есть нюансы, на которые следует обратить внимание:
- Если ваш компьютер или ноутбук полностью совместим с Windows 11, либо несовместимость выражается только в неподдерживаемом поколении процессора, вы можете использовать официальный способ создания загрузочной флешки с помощью Media Creation Tool, который рассмотрим ниже. Узнать, совместим ли компьютер, вы можете узнать способами, описанными в статье Как проверить совместимость с Windows 11.
- Если устройство не совместимо с минимальными требованиями Windows 11, чаще всего — отсутствует поддержка доверенного платформенного модуля TPM 2.0 или TPM 1.2 (эта версия подходит для чистой установки), потребуется создать установочный накопитель, используя альтернативные методы, о чём здесь: Загрузочная флешка или образ Windows 11 без проверки TPM, CPU и безопасной загрузки.
Для подготовки загрузочной флешки Windows 11 для чистой установки оригинальной системы официальным способом, предлагаемым Майкрософт, используйте следующие шаги:
- Зайдите на страницу установки Windows 11 на официальном сайте Майкрософт (для РФ теперь требуется VPN, также есть способы скачать Media Creation Tool Windows 11 из России без VPN) — https://www.microsoft.com/ru-ru/software-download/windows11
- В разделе «Создание установочного носителя Windows 11» нажмите «Скачать» и сохраните утилиту Media Creation Tool к себе на компьютер.
- Запустите утилиту, а затем примите условия лицензионного соглашения.
- На следующем экране вам будет предложено настроить язык и выпуск системы. По умолчанию выбраны параметры, соответствующие уже установленной на компьютере системы. При снятии отметки «Использовать рекомендуемые параметры для этого компьютера» вы сможете выбрать язык системы. Значение в поле «Выпуск» останется «Windows 11» — флешка будет содержать Windows 11 64-bit Pro и Home.
- Следующий этап — выбор создаваемого установочного носителя. Выбираем «USB-устройство флэш-памяти», если требуется флешка для установки.
- В списке съёмных накопителей выберите флешку, на которую будут записаны файлы установки. Все данные с USB-накопителя при этом будут удалены. Если вы ещё не подключили накопитель, подключите его, а затем нажмите «Обновить список дисков». Если при подключенной флешке она не отображается в списке, возможно, она определяется компьютером как «локальный диск», а не «съемный накопитель» — попробуйте использовать другой накопитель.
- Ожидайте процесса скачивания Windows 11 и записи файлов на подключенный съемный диск.
- По завершении создания загрузочной флешки вы получите сообщение «USB-устройство флэш-памяти готово», нажмите кнопку «Готово» для выхода из Media Creation Tool.
Если у вас есть собственный образ ISO Windows 11, который требуется использовать для установки, вместо предложенного официального метода, можно использовать другие способы создания загрузочной флешки Windows 11, позволяющие выполнить запись именно вашего образа.
Подготовка к установке и загрузка с флешки в БИОС (UEFI)
Перед чистой установки системы озаботьтесь сохранностью важных данных, в том числе с рабочего стола и из пользовательских папок, особенно если планируется выполнить форматирование системного диска. Хорошо, если есть возможность сохранить их на внешний накопитель; подходящий для случая, если текущая система установлена в режиме UEFI на диск GPT — сохранение на отдельный раздел диска (условно, «Диск D»).
Для того, чтобы выполнить загрузку с флешки с установочными файлами Windows 11, потребуется выполнить перезагрузку. Причем выбор именно пункта «Перезагрузка», а не «Завершение работы» и последующее включение компьютера в этом моменте может быть важным — завершение работы и включение при включенной функции быстрой загрузки Windows может помешать выполнить следующие шаги.
После перезагрузки используйте один из двух вариантов:
- Зайдите в БИОС (UEFI) и установите загрузочную флешку с Windows 11 первой в списке устройств загрузки. Вход в БИОС на настольных ПК обычно осуществляется нажатием клавиши Delete (Del) при включении. На ноутбуках — F2, но возможны и иные варианты. Как правило, внизу экрана отображается информация о клавише, которую нужно нажать для входа в настройки БИОС (to enter setup). Подробно: Как поставить загрузку с флешки в БИОС/UEFI.
- Используйте Boot Menu — специальное меню, открываемое другой клавишей и позволяющее однократно выбрать устройство загрузки, нам следует выбрать созданный установочный накопитель. Подробно: Как зайти в Boot Menu на компьютере или ноутбуке.
В обоих случаях учитывайте следующее важное требование при установке Windows 11 — загрузка должна осуществляться в UEFI-режиме, режим обычно можно настроить в БИОС, но следует знать о следующих нюансах:
- При использовании Boot Menu с включенным режимом UEFI и с поддержкой Legacy флешка в списке устройств загрузки может отображаться дважды. В этом случае выбираем экземпляр, имеющий пометку UEFI или EFI.
- На некоторых системах при наличии поддержки как Legacy, так и UEFI-режима, загрузка по умолчанию может выполняться в Legacy-режиме. Решение для такого случая — полностью отключить Legacy Support (также может называться CSM Support или Compatibility Support Mode) в БИОС, чтобы загрузка точно выполнялась в UEFI.
- В случае, если в настройках БИОС (обычно на вкладке, связанной с Security) есть опция безопасной загрузки Secure Boot, для установки Windows 11 её лучше включить.
- Возможна ситуация, когда USB накопитель не отображается среди доступных устройств загрузки. Возможные причины и решения описаны в инструкции Что делать, если БИОС или UEFI не видит загрузочную флешку.
После загрузки с дистрибутива Windows 11, вы либо сразу увидите логотип системы и попадёте в программу установки, либо увидите надпись «Press any key to boot from CD or DVD», во втором случае — просто нажмите любую клавишу на клавиатуре.
Процесс установки Windows 11 на компьютер или ноутбук
Далее подробно рассмотрим каждый этап чистой установки Windows 11, особенности действий при выборе разделов или создании учетной записи, отличия при установке Windows 11 Pro и Home.
Чтобы установить Windows 11 выполните следующие шаги:
- Первый экран установки предлагает выбрать язык, формат времени, метод ввода. По умолчанию установлен «Русский». Нажмите кнопку «Далее».
- Нажмите кнопку «Установить» в следующем окне.
- На некоторых компьютерах на этом этапе, а на некоторых — после 4-го или 5-го шага может появиться сообщение об ошибке: Запуск Windows 11 на этом компьютере невозможен. Этот компьютер не соответствует минимальным требованиям к системе для установки этой версии Windows.
Это может быть связано с:
- отключенной поддержкой TPM 2.0 или TPM 1.2 в БИОС, здесь может помочь описание способов включить поддержку TPM в БИОС/UEFI.
- отсутствием поддержки TPM — в этом случае следует использовать альтернативный метод создания загрузочной флешки, как было описано в начале инструкции.
- использованием Legacy режима для загрузки с установочной флешки.
- На устройствах, где производителем не была предустановлена одна из последних версий Windows, ключ которой хранится в UEFI, появится окно «Активация Windows» с предложением ввести ключ продукта. В большинстве случаев, если на этом компьютере или ноутбуке вам уже устанавливалась Windows 10 или Windows 11, имеется цифровая лицензия, хранящаяся у Майкрософт и ключ вводить не требуется: достаточно нажать «У меня нет ключа продукта», а после завершения установки и подключения к Интернету система активируется автоматически. При наличии приобретенного отдельно ключа или записанного ключа продукта предыдущей версии системы, введите его.
- В случае, если вы выбрали пункт «У меня нет ключа продукта», будет предложено выбрать редакцию операционной системы, обычно это Windows 11 Домашняя или Windows 11 Pro. Если ранее была установлена лицензионная система одного из указанных выпусков, даже предыдущей версии, для сохранения лицензии следует выбрать ту же версию, которая была установлена.
- Отметьте пункт «Я принимаю условия лицензионного соглашения» и нажмите кнопку «Далее».
- Этот шаг предлагает выбрать тип установки — это может быть «Обновление» с сохранением данных и только при наличии на компьютере системы, которую можно обновить, либо — «Выборочная: только установка Windows (для опытных пользователей)» с возможностью выбора раздела установки и возможности форматирования дисков, иначе — чистая установка Windows 11, именно в контексте этой инструкции рассматривается второй вариант.
- Откроется окно выбора раздела диска для установки. При наличии нескольких дисков HDD и SSD и в случае, если на компьютере уже была установлена операционная система, количество разделов на дисках может быть значительным, при этом при выборе некоторых из них могут появляться предупреждения или сообщения о том, что невозможно установить Windows в раздел диска (распространённые ошибки будут рассмотрены в следующем разделе инструкции). Далее подробно о вариантах действий и особенностях, на которые следует обратить в этом окне.
- Если у вас ранее была установлена другая система в режиме UEFI и раздел с ней расположен на одном из разделов, находящемся на «Диск 0», вы можете выбрать этот раздел и отформатировать его, затем нажать «Далее» для продолжения установки.
- Если выбранный раздел не форматировать — в этом случае файлы предыдущей системы после установки окажутся в папке Windows.old, включая файлы из пользовательских папок, таких как рабочий стол, документы и изображения.
- При наличии нескольких физических дисков на компьютере, они будут отображаться как Диск 0, Диск 1 и далее, каждый из них может иметь несколько разделов. Независимо от того, на какой из дисков вы решите установить Windows 11, попытка записи скрытых разделов с загрузчиком будет предпринята сначала на Диск 0. Это может оказаться важным: например, если вы устанавливаете систему на SSD под номером 1, а загрузчик оказался на HDD, отображаемом как Диск 0, при отключении HDD система с SSD перестанет загружаться. Возможные решения: физически отключить не системные диски на время установки, изменить порядок следования дисков (если такая опция предусмотрена в БИОС, обычно — отдельно от параметров загрузки), поменять шлейфы SATA между дисками (для накопителей с этим интерфейсом), чтобы диск в программе установки отображался как Диск 0.
- В некоторых случаях на фирменных ПК, ноутбуках и моноблоках на диске может находиться скрытый раздел размером около 10-20 Гб. Обычно это раздел с резервной копией системы для экстренного восстановления, я рекомендую его оставить, но, если вы уверены, что он не потребуется — возможно удаление.
- В случае, когда установка производится на один из разделов на Диск 0, а важных данных на этом физическом диске нет, оптимальный подход — удалить все разделы на этом диске с помощью кнопки «Удалить», затем, не выполняя создание разделов и форматирование, выбрать «Незанятое пространство на Диске 0» и нажать «Далее». При таком сценарии программа установки сама преобразует диск к нужному типу (GPT), создаст необходимые скрытые разделы небольшого размера с правильным расположением, а всё оставшееся пространство будет отдано под системный раздел с Windows 11 — «Диск C». Если вам также требуются другие разделы на диске, вы сможете создать их уже после установки ОС.
- Если предыдущая система установлена на одном из разделов в режиме UEFI и вы не будете его форматировать, а для установки Windows 11 вы выберите другой раздел, система будет установлена, а при загрузке компьютера будет появляться меню с возможностью выбора загружаемой системы.
- Сообщение «Для установки этой версии Windows системный диск должен иметь объём не более 52 Гб» во время установки Windows 11 следует читать как «не менее» и иметь в виду, что установку можно продолжить, несмотря на предупреждение.
- Если при выборе раздела вы видите сообщение о том, что Windows 11 невозможно установить на этот раздел, нажмите по «Показать подробности», чтобы определить причину — распространенные причины описаны в разделе про возможные проблемы установки. Это же касается сообщения «Не удалось создать новый или найти существующий раздел», которое может появляться после нажатия кнопки «Далее».
- После выбора раздела начнется процесс установки Windows 11 — копирование файлов, установка компонентов и обновлений. После завершения компьютер будет перезагружен. Если после перезагрузки снова открывается первый экран программы установки, закройте его и измените параметры загрузки в БИОС/UEFI, таким образом, чтобы первым устройством загрузки был указан Windows Boot Manager, системный жесткий диск или SSD. Ещё одно решение — физически извлечь загрузочную флешку.
- После перезагрузки и подготовки продолжения установки, будет запущен этап первоначальной настройки системы: откроется экран выбора региона, выберите требуемый.
- Подтвердите правильный выбор раскладки клавиатуры, по умолчанию — Русский для русскоязычной версии Windows 11.
- Будет предложено добавить вторую раскладку клавиатуры. Если вам требуется только английская (США) и выбранная вами на предыдущем шаге раскладки — нажмите «Пропустить», раскладка Английский (США) не требует добавления и включена в системе по умолчанию.
- При отсутствии активного кабельного Интернет-подключения вам будет предложено установить соединение с Интернетом по Wi-Fi или другим образом. При этом для Windows 11 Pro возможен выбор пункта «У меня нет Интернета» и продолжение установки без подключения с локальной учётной записью. В Windows 11 Домашняя установка подключения обязательна (если требуется обойти требование, используйте инструкцию Как установить Windows 11 без Интернета с локальной учетной записью) и указанный пункт не отображается.
- При выборе «У меня нет подключения к Интернету» при установке Windows 11 Pro, вы перейдите к вводу имени локального пользователя, рекомендую не использовать «Администратор» в качестве имени пользователя, это имя зарезервировано для скрытой системной учётной записи. Следующие несколько шагов применимы только для активного Интернет-подключения.
- При наличии подключения к Интернету, после достаточно продолжительного процесса проверки наличия обновлений, вам будет предложено задать имя своего компьютера, это имя используется для идентификации компьютера в сети, шаг не обязательный, но лучше выполнить. Переключение языка ввода возможно сочетанием клавиш Alt+Shift или Windows+Пробел. После изменения имени компьютера будет выполнена перезагрузка.
- Этап «Выбор способа настройки устройства» появляется только при установке Windows 11 Pro и наличии Интернет-подключения. Для личного и домашнего использования выберите «Настроить для личного использования».
- Вам будет предложено войти с учётной записью Майкрософт. На этом же экране можно создать её, используя соответствующий пункт на экране. В Windows 11 Home (Домашняя) вход возможен только с учетной записью Майкрософт (но вы можете выполнить установку с учетной записью Майкрософт, а уже в установленной системе создать локальную учетную запись администратора и удалить ранее использованный аккаунт Майкрософт, либо использовать способы из инструкции Как установить Windows 11 Домашняя и Pro с локальной учетной записью). В Windows 11 Pro вы можете нажать «Параметры входа», а затем выбрать пункт «Автономная учетная запись» для настройки локальной учетной записи на компьютере.
- После входа в учётную запись Майкрософт или её создания, вам будет предложено создать ПИН-код, подтвердите создание, а затем введите ПИН-код и его подтверждение. По умолчанию можно использовать только цифры, но можно включить поддержку букв и символов с помощью соответствующей отметки. ПИН-код используется только для входа и подтверждения отдельных действий на этом компьютере и не заменяет собой пароль: пароль иногда может потребоваться и не следует его забывать.
- Если с вашей учетной записью Майкрософт ранее использовалась Windows 11 или 10, вы получите предложение восстановить синхронизированные с Майкрософт данные, включая приложения из магазина, настройки OneDrive и другие. Выбор — на ваше усмотрение, в примере далее выбираем «Настроить как новое устройство».
- Задайте параметры конфиденциальности. Каждый из параметров достаточно подробно описан. В личных целях я обычно оставляю включенными пункты «Местоположение» и «Поиск устройства», отключая остальные.
- Далее вам будет предложено создать резервную копию файлов в OneDrive, под этим подразумевается автоматическое резервное копирование файлов «за рамками» основной папки OneDrive — с рабочего стола, из пользовательских папок «Документы» и «Изображение», при этом резервные копии будут доступны на всех устройствах с одной учётной записью Майкрософт, например, на нескольких компьютерах вы получите одинаковое содержимое рабочего стола. Выбор на ваше усмотрение.
- Запустится этап подготовки Windows 11 к первому запуску — он может занять несколько минут на производительном компьютере с SSD или достаточно продолжительный период на медленных компьютерах и ноутбуках с HDD. Не выключайте компьютер и дождитесь завершения процесса.
- Windows 11 успешно установлена!
Если все этапы были выполнены успешно, и чистая установка Windows 11 с флешки завершена, рекомендую ознакомиться с разделом статьи про действия после установки, а для тех, у кого возникли вопросы — следующая часть инструкции.
Возможные проблемы при установке
Большинство ошибок и проблем при установке возникают на этапе выбора раздела для установки Windows 11, но возможны и другие сценарии их появления, часть уже были рассмотрены выше, другие распространенные приведены далее. Если вы не найдёте требуемый ответ в списке, рекомендую выполнить поиск по сайту: большинство распространенных ситуаций уже были рассмотрены, а решения для предыдущих версий ОС подойдут и здесь.
- Запуск Windows 11 на этом компьютере невозможен. Этот компьютер не соответствует минимальным требованиям к системе для установки этой версии Windows — возможные решения и причины описаны в 3-м шаге процесса установки выше.
- Требуется драйвер на этапе выбора раздела для установки Windows 11.
- Установка на данный диск невозможна. На выбранном диске находится таблица MBR-разделов. Причина — ранее диск использовался для системы, загружаемой в Legacy режиме, либо, для несистемного диска — изначально имел таблицу разделов MBR. Решения: при отсутствии важных данных вы можете удалить все разделы с диска, выбрать незанятое пространство и нажать «Далее», конвертация будет выполнена автоматически. Для конвертации без потери данных можно использовать сторонние программы работы с разделами дисков, либо выполнить конвертацию средствами встроенной в Windows утилиты mbr2gpt.exe. Подробнее: На выбранном диске находится таблица MBR-разделов — как исправить?
- Нам не удалось создать новый или найти существующий раздел — ошибка возникает в ситуации, когда программа установки не находит незанятого другими разделами места на диске и не может создать скрытые системные разделы (независимо от количества свободного места на имеющихся разделах). Часто ошибка возникает при форматировании диска сторонними инструментами без учёта необходимости оставлять неразмеченное место на SSD или HDD. Решение — удалить раздел или разделы, чтобы незанятое место на диске могло использоваться для создания системных разделов Windows 11.
- Распространено после установки: Windows не видит второй жесткий диск или SSD.
Возможны и иные сбои: во всех случаях помните о возможности поиска решения на этом сайте и в Интернете, а также опишите ситуацию в комментариях, с большой вероятностью способ исправить проблему найдётся.
Действия после установки
После завершения установки и при наличии подключения к Интернету, Windows 11 в фоновом режиме выполнит поиск и установку драйверов на поддерживаемые устройства — процесс может занять продолжительное время (вплоть до часа) и не все драйверы устанавливаются одновременно.
В процессе первоначальной автоматической загрузки драйверов могут наблюдаться следующие события, которые в дальнейшем пропадут:
- Высокая нагрузка на процессор, шум системы охлаждения.
- Временное потухание экрана при установке драйверов видеокарты.
- Звуки подключения и отключения устройств.
Учитывайте, что автоматически загружаемые драйверы несмотря на то, что являются совместимыми, не всегда — лучшие: они поставляются из Центра обновлений Майкрософт, могут иметь не самые последние версии (может быть критичным для видеокарт) или не полностью учитывать особенности оборудования (часто — для ноутбуков).
Для видеокарты, как интегрированной, так и дискретной настоятельно рекомендую вручную скачать файлы драйверов с официальных сайтов NVIDIA, AMD или Intel и вручную установить их на компьютер.
В случае, если некоторые устройства работают неправильно, попробуйте скачать и вручную установить официальные драйверы от производителя вашего устройства — с сайта материнской платы в случае ПК или с сайта производителя ноутбука. Учитывайте, что большинство драйверов для предыдущих версий ОС, исправно будут работать и в Windows 11.
Видео инструкция
При наличии других вопросов, задавайте их и не забывайте про поиск, он может ускорить решение.
Для установки Windows 11 ваш компьютер должен соответствовать определённом минимальным системам требованиям:
Минимальные требования для Windows 11:
- Процессор: Не менее двух ядер с тактовой частотой не менее 1 гигагерца (ГГц) на совместимом 64-битном процессоре или Системе на кристалле (SoC).
- ОЗУ: 4 гигабайта (ГБ).
- Память: Устройство хранения на 64 ГБ или больше.
- Системная прошивка: UEFI, с поддержкой безопасной загрузки Secure Boot.
- TPM: Доверенный платформенный модуль (TPM) версии 2.0.
- Видеоадаптер: Совместим с DirectX 12 или более поздней версии с драйвером WDDM 2.0.
- Дисплей: Дисплей высокой четкости (720p) с диагональю более 9 дюймов, 8 бит на цветовой канал.
- Подключение к Интернету и учетные записи Майкрософт: Для завершения установки на устройство при первом использовании Windows 11 Home edition требуется подключение к Интернету и учетная запись Майкрософт. Отключение на устройстве Windows 11 в S-режиме также требует наличия интернет-соединения. Для всех выпусков Windows 11 требуется доступ в Интернет для выполнения обновлений, а также для загрузки и использования некоторых функций.
Перед началом установки Windows 11 выполняется проверка на соответствие системным требованиям. Если ваш компьютер не соответствует минимальным требованиям, то при установке получим ошибку:
Запуск Windows 11 на этом компьютере не возможен. Этот компьютер не соответствует минимальным требованиям к системе для установки этой версии Windows.
This PC can’t run Windows 11. This PC doesn’t meet the minimum system requirements to install this version of Windows.
Если нет поддержки UEFi:
Установка Windows 11 на компьютер без UEFI с MBR
Если поддержка UEFi у вас-таки имеется, то продолжаем. Подсказываем как установить Windows 11 на несовместимые устройства без проверки требований к CPU, TPM, Secure Boot, и ограничений памяти с помощью Rufus.
Rufus — утилита для создания загрузочного USB-диска
Rufus — это бесплатная утилита для Windows, которая помогает создавать загрузочные USB Flash/Pen/Key диски, карты памяти и т.д. Незаменимый инструмент для продвинутых пользователей и системных администраторов.
https://rufus.ie
Нам понадобится:
- Последняя версия утилиты Rufus. Я использую версию 4.1.
- Флешка для установочного образа.
- Официальный ISO образ с Windows 11.
Подключаем флешку к компьютеру, запускаем Rufus.
- Указываем USB флешку.
- Выбираем установочный ISO образ Windows 11.
- Параметры образа: Стандартная установка Windows.
- Схем раздела: GPT.
- Целевая система: UEFI.
- Файловая система: NTFS.
- Размер кластера: 4096 (по умолчанию)
Я добавляю проверку на плохие блоки, потому как для примера взял какую-то непонятную старую флешку.
СТАРТ.
Начинается самое интересное. Нам предлагают настроить установку Windows. И я радостно включаю все галки:
- Удалить требования 4 ГБ ОЗУ, безопасной загрузки и TPM 2.0
- Удалить требование сетевой учётной записи Microsoft
- Создать локальную учётную запись с именем пользователя Administrator
- Установить те же региональные параметры, что и для этого пользователя
- Отключить сбор данных (пропустить вопросы о конфиденциальности)
- Отключить автоматическое шифрование устройств BitLocker
OK.
Подтверждаем очищение флешки. OK.
Проверка на бэд блоки.
Копирование ISO образа на флешку.
Готово. ЗАКРЫТЬ.
Установочная флешка с Windows 11 без лишних требований готова.
Пример успешной установки
Windows 11 на моноблоке Lenovo ThinkCentre Edge 72z, там только одна особенность, при установке нужно отключить патчкорд от сети, иначе получаем синий экран смерти. После установки Windows 11 можно смело подключать патчкорд обратно.
Обновление линейки операционных систем от компании Microsoft позволило представить пользователям новую версию ОС Windows 11. Однако при переходе с Windows 10 к обновленной версии или выполнении чистой установки одиннадцатой версии системы часто всплывает системное предупреждение о недостаточности уровня ПК предъявляемым требованиям, препятствующее завершению процесса. Далее в нашей статье мы покажем, как обойти данную ошибку и пропустить проверки соответствия и безопасности при установке ОС.
Разработка и внедрение новой версии операционной системы от компании Microsoft вышла на завершающую стадию. И для отладки и тестирования продукта продвинутые пользователи, являющиеся участниками программы предварительного оценивания изменений системы и сопутствующих приложений Microsoft, уже могут устанавливать Windows 11 на свои устройства, получая свежие впечатления и проверяя ее функционал и удобство пользования. Однако предъявляемые требования для перехода на новую версию ОС от Microsoft ограничили доступ к Windows 11 многим участникам пользователям-оценщикам, ведь одним из условий является обязательное наличие в устройстве доверенного платформенного модуля (англ. Trusted Platform Module или сокращенно TPM).
TPM зачастую реализован в виде отдельного чипа или аппаратного устройства безопасности на основе криптопроцессора, который хранит криптографические ключи шифрования, идентификации и проверки аутентичности. Платформенный модуль позволяет кодировать данные и защищать их от незапланированного изменения. Вероятно, Windows 11 посредством TPM осуществляет криптографическое шифрование логического накопителя ПК, чтобы оградить его от зловредных действий третьих лиц или стороннего проникновения.
Безусловно, защищенность данных и процессов исполнения операций будет значительно повышена, однако отсутствие модуля у многих пользователей значительно снижает доступ последних к возможностям Windows 11. Система, при попытке установить ее на устройство без TPM, выдаст предупреждение об ошибке и заблокирует процесс перехода к новой версии.
Поэтому далее мы остановимся на процессе, который позволит не учитывать отсутствие в системе модуля TPM, исключит при загрузке проверку режима безопасности (Secure boot) и обеспечит установку новой версии операционной системы Windows 11 на устройство пользователей.
Как исключить необходимость наличия TPM 2.0 и проверку режима безопасности при установке Windows 11 с помощью изменения атрибутов реестра
Выполнить востребованную процедуру установки или обновления операционной системы компьютера к версии Windows 11 нам поможет внесение изменений в реестр в среде предустановки ОС. Сначала мы покажем способ, подразумевающий создание текстового файла с изменениями и его последующим внедрением в систему. Важным условием успешного исполнения процедуры является наличие ISO-образа ОС одиннадцатой версии.
Процесс установки операционной системы предполагает исполнение нескольких последовательных этапов. На начальном из них загрузчик запускает минимальный комплект необходимых функций, служебных приложений, инструментов операционной системы и установочный набор, ответственный за дальнейшую установку. В данном подготовительном режиме можно внести в записи реестра нужные изменения, которые отключат сверку системы на предмет присутствия в ней TPM и пропустят контроль безопасности. Порядок действий будет следующим.
Примечание. Все операции мы будем выполнять исходя из условия установки ОС на чистый дисковый накопитель.
Создайте загрузочный носитель, при отсутствии такового, предварительно загрузив из Интернета ISO-образ операционной системы Windows одиннадцатой версии. Наиболее простой и удобный способ предполагает создание образа на базе флеш-накопителя USB. Когда загрузочный носитель готов, потребуется перенести на него текстовый документ, содержащий нужные изменения для реестра операционной системы.
Щелкните правой кнопкой мыши по пустому пространству рабочего стола и во всплывающем контекстном меню выберите раздел «Создать», а потом в дополнительном раскрывающемся вложенном в нем меню среди доступного содержимого отыщите и отметьте раздел «Текстовый документ». Озаглавьте его и дважды щелкните по иконке для запуска.
В поле тестового документа наберите построчный кодовый список команд для изменения реестра системы, а потом сохраните набранный текст:
Windows Registry Editor Version 5.00
[HKEY_LOCAL_MACHINE\SYSTEM\Setup\LabConfig]
«BypassTPMCheck»=dword:00000001
«BypassSecureBootCheck»=dword:00000001
Представленная текстовая последовательность создаст конфигурационный параметр, который позволит обойти требование TPM и защитный инструмент Secure Boot, и разрешит выполнить загрузку операционной системы на ПК в стандартном режиме без ограничений.
Примечание. Не забудьте изменить расширение текстового файла после сохранения, присвоив ему формат «.reg», чтобы система рассматривала его с соответствующим назначением. При отсутствии показа расширения в имени файла его можно включить в Проводнике. Нажмите в окне проводника «Этот компьютер» в главном меню раздел «Вид», а затем на представленной ленте управления раздела поставьте метку-маркер («галочку») в связанной ячейке параметра «Расширения имен файлов», активировав его. Если параметр скрыт, то перейдите в раздел «Показать или скрыть» для взаимодействия с искомым параметром.
Затем файл регистра перенесите на установочный флеш-носитель в корневой или любой другой раздел по выбору.
Теперь можно приступить к установке операционной системы. Выполните стандартную процедуру запуска с флеш-носителя и на странице при пошаговом выборе настроек, отвечающих за приоритетное отображение языка и параметров времени, нажмите совместно комбинацию служебных клавиш («Shift+F10»), ответственную за вызов консоли ручного ввода команд. В открывшемся окне консоли в подсвеченной мигающим курсором строке наберите наименование текстового редактора «notepad» и щелкните ввод на клавиатуре для исполнения операции по вызову соответствующего приложения.
В окне редактора «Блокнот» на ленте главного меню выберите раздел «Файл», а потом в открывшейся панели вложенных параметров выберите строку «Открыть». Или нажмите комбинацию клавиш «CTRL+O», которая дублирует описываемое действие.
В окне поиска и выбора файла «Открытие» в выпадающем меню ответственной ячейки установите параметр отображения всех файлов в окне проводника. Потом перейдите к содержимому установочного флеш-накопителя, отыщите свой ранее подготовленный файл, нажмите по нему правой кнопкой мыши и во всплывающем контекстном меню выберите раздел «Слияние» (в английской транслитерации «Megre»), чтобы заданные к нем настройки реестра были применены при установке Windows 11.
На системное сообщение дважды дайте утвердительный ответ, позволив применить заданные изменения, а потом продолжите процедуру загрузки операционной системы на ПК в обычном режиме.
Ручное редактирование реестра в процессе установки операционной системы
Теперь мы рассмотрим другой способ, при котором нет необходимости использовать дополнительный текстовый документ с системными изменениями реестра, а лишь требуется осуществить непосредственное прямое редактирование параметров реестра вручную в ответственном приложении.
Используя комбинацию служебных клавиш «Shift+F10» при установке операционной системы на этапе выбора языковых и временных настроек Windows, откройте консоль командной строки и в выделенной мигающим курсором строке введите исполняемую команду «regedit», позволяющую запустить окно «Редактор реестра».
В окне редактора в левой боковой панели последовательно перейдите по адресу «HKEY_LOCAL_MACHINES\SYSTEM\Setup\», пошагово открывая каждый из разделов.
Теперь нажмите правой кнопкой мыши по разделу «Setup» и откройте всплывающее контекстное меню. Среди представленных разделов щелкните строку «Создать» и в следующем отдельном всплывающем дополнительном меню выберите параметр «Раздел». В предложенной строке озаглавьте раздел именем «LabConfig» и завершите процесс создания.
В правой боковой панели во вновь созданном разделе щелкните правой кнопкой мыши по пустому пространству и откройте однораздельное меню, где нажмите на строку «Создать», открывающую дополнительное скрытое меню, в котором уже выберите раздел «Параметр DWORD (32 бита)». Озаглавьте его именем «BypassTPMCheck». Дважды щелкните его левой кнопкой мыши для запуска, а потом в изменяемом поле ячейки «Значение» впишите числовой атрибут «1» и сохраните установленные изменения. Проверка TPM теперь исключена.
Повторите процедуру и создайте новый параметр «DWORD», только присвойте ему наименование «BypassSecureBootCheck», а следом выполните описанные шаги изменения (задайте в настройках в поле «Значение» цифровой атрибут «1») и сохраните принятую новую установку значений реестра. Проверка режима безопасности также проводиться на будет.
Теперь закройте окно редактора и закончите загрузку новой версии операционной системы Windows 11 в обычном режиме.
Завершаем установку операционной системы Windows 11
После настройки параметров времени и языковых предпочтений следующим шагом в последовательности действий буде выбор в соответствующем окне кнопки «Установить сейчас», ответственной за процесс дальнейшей загрузки системы на ПК. Алгоритм пошаговых действий стандартный и идентичен порядку установки предыдущей десятой версии ОС. Система предложит пользователям заполнить поле активации соответствующим ключом или при отсутствии такового позволит выполнить установку без кода регистрации (для продолжения нажмите на текстовую ссылку «У меня нет ключа продукта» в нижнем правом углу диалогового окна установщика).
Следуя предложению помощника в окне выбора отметьте вариант сборки операционной системы, а затем в следующем окне согласитесь с условиями предлагаемого лицензионного соглашения от компании Microsoft, позволяющим продолжить операцию монтирования системы на ПК.
Далее укажите в ответственном поле накопитель, который будет системным и содержать новую ОС, а потом кнопкой запуска «Далее» активируйте процедуру установки Windows 11 и ожидайте ее завершения. Затем перегрузите ПК.
Далее укажите в ответственном поле накопитель, который будет системным и содержать новую ОС, а потом кнопкой запуска «Далее» активируйте процедуру установки Windows 11 и ожидайте ее завершения. Затем перегрузите ПК.
Система произведет поиск доступных обновлений для внесения изменений или корректировки параметров ОС, выпущенных разработчиком, и по окончанию поиска перейдет к отображению следующих персональных установок.
Установите параметры использования ПК.
На странице «Добавление вашей учетной записи» выполните вход, используя собственные имя пользователя и пароль. При отсутствии регистрационных данных, либо создайте свою учетную запись, либо через использование текстовой ссылки «Параметры входа» задействуйте автономную форму входа.
На странице «Добавление вашей учетной записи» выполните вход, используя собственные имя пользователя и пароль. При отсутствии регистрационных данных, либо создайте свою учетную запись, либо через использование текстовой ссылки «Параметры входа» задействуйте автономную форму входа.
Переходим с устаревшей десятой версии ОС на одиннадцатую путем обновления
Как выполнить чистую установку операционной системы Windows 11 мы рассмотрели. Но как быть, если предполагается осуществить переход с десятой версии на одиннадцатую, а система при сканировании оборудования и проверки возможности ПК выдает предупреждение о несоответствии имеющихся характеристик и отказывает в дальнейших действиях. Три таком развитии событий следует выполнить замену динамической библиотеки подключаемых директив в образе Windows 11 аналогичным файлом из Windows 10.
Примечание. Помимо образа Windows 11 также следует скачать и образ Windows 10.
В проводнике файлов откройте содержимое флеш-накопителя с образом одиннадцатой версии, отыщите и откройте системную папку «sources», содержащую в том числе источники подключаемых библиотек. В новом окне проводника повторите описанную процедуру и отобразите вложенные файлы папки «sources», но уже из образа десятой версии Windows.
Теперь в содержимом Windows10 найдите файл динамически подключаемой библиотеки «appraiserres.dll», скопируйте его и вставьте уже в содержимое Windows 11.
Примечание. Операцию копирования необходимо выполнить с полной заменой представленного в одиннадцатой версии файла новым, переносимым из десятой версии ОС.
Теперь при установке Windows 11 система не будет выдавать ошибку несоответствия и обновление с устаревшей версии Windows 10 к новому варианту операционной системы пройдет безошибочно и без дополнительных условий или требований.
Полную версию статьи со всеми дополнительными видео уроками смотрите в источнике. А также зайдите на наш Youtube канал, там собраны более 400 обучающих видео.
Установка Windows 11 на устройстве, которое не соответствует минимальным требованиям к системе для Windows 11, не рекомендуется. Если вы решите установить Windows 11 на оборудовании, не соответствующем требованиям, вы должны учитывать риск возникновения проблем совместимости.
Эти проблемы совместимости или другие проблемы могут привести к неисправности вашего устройства. Устройства, которые не отвечают этим требованиям к системе, больше не будут гарантированно получать обновления, включая, в частности, обновления для системы безопасности.
В случае установки Windows 11 на устройстве, которое не соответствует минимальным требованиям к системе, действует следующий отказ от обязательств:
Этот компьютер не соответствует минимальным требованиям к системе для запуска Windows 11. Эти требования обеспечивают более надежную и качественную работу. Установка Windows 11 на этом компьютере не рекомендуется и может привести к проблемам с совместимостью. Если вы продолжите установку Windows 11, ваш компьютер больше не будет получать поддержку и обновления. Гарантия производителя не распространяется на ущерб, нанесенный компьютеру из-за проблем с совместимостью.
Подготовка к установке Windows 11
Если вы не уверены, соответствует ли ваше устройство минимальным требованиям к системе Windows 11, и уже установили Windows 10, вы можете скачать приложение «Проверка работоспособности ПК», которое оценит возможность установки и определит компоненты устройства, которые не соответствуют минимальным требованиям. Приложение также даст сведения о том, какие действия вы можете предпринять, чтобы ваше устройство соответствовало минимальным требованиям к системе. Чтобы узнать больше, скачайте и установите приложение «Проверка работоспособности ПК».
После установки Windows 11
Если Windows 11 установлена на устройстве, которое не соответствует минимальным системным требованиям, мы уведомим вас водяным знаком на рабочем столе Windows 11. Вы также можете увидеть уведомление в настройках и узнать, что требования не выполнены.
Если после обновления до Windows 11 у вас возникли проблемы и ваше устройство не соответствует минимальным требованиям к системе, рекомендуем вернуться к Windows 10.
Чтобы вернуться к Windows 10, выберите Пуск > Параметры > Система > Восстановление > Go back .
Эта возможность доступна только в течение 10 дней после обновления, после чего файлы, необходимые для выполнения этой функции, будут удалены, чтобы освободить место на диске устройства.
Статьи по теме
Обновление до Windows 11: вопросы и ответы
Готовимся к переходу на Windows 11
Способы установки Windows 11
Управление сообщением Windows 11 «Требования к системе не соблюдены» в организации
Нужна дополнительная помощь?
Нужны дополнительные параметры?
Изучите преимущества подписки, просмотрите учебные курсы, узнайте, как защитить свое устройство и т. д.
В сообществах можно задавать вопросы и отвечать на них, отправлять отзывы и консультироваться с экспертами разных профилей.




 Переименуйте его в LabConfig
Переименуйте его в LabConfig










 Это может быть связано с:
Это может быть связано с: