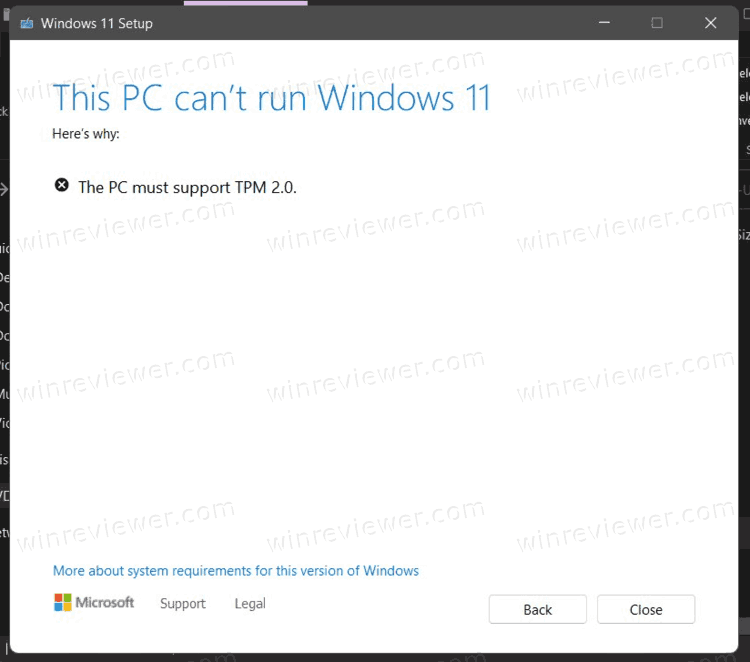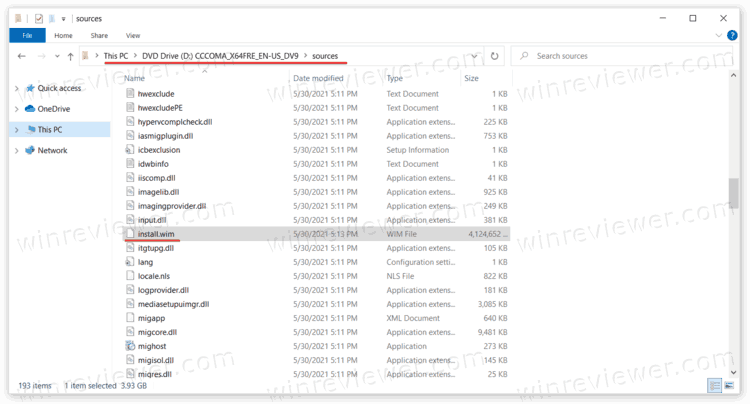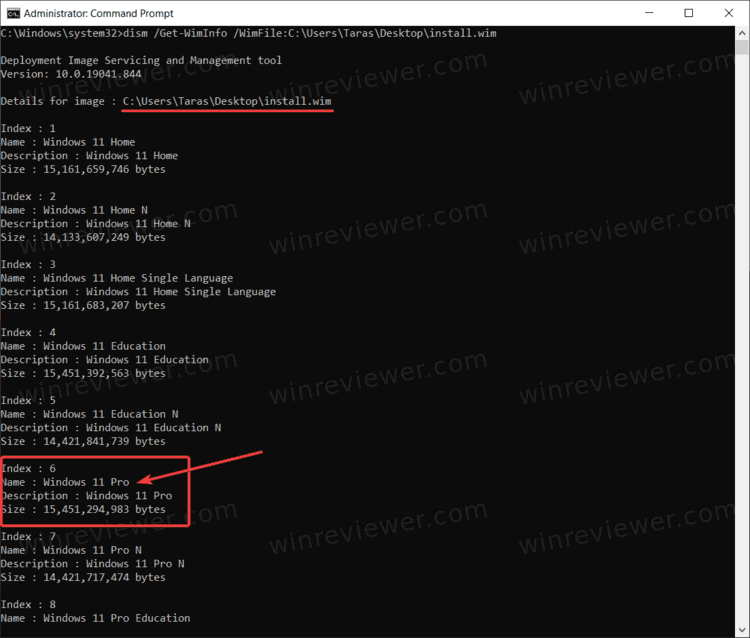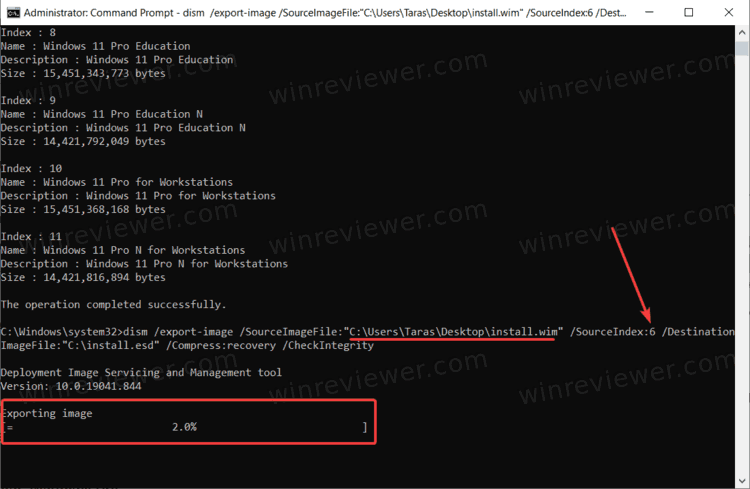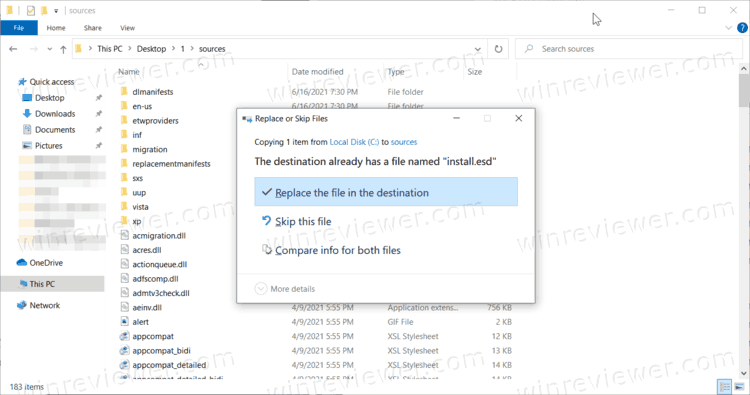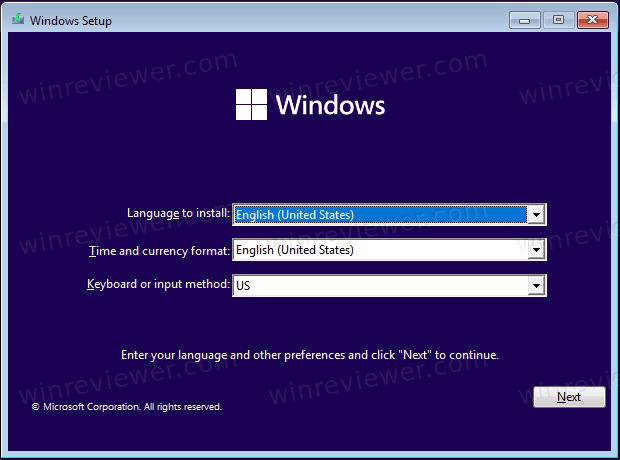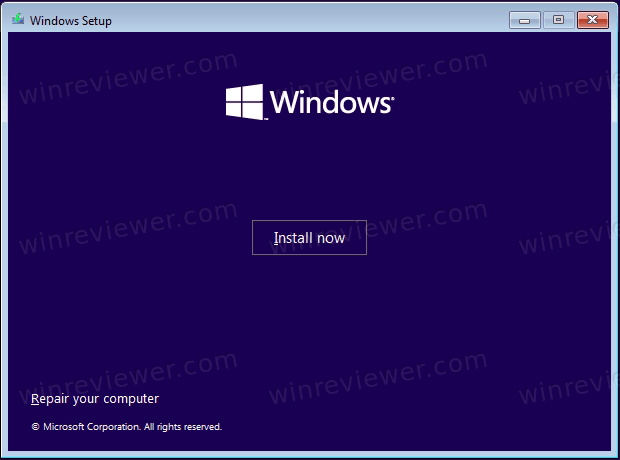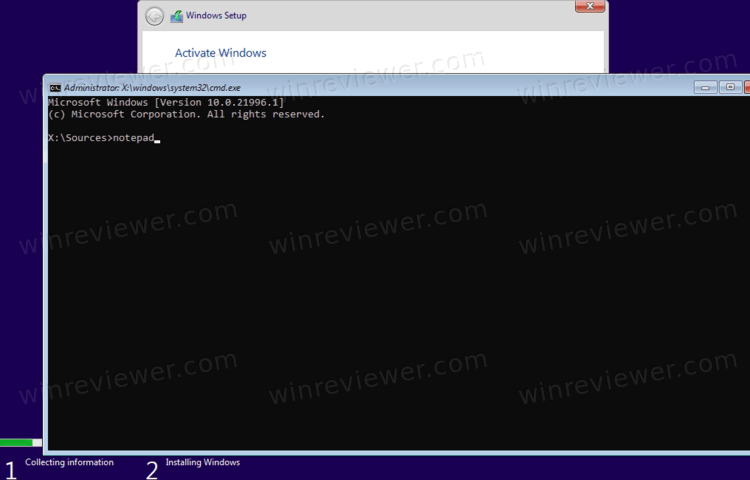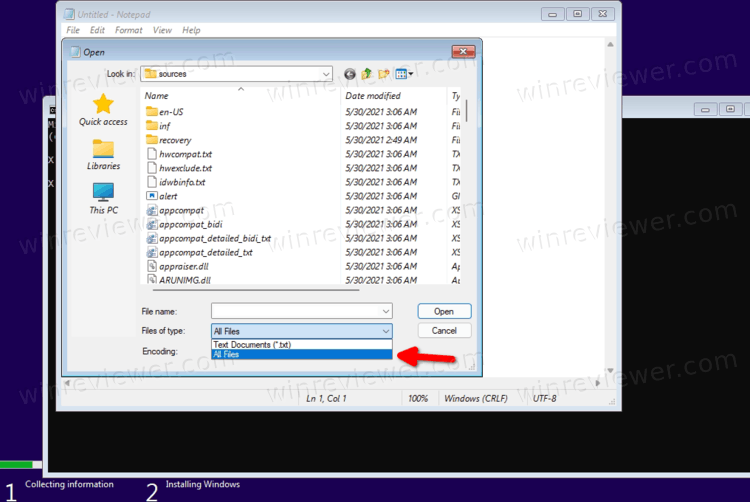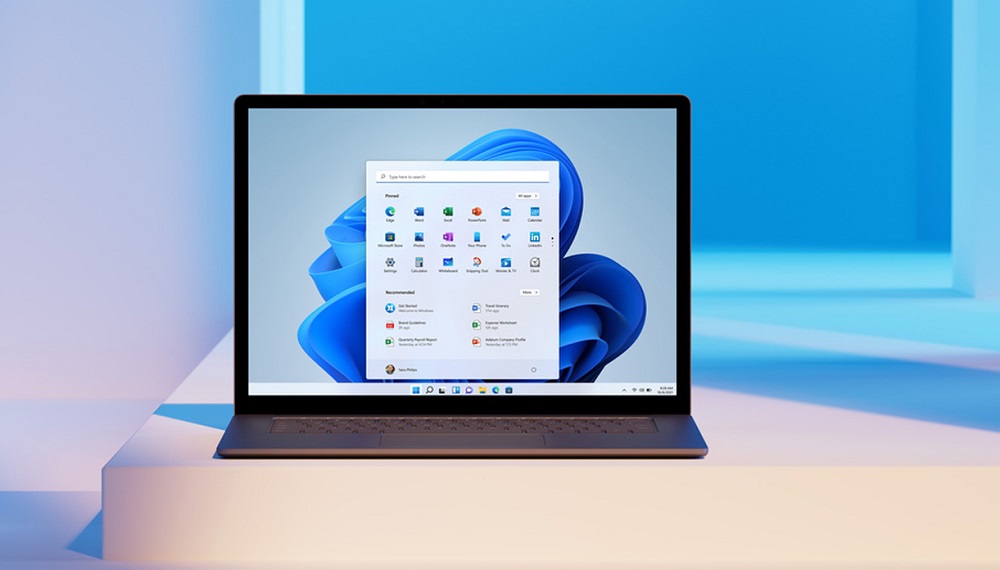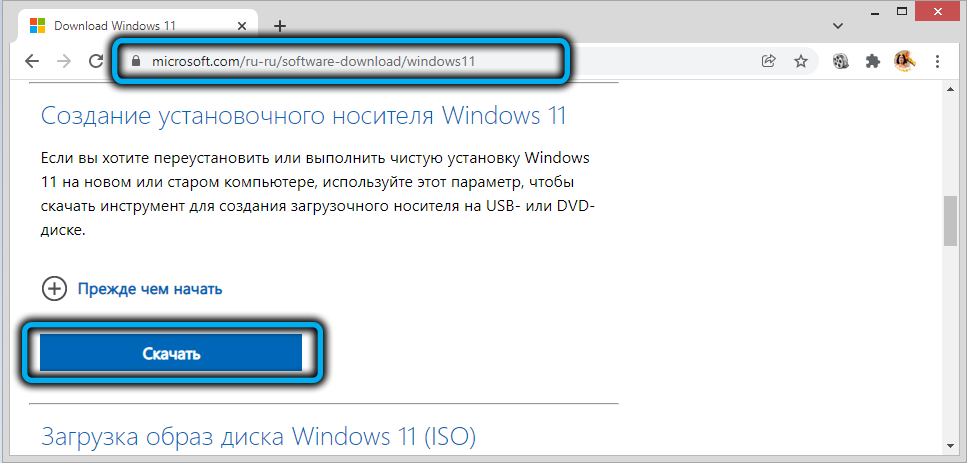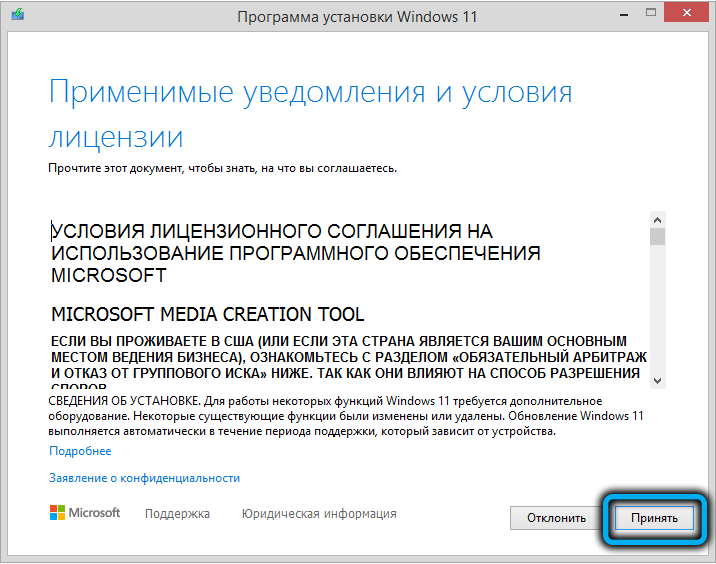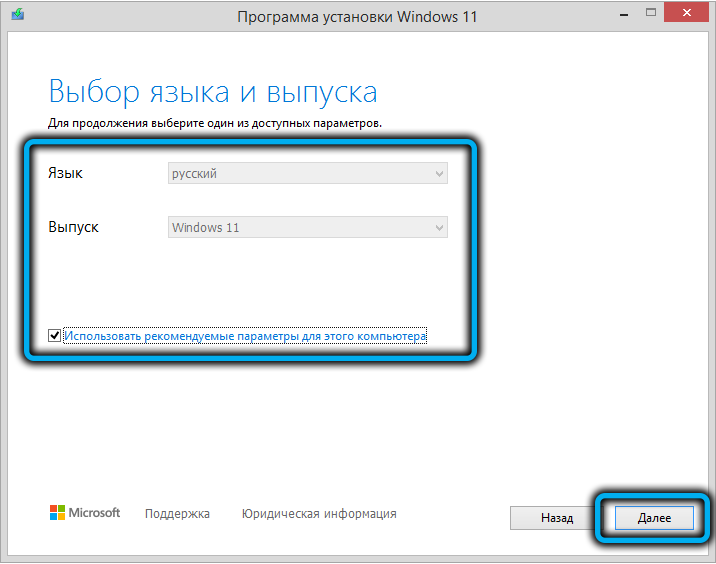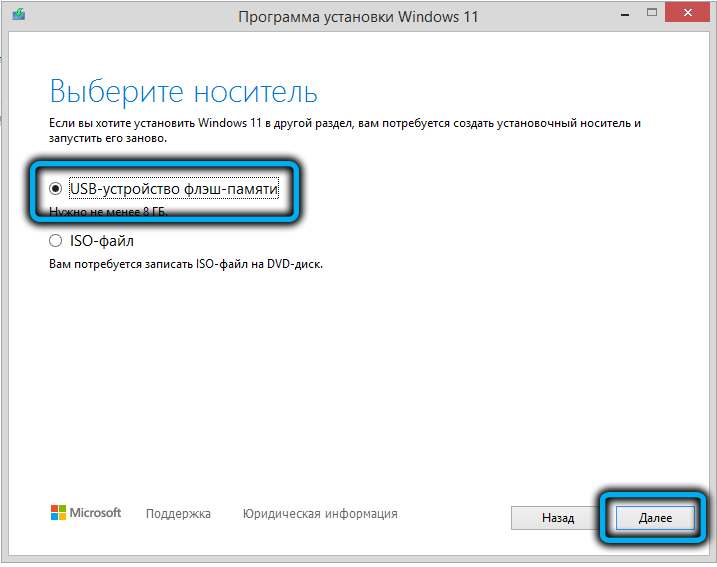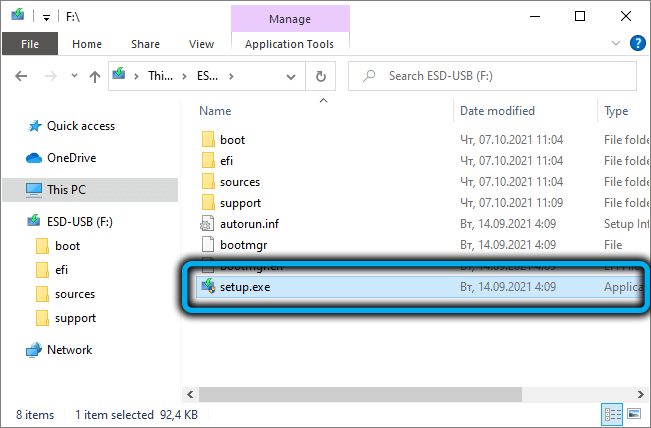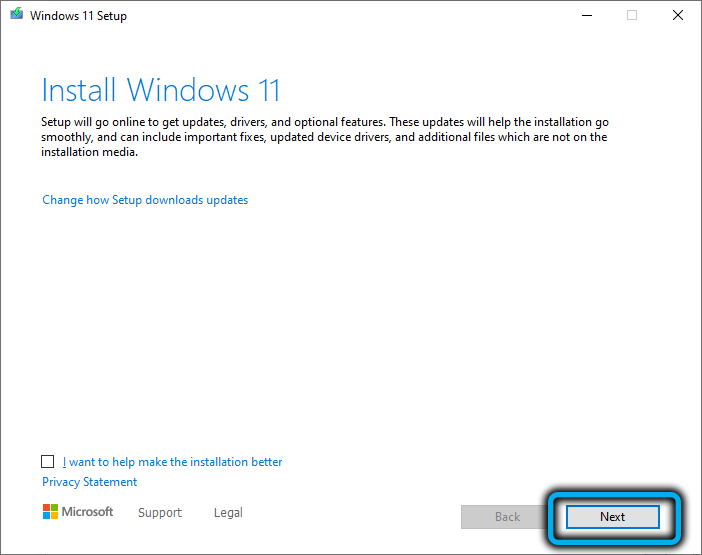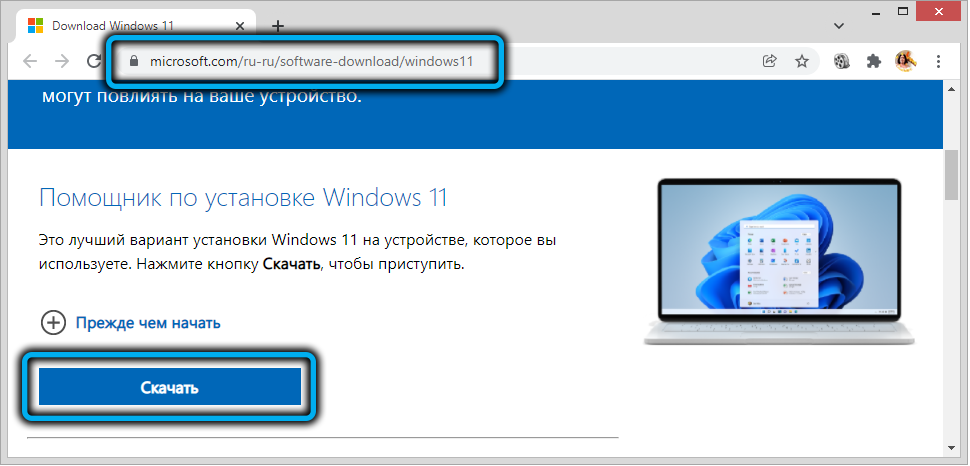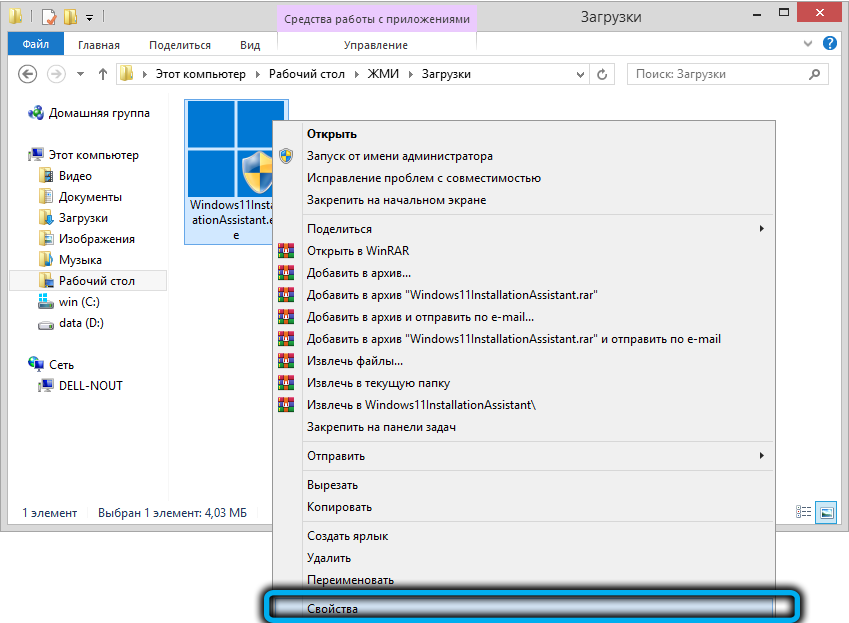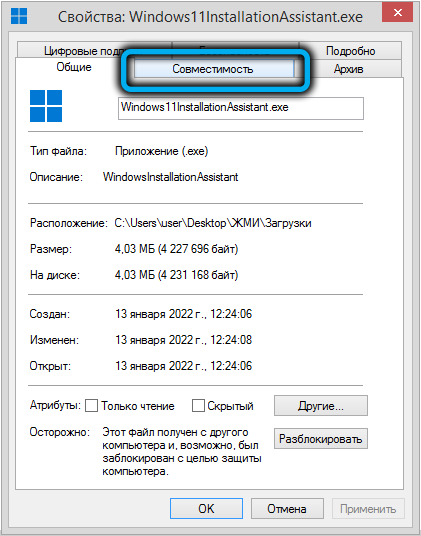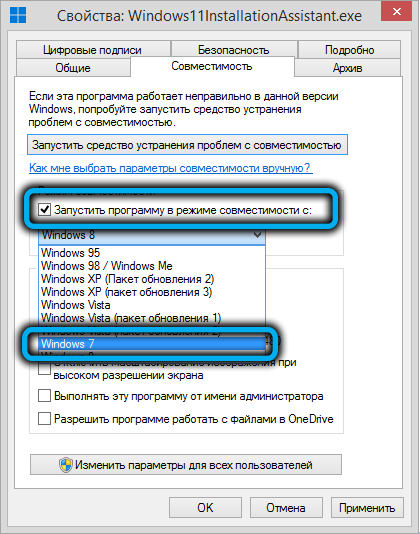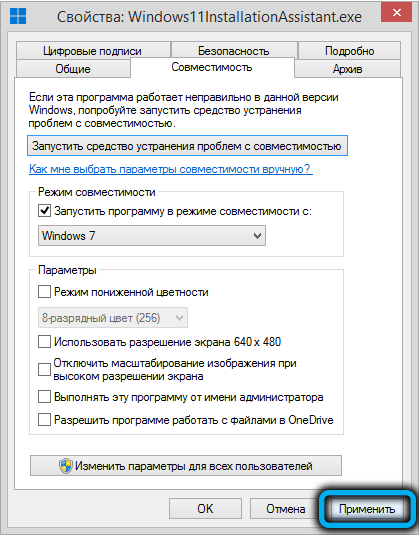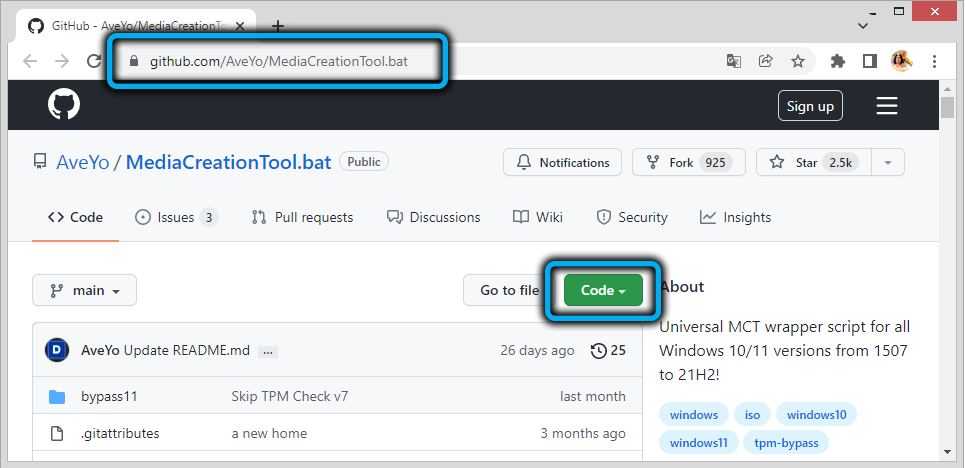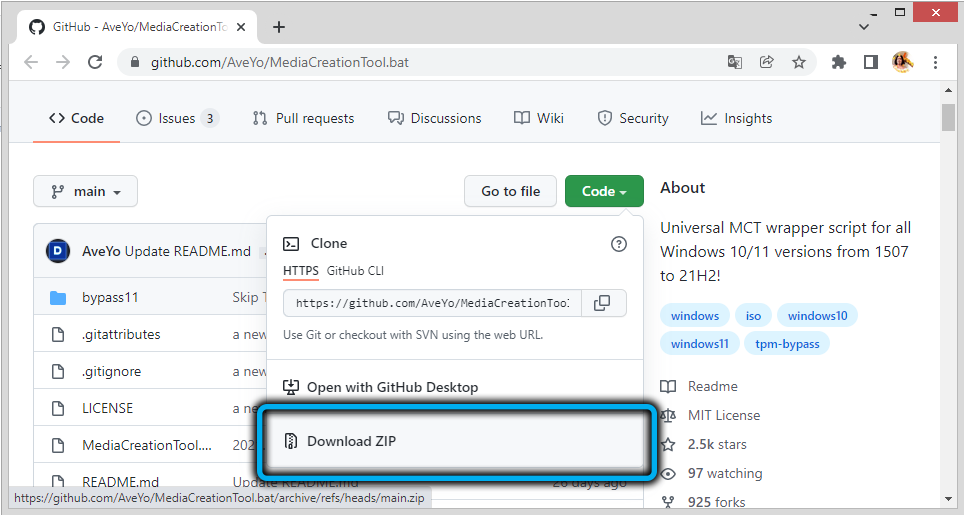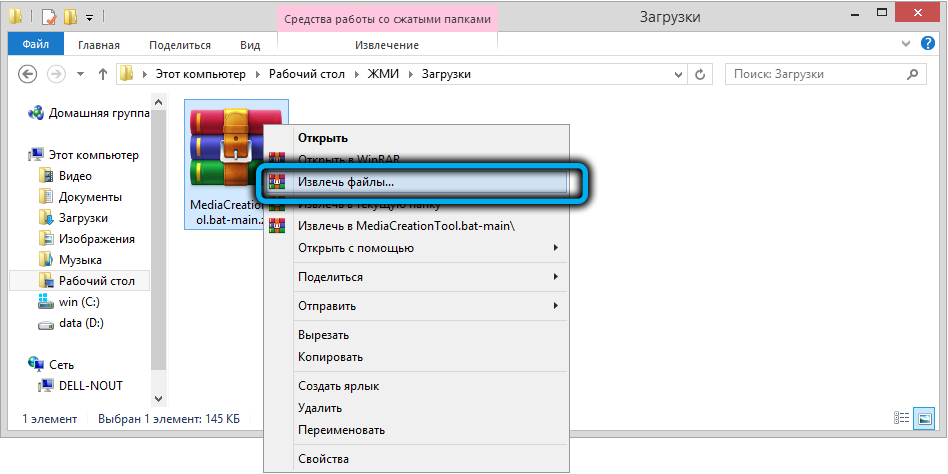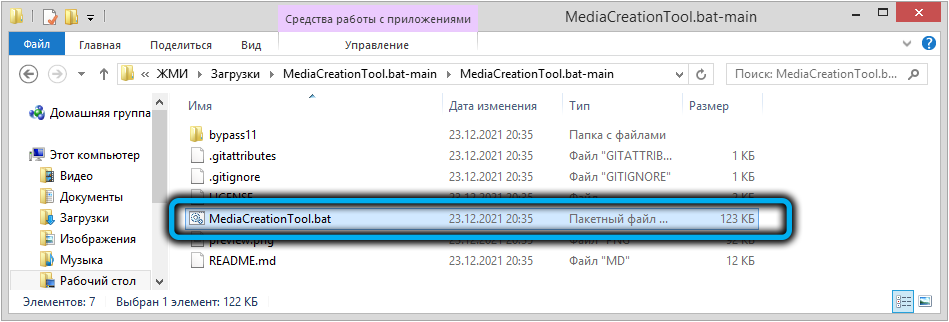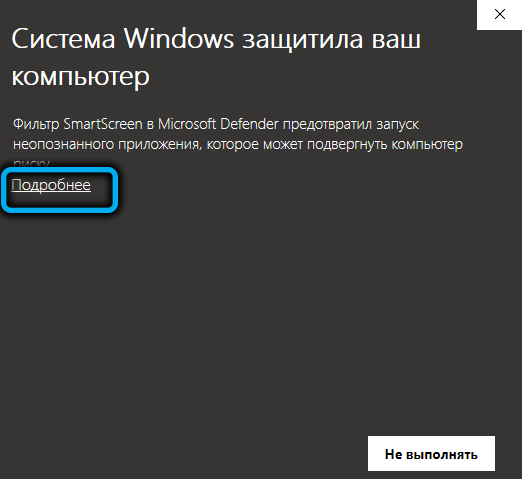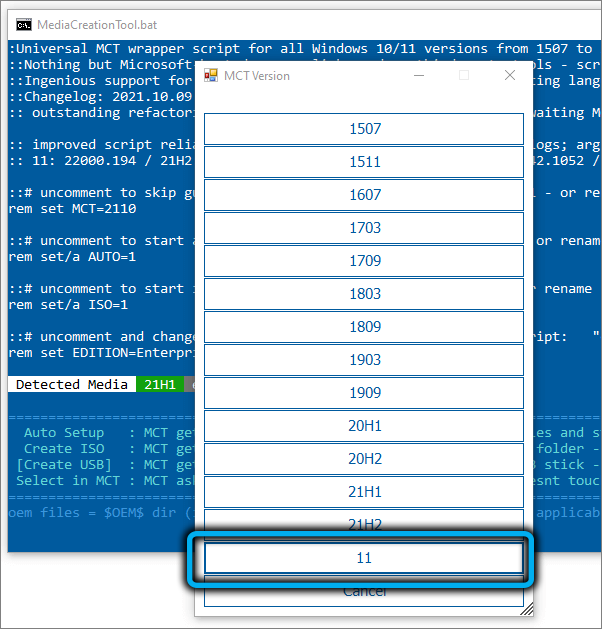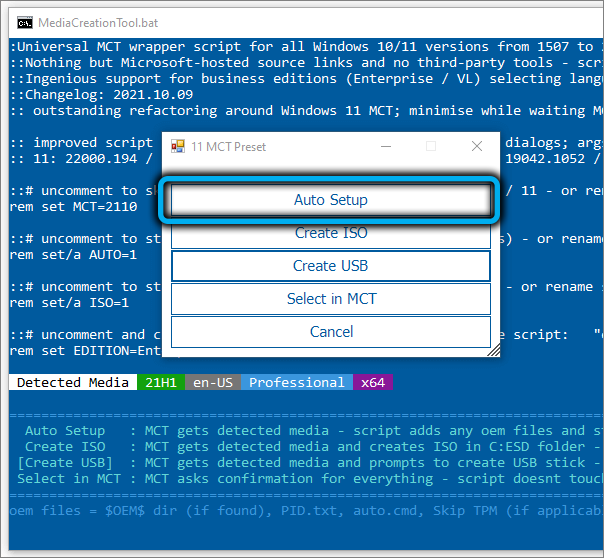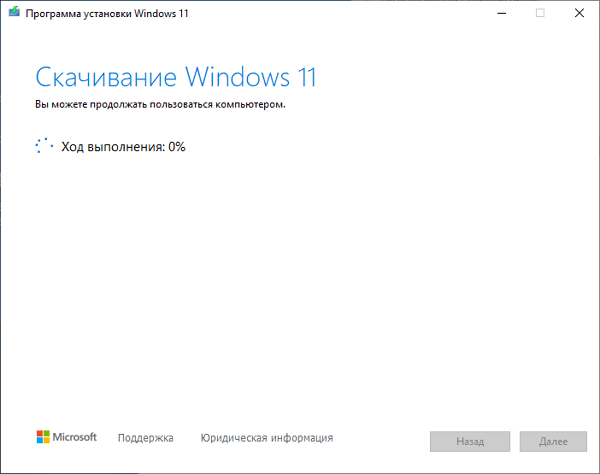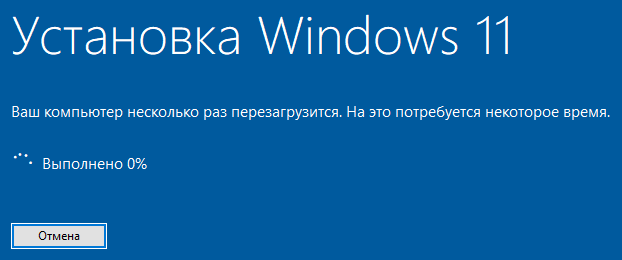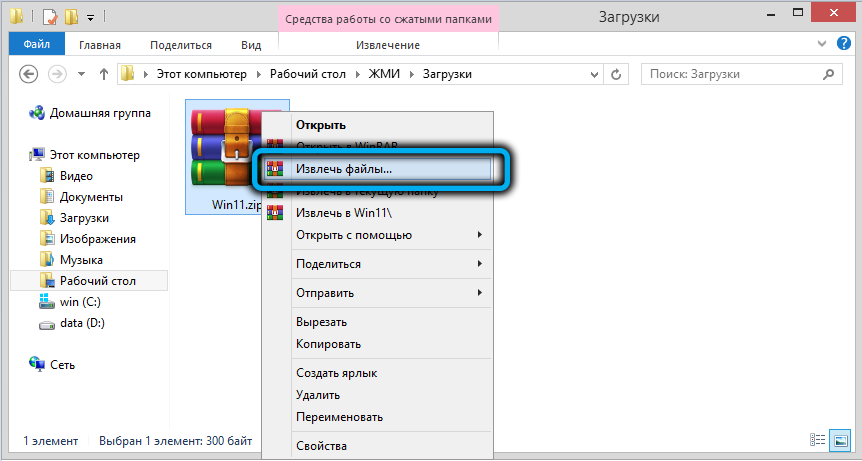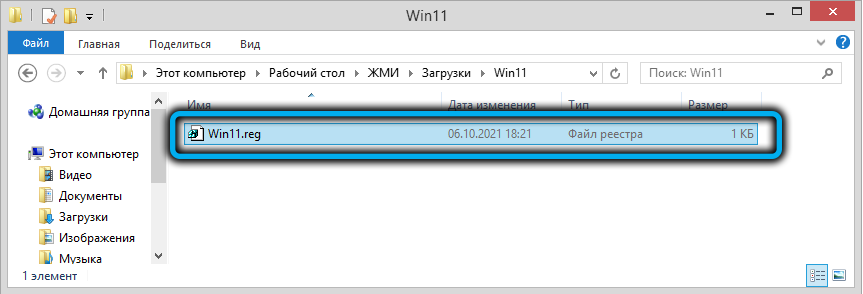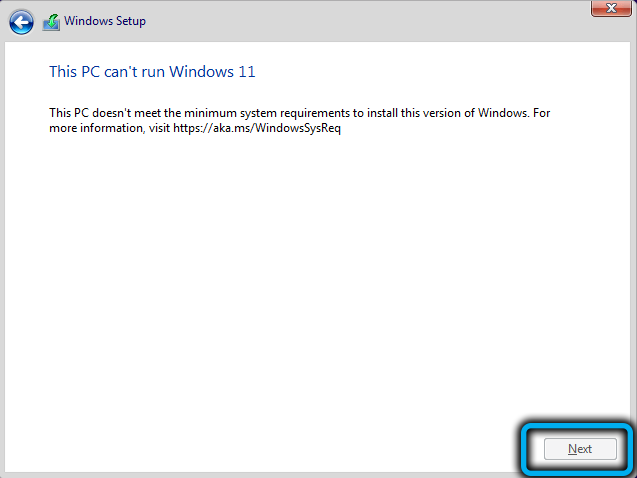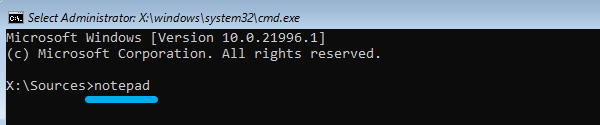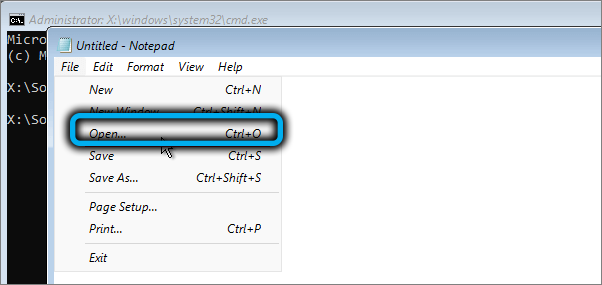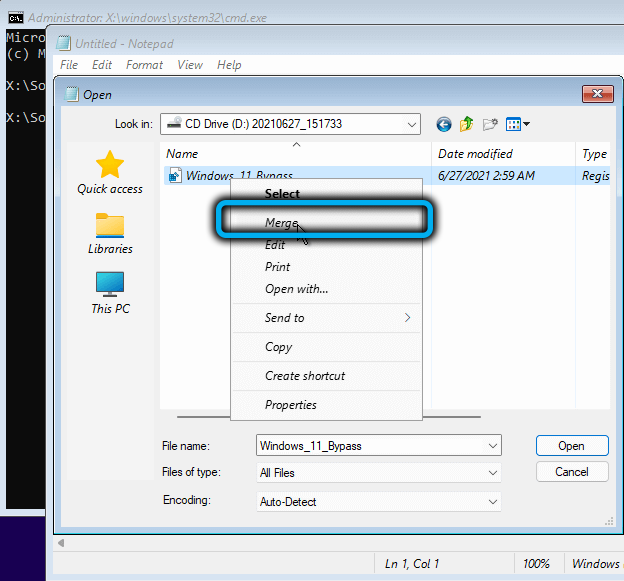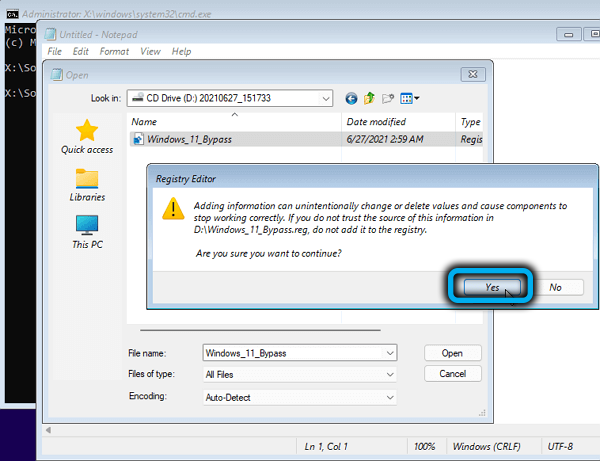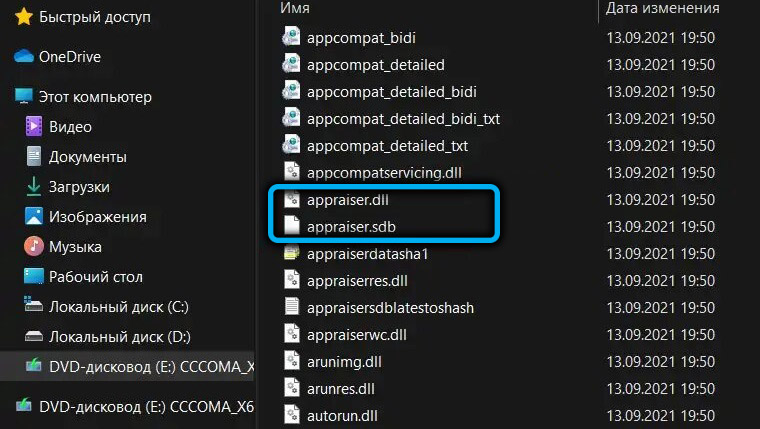Привет, друзья. Последовательно разбираем на сайте тему новой операционной системы Windows 11, которую Microsoft презентовала недавно, и ниже будем говорить о том, как установить Windows 11 без TPM 2.0, Secure Boot и UEFI. Microsoft поставила перед собой амбициозную цель поднять уровень безопасности новой Windows на новый уровень и сделать её стабильной, поэтому официально система будет доступна только для новых компьютеров, и это по большей части таковые не ранее 2017 года выпуска. Дабы соответствовать Windows 11 ПК, ноутбуки, моноблоки и прочие устройства должны иметь на борту, в частности, совместимый процессор, активный режим BIOS UEFI, включённый протокол безопасной загрузки Secure Boot и активный модуль безопасности TPM версии не ниже 2.0. Если у вас из всего этого только неподдерживаемый процессор, вы можете установить Windows 11 неофициально. А если ваш компьютер не отвечает хотя бы одному из требований в плане TPM 2.0, Secure Boot или UEFI, Windows 11 нужно устанавливать неофициально, да ещё и специальным образом. Давайте рассмотрим, как это делается.
Итак, друзья, новая Windows 11 – красивая словно роза.

- Активный режим BIOS UEFI,
- Включённый Secure Boot,
- Активный модуль безопасности TPM 2.0 (аппаратный или эмулируемый процессором).
Если хоть чего-то из этого не будет, в процессе установки Windows 11 получим ошибку «Запуск Windows 11 на этом компьютере невозможен».

Способов неофициальной установки множество, выбирайте удобный для вас.
Самый простой способ, как установить Windows 11 на неподдерживаемые компьютеры — создать установочную флешку с помощью утилиты Rufus методом расширенной инсталляции. В этом случае вообще не нужно напрягаться.
Если, например, нужно установить Windows 11 на виртуальную машину в программах VirtualBox и VMware Workstation Player, которые не поддерживают эмуляцию TPM 2.0, просто отредактируйте установочный образ ISO, дабы избавить его от проверки на предмет совместимости компьютера. Детали в статье «Как создать ISO-образ Windows 11 для установки на компьютеры без UEFI, Secure Boot и TPM 2.0».
WinToHDD – условно-бесплатная программа для альтернативной установки Windows, бесплатная в части использования пользовательских редакций Windows, скачать можно на её сайте. С её помощью можно переустановить Windows без установочного носителя, т.е. установить новую Windows любой версии из среды текущей Windows. Программа в процессе своей работы сама создаёт WinPE на жёстком диске для выполнения задач по перезаписи файлов на системном разделе устанавливаемой операционной системы. В окне WinToHDD жмём «Переустановка».


В качестве WinPE для неофициальной установки Windows 11 прекрасно подойдёт WinPE 10-8 Sergei Strelec. Он функциональный и предусматривает много альтернативных способов установки любых версий Windows. Нам нужно:
- Шаг 1 – скачать образ WinPE 10-8 Sergei Strelec на его сайте;
- Шаг 2 – записать образ на флешку;
- Шаг 3 – скачать установочный ISO Windows 11. Его можно оставить на диске компьютера, только на пользовательском разделе, не на том, куда вы будете устанавливать Windows 11. Если вы будете устанавливать Windows 11 на другом компьютере, то просто поместите установочный ISO системы на флешку с записанным WinPE 10-8 Sergei Strelec.
Примечание: друзья, дабы переустановить любую Windows с помощью WinPE 10-8 Sergei Strelec на текущем компьютере, вам флешка, в принципе, не нужна. Вы можете WinPE 10-8 Sergei Strelec запустить с жёсткого диска или добавить его в мультизагрузочное меню Windows.
Далее загружаемся в среду WinPE, здесь прямо на рабочем столе будут находиться инструменты, необходимые нам для установки Windows – утилиты 78Setup и WinNTSetup. И, возможно, кому-то понадобится системное управление дисками, например, для определения букв разделов, либо для подготовки разделов под операционную систему.

Самый простой способ, как установить Windows 11 без TPM 2.0, Secure Boot и UEFI – использовать на WinPE 10-8 Sergei Strelec утилиту 78Setup («Установка Windows»). В её окошке указываем внизу путь к установочному ISO-образу Windows 11. Жмём «Установить».







Другой способ, как установить Windows 11 без TPM 2.0, Secure Boot и UEFI в среде WinPE 10-8 Sergei Strelec – утилита WinNTSetup. В её окошке указываем путь к установочному ISO-образу Windows 11.






И ещё один способ, как установить Windows 11 без TPM 2.0, Secure Boot и UEFI на WinPE 10-8 Sergei Strelec – с помощью утилиты Dism++. Запускаем её.






Друзья, если вы будете устанавливать Windows 11 второй системой рядом с основной другой Windows, перед перезагрузкой компьютера для первичной настройки Windows 11 в среде WinPE 10-8 Sergei Strelec зайдите в утилиту EasyBCD.

***
В данный момент Windows 11 доступна только как тестовая система, до неё можно обновиться с инсайдерской Windows 10. Но можно и установить с нуля, скомпилировав установочный образ. Детали смотрим в статье «Как установить Windows 11 Insider Preview».
Недавно стала доступной официальная релизная версия Windows 11. Но, для того чтобы ее установить необходим компьютер с поддержкой TPM 2.0 и Secure Boot (Безопасная загрузка), а установка на несовместимый ПК будет завершаться ошибкой «Windows 11 не может быть запущена на этом ПК», «Запуск Windows 11 на этом компьютере не возможен» или «This PC can’t run Windows 11».
В данной статье мы рассмотрим несколько способов, как можно обойти данную проверку и установить Windows 11 на несовместимый компьютер без TPM 2.0 и Secure Boot. Первый способ является официальным, так как предложен самой Майкрософт. Он предполагает редактирование реестра и обновление до Windows 11 из установленной Windows 10. Остальные способы не официальные и предложены сообществом, их можно использовать для установки на новый ПК или для обновления.
Обновление до Windows 11 без TPM 2.0 и требований к процессору
После выхода финальной версии Windows 11, компания Майкрософт опубликовала официальный способ обхода некоторых системных требований для установки Windows 11 на несовместимый ПК. Этот способ позволяет обойти проверку на наличие совместимого процессора и TPM 2.0. При этом требуется наличие на компьютере как минимум TPM 1.2, а также соответствие остальным системным требованиям, таким как наличие Secure Boot.
Чтобы воспользоваться этим способом обновления до Windows 11 нужно внести изменения в реестр на рабочей Windows 10. Для этого нажмите комбинацию клавиш Win-R и выполните команду «regedit».
После открытия «Редактора реестра» нужно перейти в следующий раздел:
HKEY_LOCAL_MACHINE\SYSTEM\Setup\MoSetup
Создать там ключ REG_DWORD с таким названием:
AllowUpgradesWithUnsupportedTPMOrCPU
И присвоить ему значение «1».
После этого можно запускать обновление с помощью загрузочной флешки с Windows 11. Самый простой способ создать такую флешку это воспользоваться утилитой «MediaCreationToolW11». Скачать данную утилиту можно на странице загрузки Windows 11 в блоке «Создание установочного носителя Windows 11».
- Ссылка: https://www.microsoft.com/ru-ru/software-download/windows11
После запуска «MediaCreationToolW11» нужно согласиться с лицензией, выбрать язык для Windows 11 и начать запись на флешку (пункт «USB flash drive»). Обратите внимание, в процессе с флешки удаляются все имеющиеся на ней файлы, поэтому перед началом нужно скопировать важные данные.
В результате вы получите загрузочную флешку с Windows 11. Теперь нужно ее открыть, запустить файл «setup.exe» и следовать дальнейшим инструкциям для обновления до Windows 11.
Установщик Windows 11 проверит совместимость вашего компьютера и позволит выполнить обновление, даже несмотря на неподдерживаемый процессор и отсутствие TPM 2.0.
Также возможно этот ключ можно будет использовать и для установки Windows 11 с нуля. В этом случае его нужно добавить в реестр во время установки, так как это описано ниже для других способов обхода ограничений. Но, этот вариант пока не проверен.
Обновление через Помощник по установке Windows 11 в режиме совместимости
Еще один способ обновления до Windows 11 на несовместимом или старом компьютере — это приложение «Помощник по установке Windows 11» или «Windows 11 Installation Assistant», которое также можно скачать на странице загрузки Windows 11.
- Ссылка: https://www.microsoft.com/ru-ru/software-download/windows11
Как и другие способы установки Windows 11, данный помощник выполняет проверку на совместимость компьютера с системными требованиями. И в случае несовместимости выдает ошибку. Но, данную проверку можно обойти, если запустить помощник в режиме совместимости с Windows 7.
Для того чтобы сделать это нужно открыть свойства скачанного exe-файла и перейти на вкладку «Совместимость». Здесь нужно включить опцию «Запустить программу в режиме совместимости», выбрать операционную систему Windows 7 и сохранить настройки.
После этого нужно запустить «Помощник по установке Windows 11» и начать обновление.
К сожалению, работоспособность этого способа пока не однозначная. У некоторых пользователей он срабатывает, а у некоторых — нет.
Обновление до Windows 11 с помощью Universal Media Creation Tool
Universal Media Creation Tool — это скрипт от стороннего разработчика, который позволяет скачивать старые версии Windows 10. Кроме этого, данный скрипт также позволяет скачивать Windows 11 и выполнять обновление до Windows 11 даже на несовместимых компьютерах.
Для того чтобы скачать Universal Media Creation Tool нужно перейти на его страницу на GitHub, нажать на кнопку «Code» и выбрать «Download ZIP».
Ссылка:
- https://github.com/AveYo/MediaCreationTool.bat
После этого нужно распаковать скачанный архив в любую папку и запустить из этой папки файл «MediaCreationTool.bat».
После этого может появится предупреждение системы SmartScreen. В этом случае нужно нажать на кнопку «Подробнее» и потом «Выполнить в любом случае»
В результате появится командная строка и меню со списком версий Windows 10, которые можно скачать с помощью Universal Media Creation Tool. Здесь нужно выбрать пункт под номером «11«, который обозначает Windows 11.
После этого появится меню со списком действий.
- Auto Setup — автоматическая установка выбранной версии;
- Create ISO — создание iso-файла в папке C:\ESD;
- Create USB — создание загрузочной USB флешки;
- Select in MCT — ручной выбор в интерфейсе утилиты Media Creation Tool.
Для того чтобы выполнить автоматическое обновление до Windows 11 выберите пункт «Auto Setup».
Дальше запустится утилита Media Creation Tool и начнется скачивание Windows 11, создание носителя и проверка обновлений.
После того как все файлы будут подготовленны, начнется установка Windows 11. Все это выполняется автоматически, участие пользователя не требуется.
В процессе установки обновления компьютер несколько раз перезагрузится, а в конце начнется подготовка к первому запуску Windows 11.
После завершения обновления вы получите готовую Windows 11.
Установка Windows 11 с нуля без TPM 2.0 и Secure boot с помощью редактирования реестра
Для того чтобы выполнить установку без поддержки TPM 2.0 и Secure Boot (безопасная загрузка) понадобится специальный REG-файл, который нужно будет запустить во время процесса установки.
Данный REG-файл добавит в реестр ключи, отвечающие за прохождения проверки TPM 2.0 и Secure Boot. После чего установщик позволит установить Windows 11 на несовместимый компьютер.
Скачать REG-файл можно по этой ссылке:
- windows_11_bypass.zip
Также вы можете создать этот REG-файл самостоятельно. Содержимое REG-файла выглядит так:
Windows Registry Editor Version 5.00 [HKEY_LOCAL_MACHINE\SYSTEM\Setup\LabConfig] "BypassTPMCheck"=dword:00000001 "BypassSecureBootCheck"=dword:00000001
Обновленно. Как подсказали в комментариях, с помощью редактирования реестра можно обойти и другие проверки на совместимость оборудования. Например, ниже можно скачать REG-файл, который обходит проверку TPM 2.0, Secure Boot, оперативной памяти, накопителя и процессора.
- Win11.zip
Содержимое данного REG-файла выглядит так:
Windows Registry Editor Version 5.00 [HKEY_LOCAL_MACHINE\SYSTEM\Setup\LabConfig] "BypassTPMCheck"=dword:00000001 "BypassSecureBootCheck"=dword:00000001 "BypassRAMCheck"=dword:00000001 "BypassStorageCheck"=dword:00000001 "BypassCPUCheck"=dword:00000001
Чтобы воспользоваться этим способом скачайте ISO-образ с Windows 11, создайте загрузочную флешку и скопируйте на нее созданный ранее REG-файл. Данный файл можно разместить просто в корне флеш-накопителя, там где лежат файлы «setup.exe», «autorun.inf» и др.
Дальше перезагружаем компьютер, включаем загрузку с флешки и запускаем установку Windows 11. Начинается установка как обычно, выбираем язык, регион, нажимаем «У меня нет ключа продукта», выбираем редакцию операционной системы и т. д. Продолжаем установку до тех пор, пока не появится сообщение «Windows 11 не может быть запущена на этом ПК» или «This PC can’t run Windows 11».
После появления этого сообщения нажимаем на кнопку «Далее/Next» чтобы вернуться к предыдущему шагу, где выбиралась редакция Windows 11. Здесь нужно запустить командную строку при помощи комбинации клавиш Shift-F10 и выполнить команду «notepad».
В результате появится окно программы «Блокнот». Здесь отрываем меню «Файл» и выбираем пункт «Открыть».
В появившемся окне переходим на установочный диск и выбираем «Все файлы», для того чтобы увидеть созданный нами REG-файл.
Дальше кликаем по REG-файлу правой кнопкой мышки и выбираем «Слияние/Merge».
В окне с предупреждением нажимаем на кнопку «Да/Yes».
После внесения изменений в реестр, дальнейшая установка должна пройти нормально, без проверки на TPM 2.0 и Secure Boot. Нужно будет еще раз выбрать редакцию Windows 11, после чего установка пройдет в штатном режиме.
Также вы можете не создавать REG-файл, а внести изменения в реестр самостоятельно. В этом случае, вместо команды «notepad» нужно выполнить «regedit.exe». После этого с помощью редактора реестра нужно перейти в раздел:
HKEY_LOCAL_MACHINE\SYSTEM\Setup
Создать там папку «LabConfig» и создать в ней парамтеры для обхода проверок. Например, для обхода проверки на TPM 2.0 и Secure Boot нужно создать следующие ключи:
- BypassTPMCheck=dword:00000001
- BypassSecureBootCheck=dword:00000001
После этого нужно закрыть редактор реестра и продолжить установку Windows 11 без проверки на TPM 2.0 и Secure Boot
Установка Windows 11 с нуля без TPM 2.0 и Secure boot с помощью AutoUnattend.xml
AutoUnattend.xml — это файл, который используется для автоматизации установки Windows. С его помощью можно задать ответы на вопросы установщика, которые задаются пользователю во время инсталяции, тем самым автоматизировав установку Windows.
Также данный файл можно использовать для того чтобы во время установки внести описанные выше изменения в реестр и тем самым обойти проверку TPM 2.0, Secure Boot и остальных требований Windows 11.
Чтобы воспользоваться этим способом создайте текстовый файл с именем «AutoUnattend.xml» и вставьте в него код приведен ниже. Также вы можете скачать уже готовый файл:
- AutoUnattend.xml
<?xml version="1.0" encoding="utf-8"?> <unattend xmlns="urn:schemas-microsoft-com:unattend"> <settings pass="windowsPE"> <component name="Microsoft-Windows-Setup" processorArchitecture="amd64" publicKeyToken="31bf3856ad364e35" language="neutral" versionScope="nonSxS" xmlns:wcm="http://schemas.microsoft.com/WMIConfig/2002/State" xmlns:xsi="http://www.w3.org/2001/XMLSchema-instance"> <RunSynchronous> <RunSynchronousCommand wcm:action="add"> <Order>1</Order> <Path>reg add HKLM\System\Setup\LabConfig /v BypassTPMCheck /t reg_dword /d 0x00000001 /f</Path> </RunSynchronousCommand> <RunSynchronousCommand wcm:action="add"> <Order>2</Order> <Path>reg add HKLM\System\Setup\LabConfig /v BypassSecureBootCheck /t reg_dword /d 0x00000001 /f</Path> </RunSynchronousCommand> <RunSynchronousCommand wcm:action="add"> <Order>3</Order> <Path>reg add HKLM\System\Setup\LabConfig /v BypassRAMCheck /t reg_dword /d 0x00000001 /f</Path> </RunSynchronousCommand> <RunSynchronousCommand wcm:action="add"> <Order>5</Order> <Path>reg add HKLM\System\Setup\LabConfig /v BypassCPUCheck /t reg_dword /d 0x00000001 /f</Path> </RunSynchronousCommand> <RunSynchronousCommand wcm:action="add"> <Order>4</Order> <Path>reg add HKLM\System\Setup\LabConfig /v BypassStorageCheck /t reg_dword /d 0x00000001 /f</Path> </RunSynchronousCommand> </RunSynchronous> </component> </settings> </unattend>
Дальше получившийся xml-файл нужно поместить в корень загрузочной флешки с Windows 11 или в корень ISO-файла, если вы планируете установку на виртуальную машину.
В результате, при использовании такой загрузочной флешки или ISO-файла, изменения в реестр будут внесены автоматически, что вынудит установщик пропустить проверку TPM 2.0, Secure Boot и установить Windows 11 на несовместимый компьютер.
Установка Windows 11 с нуля без TPM 2.0 и Secure boot с помощью Rufus
Rufus — это популярная бесплатная программа для создания загрузочных флешек. В последних версиях данной программы появилась функция обхода проверки на совместимость компьютера с Windows 11. Данная функция позволяет встроить обход проверки прямо в загрузочную флешку буквально в 2 клика.
Обратите внимание, чтобы воспользоваться этим способом вам нужна программа Rufus версии 3.16 или более новая, в старых версиях этой функции нет.
Ссылка:
- https://rufus.ie/
После запуска программы Rufus 3.16 нужно открыть меню «Device» и выбрать USB-флешку, на которую будет записываться Windows 11.
Дальше нужно нужать на кнопку «Select» и выбрать ISO-образ с операционной системой Windows 11.
После этого нужно открыть меню «Image Option» и выбрать вариант «Extenteded Windows 11 Installation (noTPM 2.0/no Secure Boot/8Gb- RAM)». Эта опция включает обход проверки на наличие TPM 2.0, Secure boot и 8 гб оперативной памяти.
Остальные настройки можно оставить по умолчанию. Для того чтобы запустить запись ISO-образа на флешку нужно нажать на кнопку «Start».
В результате вы получите загрузочную флешку с помощью которой можно выполнить установку Windows 11 на несовместимый компьютер без проверки TPM 2.0, Secure boot и оперативной памяти.
Обновление до Windows 11 без TPM 2.0 и Secure boot с помощью замены файлов
Если вы хотите обновиться до Windows 11 из уже установленной Windows 10, то вы можете выполнить замену одного из файлов в установочном образе. Так вы сможете обойти обшибку«Windows 11 не может быть запущена на этом ПК» или «This PC can’t run Windows 11» и установить Windows 11 на несовместимый компьютер.
Для этого создайте из ISO образа Windows 11 загрузочную флешку или просто распакуйте ISO-файл в любую папку на жестком диске. После этого перейдите к файлам Windows 11 на флешке или в папке, откройте папку «Sources» и замените в ней файл «appraiserres.dll» на тот, что лежит в этом архиве:
- appraiserres.zip
После выполнения замены можно начинать обновление до Windows 11. Для этого запустите файл «Setup.exe» и следуйте инструкциям. Если все было сделано правильно, то обновление до Windows 11 должно пройти без проверки на наличие TPM 2.0 и Secure Boot.
Возможно вам будет интересно:
- Что такое TPM 2.0 для Windows 11
- Что такое Secure Boot для Windows 11
Посмотрите также:
- Как проверить совместимость компьютера с Windows 11
- Программа для проверки совместимости с Windows 11
- Запуск Windows 11 на этом компьютере невозможен
- Как записать Windows на диск
- Как установить Windows 10
Сегодня была представлена Windows 11 у которой в списке обязательных требований модуль TPM 2.0. Так получилось, что большая часть материнских плат проданных на территории Российской Федерации не содержат в себе этот модуль. Выходит, купленный в этом году топовый компьютер может быть попросту несовместимым с будущей ОС от Microsoft.
Так ли это на самом деле? Не совсем.
Материнские плат на чипсетах Intel или AMD содержат в себе функцию софтового TPM модуля. Данный гайд позволит вам активировать его. В UEFI материнских плат на чипсете Intel настройка обычно называется PTT. Можете почитать о технологии здесь.
Перейдём к делу. В первую очередь скачайте и установите приложение PC Health Check с сайта Microsoft. Это поможет определить — нужно ли вообще беспокоиться о совместимости?
Нажимаем «Проверить сейчас». Если программа показывает «На этом компьютере можно запустить Windows 11», то поздравляю! Вам больше ничего не надо делать. Вы счастливый обладатель аппаратного TPM модуля или настройки вашей материнской платы по умолчанию выставлены правильно.
Если же PC Health Check показывает «Запуск Windows 11 на этом компьютере невозможен», то продолжим диагностику.
К сожалению PC Health Check не указывает в явном виде причину несовместимости. Поэтому воспользуемся встроенным средством настройки TPM модулей в Windows. Для этого нажимаем «Win + R» и вводим команду «tpm.msc».
Перед нами предстанет окно оснастки «Управление доверенным платформенным модулем (TPM) на локальном компьютере»
Если у вас также, как и у меня написано, что не удалось найти совместимый доверенный платформенный модуль, то мы нашли проблему (возможно она не единственная, но этот гайд рассчитан только на неё).
Пора перейти в BIOS/UEFI вашего компьютера. Обычно достаточно перезагрузиться и нажимать кнопку Delete (иногда F1, F10, F12) при старте.
Далее зайдите в настройки безопасности. У меня это Settings — Security. У вас может быть по другому.
В Security ищите пункт Trusted Computing. Пункт может называться по другому (TPM, PTT, Trusted Platform Module и другие варианты). Выберите TPM Device Selection. Выберите PTT.
Обязательно сохраните настройки и перезагрузитесь.
Снова запускаем оснастку «Управление доверенным платформенным модулем (TPM) на локальном компьютере». («Win + R» «tpm.msc»)
Если появились параметры TPM модуля, то вы успешно активировали софтовый модуль.
Убеждаемся в PC Health Check, что компьютер готов к Windows 11.
На этом можно закончить.
Но если после активации софтового TPM модуля PC Health Check всё ещё показывает несовместимость, то это было не единственное невыполненное минимальное требование Windows 11. Остаётся только ждать более информативных тестов на совместимость или можете пройтись по официальному списку минимальных требований:
- Процессор: Не менее двух ядер с тактовой частотой не менее 1 гигагерца (ГГц) на совместимом 64-битном процессоре или Системе на кристалле (SoC)
- ОЗУ: 4 ГБ ОЗУ
- Хранилище: Устройство хранения на 64 ГБ или больше
- Видеоадаптер: Графический адаптер, совместимый с DirectX 12 / WDDM 2.x
- Дисплей: > 9 дюймов с разрешением HD (720p)
- Интернет-соединение: Для установки Windows 11 домашняя требуется учетная запись Майкрософт и подключение к Интернету.
Добавлю, что у большинства ноутбуков есть аппаратные TPM и их нужно просто активировать.
Также всегда можно приобрести аппаратный TPM для вашей материнки, но будьте внимательны — существуют версии на 12, 14, 16, 18, 20 пинов. Читайте мануал к вашей материнке для выбора правильного модуля.
Вот как вы можете установить Windows 11 без TPM 2.0. Если вы захотите установить новейшую ОС на свой компьютер с использованием официальных или неофициальных ISO-образов, то могут возникнуть сложности в случае, если ваш компьютер не поддерживает Trusted Platform Module 2.0 или TPM 2.0. Попытка установить Windows 11 на ПК без TPM 2.0 приведет к следующей ошибке: This PC can’t run Windows 11. The PC must support TPM 2.0. (Этот компьютер не может работать с Windows 11. ПК должен поддерживать TPM 2.0). К счастью, камень преткновения легко обойти. В этой статье показано, как установить Windows 11 на компьютер, не поддерживающий TPM 2.0.
Вам понадобится установочный ISO-образ Windows 11, обычный установочный ISO-образ Windows 10, несколько команд в командной строке / PowerShell / Windows Terminal и инструмент для редактирования ISO-образов, такой как широко известный UltraISO.
Чтобы установить Windows 11 без TPM 2.0, сделайте следующее.
1) Конвертируйте Windows 11 install.wim в install.esd
- Скачайте ISO-образ Windows 11 (где его возьмете — это на ваше усмотрение) и дважды щелкните его в Проводнике, чтобы открыть содержимое.
- Откройте папку
Sources, найдите файлinstall.wimскопируйте его в любую папку на диске. - Теперь запустите командную строку, PowerShell или Windows Terminal от имени администратора.
- Введите следующую команду:
DISM /Get-WimInfo /WimFile:X:\Path\install.wim. ЗаменитеX:\Pathна путь к папке с ранее извлеченным файломinstall.wim, например, C:\Users\Taras\Desktop\install.wim. - Затем найдите номер редакции ОС (SKU), который вы хотите установить. Например, Windows Pro.
- Теперь введите следующую команду:
DISM /export-image /SourceImageFile:"X:\Path\install.wim" "/SourceIndex:INDEX /DestinationImageFile:"X:\Path\install.esd" /Compress:recovery /CheckIntegrity. ЗаменитеX:\Pathна путь к вашемуinstall.wimиINDEXна номер индекса для желаемой редакции (SKU). - Подождите, пока Windows завершит преобразование
wimвesd. - Теперь извлеките образ Windows 11, кликнув правой кнопкой по иконке диска в Проводнике.
Теперь отредактируем ISO файл с Windows 10 так, чтобы он устанавливал Windows 11. Существует масса способов это сделать, пожалуй, самый популярный из которых — UltraISO. Но эта утилита — коммерческая, поэтому мы рассмотрим и другие методы.
2) Замените install.esd в официальном ISO образе Windows 10
- Перейдите на официальный сайт Windows 10 и загрузите Media Creation Tool. Используя утилиту, скачайте официальный образ Windows 10 ISO на свой компьютер. Пропустите этот шаг, если он у вас уже есть.
- Откройте загруженный ISO-образ Windows 10 в UltraISO.
- Удалите существующий файл
sources\install.esd, который находится в списке файлов в UltraISO. - Перетащите созданный
X:\Path\install.esdиз Проводника в окно UltraISO, чтобы поместить его вместо удаленного файла. - Нажмите «Сохранить» или нажмите Ctrl + S в UltraISO, чтобы изменить образ ISO.
Теперь у вас есть обновлённый ISO-файл с Windows 11, готовый к установке на компьютеры без TPM 2.0. Установите его как обычную Windows 10.
Изменяем образ ISO без использования UltraISO
Если у вас нет приложения UltraISO, вы можете использовать официальную утилиту oscdimg, которая входит в состав Windows ADK. Вот как вы можете использовать его, чтобы заменить файл install.esd с Windows 11 в образе Windows 10.
- Дважды щелкните ISO-образ Windows 10, чтобы смонтировать и открыть его.
- Скопируйте все файлы и папки в любую папку на вашем компьютере, например,
c:\ISOFOLDER. - Скопируйте (
Ctrl + C) созданный вами файлinstall.esdс Windows 11 и вставьте (Ctrl + V) его в каталог c:\ISOFOLDER\sources. Подтвердите замену исходного файла. - Откройте командную строку и введите
oscdimg -m -o -u2 -udfver102 - bootdata:2#p0,e,bc:\ISOFOLDER\boot\etfsboot.com#pEF,e,bc:\ISOFOLDER\efi\Microsoft\boot\efisys.bin c:\ISOFOLDER c:\ISOFOLDER\Windows11.iso.
Вуаля, ваш Windows11.iso находится в папке c:\ISOFOLDER. Вы можете использовать его для чистой установки
Обход требования tpm 2.0 без пересборки install.esd
Один из наших читателей прислал совет, что вместо полной пересборки ISO образа, достаточно заменить appraiserres.dll на такой же файл от Windows 10. Например, вот таким образом.
- Откройте образ с Windows 11 в UltraISO.
- Удалите
appraiserres.dll. - Дважды кликните на ISO файле с Windows 10 в Проводнике, чтоб открыть его содержимое.
- Перетащите
appraiserres.dllна место удалённого в UltraISO. - Сохраните ISO-образ Windows 11.
Модификация образа Windows 11 с помощью oscdimg
- Дважды кликните на ISO файле с Windows 11 в Проводнике.
- Скопируйте все содержимое в папку
c:\ISOFOLDER. - Дважды кликните на ISO файле с Windows 10 в Проводнике.
- Возьмите файл
appraiserres.dllиз Windows 10 и скопируйте его с заменой в папкуc:\ISOFOLDER - Соберите исо файл уже известной вам командой
oscdimg -m -o -u2 -udfver102 - bootdata:2#p0,e,bc:\ISOFOLDER\boot\etfsboot.com#pEF,e,bc:\ISOFOLDER\efi\Microsoft\boot\efisys.bin c:\ISOFOLDER c:\ISOFOLDER\Windows11.iso
Обход требования TPM 2.0 и Secure Boot в реестре программы установки
Еще один способ — отключить проверки TPM и Secure Boot прямо во время установки Windows 11 из среды её запуска.
Как вы, возможно, уже знаете, современная версия Windows загружает минимальную версию ОС, ранее известную как «MiniOS», теперь известную как «среда предустановки Windows». Она загружает необходимый набор драйверов и запускает основную программу установки (setup.exe).
Вы можете изменить её реестр, чтобы она не выполняла проверки TPM и Secure Boot. Вот как это сделать.
- Скачайте и поместите этот REG-файл на загрузочный носитель с Windows 11 или на жесткий диск.
- Загрузите компьютер с этого загрузочного носителя и укажите желаемые языковые параметры.
- На следующей странице выберите Install now (Установить сейчас).
- На странице ключа продукта нажмите
Shift + F10, чтобы открыть окно командной строки. - Введите
notepadи нажмите Enter. - Выберите «Файл» > «Открыть» и укажите в качестве типа файла «Все файлы (All Files)».
- Найдите загруженный REG-файл (tpmbypass.reg), щелкните его правой кнопкой мыши и выберите Слияние (Merge).
- Вуаля, Windows 11 будет установлена.
Cодержимое файла REG представлено ниже:
Windows Registry Editor Version 5.00
[HKEY_LOCAL_MACHINE\SYSTEM\Setup\LabConfig]
«BypassTPMCheck»=dword:00000001
«BypassSecureBootCheck»=dword:00000001
На этом всё.
💡Узнавайте о новых статьях быстрее. Подпишитесь на наши каналы в Telegram и Twitter.
Судя по тому, что вы читаете этот текст, вы дочитали эту статью до конца. Если она вам понравилась, поделитесь, пожалуйста, с помощью кнопок ниже. Спасибо за вашу поддержку!
Официальная презентация Windows 11 состоялась в первых числах октября 2021 года. И хотя тестеры имели возможность попробовать новую операционную систему в деле загодя, именно с 5 октября появилась возможность бесплатной миграции с Windows 10. Но при условии, что характеристики компьютера соответствуют минимальным системным требованиям очередной ОС, которые оказались намного выше, чем у предшественницы.
Главным препятствием к массовому распространению Windows 11 оказалось требование наличия модуля безопасности TPM, причем версии не ниже 2.0, а также поддержка Secure Boot в UEFI. Оба критерия проверяются как при чистой установке ОС, так и при переходе с «десятки», и в случае несоответствия процедура заканчивается крахом.
На данный момент уже найдено целый ряд способов, позволяющих обойти эту проверку и инсталлировать Windows 11 без TPM. Впрочем, и в самой Microsoft решили пойти на уступки, предложив свой метод обхода проверки. Так что если ваш ПК не относится к современным, это не значит, что вы не сможете перейти на новую версию Windows. Правда, переход этот вы произведёте на свой страх и риск.
Способ от Microsoft произвести обновление до Windows 11 без наличия модуля TPM 2.0
Поскольку слишком многих пользователей заинтересовал вопрос, будет ли работать новая версия Windows без TPM 2.0, в Microsoft решили сделать послабление. Практически сразу после выхода финального релиза Windows 11 появился и официальный метод обхода проверки на наличие модуля безопасности.
Правда, остальных системных требований этот способ не касается, да и в части наличия модуля безопасности была сделана только уступка: вместо версии 2.0 допускается наличие более раннего релиза, версии 1.2. Воспользоваться этой «заплаткой» можно только при обновлении операционной системы, для чего в «десятке» потребуются правки системного реестра.
Рассмотрим пошаговый алгоритм установки Windows 11 без модуля безопасности TPM старшей версии:
Для её создания можно воспользоваться утилитой Media Creation Tool W11, доступной для загрузки на официальной странице для скачивания Windows 11, в разделе «Создание загрузочного носителя…».
Запустив утилиту, вам нужно согласиться с условиями лицензионного соглашения. Затем определиться с языком дистрибутива Windows, после чего активировать переключатель «USB flash drive» и нажать Next, предварительно убедившись, что на вставленной флешке отсутствуют важные данные (перед записью образа она будет отформатирована).
После завершения записи нужно просто запустить установочный файл setup.exe, который и запустит процедуру обновления вашей «десятки» до Windows 11.
Отметим, что установщик всё равно протестирует ваш ПК на предмет соответствия системным требованиям, однако вы сможете поставить Windows и при наличии версии TPM 1.2.
Обновление с использованием утилиты Windows 11 Installation Assistant
Второй способ можно назвать полуофициальным, поскольку при его применении можно использовать специальную утилиту «Помощник по установке Windows 11», размещенную на той же странице для скачивания новой ОС.
Эта утилита выполняет стандартную процедуру проверки совместимости железа, и если оно слабое, произойдёт ошибка.
Фокус заключается в том, чтобы запустить эту утилиту, но не просто так, а используя режим совместимости с более ранней версией ОС, «семёркой». Установка Windows 11 будет происходить без запуска процедуры проверки наличия TPM, поскольку в Win7 не предусмотрена поддержка модуля безопасности.
Чтобы включить режим совместимости, кликаем ПКМ по exe-файлу утилиты, в появившемся контекстном меню выбираем пункт «Свойства», в открывшемся окне во вкладке «Совместимость» ставим галочку напротив текста «Запустить в режиме совместимости…» и строкой ниже указываем Windows 7.
Жмём ОК, запускаем «Помощник», инициируя переход на Windows 11.
Отметим, что данный способ срабатывает не во всех случаях.
Использование bat-файла Universal MediaCreationTool
Относительно небольшой скрипт, работающий в режиме командной строки и позволяющий скачивать инсталляционные версии «десятки», а также патченую Windows 11, при установке которой не будет происходить проверка наличия TPM, да и в целом процедура проверки совместимости ПК установленным для «одиннадцатки» системным требованиям.
Скачиваем батник с официального сайта разработчика (жмём кнопку Code, в появившемся перечне выбираем пункт «Download ZIP»).
Поскольку файл поставляется в упакованном виде, перед использованием разархивируем его, а затем запускаем.
Модуль SmartScreen предупредит, что вы пытаетесь запустить неизвестное приложение, жмём «Подробнее» и выбираем опцию «Выполнить в любом случае».
После отработки начальных команд появится меню с перечнем официальных версий Windows 10 (релизов, соответствующих крупным обновлениям), в конце которого будет присутствовать и цифра 11.
Её и выбираем, а затем появится новое меню со следующими опциями:
- Auto Setup – самый распространённый вариант, предполагает автоматическую установку выбранной версии Windows;
- Create ISO – запустится процедура создание iso-образа ОС, который будет помещён в каталог C:\ESD;
- Create USB – будет создана загрузочная флешка;
- Selectin MCT – выбор нужного действия вручную (для опытных пользователей).
В нашем случае используем первый пункт меню, после чего начнётся скачивание операционной системы, будет создан загрузочный носитель и запустится процедура проверки обновлений.
И только после этого начнётся собственно инсталляция Windows 11, ПК при этом несколько раз перезагрузится, а затем начнется достаточно длительная подготовка к первому запуску ОС.
Отметим, что здесь идёт речь не об обновлении до Windows 11 без TPM, а именно об установке системы «с нуля».
Правки реестра предстоят внушительные, но руками ничего вводить не придётся, поскольку нужный REG-файл можно скачать готовым по этой ссылке (файл поставляется в заархивированном виде, поэтому после скачивания его нужно распаковать).
Он позволяет обойти не только проверку наличия модуля TPM, но и всех остальных требований (производительности процессора, количества оперативной памяти, места на системном накопителе и наличия Secure Boot).
При запуске этого reg-файла его содержимое будет добавлено в системный реестр, после чего можно приступать к установке Windows 11.
Предварительно нам нужно скачать с официального сайта ISO-образ новой ОС на флешку. Туда же, в корневую папку, можно скопировать и REG-файл. Вставляем накопитель в компьютер, перезагружаем, изменив порядок загрузки, после чего начнётся стандартная процедура установки Windows 11 с выбором языка и региона. Когда дело дойдёт до ввода ключа, выбираем опцию «У меня нет ключа», после чего выбираем редакцию ОС и дальше следуем подсказкам, пока на мониторе не появится текст, означающий, что этот компьютер не отвечает системным требованиям. Жмём кнопку Next, что вернёт нас к предыдущему шагу, то есть выбору редакции Windows 11.
Жмём комбинацию Shift-F10, запустится окно командной строки, в котором набираем слово notepad и жмём Enter.
Запустится штатный «Блокнот», в меню «Файл» кликаем по подпункту «Открыть» и переходим на флешку.
Изменяем параметр «Текстовые документы» на «Все файлы», в окне проводника появятся все содержимое каталога, включая наш REG-файл. Кликаем по нему ПКМ, а в открывшемся меню – по пункту «Merge» («Слияние»).
Появится окно, требующее подтверждения ваших действий – выбираем «Yes».
Закрываем окно терминала, продолжаем инсталляцию Windows 11 с этапа выбора редакции операционной системы, после чего предупреждение о несовместимости железа с системными требованиями возникнуть не должно.
Использование файла AutoUnattend.xml для чистой установки Windows 11
Ещё один способ установить Windows 11 в обход проверки наличия модуля TPM 2.0 и прочих требований – использование файла сценария AutoUnattend.xml. Его преимущество над использованием bat-файла – большая интерактивность в плане взаимодействия с установщиком, что позволяет добиться большей автоматизации процесса.
Собственно обход проверки совместимости компьютера здесь решается с помощью внесения соответствующих изменений в системный реестр, причём делается это автоматически.
Скачайте файл в готовом, но заархивированном виде, по этой ссылке. После скачивания архив нужно распаковать, а сам файл поместить на загрузочную флешку, используемую для чистой установки Windows 11. При намерениях производить инсталляцию на виртуальную машину AutoUnattend.xml нужно разместить в корень ISO-образа.
В отличие от предыдущего метода, ничего руками запускать не придётся, файл запустится автоматически и внесёт необходимые изменения в реестр, после чего инсталлятор начнёт работу без проверки совместимости.
Использование утилиты Rufus для чистой установки Windows 11
Ещё один популярный способ обойти проверку TPM при установке операционной системы – использование известной бесплатной утилиты, которая была специально доработана для обеспечения возможности инсталляции Windows 11 на компьютеры, не удовлетворяющие системным требованиям. Эта возможность появилась в версии 3.16, более ранние варианты программы скачивать или использовать, если она у вас уже имеется, не имеет смысла. Скачивать, как обычно, нужно с официального сайта.
Дальнейшие шаги:
В итоге на флешку будут записаны файлы, необходимые для инсталляции Windows на ПК, не соответствующий указанным производителем требованиям к железу.
Обновление посредством замены файлов
Ещё один проверенный способ, как обновиться до Windows 11 из «десятки» без проверки TPM, заключается в таком трюке, как замена всего одного файла в ISO-образе ОС. Сделать это несложно: нужно создать загрузочную флешку любым удобным способом или распаковать ISO-образ ОС в любой созданный для этих целей каталог.
Сам файл для замены скачиваем здесь, после чего разархивируем. Затем переходим на флешку, открываем каталог Sources, находим файл appraiserres.dll, удаляем его (или переименовываем), заменив его тем, что скачали. После этого можно обновляться, без риска получить отказ. Как видите, это один из самых простых способов.
Использование файлов «десятки» для инсталляции Windows 11
Метод чем-то схож с предыдущим, но более сложен: для его реализации нам потребуется ещё и ISO-образ Windows 10.
Пошаговый алгоритм:
Удаление файла appraiserres.dll
Наконец, ещё один очень простой способ заключается в удалении указанного файла из загрузочной флешки или распакованного ISO-образ. Он находится в папке Sources.
Удалить нужно также файл appraiser.sdb, после чего можно смело запускать setup.exe для выполнения обновления без проверки железа.
Получилось ли у вас установить Windows 11 с помощью наших инструкций? Делитесь своим опытом в комментариях.