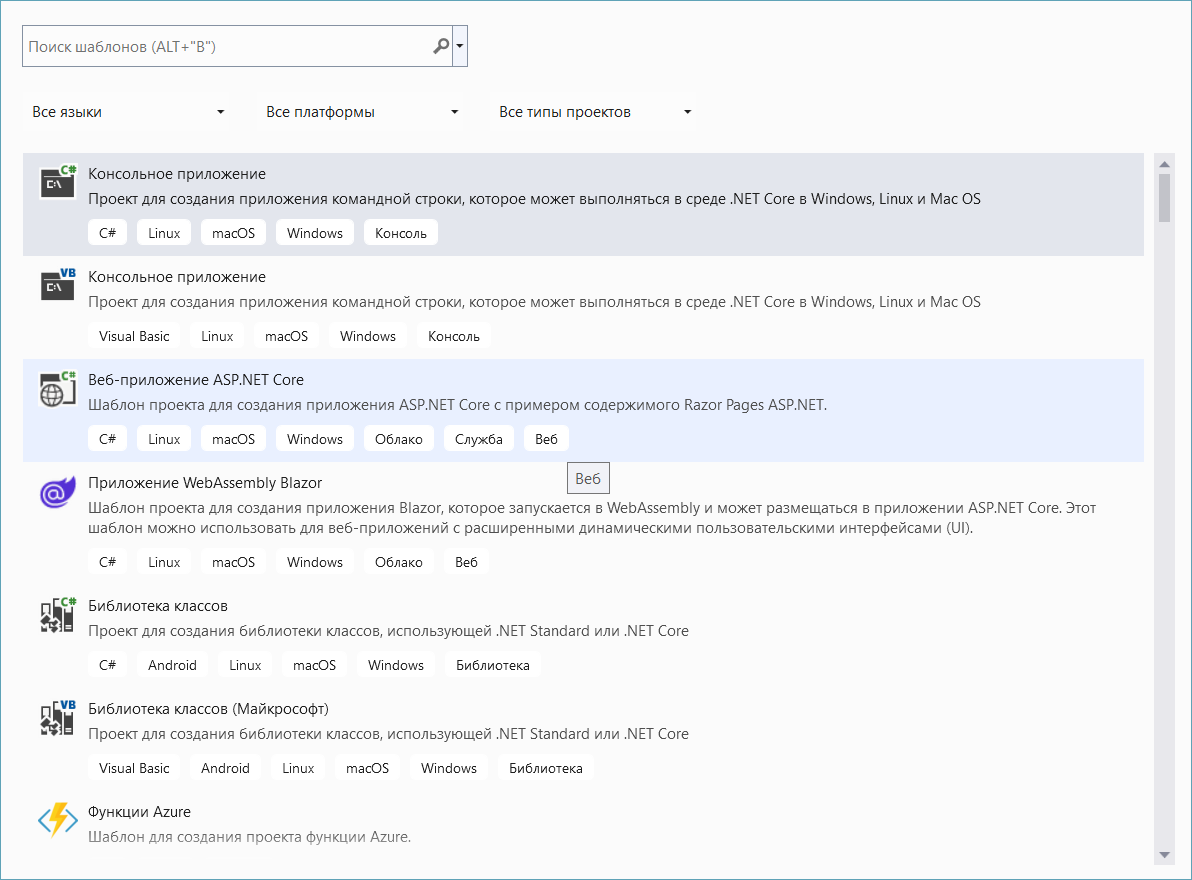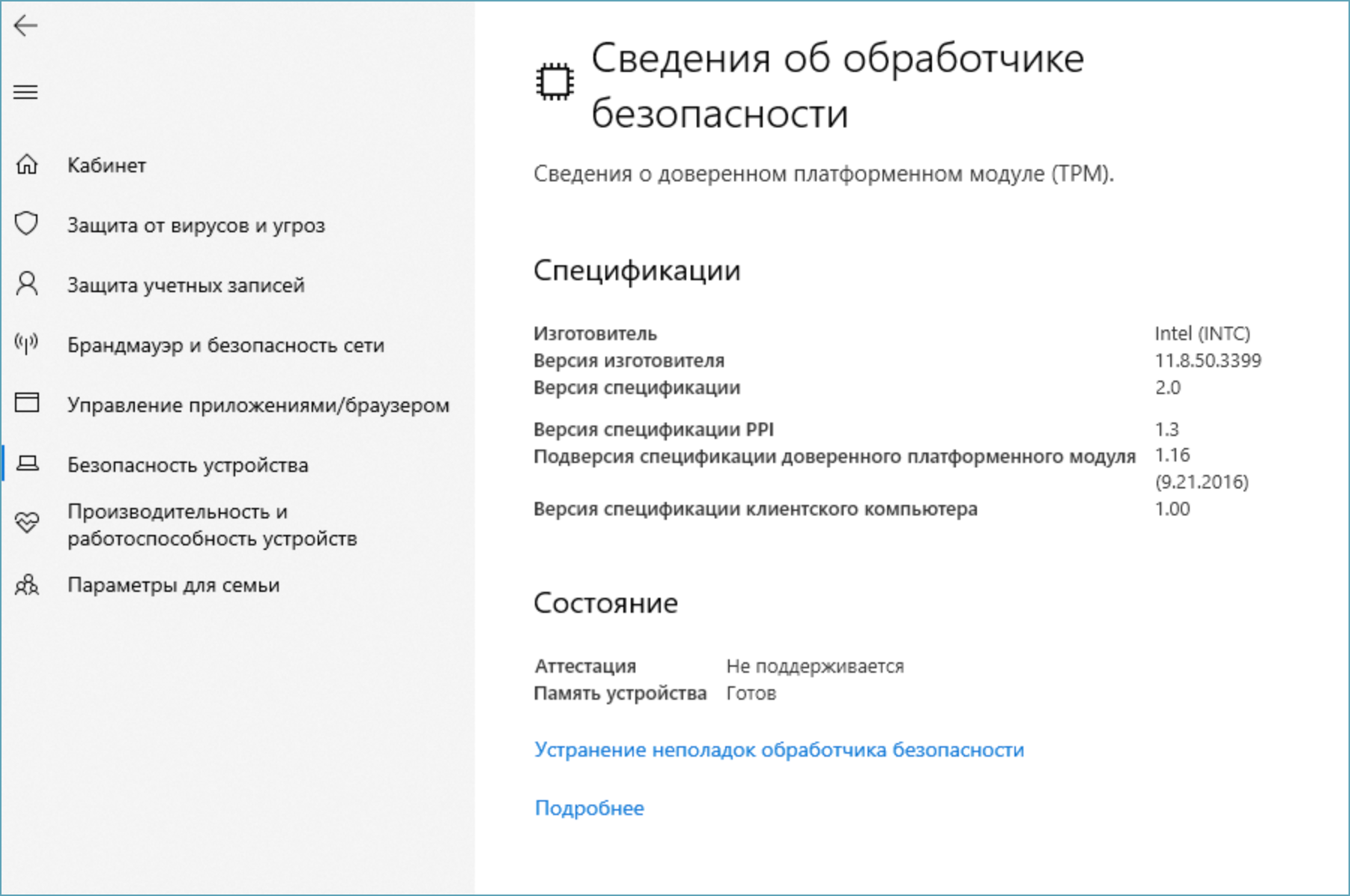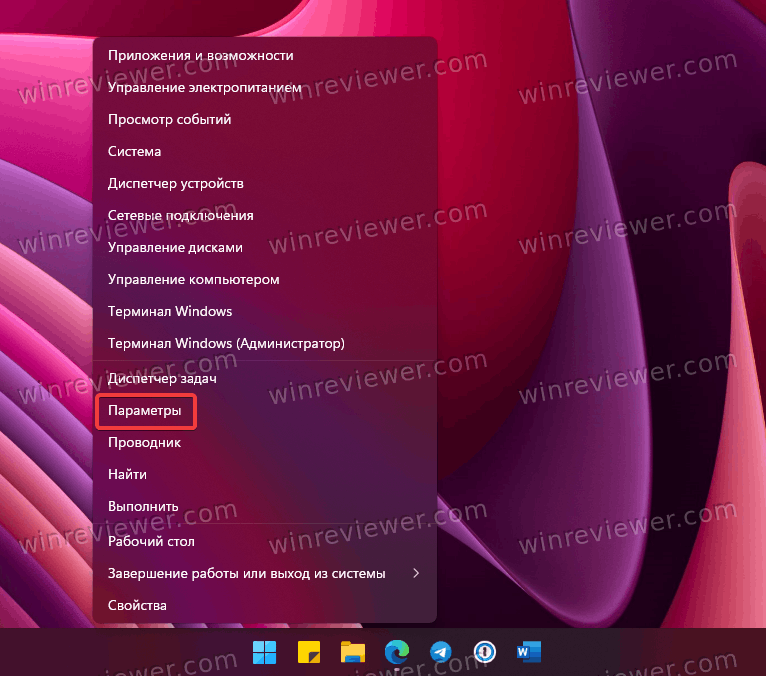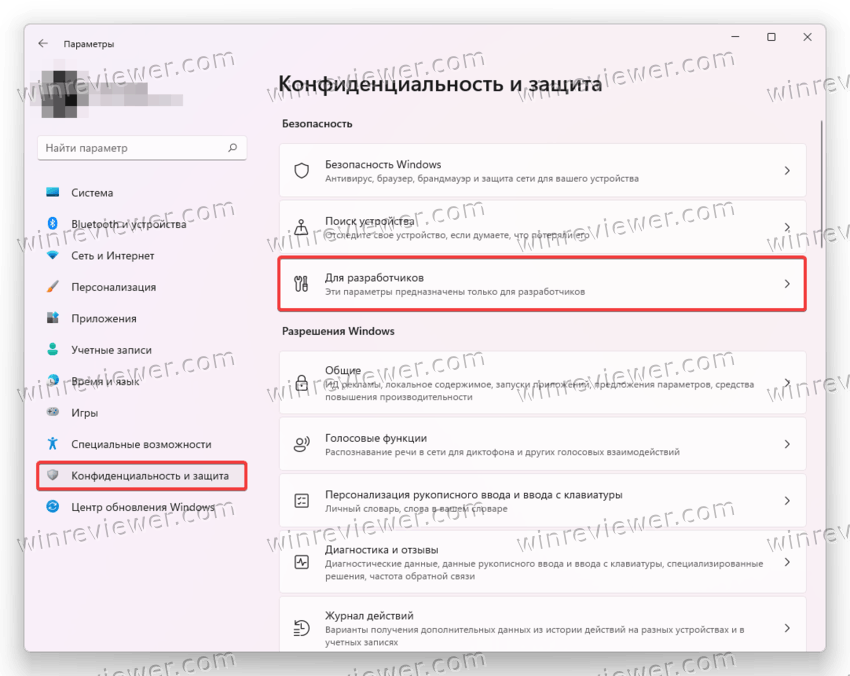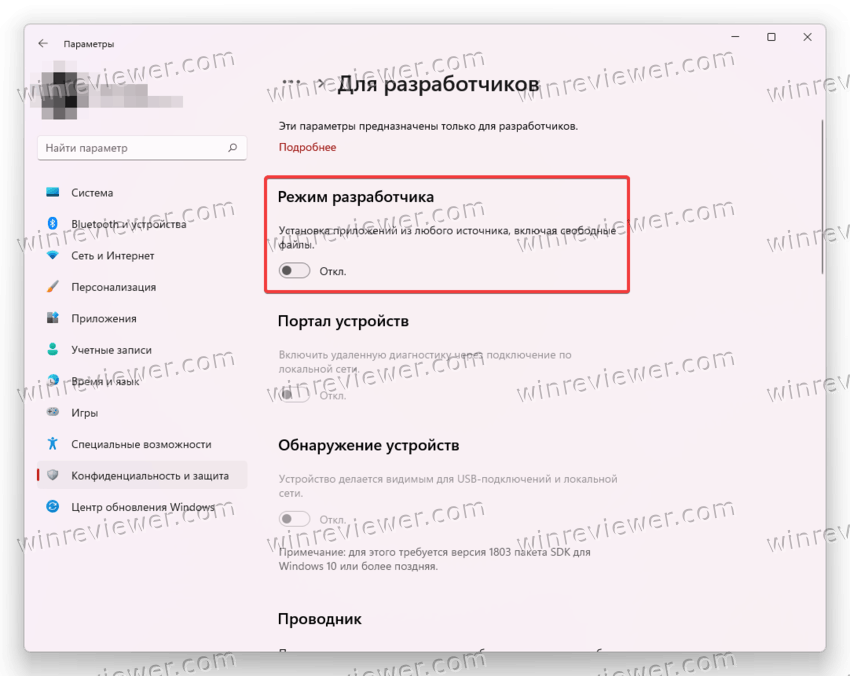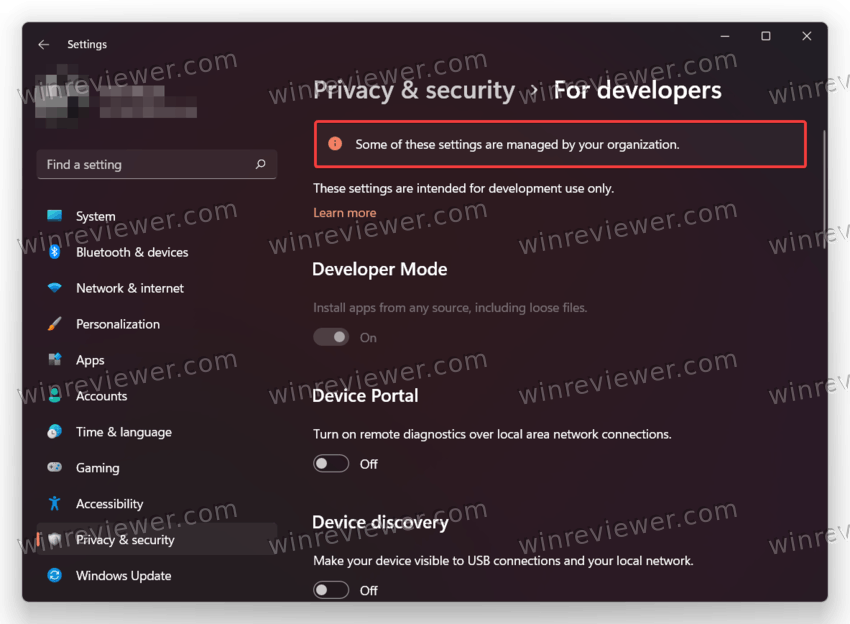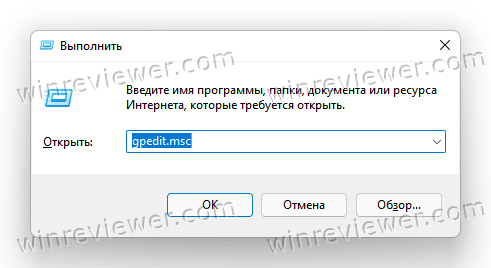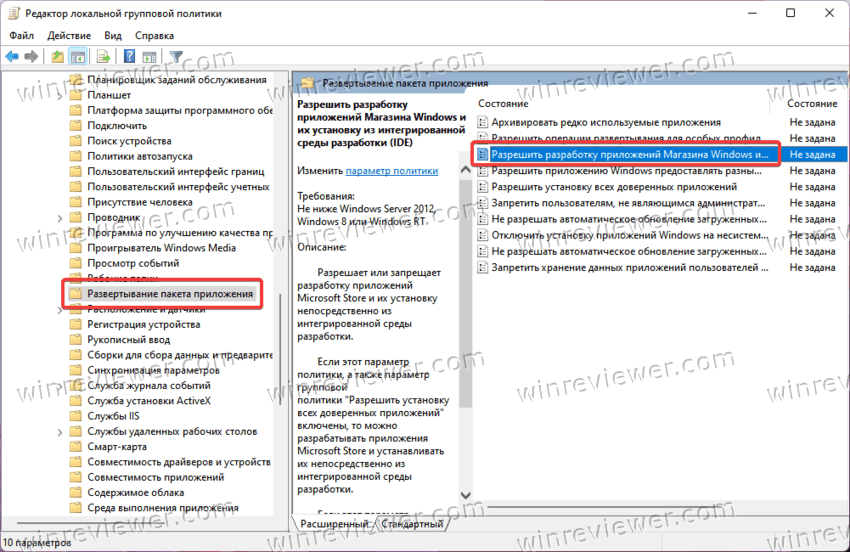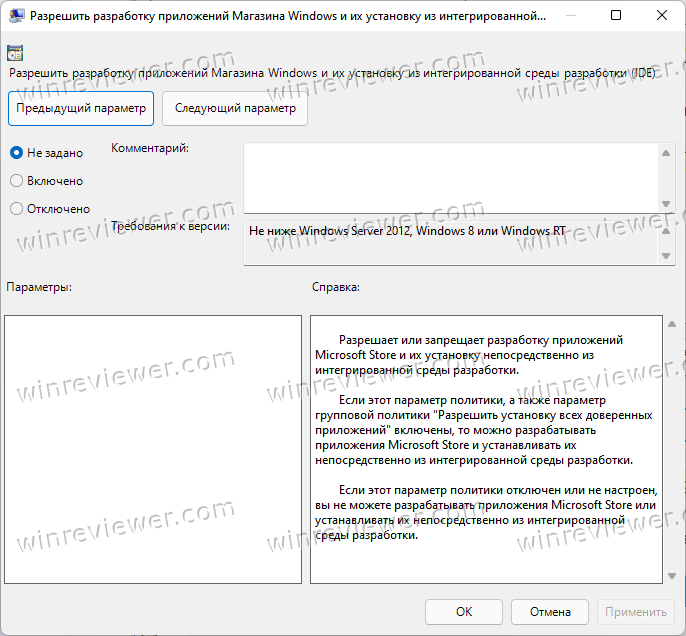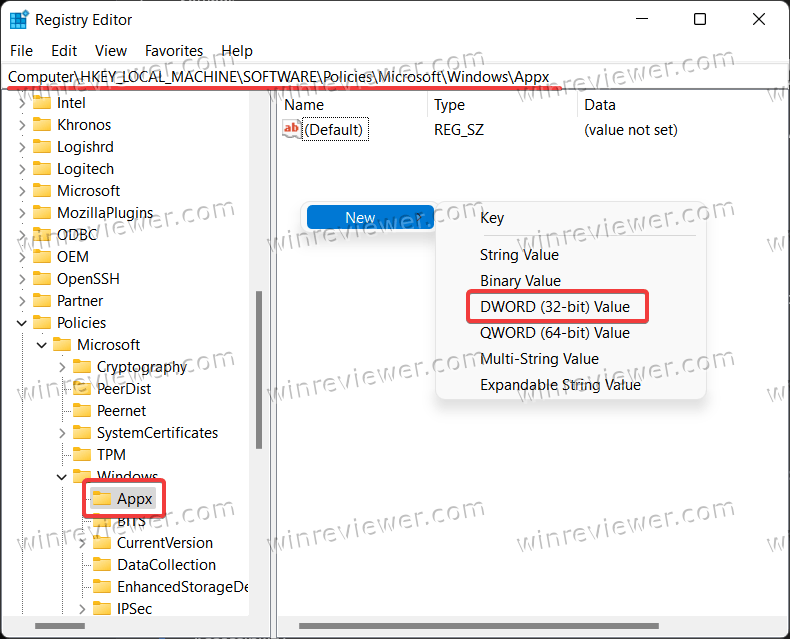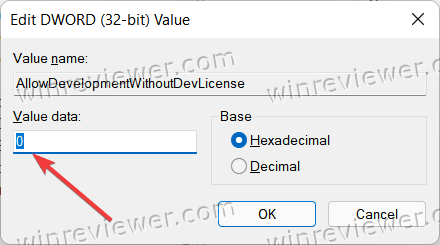Содержание
- 1. Зачем нужен Windows Insider
- 2. Что такое каналы?
- 3. Какие могут быть версии сборок
- 4. Как установить бета-версию Windows 11 на PC со слабым процессором
Ожидаемая многими Windows 11 официально выйдет только осенью, однако уже сейчас Microsoft выложила в открытый доступ первую превью-версию новой операционной системы с порядковым номером 22000.51. В этом гайде мы расскажем все о том, как установить себе бету, если вам не хочется ждать октября.
Зачем нужен Windows Insider

Новая политика компании Microsoft направлена на увеличение автономности и усиление обратной связи с пользователями. Поэтому первое, что потребуется для установления бета-версии ОС, — это программа Windows Insider. Получить к ней доступ можно совершенно бесплатно с официального сайта, либо напрямую с компьютера. Суть заключается в том, чтобы дать возможность заинтересованным пользователям отправлять свои отзывы напрямую инженерам Microsoft.
Чтобы стать участником программы напрямую с компьютера, потребуется совершить ряд действий:
- На PC с Windows 10 откройте «Параметры»;
- Перейдите в раздел «Обновление и безопасность» и выберите «Программа предварительной оценки Windows» на левой панели;
- Если вы еще не зарегистрировались, нажмите кнопку «Начать»;
- В появившемся окне нажмите «Связать учетную запись»;
- На следующем экране убедитесь, что вы выбрали «канал Devl» — это единственный способ получить бета-версию Windows 11 на данный момент (пока что);
- Далее выберете «Подтвердить» везде, где необходимо;
- Для завершения потребуется перезагрузить компьютер.
В настоящий момент превью-версия Windows 11 содержит практически полный пакет нововведений, анонсированных на официальной презентации. Важно знать, что в спецификациях указывались только процессоры Intel и AMD 2018 года выпуска и новее. То есть, Microsoft заявляет официальную поддержку CPU Intel 8-го поколения (Coffee Lake) и Ryzen 2000 (Zen 2), и новее. Многие надеются, что в итоге Microsoft все же добавит в список модели Intel 7-го поколения и AMD Zen 1, но официальной информации пока нет.
Что такое каналы?

После регистрации в Windows Insider вам предстоит выбрать канал. Каждый из них предназначен для разных пользователей в зависимости от того, какой уровень бесперебойной работы Windows необходим для их задач и устройств. Когда вы выбираете канал, нужно учитывать, насколько стабильным должно быть устройство, с какими проблемами на нем вы можете справиться, на каком этапе разработки вы хотели бы тестировать функции и изменения, а также нужна ли помощь службы поддержки Microsoft.
Выбрать предстоит из трех каналов:
- Канал разработчика подойдет для технических специалистов, то есть людей, знакомых с программированием. Такие пользователи будут получать все новейшие инструменты и обновления, однако сборки в рамках этого канала могут быть нестабильными. Возможно придется столкнуться с проблемами, которые заблокируют основную работу или потребуют поиска обходных решений. Отзывы от таких пользователей будут помогать решать основные проблемы ОС и глобально повлияют на код.
- Бета-канал подойдет для пользователей, которые хотят узнать о дальнейших планах или протестировать последние обновления и функции Windows, но при этом нуждаются в надежных и проверенных сборках. Обновления будут выходить значительно реже, однако количество багов также будет существенно снижено. Отзывы таких пользователей также будут полезны, так как они помогут инженерам убедиться, что ключевые проблемы устранены до публикации основных выпусков.
- Канал предварительного выпуска подойдет для тех, кто вообще не хочет сталкиваться с техническими проблемами. Здесь вы будете получать полноценные новые версии Windows, тщательно проверенные и исправленные. Такие пользователи также получат версию ОС раньше других, однако их варианты будут максимально близкими к полноценному релизу.
В настоящее время можно подписаться только на канал разработчика, но это временно.
Какие могут быть версии сборок

Сборки могут быть в двух форматах: основная и дополнительная.
Основная сборка — это масштабное обновление с массой ключевых изменений и нововведений. Такие будут получать пользователи каналов разработчика и бета.
Дополнительная сборка — обновления основных сборок, которые точечно будут исправлять баги и ошибки, выявленные пользователями первых двух каналов.
Как установить бета-версию Windows 11 на PC со слабым процессором
Если ваш процессор не подходит к спецификации ОС — не расстраивайтесь. Способ протестировать нововведения все же есть.
Понять, что ваш компьютер «не тянет» просто — при попытке обновиться способом, который мы описали выше, вы увидите ошибку: «Ваш компьютер не соответствует минимальным требованиям к оборудованию для Windows 11».
Решить эту проблему можно, внеся несколько изменений в реестр:
- На всякий случай сделайте резервное копирование реестра. Это полезно, если что-то не получится;
- Далее также, как и в первом способе, открываем «Параметры» –> Обновление и безопасность –> Программа предварительной оценки Windows;
- Подключаем свою учетную запись. Создать ее очень просто, поэтому смело выполняйте этот пункт — никакого вреда от учётки не будет;
- Выберите канал: Release Preview;
- При появлении запроса нажмите «Перезагрузить»;
- Еще раз откройте программу Windows Insider и проверьте, доступен ли канал Dev Channel;
- Если он недоступен, введите «Regedit» в меню «Пуск»;
- В редакторе реестра перейдите к HKEY_LOCAL_MACHINE\SOFTWARE\Microsoft\WindowsSelfHost\UI\Selection;
- Дважды кликните на UIBranch в правой части окна и измените значение с ReleasePreview на Dev;
- Измените значение ContentType на Mainline;
- Измените значение Ring на External;
- В редакторе реестра перейдите к HKEY_LOCAL_MACHINE\SOFTWARE\Microsoft\WindowsSelfHost\Applicability;
- Измените ключ BranchName на Dev;
- Убедитесь, что значение ключа ContentType — Mainline, а Ring — External;
- Закройте редактор реестра;
- Перезагрузите PC;
- Откройте программу Windows Insider и выберете канал Dev — теперь он должен быть доступен;
- В центре обновления Windows нажмите поиск обновлений и скачайте Windows 11.
Не забудьте, что при таких манипуляциях после официального выхода Windows 11, придется сделать откат системы до Windows 10, чтобы заново без проблем поставить новую ОС.
***
Это все, что известно про установку беты Windows 11 на данный момент. Ждем полноценный релиз, и пишите нам в комментариях, как вам превью-версия новой ОС.
- Microsoft изменила в Windows 11 функцию, которая существовала со времён Windows 95. Вот что там произошло
- Системные требования для Windows 11 могут снизить — вот при каком условии
- Вышла первая предварительная сборка Windows 11. И на неё уже жалуются
Время на прочтение
11 мин
Количество просмотров 25K
Привет, Хабр!
Меня зовут Север (никаких шуток, так в паспорте и написано), и последние полтора года я занимаюсь frontend-разработкой. В мире разработки надо знать обо всех современных тенденциях, постоянно изучать новое, менять инструменты на более совершенные… Может ли Windows 11 оказаться таким инструментом?
Давайте попробуем разобраться: я установлю систему, поочёредно протестирую инструменты разработчика, которые она предлагает, и посмотрю, насколько сильно это всё отличается от аналогов в Windows 10.
Шаг в кроличью нору
Я из тех скучных ребят, которые долгое время считали, что нет системы лучше Windows 98, а Windows ME — игрушка дьявола. Прошли годы. Я успешно пересел на XP и держался до последнего, но 7 оказалась удобнее, чем я ожидал, затем перебрался на 8, и, наконец, встретился с 10.
Мне до сих пор кажется, что я к ней ещё не привык, а уже пришло время Windows 11! И что я делаю? Медлю. Боюсь нажать пару кнопок, поскольку тогда придётся встретиться с неизвестностью.

Часть моих опасений связаны также с тем, что новые инструменты для разработки могут оказаться слишком сырыми — как это случилось с долгожданным Cyberpunk 2077 от CDPR, к примеру, — и вместо ничем не омрачённого удовольствия от использования программного обеспечения я несколько часов потрачу на настройку и отладку багов.
Работаю я чаще всего на продукции Apple, а свой Asus обычно использую для игр, вёрстки дизайнов в Figma и рисования, но, быть может, новая система окажется удобнее для разработки? В конце концов, вице-президент Developer Platform Corporate Кевин Галло говорил, что «Windows 11 предназначена для всех разработчиков».
Прежде всего предлагаю разобраться в обновлённом инструментарии: он стал обширнее, интереснее, и основная его часть входит в базовую комплектацию системы, в отличие от Windows 10, в которой — во всяком случае, в старых версиях — даже Windows Terminal приходилось устанавливать отдельно. Стоит отметить, что большинство приложений теперь реально установить и на Windows 10, но функционал может несколько отличаться.
Достаточно ли красоты системы, чтобы сделать выбор в её пользу?
Указатели на тропе разработчика
Microsoft Store
Появившийся ещё в Windows 8 магазин приложений, откуда можно скачать любую нужную программу — от Spotify до Adobe Lightroom. Буквально несколько дней назад новый магазин приложений для Windows 11 стал доступен даже тем пользователям Windows 10, которые не участвуют в программе Windows Insider.
Различия между версиями на Windows 10 и 11
В отличие от версии для Windows 11, новый Microsoft Store поддерживает типы приложений Win32, .NET и PWA, а также приложений Android из библиотеки Amazon Appstore.
Поддержка приложений Android не будет реализована на Windows 10 за неимением Windows Subsystem для Android.
Windows Terminal
Инструмент командной строки. Кроме самой командной строки также позволяет использовать оболочку PowerShell, подсистему Windows для Linux (Windows Subsystem for Linux — WSL) или даже Azure CLI.
Различия между версиями на Windows 10 и 11
Разница между версиями Windows Terminal для 10 и 11 состоит по большей части в том, что в Windows 11 инструмент установлен заранее.
Пакеты npm обновляются чуть ли не мгновенно. PowerShell работает корректно: не возникает никаких ошибок
Процесс установки ничем не отличается от процесса установки на Windows 10 — настолько, что я чувствую себя обманутым в худших ожиданиях. После трёх попыток установки операционной системы невольно ожидаешь новых челленджей — вот только их не происходит.
Windows App SDK
Пакет средств разработки программного обеспечения для Windows, также известный как Project Reunion, который включает в себя шаблоны проектов Visual Studio для быстрого создания приложений с помощью пользовательского интерфейса на основе WinUI 3.
Различия между версиями на Windows 10 и 11
Windows App SDK совместим с Windows 10 вплоть до обновления октября 2018 года, но предназначается для использования в Windows 11 и имеет в новой системе несколько существенных отличий, например:
- Обновление WinUI3, включающее в себя новые шрифты и стили (например, закругленные углы, прозрачность и цвета), а также исправление ряда багов.
- Поддержка Visual Studio 16.10.
- Интеграция функций Windows 11.
Microsoft Edge WebView2
Компонент на базе Chromium. Распространяется в составе Project Reunion — с его помощью любое приложение Windows будет поддерживать веб-контент через встроенный Microsoft Edge.
Различия между версиями на Windows 10 и 11
Microsoft Edge WebView2 присутствует в последних версиях Edge как для Windows 11, так и Windows 10.
Microsoft Edge DevTools
Инструменты разработчика на базе Chromium. Помогают быстро получить доступ к различным частям пользовательского интерфейса.
Различия между версиями на Windows 10 и 11
Microsoft Edge DevTools можно пользоваться в Win10, начиная с версии 80.0.361.48 браузера Edge, но в Windows 11 инструмент получил развитие — и превратился в одно из расширений Visual Studio Code, что упрощает процесс разработки.
Как пользоваться DevTools, должно быть, прекрасно знают все — инструмент постоянно развивается, появляются новые функции, но и старые всегда остаются актуальны.
К примеру, инструмент подходит для выявления ошибок на сайте.
Все мы видим: что-то пошло не так
Я открываю DevTools — и сразу становится понятно, что именно. Сайт написан на Bitrix и фреймворке UIKit. Легко найти, в чём именно проблема, — похоже, что кто-то неловким движением удалил фрагмент кода и в результате перестали корректно подгружаться скрипты.
WSLg
Часть подсистемы Windows для Linux (Windows Subsystem for Linux, WSL), позволяющая запускать Linux-программы со сложной графикой.
Различия между версиями на Windows 10 и 11
Различия фактически отсутствуют, так как WSLg полностью совместим с последними версиями Windows 10.
WinGet
Приложение командной строки, которое позволяет обнаруживать, устанавливать, обновлять, удалять и настраивать программы с помощью консольных команд. Своеобразный аналог sudo apt-get для Windows.
Различия между версиями на Windows 10 и 11
Различия фактически отсутствуют, так как WinGet полностью совместим с последними версиями Windows 10.
ARM64 Emulation Compatible ABI
Платформа для разработки приложений на ARM с помощью Windows App SDK и Visual Studio Preview (версия 16.11 Preview 2 или более поздняя).
Различия между версиями на Windows 10 и 11
В Windows 10 работает только поддержка драйверов ARM64, в то время как в версии для Windows 11 присутствует совместимость как с архитектурой процессоров ARM64, так и с эмуляцией x64, а также есть функция упрощённой оптимизации без необходимости перекомпиляции.
Кроме того, наблюдается прирост производительности Windows 11 на Arm по сравнению с Windows 10 для значительного количества программ.
PWABuilder3
Инструмент, позволяющий визуально и функционально трансформировать сайт в приложение.
Различия между версиями на Windows 10 и 11
В Windows 11 реализовано улучшение поддержки PWA (прогрессивных веб-приложений) на основе новых функций браузера Edge, таких как обработчики файлов и протоколов, а также в обновлениях Google Chrome, в котором используется тот же движок.
Game Development Kit
Набор для разработки игр включает инструменты, библиотеки и документацию, необходимые для создания игр для Xbox Game Pass на ПК в Windows 10/11, консолей Xbox (Xbox серии X|S, Xbox One) и облачных игр с Xbox Game Pass Ultimate.
До официального выхода Windows 11 Game Development Kit был доступен только для утверждённых партнёров, теперь — GDK бесплатно распространяется через GitHub.
Visual Studio 22
Среда разработки программного обеспечения и ряд других инструментов, включая редактор исходного кода с поддержкой технологии IntelliSense и возможностью простейшего рефакторинга кода.
На Хабре уже есть неплохой обзор Visual Studio 22, который мне не хотелось бы копировать, так что я лишь немного пробегусь по основным функциям при создании проекта.
Установка проходит просто — из списка для меня наиболее актуальна разработка на Node.js. В первую очередь я занимаюсь frontend-разработкой, но стремлюсь уйти на фулстек.
Visual Studio предлагает несколько вариантов для начала работы — и шаблонов проектов (в том числе — для Node, Vue и React), ориентироваться в которых будет легко даже новичку.
От количества вариантов дух захватывает
Добро пожаловать в будущее
Создатели Windows 11 явственно стремятся догнать в вопросах удобства и эффективности в разработке столь популярные операционные системы, как MacOS и Linux, — и, судя по обновлённому и расширенному инструментарию, шансы есть.
Однако благодаря стремлению создать единую систему с идеальной совместимостью нет особой разницы между разработкой на Windows 11 и 10 — все инструменты, которые были сделаны специально для Windows 11, возможно использовать и на Windows 10, особенно если регулярно загружать и устанавливать обновления.
Переезжать на новую систему можно не бояться, но нужно ли это вам, чтобы эффективнее выполнять задачи по разработке? Едва ли.
Всё любопытственнее и любопытственнее
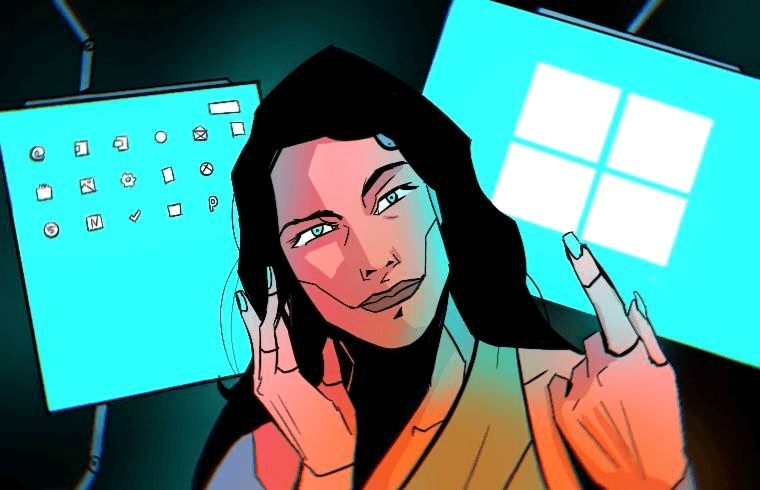
Даже если вы опытный пользователь, в процессе установки или использования Windows 11 что-то может пойти не так, поэтому я поделюсь несколькими лайфхаками, которые могут упростить жизнь.
На всякий случай напомню, что минимальные системные требования Windows 11 выглядят следующим образом:
- Процессор: 1 ГГц или быстрее с двумя или более ядрами на совместимом 64-битном процессоре или система на кристалле (SoC).
- ОЗУ: 4 гигабайта (ГБ) или больше.
- Для установки Windows 11 требуется доступное хранилище объёмом 64 ГБ или более.
- Для загрузки обновлений и работы определённых функций может потребоваться дополнительное место в хранилище.
- Графическая карта: совместимость с DirectX 12 или более поздней версией и драйвер WDDM 2.0.
- Системное встроенное ПО: UEFI, возможность безопасной загрузки.
- TPM: доверенный платформенный модуль (TPM) версии 2.0.
- Дисплей: дисплей высокой чёткости (720p), монитор 9″ или более, 8 битов на цветовой канал.
Более детально о технических характеристиках и системных требованиях можно прочитать на официальном сайте.
А проверить компьютер на совместимость с Windows 11 можно с помощью PC Health Check. Приложение наконец-то довели до ума, так что оно больше не будет считать все подряд ПК неподходящими для новой операционной системы.
Отсутствие ТРМ-модуля
Модуль TPM версии как минимум 1.2 потребуется в любом случае, но в отсутствие модуля можно воспользоваться его аналогом — fTPM. fTPM расшифровывается как Firmware-based Trusted Platform Module и используется только на платформах AMD.
По умолчанию опция AMD CPU fTPM в BIOS отключена, и без необходимости включать не стоит, но если иных вариантов нет — придётся подключать и настраивать.
Проверить версию ТРМ просто: в панели «Пуск» необходимо выбрать «Диспетчер устройств», а уже в нужном окне развернуть пункт «Устройства безопасности».
Проверяем версию спецификации. Кажется, годится
Несоответствие системным требованиям
Допустим, процессор не входит в список официально поддерживаемых системой. Казалось бы, finita la commedia, но Microsoft официально позволила устанавливать Windows 11 в обход ограничений системы.
Стоит ли это делать? По возможности — нет.
Microsoft не несёт ответственности за последствия, в том числе за то, что ПК может работать некорректно из-за проблем совместимости, а также не гарантированно будет получать обновления, включая, помимо прочего, обновления безопасности.
Хак подразумевает редактирование системного реестра. Как его открыть? Есть два способа: можно ввести regedit в поле поиска на панели задач, а затем выбрать в результатах «Редактор реестра», либо щёлкнуть правой кнопкой мыши кнопку «Начните» и выбрать команду «Выполнить», после чего ввести regedit.
Запустив программу Regedit, необходимо найти в системном реестре раздел HKEY_LOCAL_MACHINE\SYSTEM\Setup\MoSetup. Далее в нём следует создать новый параметр типа DWORD с названием AllowUpgradesWithUnsupportedTPMOrCPU и значением 1.
Далеко же нас увела дорога из жёлтого кирпича…
После этого нужно создать установочный носитель Windows 11 с помощью Media Creation Tool. В качестве носителя можно использовать флешку или DVD. Если у вас нет флешки и диска (а то и дисковода! У меня, к примеру, нет), тоже отчаиваться не стоит — скачивайте установщик в ISO и запускайте setup. exe после распаковки.
Времени такая установка займёт столько же, просто параллельно ничем заниматься не выйдет.
Сбой в процессе установки
Если компьютер удовлетворяет минимальным требованиям, процесс установки предельно прост, когда уже стоит Windows 10. Обновление проходит бесшовно, так что можно продолжать спокойно работать, а не отставлять ноутбук в сторонку и сто часов смотреть на синий экран.
Прогресс установки идёт довольно бодро, а затем зависает на 63 % и остаётся в этом положении, не поддаваясь печальным взглядам и уговорам. Идут минуты. Ничего не меняется.
Что делать? Прежде всего, имеет смысл прочитать очень неплохую справку от Microsoft, а к небольшим хакам переходить уже в том случае, если ничего из предложенных вариантов не помогло.
На этот случай есть несколько решений:
- Запуск Installation Assistant под настройкой совместимости с Windows 7.
- Запуск Installation Assistant с правами администратора.
- Установка через ISO-образ. Монтировать диск необязательно, если у вас, к примеру, есть Daemon Tools или аналоги — можно запустить setup. exe прямо из системы. Работает, если проблемы возникают именно с Installation Assistant.
Унесите пудинг?
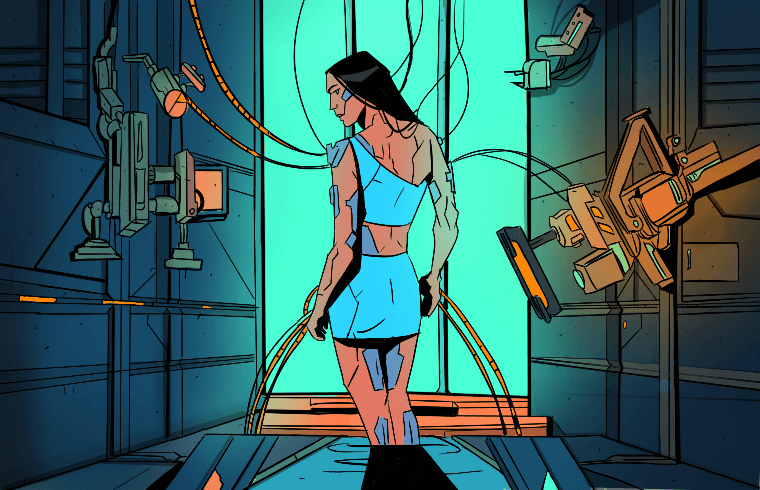
Ощущение такое, будто я отдал своего андроида на апгрейд, чтобы ему откалибровали опорно-двигательную систему. Когда робота вернули, у него был современный макияж, приятная на ощупь кожа и ноготочки. Это не то, чего я ожидал, — но мне понравилось.
Худшие ожидания не оправдались, и это хорошая новость для всех, кто собирался переезжать на новую систему. Но и особых отличий в области производительности и удобства между Windows 10 и Windows 11, увы, нет. Как для разработчика, так и для пользователя.
К примеру, скорость загрузки как самой операционной системы, так и приложений для неё отличается минимально — но по большей части не в пользу Windows 11. С производительностью дело обстоит примерно аналогичным образом: силы равны. Windows 11 выигрывает на меньших таймингах, Windows 10 — на больших. На самых новых процессорах Windows 11 работает всё-таки быстрее, зато на тех, что постарше, лучше функционирует Windows 10.
Из положительных сторон — свежее и приятнее интерфейс, да и пользоваться им местами всё же поудобнее. Мне намертво закреплённая панель «Пуск» дискомфорта не доставила, а вот уход от системы «плиток» даже понравился. Кроме того, появились новые встроенные инструменты — о них вы могли прочитать выше.
В любом случае рекомендую распробовать этот пудинг самостоятельно: быть может, он вам придётся по вкусу.
Хабы:
- Программирование
- Читальный зал
- Компьютерное железо
- Софт
В этой статье вы найдете все способы включить режим разработчика в Windows 11. Прежде чем вы приступите к включению режима разработки в Windows 11, стоит отметить, что обычному пользователю в этом нет никакой необходимости. Windows 11 позволяет устанавливать подписанные приложения из любых источников, а не только из магазина Microsoft Store.
Если же вы изучаете создание приложений, без режима разработчика попросту не обойтись. Он также может понадобиться в случае, когда надо установить какое-нибудь экзотическое приложение, о чем зачастую разработчики предупреждают на страницах своих проектов.
Важно: включить режим разработчика в Windows 11 можно только при условии, что ваша учетная запись имеет права администратора. Также обратите внимание, что режим разработки доступен на все редакциях Windows 11, а не только в Профессиональной.
Приложение Параметры – самый простой способ включить режим разработчика в Windows 11.
Чтобы включить режим разработчика в Windows 11, выполните следующие шаги.
- Щелкните правой кнопкой мыши по кнопке Пуск и выберите Параметры.
- Перейдите в раздел Конфиденциальность и защита, а затем кликните Для разработчиков.
- Найдите пункт Режим разработчика и включите его.
- Windows отобразит предупреждение об активации режима разработки и потенциальном снижении безопасности устройства. Согласитесь, щелкнув по кнопке Да.
Готово. Теперь вы можете использовать встроенные инструменты разработки для установки или отладки приложений.
Включаем режим разработчика Windows 11 в групповой политике
Этот способ подойдет только для пользователей Windows 11 Профессиональная, Корпоративная и Для учебных учреждений, поскольку предусматривает работу с редактором групповых политик, который недоступен в Windows 11 Домашняя. Проверить редакцию вашей копии Windows можно с помощью кнопок Win + R и команды winver.
Важно: после включения режима разработчика в Windows 11 с помощью редактора групповых политик в настройках появится надпись, что некоторыми параметрами управляет ваша организация.
Так и должно быть.
Чтобы включить режим разработчика в групповой политике Windows 11, сделайте следующее.
- Нажмите Win + R и введите команду gpedit.msc.
- В левой части окна перейдите в Конфигурация Компьютера > Административные шаблоны > Компоненты Windows > Развертывание пакета приложения.
- Уже в правой части окна найдите правило «Разрешить разработку приложений Магазина Windows» и откройте его.
- Установите нужный вам параметр. По умолчанию используется значение «Не задано». Оно позволяет активировать режим разработчика из настроек. «Включено» активирует режим разработчика Windows 11, а «Отключено» выключит и заблокирует возможность активировать его в настройках.
- Нажмите ОК для применения изменений.
Готово. Чтобы вернуть настройки по умолчанию для режим разработчика с помощью редактора групповых политик, повторите шаги выше и установите параметр «Не задано».
Включить режим разработки в Windows 11 можно и с помощью редактора реестра.
В реестре
Важно: после включения режима разработчика в Windows 11 с помощью редактора реестра в настройках появится надпись, что некоторыми параметрами управляет ваша организация. Это норма.
Подсказка: при ручном редактировании реестра Windows лучше всего создавать точку восстановления Windows, в которой будет храниться рабочая копия реестра. Это послужит страховкой на случай неожиданных результатов экспериментов с реестром.
Чтобы включить режим разработчика в Реестре Windows 11, выполните эти шаги.
- Нажмите Win + R и введите команду regedit для запуска редактора реестра. Он доступен на всех выпусках Windows 11.
- Перейдите по адресу
HKEY_LOCAL_MACHINE\SOFTWARE\Microsoft\Windows\CurrentVersion\AppX. Скопируйте путь и вставьте его в адресную строку редактора. - Щелкните правой кнопкой мыши в правой части окна и выберите Создать > Параметр DWORD (32-бита).
- Переименуйте новый параметр в AllowDevelopmentWithoutDevLicense.
- Откройте созданный параметр и поменяйте его значение с 0 на 1.
Для выключения режима разработчика в Windows 11 просто удалите созданный параметр. Как вариант, можно изменить значение параметра на 0, но при этом вы не сможете потом включить режим разработчика из настроек, а система будет сообщать, что некоторыми параметрами управляет ваша организация.
Это в принципе хороший способ предотвратить включение режима разработки Windows 11 на компьютере, к которому имеют доступ другие люди (дети, например).
Готовые REG-файлы
Вышеописанную процедуру можно немного упростить, воспользовавшись готовыми reg-файлами. Они проделают все шаги по редактированию реестра за вас, благодаря чему исключается вероятность ошибки в процессе или изменение не тех параметров, что может повлечь за собой сбои в работе Windows.
- Скачайте REG-файлы в архиве по ссылке и распакуйте в любом удобном месте.
- Запустите файл Включить режим разработчика в Windows 11.reg и подтвердите изменения реестра.
- Для выключения режима разработчика воспользуйтесь файлом Выключить режим разработчика в Windows 11.reg.
- Если вы хотите сделать так, чтобы режим разработчика был недоступен в приложении Параметры, воспользуйтесь файлом Выключить и заблокировать режим разработчика в Windows 11.reg.
Готово. Теперь вы знаете, как включить режим разработчика в Windows 11.
Источник
💡Узнавайте о новых статьях быстрее. Подпишитесь на наши каналы в Telegram и Twitter.
Судя по тому, что вы читаете этот текст, вы дочитали эту статью до конца. Если она вам понравилась, поделитесь, пожалуйста, с помощью кнопок ниже. Спасибо за вашу поддержку!
28 июня в канале разработчиков (Dev) был опубликован новый номер сборки Windows 11 под номером 22000. Но многие не могут получить обновление, так как компьютер просто не соответствует минимальным системный требованиям.
Если компьютер не соответствует минимальным требованиям для Windows 11 и в разделе «Параметры» – > «Обновление и безопасность» – > «Программа предварительной оценки Windows» нажать «Начать», то будет предложен только канал Release Preview (для обновления до Windows 10 21H2).
Но это можно изменить. И вот как вы можете это сделать:
- В разделе «Параметры» –> «Обновление и безопасность» –> «Программа предварительной оценки Windows» активируйте канал Release Preview и перезапустите ПК.
- Затем нажмите сочетание клавиш Windows + R и введите regedit, после чего запустится Редактор реестра.
- Перейдите по этому пути:
HKEY_LOCAL_MACHINE\SOFTWARE\Microsoft\WindowsSelfHost\UI\Selection - Дважды кликните на UIBranch и заменить значение на Dev.
- Далее перейдите по другому пути:
HKEY_LOCAL_MACHINE\SOFTWARE\Microsoft\WindowsSelfHost\Applicability - Дважды кликните на BranchName и измените его на Dev.
- Дважды кликните на ContentType и измените его на Mainline.
- Дважды кликните на Ring и измените его на External.
Теперь перезапустите ПК и снова перейдите в «Параметры» –> «Обновление и безопасность» –> «Программа предварительной оценки Windows». Просто проверьте здесь, отображается ли канал разработчика (Dev) как инсайдерская версия. Если это так, то вы можете, используя Центр обновления Windows, загрузить Windows 11 Build 22000.51.
Программа предварительной оценки Windows Insider является отличным способом узнать о нововведениях, которые Microsoft подготовила для Windows 11. Но у пользователей могут возникнуть определённые проблемы при получении тестовых сборок Windows 11 для разработчиков, если ПК или ноутбук не отвечают минимальным системным требованиям новой ОС. С другой стороны, разработчики из Microsoft решили сделать постоянным участникам программы предварительной оценки Windows 10 настоящий подарок — они смогут получать сборки Windows 11 для разработчиков даже на несовместимое железо.
- В тему: Всё о Windows 11 — секреты, инструкции, лайфхаки и полезные статьи
Проблема в том, что для этого нужно зарегистрироваться в программе до 24 июня 2021 года — сейчас слишком поздно. К счастью, есть возможность обойти и это ограничение.
Как установить бету Windows 11 на неподдерживаемый компьютер
⚠️ Важно: данные манипуляции нужны только тем, кто ранее никогда не был зарегистрирован в системе Insider Preview.
Для того, чтобы получать официальные сборки Windows 11 для разработчиков на устаревшем по мнению Microsoft железе, необходимо:
- зарегистрируйтесь в программе предварительной оценки Windows 10;
- подключитесь к официальной программе предварительной оценки Windows, выбрав единственную доступную ветку «Канал Release Preview»;
- перезагрузите компьютер;
- нажмите Win+R на клавиатуре, в утилите «Выполнить» введите команду regedit и нажмите «ОК»;
- пройдите по пути HKEY_LOCAL_MACHINE\SOFTWARE\Microsoft\WindowsSelfHost\UI\Selection;
- замените значение ключа UIBranchName на Dev;
- замените значение ключа UIContentType на Mainline;
- замените значение ключа UIRing на External;
-
- пройдите по пути HKEY_LOCAL_MACHINE\SOFTWARE\Microsoft\WindowsSelfHost\Applicability;
- замените значение ключа BranchName на Dev;
- замените значение ключа ContentType на Mainline;
- замените значение ключа Ring на External;
- пройдите по пути HKEY_LOCAL_MACHINE\SYSTEM\Setup;
- добавьте новый ключ LabConfig;
- создайте два DWORD — BypassTPMCheck и BypassSecureBootCheck, после чего установите для них значение 1.
- закройте редактор реестра;
- перезагрузите систему.
Далее необходимо удалить файл setupconfig.ini по адресу C:\Users\Default\AppData\Local\Microsoft\Windows\WSUS — данной папки может и не быть, в таком случае просто пропустите этот шаг.
Когда после проделанных манипуляций начнется установка Windows 11, система всё равно может сообщить о том, что необходимо иметь модуль TPM 2.0.
Этот запрет можно обойти:
- в проводнике перейдите по адресу C:\$WINDOWS.~BT\Sources;
- загрузите исправленный файл с GitHub.
- замените в указанной папке файл AppraiserRes.dll на загруженный дубликат с GitHub.
После этого необходимо вернуться в «Центр обновления Windows» и запустить загрузку обновления (или нажать на кнопку «Исправить», которая появляется после неудачной попытки обновиться).
- Теперь не боюсь за Windows: точки восстановления создаются каждый день. Вот как это настроить
- 7 функций, которые сделают Windows 12 лучшей системой. Если Microsoft пойдёт на это
- Эта бесплатная утилита от Microsoft в разы ускоряет работу. Она существует ещё с Windows 95
- Эта утилита показывает, где используется выбранный файл в Windows и что мешает удалить его
- 10 приложений, которые нужно сразу установить на новый компьютер