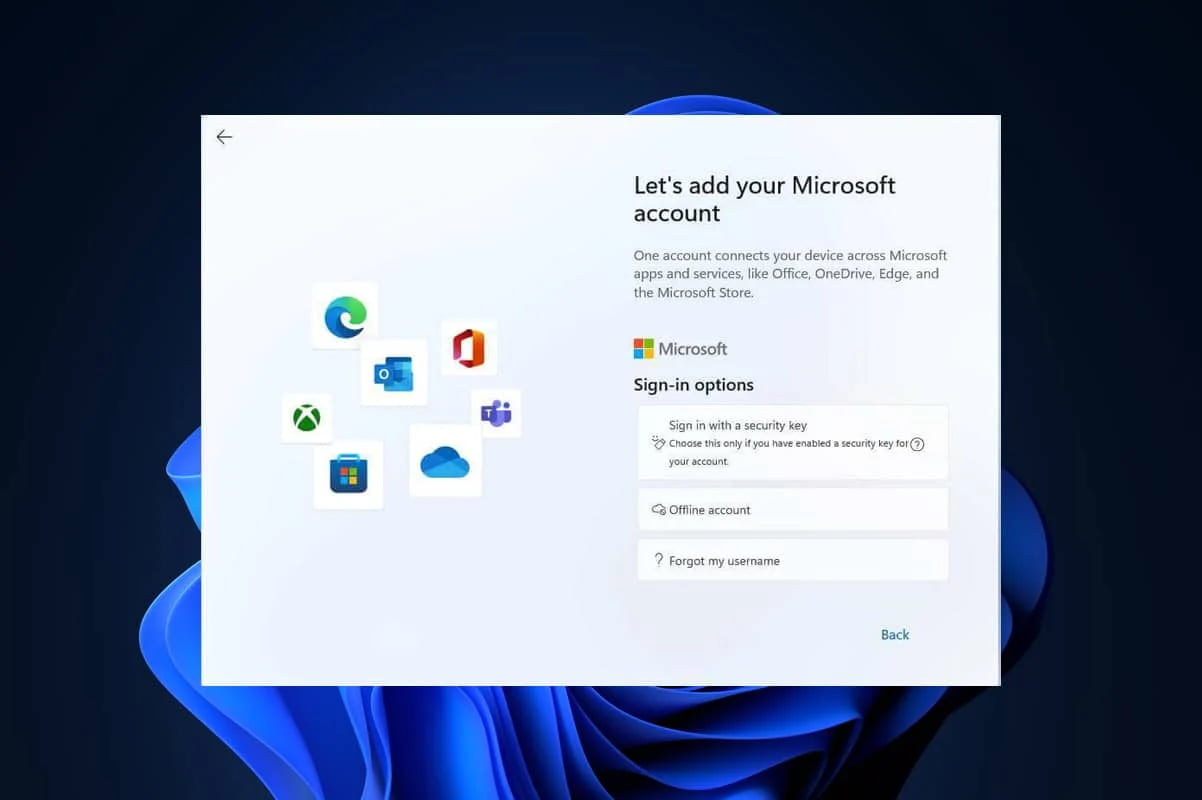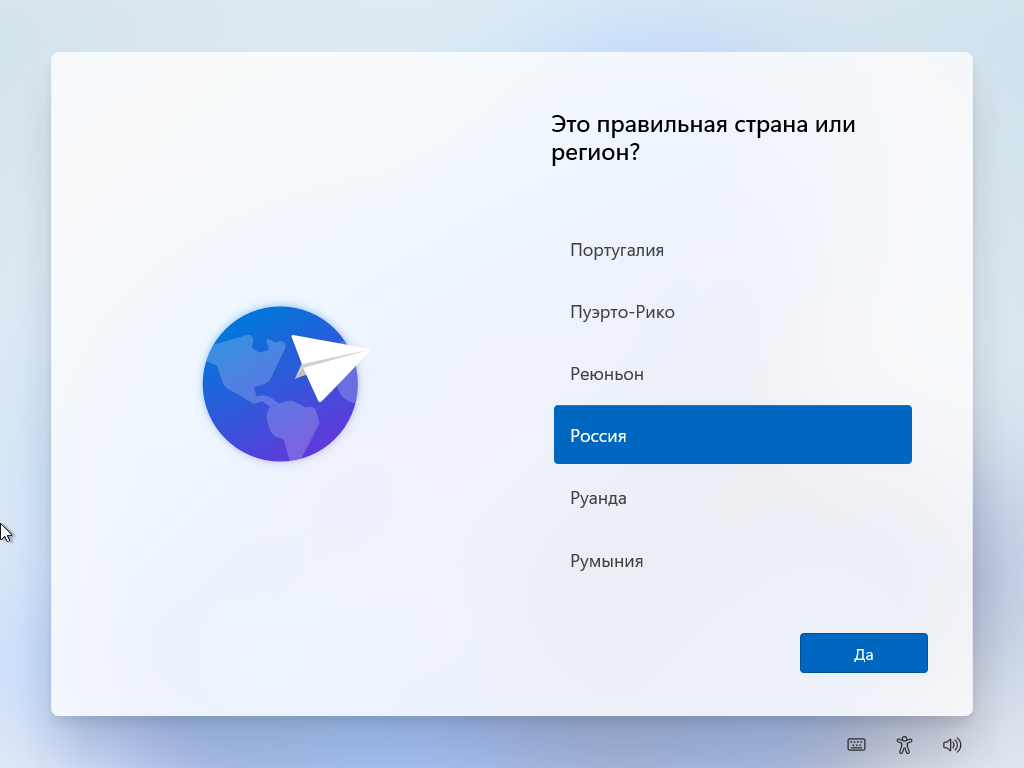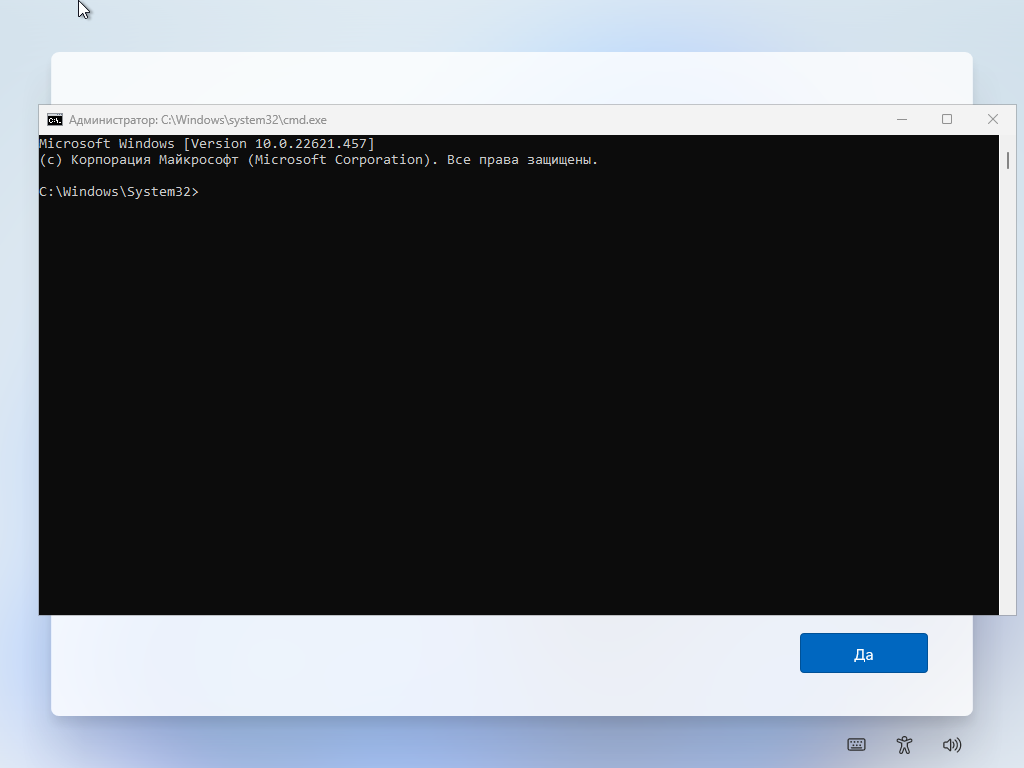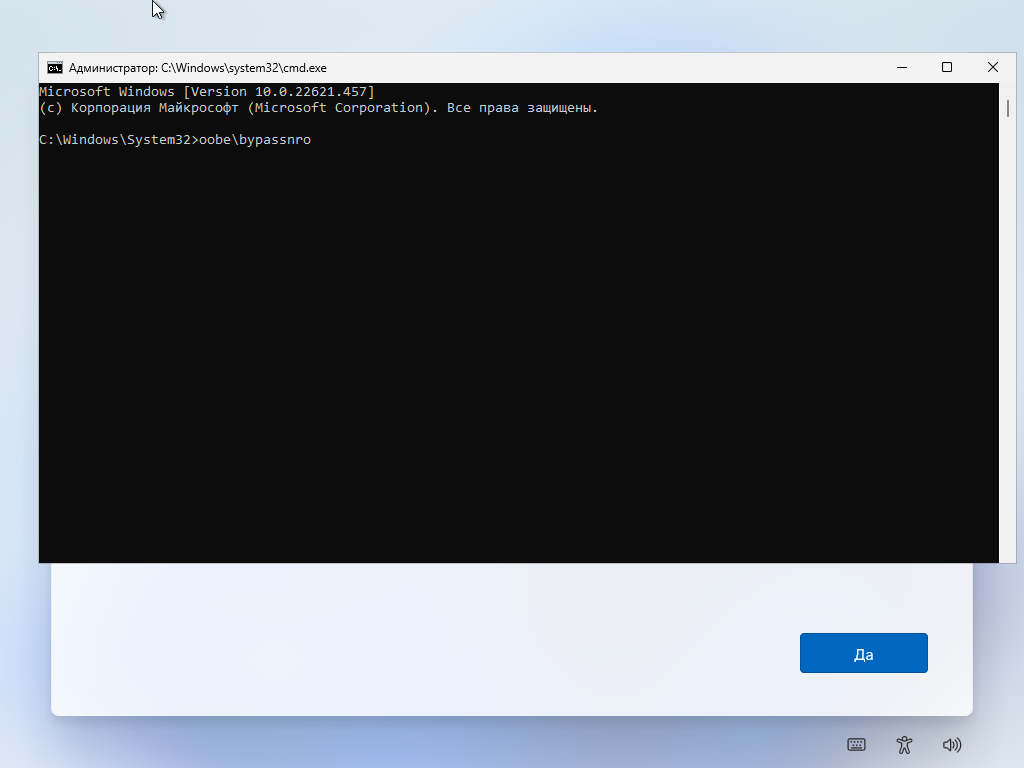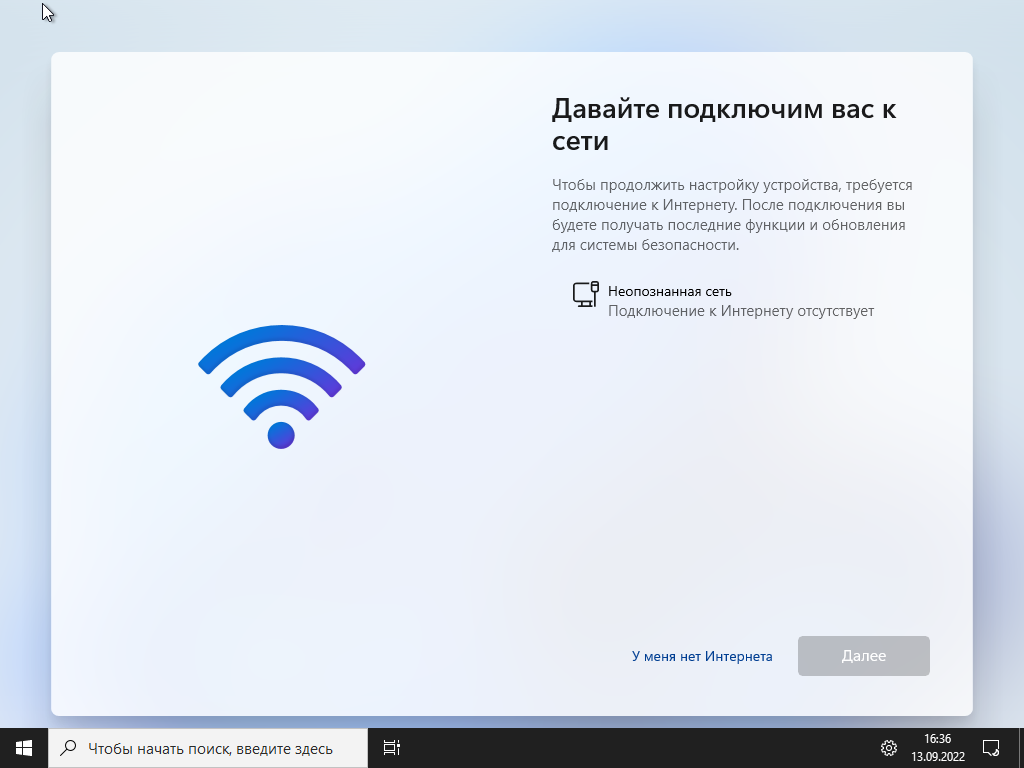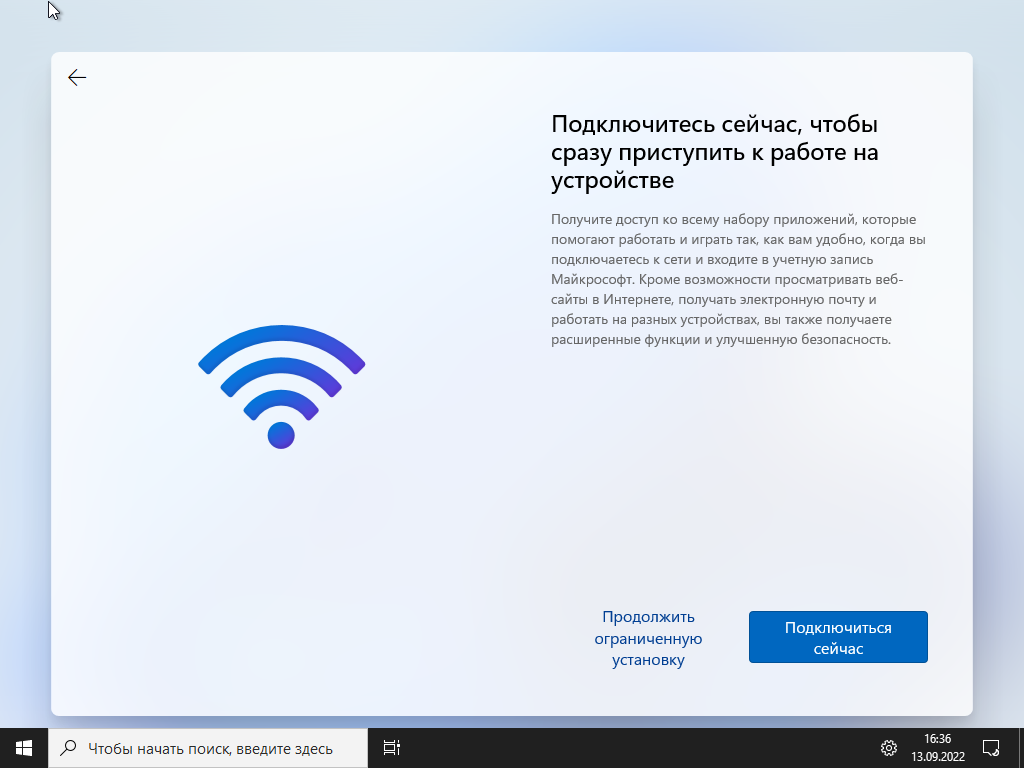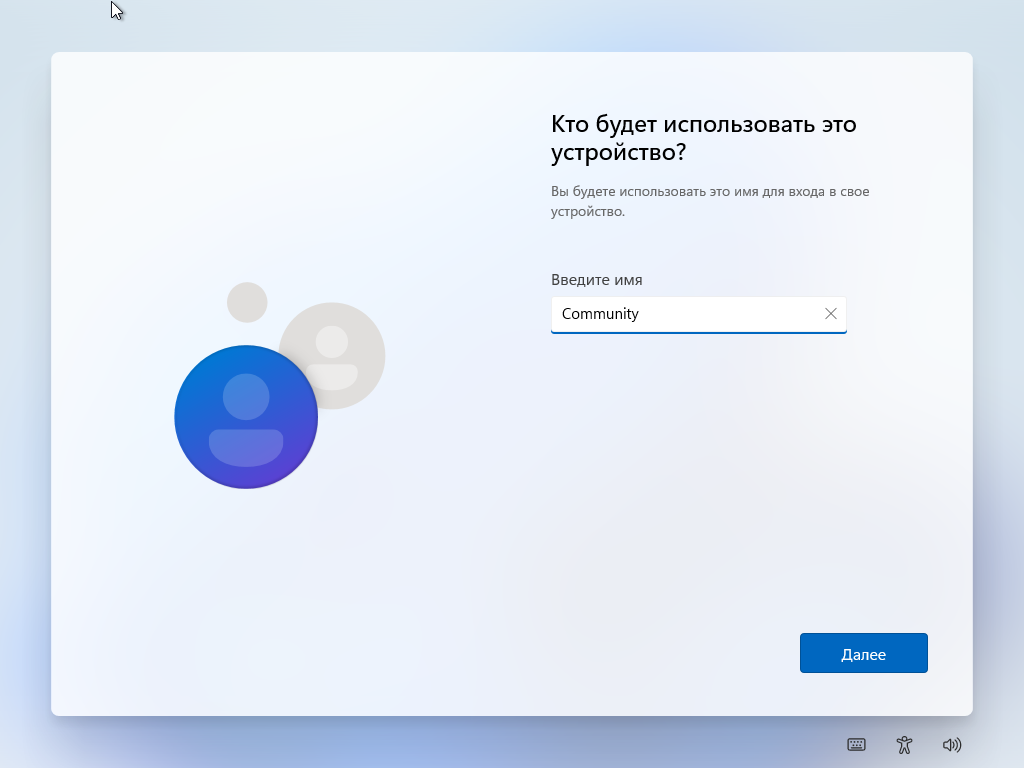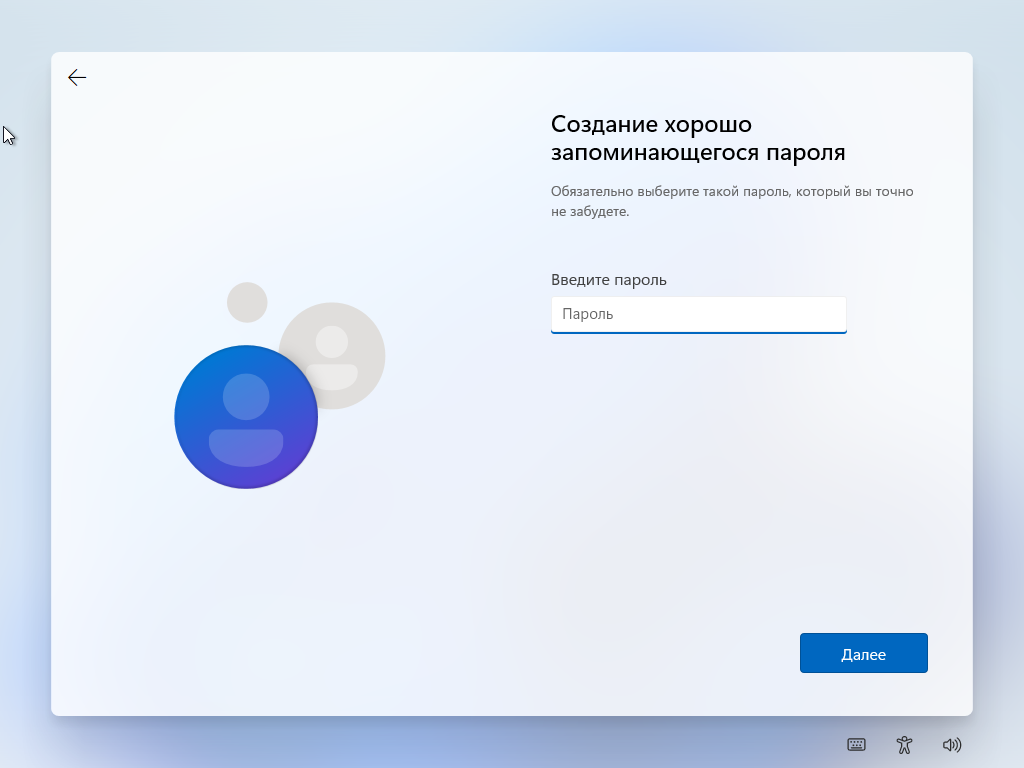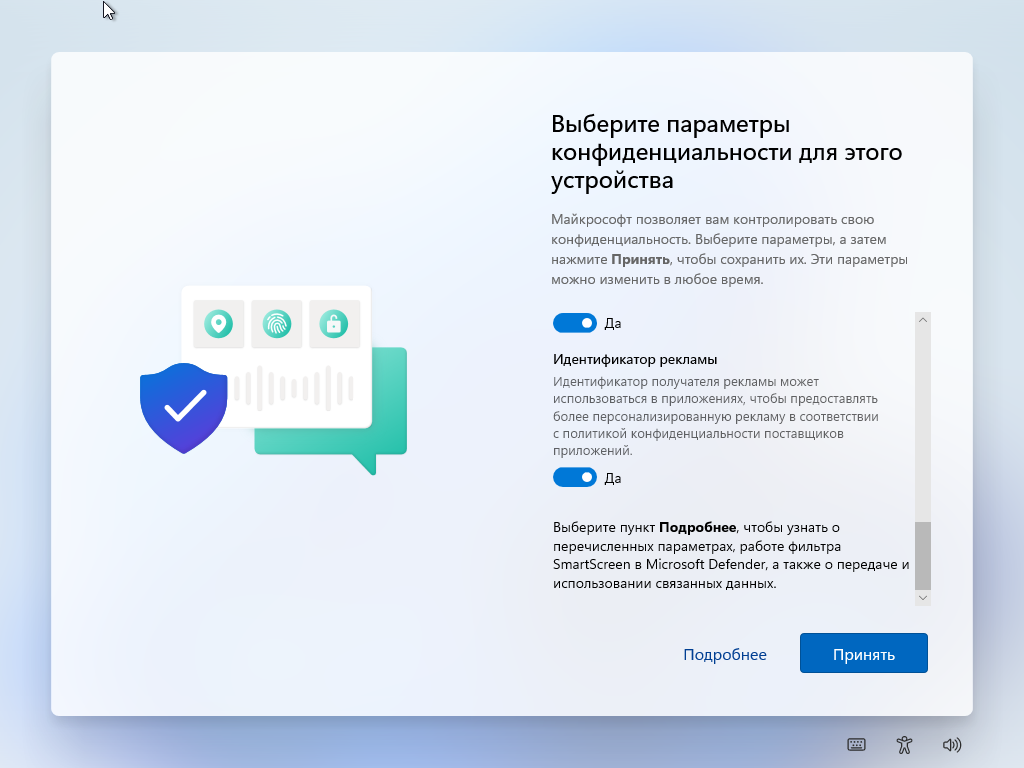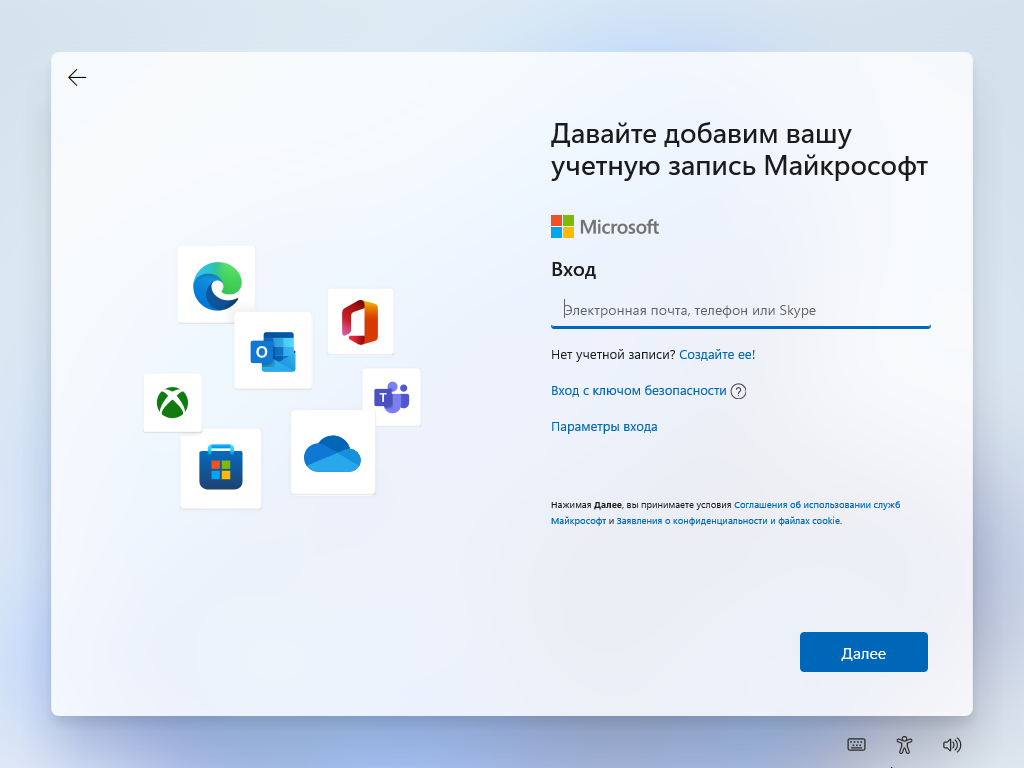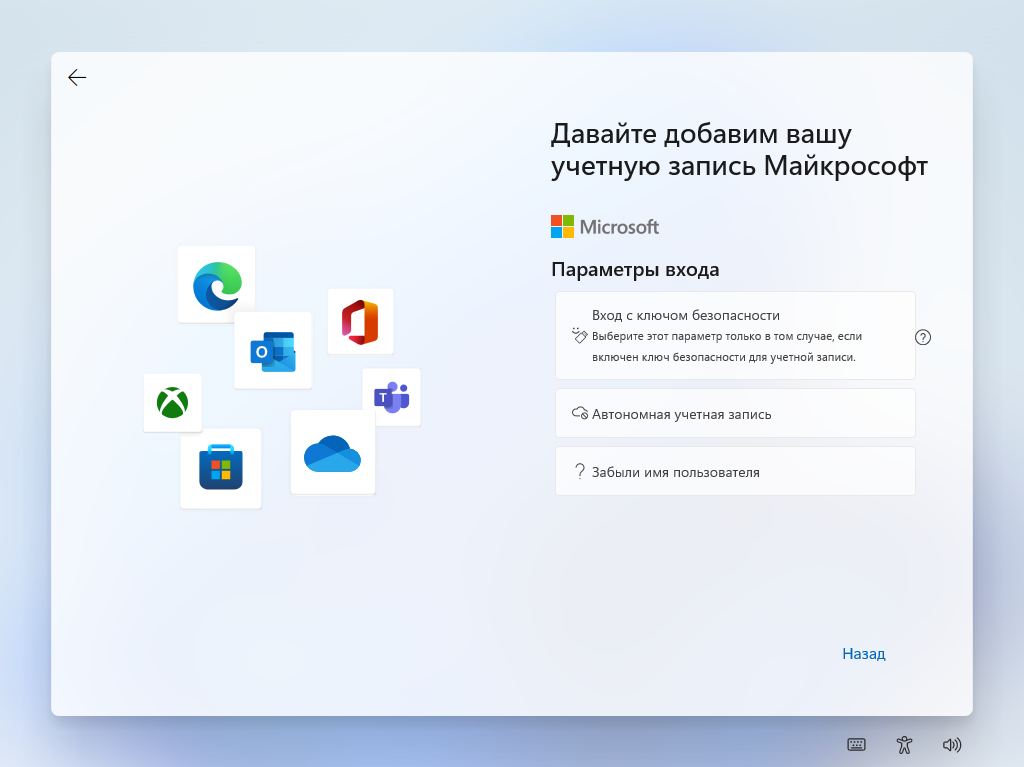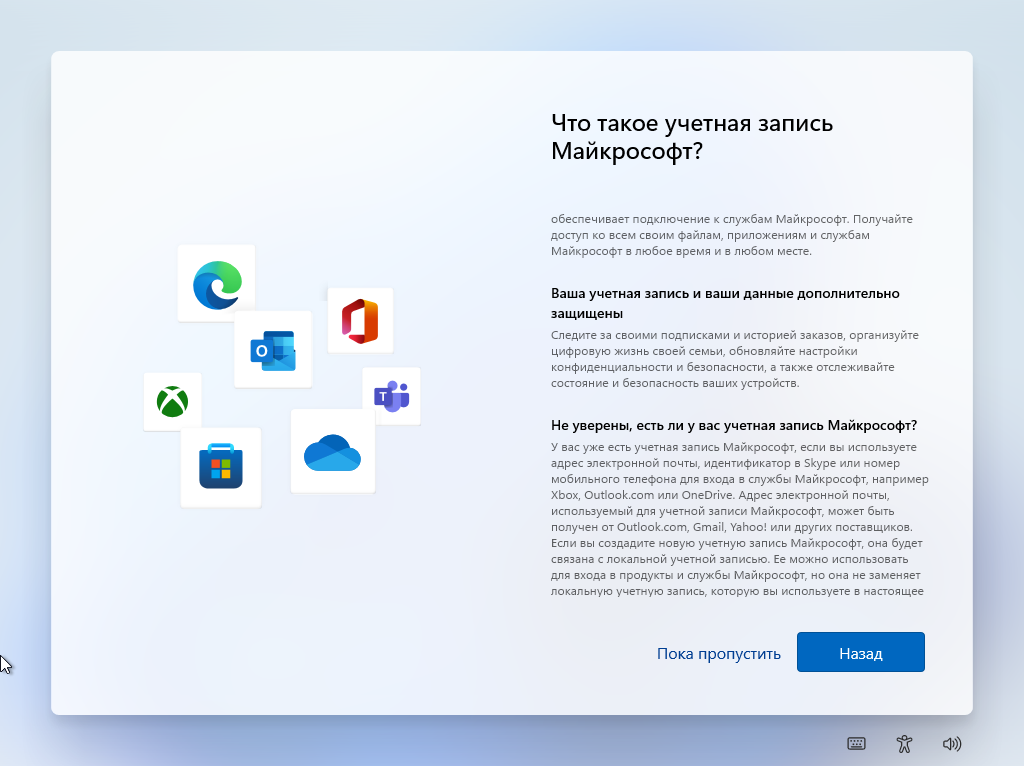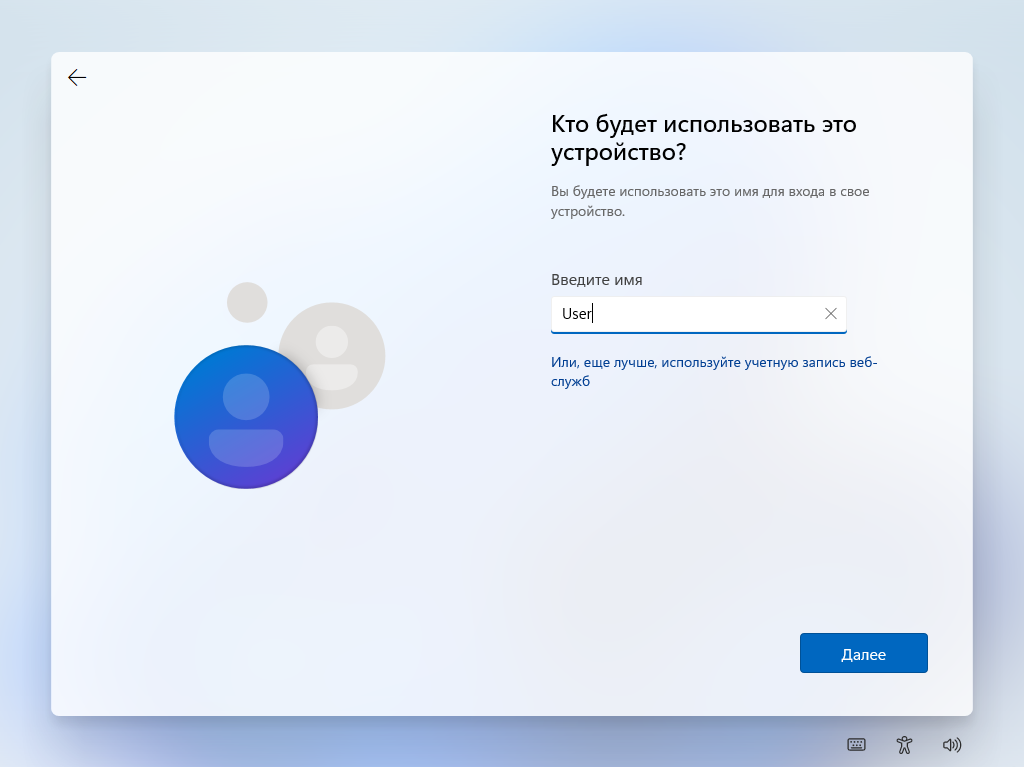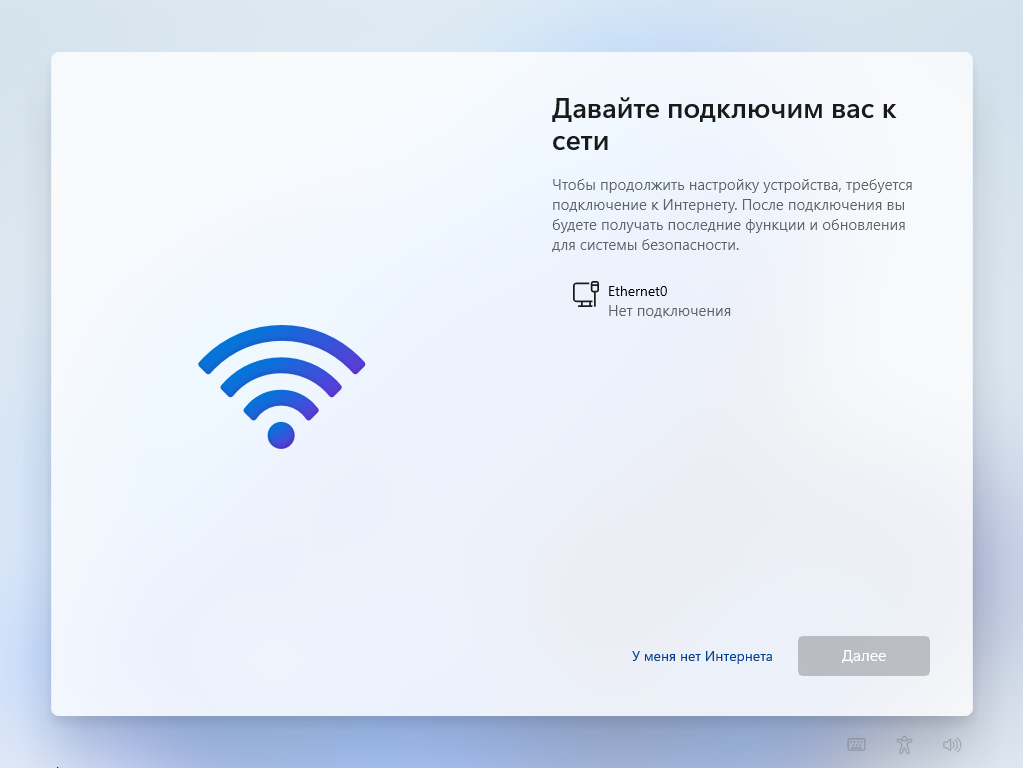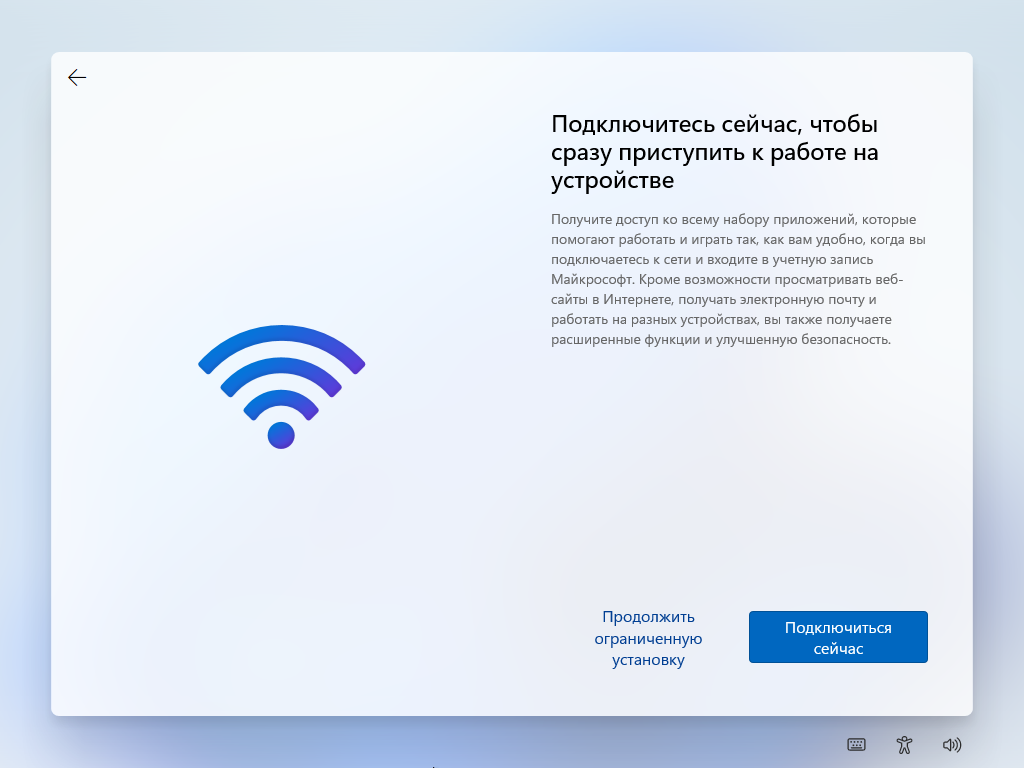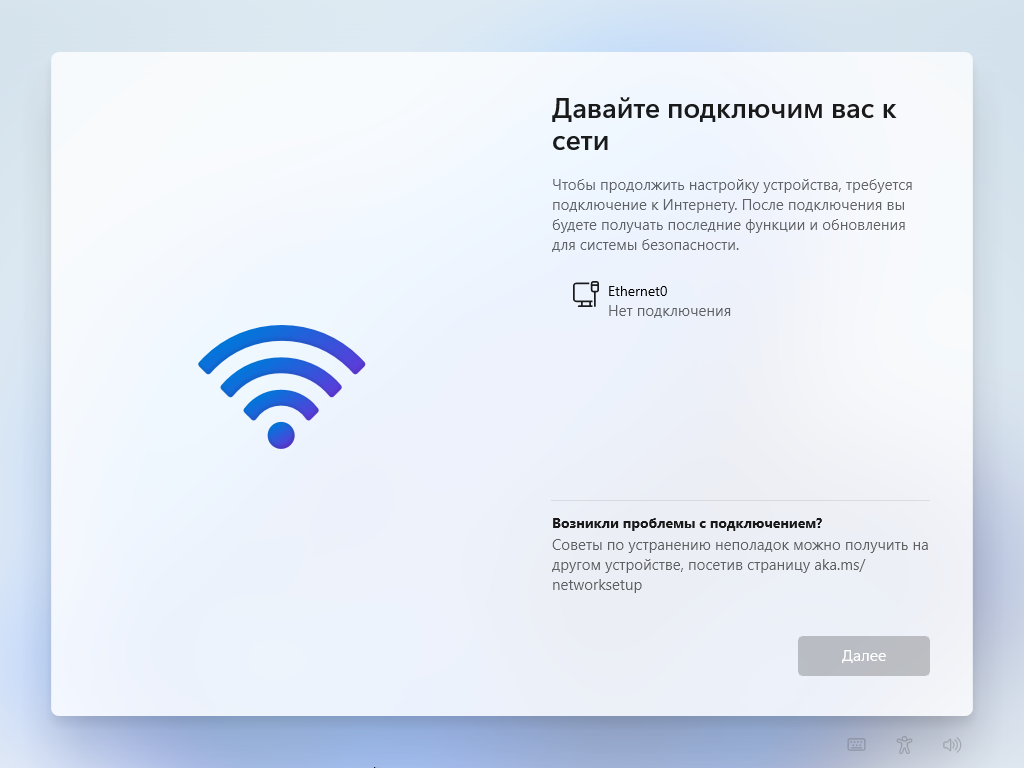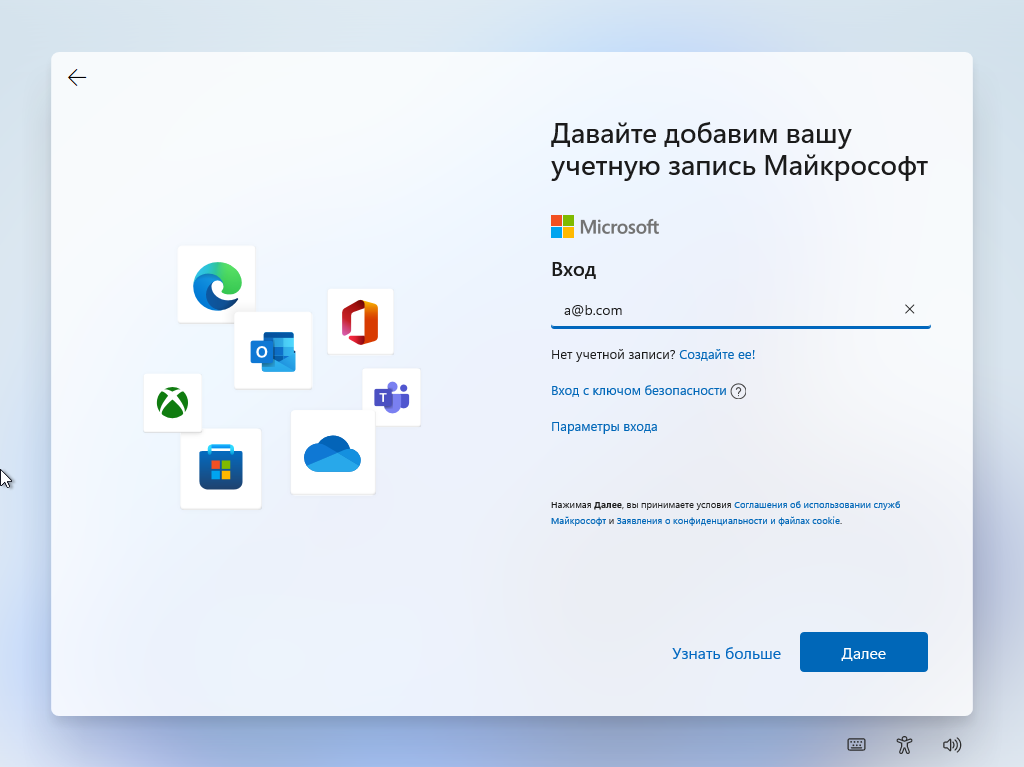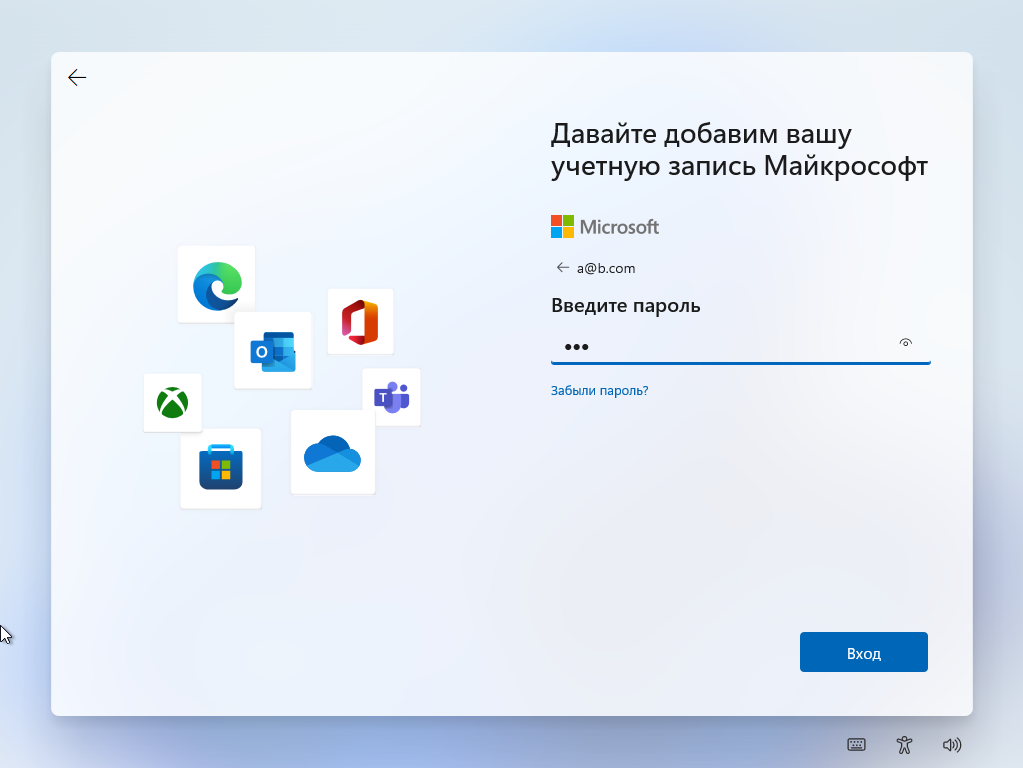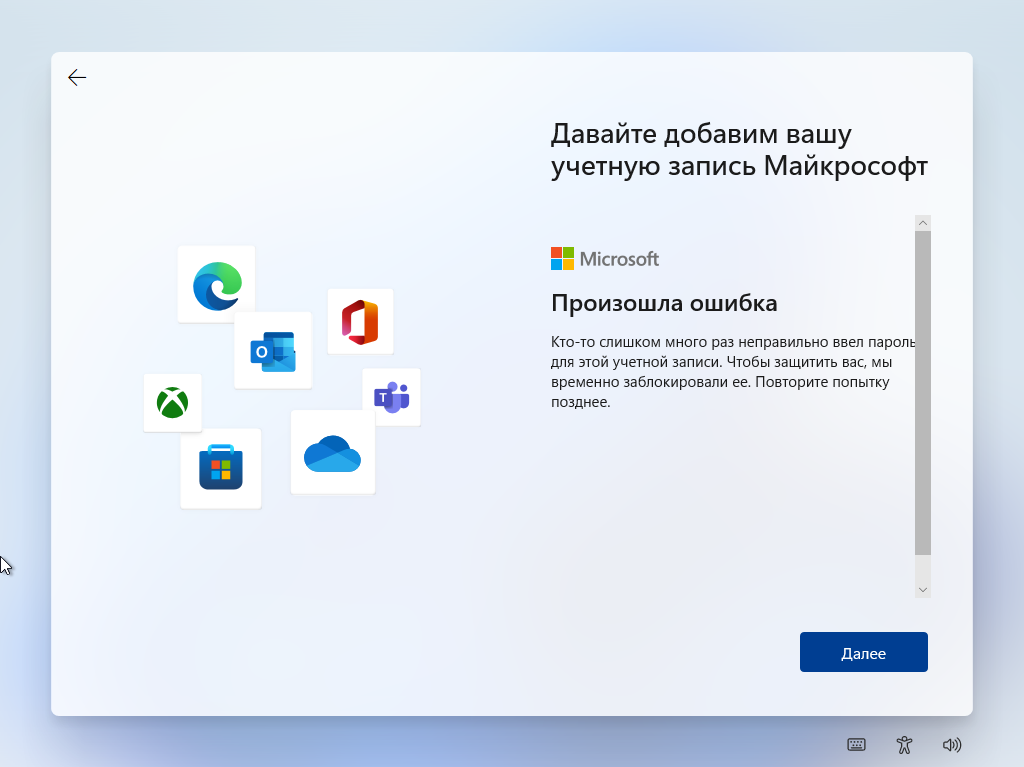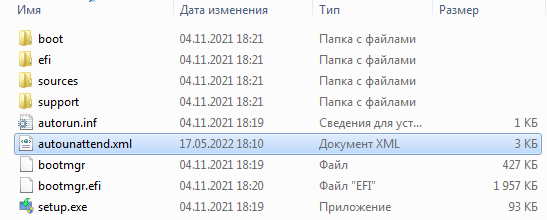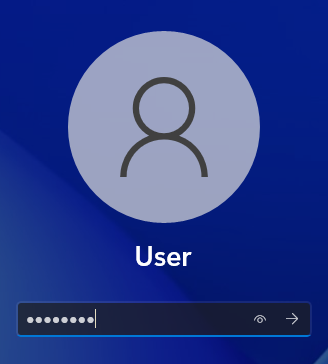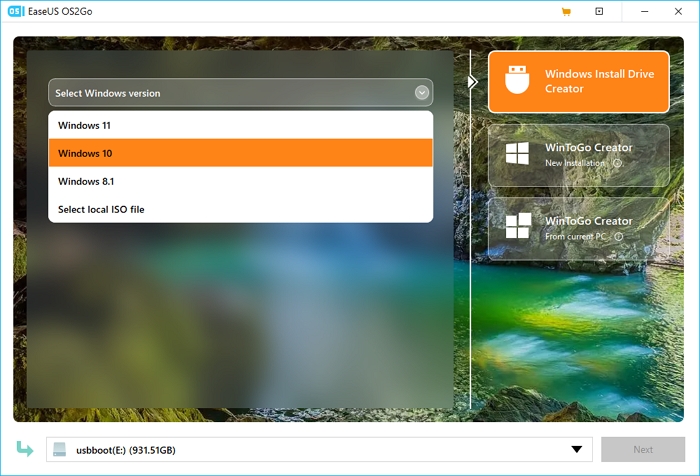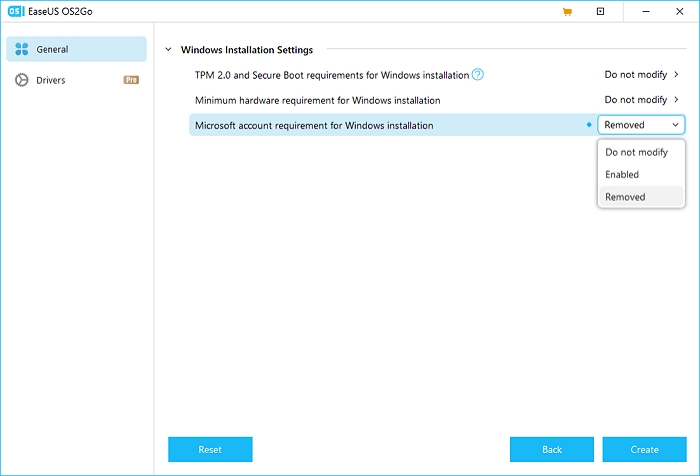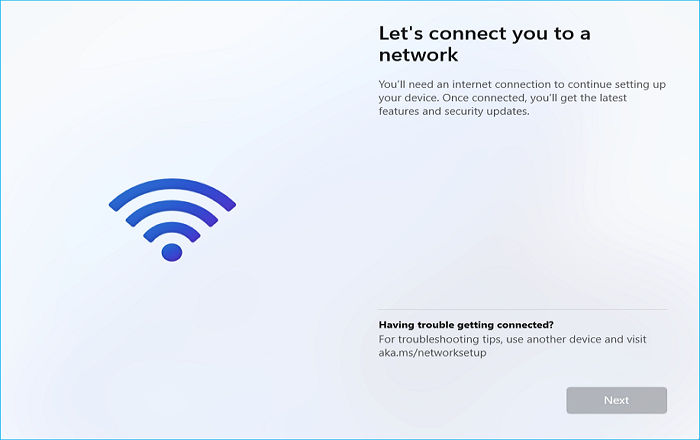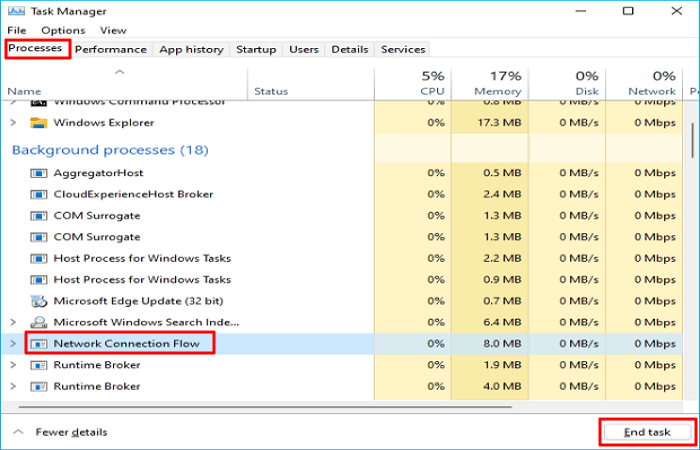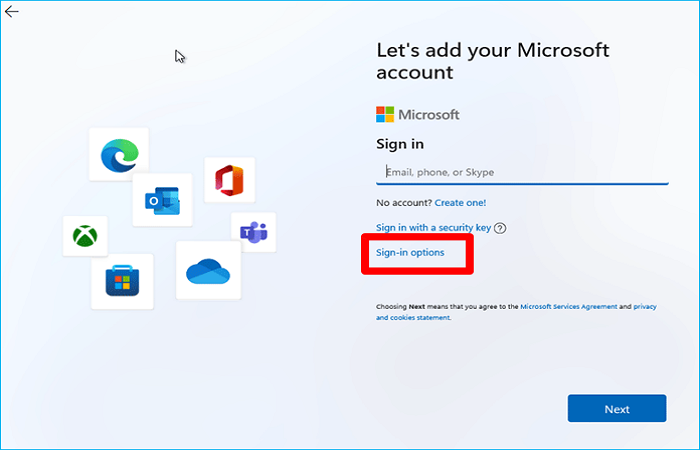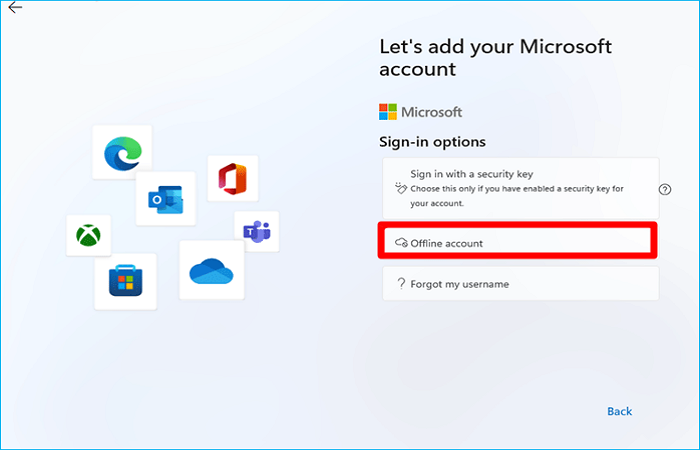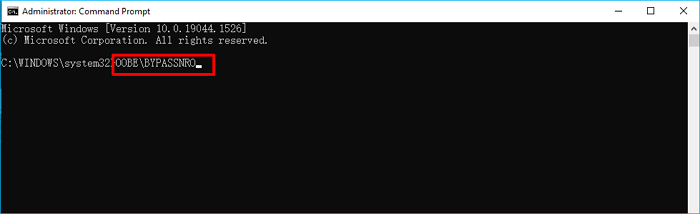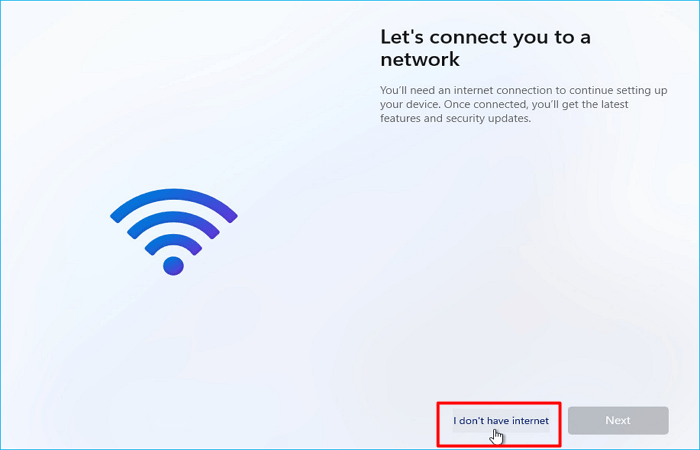Microsoft продолжает попытки привязать пользователей к своим облачным сервисам, чтобы обеспечить синхронизацию между устройствами и улучшить безопасность. Вход с помощью учётной записи Microsoft уже стал обязательным для пользователей Windows 11 Home с самого релиза операционной системы, а начиная с версии 22H2 это требование вводится и для Windows 11 Pro.
Но несмотря на некоторые преимущества, которые даёт учётная запись Microsoft, многие пользователи по-прежнему хотят использовать локальную учётную запись в Windows 11. И такая возможность есть, но придётся воспользоваться неофициальными обходными путями.
Ниже вы найдёте инструкцию по первоначальной настройке Windows 11 Home и Pro без учётной записи Microsoft. Это лишь один из способов, но в его работоспособности мы полностью уверены. Желаем удачи!
Инструкция
- После установки Windows 11 на вашем устройстве появится экран первоначальной настройки системы. Выглядеть он должен примерно как на скриншоте ниже.
- На экране выбора региона нажмите сочетание Shift + F10 для вызова «Командной строки».
- В открывшемся окне введите
oobe\bypassnro(без пробелов) и нажмите Enter. Компьютер автоматически перезагрузится. - Отключите компьютер от Интернета.
- Пройдите первоначальные шаги настройки, введя необходимые данные.
- На этапе «Давайте подключим вас к сети» нажмите на кнопку «У меня нет Интернета».
- На следующей странице нажмите на кнопку «Продолжить ограниченную установку».
- Введите имя локальной учётной записи.
- Задайте пароль для учётной записи, если это необходимо.
- Настройте параметры конфиденциальности.
- После этого система сделает необходимые настройки, и вы сможете начать использование Windows 11 с локальной учётной записью.

В этой инструкции подробно о том, выполнить чистую установку Windows 11 без доступа в Интернет и использовать при этом локальную учётную запись. Также существуют способы использовать локальную учётную запись при наличии доступа в интернет, подробнее: Создание локальной учетной записи Windows 11 при установке и после неё.
Как установить Windows 11 без доступа в Интернет и без учётной записи Майкрософт
Начать следует с простой установки Windows 11, как это описано в инструкции Установка Windows 11 с флешки, если у вас прямое кабельное подключение к Интернету (не Wi-Fi и не требуется авторизация), заранее отключите кабель, выполняем все действия по установке до первой перезагрузки и появления окна базовой настройки системы.
Затем, чтобы отключить обязательное требование к наличию Интернет-подключения при установке Windows 11, потребуется выполнить следующие шаги:
- Дойдя до экрана «Давайте подключим вас к сети» не подключайтесь к Интернету (при кабельном подключении стоит заранее отключить кабель), а нажмите клавиши Shift+F10 (на некоторых ноутбуках — Shift+Fn+F10), это откроет командную строку. В принципе, Shift+F10 можно использовать и на первом экране настроек, не доходя до этого окна, если вы уверены, что Интернет отключен.
- В командной строке введите команду
oobe\bypassnro
и нажмите Enter.
- Компьютер перезагрузится, и вы снова попадете на экран первоначальной настройки Windows 11, но теперь, дойдя до экрана с предложением подключиться к Сети, вы увидите пункт «У меня нет Интернета» — нажмите по нему.
- Нажмите «Продолжить ограниченную установку».
- Продолжайте установку, теперь — с созданием локальной учётной записи вместо учётной записи Майкрософт.
По завершении процесса вы получите полностью работоспособную Windows 11 с локальной учётной записью, теперь можно смело подключаться к Интернету для загрузки обновлений, драйверов и других целей.
Учетная запись Microsoft (Microsoft account) — учетная запись, используемая для доступа к облачным сервисам Microsoft (Skype, OneDrive, Microsoft365, Xbox LIVE и т.п.). Начиная с Windows 8 учетная запись Microsoft можно использовать для входа на компьютер вместо локальной учетной записи.
Локальная учетная запись — это традиционный, классический тип учетной записи, который был доступен в течение многих лет в более старых версиях Windows. Его нельзя использовать для работы с сервисами Microsoft, но он позволяет вход без пароля или PIN-кода и не требует доступа в интернет. Поэтому многие пользователи Windows по-прежнему предпочитают этот традиционный способ входа в систему.
В Windows 11 использование учетной записи Microsoft предпочтительно, а в редакции Home ее наличие является обязательным условием и входит в системные требования. Однако это требование все же можно обойти, и сегодня мы рассмотрим несколько способов настроить Windows 11 с локальной учетной записью.
Способ 1. Штатный
Тип используемой учетной записи выбирается при первоначальной настройке операционной системы. По умолчанию предлагается настроить учетную запись Microsoft, а дальше все зависит от редакции. В старших редакциях Professional и Enterprise создать локальную учетную запись можно штатными средствами. Для этого надо перейти в Параметры входа
И выбрать пункт Автономная учетная запись.
Нам предложат еще раз подумать о том, какие преимущества дает учетная запись Microsoft. Но мы не сдаемся 🙂 Жмем Пока пропустить
И вводим имя для локальной учетной записи.
Способ 2. Отключение сетевого подключения
Самый очевидный и простой, на первый взгляд, способ. Если отключить доступ в интернет, то Windows 11 не сможет использовать учетную запись Microsoft и будет вынуждена предоставить возможность использовать локальную учетную запись для входа в систему.
Имейте в виду, что отключить Интернет нужно заранее, до начала установки Windows. В противном случае система запомнит, что соединение было доступно и будет требовать повторно подключиться к Интернету и продолжить работу с учетной записью Microsoft.
Но и тут все зависит от редакции. В редакциях Professional и Enterprise при отсутствии доступа к сети можно выбрать пункт У меня нет Интернета
И затем нажать Продолжить ограниченную установку.
А вот редакция Home лишена и этой возможности. При отсутствии доступа к сети продолжить установку будет невозможно.
Способ 3. Указание несуществующего аккаунта
Этот способ работает на всех редакциях Windows 11, включая и домашние. Для его использования надо на странице ввода учетной записи указать любой несуществующий адрес, например a@b.com
и такой же произвольный пароль.
Windows немного подумает и выдаст ошибку, но все же позволит продолжить настройку с локальной учетной записью.
Способ 4. Использование файла ответов
И последний, самый продвинутый способ. Файл ответов используется при установке Windows с незапамятных времен. С его помощью можно настроить множество различных параметров операционной системы (напр. язык, часовой пояс, раскладку клавиатуры и многое другое). В том числе можно создать локального пользователя прямо в процессе установки.
Для этого необходимо создать файл с именем autounattend.xml примерно вот такого содержания:
<?xml version="1.0" encoding="utf-8"?>
<unattend xmlns="urn:schemas-microsoft-com:unattend" xmlns:wcm="http://schemas.microsoft.com/WMIConfig/2002/State">
<settings pass="offlineServicing" />
<settings pass="windowsPE">
<component name="Microsoft-Windows-International-Core-WinPE" processorArchitecture="amd64" publicKeyToken="31bf3856ad364e35" language="neutral" versionScope="nonSxS">
<SetupUILanguage>
<UILanguage>ru-RU</UILanguage>
</SetupUILanguage>
<InputLocale>0419:00000419</InputLocale>
<SystemLocale>ru-RU</SystemLocale>
<UILanguage>ru-RU</UILanguage>
<UserLocale>ru-RU</UserLocale>
</component>
<component name="Microsoft-Windows-Setup" processorArchitecture="amd64" publicKeyToken="31bf3856ad364e35" language="neutral" versionScope="nonSxS">
<UserData>
<ProductKey>
<WillShowUI>OnError</WillShowUI>
<Key>YTMG3-N6DKC-DKB77-7M9GH-8HVX7</Key>
</ProductKey>
<AcceptEula>true</AcceptEula>
</UserData>
</component>
</settings>
<settings pass="generalize" />
<settings pass="specialize" />
<settings pass="auditSystem" />
<settings pass="auditUser" />
<settings pass="oobeSystem">
<component name="Microsoft-Windows-International-Core" processorArchitecture="amd64" publicKeyToken="31bf3856ad364e35" language="neutral" versionScope="nonSxS">
<InputLocale>0419:00000419</InputLocale>
<SystemLocale>ru-RU</SystemLocale>
<UILanguage>ru-RU</UILanguage>
<UserLocale>ru-RU</UserLocale>
</component>
<component name="Microsoft-Windows-Shell-Setup" processorArchitecture="amd64" publicKeyToken="31bf3856ad364e35" language="neutral" versionScope="nonSxS">
<UserAccounts>
<LocalAccounts>
<LocalAccount wcm:action="add">
<Name>User</Name>
<Group>Administrators</Group>
<Password>
<Value>password</Value>
<PlainText>true</PlainText>
</Password>
</LocalAccount>
</LocalAccounts>
</UserAccounts>
<AutoLogon />
<OOBE>
<HideEULAPage>true</HideEULAPage>
<HideLocalAccountScreen>true</HideLocalAccountScreen>
<HideOnlineAccountScreens>true</HideOnlineAccountScreens>
<HideWirelessSetupInOOBE>true</HideWirelessSetupInOOBE>
<ProtectYourPC>3</ProtectYourPC>
<NetworkLocation>Home</NetworkLocation>
</OOBE>
</component>
</settings>
</unattend>
Файл необходимо разместить в корне дистрибутива и затем запустить установку.
При использовании этого файла в процессе установки создается пользователь User с паролем password, входящий в группу локальных администраторов. Пароль можно в принципе в файле не указывать, а просто оставить значение пустым. Тогда при входе ввод пароля не потребуется.
Плюсом этого метода является то, что он работает на всех без исключения версиях Windows 11. Также с помощью файла ответов можно произвести многие другие настройки, а при желании полностью автоматизировать установку системы, начиная с разбиения дисков и заканчивая настройками рабочего стола пользователя.
Штатно файл ответов создается с помощью менеджера образов (Windows System Image Manager, WSIM), входящего в Набор средств развертывания Windows (Windows Assessment and Deployment Kit, ADK). Впрочем можно поступить проще, например взять готовый файл ответов и отредактировать его в обычном текстовом редакторе. Подробное описание параметров можно найти здесь. Либо еще проще, воспользоваться онлайн-генератором типа этого.
На момент написания статьи все вышеописанные методы работают. Но ходят слухи, что в новых версиях Microsoft планирует сделать свою учетную запись обязательной для всех редакций Windows 11, так что возможны изменения. Поживем — увидим 🙂
Windows 11 is the latest operating system (OS) of Microsoft. And due to its advantages, such as dependability, safety, an improved user experience, etc., many users want to install it on their computers. But do you wonder how to install Windows 11 without Microsoft account?
Do not worry. This article from EaseUS will explain how to set up Windows 11 without Microsoft account in various ways and provide an easy-to-use tool called EaseUS OS2Go to help you. So, Let’s begin.
Can Windows 11 Be Installed Without a Microsoft Account
Windows 10 holds the largest market share worldwide but will reach the end of support on October 14, 2025. Therefore, many tend to install Windows 11 for more advanced security protection and better technical support.
But on Windows 11 Pro, if you want to install the Windows 11 22H2 version or versions of Windows 11 Pro that are built 22H2 and up, you will be asked if you want to use the computer for work or personal use. In addition, you should also obey the Windows 11 requirements. If you select for personal use, you need to sign in with a Microsoft account.
Under such circumstances, are you wondering questions like, «Do I need a Microsoft account to install Windows 11?», «Can I run Windows 11 without a Microsoft account?» or «How do I skip a Microsoft account when installing Windows 11?»
Windows 11 typically requires a Microsoft account when you set it up, but you can bypass the Microsoft account requirement to install it. To be more specific, you can install Windows 11 Home without a Microsoft account. In fact, you can also install Windows 10 without a Microsoft account.
Although a Microsoft account is free, there are several reasons why you want to install Windows 11 without one. In the next part, you will learn how to install Windows 11, bypassing a Microsoft account. Keep reading!
How to Setup Windows 11 Without Microsoft Account
Previously, to get around the Microsoft account requirement on your computer for home or personal use, you needed to turn off the Internet connection before being asked to set up a Microsoft account. But now, many ways exist to help you bypass the Microsoft accounts settings for Windows 11 setup. So, let’s come to the details.
- Way 1. Using Windows Installation Program
- Way 2. Using Task Manager
- Way 3. Using Local Account
- Way 4. Running OOBE\BYPASSNRO command
Way 1. Using Windows Installation Program
When it comes to installing Windows, the most common way is to use a bootable USB drive, which can help you install an operating system and deploy many computers. For creating a bootable USB, you can use a professional bootable USB creator, like EaseUS OS2Go.
EaseUS OS2Go is a professional Windows To Go Creator compatible with Windows 11/10/8/7, and it can help you create a bootable USB to install your Windows 11 without TPM and Secure Boot and without a Microsoft user account.
Furthermore, you can utilize it to create a bootable USB flash drive with/without an ISO file. For example, you can apply it to create a Windows 11 bootable USB from ISO. This bootable USB creator also enables you to play Windows gameplay on a Mac computer and install 2 operating systems on a computer. It can suit you well to create a bootable USB for installing Windows 11 without a Microsoft account creation.
After downloading and installing EaseUS OS2Go on your computer. Here are the concrete steps to create a Windows 11 installation drive.
Step 1. Launch OS2Go after installation, and click Windows Install Drive Creator. Select Windows version you want to install.
Step 2. Connect your USB flash drive/external drive to the computer. It will automatically detect your plugged-in device, so you only need to click the Next button.
Step 3. Under the Windows Installation Settings tab, select Removed for Microsoft account requirement for Windows installation. Then click Create.
Step 4. The software will empty your plugged-in external device data if it’s a used one. Once the downloading process begins, wait until it is finished or leave for a while to do your job.
Step 5. After downloading the Windows iso image file on the external drive, install Windows from the bootable USB drive on your computer by following the installation wizard step by step.
After creating the bootable drive, you can use it to clean install Windows 11 without an account.
Way 2. Using Task Manager
Windows Task Manager is an excellent Windows program conducive to coping with problems on your computer. And you can use Task Manager to stop the Network collection flow procedure and get around Windows 11 Home edition’s installation requirement for a Microsoft account. Here is how to go for it.
Step 1. Run the Windows 11 installation process as usual. Then, press the Shift + F10 keys to launch the Command Prompt when Let’s connect you to a Network is shown on your screen.
Step 2. Type taskmgr and press Enter to launch the Task Manager.
Step 3. Under the Processes tab, locate Network Connection Flow and click it, then tap End task.
Step 4. Exit Task Manager and Command Prompt. Then, you can return to Windows 11 setup page. It will ask you to enter a local account to sign in to this computer. After that, you can follow the setup wizard to install Windows 11 with a local account.
Way 3. Using Local Account
When installing Windows 11 Pro or a later version, you can switch the sign-in method to an offline account. By doing this, you can install Windows 11 without logging into your Microsoft account. Perform the instruction below to install Windows 11 Pro without a Microsoft account.
Step 1. Proceed with the Windows 11 install process until it asks you to add a Microsoft account. Click the Sign-in option while you are on the window «Let’s add your Microsoft account».
Step 2. Select Offline account.
Step 3. Tap Skip for now.
Step 4. Then, install Windows 11 with a local account by following the on-screen wizard.
Way 4. Running OOBE\BYPASSNRO Command
OOBE\BYPASSNRO is a registry key that can help make OOBE (Out-of-box experience) not require a network connection. By executing this command, you can avoid the Windows 11 setup requirement for the Microsoft account. At this time, you can stop it and use this method. The detailed steps are as follows:
Step 1. Continue Windows 11 installation process until you see Let’s connect you to a Network on your screen. Press the Shift + F10 keys to launch the Command Prompt at the same time.
Step 2. Type OOBE\BYPASSNRO and press Enter.
Step 3. You’ll then return to the same OOBE page after your computer has been rebooted. Click I don’t have internet.
Step 4. Click Continue with limited setup, and then you can use a local account to install Windows 11 by skipping the network connection and without a Microsoft account.
To Wrap Things Up
In this tutorial, you can learn how to install Windows 11 without Microsoft account in 4 different ways. It is highly recommendable to back up your files or folders before proceeding with any of the methods in this tutorial.
EaseUS OS2Go can help you well in bypassing your Microsoft account for Windows 11 setup. It can help you create a Windows 11 bootable USB that allows you to set up Windows 11 without an MS account and perform other tasks. More valuable functions are here for you to explore.
FAQs on How to Install Windows 11 Without Microsoft Account
1. What happens if I remove my Microsoft account from my computer?
If the MS account you want to delete is a local account, everything associated with it that is kept on your computer will be lost. Therefore, ensure to back up your info because that will contain it.
2. Is Windows 11 forced to use Microsoft account?
Microsoft had previously stated that to install Windows 11 Home; users must require a Microsoft Account. Microsoft has now revealed that future iterations of Windows 11 would necessitate both an online connection and the creation of a Microsoft account. This will impact both Pro and Home users.
3. Why do I need a Microsoft account?
You may control everything from a single location using your Microsoft account. Track the health and safety of your computer, keep track of your computer’s subscriptions and order history, organize your family’s digital life, change your privacy and security settings, and earn incentives.
А сегодня мы разберёмся, как обойти вход в учётную запись Microsoft при установке Windows 11 (даже если вариант «Автономная учетная запись» не отображается)
Учетная запись Microsoft была введена с Windows 8 и позволяет пользоваться облачными приложениями от одноимённой корпорации, такими как OneDrive, Skype (с привязанным Microsoft-аккаунтом, а не аккаунтом Skype), пакет Office 365, XBox Live и прочими. Кроме того, с помощью учётной записи Microsoft можно в процессе установки «цеплять» лицензии на программную продукцию от Microsoft (те же лицензии на Windows, к примеру). Соответственно, авторизация в операционной системе, при выполненном входе в учётную запись, будет проходить под авторизационными данными этой учётной записи (с условием, что дополнительно можно задать отдельные пароли/ПИН-коды/графические ключи для входа в систему). Словом, учётная запись Microsoft предоставляет в какой-то степени полезные «плюшки» для пользователей Windows.
Локальная (автономная) учетная запись – это традиционный тип авторизации в системе, который испокон веков использовался в Windows. Данные локальной учётной записи хранятся исключительно в самом компьютере. Выбор локальной учётной записи в некоторой степени ограничивает пользователя: не позволяет использовать онлайн-сервисы Microsoft, отключает некоторые функции системы, завязанные на учётной записи Microsoft, например авторизация через Windows Hello, некоторые функции XBox, редактирование файлов с нескольких устройств через журнал событий и прочие.
Не смотря на то, что, казалось бы, авторизация в системе через учётную запись Microsoft даёт некоторые преимущества, многие пользователи предпочитают отказываться от этих благ в угоду приватности.
Начиная с Windows 10 корпорация Microsoft всё увереннее продвигает авторизацию в Microsoft-аккаунте в процессе установки. В Windows 11 это даже дошло до некоторого абсурда: при использовании Windows 11 редакции Home, подключение к Интернету и вход в Microsoft-аккаунт является обязательным условием для установки (вернее для первоначальной настройки) Windows, и даже входит в системные требования к системе.
Разберём же, как выполнить установку без использования учётной записи Microsoft
В редакциях Professional и Enterprise
Для создания локальной (автономной) учётной записи, в процессе первоначальной настройки системы, на этапе «Давайте добавим вашу учетную запись Майкрософт» нажмите на «Параметры входа«:
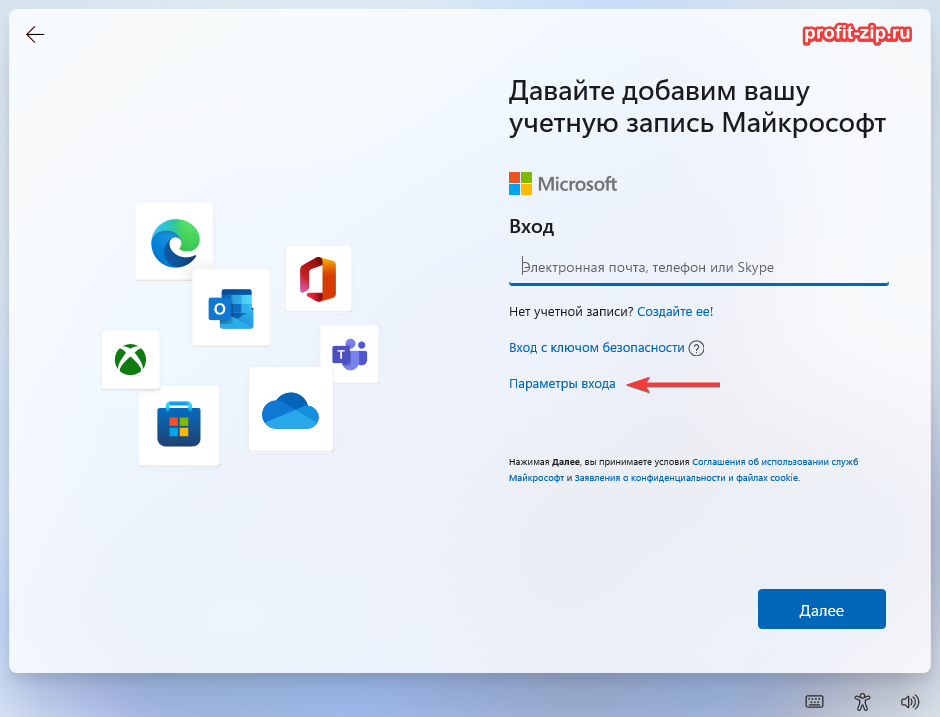
Далее нажмите «Автономная учетная запись«:
Если варианта «Автономная учетная запись» у вас нет – вероятно, вы устанавливаете редакцию Home. Спуститесь на этой странице до раздела Для версии Home/Домашняя.
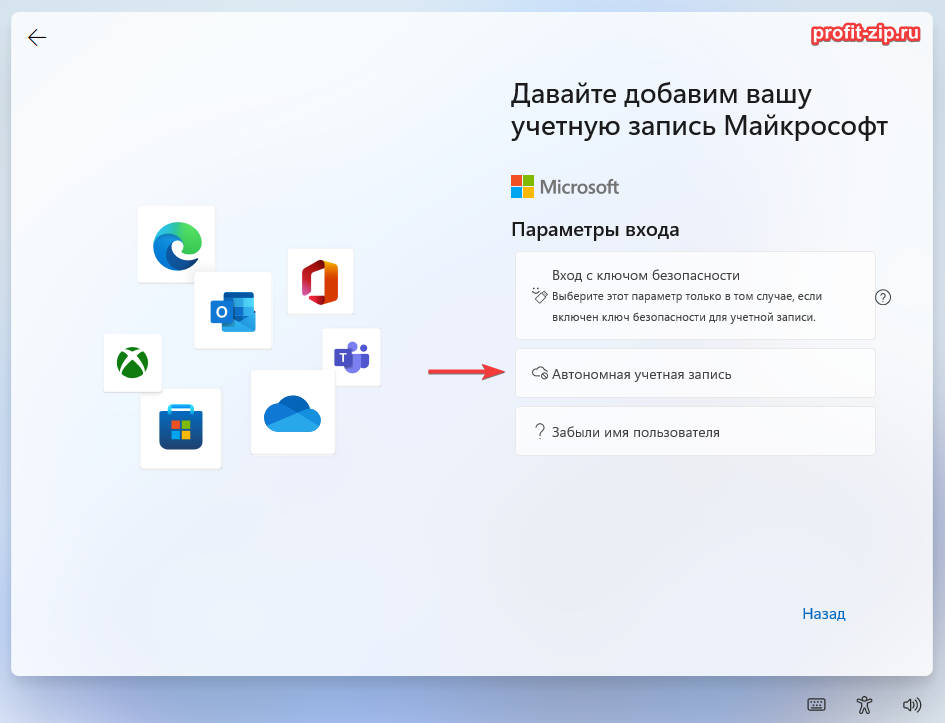
В следующем окне нажмите «Пока пропустить«:
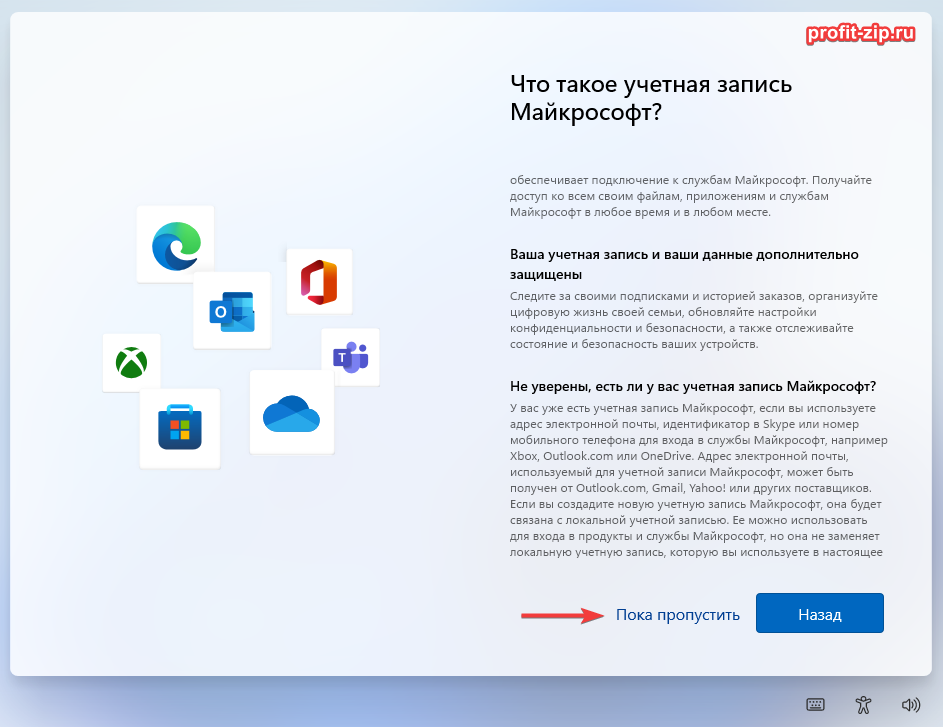
На следующем этапе впишите имя пользователя, с которым будет создана учётная запись, и нажмите «Далее».

Для версии Home/Домашняя
Данный вариант можно выполнять и на Professional/Enterprise редакциях, но преимущественно он подходит для редакции Home, если в «Параметрах входа» отсутствует «Автономная учетная запись».
В случае, если кнопка «Автономная учетная запись» отсутствует, просто введите какой-нибудь примитивный адрес электронной почты в окне входа, например: aaa@gmail.com или a@b.com
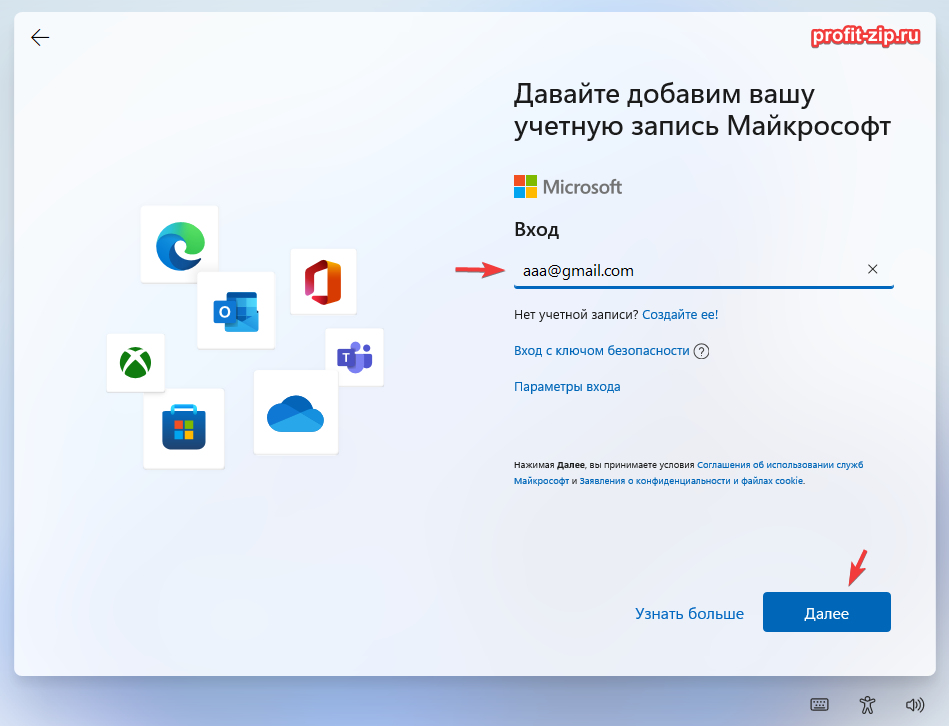
Далее введите совершенно любой пароль, хоть абракадабру. Установщик Windows покажет ошибку «Кто-то слишком много раз неправильно ввел пароль для этой учетной записи…«. Просто нажмите «Далее» и установщик перекинет вас на форму ввода имени автономной учётной записи, которая создастся в процессе установки.
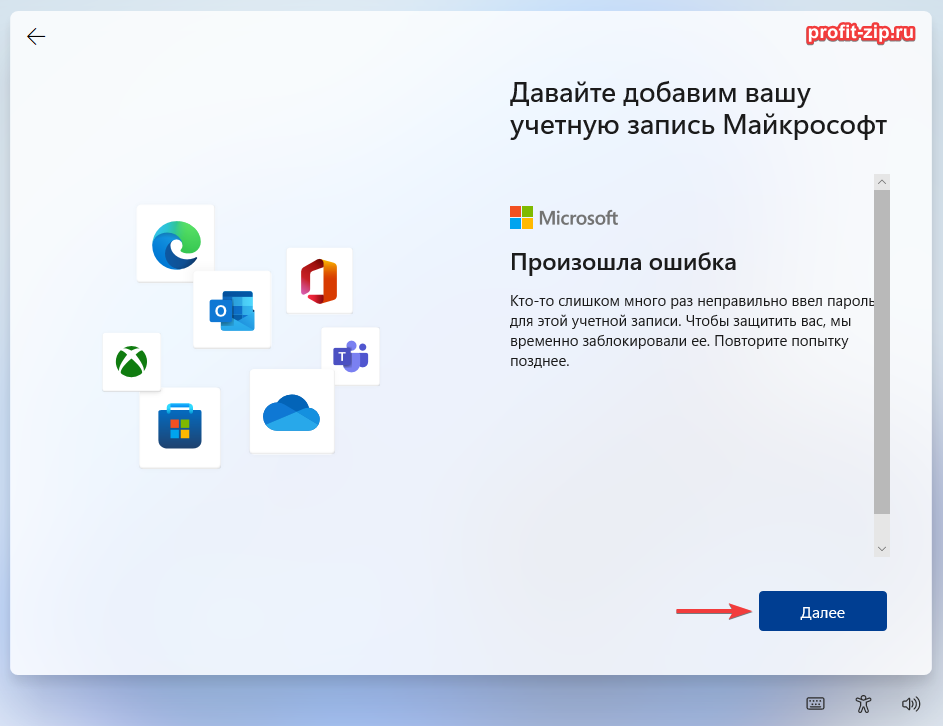
Далее появится окно, в котором вы сможете ввести имя пользователя для локальной учётной записи, которая будет создана в процессе установки системы.

Вероятнее всего, Microsoft сделали такой способ «обхода» для тех случаев, если с вашей учётной записью Microsoft что-то пошло не так – чтобы вы могли из локальной учётной записи зайти на портал Microsoft для восстановления учётной записи, а уже после – привязать эту учётную запись к локальному пользователю. Но привязывать её мы конечно же не будем.