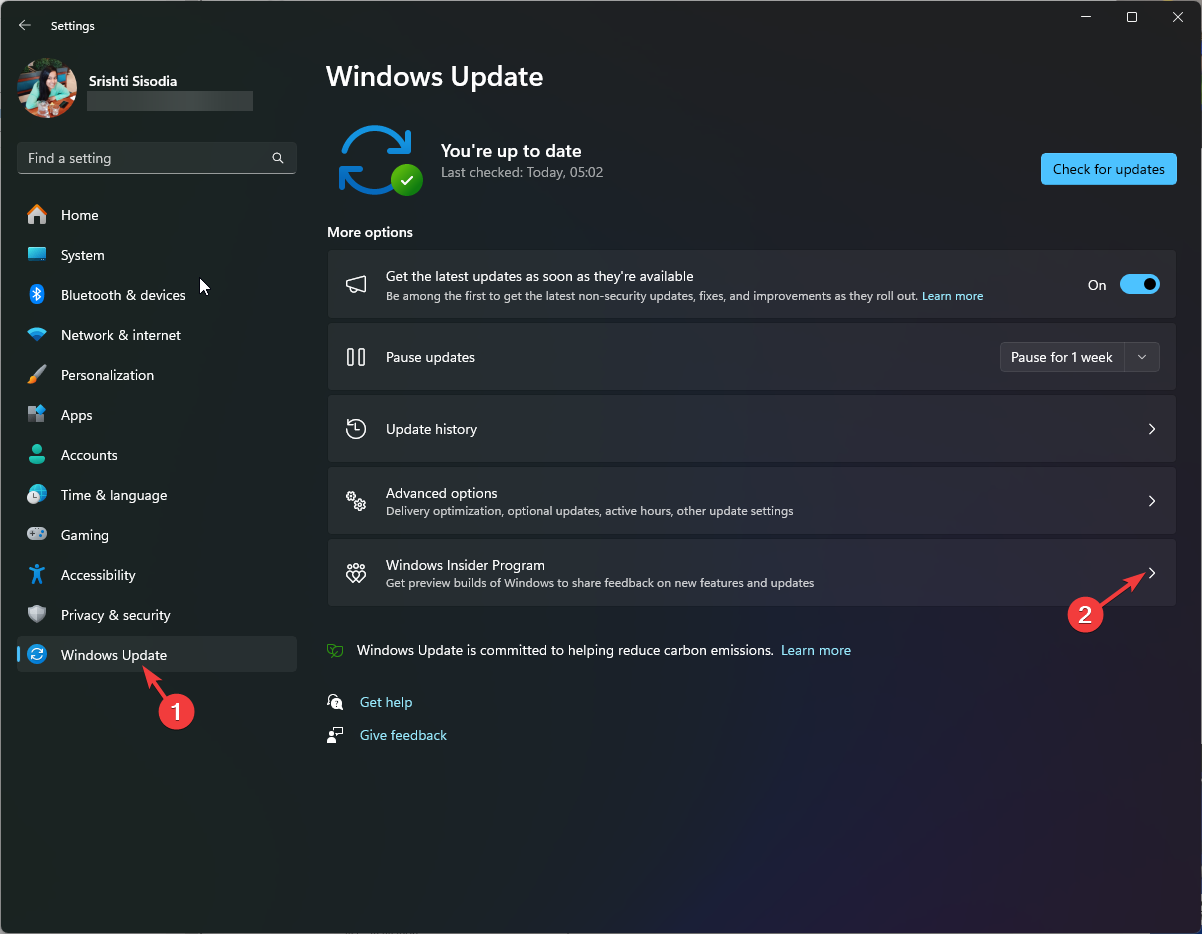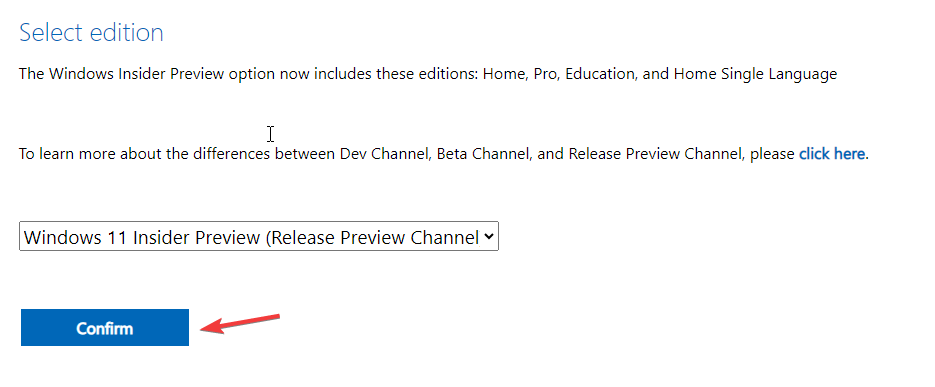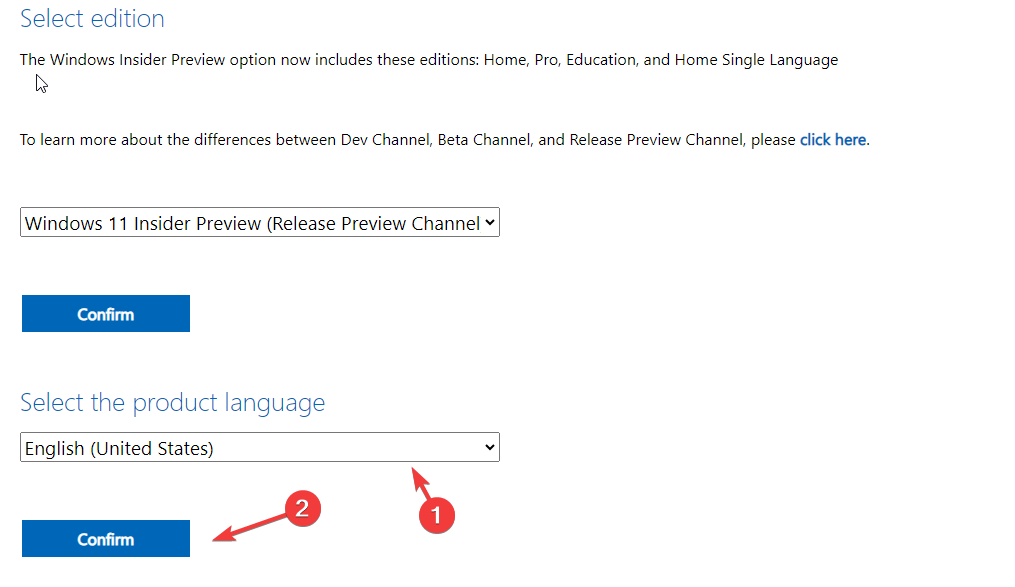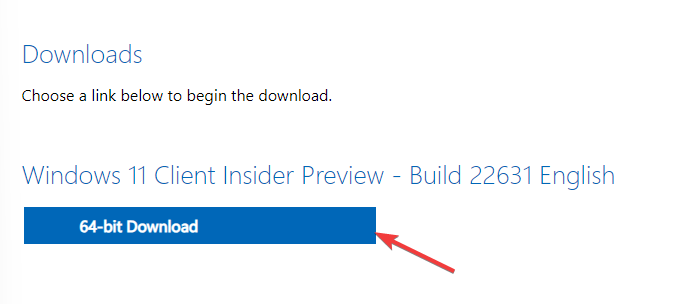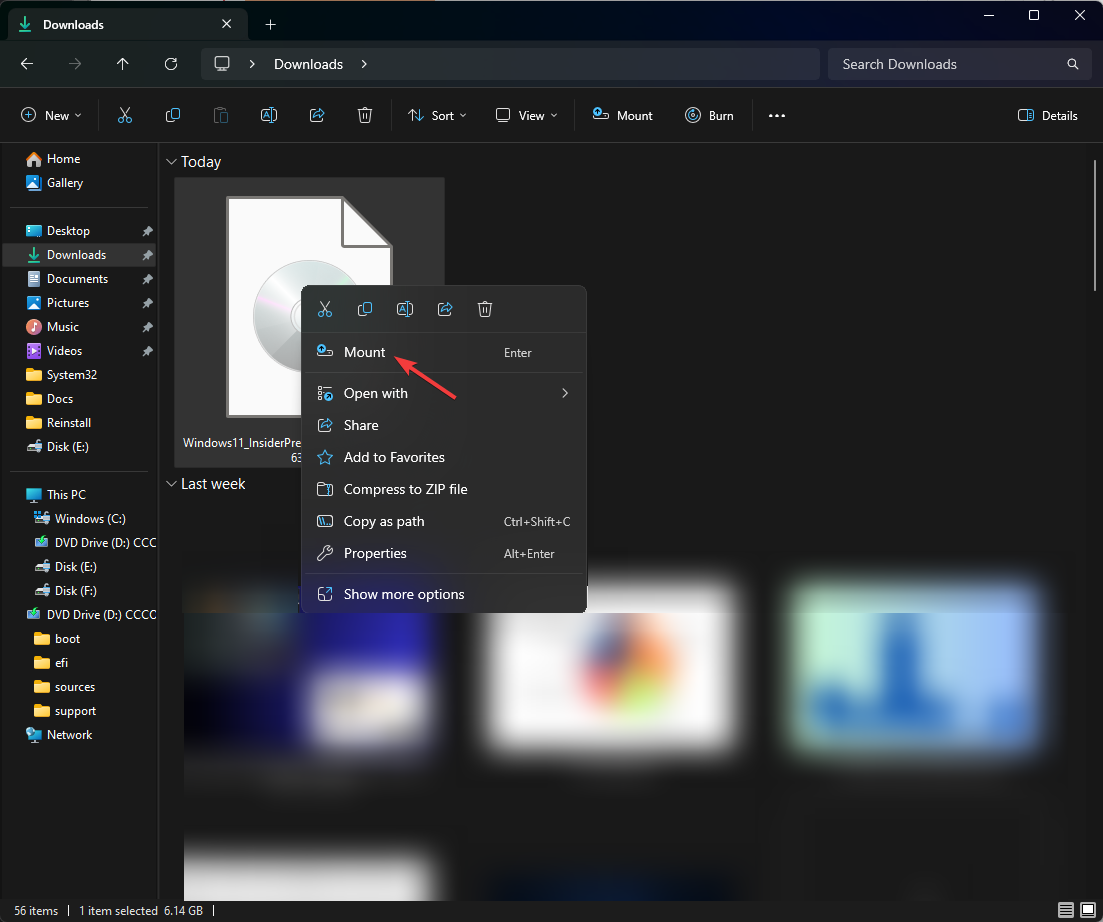В этой статье описаны способы установки Windows 11.
Примечание: Для перехода на Windows 11 устройства должны соответствовать минимальным требованиям к системе в Windows 11. Часть функций Windows 10 недоступна в Windows 11. Требования к системе для некоторых функций и приложений Windows 11 будут превышать минимальные требования для Windows 11. Технические характеристики Windows 11, описание компонентов и требований к компьютеру
Перед началом работы
Убедитесь, что устройство, на которое вы хотите установить Windows 11, соответствует минимальным требованиям к системе. Если ваше устройство в настоящее время работает под управлением Windows 10, рекомендуем проверить минимальные требования к системе с помощью приложения «Проверка работоспособности ПК Windows». Не рекомендуется устанавливать Windows 11 на устройстве, которое не соответствует требованиям. Дополнительные сведения см. в статье Установка Windows 11 на устройства, не соответствующим минимальным требованиям к системе.
Центр обновления Windows в параметрах (рекомендуется)
Если вы выполняете обновление с Windows 10, рекомендуется дождаться уведомления через Центр обновления Windows о том, что обновление готово для вашего устройства. Чтобы проверить, готова ли Windows 11 для вашего устройства, выберите Пуск > Параметры > Обновление и безопасность > Центр обновления Windows > Проверить наличие обновлений.
Чтобы узнать об известных проблемах, которые могут повлиять на ваше устройство, вы также можете проверить Центр работоспособности выпусков Windows.
Другие способы установки Windows 11 (не рекомендуется)
Обновление с помощью Помощника по установке
Рекомендуется подождать, пока вашему устройству будет предложено обновление до Windows 11, прежде чем использовать Помощник по установке. Когда все будет готово, его можно найти на странице загрузки программного обеспечения Windows 11.
Предупреждение:
-
Корпорация Майкрософт рекомендует не устанавливать Windows 11 на устройстве, которое не соответствует минимальным требованиям к системе Windows 11. Если вы устанавливаете Windows 11 на устройстве, которое не соответствует этим требованиям, и вы признаете и понимаете риски, вы можете создать следующие значения раздела реестра и обойти проверку TPM 2.0 (требуется как минимум TPM 1.2) и семейства ЦП и модели.
-
Раздел реестра: HKEY_LOCAL_MACHINE\SYSTEM\Setup\MoSetup
-
Имя: AllowUpgradesWithUnsupportedTPMOrCPU
-
Тип: REG_DWORD
-
Значение: 1
-
Примечание. Неправильное изменение параметров системного реестра с помощью редактора реестра или любым иным путем может привести к возникновению серьезных неполадок. Для этих проблем может потребоваться переустановка операционной системы. Корпорация Майкрософт не гарантирует, что такие неполадки могут быть устранены. Внося изменения в реестр, вы действуете на свой страх и риск.
Существует два пути установки:
-
Выполните обновление, запустив программу установки на носителе под управлением Windows 10. Вы можете:
a. Выполните полное обновление, при котором сохраняются личные файлы (включая драйверы), приложения и параметры Windows. Это функция по умолчанию, которую использует Помощника по установке.
б. Сохранять только данные. При этом будут сохранены только личные файлы (включая драйверы), но не приложения и параметры Windows.
c. Чистая установка установит Windows 11 и ничего не сохранит при установке Windows 10. Дополнительные сведения см. в статье Новый запуск компьютера. -
Загрузка из мультимедиа для запуска программы установки. Этот путь является чистой установкой и не сохраняет предыдущие файлы или параметры. Дополнительные сведения см. в статье Новый запуск компьютера.
Важно: Убедитесь, что ваше устройство соответствует минимальным требованиям к системе, прежде чем выбрать загрузку с носителя, потому что это позволит вам установить Windows 11, если у вас есть как минимум TPM 1.2 (вместо минимальных требований к системе TPM 2.0), и он не будет убедитесь, что ваш процессор находится в утвержденном списке ЦП в зависимости от семейства и модели процессора.
Создание установки изображения
Используйте DISM или сторонние инструменты, чтобы напрямую применить существующий образ Windows 11 к диску.
Важно: При установке изображении Windows 11 не проверяются следующие требования: TPM 2.0 (требуется как минимум TPM 1.2), а также семейство и модель ЦП.
Статьи по теме
Установка Windows 11 на устройства, не соответствующие минимальным требованиям к системе
Нужна дополнительная помощь?
Нужны дополнительные параметры?
Изучите преимущества подписки, просмотрите учебные курсы, узнайте, как защитить свое устройство и т. д.
В сообществах можно задавать вопросы и отвечать на них, отправлять отзывы и консультироваться с экспертами разных профилей.
Windows 11 version 23H2 is yet to be launched by Microsoft later this year. However, you can install it right now to check out the latest features, improvements, and bug fixes.
You can install Windows 11 23H2 using 2 methods: Either perform a clean install by downloading Windows 11 23H2 ISO using the UUP Dump tool or alternatively, join the Windows Insider channel.
This article gives you a step-by-step guide on installing Windows 11 v23H2 using both of these methods.
Install Windows 11 23H2 through Windows Update
As mentioned earlier, you can install Windows 11 23H2 by joining the Windows Insider program, more specifically, the Beta channel. Here is how you can join the Windows Insider Beta channel through the Windows Update Settings page:
-
Press the Windows Key + i to open the settings app.
-
Navigate to the following:
Settings app >> Windows Update >> Windows Insider Program
-
Click “Get started.”
Join the Windows Insider Program -
[Conditional] If a Microsoft account is not already linked, click “Link an account” and enter your Microsoft account details.
-
Next, select “Beta channel” and click Continue.
Select the Beta Insider channel -
Click Continue again.
-
Click “Restart now.”
Restart computer When the computer restarts, you will have joined the Beta channel. However, the work is not yet completed.
-
Go to the following page again:
Settings app >> Windows Update
-
Click “Check for updates.”
Check for pending updates -
Install pending preview updates.
When the updates are installed, you will have transitioned to Windows 11 version 23H2.
Install Windows 11 23H2 using ISO file
You can also perform a clean Windows 11 23H2 install using an ISO file and making a bootable USB flash drive.
To begin, you must first download the Windows 11 23H2 ISO image and create a bootable USB drive. Once you have done that, you may then use the following steps to install it on a computer:
Note: If the computer already has an operating system installed, or any prior data, it will be removed on the hard disk where the new OS will be installed, using the following steps. Therefore, it is recommended that you back up your data elsewhere before proceeding.
-
Confirm that the target PC meets the minimum Windows 11 requirements.
-
Plug in the bootable Windows 11 23H2 USB flash drive in the target computer.
-
Turn on/reboot the computer and open its One Time Boot Menu (Usually through the F12, F10, or Esc button).
-
Select the external USB drive to boot from the bootable USB.
-
You will now see a menu such as the one below. Click “Next.”
Proceed with installation -
Click “Install Now.”
Install Windows -
On the next screen, click “I don’t have a product key.”
Even if you do have one, you can activate the product later after installation.
Proceed without entering key -
Select the Windows 11 edition that you want to install on this device from the list. When selected, click Next.
Select Windows 11 edition to install -
Check the box to accept the license agreement and click Next.
Accept terms -
Select “Custom: Install Windows only (advanced).”
You will now be asked if you want to upgrade your existing OS or perform a custom installation. Since this is a clean and fresh Windows 11 installation, we will be selecting Custom.
Custom installation -
Click New and create the disk partitions as you want them. Remember to have at least 60GB of space in the primary (C) drive for Windows installation.
Enter the size of the partition to create (in MBs), then click Apply.
Create disk partitions -
If intimated about additional partitions creations, click Ok.
Automatic creation of additional partitions prompt -
Select the partition you wish to install the operating system on and click Next.
Select the primary partition to install Windows Windows 11 will now begin installing on your device. This step may take a few minutes and your device may reboot a few times.
Learn how to install Windows 11 without an internet connection or without a Microsoft account.
Further ahead in the process, you will be asked to configure your PC through several Out Of Box Experience (OOBE) screens. Proceed with the on-screen instructions and configure your PC, and you will have successfully installed Windows 11 v23H2.
The on-screen instructions will include the following steps, in that order:
- Choose a region
- Select a keyboard layout
- Rename your PC
- How to set up the device (personal or for work)
- Sign in with a Microsoft account.
- Restore from a previous device or set up as new
- Create a PIN.
- Adjust privacy settings.
- Customize user experience by selecting interests.
- Link an Android phone.
- Set up OneDrive.
- Set up Microsoft 365.
- Game Pass subscription.
Once it finishes, you will be logged into your user account on the all-new Windows 11 23H2 PC!
Takeaway
Although you can download and install Windows 11 23H2, it might not be fully stable just yet. Microsoft is still improving the OS before making a stable release. Therefore, it is advised that you do not install Windows 11 23H2 inside a live production environment just yet.
That said, you are welcome to test out the latest features and updates in Windows 11 23H2 before everyone else using the steps in this post.

При выпуске оригинальной версии Windows 11 компания Microsoft установила весьма специфические системные требования, которые должны быть выполнены для установки или обновления до Windows 11 с любой предыдущей ОС. Эти требования включают TPM 2.0, Secure Boot, 4 ГБ оперативной памяти, минимум 2 ядра процессора и т.д. Однако не каждый компьютер может соответствовать этим требованиям, особенно если вы ограничены в бюджете.
Бывают случаи, когда вы хотите установить последнюю версию Windows 11, например Windows 11 23H2, но не можете ее установить, поскольку ваше оборудование не соответствует требованиям ОС. Если вы столкнулись с подобной дилеммой, то сообщаем вам, что существуют методы установки Windows 11 версии 23H2 в обход специфических аппаратных требований Windows 11.
При этом новые требования к Windows призваны повысить безопасность систем в связи с участившимися кибератаками. Однако не каждый ПК можно или нужно модернизировать в соответствии с этими требованиями.
Системные требования Windows 11 23H2
Windows 11 23H2 имеет те же системные требования, что и оригинальный выпуск. Прежде чем планировать обновление текущей ОС до Windows 11 23H2, рекомендуется проверить, поддерживает ли оборудование эту ОС по умолчанию, или необходимо обойти требования.
Ниже приведен список основных системных требований Windows 11 23H2:
- Процессор: 1 ГГц или более быстрый CPU или система на кристалле (SoC) с двумя и более ядрами.
- ОЗУ: Не менее 4 ГБ.
- Жесткий диск: 64 ГБ или более.
- Прошивка системы: UEFI, с поддержкой Secure Boot.
- ТПМ: Модуль доверенной платформы (TPM) версии 2.0.
- Графика: Совместимость с DirectX 12 или более поздней версией с драйвером WDDM 2.0.
- Разрешение экрана: Дисплей высокой четкости (720p) с диагональю более 9″, 8 бит на цветовой канал.
- Сеть: Учетная запись Microsoft и подключение к Интернету.
Эти спецификации означают, что не все компьютеры смогут установить Windows 11 23H2 в исходном виде. Придется либо перепрошивать ее, либо обновлять аппаратное обеспечение, либо обходить эти требования. Последний вариант представляется более предпочтительным, если у вас нет бюджета на модернизацию оборудования, а безопасность системы не является вашей главной заботой.
Проверка наличия TPM 2.0
Начните с проверки наличия или отсутствия в компьютере чипсета TPM 2.0, выполнив следующие действия:
- Нажмите Win + R, чтобы открыть окно Run Command.
- Введите «tpm.msc» и нажмите Enter чтобы открыть консоль управления TPM.
- Здесь найдите статус TPM в разделе Status _. Вы также найдете его версию в разделе _TPM Manufacturer Information.
Если в Status написано «TPM готов к использованию», это означает, что он доступен и включен. Если же в Status написано «Compatible TPM cannot be found», это означает, что либо TPM недоступен, либо присутствует, но отключен в настройках BIOS/прошивки UEFI.
Узнайте другие способы проверк TPM.
Включить TPM
Если TPM отключен, необходимо включить его в настройках UEFI. Вот как это делается:
- Нажмите клавишу Win + i, чтобы открыть приложение настроек Windows.
- Перейдите к следующему:
System >> Recovery
- Нажмите «Перезагрузить сейчас» перед «Дополнительный запуск».
- Во всплывающем окне подтверждения снова нажмите «Перезагрузить сейчас».
Компьютер включится и загрузится в среду восстановления Windows (WinRE). - Нажмите Troubleshoot.
- Затем нажмите «Advanced options.»
- Нажмите «UEFI Firmware Settings.»
- Теперь нажмите Restart.
Компьютер снова перезагрузится. - Теперь перейдите к настройкам Advanced, Security или Boot. Они зависят от типа материнской платы.
- Выберите опцию TPM 2.0 и выберите опции «Enabled» и «TPM On».
Если вы обнаружили, что опция TPM 2.0 отсутствует или не может быть включена, то, скорее всего, она недоступна на вашей материнской плате. Однако если проблема заключается в чем-то другом, попробуйте воспользоваться следующими методами устранения неисправностей TPM.
Проверка наличия Secure Boot
Другим обязательным требованием является Secure Boot. Проверьте, включена ли Secure Boot, выполнив следующие действия:
- Нажмите Win + R, чтобы открыть окно Run Command.
- Введите «msinfo23» и нажмите Enter.
- На вкладке System Summary проверьте наличие информации перед строкой «Secure Boot State».
Если Secure Boot выключен или отключен, его можно включить в настройках UEFI Firmware так же, как и TPM 2.0, описанным выше способом.
Если вы убедились, что и TPM 2.0, и Secure Boot доступны и включены, только тогда можно переходить к установке Windows 11 23H2 обычными методами. Если же ни одна из опций не доступна или не включена, то необходимо установить Windows 11 23H2 в обход системных требований, используя описанные ниже методы.
Установка Windows 11 23H2 на неподдерживаемое оборудование
Если попытаться установить Windows 11 23H2 или любую другую версию Windows 11 на компьютер, не соответствующий системным требованиям, то установить или перейти на нее обычными методами не удастся. Вместо этого при попытке установки появится сообщение об ошибке, подобное следующему:
This PC can't run Windows 11 This PC doesn't meet the minimum system requirments to install this version of Windows.
В этом случае можно выполнить одно из следующих решений, чтобы обойти эти системные требования и продолжить установку Windows 11 23H2 без обновления оборудования
Обход ограничений на установку Windows 11 23H2
Обход требований TPM и Secure Boot из реестра Windows
Чтобы обойти системные требования TPM 2.0 и Secure Boot при установке Windows 11 23H2, выполните следующие действия:
- Начните с загрузки Windows 11 23H2 ISO.
- Продолжите создание загрузочного USB-накопителя или используйте Ventoy для создания мультизагрузочного USB-накопителя.
- Загрузитесь с загрузочного USB-накопителя и нажмите кнопку Next на первом экране установки Windows.
- Нажмите «Установить сейчас.»
- Нажмите «У меня нет ключа продукта.«Даже если у вас есть ключ продукта, вы можете использовать его для активации Windows позже.
- Выберите одну из редакций Windows и нажмите Next.
- На экране ошибок одновременно нажмите клавиши Shift + F10, чтобы открыть Командную строку.
- Введите «regedit» и нажмите Enter, чтобы открыть редактор реестра.
- В редакторе реестра перейдите к следующему пути из левой панели:
Computer\HKEY_LOCAL_MACHINE\SYSTEM\Setup
- Щелкните правой кнопкой мыши «Setup», разверните New и выберите Key. Назовите этот ключ «LabConfig.»
- Щелкните правой кнопкой мыши «LabConfig», разверните New и выберите «DWORD (32-bit) Value». Назовите этот DWORD «BypassTPMCheck».
- Повторите все действия еще раз и создайте еще один DWORD в ключе LabConfig с именем «BypassSecureBootCheck».
- Дважды щелкните оба этих DWORD и измените их Value Data на «1».
- Закройте редактор реестра и окно командной строки.
- Нажмите кнопку «Назад» в мастере установки Windows.
- Теперь снова выберите редакцию Windows и нажмите кнопку Next.
Теперь вы заметите, что подсказка об ошибке исчезла, а на ее месте появились правила и условия. Продолжайте выполнять оставшиеся шаги для успешной установки Windows 11 23H2 без соблюдения системных требований.
*Примечание: *Остальные шаги типичны для всех современных установок Windows.
Обход требований TPM и Secure Boot с помощью Rufus
Rufus, полное название которого «The *R*eliable *U*SB *F*ormatting *U*tility, with *S*ource», – это утилита с открытым исходным кодом для операционной системы Windows, позволяющая изменять и создавать ISO-файлы операционной системы Windows. Теперь эта утилита также включает в себя опции, которые можно выбрать, что позволит создать загрузочный USB-накопитель, на котором системные требования Windows 11 23H2 уже обойдены.
Для обхода требований TPMm Secure to и RAM с помощью Rufus выполните следующие действия:
- Откройте Сайт Руфус и нажмите на последнюю версию Rufus, чтобы загрузить ее.
- Подключите USB-накопитель к компьютеру и запустите Rufus.
- В Rufus убедитесь, что USB-накопитель выбран в выпадающем меню Device.
- Нажмите Select и выберите ISO-файл Windows 11 23H2.
- Убедитесь, что остальные настройки соответствуют следующим:
- Опция образа: Стандартная установка Windows
- Схема разделов: GPT
- Целевая система: UEFI (не CSM)
- Филевая система: NTFS
- Размер кластера: значение по умолчанию
- Выберите: «Быстрое форматирование» и «Создать расширенные файлы меток и значков»
- Нажмите Старт.
- Во всплыающем окне выберите следующие опции и снимите все остальные:
- Снять требования к 4 Гб RAM, Secure Boot, и TPM 2.0
- Убрать требование к учетной записи Microsoft в Интернете
Выбрав эти опции, нажмите Ok.
- Во всплывающем окне с предупреждением нажмите Ok.
Rufus отформатирует USB-накопитель и создаст загрузочный диск Windows 11 23H2, который будет автоматически обходить требования к TPM 2.0, Secure Boot и RAM. При установке Windows с этого накопителя никаких дополнительных действий не потребуется.
Заключение
Хотя для нашего же блага мы гарантируем, что наши системы соответствуют минимальным требованиям к версиям Windows 11, это не всегда необходимо. Например, если у вас есть отдельный компьютер для тестирования, не подключенный к Интернету и не содержащий конфиденциальной информации, то нет необходимости вкладывать средства в модернизацию его аппаратного обеспечения только для тестирования под Windows 11.
Таким образом, вы можете спокойно обойти требования TPM 2.0 и Secure Boot, используя любой из двух рассмотренных выше методов. Обход минимальных требований Windows 11 с помощью реестра Windows позволяет обойти только требования Secure Boot и TPM, тогда как с помощью Rufus можно обойти оба этих требования, а также ограничения по минимальному объему оперативной памяти.
Зарубин Иван
Эксперт по Linux и Windows
Парашютист со стажем. Много читаю и слушаю подкасты. Люблю посиделки у костра, песни под гитару и приближающиеся дедлайны. Люблю путешествовать.
Похожие статьи
KB5030310 update & Windows 11 23H2 are not the same!
by Srishti Sisodia
Srishti Sisodia is an electronics engineer and writer with a passion for technology. She has extensive experience exploring the latest technological advancements and sharing her insights through informative… read more
Updated on
Reviewed by
Alex Serban
After moving away from the corporate work-style, Alex has found rewards in a lifestyle of constant analysis, team coordination and pestering his colleagues. Holding an MCSA Windows Server… read more
- To download the official ISO of Windows 11 23H2 on your computer, first ensure you have enough space on your computer.
- Keep reading to know the detailed steps to get the ISO and install the latest version!
Microsoft typically releases a major Windows version update in late September or October each year. This year’s major update, Windows 11 23H2, was all set to be released but was delayed when the tech giant launched the Moment 4 update, KB5030310, for Windows 11 22H2 instead.
However, if you want to download Windows 11 23H2 and enjoy the new features before others, this guide can help!
How big is the Windows 11 23H2 download size?
Usually, the setup file size of a Windows upgrade is about 3-4 GB, but the Windows 11 23H2 ISO file size is around 6.1 GB.
How we test, review and rate?
We have worked for the past 6 months on building a new review system on how we produce content. Using it, we have subsequently redone most of our articles to provide actual hands-on expertise on the guides we made.
For more details you can read how we test, review, and rate at WindowsReport.
How do I download Windows 11 23H2?
Before moving to the detailed steps to download the Windows 11 23H2 ISO file, make sure you perform these checks:
- Verify if you have a stable internet connection.
- If upgrading your computer from an older version, ensure your computer has new hardware and matches the system requirements of the OS.
- Press Windows + I to open Settings>Windows Update>Check for Updates to ensure the feature update KB5030310 is installed on your computer.
- If you are unsure about installing the update on the main computer, try using a Windows 11 virtual machine.
1. Join the Windows Insider Program
- Press Windows + I to open the Settings app.
- Go to Privacy & security, select Diagnostics & feedback.
- Toggle the switch for Send optional diagnostic data.
- Go to Windows Update, then click Windows Insider Program.
- Locate Join the Windows Insider Program and click Get started.
- On Link an account to join the program window, click the Link an account option.
- Choose an account and click Continue.
- Click Continue on the following page.
- On the Choose your Insider channel window, you will get four options: Canary Channel, Dev Channel, Beta Channel, and Release Preview; select Release Preview and click Continue.
- Click Restart now to complete the process.
Before restarting your PC, ensure you have saved all your work.
2. Download the ISO file
- Go to the Windows Insider Preview Downloads page and click the Sign in icon.
- Enter the credentials to your registered Microsoft account.
- On the Windows Insider Program page, locate Select edition from the drop-down menu and select Windows 11 Insider Preview (Release Preview Channel)- Build 22631.
- Click Confirm.
- For the Select the product language option, choose a language and click Confirm.
- Next, you will get a 64-bit Download button; click it to get the Windows 11 23H2 ISO file on your computer.
- The file is 6 GB in size, so it might take some time as it depends on the internet connection, your computer’s speed to process, and your location in relation to the host server. To learn more about it, read this guide.
Currently, the Release version of Windows 11 23H2 is only available 64-bit version, so if you have x86, please don’t proceed with these steps.
- How to Type Accents on Windows 11
- How to Disable the Insert Your Security Key Into the USB Port popup
- DTS Sound Unbound for Windows 11: Download & Install
How do I install Windows 11 23H2?
Before proceeding with these steps to clean install the Windows 11 update, save all your work, and close unnecessary apps and windows.
- Press Windows + E to open the File Explorer. Locate and right-click the downloaded ISO image file and select Mount.
- Now, on the following window, double-click setup.exe to launch the setup wizard.
- On the Windows 11 Setup wizard, click Next.
- On the license terms page, click Accept.
- The setup wizard will now get the updates; wait for a few minutes.
- Next, on the Ready to install page, click Install.
Now, your computer will restart a few times to complete the installation. Once done, you will be greeted with the login screen.
During the installation process, if you are prompted to add the product key, and you don’t have the product key handy, you can skip the step.
In case you want to install the update on another computer, you need to create a bootable USB drive.
Features of Windows 11 23H2
- Windows Copilot is an AI-powered assistant that can take a screenshot, make general changes to Windows settings, write content, and answer your queries based on the conversation style you choose.
- File Explorer will have a Details tab on the right and a Gallery tab on the left to help you locate all photos, & screenshots on your PC.
- Windows Backup app allows you to save folders, apps, settings, and even Wi-Fi passwords and other credentials on your computer.
- The Photos app will come with a new feature, Background blur, and the Taskbar will get the Combine taskbar buttons and hide labels option back.
- Microsoft Teams is now added to the Taskbar as Chat, and Windows 11 will have native RAR support.
- The Settings Home page will have the Recommended settings section and most used features.
- The Notepad app will now automatically save whatever you type or paste in it, and similar to Notes on iOS, it will open on the same page where you closed it.
- With the new Phone Link integration with Microsoft Teams (free), you can now link your Android phone to send, receive SMS, and share meeting links via regular phone numbers.
- Paint will now be in Dark mode and will have a Remove background feature.
- You can extract text from an image using the Snipping tool‘s Copy as text feature.
Some of these features are already available in the latest Windows update, KB5030310, while others will roll out later with Windows 11 23H2 update.
If you don’t see these features on your computer yet, wait for a while, as Microsoft is still in the process of releasing the updates.
Which new Windows feature do you like the most? Please share your thoughts in the comments section below.
-
#1
Вы можете использовать помощник по установке, чтобы принудительно выполнить обновление до Windows 11 23H2, и в этом руководстве вы узнаете, как это сделать.
На компьютерах под управлением исходного выпуска Windows 11 или Windows 10 можно использовать «Помощник по установке» для обновления до Windows 11 23H2, когда обновление компонентов не загружается из настроек Центра обновления Windows.
Помощник по установке — это инструмент, предназначенный для обновления компьютеров до новой версии Windows 11 при возникновении проблем с Центром обновления Windows или по другой неизвестной причине, не связанной с совместимостью оборудования или программного обеспечения. Однако вы также можете использовать его для принудительной (в данном случае) установки обновления Windows 11 2023.
Важно: Эти шаги предназначены для обновления системы после того, как обновление компонентов станет официально доступным. Если вы попытаетесь использовать средство до выпуска версии 23H2, вы не сможете выполнить обновление. Вы были предупреждены.
Хотя никогда не рекомендуется обновлять устройство в первые дни развертывания или когда компьютер не получает обновление автоматически через Центр обновления Windows, так как это может указывать на то, что оборудование не полностью совместимо, вы можете выполнить следующие действия для обновления:
- Загрузите помощник по установке из раздела «Windows 11 Installation Assistant», нажав кнопку «Загрузить сейчас» на странице загрузки поддержки программного обеспечения Microsoft.
- Дважды щелкните файл Windows11InstallationAssistant.exe, чтобы запустить инструмент.
- Нажмите кнопку «Принять и установить», чтобы начать установку.
- Как только инструмент подтвердит, что конфигурация аппаратного и программного обеспечения совместима, файлы Windows 11 23H2 будут загружены на компьютер. Затем нажмите кнопку «Перезагрузить», чтобы завершить установку.
Помощник по установке должен занять менее часа, чтобы завершить процесс на вашем настольном компьютере, ноутбуке или планшете.