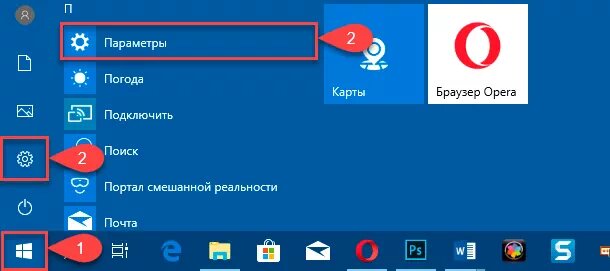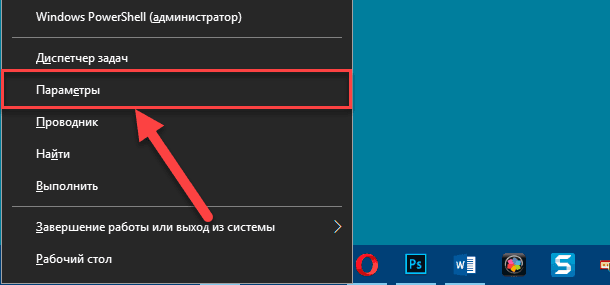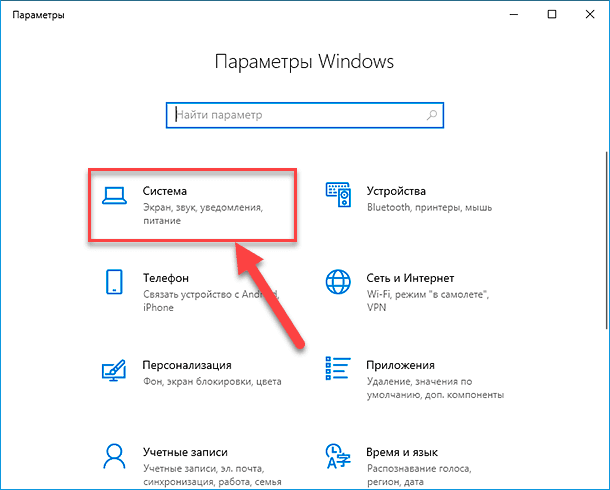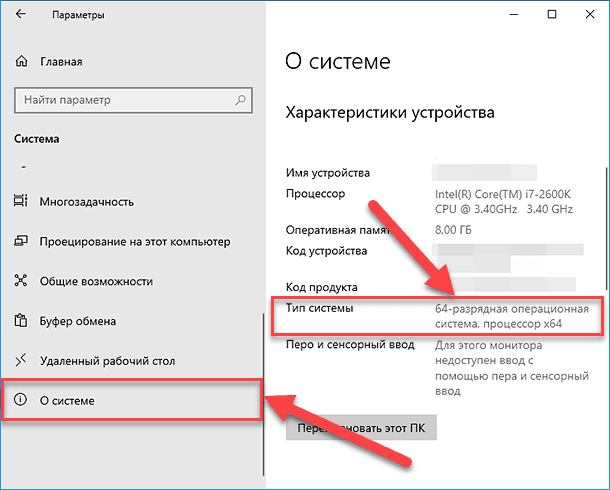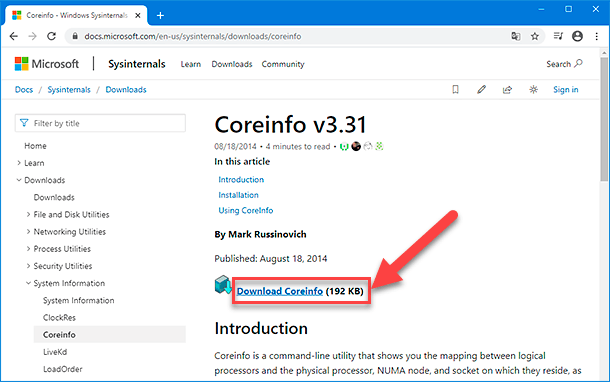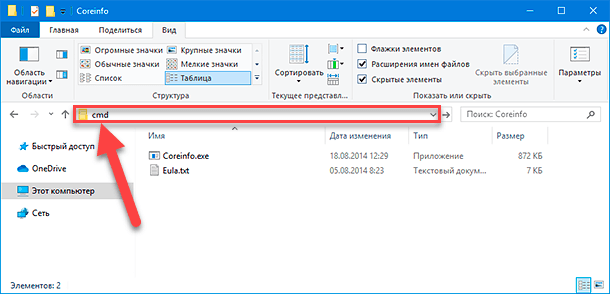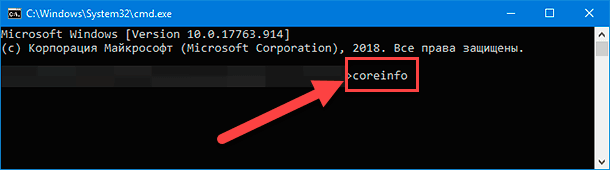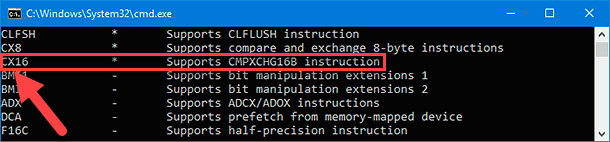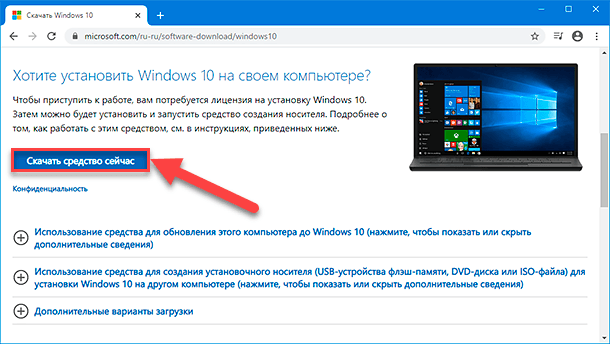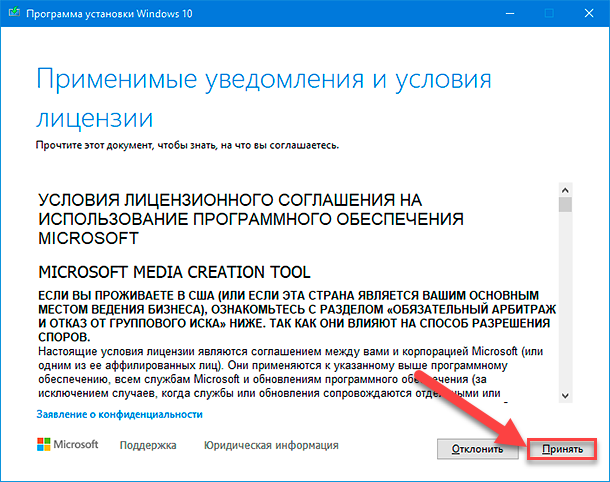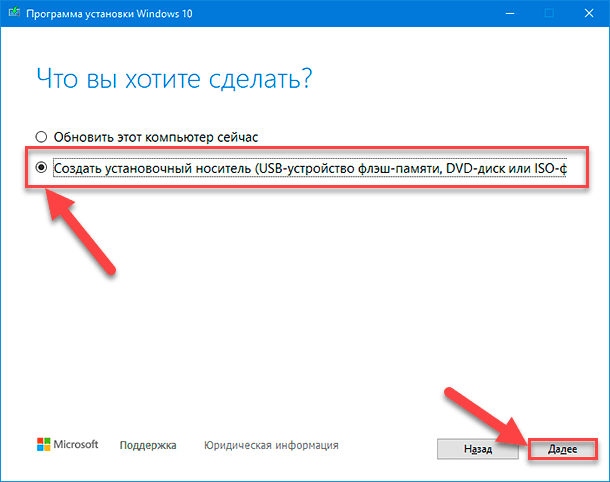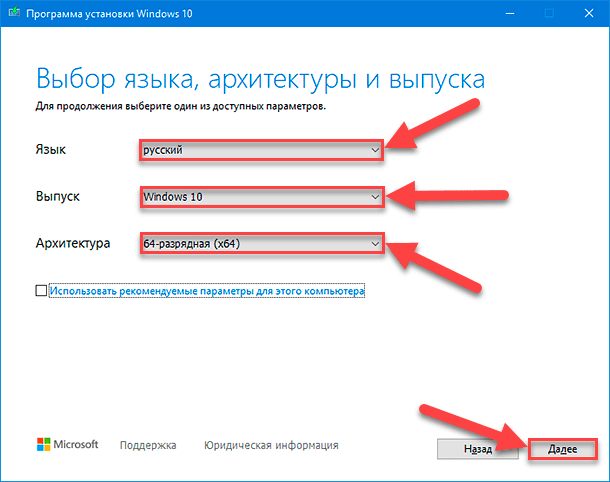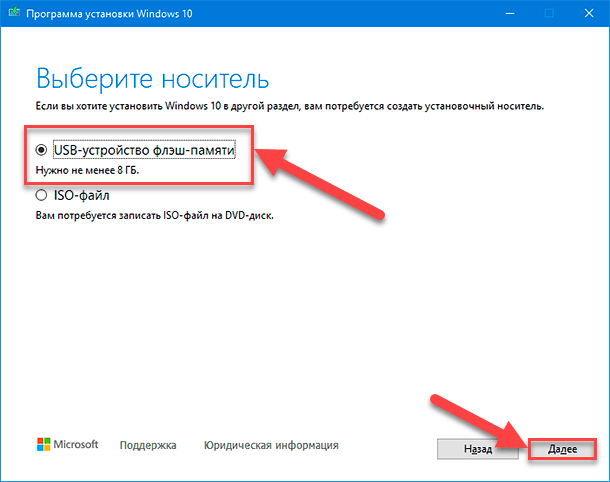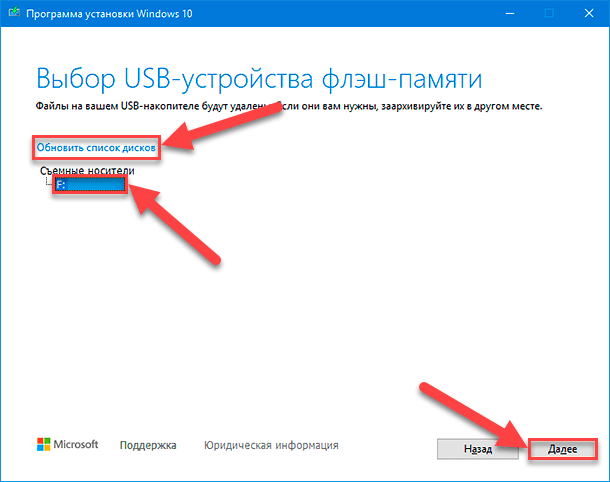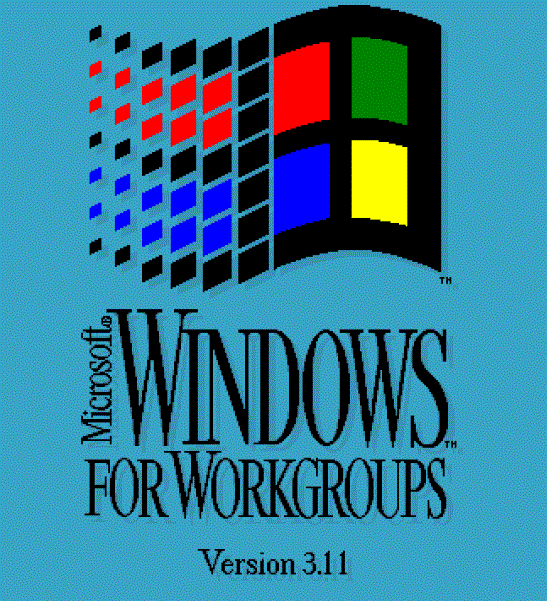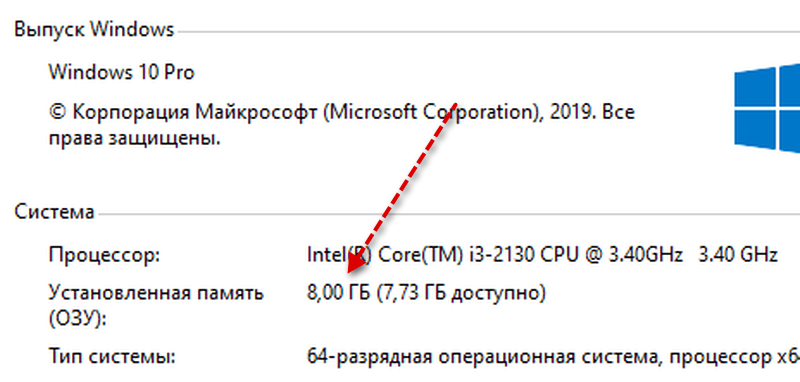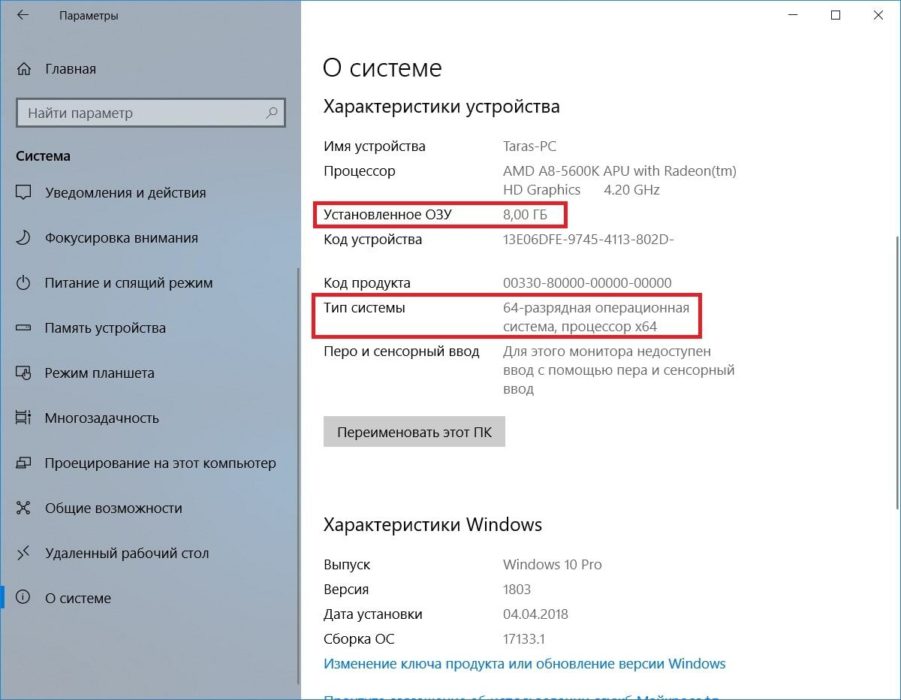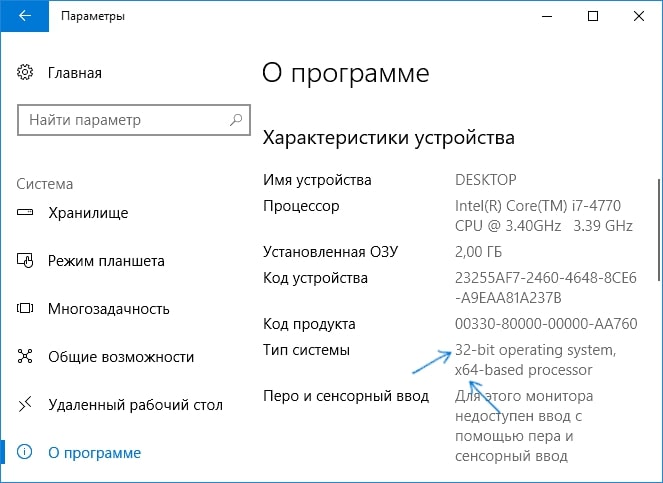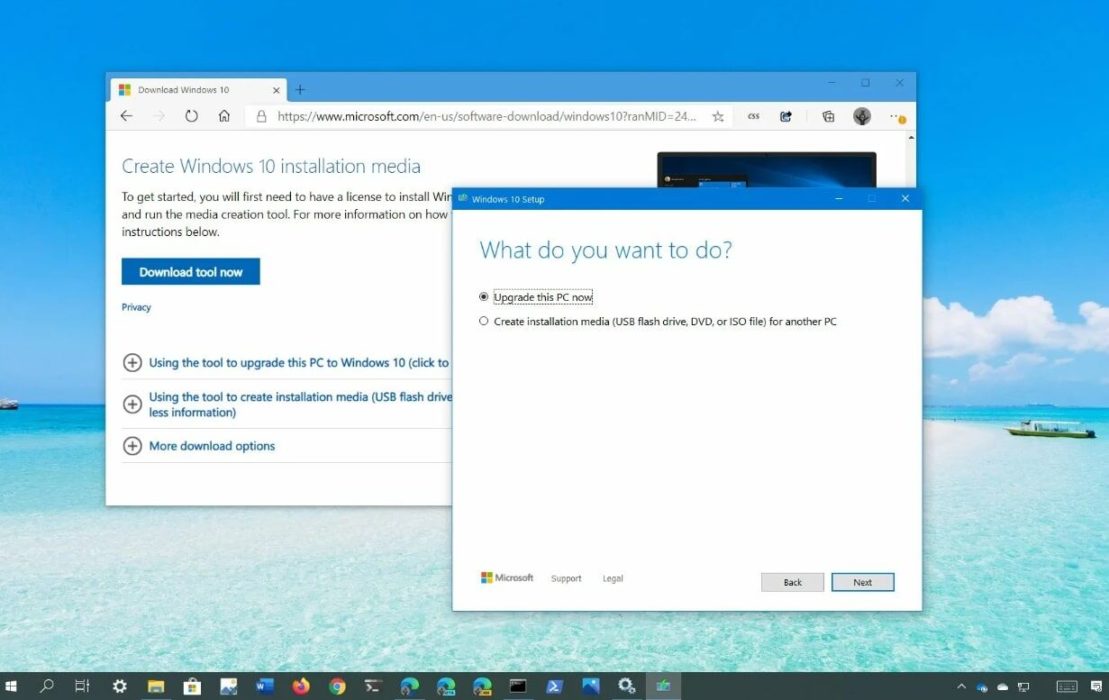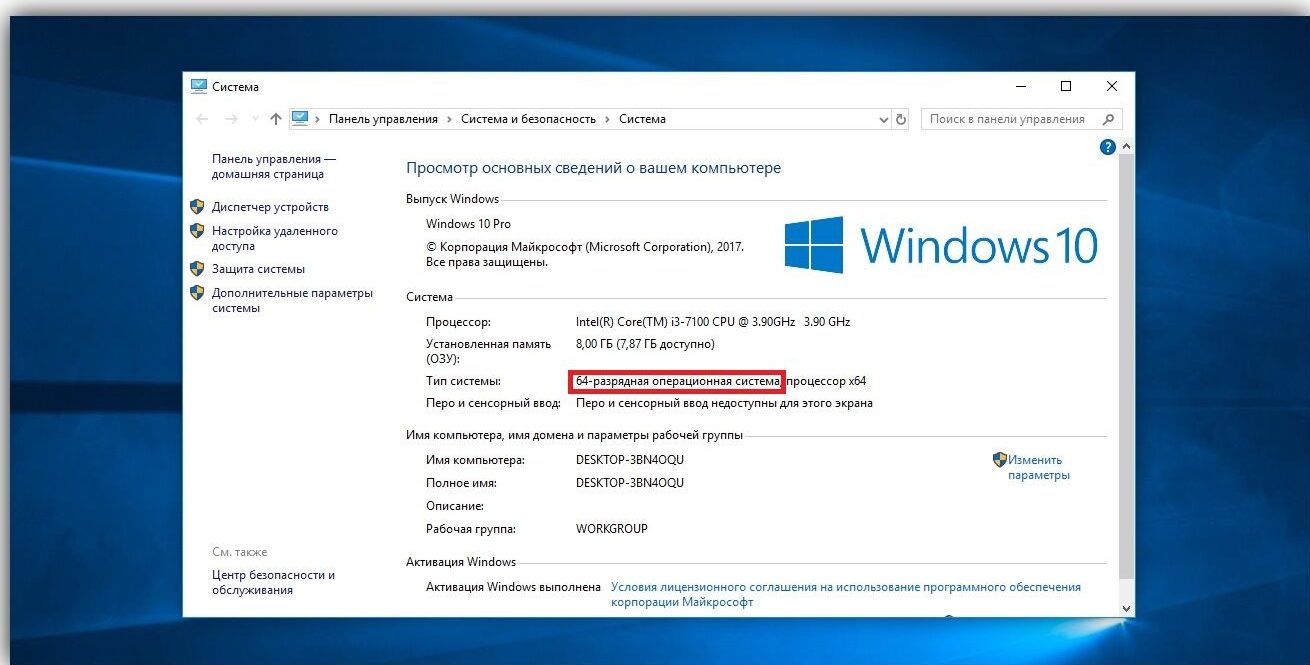В этой инструкции о том, как поменять 32-битную Windows 10 на 64-битную. Если вы не знаете, как узнать разрядность вашей текущей системы, подробно об этом в статье Как узнать разрядность Windows 10 (как узнать сколько бит 32 или 64).
Установка Windows 10 x64 вместо 32-битной системы
При обновлении ОС до Windows 10 (или покупке устройства с Windows 10 32-бит) вы получили лицензию, которая подходит и к 64-разрядной системе (в обоих случаях она зарегистрирована на сайте Майкрософт за вашим оборудованием и ключ вам знать не нужно).
К сожалению, без переустановки системы изменить 32-бит на 64-бит не получится: единственный путь поменять разрядность Windows 10 — выполнить чистую установку x64 версии системы в той же редакции на компьютер, ноутбук или планшет (при этом вы можете не удалять уже имеющиеся данные на устройстве, но драйверы и программы придется переустановить).
Примечание: если на диске есть несколько разделов (т.е. есть условный диск D), будет хорошим решением перенести свои пользовательские данные (в том числе с рабочего стола и системных папок документов) на него.
Порядок действий будет следующим:
- Зайдите в Параметры — Система — О программе (О системе) и обратите внимание на параметр «Тип системы». Если там указано, что у вас 32-bit operating system, x64-based processor, это означает, что ваш процессор поддерживает системы 64-бит (Если процессор x86 — то не поддерживает и дальнейшие шаги не следует выполнять). Также обратите внимание на выпуск (редакцию) вашей системы в разделе «Характеристики Windows».
- Важный шаг: если у вас ноутбук или планшет, убедитесь, что на официальном сайте производителя есть драйверы для 64-бит Windows для вашего устройства (если разрядность не указано, как правило поддерживается оба варианты системы). Желательно сразу скачать их.
- Скачайте оригинальный ISO образ Windows 10 x64 с сайта Майкрософт (на настоящий момент в одном образе содержатся сразу все редакции системы) и создайте загрузочную флешку (диск) или сделайте загрузочную флешку Windows 10 x64 официальным способом (с помощью Media Creation Tool).
- Запустите установку системы с флешки (см. Как установить Windows 10 с флешки). При этом, если вы получите запрос о том, какую редакцию системы установить — выберите ту, которая отображалась в сведениях о системе (на шаге 1). Ключ продукта при установке вводить не нужно.
- Если на «диске C» были важные данные, то для того, чтобы они не удалились, не форматируйте диск C при установке, просто выберите этот раздел в режиме «полная установка» и нажмите «Далее» (файлы предыдущей Windows 10 32-бит будут помещены в папку Windows.old, которую в дальнейшем можно будет удалить).
- Завершите процесс установки, после неё установите оригинальные драйверы системы.
На этом процесс перехода с 32-бит Windows 10 на 64-бит будет завершен. Т.е. основная задача — правильно пройти этапы с установкой системы с USB-накопителя и последующей установкой драйверов, чтобы получить ОС в нужной разрядности.
Как переустановить Windows x64 на x32 или наоборот

Должен разочаровать тех, кто думает, что в Windows есть кнопочка, нажатие на которую сделает из вашей 32-х разрядной операционной системы 64-х битную или наоборот.
Две разновидности одной редакции Windows, например, Windows 7 Home Premium x86 и Windows 7 Home Premium x64, хоть внешне (по интерфейсу) и не отличаются, но это две разные операционные системы, имеющие существенные отличия в работе с устройствами компьютера. Даже тот факт, что драйвера одних и тех же устройств имеют две версии – для 32-х и 64-х битных операционных систем, должен бы натолкнуть на мысль, что просто так обновить Windows с 32-х на 64-х битную не получится.
Поэтому ответ на этот вопрос однозначный. Если у вас была 32-х битная операционная система, но вы, например, расширили объем оперативной памяти компьютера до 4 гигабайт и хотите обновить Windows до 64-х битной версии, то вам придется полностью переустановить операционную систему на компьютере. Причем желательно переустановить «начисто», то есть во время установки отформатировать системный диск и уже на свежеотформатированный диск устанавливать новую версию Windows. Тоже самое касается и варианта, когда вам нужно с 64-битной Windows перейти на 32-х битную версию.
Тут может возникнуть закономерный вопрос – если Windows легальная, то потеряется ли лицензия при установке операционной системы той же редакции, но другой битности? На сколько мне известно, ключ продукта привязки к битности операционной системы не имеет и, скачав из интернета оригинальный образ нужной вам редакции Windows, вы без проблем ее установите со старым ключом и абсолютно легально активируете через интернет или по телефону.
Кроме этого, если у вас действительно лицензионная версия, то я рекомендую обратиться в службу поддержки Майкрософт. Вам предоставят лицензионный образ диска и вы сможете его скачать с официального сайта.
Стремительное развитие компьютерных технологий, как следствие, повлекло за собой всеобщий рост популярности и огромное распространение, сопровождающееся заметным снижением конечной стоимости, разнообразных видов персональных компьютерных устройств различных форм и вариантов исполнения. Среди доступных образцов наиболее востребованными являются стационарные персональные настольные компьютеры и ноутбуки широкого модельного ряда.

Содержание
- Введение
- Как определить, поддерживает ли аппаратное обеспечение возможность установки «64-разрядной» версии «Windows 10»?
- Проверка совместимости устройства с «64-разрядной» версией «Windows 10» с помощью приложения «Параметры»
- Проверка совместимости процессора с помощью функции «Coreinfo»
- Проверка совместимости драйверов
- Как перейти с «32-разрядной» на «64-разрядную» версию «Windows 10»?
- Создание установочного носителя
- Установка «64-разрядной» версии «Windows 10»
- Заключение
- Вопросы и ответы
- Комментарии
Введение
Совокупные преимущества выделенных вариантов превосходят возможности остальных видов компьютерных устройств, позволяя пользователям мгновенно исполнять множество трудоемких процессов, создавать, обрабатывать, хранить и удаленно обмениваться огромным объемом разнообразных информационных материалов, подключая к пользовательским операциям единовременно значительный массив различных данных на высочайшем уровне производительности.
Во многом, раскрыть полностью потенциал персональных компьютеров и ноутбуков, позволяет операционная система, контролирующая все запущенные процессы, отслеживающая безошибочное исполнение операций, управляющая работой внутренних компонентов и совокупно объединяющая усилия аппаратного и программного обеспечения, включая приложения сторонних производителей, в единый мощный вычислительный комплекс.
Среди представленных, на сегодняшний день, программных решений различных разработчиков особенно выделяется основной продукт корпорации Microsoft, представленный пользователям еще в 1985 году, – операционная система «Windows». Выполненная в приятном, дружественном для конечных потребителей, графическом интерфейсе и наделенная множеством востребованных функций и внутренними системными инструментами, операционная система прошла многочисленные обновления и улучшения, выраженные в дополнительной комплектации новыми приложениями и доработкой уже существующих инструментов. В настоящее время, операционная система представлена новейшей своей версией Windows 10.
Система является универсальной программной оболочкой и способна полноценно функционировать как на «32-разрядных», так и на «64-разрядных» процессорных архитектурах. Если пользователи владеют персональным компьютером под управлением «32-разрядной» версии, то при наличии совместимого процессора и достаточного объема оперативной памяти могут обновить его до «64-разрядной» версии без необходимости приобретения новой лицензии. Однако простого пути обновления операционной системы на месте методом переключения с одной версии на другую не существует. Поэтому чистая установка «Windows 10» остается единственным вариантом смены версии операционной системы.
Хотя любая из данных архитектур предлагает одинаковые функции, все же существуют отдельные весомые различия. При обновлении «Windows 10» до «64-разрядной» версии компьютерное устройство сможет использовать значительно больший объем памяти (до двух терабайт) вместо четырех гигабайт, которое является одним из ограничений при использовании «32-разрядной» версии операционной системы.
Возможность применения гораздо большего объема памяти в обновленной «64-разрядной» версии операционной системы позволяет запускать одновременно сразу несколько высоко затратных приложений, не опасаясь зависания устройства, нарушения его работоспособности, потери своевременного отклика или сбоя системы. В тоже время, пользователи могут использовать различные варианты программ, разработанные как под «64-разрядные», так и «32-разрядные» версии «Windows 10». Кроме того, возможно наиболее важное преимущество, переход поможет пользователям повысить производительность компьютерного устройства при выполнении задач, требующих наличия большого объема памяти. Например, при работе с видео объектами и массивными объемными моделями, использовании виртуальных машин и единовременном открытии множества вкладок в веб-браузере.
В данном руководстве по изучению возможностей операционной системы «Windows 10» мы покажем, как правильно обновить персональный компьютер с «32-разрядной» на «64-разрядную» версию операционной системы с использованием существующей подлинной лицензии.
Перейти к просмотру
💻 Создание загрузочной флешки для установки Windows 11💻
Как определить, поддерживает ли аппаратное обеспечение возможность установки «64-разрядной» версии «Windows 10»?
Продвинутая «64-разрядная» версия операционной системы «Windows 10» доступна только для совместимого оборудования. Если пользователи уже используют «32-разрядную» версию системы, то прежде чем приступить к непосредственному обновлению «Windows 10» необходимо удостовериться, что используемое компьютерное устройство оснащено «64-разрядным» процессором, как минимум двумя гигабайтами оперативной памяти и способны ли остальные компоненты поддерживать «64-разрядные» драйвера.
Проверка совместимости устройства с «64-разрядной» версией «Windows 10» с помощью приложения «Параметры»
Чтобы определить, поддерживает ли, установленный в персональном компьютере, процессор «64-разрядную» версию операционной системы «Windows 10», пользователи могут воспользоваться возможностями стандартного приложения «Параметры», содержащего по умолчанию доступ ко всем основным настройкам и службам, следуя представленному далее пошаговому алгоритму упорядоченных действий.
-
Открыть приложение можно многими различными способами, в достаточном количестве представленными в среде «Windows 10». Любой вариант позволяет запустить искомое приложение максимально удобным, исходя из личных предпочтений каждого конкретного пользователя, способом. Например, нажмите на «Панели задач» в нижнем левом углу рабочего стола на кнопку «Пуск» и откройте главное пользовательское меню «Windows». В левом боковом меню всплывающей панели нажмите на кнопку, выполненную в виде схематического изображения шестеренки, или, используя ползунок полосы прокрутки или колесо перемещения компьютерной мыши, отыщите, в представленном списке установленных на компьютерном устройстве системных приложений и сторонних программ, а затем выберите раздел «Параметры», и требуемое приложение будет незамедлительно запущено.
Также можно щелкнуть правой кнопкой мыши в нижнем левом углу экрана по кнопке «Пуск» или нажать совместно комбинацию клавиш «Windows + X» и вызвать меню «Опытного пользователя», в котором, из перечня предлагаемых вариантов прямого доступа к системным службам и стандартным приложениям, выбрать раздел «Параметры», мгновенно открывающий указанное приложение.
Или воспользуйтесь наиболее быстрым и, вероятно, самым простым способом, выраженным в совместном нажатии комбинации клавиш «Windows + I», и позволяющем сразу напрямую запустить указанное приложение.
-
В открывшемся окне приложения «Параметры» выберите, из доступных вариантов настроек, вкладку «Система».
-
В левой боковой панели на новой открывшейся странице отмеченной вкладки, задействуя колесо перемещения компьютерной мыши или ползунок полосы прокрутки, перейдите в конец списка доступных системных разделов, отвечающих за определенные настройки «Windows 10», и выберите вариант «О системе».
-
Затем в правой связанной панели окна, используя описанные методы перемещения, перейдите в раздел «Характеристики устройства» и проверьте, в перечне отображенных критериев, строку, содержащую сведения о типе системы.
Если по завершению описанного алгоритма пошаговых действий в ответственной строке «Тип системы» указана запись «32-разрядная операционной система, процессор х64», то данное описание означает, что в компьютерном устройстве используется «64-разрядный процессор», установлена «32-разрядная» версия «Windows 10» и возможен ее перевод в следующий режим. Однако, если в данной строке отображена запись «32-разрядная операционной система, процессор х86», то компьютер не поддерживает «64-разрядную» версию операционной системы, так как выполнен на базе «32-разрядного» процессора.
Также в указанном разделе «Характеристики устройства» в соответствующей строке убедитесь, что персональный компьютер укомплектован оперативной памятью в объеме не менее двух гигабайт, что является минимальным требованием для успешного использования «64-разрядной» версии операционной системы.
В случае, если компьютерное устройство не обладает возможностью функционировать под управлением «64-разрядной» версии «Windows 10», то пользователи должны рассмотреть возможность аппаратного обновления устройства, подразумевающего замену внутренних элементов более современными комплектующими, которые соответствуют минимальным начальным требованиям продвинутой версии системы.
Проверка совместимости процессора с помощью функции «Coreinfo»
Хотя на более новых версиях персональных компьютеров и ноутбуков способна полноценно работать любая версия операционной системы «Windows 10», в отдельных случаях, особенно когда пользователи используют устаревшее оборудование, возникает необходимость убедиться, что на процессоре присутствуют следующие четыре основные функции:
- Встроенный режим работы управления памятью «Physical Address Extension» («PAE»).
- Атрибут страницы памяти для защиты системы от ошибок программ «No-eXecute» («NX»).
- Потоковое «SIMD-расширение» набора инструкций процессора («SSE2»).
- Поддержка «CMPXCHG16b» («CX16»).
Чтобы проверить, включает ли процессор данные функции, пользователи могут воспользоваться инструментом командной строки «Microsoft Coreinfo», последовательно задействуя, представленные далее, упорядоченные шаги.
-
Откройте любой, максимально удовлетворяющий потребностям пользователей, веб-браузер и выполните переход на веб-сайт «Microsoft Sysinternals» (прямая ссылка: https://docs.microsoft.com/en-us/sysinternals/downloads/coreinfo).
-
На открывшейся странице нажмите на текстовую ссылку «Download Coreinfo».
-
Откройте проводник файлов «Windows» и перейдите к месторасположению загруженного архива.
-
Щелкните правой кнопкой мыши папку «Coreinfo.zip» и, во всплывающем контекстном меню, выберите параметр, ответственный за полное извлечение вложенного сжатого содержимого.
-
Теперь перейдите в папку с готовыми извлеченными файлами и в адресной строке введите следующую команду: «cmd», а затем нажмите на клавишу «Ввод» на клавиатуре, чтобы открыть командную строку в локации папки с функцией «Coreinfo».
-
В открывшемся окне консоли командной строки в соответствующей строке введите следующую команду: «coreinfo», а потом нажмите на клавиатуре повторно клавишу «Ввод» для исполнения.
-
После обработки команды и вывода подготовленных сведений, используя обычные способы перемещения или задействуя службу поиска, активирующуюся совместным нажатием сочетания клавиш «Ctrl + F», найдите строки соответствующих функций:
- «PAE».
- «NX».
- «SSE2».
- «CX16».
Исполнив данные упорядоченные шаги, пользователи узнают, поддерживает ли процессор данные функции и способен ли он обработать обновление «Windows 10» до «64-разрядной» версии операционной системы.
«Мастер установки Windows 10» обладает способностью в автоматическом режиме обнаруживать любые проблемы совместимости с процессором, прежде чем приступить к непосредственной установке выбранной версии, но инструмент «Coreinfo» позволяет заранее проверить наличие важных необходимых функций и убедиться в готовности компьютера к последующему обновлению.
Проверка совместимости драйверов
Наряду с проверкой возможностей процессора также полезно определить, совместимы ли другие компоненты, такие как графические и звуковые карты, с «64-разрядной» версией «Windows 10».
Если на пользовательском компьютере установлена «32-разрядная» версия операционной системы, а аппаратному обеспечению всего несколько лет, то существует большая вероятность, что пользователи смогут найти «64-разрядную» версию драйверов для своего оборудования, однако это не всегда так. Чтобы избежать, в будущем, возможных проблем в процессе или после обновления, пользователям необходимо проверить веб-сайт поддержки производителя компьютерного устройства (в случае приобретения готового компьютера) или отдельных его комплектующих (при самостоятельной сборке конечного устройства) на наличие «64-разрядных» версий драйверов.
Как перейти с «32-разрядной» на «64-разрядную» версию «Windows 10»?
Пользователи имеют полноценное право устанавливать на выбор «32-разрядную» или «64-разрядную» версию «Windows 10» с использованием одной и той же лицензии, но не могут произвести обновление на более совершенную версию непосредственно на месте. Для замены версии и переключения архитектур пользователям потребуется удалить предыдущее издание операционной системы и выполнить заново чистую установку.
Создание установочного носителя
Чтобы выполнить чистую установку операционной системы «Windows 10», пользователям предстоит воспользоваться официальным средством «Media Creation Tool» от корпорации «Microsoft» для создания загрузочного носителя «USB». Подключите к компьютеру флэш-накопитель «USB» объемом не менее восьми гигабайт и осуществите следующие упорядоченные пошаговые действия.
-
Откройте предпочитаемый, в соответствии с личными приоритетами, сетевой обозреватель и выполните переход на официальную веб-страницу загрузки программного обеспечения «Microsoft» (используйте следующий адрес: https://www.microsoft.com/ru-ru/software-download/windows10).
-
В разделе «Хотите установить Windows 10 на своем компьютере?» нажмите на кнопку «Скачать средство сейчас».
-
Перейдите к непосредственному месту расположения скачанного средства создания загрузочного носителя и дважды щелкните «MediaCreationToolxxxx.exe» (где «xxxx» заменено числовым значением номера версии), чтобы запустить исполняемый файл.
-
В открывшемся окне «Программа установки Windows 10» по окончанию процедуры подготовки появится документ лицензионного соглашения. При согласии с представленными условиями нажмите на кнопку «Принять».
-
На следующей странице мастера создания носителя установите индикатор выбора (точку) в ячейке строки «Создать установочный носитель (USB-устройство флэш-памяти, DVD-диск или ISO-файл) для другого ПК».
-
Потом нажмите на кнопку «Далее».
-
Теперь на новой представленной странице, устанавливающей параметры установочного носителя, снимите индикатор выбора («галочку») в ячейке связанной строки «Использовать рекомендуемые параметры для этого компьютера», установленную изначально по умолчанию для подбора оптимальных настроек исходя из конкретных возможностей устройства. Данная операция позволит пользователям разблокировать поля соответствующих изменяемых настроек и установить предпочитаемые параметры носителя.
-
Используя раскрывающееся меню, отображаемое после нажатия на поле параметра, выберите из предлагаемых доступных вариантов правильный язык и требуемый выпуск операционной системы «Windows 10» для новой установки.
-
Также в поле «Архитектура» установите параметр «64-разрядная (x64)».
-
Потом нажмите на кнопку «Далее» для продолжения.
-
На странице «Выберите носитель» установите индикатор выбора (точку) в ячейке строки «USB-устройство флэш-памяти», задав приоритет установочного носителя.
-
12. Подтвердите правильность собственного выбора нажатием на кнопку «Далее».
-
Страница «Выбор USB-устройства флэш-памяти» предложит на выбор варианты внешних подключенных дисков. Выберите в разделе «Съемные носители» подходящий флэш-накопитель «USB» для создания загрузочного диска.
Подсказка. Если в предлагаемом списке образцы доступных флэш-дисков не отображаются, то убедитесь, что устройства подключены, затем нажмите на текстовую ссылку «Обновить список дисков» и выберите, из представленных образцов, нужный накопитель.
-
Нажмите на кнопку «Далее» для перехода к завершающему шагу.
-
15. Дождитесь завершения процедуры и нажмите на кнопку «Готово» для окончания.
После выполнения этих шагов мастер загрузит необходимые файлы и создаст загрузочный носитель, совместимый с «64-разрядной» версией «Windows 10».
Установка «64-разрядной» версии «Windows 10»
После создания установочного носителя, прежде чем продолжить и непосредственно приступить к процессу прямой чистой установки обновленной версии операционной системы, пользователи должны убедиться, что компьютерное устройство способно загружаться с «USB-накопителя». Это означает, что потребуется выполнить переход к микропрограмме базовой системы ввода-вывода («BIOS») или универсального расширяемого микропрограммного интерфейса UEFI на материнской плате, чтобы изменить порядок загрузки с заданного по умолчанию жесткого диска на созданный установочный накопитель.
Обычно этот процесс требует нажатия одной из функциональных клавиш («F1», «F2», «F3», «F10» или «F12»), клавиши «ESC» или «Delete», сразу после запуска компьютера. Единственное предостережение заключается в том, что шаги по доступу к разделу загрузки микропрограммы материнской платы будут различаться для разных производителей и даже для различных моделей устройств одного и того же изготовителя. В результате, пользователям потребуется предварительно проверить веб-сайт поддержки производителя используемого компьютерного устройства для получения более конкретных персонализированных инструкций или, для большинства образцов, воспользоваться всплывающей подсказкой во время запуска.
Находясь в интерфейсе прошивки, отыщите меню загрузки и настройте порядок обращения к дискам, установив первоначальным вариант запуска с «USB-накопителя», а затем сохраните изменения.
Чтобы начать чистую установку «Windows 10», перезагрузите компьютер с подключенным загрузочным носителем, а потом следуйте предлагаемым пошаговым инструкциям мастера установки операционной системы.
Предупреждение. Так как пользователи будут вносить изменения в текущую установку, необходимо ответственно подойти к данному процессу. Любая ошибка может привести к проблемам и даже к потере данных. Поэтому, перед продолжением, рекомендуется сделать временную полную резервную копию данных персонального компьютера, и выбрать в качестве источника хранения готового архива внешний диск или удаленное облачное хранилище «OneDrive», чтобы в случае утраты или порчи информации после обновления можно было быстро ее восстановить.
Порядок установки операционной системы «Windows 10» разнообразных версий исполнения не отличается друг от друга, за исключением только выбора архитектуры и версии системы.
Загрузите компьютер с «USB-накопителя» и в окне мастера установки операционной системы задайте предпочитаемые языковые и временные настройки, а затем приступите к процессу установки путем нажатия на связанную кнопку «Установить».
На предложение мастера ввести лицензионный ключ перейдите по текстовой ссылке «У меня нет ключа продукта» (при условии, что пользовательское устройство уже было правильно активировано) или пропустите данный шаг, используя одноименную ссылку. Затем выберите версию выпуска «Windows 10» (если применимо) с требуемой архитектурой. Этот выбор должен соответствовать редакции системы, которую активирует пользовательская лицензия. Подтвердите свое согласие с условиями лицензионного соглашения и выберите на следующем шаге предпочитаемого типа установки параметр «Выборочная: только установка Windows (для опытных пользователей)».
Откроется новое окно, в котором будут отображены все разделы и диски компьютерного устройства. Выберите раздел с текущей установкой «Windows 10» (обычно «Диск 0») и нажмите на кнопку «Удалить», чтобы удалить раздел с жесткого диска.
Совет. Если на компьютере основной жесткий диск («Диск 0») содержит несколько разделов, то выберите и удалите каждый из них. «Windows 10» автоматически создаст необходимые разделы в процессе установки. Однако пользователям не требуется удалять разделы на вторичных дисках, потому что данное условие не обязательное.
Теперь выберите пустой диск с надписью: «Незанятое пространство на диске 0», и нажмите на кнопку «Далее». На следующем этапе после выполнения описанных шагов, мастер продолжит установку «64-разрядной» версии операционной системы «Windows 10» на пользовательский компьютер.
Для полного завершения пользователям потребуется продолжить работу с предлагаемыми инструкциями на экране, чтобы выполнить стандартную настройку конфигурации системы, создать учетную запись (применить локальную учетную запись или учетную запись «Microsoft»), задать личные предпочтения и выбрать приоритетные настройки конфиденциальности.
Дальнейший шаг не является обязательным требованием, но после установки новой версии операционной системы всегда рекомендуется открыть приложение «Параметры» любым, из предпочитаемых или описанных ранее, способом, выбрать на главной странице окна приложения, задействуя ползунок полосы прокрутки или колесо перемещения компьютерной мыши, вкладку «Обновление и безопасность», перейти в левой панели в раздел «Центр обновления Windows» и в правой связанной панели нажать на кнопку «Проверить наличие обновлений», чтобы загрузить и установить последние, выпущенные разработчиком, улучшения системы, а также отсутствующие драйвера.
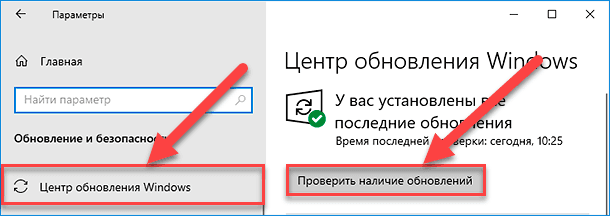
Если после проверки обновлений некоторые драйвера обнаруживаются как отсутствующие в приложении «Диспетчер устройств» (доступ к которому можно получить из меню «Опытного пользователя», путем совместного нажатия комбинации клавиш «Windows + X» или щелкнув правой кнопкой мыши по кнопке «Пуск» на «Панели задач» в нижнем левом углу рабочего стола, и отыскав его в списке предлагаемых разрешенных действий), то загрузите недостающие драйвера с веб-сайта поддержки производителя.
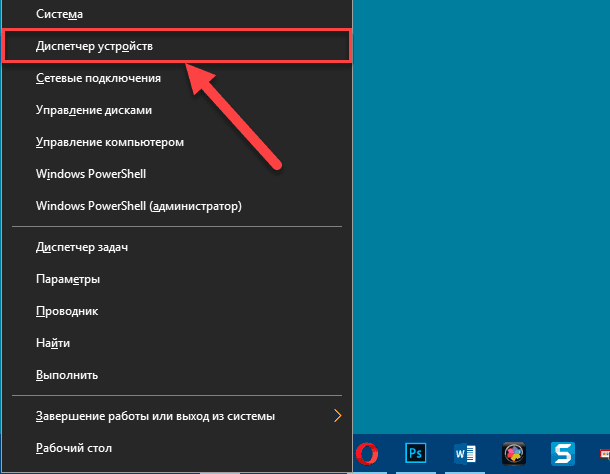
Также, в завершение, не забудьте восстановить файлы из резервной копии и переустановить приложения, в том числе разработанные для «32-разрядной» или «64-разрядной» версии «Windows 10».
Заключение
Новейшие образцы современных персональных компьютерных устройств разрабатываются с учетом постоянно возрастающих требований, предъявляемых пользователями к возможностям устройств, в том числе связанных с возросшей необходимостью увеличения общей производительности и скорости обработки данных, поддержки единовременного исполнения многих высоко затратных и трудоемких процессов, включающих операции создания, обработки, распространения и удаленного совместного взаимодействия с огромными массивами данных. Применение продвинутых комплектующих позволяет полноценно соответствовать предъявляемым требованиям, в том числе и благодаря применению соответствующей высокопроизводительной операционной системы «Windows 10», которая способна полноценно раскрыть, заложенный производителями, потенциал компьютерных устройств.
Обновленный выпуск «Windows 10» позволяет пользователям перейти на более скоростную «64-разрядную» версию операционной системы. Используя описанные в данном руководстве алгоритмы, пользователи смогут определить соответствие используемого компьютерного устройства требованиям продвинутой «64- разрядной» версии, подготовить загрузочный носитель и успешно осуществить чистую установку выбранной операционной системы.
А только после перехода на 10-ю (32 bit) уже установить (64 bit)? Процентов на 80 думаю, что нельзя, но хочу удостовериться. Подскажите, пожалуйста, знающие люди

19.04.2020
Только ставить на чисто

19.04.2020
Лучше сразу переходить на более продвинутую — 11-ю версию Windows

19.04.2020
Записываем загрузочный носитель с 10х64 и вперед ставить

19.04.2020
Что значит перейти? Перейти уже давно нельзя, можно установить новую систему вместо старой. Новую ставишь сразу ту, которая нужна.

19.04.2020
Ты посмотри сначала какой у тебя процессор и поддерживает ли он 64 битную систему. Обычно пишут на сайте производителя, а сам процессор можно глянуть в диспетчере задач) Отвечая на твой вопрос, да можно поставить сразу 64 бит, для этого не нужно сначала ставить 32 битную версию. 32 или 64 бита — это архитектура на которой построен процессор.

19.04.2020
1. Перейти обновлением с 32 на 64 бита или обратно — невозможно, только чистая установка.
2. Обновиться до десятки 32-битной, получить цифровую лицензию, а потом установить начисто 64-битную систему — вполне возможно. Если редакцию (домашняя одноязычная, домашняя, профессиональная) при переустановке десятки не менять — всё пройдёт корректно.
3. Ничуть не хуже варианта 2, раз уж всё равно нужна чистая переустановка — накатить сразу 10 х64 и активировать w10 digital activation program.

19.04.2020
А сколько у тебя ГБ в Свойствах системы
может и не стоит на х64 переходить!
если меньше 4
Обнови на х32 а потом как КЛЮЧИК будет принят
переустанови на х64 → только чистая установка
на х32 не запустишь х64 приложения!
КЛЮЧИК на разрядность ОСь ни как не влияет
только ПРО от Домашней не перепутай при установке

19.04.2020
Если ОЗУ 4Gb и выше, то —
Скачать Windows 10 (64) с оф. Сайта или торрентов
Седлать загрузочную флешку программой Руфус
Далее —
Что бы установить Windows с носителя — НЕ НАДО ВЫСТАВЛЯТЬ В БИОСе загрузку с флешки!
Ваши действия теперь —
Выключить ПК или Ноутбук
USB ФЛЕШКУ надо вставить в USB 2.0, а не в 3.0 (если только USB 3.0, то туда)
Далее вкл. ПК или Ноутбук и нажимать F12, что бы вызвать Boot Menu и выбрать загрузку с флешки!
На всех по разному оно запускается (при вкл. Ноута или ПК нажимай — Esc, F8, F9, F10, F11 или F12,) Находим флешку и Enter. А далее разберётесь! (примерные картинки — как выглядит флешка в Boot Menu) скрин —
С удалением, форматированием Раздела (Тома) где стояла предыдущая ОС, только после этого установить!

19.04.2020
Если с магазина стояла 32-бит, значит или оперативки мало стоит, или процессор не поддерживает 64-бит систему, или и то, и другое.

19.04.2020

19.04.2020
Можно, но используя сторонние программы, например WinToHDD. Там ничего сложного, но если не получится, могу по удалёнке подключиться и переустановить.

19.04.2020
Полной переустановкой — да, можно. Обновиться можно лишь до 10 32-бит.
- Для установки или настройки microsoft net framework 3.5 необходимо использовать параметр вкл и откл функций Windows Ошибка такая, пробовал только поставить галочку из вкл и откл функций Windows, но когда ставлю галочку там идет какая-то загрузка и пишет, что некоторые компоненты установить не удалось, что деалть? (вин 7)
- Установил Windows 10 сначала все норм, включаю музыку или в видеоролики ютуб, начинют хрипеть колонки Установил windows 10 и начал хрипеть звук, пробовал все варианты ничего не помогло, обновил драйверы, выключил все лишнее в настройках но эффекта 0
- Что логичнее делать сначала: проверить хард на поврежденные сектора или переустановить Винду? Жёсткий диск повреждён. Планируется перестановка Винды. Что сделать логичнее: сначала переустановить Винду, а потом провести сканирование диска в R-studio, или наоборот?
- При переходе с Windows 7 на Windows 10, нужно сразу устанавливать её на пк или сначала сделать загрузочную флешку? Просто у установочника есть возможность сразу обновить виндовс, без биоса?
Добавить комментарий
Windows 10 — одна из самых популярных операционных систем в мире, которой ежедневно пользуются миллионы людей. Хотя большинство пользователей на 64-битной версией, все еще есть много тех, кто использует более старую 32-битную версию. Это может быть вызвано различными причинами, например, использованием старого устройства, наличием программного обеспечения, совместимого только с 32-битками или просто незнанием о существовании 64.
Обновление может принести ряд преимуществ, включая повышение производительности, увеличение объема памяти и улучшение функций безопасности. У 64 есть множество преимуществ перед 32, включая увеличенные возможности памяти, улучшенные функции и поддержку новых технологий. В результате многие пользователи могут быть заинтересованы в переходе с 32-разрядной на 64-разрядную версию Windows 10, но могут не знать, как это сделать.
Однако перед переходом важно понять различия между 32- и 64-разрядными версиями операционной системы и убедиться, что ваше устройство совместимо с новой системой. В этой статье мы обсудим различия, как определить, какая версия установлена на вашем устройстве, и как установить windows 10 64 bit. Следуя информации, представленной в этой статье, вы сможете принять взвешенное решение о том, подходит ли вам обновление, и как это сделать успешно.
Содержание
- В чем разница между 32-бит и 64-бит Windows 10?
- Как узнать какая версия стоит на устройстве?
- Как заменить 32 на 64?
- Итог
В чем разница между 32-бит и 64-бит Windows 10?
Основное различие заключается в том, как они работают с памятью. 32-разрядная версия может использовать только до 4 ГБ оперативной памяти, в то время как 64-разрядная версия может использовать гораздо больше — до 128 ГБ в случае десятки. Это означает, что система может запускать более требовательные приложения и процессы, а также обрабатывать большие объемы данных.
Кроме того, 64-разрядные версии предлагают улучшенные функции безопасности, такие как защита ядра от патчей и внедрение подписей драйверов, которые помогают защититься от вредоносных программ и других угроз. Они также поддерживают более новые технологии, такие как виртуализация, которая может быть полезна для запуска нескольких операционных систем на одной машине.
Стоит отметить, что не все программное обеспечение совместимо, а некоторые старые аппаратные средства могут не поддерживать 64-разрядную версию. Однако большинство современного оборудования и программного обеспечения разработано для работы как с 32-битной, так и с 64-битной версией ОС. Поэтому если ваше устройство способно работать с 64-разрядной версией, обычно рекомендуется перейти на нее, чтобы получить преимущества в производительности и безопасности.
Как узнать какая версия стоит на устройстве?
Чтобы проверить, какая версия настоящее время установлена на вашем устройстве, выполните следующие действия:
- «Пуск» и выберите «Настройки».
- пункт «Система».
- В левом меню выберите пункт «О системе».
- Найдите поле «Тип системы» — оно подскажет вам, какая версия установлена на вашем устройстве.
Если вы не уверены, совместимо ли ваше устройство, вы можете использовать инструмент Microsoft Compatibility Checker. Он просканирует ваш ПК и сообщит вам, есть ли какие-либо проблемы, которые могут помешать обновлению.
Как заменить 32 на 64?
Прежде чем приступить к обновлению, важно создать резервную копию всех важных данных и диск восстановления на случай, если в процессе установки что-то пойдет не так. Также необходимо убедиться, что у вас есть действующий лицензионный ключ.
Как только вы будете готовы, выполните следующие шаги.
- Скачайте Windows 10 Media Creation Tool с веб-сайта Microsoft.
- Выберите опцию создания установочного носителя для другого ПК.
- Определите издание и архитектуру (64-разрядная), которую вы хотите установить.
- Установить USB-накопитель и выберите диск, который вы хотите использовать.
- Подождите, пока программа загрузит и создаст установочный носитель.
- Вставьте созданный ранее накопитель в устройство и перезагрузите его.
- Нажмите соответствующую клавишу для доступа к BIOS (она зависит от вашего девайса, но может быть F12, Esc или Del).
- Выберите USB в качестве загрузочного устройства и нажмите Enter.
- Следуйте подсказкам для установки Windows 10 64-bit, не забудьте выбрать опцию Custom и выбрать раздел, на который вы хотите установить новую операционную систему.
- Введите лицензионный ключ, когда появится запрос, и следуйте остальным подсказкам для завершения процесса установки.
После завершения установки может потребоваться переустановка ПО или драйверов, которые были ранее установлены на вашем устройстве. Вы также можете восстановить данные из резервной копии, созданной ранее.
Итог
Переход с 32-разрядной на 64-разрядную версию может принести целый ряд преимуществ, включая улучшение производительности и функций безопасности. Однако перед переходом важно убедиться, что ваше устройство совместимо с новой системой. Проверка типа вашей системы и использование инструмента Microsoft Compatibility Checker помогут вам определить, готовы ли вы к обновлению.
Когда вы будете готовы к установке, не забудьте сделать резервную копию данных и создать диск восстановления на случай, если в процессе установки что-то пойдет не так. Вам также понадобится действующий лицензионный ключ для новой операционной системы. Сам процесс установки включает в себя использование Windows 10 Media Creation Tool для создания загрузочного накопителя, доступ к меню загрузки на вашем устройстве и выбор USB в качестве загрузочного устройства.
Далее вы можете следовать подсказкам для установки Windows 10 64-bit на ваше устройство. После завершения установки может потребоваться переустановка программного обеспечения или драйверов, которые были установлены на устройстве ранее. Также важно отметить, что некоторые старые аппаратные средства и программное обеспечение могут быть несовместимы с 64-разрядной версией Windows 10, поэтому обязательно проверьте совместимость перед обновлением.