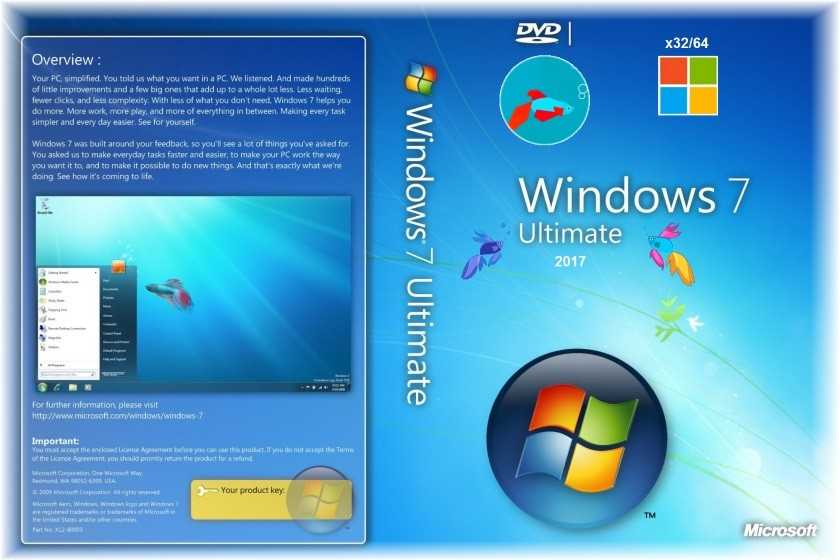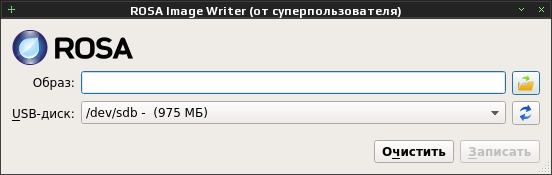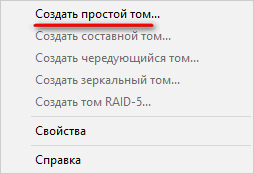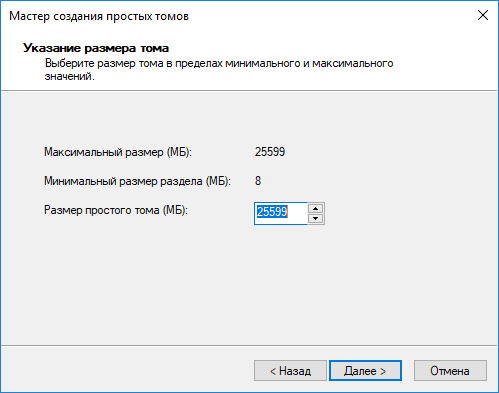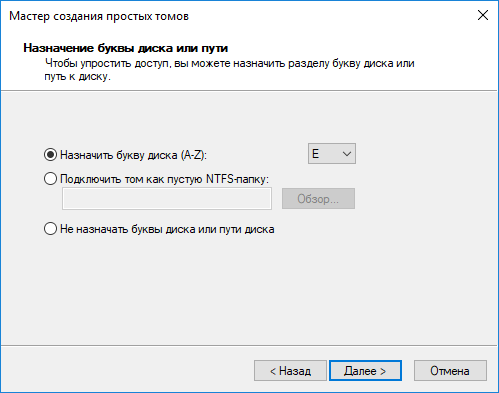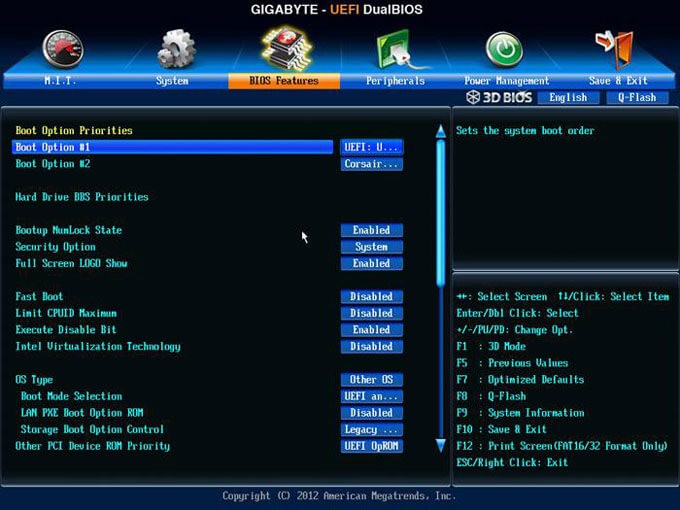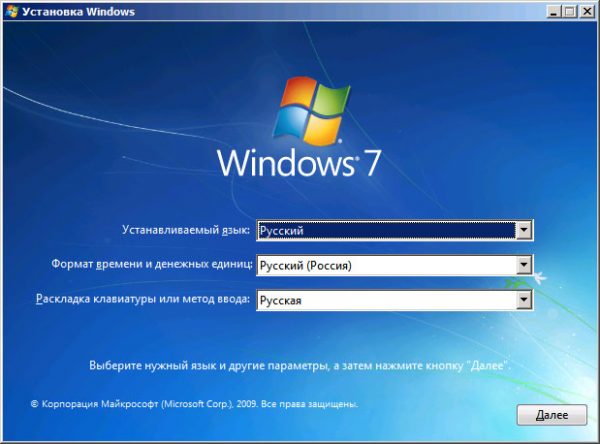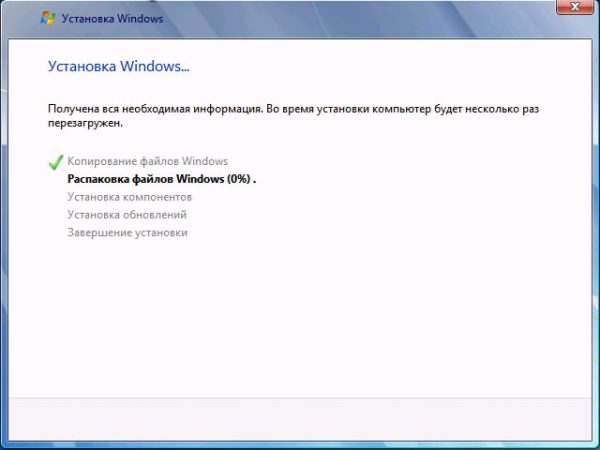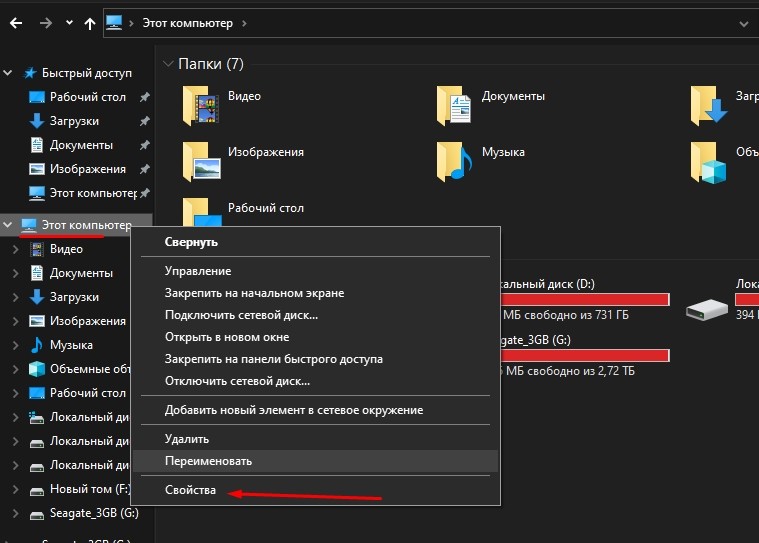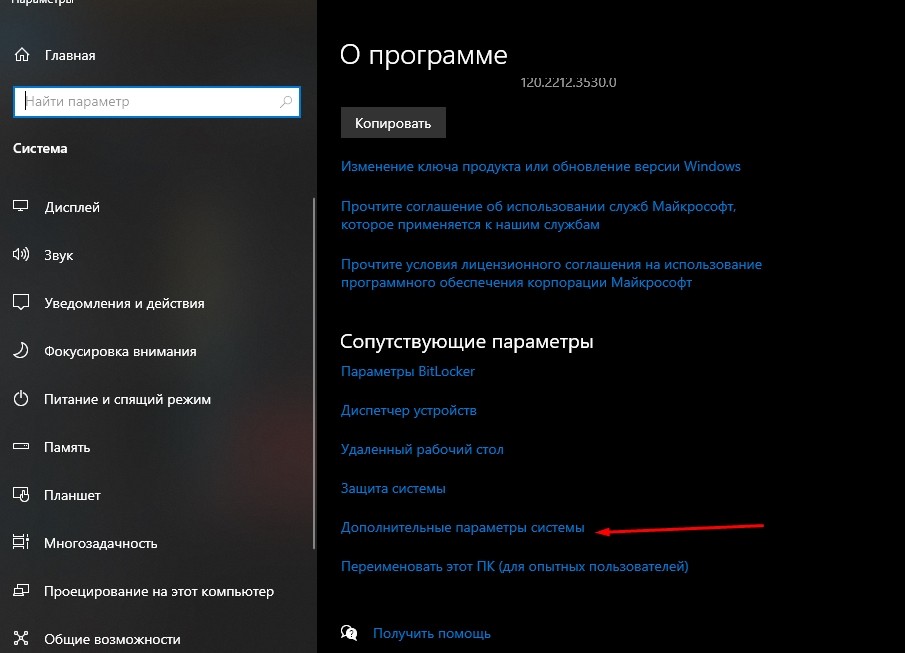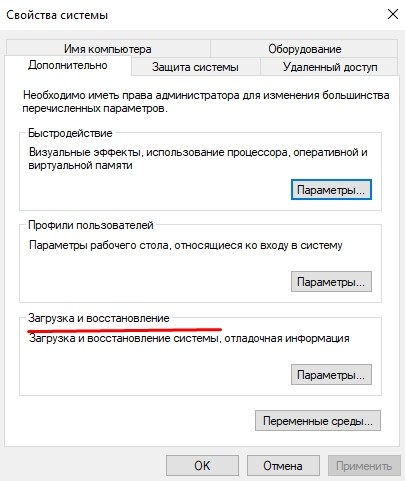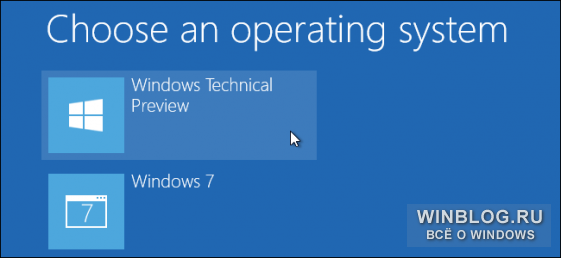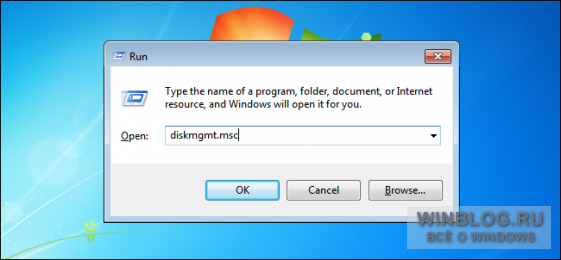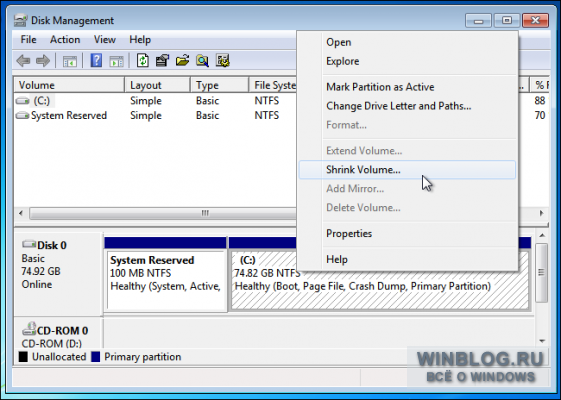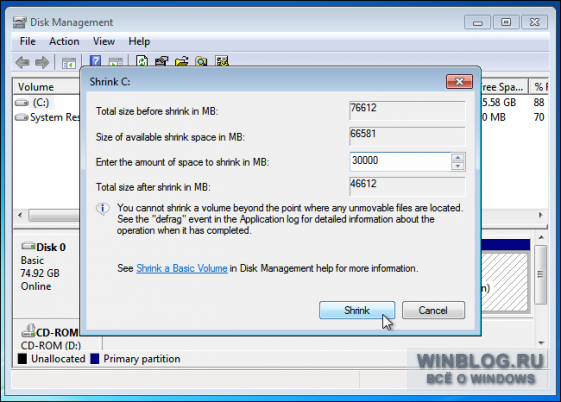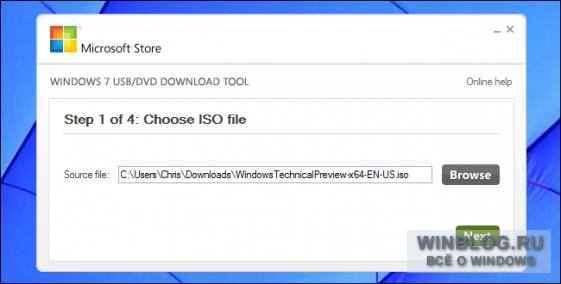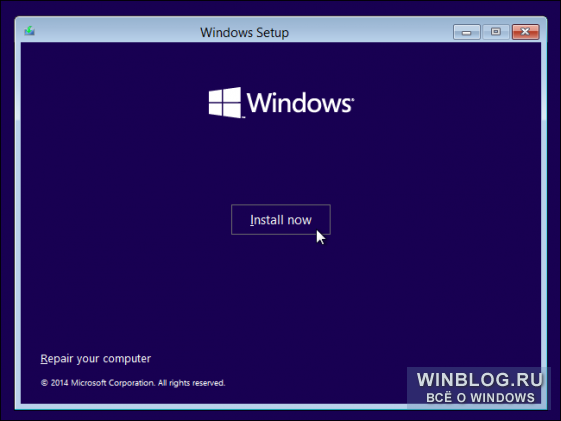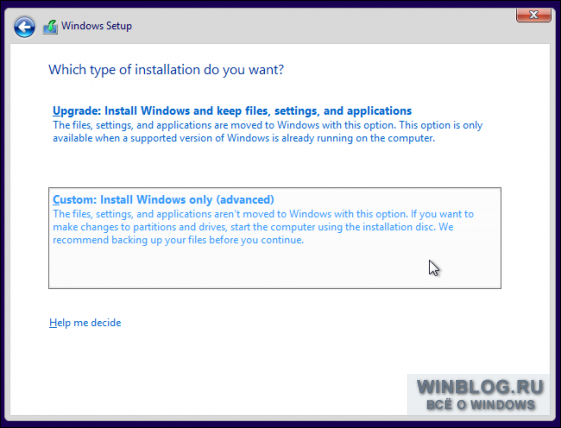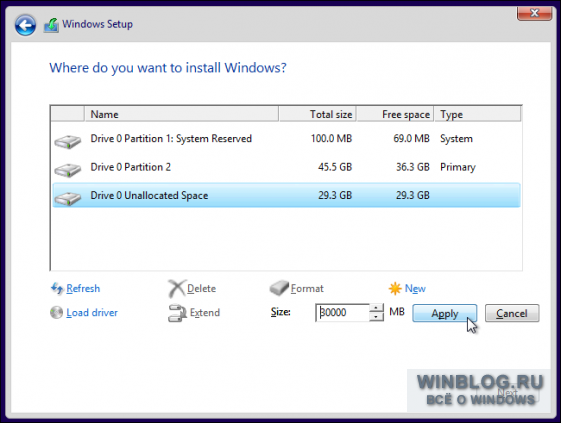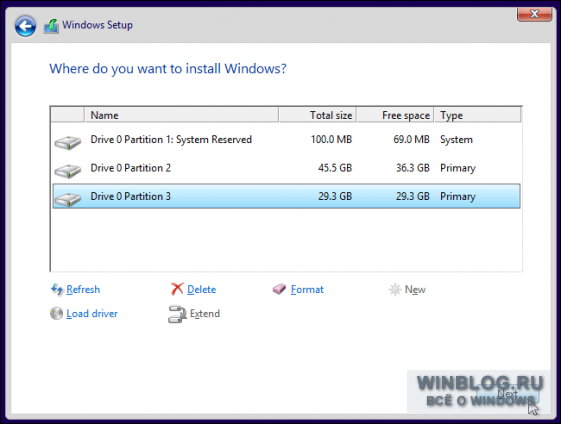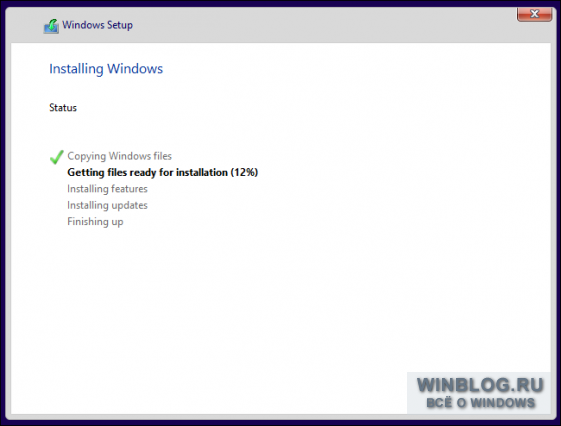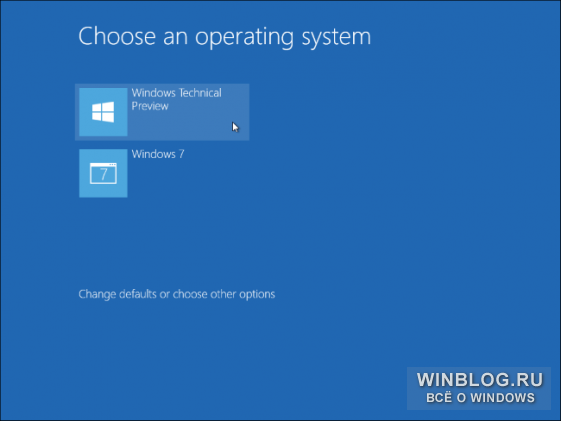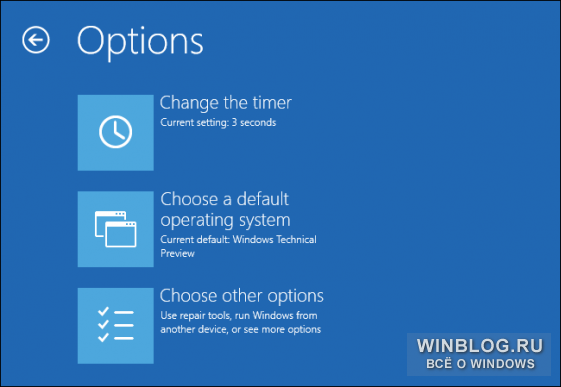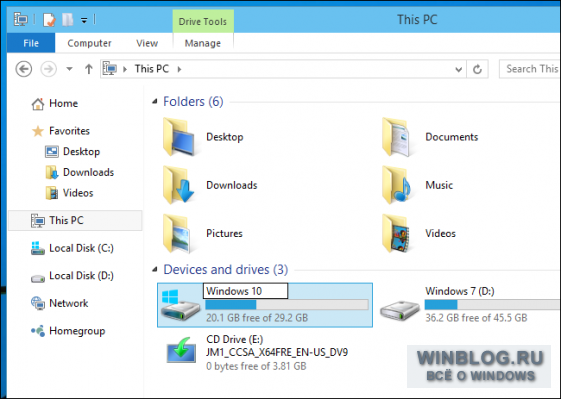В этом руководстве я расскажу, как установить Windows 10 второй системой на одном компьютере с установленной Windows 7. Корпорация Microsoft с определенной периодичностью выпускает новую версию операционной системы Windows.
Новые версии ОС отличаются от более ранних по своим функциональным возможностям, управлению, внешнему виду. Пользователь может установить на своем компьютере несколько операционных систем.
Содержание:
- Что нужно сделать для установки Windows 10 второй системой с Windows 7
- Создание загрузочной флешки или установочного DVD диска
- Создание раздела для установки Windows 10
- Установка Windows 10 второй операционной системой
- Выбор операционной системы, загружаемой по умолчанию
- Выводы статьи
В большинстве случаев, на ПК устанавливают вторую систему, чтобы тестировать ее возможности, проверить работу ОС, или для запуска программного обеспечения, которое не поддерживается в старой системе, изначально установленной на компьютере.
Большое количество пользователей имеет на своих компьютерах операционную систему Windows 7. С момента выпуска «семерки» прошло довольно много времени, поддержка Windows 7 прекращена.
Пользователи могут попробовать в работе операционную систему Windows 10 прежде, чем полностью перейти на новую систему. Установка Windows 10 второй операционной системой поможет пользователю оценить возможности ОС на конфигурации ПК, имеющей свои особенности аппаратного обеспечения.
Испытав в деле другую ОС на своем компьютере, можно понять: будет ли нормально работать Windows 10, возможно, ваш ПК слабоват для этой системы. Если вторая система не подходит, ее можно удалить, у вас останется Windows 7.
Что нужно сделать для установки Windows 10 второй системой с Windows 7
Перед установкой второй операционной системы на компьютер, необходимо выполнить подготовительные мероприятия. Сам процесс пройдет в несколько последовательных шагов, необходимо выполнить следующие действия:
- Скачать оригинальный образ Windows 10.
- Создать загрузочную флешку или DVD диск с Windows.
- Создать раздел на жестком диске для установки второй ОС.
- Установить Windows 10 рядом с Windows
Далее в инструкции мы рассмотрим все этапы установки второй операционной системы на компьютере с современным UEFI BIOS, жесткий диск которого имеет таблицу разделов GPT. На нашем ПК установлена 64-битная версия Windows 7, поддерживающая новый интерфейс БИОС.
Создание загрузочной флешки или установочного DVD диска
Сначала необходимо получить операционную систему Windows 10, которую можно бесплатно скачать по ссылке с официального сайта Microsoft: https://www.microsoft.com/ru-ru/software-download/windows10. С помощью средства Media Creation Tool происходит скачивание образа ОС на компьютер.
Пользователь может сразу создать загрузочную флешку в Media Creation Tool, или сохранить файл образ системы в формате «.ISO», чтобы затем записать образ на оптический DVD диск, или записать на USB флешку, при помощи другой программы.
Некоторые пользователи используют образ Windows, полученный из других источников. Поэтому им придется создать загрузочную флешку с поддержкой UEFI и GPT, используя стороннее программное обеспечение.
Создание раздела для установки Windows 10
На компьютере нужно найти место для новой операционной системы. Для этого подойдет другой жесткий диск, если на ПК имеется несколько дисков. Можно использовать существующий несистемный раздел жесткого диска. Распространен вариант, когда на HDD есть только один системный раздел.
Рассмотрим последний случай. Нам нужно создать раздел на жестком диске для установки Windows 10 второй системой. Для этого, понадобится войти в оснастку «Управление дисками».
Начиная с версии Windows 10 1903, Майкрософт ужесточила системные требования к размеру диска. Для нормальной работы и выполнения обновлений, на диске, предназначенном для «десятки», должно быть минимум 32 ГБ пространства.
Если на вашем компьютере имеется раздел, куда вы можете установить вторую операционную систему, создавать новый раздел не нужно. Позаботьтесь о копировании важных данных, находящихся на диске (разделе), на который будет установлена Windows 10, чтобы не потерять информацию. В процессе установки системы все данные на этом разделе будут уничтожены.
Если на ПК нет раздела для установки второй ОС, выполните следующие действия:
- Нажмите на клавиши «Win» + «R».
- В диалоговом окне «Выполнить» введите команду: «diskmgmt.msc» (без кавычек), нажмите на клавишу «Enter».
В окне «Управления дисками» отображаются диски компьютера.
- Выделите системный диск «C:», в контекстном меню нажмите на пункт «Сжать том…».
- В открывшемся окне нужно выбрать размер сжимаемого пространства. Введите необходимый размер для создаваемого раздела, нажмите на кнопку «Сжать».
На создаваемом диске должно быть достаточно места для файлов ОС, программ и других данных. На этом примере, для Windows 10 я выбрал все доступное для сжатия пространство, принимая во внимание общий размер локального диска «C:». На вашем ПК будут совсем другие соотношения.
- После применения настройки, в окне оснастки «Управление дисками» появится нераспределенное пространство.
Нам потребуется создать новый том (раздел диска) из этого пространства.
- Щелкните правой кнопкой мыши по нераспределенному пространству диска.
- В открывшемся контекстном меню нажмите на «Создать простой том…».
- На компьютере запустится Мастер создания простых томов. В окне «Указание размера тома» нажмите на кнопку «Далее».
- В окне «Назначение буквы диска или пути» необходимо выбрать букву для нового раздела. Операционная система предлагает первую свободную букву алфавита. Если хотите, можете выбрать другую букву для создаваемого диска (раздела).
- В окне «Форматирование раздела», в параметре «Метка тома» я рекомендую набрать «Windows 10». В этом случае, во время установки операционной системы, вам не нужно будет гадать, на какой раздел следует установить «десятку».
- Откроется окно «Завершение мастера создания простого тома», в котором потребуется нажать на кнопку «Готово».
На жестком диске компьютера появился новый раздел «Windows 10», куда мы установим вторую операционную систему.
Установка Windows 10 второй операционной системой
После того. как все подготовительные этапы были пройдены, теперь потребуется поставить Windows 10 второй системой на компьютере. Для запуска установки ОС, необходимо загрузится с загрузочной USB флешки, или с оптического DVD диска с образом системы.
Сразу после включения компьютера необходимо войти в загрузочного меню (Boot Menu) для выбора загрузочного устройства, или в UEFI BIOS для выбора приоритета загрузки. На разных моделях ПК за это отвечают разные клавиши на клавиатуре. Прочитайте об этом статьи на моем сайте.
После выбора загрузочного диска (флешки или DVD), начнется процесс установки ОС, который занимает некоторое время.
В окне программы «Установка Windows» предложено выбрать устанавливаемый язык, формат времени и денежных единиц, метод ввода (раскладку клавиатуры).
В следующем окне нажмите на кнопку «Установить».
В окне «Активация Windows» рекомендуют ввести действительный ключ продукта. Можно пропустить этот процесс, выполнив активацию копии Windows позднее, после завершения установки операционной системы.
Введите лицензионный ключ или нажмите на кнопку «У меня нет ключа продукта».
Если вы скачали образ Windows 10 с официального сайта Microsoft, откроется окно для выбора нужной редакции операционной системы. Выделите ОС, которую хотите установить, а затем нажмите на кнопку «Далее».
В окне «Применимые уведомления и условия лицензии» поставьте галку в пункте «Я принимаю условия лицензии».
В окне «Выберите тип установки» выделите «Выборочная установка Windows (для опытных пользователей)».
Если выбрать «Обновление: установка Windows с сохранением файлов, параметров и приложений», Windows 10 будет установлена поверх (вместо) Windows 7, а не в качестве второй ОС на одном компьютере.
В окне «Где вы хотите установить Windows?» необходимо правильно выбрать диск (раздел) для установки второй операционной системы. Выделите нужный диск, а затем нажмите на кнопку «Далее».
Когда мы создавали новый том на компьютере, этому разделу была присвоена метка «Windows 10», поэтому правильный выбор диска у нас не вызвал затруднений.
Начинается процесс установки ОС Windows 10.
Установка ОС будет продолжаться некоторое время. В завершение, выберите параметры системы для применения настроек. Подробнее об этом прочитайте в статье на этом сайте.
На ПК будет запущена Windows 10.
После включения компьютера или при выполнении перезагрузки будет открываться окно «Выберите операционную систему».
Пользователь должен выбрать нужную систему для запуска на ПК. С помощью стрелок на клавиатуре выберите ОС, а затем нажмите на клавишу «Enter». Если ничего не предпринимать, то через 30 секунд на компьютере будет запущена операционная система по умолчанию (она выделена).
Выбор операционной системы, загружаемой по умолчанию
После установки Windows 10, эта система была выбрана в качестве системы по умолчанию, потому что она была установлена на компьютер последней. Пользователь может поменять параметры выбора ОС при запуске ПК.
Если в качестве основной системы выбрана Windows 10. Изменить параметры можно непосредственно в окне выбора ОС. Нажмите на кнопку «Изменить значения по умолчанию или выбрать другие параметры».
В окне «Параметры» доступны настройки:
- Изменить таймер — изменение количества времени для отображения окна выбора ОС.
- Выбрать ОС по умолчанию — выбор операционной системы, запускаемой по умолчанию.
- Выбрать другие параметры — вход в другие параметры Windows.
В опции «Изменить таймер» имеется несколько значений, для выбора продолжительности ожидания до автоматического запуска ОС. Здесь доступны следующие опции:
- 5 минут;
- 30 секунд;
- 5 секунд.
В окне «Выберите ОС, используемую по умолчанию» щелкните мышкой по нужной операционной системе.
Существует другой способ, одинаково работающий в Windows 7 и Windows 10.
- Нажмите на клавиши «Win» + «R».
- В окне «Выполнить» введите команду: «msconfig» (без кавычек), нажмите на кнопку «ОК».
- Откроется окно «Конфигурация системы», в котором нужно войти во вкладку «Загрузка».
- Здесь нужно выделить систему, которую необходимо загружать по умолчанию, а затем нажать на кнопку «Использовать по умолчанию».
- В параметре «Таймаут:» выберите произвольное значение в секундах, достаточное для вашей реакции по выбору ОС, во время запуска компьютера.
- Нажмите на кнопку «ОК», а затем перезагрузите ПК.
Выбранная операционная система станет основной, загружаемой по умолчанию.
В случае выбора Windows 7 в качестве основной системы, откроется окно выбора ОС старого образца.
Выводы статьи
Пользователь может установить на компьютер две или более операционные системы, например, Windows 10 в качестве второй системы к установленной Windows 7. Для установки второй ОС необходимо выполнить следующие действия: выбрать или создать раздел на жестком диске для установки другой версии Windows, скачать образ системы, создать загрузочную флешку или записать DVD диск, выполнить загрузку с созданного носителя, а затем установить операционную систему на ПК.
Похожие публикации:
- Установка Windows 7 второй системой к Windows 10 на GPT диск в UEFI
- Удаление второй операционной системы в Windows
- Переустановка Windows 7 без диска, флешки и BIOS
- Переустановка Windows 10 без диска, флешки и BIOS
- Песочница Windows 10 (Windows Sandbox): безопасная изолированная среда

В этом руководстве рассмотрим, как установить Windows 10 второй системой на одном компьютере с установленной Windows 7. Корпорация Microsoft с определенной периодичностью выпускает новую версию операционной системы Windows.
Новые версии ОС отличаются от более ранних по своим функциональным возможностям, управлению, внешнему виду. Пользователь может установить на своем компьютере несколько операционных систем.
В большинстве случаев, на ПК устанавливают вторую систему, чтобы тестировать ее возможности, проверить работу ОС, или для запуска программного обеспечения, которое не поддерживается в старой системе, изначально установленной на компьютере.
Большое количество пользователей имеет на своих компьютерах операционную систему Windows 7. «>С момента выпуска «семерки» прошло довольно много времени, поддержка Windows 7 прекращена.
Пользователи могут попробовать в работе операционную систему Windows 10 прежде, чем полностью перейти на новую систему. Установка Windows 10 второй операционной системой поможет пользователю оценить возможности ОС на конфигурации ПК, имеющей свои особенности аппаратного обеспечения.
Испытав в деле другую ОС на своем компьютере, можно понять: будет ли нормально работать Windows 10, возможно, ваш ПК слабоват для этой системы. Если вторая система не подойдет, ее можно удалить, у вас останется Windows 7.
Что нужно сделать для установки Windows 10 второй системой с Windows 7
Перед установкой второй операционной системы на компьютер, необходимо выполнить подготовительные мероприятия. Сам процесс пройдет в несколько последовательных шагов, необходимо выполнить следующие действия:
- Скачать оригинальный образ Windows 10.
- Создать загрузочную флешку или DVD диск с Windows.
- Создать раздел на жестком диске для установки второй ОС.
- Установить Windows 10 рядом с Windows
Далее в инструкции мы рассмотрим все этапы установки второй операционной системы на компьютере с современным UEFI BIOS, жесткий диск которого имеет таблицу разделов GPT. На нашем ПК установлена 64-битная версия Windows 7, поддерживающая новый интерфейс БИОС.
Создание загрузочной флешки или установочного DVD диска
Сначала необходимо получить операционную систему Windows 10, которую можно бесплатно скачать по этой ссылке с официального сайта Microsoft. С помощью средства Media Creation Tool происходит скачивание образа ОС на компьютер.
Пользователь может сразу создать загрузочную флешку в Media Creation Tool, или сохранить файл образ системы в формате «.ISO», чтобы затем записать образ на оптический DVD диск, или записать на USB флешку, при помощи другой программы.
Некоторые пользователи используют образ Windows, полученный из других источников. Поэтому им придется создать загрузочную флешку с поддержкой UEFI и GPT, используя стороннее программное обеспечение.
Создание раздела для установки Windows 10
На компьютере нужно найти место для новой операционной системы. Для этого подойдет другой жесткий диск, если на ПК имеется несколько дисков. Можно использовать существующий несистемный раздел жесткого диска. Распространен вариант, когда на HDD есть только один системный раздел.
Рассмотрим последний случай. Нам нужно создать раздел на жестком диске для установки Windows 10 второй системой. Для этого, понадобится войти в оснастку «Управление дисками».
Начиная с версии Windows 10 1903, Майкрософт ужесточила системные требования к размеру диска. Для нормальной работы и выполнения обновлений, на диске, предназначенном для «десятки», должно быть минимум 32 ГБ пространства.
Если на вашем компьютере имеется раздел, куда вы можете установить вторую операционную систему, создавать новый раздел не нужно. Позаботьтесь о копировании важных данных, находящихся на диске (разделе), на который будет установлена Windows 10, чтобы не потерять информацию. В процессе установки системы все данные на этом разделе будут уничтожены.
Если на ПК нет раздела для установки второй ОС, выполните следующие действия:
- Нажмите на клавиши «Win» + «R».
- В диалоговом окне «Выполнить» введите команду: «diskmgmt.msc» (без кавычек), нажмите на клавишу «Enter».
В окне «Управления дисками» отображаются диски компьютера.
- Выделите системный диск «C:», в контекстном меню нажмите на пункт «Сжать том…».
- В открывшемся окне нужно выбрать размер сжимаемого пространства. Введите необходимый размер для создаваемого раздела, нажмите на кнопку «Сжать».
На создаваемом диске должно быть достаточно места для файлов ОС, программ и других данных. На этом примере, для Windows 10 я выбрал все доступное для сжатия пространство, принимая во внимание общий размер локального диска «C:». На вашем ПК будут совсем другие соотношения.
- После применения настройки, в окне оснастки «Управление дисками» появится нераспределенное пространство.
Нам потребуется создать новый том (раздел диска) из этого пространства.
- Щелкните правой кнопкой мыши по нераспределенному пространству диска.
- В открывшемся контекстном меню нажмите на «Создать простой том…».
- На компьютере запустится Мастер создания простых томов. В окне «Указание размера тома» нажмите на кнопку «Далее».
- В окне «Назначение буквы диска или пути» необходимо выбрать букву для нового раздела. Операционная система предлагает первую свободную букву алфавита. Если хотите, можете выбрать другую букву для создаваемого диска (раздела).
- В окне «Форматирование раздела», в параметре «Метка тома» я рекомендую набрать «Windows 10». В этом случае, во время установки операционной системы, вам не нужно будет гадать, на какой раздел следует установить «десятку».
- Откроется окно «Завершение мастера создания простого тома», в котором потребуется нажать на кнопку «Готово».
На жестком диске компьютера появился новый раздел «Windows 10», куда мы установим вторую операционную систему.
Установка Windows 10 второй операционной системой
После того. как все подготовительные этапы были пройдены, теперь потребуется поставить Windows 10 второй системой на компьютере. Для запуска установки ОС, необходимо загрузится с загрузочной USB флешки, или с оптического DVD диска с образом системы.
Сразу после включения компьютера необходимо войти в загрузочного меню (Boot Menu) для выбора загрузочного устройства, или в UEFI BIOS для выбора приоритета загрузки. На разных моделях ПК за это отвечают разные клавиши на клавиатуре. Прочитайте об этом статьи на моем сайте.
После выбора загрузочного диска (флешки или DVD), начнется процесс установки ОС, который занимает некоторое время.
В окне программы «Установка Windows» предложено выбрать устанавливаемый язык, формат времени и денежных единиц, метод ввода (раскладку клавиатуры).
В следующем окне нажмите на кнопку «Установить».
В окне «Активация Windows» рекомендуют ввести действительный ключ продукта. Можно пропустить этот процесс, выполнив активацию копии Windows позднее, после завершения установки операционной системы.
Введите лицензионный ключ или нажмите на кнопку «У меня нет ключа продукта».
Если вы скачали образ Windows 10 с официального сайта Microsoft, откроется окно для выбора нужной редакции операционной системы. Выделите ОС, которую хотите установить, а затем нажмите на кнопку «Далее».
В окне «Применимые уведомления и условия лицензии» поставьте галку в пункте «Я принимаю условия лицензии».
В окне «Выберите тип установки» выделите «Выборочная установка Windows (для опытных пользователей)».
Если выбрать «Обновление: установка Windows с сохранением файлов, параметров и приложений», Windows 10 будет установлена поверх (вместо) Windows 7, а не в качестве второй ОС на одном компьютере.
В окне «Где вы хотите установить Windows?» необходимо правильно выбрать диск (раздел) для установки второй операционной системы. Выделите нужный диск, а затем нажмите на кнопку «Далее».
Когда мы создавали новый том на компьютере, этому разделу была присвоена метка «Windows 10», поэтому правильный выбор диска у нас не вызвал затруднений.
Начинается процесс установки ОС Windows 10.
Установка ОС будет продолжаться некоторое время. В завершение, выберите параметры системы для применения настроек. Подробнее об этом читайте здесь.
На ПК будет запущена Windows 10.
После включения компьютера или при выполнении перезагрузки будет открываться окно «Выберите операционную систему».
Пользователь должен выбрать нужную систему для запуска на ПК. С помощью стрелок на клавиатуре выберите ОС, а затем нажмите на клавишу «Enter». Если ничего не предпринимать, то через 30 секунд на компьютере будет запущена операционная система по умолчанию (она выделена).
Выбор операционной системы, загружаемой по умолчанию
После установки Windows 10, эта система была выбрана в качестве системы по умолчанию, потому что она была установлена на компьютер последней. Пользователь может поменять параметры выбора ОС при запуске ПК.
Если в качестве основной системы выбрана Windows 10. Изменить параметры можно непосредственно в окне выбора ОС. Нажмите на кнопку «Изменить значения по умолчанию или выбрать другие параметры».
В окне «Параметры» доступны настройки:
- Изменить таймер — изменение количества времени для отображения окна выбора ОС.
- Выбрать ОС по умолчанию — выбор операционной системы, запускаемой по умолчанию.
- Выбрать другие параметры — вход в другие параметры Windows.
В опции «Изменить таймер» имеется несколько значений, для выбора продолжительности ожидания до автоматического запуска ОС. Здесь доступны следующие опции:
- 5 минут;
- 30 секунд;
- 5 секунд.
В окне «Выберите ОС, используемую по умолчанию» щелкните мышкой по нужной операционной системе.
Существует другой способ, одинаково работающий в Windows 7 и Windows 10.
- Нажмите на клавиши «Win» + «R».
- В окне «Выполнить» введите команду: «msconfig» (без кавычек), нажмите на кнопку «ОК».
- Откроется окно «Конфигурация системы», в котором нужно войти во вкладку «Загрузка».
- Здесь нужно выделить систему, которую необходимо загружать по умолчанию, а затем нажать на кнопку «Использовать по умолчанию».
- В параметре «Таймаут:» выберите произвольное значение в секундах, достаточное для вашей реакции по выбору ОС, во время запуска компьютера.
- Нажмите на кнопку «ОК», а затем перезагрузите ПК.
Выбранная операционная система станет основной, загружаемой по умолчанию.
В случае выбора Windows 7 в качестве основной системы, откроется окно выбора ОС старого образца.
Выводы статьи
Пользователь может установить на компьютер две или более операционные системы, например, Windows 10 в качестве второй системы к установленной Windows 7. Для установки второй ОС необходимо выполнить следующие действия: выбрать или создать раздел на жестком диске для установки другой версии Windows, скачать образ системы, создать загрузочную флешку или записать DVD диск, выполнить загрузку с созданного носителя, а затем установить операционную систему на ПК.
С выходом Windows 10 интерес к другим операционным системам от Microsoft в значительной мере упал, а новинка набирает неведомую до сих пор популярность. Но с появлением нового программного обеспечения возникают и новые ошибки, ограничения, недоработки и прочие отрицательные моменты в его функционировании. Актуально это и для Windows 10: все еще не все производители выпустили нормально функционирующие драйверы для своих устройств под «десятку», поэтому иногда выручает инсталляция драйвера с Windows 8, что не гарантирует его стабильной работы. Новый интерфейс вызывает массу затруднений в адаптации к плиткам, некоторые программы не поддерживаются новой операционной системой (в основном старые, поддержка которых прекращена разработчиками). И это лишь видимая часть айсберга, а с остальной пользователи сталкиваются в индивидуальном порядке, если установили и работают с Windows 10.
Лучшим решением будет установка «десятки» второй системой на ваш ноутбук\компьютер. Как она выполняется, сегодня рассмотрим во всех подробностях, после того, как определимся с преимуществами метода. А это:
- отсутствие необходимости в форматировании целого раздела или всего накопителя;
- возможность загружаться в Windows 7 и работать со старым ПО и оборудованием;
- изолированное хранение обеих систем, вследствие чего они не влияют друг на друга.
Подготовка
Прежде чем начать установку Виндовс, необходимо должным образом подготовиться. В первую очередь проверяем, соответствует ли компьютер требованиям, кои Microsoft предъявляют к нему для нормального функционирования ОС.
Если на ПК выполнена установка «семерки» и та нормально функционирует, значит и Windows 10 можно устанавливать. Главное здесь – наличие минимум 15-20 Гб дискового пространства для хранения файлов операционной системы и 10-20 Гб (в зависимости от набора используемых приложений) места для установки программ, хранения файла подкачки, временных и пользовательских файлов.
Установка «десятки» второй системой на ПК должна осуществляться на отличный от текущего системного раздел. Это связано с использованием нового стандарта размещения разделов GPT на винчестере. Вследствие этого GPT игнорирует MBR, используемый в “семерке» и более ранних редакциях Виндовс.
Лучше всего создать отдельный раздел объемом от 40 Гб для инсталляции на него «десятки» второй системой, чем сейчас и займемся.
- Вызываем пункт «Управление» из контекстного меню каталога «Мой компьютер».
- Переходим в «Управление дисками».
- Выбираем раздел, на котором есть достаточное количество свободного пространства для хранения файлов Windows 10.
- Через контекстное меню раздела вызываем команду «Сжать том…» для вызова диалога разбития раздела.
После недлительной процедуры опроса носителя появится окно для ввода нового размера раздела.
- Вводим значение размера нового диска, отняв от текущего требуемый объем (30-60 Гб по усмотрению).
Обратите внимание: в поле «Размер сжимаемого пространства» вводим объем нового диска, куда будет выполняться установка «десятки» второй системой на ПК.
- Создаем простой том, вызвав контекстное меню области нераспределённого пространства.
- Задаем размер диска и жмем «Далее».
- Назначаем ему свободную буквенную метку и форматируем в NTFS.
Для проверки поверхности нового логического диска рекомендуется выполнять полное форматирование, что позволит определить и устранить аппаратные ошибки на его поверхности. При их наличии установка Windows 10 может завершиться некорректно.
- Нажимаем «Готово» после проверки заданных параметров.
В итоге у нас появится новый том, куда осуществится установка новинки в качестве второй системы на компьютере.
Подготовка загрузочного носителя
На этом этапе нет абсолютно никаких сложностей.
- Загружаем образ подходящей разрядности и редакции с сайта Microsoft или понравившуюся сборку с любимого трекера.
- Запускаем приложение Rufus (рассмотрим на его примере в виду простоты использования утилиты).
- Задаем параметры как на скриншоте:
- Устройство – флешка для записи дистрибутива.
- Схема раздела и тип интерфейса – выбираем MBR для ПК с UEFI.
- Метка тома – любая.
- Отмечаем быстрое форматирование.
- Ставим флажок возле «Создать загрузочный…», кликаем по пиктограмме дисковода и выбираем загруженные файл-образ.
- Жмем «Старт» и ожидаем завершения процесса записи.
Инсталляция «десятки»
Установка Виндовс 10 второй системой не отличается от обычной инсталляции этой ОС.
- Перезапускаем ПК и вызываем Boot Menu, где выбираем загрузочное USB-устройство.
- Жмем любую клавишу при появлении следующего окна.
- Выбираем языковые параметры.
- Принимаем условия эксплуатации Windows 10 в качестве второй системы на компьютере.
- Кликаем по втором варианту «Выборочная…».
- Выбираем новый раздел, созданный на подготовительном этапе и ждем, пока установщик выполнит копирование файлов.
Установка займет порядка 15 минут времени, после чего получите возможность загружать компьютер как под Windows 7, так и под управлением Виндовс 10.
Опубликовано в Windows 10
Windows 10 пришла на смену «семерке» в 2015 году. С тех пор практически все компьютеры выпускаются на «десятке», но в то же время многие пользователи хотят использовать свежую ОС наряду со старой. В этой связи важно рассказать о том, как выполняется установка операционной системы Windows 10 рядом с Windows 7. Это позволит вам пользоваться преимуществами двух версий ОС в рамках одного компьютера.
Скачивание и запись образа Windows 7 на флешку
Описанный в материале алгоритм актуален для тех, кто уже имеет предустановленную «десятку» на компьютере. В таком случае первые действия по накатыванию параллельной операционной системы не будут отличаться. То есть первым делом предлагается записать образ «семерки» на установочную флешку.
Операция выполняется при помощи специального ПО. Рассмотрим процесс на примере утилиты Rosa Image Writer:
- Скачайте Windows 7 из любого подходящего источника.
- Подключите USB-накопитель к своему компьютеру.
- Запустите Rosa Image Writer.
- Выберите флешку и подтвердите форматирование (будут удалены все файлы).
- Нажмите на кнопку в виде папки для выбора места расположения «семерки».
- Нажмите на кнопку «Записать».
- Дождитесь окончания процедуры.
На заметку. Для записи образа рекомендуется использовать USB-накопители объемом более 8 Гб.
План действий будет аналогичен при использовании другого подобного софта, будь то Rufus или ISO to USB. Все программы работают по одинаковому принципу и не вызывают сложностей при осуществлении записи образа.
Настройка раздела жесткого диска под файлы второй системы в Windows 10
Если первый этап актуален в том числе для тех, кто сначала накатывает «десятку», то второй нужен исключительно для установки Windows 7 в качестве вспомогательной операционки. Для нее необходимо выделить раздел накопителя. Операция выполняется встроенными средствами ПК по следующей инструкции:
- Щелкните ПКМ по иконке «Этот компьютер», расположенной на рабочем столе.
- Выберите «Управление».
- В появившемся окне стандартной утилиты раскройте вкладку «Запоминающие устройства» и кликните ЛКМ по разделу «Управление дисками».
- Щелкните ПКМ и нажмите «Создать простой том».
- Откройте «Мастер создания простого тома», где будет предложено установить объем раздела. Минимальное рекомендованное значение – 50000 Мб.
- Назначьте букву для тома.
- Подтвердите форматирование в NTFS.
Перед созданием нового раздела настоятельно рекомендуется сжать имеющийся системный том. Для этого нужно щелкнуть ПКМ по действующему разделу, выбрать опцию «Сжать том» и подтвердить выделение пространства объемом 50 Гб.
Настройка BIOS или UEFI
Далее переходим к, возможно, самому сложному этапу, без которого не получится поставить вторую операционную систему. Для многих пользователей меню BIOS или его более современная версия UEFI являются загадкой и «непроходимым лесом». Однако в настройке необходимых параметров нет ничего сложного или требующего обращения к специалистам, если владелец ПК действует по инструкции:
- Подключите флешку с образом «семерки» к ПК.
- Перезагрузите компьютер.
- Во время следующего включения удерживайте клавишу «F2» или «Esc» для входа в BIOS.
- В настройках материнской платы перейдите в меню «Boot».
- Напротив пункта «First Boot Device» установите значение «USB-HDD».
- Теперь перейдите в раздел «System Configuration».
- Напротив пункта «Secure boot» установите значение «Disabled».
- Нажмите на клавишу «F10» для сохранения настроек.
Указанные действия позволят сделать флешку главным устройством для распознавания BIOS, а также отключить функцию Secure Boot, которая запрещает установку ОС из непроверенных источников.
Выше была рассмотрена инструкция для BIOS. Если на вашем компьютере используется меню UEFI, то процесс выполнения операции будет немного отличаться. В частности, интерфейс может быть представлен на русском языке. Как бы то ни было, находясь в поиске названия раздела со словом «Boot», вы обязательно найдете нужный пункт и сможете внести все необходимые изменения для корректной установки операционки.
Установка «семерки» в качестве второй ОС
Наконец, все готово для того, чтобы установить на один компьютер сразу две операционки. Поскольку Windows 10 уже имеется на ПК, рассмотрим процесс инсталляции «семерки»:
- Подключите флешку к компьютеру.
- Перезагрузите ПК.
- Если в BIOS были выставлены правильные настройки, то перед вами появится окно инсталляции. Первым делом выберите язык ОС и нажмите на кнопку «Далее».
- Нажмите на кнопку «Установить».
- Затем щелкните ЛКМ по надписи «Полная установка (дополнительные параметры)».
- Выберите раздел, ранее созданный через настройки ПК.
- Дождитесь завершения установки.
По окончании инсталляции вы можете перезагрузить компьютер. Скорее всего, при первом включении потребуется ввести ключ активации продукта. Сделайте это, нажмите на кнопку «Далее» и установите актуальные параметры времени и даты. Затем компьютер запустится на Windows 7, и вам наверняка потребуется переключиться для использования «десятки» в качестве текущей ОС. Для этого понадобится:
- Щелкнуть ПКМ по иконке «Этот компьютер».
- Перейти в «Свойства».
- Кликнуть ЛКМ по надписи «Дополнительные параметры системы».
- Во вкладке «Дополнительно» нажать на кнопку «Параметры» под заголовком «Загрузка и восстановление».
- Во вкладке «Операционная система, загружаемая по умолчанию» выбрать интересующий тип ОС.
- Нажать на кнопку «ОК».
Тот же алгоритм используется и для обратного переключения. Кроме того, в настройках загрузки и восстановления допускается активация показа списка доступных ОС в течение некоторого времени. Если это сделать, то при включении ПК всегда будет удаваться выбрать, какую операционную систему использовать в данный момент.
Перед установкой обязательно создайте резервную копию важных файлов. По идее, с ними ничего не должно случиться, но ошибки или неполадки в процессе установке могут привести к потере данных, поэтому лучше перестраховаться.
Сжатие раздела с Windows 7/8 для освобождения места
Сначала нужно освободить место для Windows 10 на жестком диске. Если у вас два жестких диска, и один из них пустой, можете сразу переходить к следующему шагу. Но более вероятно, что вы планируете установить Windows 10 на один жесткий диск с Windows 7/8.
И в Windows 7, и в Windows 8 внести нужные изменения можно с помощью средства «Управление дисками» (Disk Management). Нажмите клавиши [Win]+[R], введите «diskmgmt.msc» (без кавычек) в появившемся диалоговом окне и нажмите [Enter].
Найдите системный раздел – как правило, это «C:». Нажмите на нем правой кнопкой мыши и выберите пункт «Сжать том» (Shrink Volume). Если у вас несколько разделов, можете сжать любой другой.
Сожмите том настолько, чтобы хватило места для Windows 10. Системные требования для Windows 10 совпадают с требованиями для Windows 8.x, а 64-битной версии Windows 8.1 нужно как минимум 20 Гбайт места на жестком диске. Лучше освободить больше.
После сжатия тома можно приступать к установке.
Загрузка и запуск установщика Windows 10Скачайте ISO-файл Windows 10 и запишите его на DVD или создайте загружаемый флеш-накопитель. Для этого прекрасно подойдет утилита Windows 7 USB/DVD Download Tool от Microsoft.
Перезагрузите компьютер, не отключая созданный диск. Должен автоматически загрузиться установочный носитель. Если этого не произошло, поменяйте порядок устройств для загрузки в BIOS. А если у вас ПК с Windows 8 и UEFI, используйте расширенное меню загрузки Windows 8, чтобы выбрать установочный диск или флешку при запуске компьютера.
Установка Windows 10 рядом с Windows 7/8
Первые пункты установщика Windows 10 пройдите как обычно. Выберите язык и раскладку клавиатуры, а затем нажмите «Установить сейчас» (Install now).
Примите лицензионное соглашение и на следующем шаге выберите опцию «Выборочная: только установка Windows (для опытных пользователей)» (Custom: Install Windows only (advanced)). Опция обновления заменит Windows 7/8 на Windows 10 Technical Preview, а выборочная установка дает возможность поставить Windows 10 рядом с существующей Windows.
В окне «Где вы хотите установить Windows?» (Where do you want to install Windows?) можно выбрать раздел для установки. Если вы освободили место на предыдущем этапе, то теперь увидите «Незанятое пространство на диске» (Unallocated Space). Выделите его и нажмите «Далее» (Next), чтобы создать на пустом месте новый раздел.
Появится диалоговое окно с предложением выбрать размер раздела. По умолчанию он занимает все незанятное пространство, поэтому достаточно нажать кнопку «Применить».
Установщик создаст новый раздел и выберет его. Нажмите «Далее», чтобы установить Windows 10 на этот раздел.
Установка завершится обычным образом без дополнительных вопросов.
Переключение между Windows 10 и Windows 7/8
Теперь при включении компьютера у вас будет возможность выбирать между Windows 10 и Windows 7/8. Достаточно перезагрузить компьютер и выбрать нужную версию в меню загрузчика.
На этом же экране можно нажать ссылку «Изменить настройки по умолчанию или выбрать другие параметры» (Change defaults or choose other options) для изменения настроек загрузки. Здесь можно выбрать, какая версия Windows должна загружаться по умолчанию, и указать, в течение какого времени должно отображаться меню загрузчика перед автоматическим запуском выбранной операционной системы по умолчанию.
Обе версии Windows используют файловую систему NTFS, так что все ваши файлы будут доступны в любой операционной системе. Системный раздел второй Windows тоже будет доступен в Проводнике с собственной буквой диска. Можно нажать на нем правой кнопкой мыши и выбрать опцию «Переименовать» (Rename), чтобы дать диску более понятное название – например «Windows 10» или «Windows 7».
А если вы планируете установить Windows 10 рядом с Linux, нужно сначала поставить Windows 10, а уже потом – выбранный дистрибутив Linux. Это идеальный вариант установки Windows и Linux на один компьютер: Linux установит загрузчик GRUB2 и даст возможность переключаться между Linux и Windows при загрузке. А если поставить Windows 10 после Linux, она установит свой собственный загрузчик и проигнорирует Linux, так что придется восстанавливать GRUB2 вручную.
Автор: Chris Hoffman
Перевод
SVET
Оцените статью: Голосов