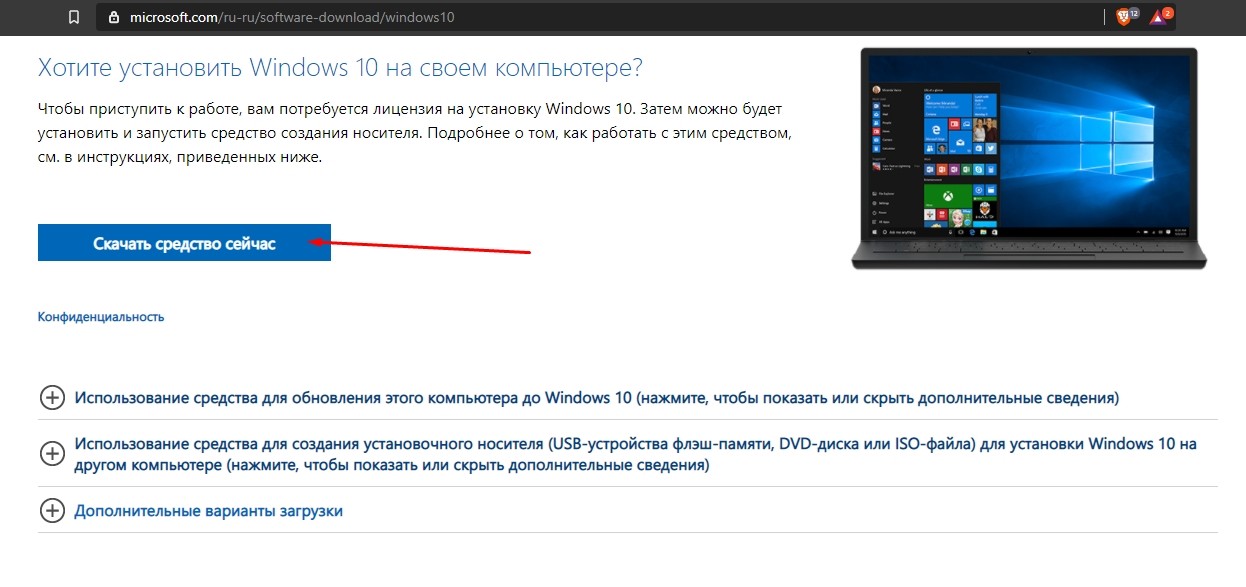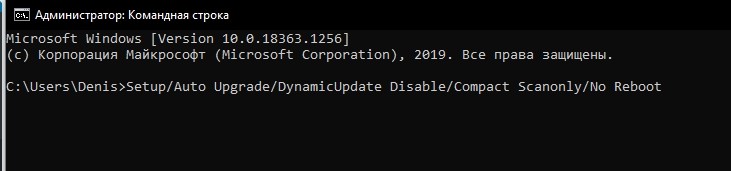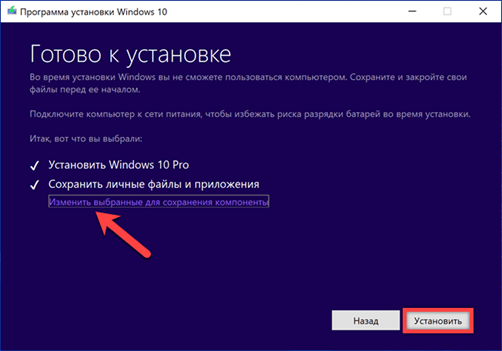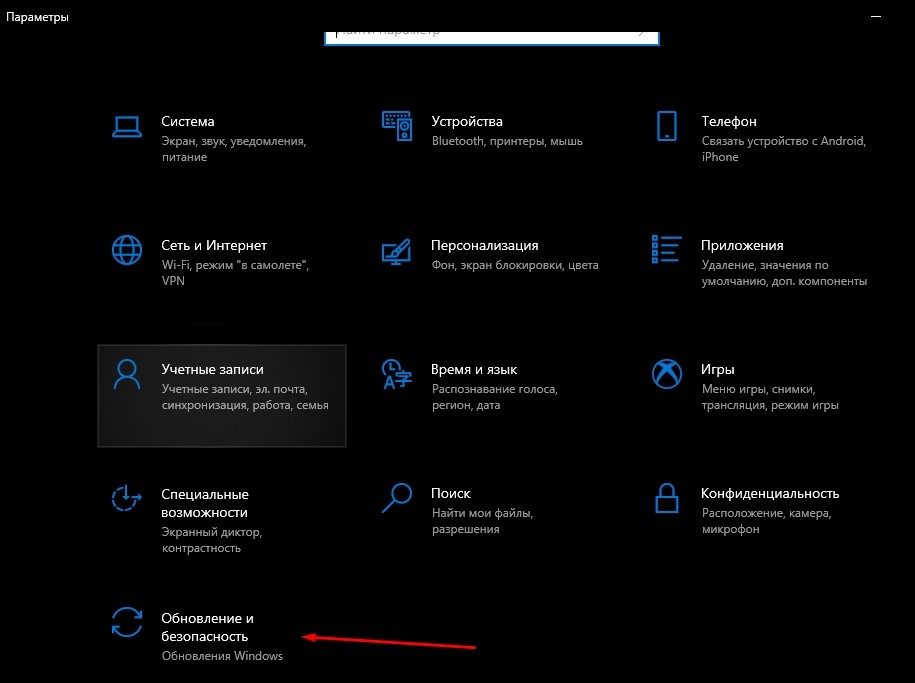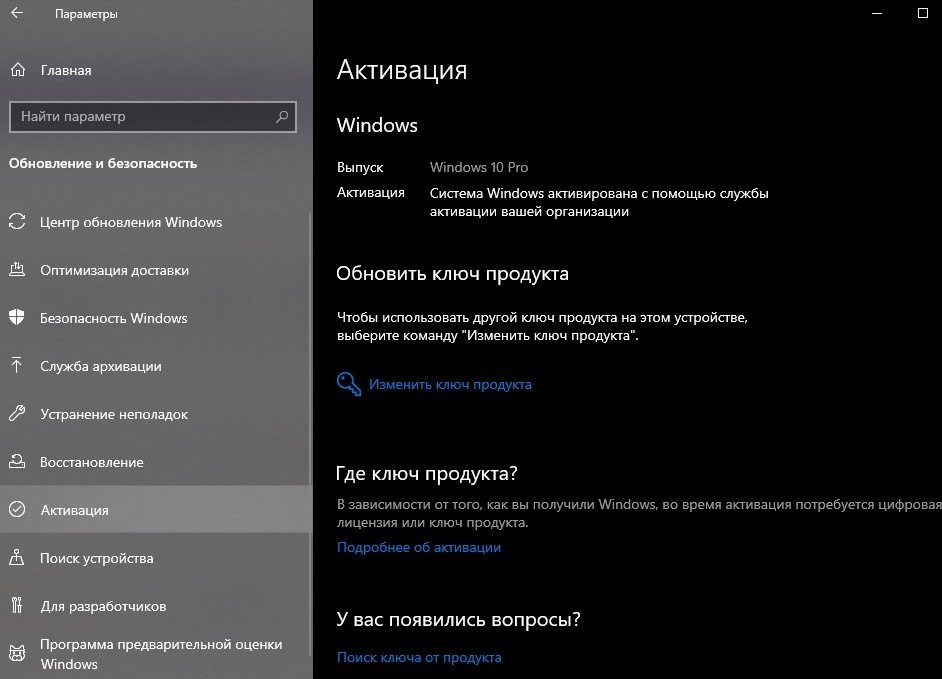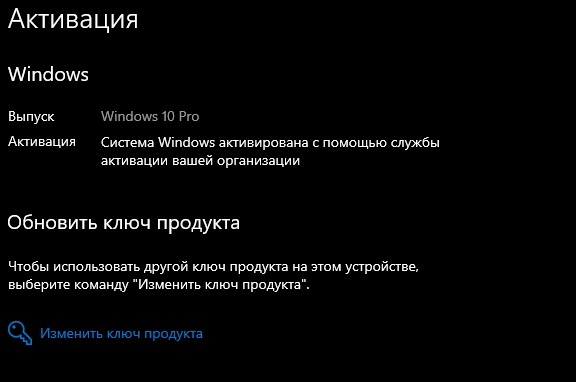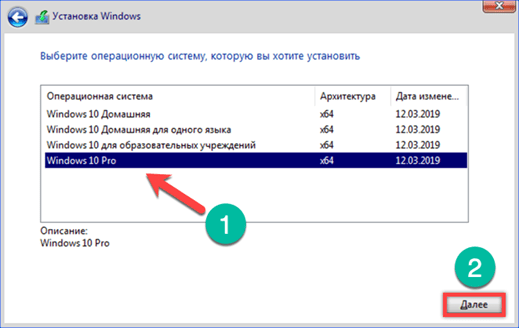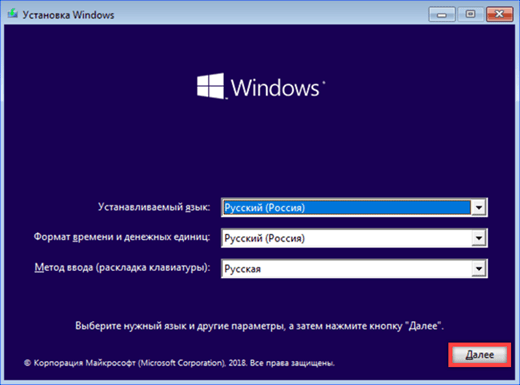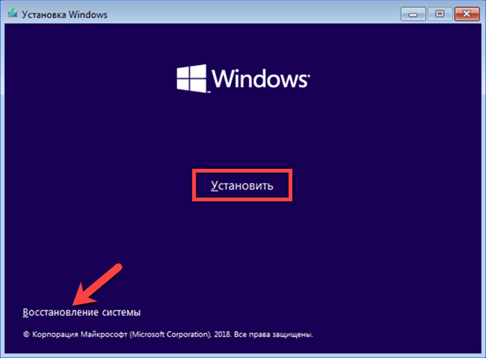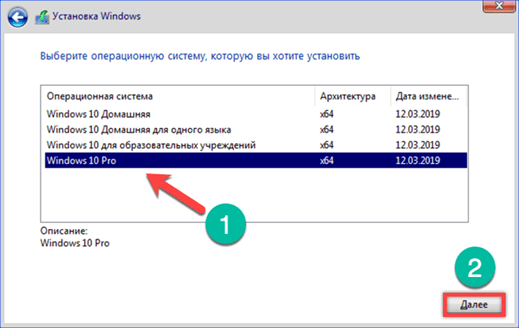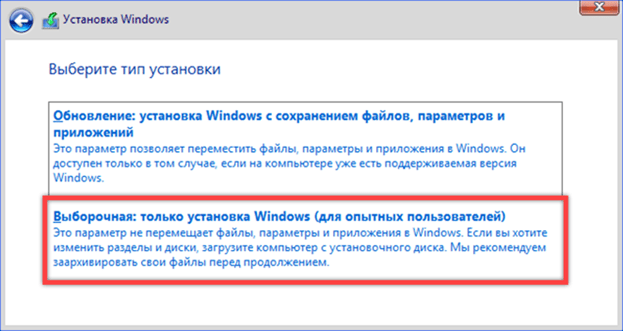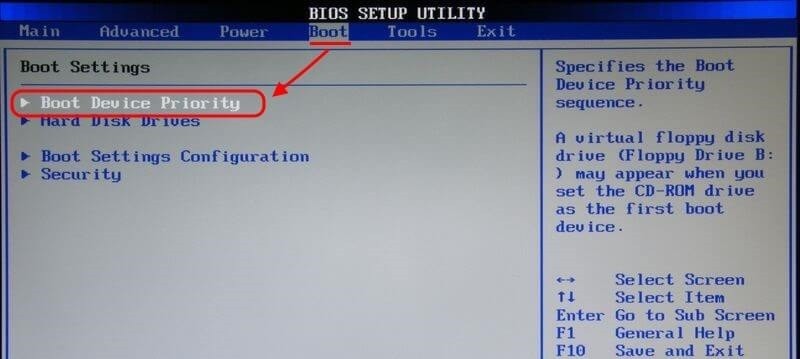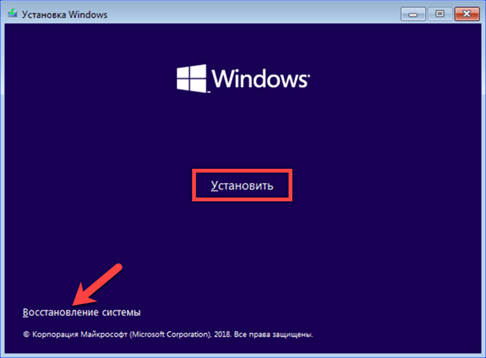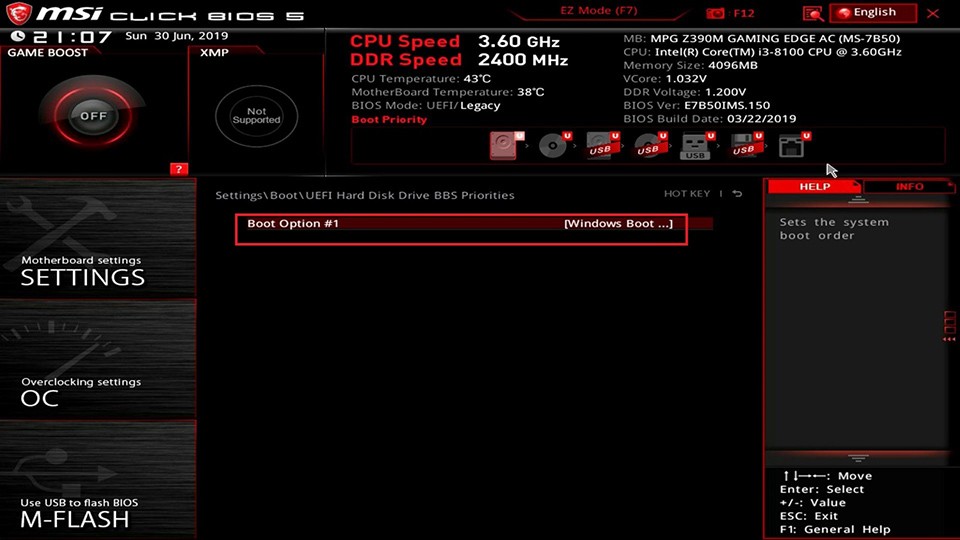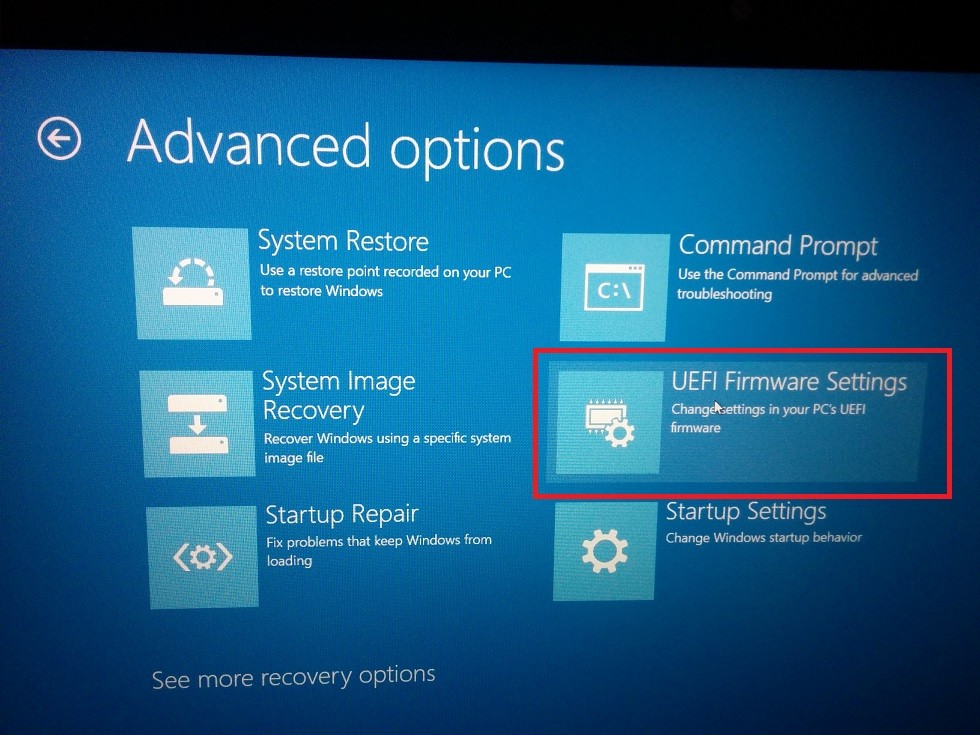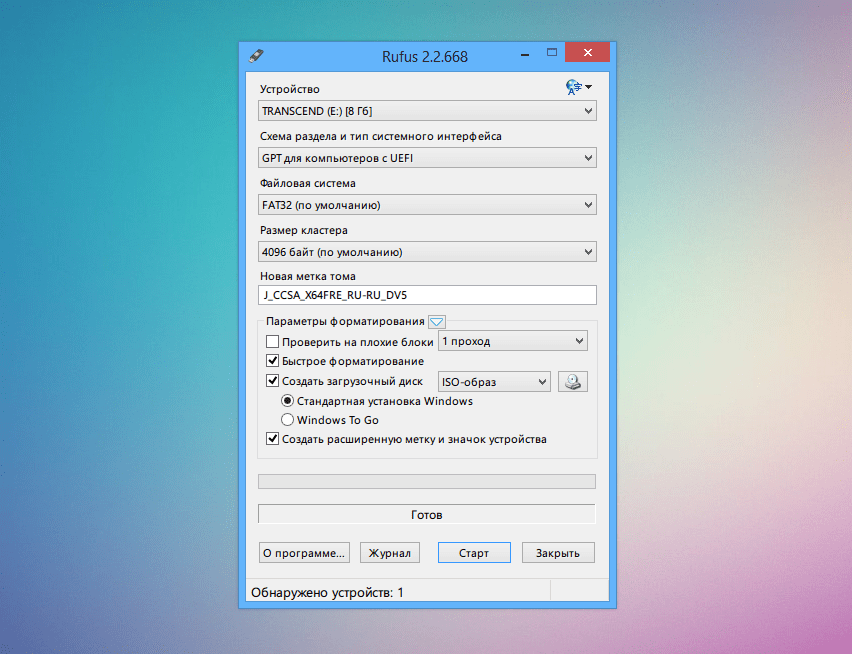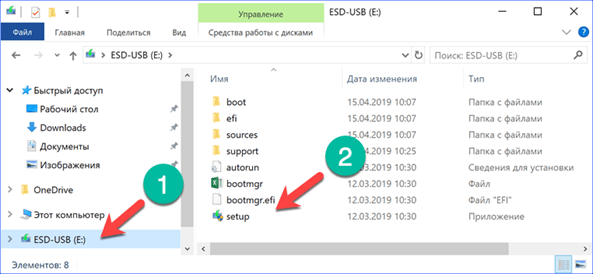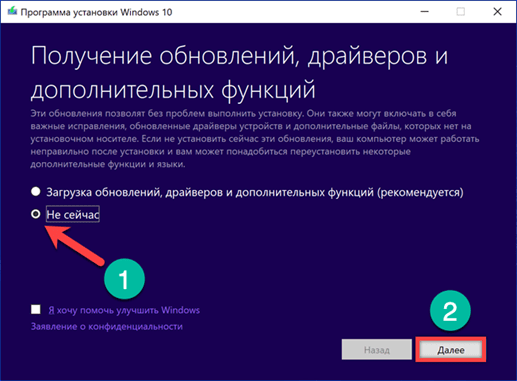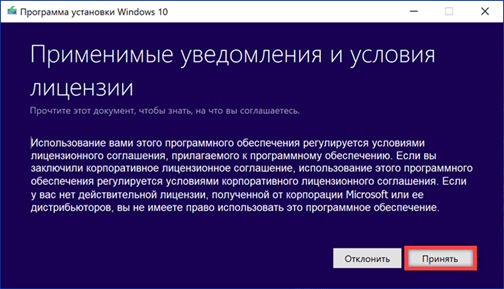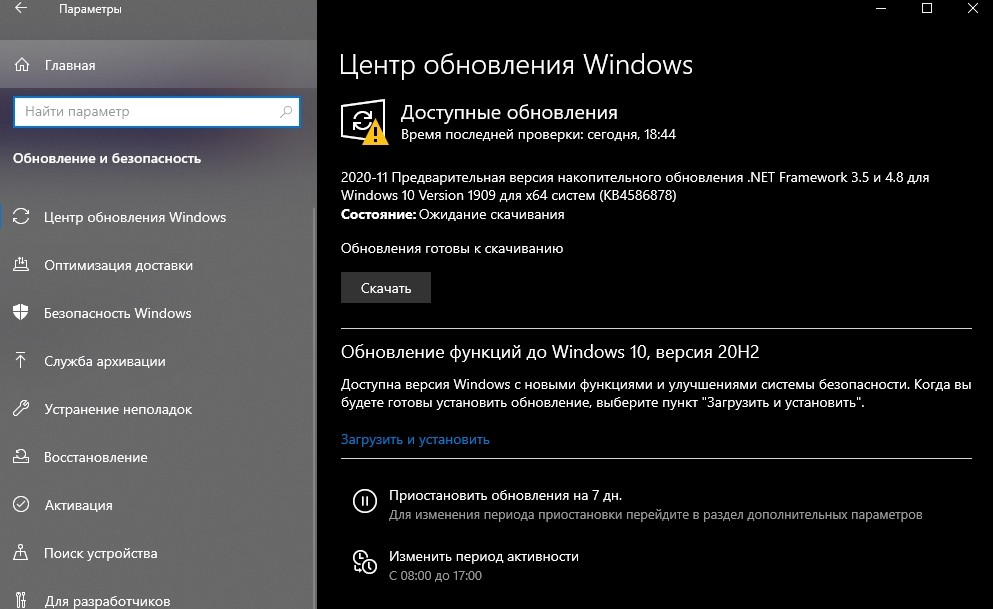Недавно я устанавливал Windows 10 на новый ноутбук Acer, сделал фото пошаговой установки, и решил написать подробную инструкцию. Это руководство подойдет для всех ноутбуков: ASUS, HP, DEL, Lenovo, Samsung и т. д. Отличия от моих действий будут минимальные. И я обязательно о них напишу и все поясню.
Я выполнял установку Windows 10 на ноутбук с флешки. Просто на моем ноутбуке Acer не было привода CD/DVD дисков. Сейчас это уже нормально. Все меньше ноутбуков имеют привод компакт-дисков. На нетбуках их точно нет. Сам процесс установки с флешки практически ничем не отличается от установки операционной системы с DVD диска. А это значит, что неважно какого производителя у вас ноутбук, новый он, или на нем уже была установлена ОС, без разницы с какого накопителя вы будете выполнять установку – следуя моей инструкции у вас обязательно все получится. Мы рассмотрим процесс от записи образа Windows 10 на диск или флешку, до появления рабочего стола.
Записываем Windows 10 на флешку или DVD для установки на ноутбук
Для начала нам нужно скачать образ Windows 10. Скачать его можно с официального сайта, или с других источников. ну вы понимаете о чем я 🙂 У нас должен быть .iso образ системы. Я в отдельной статье уже подробно писал о том, как скачать Windows 10 с официального сайта Майкрософт. Через ту же фирменную утилиту Media Creation Tool можно сразу записать образ на флешку.
Дальше нам нужно определится с накопителем, с которого мы будем выполнять установку. Если в вашем ноутбуке есть привод компакт-дисков, и у вас есть чистый DVD диск, то можно записать образ на него. Но я бы советовал использовать для этого дела USB флешку. Разница в принципе небольшая. Это уже как вам больше нравится, и что больше подходит в вашем случае.
Чтобы сделать эту статью максимально простой и понятной, без лишней информации, я просто дам ссылки на инструкции, по которым вы без проблем сможете создать загрузочный накопитель с операционной системой для дальнейшей установки:
- Как записать образ Windows 10 на диск
- Как записать Windows 10 на флешку
Возвращайтесь к этой статье когда у вас будет готовый загрузочный диск, или USB-накопитель.
Если вы собираетесь устанавливать систему не на новый ноутбук, то убедитесь, что на локальном диске C нет ценной для вас информации. В том числе в папке «Мои документы» и на рабочем столе. Все будет удалено только с диска C (при условии, что вы правильно выберете раздел для установки).
Чтобы не ошибиться с выбором раздела для установки «десятки», зайдите в «Мой компьютер» и запомните размер и свободное пространство на диске C. Потом вы сможете ориентироваться по этим цифрам на этапе выбора раздела для установки.
Как загрузить ноутбук с установочного диска или флешки?
Если вы будете выполнять установку с диска, то вставьте его в привод. Если с флешки, то подключите ее в USB-порт ноутбука. Только подключайте в USB 2.0 (этот порт НЕ синий внутри). Если подключить к USB 3.0, то могут возникнуть некоторые проблемы.
Дальше нам нужно «указать» ноутбуку с какого накопителя выполнять загрузку. Скорее всего, по умолчанию он будет загружаться с жесткого диска. А нам нужно с CD/DVD, или USB-накопителя. Это можно сделать двумя способами:
- Выбрать необходимое устройство для загрузки через загрузочное меню «Boot Menu».
- Выставив загрузку в настройках BIOS.
Я советую использовать первый способ. Он более простой. Рассмотрим подробнее.
Для вызова Boot Menu, сразу после включения ноутбука (нажатия на кнопку включения) нужно активно нажимать на определенную клавишу. На какую? Зависит от вашего ноутбука.
Для вызова Boot Menu: Acer – F12, ASUS – Esc или F8, Lenovo – F12, DEL – F12, HP – Esc затем F9.
Если не получается, смотрите отдельную статью: вход в Boot Menu на ноутбуке и компьютере.
На ноутбуках ASUS загрузка с флешки через Boot Menu выглядит вот так:
Если вы решили делать это через БИОС, то сначала нужно войти в BIOS и в разделе «Boot» поставить на первое место наш USB-накопитель. Примерно вот так:
Разумеется, что на другом ноутбуке BIOS может выглядеть иначе. Для входа в БИОС сразу после включения ноутбука нужно нажимать определенную клавишу. На разных ноутбуках – разные клавиши.
Для популярных производителей: ASUS – F2, Acer – F2 или Del, Lenovo – F1 или F2, HP – F1, DEL – F2. Подробная инструкция по входу в BIOS на ноутбуках ASUS.
Процесс установки Windows 10 на ноутбук
Если пошла загрузка с нашего загрузочного диска/флешки, то самое сложное уже позади. Теперь нам нужно всего лишь следовать инструкциям и установить Windows 10 на ноутбук. Если же на этом этапе у вас возникла какая-то проблема, то напишите о ней в комментариях. Распишите все подробно, и я постараюсь помочь советом.
Первое окно, которое должно появится, это выбор языка. Выбираем необходимый и продолжаем.
Нажимаем «Установить».
В следующем окне нужно ввести ключ продукта Windows. Если у вас нет ключа, и вы хотите активировать Windows 10 после установки, то нажмите на «У меня нет ключа продукта».
Если вы записали несколько версий Windows 10, то понадобится выбрать необходимую для установки. Я устанавливал «Домашнюю».
Принимаем лицензионное соглашение.
Выбираем тип установки: «Выборочная: только установка Windows».
Дальше нужно выбрать место для установки. Рассмотрим этот момент подробнее. Будьте внимательны.
Если установка на новый ноутбук, то разбиваем жесткий диск на разделы
Если вы выполняете установку на новый ноутбук, или нетбук, то там скорее всего будет 1, или 2 раздела (восстановление, зарезервировано), которые трогать не нужно, и будет практически весь ваш жесткий диск, или SSD накопитель как «Незанятое место на диске». Нам нужно создать разделы (диск C, D, E) из этого незанятого пространства. Насколько разделов разделять жесткий диск (SSD) – решать вам. На один из созданных разделов мы установим Windows 10. Делается это так:
- Выделите «Незанятое место на диске» и нажмите на кнопку «Создать».
- Введите размер создаваемого раздела в МБ и нажмите «Применить». Например, если у вас «Незанятое место на диске» 500 ГБ и вы хотите создать два раздела (C и D), то можете под системный раздел выделить например 200 ГБ (указав примерно 200000 МБ). И создать еще один раздел (D) отдав под него все оставшееся незанятое место.
Можно создать три раздела, четыре, или больше. Их можно удалять. Выделив раздел, и нажав на кнопку «Удалить». Они снова превратятся в незанятое место на диске. Давайте немного поясню на примере своего ноутбука. В нем установлен eMMC накопитель всего на 64 Гб. Но это не столь важно. У вас может быть 500 ГБ, 1 ТБ, или даже больше. Просто у вас размер самих разделов будет больше. Так же может быть установлен обычный HDD, или SSD накопитель.
Для продолжения установки выделите раздел который вы хотите отдать под систему (он будет диском C) и нажмите «Далее».
Выбор раздела для установки, если раньше уже была установлена система
В том случае, если ноутбук не новый (на нем уже была установлена Windows), и вам не нужно менять структуру диска, то ничего удалять и создавать не нужно. Выберите из списка разделов диск C (размер которого я советовал запомнить в начале статьи), и нажмите на кнопку «Форматировать».
Форматирование удалит всю информацию с выбранного раздела! Поэтому убедитесь, что вы скопировали все важные файлы с диска C. И убедитесь в том, что вы выделили и собираетесь форматировать именно диск C. Если не уверены, прервите установку, загрузитесь в установленную систему, посмотрите размер диска C и запустите установку заново.
После форматирования раздела выделите его и нажмите «Далее».
При выборе раздела может появится ошибка «Установка Widnows на данный диск невозможна. На выбранном диске находится таблица MBR-разделов. В системах EFI Windows можно устанавливать только на GTP-диск». Как ее решить я писал в этой статье: проблемы с установкой Windows 10 на MBR-раздел.
Начнется копирование файлов для установки операционной системы. Ждем пока компьютер сам перезагрузится.
После перезагрузки пойдет подготовка к установке, подготовка устройств и т. д. Просто ждем.
Если после перезагрузки снова начнется все заново (появится окно с выбором языка), то отключите от ноутбука флешку (извлеките диск), и перезагрузите ноутбук (закройте окно установки). Он снова включится и уже пойдет загрузка с жесткого диска, или SSD (так как файлы уже скопированы на него) и система продолжит устанавливаться.
Первое окно – настройка параметров. Не советую выбирать «Использовать стандартные параметры». Нажмите на «Настройка параметров». Там можно отключить много ненужно. Так званную слежку Windows 10, которой все так боятся 🙂
Читайте каждый пункт и отключайте при необходимости. Как видите, я отключил все.
И в следующем окне я отключил все.
На последней странице оставил включенной только веб-службу SmartScreen.
Немного ждем, затем задаем имя компьютера и пароль, если необходимо (я не устанавливал). Нажимаем «Далее».
Идет подготовка…
Ура! Windows 10 установлена!
Все, можно пользоваться ноутбуком.
Что делать после установки?
Если в процессе установки вы не ввели ключ, то первым делом я советую активировать Windows 10. Много интересных и рабочих способ вы сможете найти в интернете.
Дальше советую зайти в диспетчер устройств, и убедится, что установлены все необходимые драйвера. Если нет, есть неизвестные устройства, или что-то не работает, то скачайте и установите необходимые драйвера. Только не качайте их откуда попало. У вас ноутбук определенного производителя и определенной модели (которая скорее всего указана на наклейке снизу). Зайдите на официальный сайт производителя, найдите через поиск по сайту страничку своей модели, и там должен быть раздел с загрузками драйверов и необходимых утилит. Более точную инструкцию дать не могу, все зависит от конкретного производителя.
Дальше скачайте и установите необходимые программы. Антивирус. Любимый интернет браузер. Вполне может быть, что вам понравится новый, стандартный браузер Microsoft Edge. Он действительно неплохой.
Возможно вам еще пригодятся эти статьи:
- Как в Windows 10 вернуть значок «Мой компьютер» на рабочий стол?
- Как отключить обновления в Windows 10
Я очень надеюсь, что эта инструкция вам пригодилась, и вы без проблем выполнили установку Windows 10 на свой ноутбук. Более того, теперь вы умеете делать это самостоятельно, и больше не придется обращаться за помощью к «специалистам», да еще и платить им. Всего хорошего! Не забывайте оставлять комментарии!
Пользователи должны знать, как обновить ОС или установить новый Виндовс 10 на ноутбук со старой операционкой. Большинство компьютеров, имеющих Windows 7 или 8, без проблем поддерживают популярную «десятку». В случае установки новой операционки недостающие драйверы всегда можно скачать отдельно, правда, несовместимые программы придется все же удалить.
Проверка ноутбука
Пользователи ПК со старым Виндовсом могут обновить ОС, то есть установить последнюю версию Windows 10. Правда, перед установкой рекомендуется проверить системную совместимость.
Как самостоятельно выполнить проверку лицензионной ОС с сайта Microsoft:
- перейти на сайт «Майкрософт» (через появляющееся на экране напоминание об обновлении);
- отыскать «Get Windows 10»;
- активировать «Получить Виндовс 10 бесплатно»;
- отыскать опцию, запускающую проверку ПК (нажать на «Check your PC»);
- запустить сканирование старой системы;
- после окончания процесса появится сообщение о совместимости или о наличии проблем.
Список основных системных требований к старому ПК:
- разрядность процессора: 32 или 64 бит;
- тактовая частота — 1000 МГц;
- объем ОЗУ: от 1 Гб для 32 битного ЦП и от 2 ГБ для 64 битного ЦП;
- объем встроенной памяти: 16 Гб, 20 Гб;
- видеоадаптер — DX9;
- экранное разрешение — 800 х 600.
Пользователи лицензионного Виндовса могут обновить ОС бесплатно. Перед установкой нового Windows 10 нужно узнать тип старой версии, чтобы выбрать однотипный продукт.
Как проверить ПК через командную консоль с использованием инсталляционного накопителя c Виндовс 10:
- написать: setup.exe /? (из консоли, запущенной из контекстного меню накопителя);
- или из командной консоли ПК ввести символы: cd /d F:/ и setup /?;
- написать: Setup/Auto Upgrade/DynamicUpdate Disable/Compact Scanonly/No Reboot;
- запустится установка Windows 10;
- кликнуть «Далее»;
- указать файлы для сохранения;
- еще раз нажать на «Далее»;
- в этот момент запустится проверка ноутбука на совместимость с Виндовс 10;
- после сканирования на монитор выведется уведомление о проблеме (если есть).
Как узнать сведения об имеющейся на ноутбуке лицензионной операционке:
- через «Параметры» войти в «Обновление и безопасность»;
- в списке выбрать «Активация»;
- запомнить «Выпуск» ОС и тип «Активации»;
- можно сразу обновить Виндовс, активируя «Добавить учетную запись» и связавшись с центром «Майкрософт» через интернет.
Важно! Для проверки ноутбука на совместимость с новым Виндовсом 10 можно скачать Windows Hardware Lab Kit или Windows 10 Preparation. Программы выполнят сканирование и проинформируют пользователя о том, подходит ли его ноут для установки Windows 10.
Запись Windows 10 на флешку или DVD
Записать образ Виндовс 10 на диск или флешку можно сразу с сайта «Майкрософт» или используя программы для создания загрузочного носителя. Скачивание доступно для лицензионных программ.
Как создать загрузочную флешку (диск) с помощью программы Media Creation Tool:
- подсоединить к ноутбуку носитель;
- зайти на сайт «Майкрософт» и скачать на ПК программу Media Creation Tool;
- запустить скачанную программу на своем ноутбуке и согласиться с условиями лицензионного соглашения («Принять»);
- в окне «Что вы хотите сделать?» отметить «Создать установочный носитель…»;
- в новом окошке программа предложит выбрать язык, архитектуру, выпуск;
- в следующем окне нужно выбрать носитель (диск, флешку);
- программа укажет подключенный носитель и удалит лишние файлы на нем;
- Media Creation Tool загрузит на флешку (диск) дистрибутив и запишет Виндовс 10, сделав его пригодным для загрузки.
Важно! Для сохранения образа Виндовс 10 на флешку или диск можно использовать утилиты UltralSO или Rufus. Предварительно потребуется установить эти программы на свой ноутбук.
Образ диска с Виндовс 10 можно скачать с сайта «Майкрософт». Перед скачиванием система предложит выполнить проверку ПК на совместимость. Загрузка нового Виндовса на носитель происходит через интернет. Перед скачиванием нужно подключить к ноутбуку пустую флешку на 5-8-16 Гб или чистый DVD-диск. Для активации может понадобиться ключ продукта (ключ не нужен для цифровых лицензий).
Установка ОС на ноутбук
Установить новый Виндовс 10 на любой ПК можно несколькими способами: через обновление операционки или предварительно создав установочный накопитель. В случае использования загрузочной флешки понадобится освободить место на одном из дисков для новой ОС.
ASUS
Как с установочной флешки установить Вин 10 на новый ПК:
- к ноутбуку «Асус» подсоединить загрузочную флешку;
- выбрать загрузку системы с USB-накопителя;
- в программе установки Виндовс отредактировать параметры и нажать на «Далее»;
- активировать «Установить сейчас»;
- при использовании цифровой лицензии выбрать «У меня нет ключа продукта»;
- выбрать версию Виндовс, ранее установленную на ПК (активация Windows 10 выполнится через интернет после окончания установки);
- принять условия лицензии;
- активировать «Выборочную установку только для Виндовс (дополнительно)»;
- выбрать диск для установки, удалить с него разделы;
- выполнить переустановку Виндовс;
- после завершения процесса произойдет перезагрузка ПК.
Fujitsu
Как переустановить Виндовс 10 на Fujitsu, используя загрузочный диск или флешку:
- в момент загрузки ноутбука войти в BIOS с помощью сочетания клавиш (сочетание зависит от модели ПК);
- выбрать загрузку с установочного накопителя;
- на старых версиях нужно активировать Boot;
- вызвать меню выбора устройств загрузки;
- выбрать диск или флешку;
- выполнить переустановку Виндовс.
Важно! В некоторых моделях Fujitsu при установке Виндовса 10 через БИОС в закладке «Advanced» нужно выставить «Fast boot – Disabled», в закладке «Security» выбрать «Set supervisor password» и задать пароль. После этих действий рекомендуется выполнить перезагрузку ПК. Потом в закладке «Security» выставить «Secure boot configuration – Disabled», а в закладке «Advanced» выбрать «CSM – Enabled» и еще раз перезагрузить ноут.
Dell
Как выполнить переустановку Виндовс 10 на Dell:
- скачать Dell OS Recovery Tool на ПК и создать загрузочный накопитель;
- с помощью скачанного образа установить Виндовс 10 (если нужно – обновить драйверы и ПО);
- вставить загрузочный накопитель в ноут;
- включить ПК;
- в момент загрузки нажать F12;
- на экране должно появиться сообщение «Подготовка меню однократной загрузки»;
- в меню загрузки отыскать UEFI BOOT и выбрать устройство с загрузочным накопителем;
- выставить язык;
- в «Choose an option» выбрать: Troubleshoot;
- активировать: Recover from a drive;
- завершить процесс переустановки, следуя инструкциям на экране.
Другие
Как самостоятельно установить Виндовс 10 на ноутбук:
- создать загрузочную флешку с Windows 10;
- подключить накопитель к ноутбуку;
- открыть его в «Проводнике»;
- запустить setup.exe;
- откроется «Программа установки Windows 10»;
- система предложит загрузить обновления, драйверы;
- можно выбрать «Не сейчас» и перейти «Далее»;
- появится окно с положениями лицензионного соглашения (кликнуть на «Принять»);
- появится сообщение «Готово к установке» (нажать на «Установить»);
- можно предварительно выбрать личные файлы для сохранения;
- появится сообщение «Установка Windows 10»;
- в конце ПК перезагрузится.
Что делать после установки?
После установки Виндовс 10 рекомендуется:
- проверить наличие обновлений в Центре обновлений Windows и установить имеющиеся через интернет;
- если нужно, обновить драйверы (например, с помощью приложения Snappy Driver Installer);
- установить браузер;
- защитить ПК антивирусом;
создать точку восстановления.

По состоянию на май 2021 при загрузке Windows 10 для установки способами, описанными ниже, загружается версия Windows 10 21H1. Если у вас уже была установлена лицензионная Windows 10 на компьютере или ноутбуке, полученная любым способом, вводить ключ продукта при установке не требуется (следует нажать «У меня нет ключа продукта» на соответствующем этапе). Подробнее об особенностях активации в статье: Активация Windows 10 (вы можете работать и без активации, см. Использование Windows 10 без активации). Если вам требуется лишь исправить проблемы с установленной ОС, при этом она запускается, можно использовать более простой метод: Как сбросить Windows 10 на заводские настройки или автоматическая переустановка ОС.
- Создание загрузочной флешки Windows 10
- Загрузка компьютера или ноутбука с установочного USB накопителя
- Установка Windows 10 с флешки на компьютер или ноутбук, а также возможные проблемы при установке
- Видео инструкция
- Действия после установки Windows 10
Создание загрузочного накопителя для установки
Первый шаг — это создание загрузочного USB накопителя (или DVD диска) с установочными файлами Windows 10. Если у вас есть лицензия ОС (или лицензионная система ранее была установлена на компьютере или ноутбуке), то лучший путь сделать загрузочную флешку — использовать официальную утилиту от Microsoft, доступную по адресу https://www.microsoft.com/ru-ru/software-download/windows10 (пункт «Скачать средство сейчас»). Дополнительные способы загрузить оригинальный Windows 10 описаны в статье Как скачать Windows 10 ISO с сайта Microsoft.
Процесс создания загрузочной флешки Windows 10 с оригинальным образом в программе от Майкрософт состоит из следующих шагов:
- После запуска официальной утилиты Майкрософт Media Creation Tool, примите условия лицензии, выберите пункт «Создать установочный носитель», затем укажите язык и версию Windows 10. На текущий момент времени достаточно выбрать «Windows 10» и созданная флешка или ISO образ будет содержать редакции Windows 10 Профессиональная, Домашняя и для одного языка, выбор редакции происходит в процессе установки системы. Почти для всех современных устройств желательно выбирать версию x64.
- В следующем окне выберите «USB-устройство флэш-памяти», затем укажите подключенную флешку (данные с неё будут удалены) и дождитесь, когда файлы установки Windows 10 будут загружены и записаны на флешку. С помощью этой же утилиты можно скачать оригинальный ISO образ системы для записи на диск. По умолчанию утилита предлагает скачать именно ту версию и редакцию Windows 10 (будет стоять отметка о загрузке с рекомендованными параметрами), обновление до которой возможно на данном компьютере (с учетом текущей ОС).
В тех случаях, когда у вас есть собственный образ ISO Windows 10, вы можете создать загрузочный накопитель самыми разными способами: для UEFI — простым копированием содержимого ISO-файла на флешку, отформатированную в файловой системе FAT32, с помощью бесплатных программ, таких как Rufus (популярное и удобное решение), UltraISO или командной строки. Подробнее о различных методах в отдельной инструкции Загрузочная флешка Windows 10.
Подготовка к установке, загрузка компьютера или ноутбука с флешки
Прежде чем начать устанавливать систему, позаботьтесь о своих личных важных данных (в том числе, с рабочего стола). В идеале, они должны быть сохранены на внешний накопитель, отдельный жесткий диск на компьютере или на «диск D» — отдельный раздел на жестком диске при его наличии.
Ещё один шаг, прежде чем приступить к установке — поставить загрузку с флешки или диска в БИОС (UEFI) компьютера или ноутбука. Для этого, перезагрузите компьютер (лучше именно перезагрузка, а не выключение-включение, поскольку функции быстрой загрузки Windows во втором случае могут помешать выполнить нужные действия) и:
- Либо зайдите в БИОС (UEFI) и установите установочный накопитель первым в списке устройств загрузки. Вход в БИОС обычно осуществляется нажатием Del (на стационарных компьютерах) или F2 (на ноутбуках) до начала загрузки операционной системы. Подробнее — Как поставить загрузку с флешки в БИОС.
- Либо используйте Boot Menu (это предпочтительнее и удобнее) — специальное меню, из которого можно выбрать, с какого накопителя следует загрузиться в этот раз, также вызывается специальной клавишей после включения компьютера. Подробнее — Как зайти в Boot Menu.
После загрузки с дистрибутива Windows 10, вы увидите надпись «Press any key to boot from CD ort DVD» (появляется не всегда) на черном экране. Нажмите любую клавишу и подождите, пока не запустится программа установки. Возможная проблема на этом этапе и её решение: БИОС/UEFI не видит загрузочную флешку Windows 10.
Процесс установки Windows 10 на компьютер или ноутбук
- На первом экране программы установки вам будет предложено выбрать язык, формат времени и метод ввода с клавиатуры — можно оставить значения по умолчанию, русский язык.
- Следующее окно — кнопка «Установить», которую и следует нажать для продолжения, а также пункт «Восстановление системы» внизу, который в рамках этой статьи рассматриваться не будет, но очень полезен в некоторых ситуациях.
- Вы попадете в окно ввода ключа продукта для активации Windows 10. В большинстве случаев, кроме тех, когда вы отдельно приобретали ключ продукта, достаточно нажать «У меня нет ключа продукта». Активация произойдет автоматически после подключения к Интернету, если ранее на этом компьютере или ноутбуке уже была установлена лицензионная Windows 10. Дополнительные варианты действий и когда их применять описаны в разделе «Дополнительная информация» в конце руководства.
- Следующий шаг (может не появиться, если редакция была определена по ключу, в том числе из UEFI) — выбор редакции Windows 10 для установки. Выбирайте тот вариант, который был ранее был установлен (если требуется активация закрепленной цифровой лицензии).
- Прочтите условия лицензионного соглашения и примите их. После того, как это было сделано, нажмите кнопку «Далее».
- Один из самых главных пунктов — выбор типа установки Windows 10. Есть два варианта: Обновление (возможно выполнить только в случае установки новой системы, когда на диске установлена старая версия ОС) — в данном случае сохраняются все параметры, программы, файлы предыдущей установленной системы, а сама старая система сохраняется в папку Windows.old (но этот вариант не всегда возможно запустить). То есть данный процесс аналогичен простому обновлению, здесь рассматриваться не будет. Выборочная установка — данный пункт позволяет выполнить чистую установку, не сохраняя (или сохраняя частично) файлы пользователя, а во время установки можно разбить диски на разделы, отформатировать их, тем самым очистив компьютер от файлов предыдущей Windows. Именно этот метод и будет описан.
- После указания выборочной установки, вы попадете в окно выбора раздела диска для установки (возможные ошибки установки на данном этапе описаны далее). При этом, если это не новый жесткий диск или SSD, вы увидите куда большее количество разделов, чем до этого видели в проводнике, пример показан на скриншоте. Постараюсь пояснить варианты действий (также в видео в конце инструкции я подробно показываю и рассказываю, что и как можно сделать в данном окне).
- Если на вашем компьютере несколько физических дисков, они будут отображаться как Диск 0, Диск 1 и далее. Каждый может иметь несколько разделов. Независимо от того, на какой диск вы устанавливаете Windows 10, Диск 0 будет использован для записи системных файлов, скрытых разделов и загрузчика. Поэтому, в идеале, устанавливать ОС именно на Диск 0 (в противном случае, если этот диск отключить, система на другом диске стартовать не будет). Если, к примеру, вы приобрели новый SSD и он отображается как Диск 1, вы можете попробовать найти в БИОС отдельный пункт для указания очередности жестких дисков и поставить SSD на первое место, либо поменять шлейфы SATA (если используется этот интерфейс) межу двумя дисками, чтобы нужный диск стал отображаться в программе установки как Диск 0.
- Если у вас производителем была предустановлена Windows, то помимо системных разделов на Диске 0 (их количество и размеры могут отличаться 100, 300, 450 Мб), вы увидите еще один (обычно) раздел размером 10-20 гигабайт. Я не рекомендую каким-либо образом затрагивать его, так как он содержит образ восстановления системы, позволяющий быстро вернуть компьютер или ноутбук в заводское состояние при возникновении такой необходимости. Также не следует изменять зарезервированные системой разделы (кроме тех случаев, когда вы решили полностью очистить жесткий диск).
- Как правило, при чистой установке системы, она ставится на раздел, соответствующий диску C, с его форматированием (или удалением). Чтобы сделать это, выберите данный раздел (определить его можно по размеру), нажмите «Форматировать». А после этого, выбрав его же, нажмите «Далее» для продолжения установки Windows 10. При появлении сообщений о невозможности установки на этот раздел, нажмите по сообщению, чтобы получить информацию об ошибке (они рассмотрены далее в инструкции). Данные на других разделах и дисках затронуты не будут. Если до установки Windows 10 у вас на компьютере была установлена Windows 7 или XP, более надежным вариантом будет удалить раздел (но не форматировать), выделить появившуюся неразмеченную область (незанятое пространство на диске) и нажать «Далее» для автоматического создания необходимых системных разделов программой установки (или использования уже имеющихся при их наличии).
- Если пропустить форматирование или удаление и выбрать для установки раздел, на котором уже установлена ОС, то предыдущая установка Windows будет помещена в папку Windows.old, а ваши файлы на диске C затронуты не будут (но будет достаточно много мусора на жестком диске).
- Оптимальный метод: если на вашем системном диске (Диск 0) нет ничего важного, вы можете полностью удалить все разделы этого диска по одному, выбрать единое незанятое пространство на Диске 0 и нажать кнопку «Далее» это позволит избежать почти любых ошибок и проблем. Создать диск D (если требуется) вы сможете уже после установки системы.
- Если предыдущая система установлена на разделе или диске C, а для установки Windows 10 вы выберете другой раздел или диск, то в результате у вас на компьютере будет установлено одновременно две операционных системы с выбором нужной при загрузке компьютера.
Примечание: если при выборе раздела на диске вы видите сообщение, что невозможно установить Windows 10 на этот раздел, нажмите по этому тексту, а затем, в зависимости от того, каков будет полный текст ошибки, используйте следующие инструкции: Диск имеет стиль разделов GPT при установке, На выбранном диске находится таблица MBR-разделов, в системах EFI Windows можно установить только на GPT-диск, Нам не удалось создать новый или найти существующий раздел при установке Windows 10
- После выбора вашего варианта раздела для установки, нажмите кнопку «Далее». Начнется копирование файлов Windows 10 на компьютер.
- После перезагрузки некоторое время действий от вас не потребуется — будет происходить «Подготовка», «Настройка компонентов». При этом компьютер может перезагружаться, а иногда «зависать» с черным или синим экраном. В этом случае просто ожидайте, это нормальный процесс — иногда затягивающийся на часы. Важно: если после перезагрузки у вас вновь запускается программа установки Windows 10, просто поставьте загрузку с жесткого диска или SSD в БИОС или Windows Boot Manager в UEFI, либо отключите флешку, либо не нажимайте любую клавишу, когда появляется запрос об этом.
- Следующий этап — настройка основных параметров системы. Первый пункт — выбор региона.
- Второй этап — подтверждение правильности раскладки клавиатуры.
- Затем программа установки предложит добавить дополнительные раскладки клавиатуры. Если вам не требуются варианты ввода кроме русского и английского, пропустите этот шаг (английский присутствует по умолчанию).
- При наличии активных сетевых адаптеров, вам будет предложено подключиться к Интернету. Вы можете сделать это, особенно если планируется использовать учетную запись Майкрософт. Если вам требуется локальная учетная запись — я бы рекомендовал не подключаться к сети до окончания установки Windows 10. Для этого нажмите по пункту «У меня нет Интернета» и «Продолжить ограниченную установку» в следующем окне.
- При наличии подключения к Интернету, будет предложено два варианта настройки Windows 10 — для личного использования или для организации (используйте этот вариант только если нужно подключить компьютер к рабочей сети, домену и серверам Windows в организации). Обычно следует выбрать вариант для личного использования.
- На следующем этапе установки происходит настройка учетной записи Windows 10. При наличии активного Интернет-подключения предлагается настроить учетную запись Майкрософт или ввести существующую. Можно нажать «Автономная учетная запись» внизу слева для создания локальной учетной записи (в Windows 10 Домашняя последних версий нет пункта «Автономная учетная запись», но её создание все равно возможно, см. Как создать автономную учетную запись при установке Windows 10). При отсутствии подключения к Интернету создается локальная учетная запись. При установке Windows 10 последних версий после ввода логина и пароля потребуется также задать контрольные вопросы для восстановления пароля при утере.
- При использовании учетной записи Майкрософт вы увидите предложение использовать ПИН-код для входа в систему. Также будет предложено настроить OneDrive.
- При выборе Автономной учетной записи, вам еще раз сообщат о преимуществах использования учетной записи Майкрософт (отказываемся), а затем потребуется ввести имя пользователя компьютера. Не вводите имя Администратор, так как оно закреплено за скрытой системной учетной записью. Созданный вами пользователь с любым именем в любом случае будет администратором Windows 10.
- Введите пароль для учетной записи, подтвердите его, а затем выберите и укажите ответы на контрольные вопросы, которые будут использоваться в случае, если вы забудете ваш пароль.
- Вам будет предложено включить журнал действий Windows 10 — новую функцию, хранящую историю используемых программ, документов, сайтов с возможностью доступа с других устройств с той же учетной записью Майкрософт. Включать или отключить — на ваше усмотрение.
- И завершающий этап настройки — настройка параметров конфиденциальности Windows 10, включающих в себя передачу данных о местоположении, распознавание речи, передачу данных диагностики и создание вашего рекламного профиля. Внимательно прочтите и отключите то, что вам не нужно. Я отключаю все пункты, но если у вас ноутбук или планшет, можно рекомендовать оставить включенными Местоположение и Поиск устройства, это может помочь найти его в случае потери.
- Вслед за этим начнется последний этап — настройка и установка стандартных приложений, подготовка Windows 10 к запуску, на экране это будет выглядеть как надпись: «Это может занять несколько минут». По факту, это может занять минуты и даже часы, особенно на «слабых» компьютерах, не стоит принудительно выключать или перезагружать его в этот время.
- И, наконец, вы увидите рабочий стол Windows 10 — система установлена успешно, можно приступать к ее настройке и изучению.
Видео инструкция по установке Windows 10 с USB флешки
В предлагаемой видео инструкции я постарался наглядно показать все нюансы и весь процесс установки Windows 10 от начала до конца.
Иногда продемонстрированные шаги могут незначительно отличаться, но процесс остается достаточно понятным, а пояснения, появляющиеся на экране в ходе установки, позволяют определить следующие необходимые действия.
Действия после установки ОС на компьютер
Первое, чем следует озаботиться после чистой установки системы на компьютер — это установка драйверов. При этом, Windows 10 сама загрузит многие драйверы устройств при наличии подключения к Интернету. Большинство драйверов будут работать исправно, но на всякий случай учитывайте, что их можно загрузить:
- Для ноутбуков — с официального сайта производителя ноутбука, в разделе поддержка, для вашей конкретной модели ноутбука. При этом, даже если на официальном сайте есть драйверы только для Windows 8.1, 8 и 7, их можно устанавливать и в Windows 10, обычно они будут работать. См. Как установить драйверы на ноутбук
- Для ПК — с сайта производителя материнской платы для вашей модели.
- Для видеокарты — с соответствующих сайтов NVIDIA или AMD (или даже Intel), в зависимости от того, какая видеокарта используется. См. Как обновить драйверы видеокарты.
Второе рекомендуемое мною действие — после успешной установки всех драйверов и активации системы, но еще до установки программ, создать полный образ восстановления системы (встроенными средствами ОС или с помощью сторонних программ), чтобы в будущем значительно ускорить переустановку Windows при необходимости.
Если после чистой установки системы на компьютер что-то не работает (например, Windows 10 не видит второй жесткий диск) или требуется что-то настроить (например, разделить диск на C и D), с большой вероятностью вы сможете найти возможные решения проблемы у меня на сайте в разделе, посвященному Windows 10, или используйте поиск по сайту в меню, задав вопрос своими словами: с большой вероятностью решение будет найдено.
Для установки Windows 10 вам в первую очередь понадобится утилита Media Creation Tool. С ее помощью вы создадите загрузочные DVD, флэшку или образ ISO.
Создание загрузочного накопителя
Содержание
- Создание загрузочного накопителя
- Установка системы
- Важные настройки перед первым запуском Windows 10
- Скачайте драйвера для материнской платы и установите их
- Минимальный набор программ для работы
Загрузите ее с сайта Microsoft. Созданный с помощью утилиты установочный накопитель может использоваться даже при отсутствии доступа к интернету. Для загрузки утилиты и системы соединение с Сетью необходимо.

Запустите программу. Для продолжения потребуется согласиться с условиями использования.

Выберите пункт «Создать установочный носитель (USB-устройство флэш-памяти, DVD-диск или ISO-файл)». Щелкните мышью по кнопке «Далее».

Выберите язык системы и ее архитектуру: 32- или 64-битную. При объеме оперативной памяти 4 Гб и более, выбирайте x64, при меньшем объеме – x32. «Далее».

Следующий экран предлагает вам сразу создать загрузочный USB-носитель или образ ISO. Его вы сможете записать на DVD или флэшку.

В первом варианте вам будет предложено выбрать подключенный к компьютеру накопитель, емкость которого должна быть не менее восьми гигабайт. Во втором — указать место на жестком диске или твердотельном накопителе, где станет располагаться ISO-файл.
Далее экран показывает вам ход процесса загрузки системы. И это может продлиться довольно долго, поскольку объем Windows 10 — более четырех гигабайт.
Следующим шагом стартует создание носителя. В ходе выполнения этого действия данные размещаются на флэшке или формируется ISO-образ.
Установка системы
Вставьте установочную флэшку в USB-порт компьютера. Если используется DVD, он должен быть помещен в оптический привод. После перезагрузки компьютера перейдите в UEFI или BIOS так, как это предусмотрено в вашей модели. В перечне носителей устройства поменяйте приоритет загрузки таким образом, чтобы созданный вами накопитель находился на первом месте.
Компьютер стартует с загрузочного накопителя. Первым действием инструмент установки системы предложит вам определить язык, формат денежных единиц и приоритетную раскладку клавиатуры. Нажмите «Далее».

Щелкните мышью по кнопке «Установить».

Введите ключ активации системы. Если на данный момент он у вас отсутствует, выберите пункт «У меня нет ключа активации». Вы сможете активировать систему потом.

Вам будет предложен выбор версий системы для установки. В их числе: Домашняя, Домашняя для одного языка, для образовательных учреждений, Pro (базовая, для образовательных учреждений и для рабочих станций).

Рассмотрю на примере установки Windows 10 Pro. «Далее».

Вам будет предложено ознакомиться с лицензионным соглашением и принять его условия.
Установку вы сможете продолжить лишь после того, как подтвердите свое согласие, поставив «птичку» перед надписью «Я принимаю условия лицензии». «Далее».

Перед вами появится перечень из двух пунктов. Если у вас уже установлена Windows, вы можете выбрать «Обновление: установка Windows с сохранением файлов, параметров и приложений». В этом варианте ваши файлы и софт будут перенесены в новую систему.

«Выборочная: только установка Windows (для опытных пользователей)». Я рассмотрю этот вариант, при котором ваши данные, параметры и программы не сохранятся. Перед этим рекомендую еще раз вспомнить, сохранена ли на дополнительном носителе вся важная для вас информация. Если вы уверены в том, что нужные файлы сохранены, щелкните по данному пункту.

На экране появится инструмент работы с разделами. Вы можете выбрать один из доступных дисков для установки системы, создать новый, удалить, отформатировать существующий (что ведет к потере всех данных на нем) или расширить виртуальный диск. Фактический объем физического носителя не может быть увеличен программно. «Далее».

Стартует процесс установки, который включает в себя копирование файлов системы, их подготовку к установке, а также установку компонентов и обновлений. Он займет длительное время, которое во многом зависит от производительности вашего компьютера. Обладателям старых и слабых машин предстоит запастись терпением. В ходе установки на экране будет отображаться степень завершенности каждого процесса (в процентах).

После завершения всех процессов, которые необходимы для инсталляции системы, компьютер будет автоматически перезагружен. После этого начнется настройка системы, которая состоит в запуске компонентов и ее подготовке к первому включению. На это также потребуется немалое время.

Важные настройки перед первым запуском Windows 10
Выберите регион и подтвердите нажатием кнопки «Да».

Прежде всего выберите дополнительную раскладку клавиатуры. Английскую добавлять не нужно, она предусмотрена по умолчанию. Нажмите «Да».

Следующим действием является установка необходимых системе компонентов. Здесь вам ничего не нужно делать, только подождать некоторое время.

После вам будет предложено узнать, что нового в Windows.

На экране определения способа настройки выберите пункт «Для личного использования». Нажмите «Далее».

Вы можете войти в свою учетную запись Microsoft, использовав электронную почту, номер телефона или логин Skype. Я рассмотрю вариант с использованием локальной (автономной) учетной записи.
Выберите пункт «Автономная учетная запись» – «Далее».

Вход в систему с использованием учетной записи даст вам доступ к сервисам Microsoft. Но мы используем локальную учетную запись, поэтому жмите «Нет».

Введите имя пользователя. «Далее».

Создайте пароль. При этом позаботьтесь о том, чтобы надежно сохранить его, не забыть и не потерять. Важно, чтобы он не был доступен никому, кроме вас. «Далее».

На следующем экране вам будет предложено включить отправку Microsoft своего журнала активности. Это позволяет продолжить на другом устройстве работу, начатую на данном компьютере. Если вы не желаете отправлять эти данные, нажмите «Нет».

На экране параметров конфиденциальности вы сможете включить или отключить распознавание голоса в сети, поиск устройства, определение местоположения и отправку диагностических данных. Если вы не хотите делиться этой информацией, переведите переключатели в положение «Нет». Я всегда отключаю все пункты. Подтвердите установки нажатием экранной кнопки «Принять».

Если процесс установки системы и ее первоначальная настройка прошли успешно, перед вами откроется сначала экран приветствия..

…а затем и рабочий стол ОС.

Скачайте драйвера для материнской платы и установите их
Может оказаться, что после установки некоторые компоненты не работают или работают некорректно. В первую очередь это относится к видеоадаптерам и сетевым адаптерам. Зайдите на сайт производителя материнской платы вашего компьютера и загрузите оттуда драйвера для своей модели. Установите их. Если версия для Windows 10 отсутствует, то обычно подходит та, которая предназначена для Windows 8.1.
Минимальный набор программ для работы
Операционная система без программного обеспечения не имеет смысла. Вы не сможете открыть документы или архивы, будут проблемы с воспроизведением фильмов и редактированием изображений.
В этой статье я постарался рассказать о бесплатных программах, которые перекроют базовые потребности пользователей: Список бесплатного программного обеспечения.
5
6
голоса
Рейтинг статьи
https://ria.ru/20220612/windows-1794882293.html
Как установить Windows на компьютер или ноутбук: инструкция
Как установить Windows на компьютер или ноутбук: с флешки и диска
Как установить Windows на компьютер или ноутбук: инструкция
Каждый пользователь ПК сталкивается с задачей по установке или обновлению операционной системы. Иной раз бывает так, что та или иная ОС не подходит для… РИА Новости, 12.06.2022
2022-06-12T13:16
2022-06-12T13:16
2022-06-12T13:22
технологии
россия
microsoft corporation
windows 10
windows 7
windows xp
/html/head/meta[@name=’og:title’]/@content
/html/head/meta[@name=’og:description’]/@content
https://cdnn21.img.ria.ru/images/07e6/06/0c/1794871865_0:0:3029:1705_1920x0_80_0_0_15e8eb21dd9d658c1cad8cefadebb188.jpg
Каждый пользователь ПК сталкивается с задачей по установке или обновлению операционной системы. Иной раз бывает так, что та или иная ОС не подходит для компьютера или загрузить ее не получается. Как правильно установить Windows 7 или 10 на компьютер или ноутбук, откуда скачать необходимые файлы бесплатно — в материале РИА Новости.Подготовка к установкеПрежде чем перейти непосредственно к установке операционной системы, необходимо создать копии папок и файлов, сохраненных на ПК. Для этогоподойдет внешний USB жесткий диск, онлайн-хранилище (или как его еще называют “облачное”), флешка или диск.Но копирование не понадобится в том случае, если планируется сменить программное обеспечение на новом компьютере. Например, на нем согласно заводской установке есть Linux (семейство Unix-подобных операционных систем) или DOS (семейство операционных систем для PC-совместимых компьютеров), и эти ОС не подходят владельцу компьютера.Также не придется переносить все файлы и в том случае, если необходимо выполнить переустановку с сохранением всех папок и файлов. Данная функция доступна для Windows 8, 8.1, Windows 10. Сбрасываются только ОС, параметры и настройки системы, а файлы во внутреннем хранилище остаются. Стоит иметь в виду, что речь идет только о документах — установленные программы не сохраняются при таком типе переустановки, кроме портативных версий.Создание загрузочной флешки или дискаЛучше использовать флешку с памятью не менее 3 Гб, dvd-диск или внешний жесткий диск.Сначала необходимо вставить в компьютер флешку или диск. Далее стоит придерживаться определенного алгоритма действий:Шаг 1. Зайти в “Компьютер” и открыть папку с накопителем.Шаг 2. Найти значок Setup.exe, кликнуть по нему два раза левой кнопкой мыши и выбрать “Установить”.Шаг 3. Далее зайти в «Панель управления» — «Центр поддержки» — «Восстановление» — «Расширенные параметры».Шаг 4. В “Расширенных методах восстановления” выбрать флешку.Шаг 5. Затем ждать, пока завершится архивация, несколько перезагрузок и скачивание обновлений. Выбрать “Обновление” в “Типах установки”.Сохранение файлов с рабочего столаШаг 1. Вставить флешку, создать в ней папку “Рабочий стол” и вручную мышкой перетащить все папки и файлы с рабочего стола.Шаг 2. Либо использовать другой способ. Вставить флешку, зайти в “Компьютер” — «Диск C» — «Пользователи» — «Ваше_имя_пользователя» — Desktop. Перетащить папку на флешку.Настройка BIOSЧтобы зайти в BIOS, нужно сразу после включения компьютера зажать клавишу Delete. На некоторых ПК используются кнопки F2, F10, Esc. Затем необходимо выбрать вкладку “Boot”. В порядке загрузочных устройств выбрать флешку или DVD-привод приоритетным.Если установка будет происходить с диска, то нужно выбрать устройство «ATAPI CD-ROM». Если ОС устанавливается с флешки, то выбрать «Removable Dev.». В том случае когда на компьютере два жестких диска, то на первом месте должен стоять приоритетный, на который будет устанавливаться Windows.Для сохранения изменений нажать клавишу F10 либо выбрать пункт Exit Saving Changes во вкладке Exit.Как установить WindowsПосле перенесения данных на внешнее устройство, создания загрузочного диска или флешки и настройки BIOS можно приступить к установке Windows.ИнструкцияОбщая инструкция по установке Windows:Шаг 1. После нового включения на экране появится надпись Press any key, после этого нужно нажать на любую клавишу, например, пробел. Если эта фраза не появилась, значит, ОС на установочную флешку записана неверно.Шаг 2. Далее ожидать, пока временные файлы распакуются.Шаг 3. Выбрать язык, формат времени и раскладку клавиатуры.Шаг 4. Нажать “Установить”.Шаг 5. Если операционных систем несколько, то выбрать “Максимальную”, Pro или “Домашнюю” в зависимости от потребностей пользователя.Шаг 6. В “Условиях лицензионного соглашения” выбрать “Принять”, затем “Полную установку”.Шаг 7. В разделе HDD, куда будет установлена операционная система, нажать на подходящий с максимальным объемом свободной памяти.Шаг 8. Если разделов нет, то необходимо создать новый.Шаг 9. Процесс распаковки, настройки компонентов и обновлений займет много времени, придется подождать.Шаг 10. Далее будет предложено ввести имя пользователя и установить пароль.Процесс установки завершен.Обновление операционной системыПри выборе типа установки нужно выбрать “Обновление” вместо “Выборочной установки”. В этом случае операционная система сохранит и интегрирует файлы. После установки ОС можно будет сразу ею воспользоваться. Для других способов установки потребуется несколько часов: настройка программ, настройка ОС, перенос других данных.Обновление подойдет в том случае, если какие-то файлы были повреждены. Они будут переписаны, и ОС начнет корректно работать. Однако такой тип установки не убережет устройство от вирусов. Лучше всего выбирать полноценный тип установки несмотря на то, что она занимает много времени. Обновление может вызывать сбои в компьютере.Установка необходимых драйверовПроцесс установки Windows сопровождается установкой драйверов — служебных программ, необходимых для корректной работы звуковой карты, дисплея, видео и т.д. Драйверы можно скачать из интернета или использовать авторские. Также они прилагаются к ПК или ноутбуку от производителя при покупке.Когда активация драйверов завершится, компьютер готов к работе.Рекомендации экспертов при установкеОбщие рекомендации по установке операционной системы:Родион Черный, компьютерный мастер, владелец компьютерной мастерской BLAQRODION, рекомендует:При установке Windows 10 стоит иметь в виду, что полноценно эта ОС работает только на SSD-диске, особенно учитывая последние обновления.Для установки W10 понадобится флешка объемом памяти 4 Гб для версии 32 бита или 8 Гб для версии 64 бита. Чтобы определить, какая версия будет подходящей, можно ориентироваться на такие параметры:Для создания загрузочной флешки используется программа Media Creation Tool для скачивания с официального сайта Microsoft. При возникновении вопросов на этом же сайте есть FAQ.Не стоит паниковать и пробовать перезагрузить компьютер, если установка длится очень долго. Такое бывает на материнских платах сокетов 775, 1156, АМ2, АМ2+, АМ3.При выборе носителя для установки ОС есть два варианта:После установки системы в первую очередь нужно скачать браузер через Пуск — Стандартные — Internet Explorer. Одним из самых удобных является Google Chrome.Для оптимизации Windows следует установить обновления. Для этого в Пуске в строке с лупой необходимо написать “обновления” и открыть окно “Проверить наличие обновлений”. Лучше всего несколько раз кликнуть по этой кнопке, так как Windows начинает их скачивать иногда со второго или третьего раза. Далее необходимо ожидать загрузку и установку обновлений. После компьютер следует перезагрузить и повторить цикл «загрузка — установка обновлений — перезагрузка». В результате должна появиться надпись “У вас установлены все обновления”.
https://ria.ru/20220609/windows-1794208368.html
https://ria.ru/20220406/windows-1782033182.html
https://ria.ru/20220401/microsoft-1781276336.html
https://ria.ru/20220328/kompyuter-1780381212.html
россия
РИА Новости
internet-group@rian.ru
7 495 645-6601
ФГУП МИА «Россия сегодня»
https://xn--c1acbl2abdlkab1og.xn--p1ai/awards/
2022
Новости
ru-RU
https://ria.ru/docs/about/copyright.html
https://xn--c1acbl2abdlkab1og.xn--p1ai/
РИА Новости
internet-group@rian.ru
7 495 645-6601
ФГУП МИА «Россия сегодня»
https://xn--c1acbl2abdlkab1og.xn--p1ai/awards/
https://cdnn21.img.ria.ru/images/07e6/06/0c/1794871865_0:0:2729:2047_1920x0_80_0_0_18214629affa1d6c84b6c9042dc02a21.jpg
РИА Новости
internet-group@rian.ru
7 495 645-6601
ФГУП МИА «Россия сегодня»
https://xn--c1acbl2abdlkab1og.xn--p1ai/awards/
технологии, россия, microsoft corporation, windows 10, windows 7, windows xp
Технологии, Россия, Microsoft Corporation, Windows 10, Windows 7, Windows XP
Каждый пользователь ПК сталкивается с задачей по установке или обновлению операционной системы. Иной раз бывает так, что та или иная ОС не подходит для компьютера или загрузить ее не получается. Как правильно установить Windows 7 или 10 на компьютер или ноутбук, откуда скачать необходимые файлы бесплатно — в материале РИА Новости.
Подготовка к установке
Прежде чем перейти непосредственно к установке операционной системы, необходимо создать копии папок и файлов, сохраненных на ПК. Для этогоподойдет внешний USB жесткий диск, онлайн-хранилище (или как его еще называют “облачное”), флешка или диск.
Но копирование не понадобится в том случае, если планируется сменить программное обеспечение на новом компьютере. Например, на нем согласно заводской установке есть Linux (семейство Unix-подобных операционных систем) или DOS (семейство операционных систем для PC-совместимых компьютеров), и эти ОС не подходят владельцу компьютера.
В Microsoft рассекретили большое обновление Windows
Также не придется переносить все файлы и в том случае, если необходимо выполнить переустановку с сохранением всех папок и файлов. Данная функция доступна для Windows 8, 8.1, Windows 10. Сбрасываются только ОС, параметры и настройки системы, а файлы во внутреннем хранилище остаются. Стоит иметь в виду, что речь идет только о документах — установленные программы не сохраняются при таком типе переустановки, кроме портативных версий.
Создание загрузочной флешки или диска
Лучше использовать флешку с памятью не менее 3 Гб, dvd-диск или внешний жесткий диск.
Сначала необходимо вставить в компьютер флешку или диск. Далее стоит придерживаться определенного алгоритма действий:
Шаг 1. Зайти в “Компьютер” и открыть папку с накопителем.
Шаг 2. Найти значок Setup.exe, кликнуть по нему два раза левой кнопкой мыши и выбрать “Установить”.
Шаг 3. Далее зайти в «Панель управления» — «Центр поддержки» — «Восстановление» — «Расширенные параметры».
Шаг 4. В “Расширенных методах восстановления” выбрать флешку.
Шаг 5. Затем ждать, пока завершится архивация, несколько перезагрузок и скачивание обновлений. Выбрать “Обновление” в “Типах установки”.
Сохранение файлов с рабочего стола
Шаг 1. Вставить флешку, создать в ней папку “Рабочий стол” и вручную мышкой перетащить все папки и файлы с рабочего стола.
Шаг 2. Либо использовать другой способ. Вставить флешку, зайти в “Компьютер” — «Диск C» — «Пользователи» — «Ваше_имя_пользователя» — Desktop. Перетащить папку на флешку.
Настройка BIOS
Чтобы зайти в BIOS, нужно сразу после включения компьютера зажать клавишу Delete. На некоторых ПК используются кнопки F2, F10, Esc. Затем необходимо выбрать вкладку “Boot”. В порядке загрузочных устройств выбрать флешку или DVD-привод приоритетным.
Если установка будет происходить с диска, то нужно выбрать устройство «ATAPI CD-ROM». Если ОС устанавливается с флешки, то выбрать «Removable Dev.». В том случае когда на компьютере два жестких диска, то на первом месте должен стоять приоритетный, на который будет устанавливаться Windows.
Для сохранения изменений нажать клавишу F10 либо выбрать пункт Exit Saving Changes во вкладке Exit.
Как установить Windows
После перенесения данных на внешнее устройство, создания загрузочного диска или флешки и настройки BIOS можно приступить к установке Windows.
Инструкция
Общая инструкция по установке Windows:
Шаг 1. После нового включения на экране появится надпись Press any key, после этого нужно нажать на любую клавишу, например, пробел. Если эта фраза не появилась, значит, ОС на установочную флешку записана неверно.
Шаг 2. Далее ожидать, пока временные файлы распакуются.
Шаг 3. Выбрать язык, формат времени и раскладку клавиатуры.
Шаг 4. Нажать “Установить”.
Шаг 5. Если операционных систем несколько, то выбрать “Максимальную”, Pro или “Домашнюю” в зависимости от потребностей пользователя.
Шаг 6. В “Условиях лицензионного соглашения” выбрать “Принять”, затем “Полную установку”.
Шаг 7. В разделе HDD, куда будет установлена операционная система, нажать на подходящий с максимальным объемом свободной памяти.
Шаг 8. Если разделов нет, то необходимо создать новый.
Шаг 9. Процесс распаковки, настройки компонентов и обновлений займет много времени, придется подождать.
Шаг 10. Далее будет предложено ввести имя пользователя и установить пароль.
Процесс установки завершен.
В Windows 11 замечены новые функции
Обновление операционной системы
При выборе типа установки нужно выбрать “Обновление” вместо “Выборочной установки”. В этом случае операционная система сохранит и интегрирует файлы. После установки ОС можно будет сразу ею воспользоваться. Для других способов установки потребуется несколько часов: настройка программ, настройка ОС, перенос других данных.
Обновление подойдет в том случае, если какие-то файлы были повреждены. Они будут переписаны, и ОС начнет корректно работать. Однако такой тип установки не убережет устройство от вирусов. Лучше всего выбирать полноценный тип установки несмотря на то, что она занимает много времени. Обновление может вызывать сбои в компьютере.
Установка необходимых драйверов
Процесс установки Windows сопровождается установкой драйверов — служебных программ, необходимых для корректной работы звуковой карты, дисплея, видео и т.д. Драйверы можно скачать из интернета или использовать авторские. Также они прилагаются к ПК или ноутбуку от производителя при покупке.
Когда активация драйверов завершится, компьютер готов к работе.
Рекомендации экспертов при установке
Общие рекомендации по установке операционной системы:
-
1.
Драйвер лучше выбирать с сайта производителя компьютера — самую свежую версию, соответствующую операционной системе.
-
2.
Отключить установочный носитель можно после того, как копирование файлов и создание загрузчика завершится. Компьютер должен запускаться с жесткого диска после первой перезагрузки.
-
3.
Установка Windows на SSD и HDD происходит одинаково. Разделять диск на секторы можно по желанию пользователя. При наличии лицензионного Windows предлагается полный набор дистрибутива. Обычно в состав ОС входит набор драйверов, необходимых для запуска компьютера. Для использования всего потенциала ПК драйверы нужно скачать с официального сайта производителя компьютера и провести установку.
Родион Черный, компьютерный мастер, владелец компьютерной мастерской BLAQRODION, рекомендует:
При установке Windows 10 стоит иметь в виду, что полноценно эта ОС работает только на SSD-диске, особенно учитывая последние обновления.
Microsoft показала приложение для связи Android и Windows
Для установки W10 понадобится флешка объемом памяти 4 Гб для версии 32 бита или 8 Гб для версии 64 бита. Чтобы определить, какая версия будет подходящей, можно ориентироваться на такие параметры:
- 32 bit: процессор Intel или AMD, одно ядро, оперативная память 1 Гб, свободная память 20 Гб, видеокарта любая;
- 64 bit: процессор не менее 2.1 Ггц, два ядра и больше, оперативная память от 4 Гб, жесткий диск 24 Гб, видеокарта любая.
Для создания загрузочной флешки используется программа Media Creation Tool для скачивания с официального сайта Microsoft. При возникновении вопросов на этом же сайте есть FAQ.
Не стоит паниковать и пробовать перезагрузить компьютер, если установка длится очень долго. Такое бывает на материнских платах сокетов 775, 1156, АМ2, АМ2+, АМ3.
Эксперт назвал простые способы ускорить работу компьютера
При выборе носителя для установки ОС есть два варианта:
- Удалить все разделы и создать новые необходимого объема в том случае, если есть необходимость полностью отформатировать все данные. Для ОС требуется от 50-60 Гб.
- Нужно удалить только тот раздел, где установлена ОС, и создать его заново, если требуется сохранить все данные на втором разделе (не системном). До установки Windows все важные файлы с диска С переносятся на внешний носитель.
После установки системы в первую очередь нужно скачать браузер через Пуск — Стандартные — Internet Explorer. Одним из самых удобных является Google Chrome.
Для оптимизации Windows следует установить обновления. Для этого в Пуске в строке с лупой необходимо написать “обновления” и открыть окно “Проверить наличие обновлений”. Лучше всего несколько раз кликнуть по этой кнопке, так как Windows начинает их скачивать иногда со второго или третьего раза. Далее необходимо ожидать загрузку и установку обновлений. После компьютер следует перезагрузить и повторить цикл «загрузка — установка обновлений — перезагрузка». В результате должна появиться надпись “У вас установлены все обновления”.