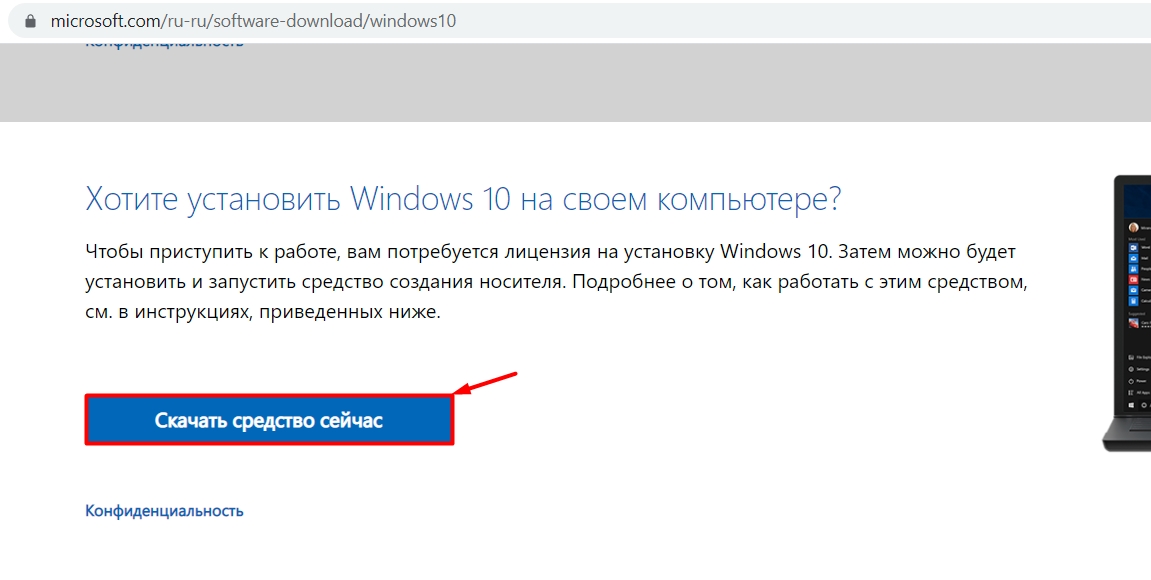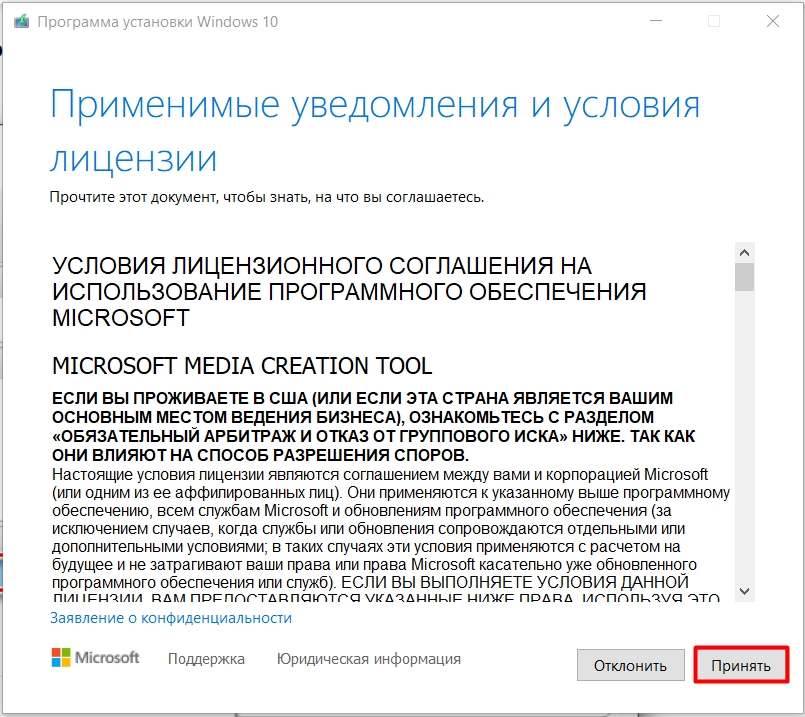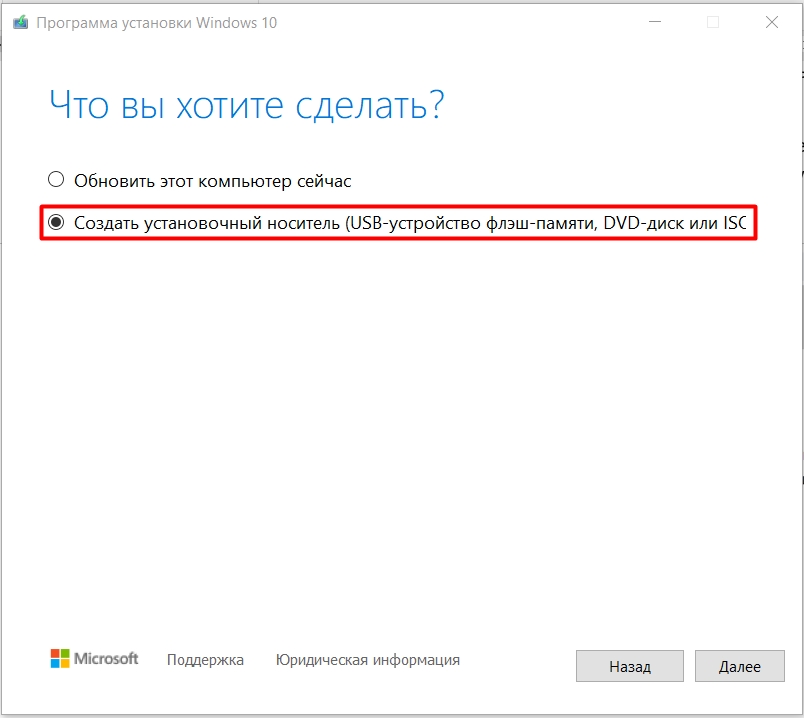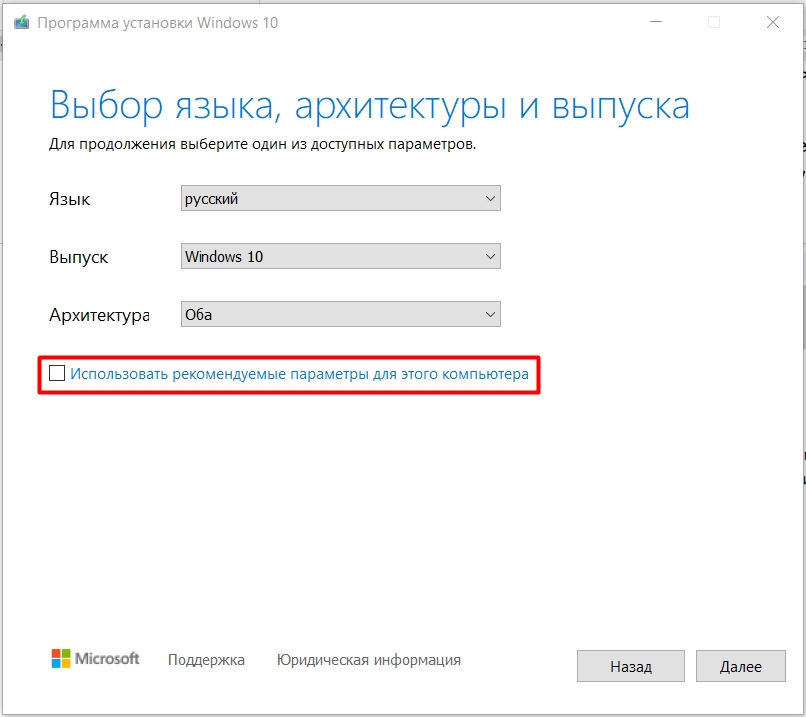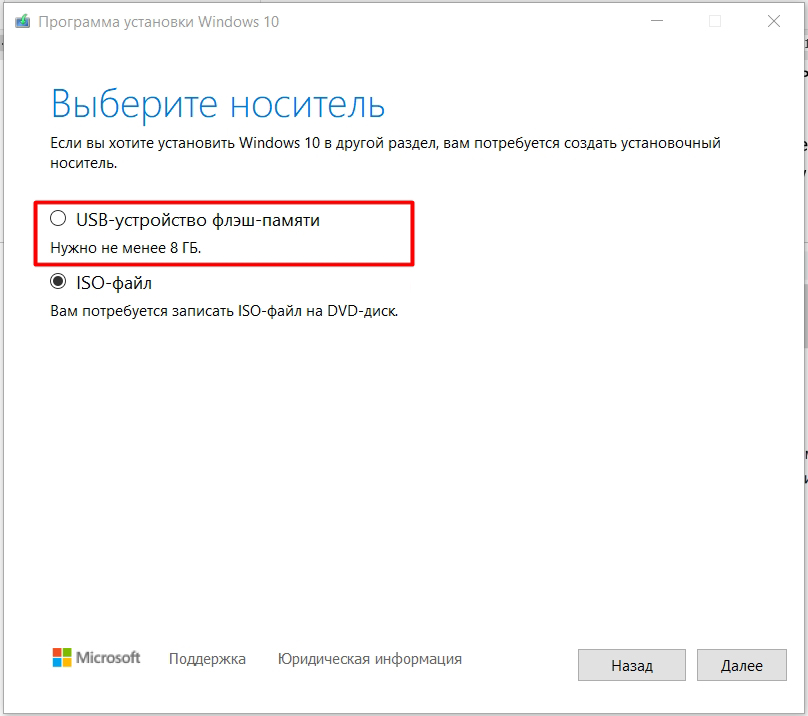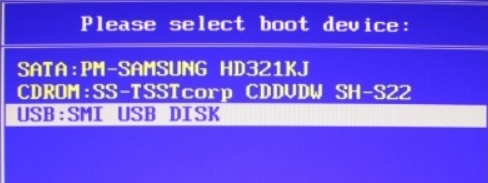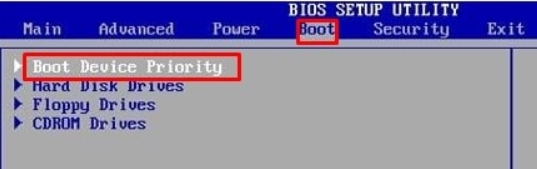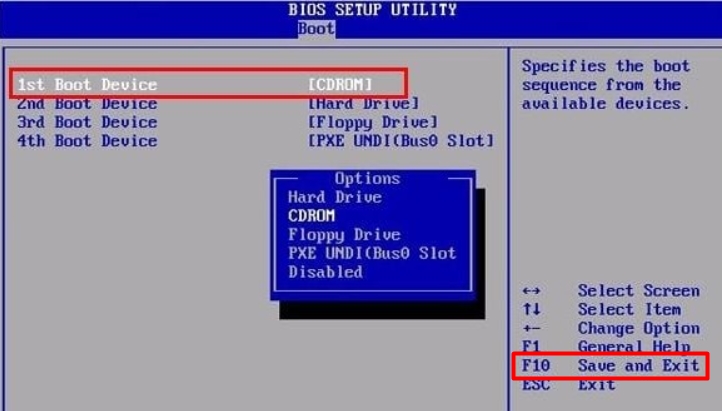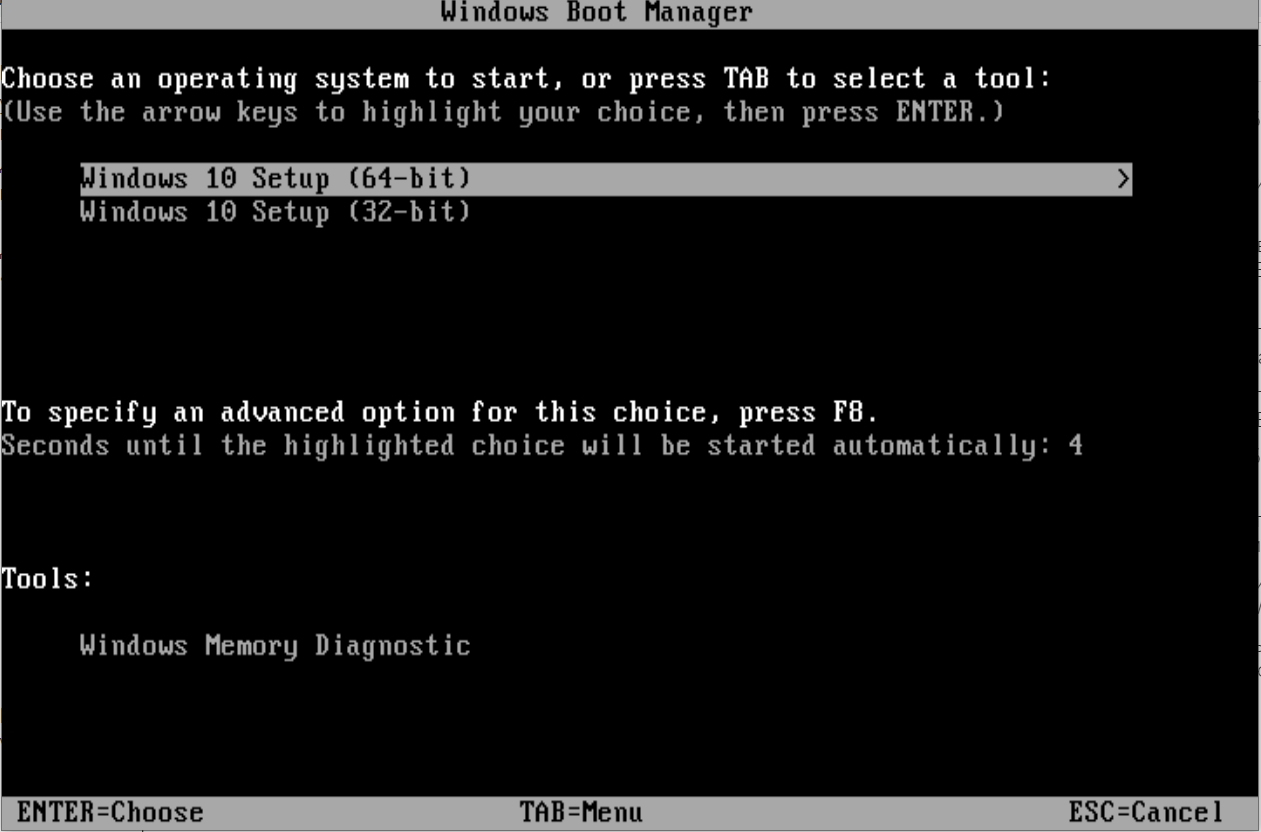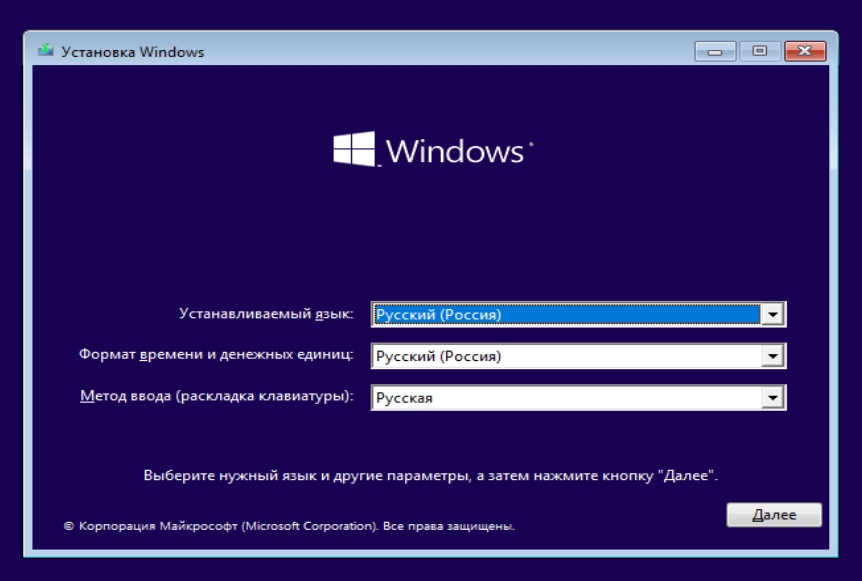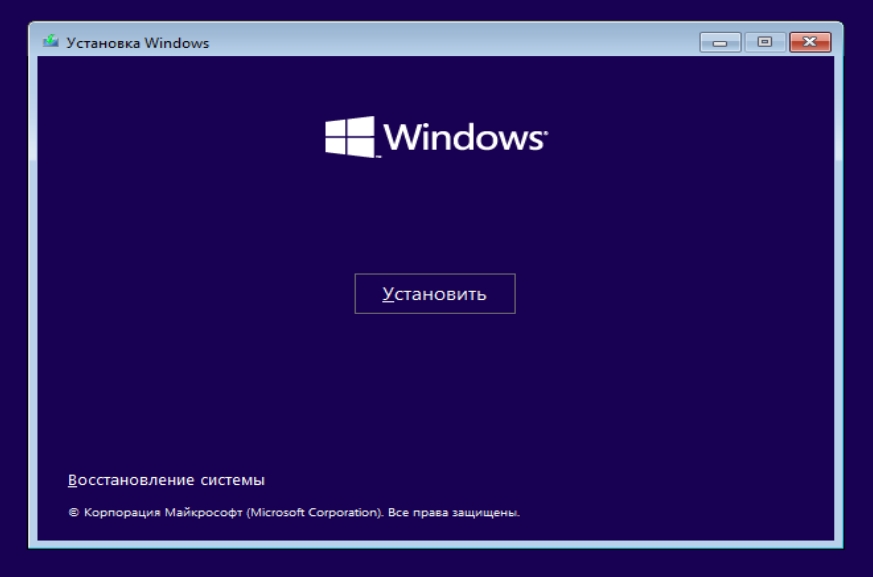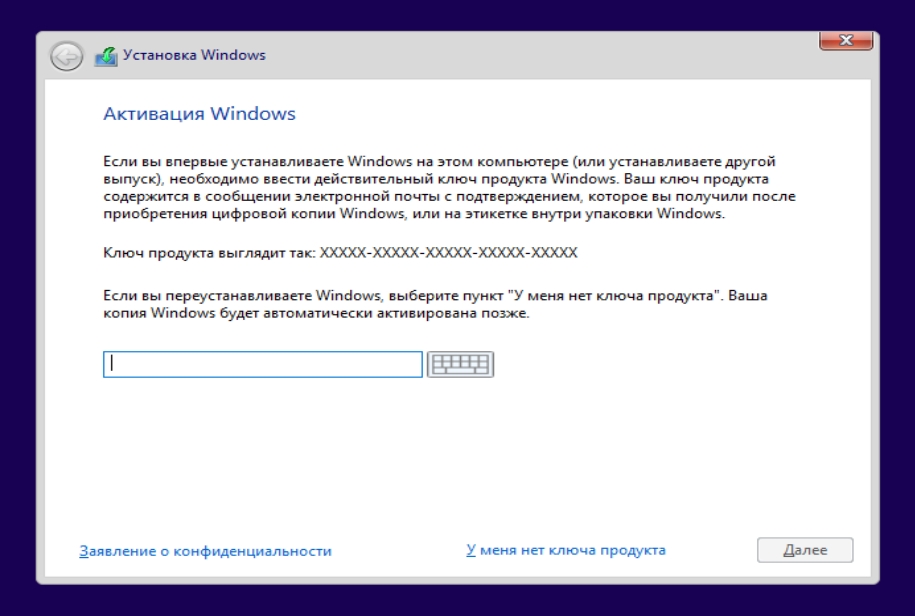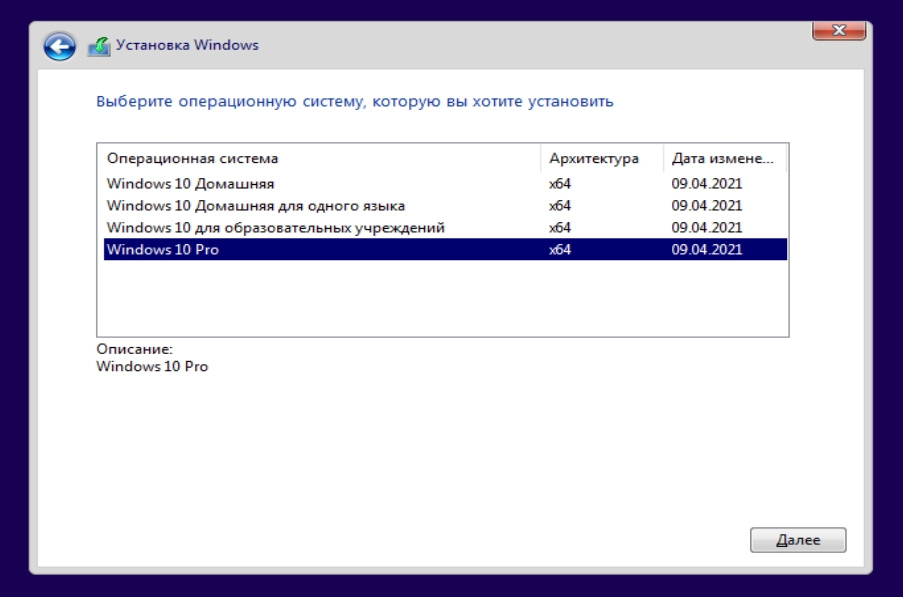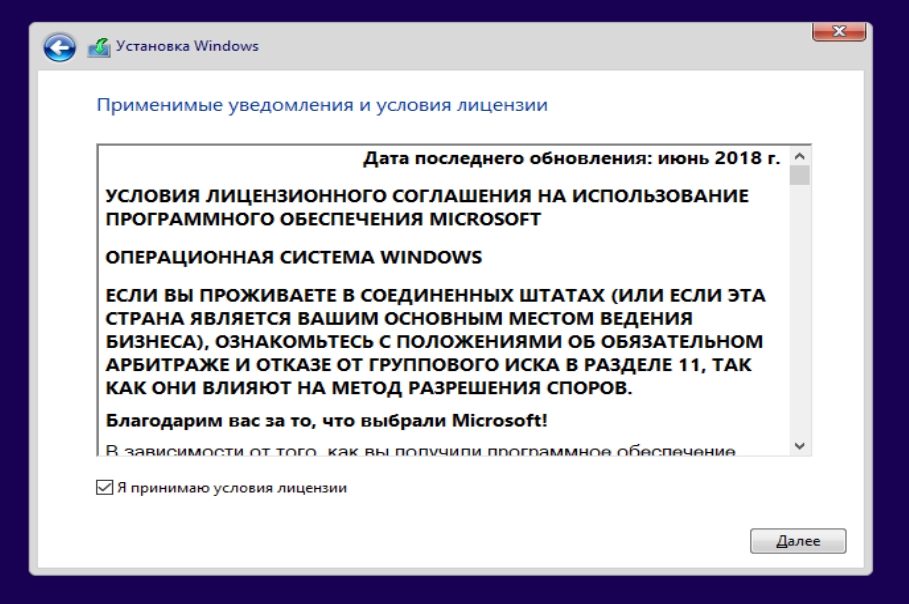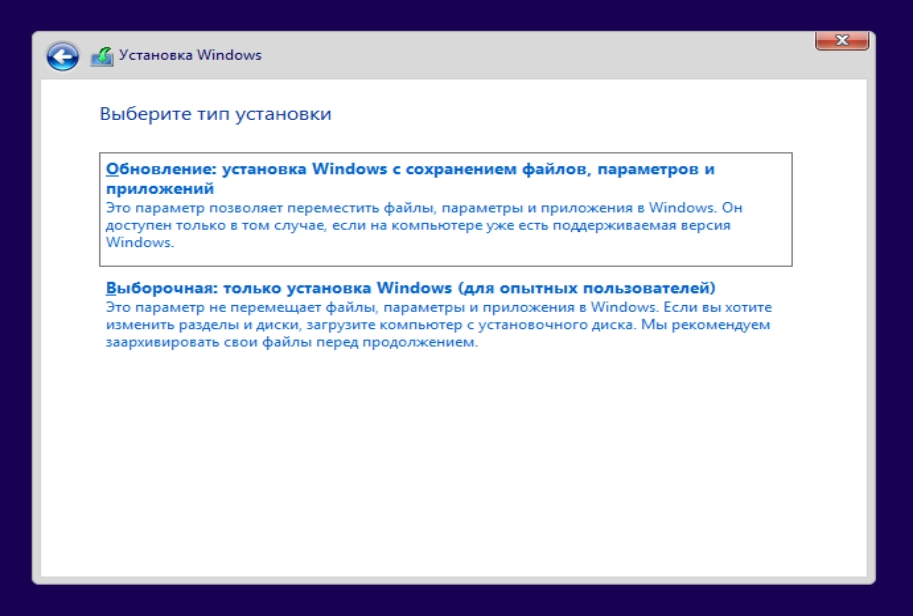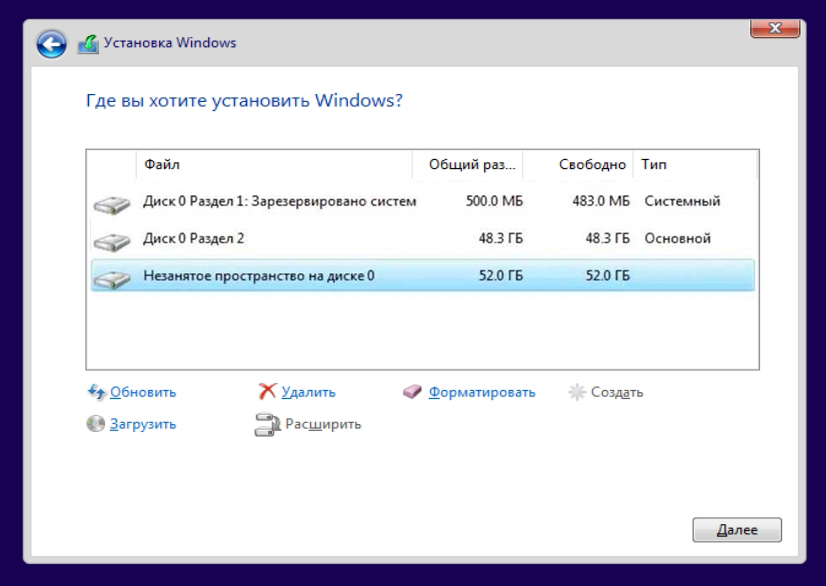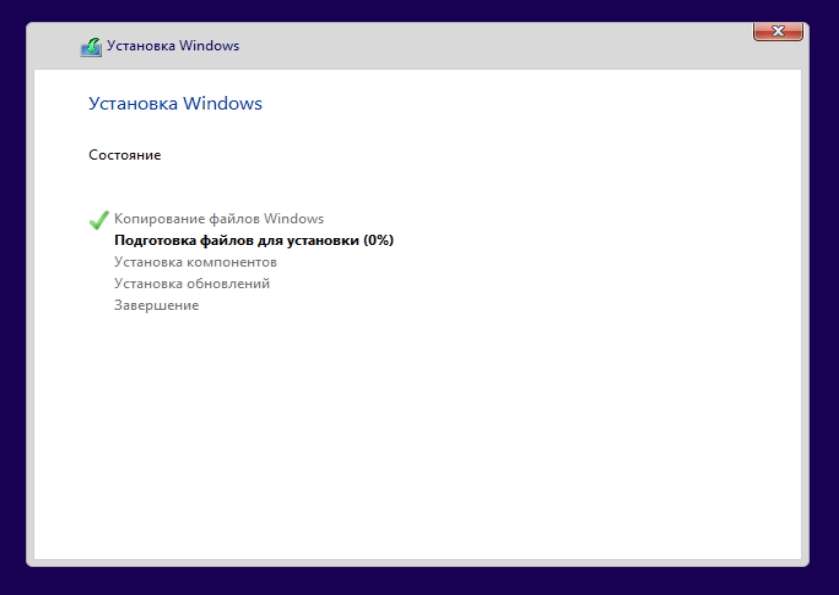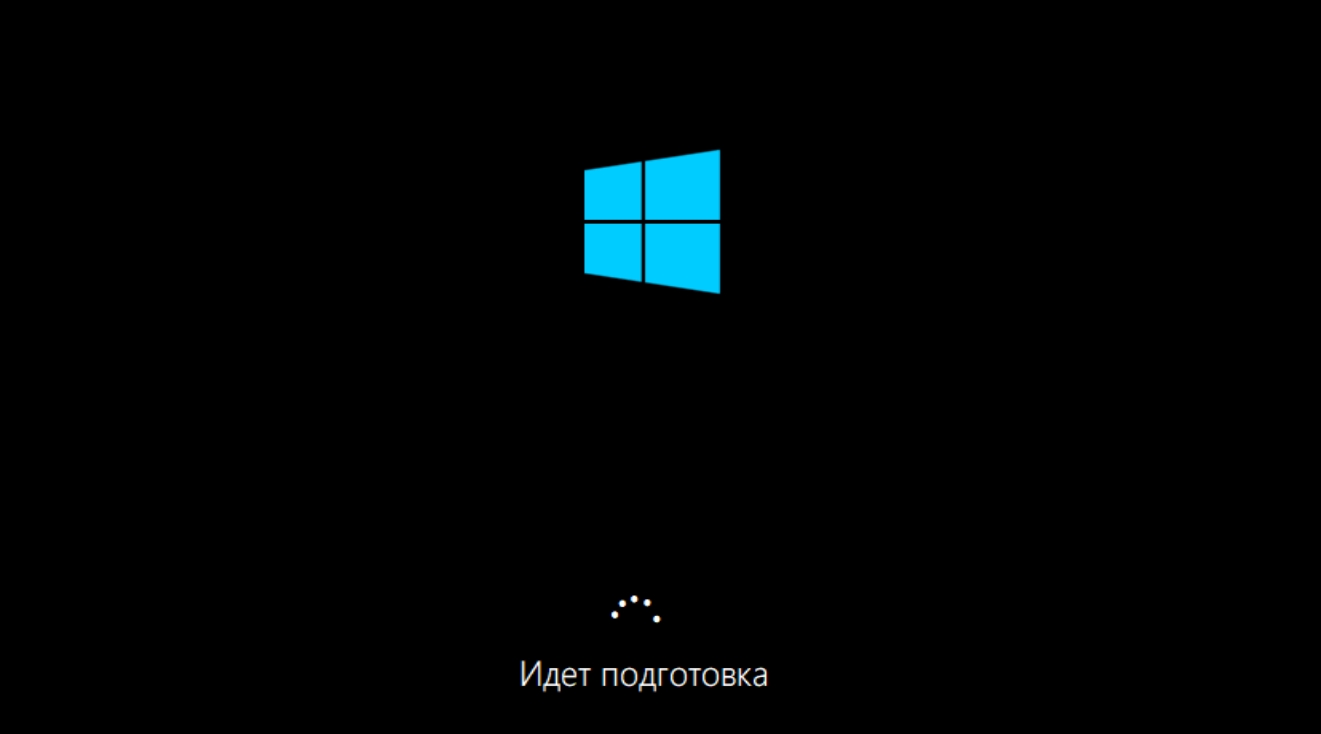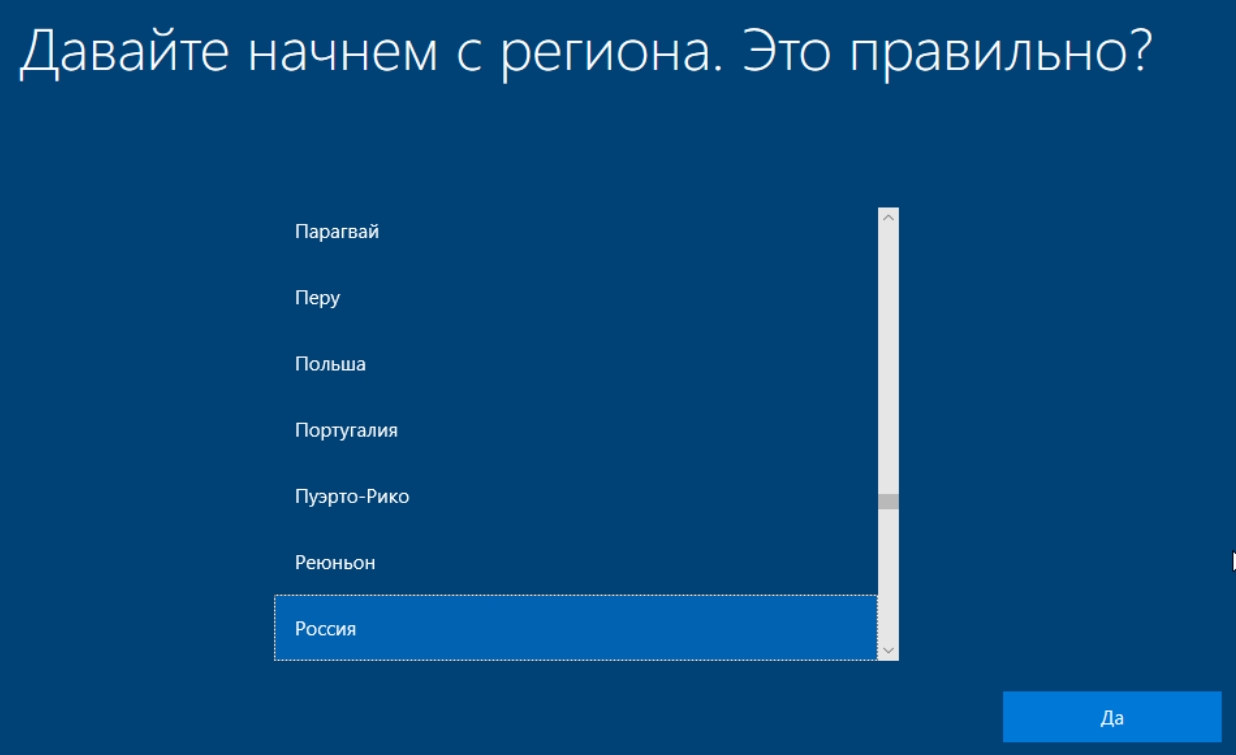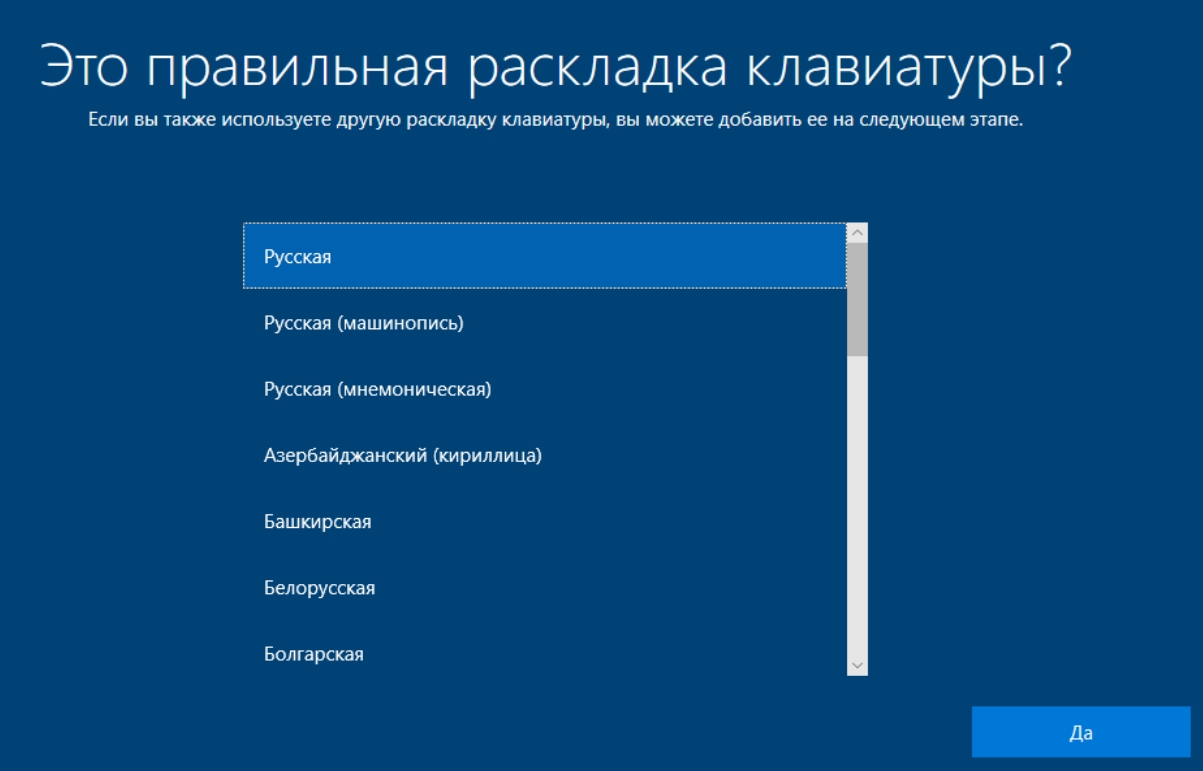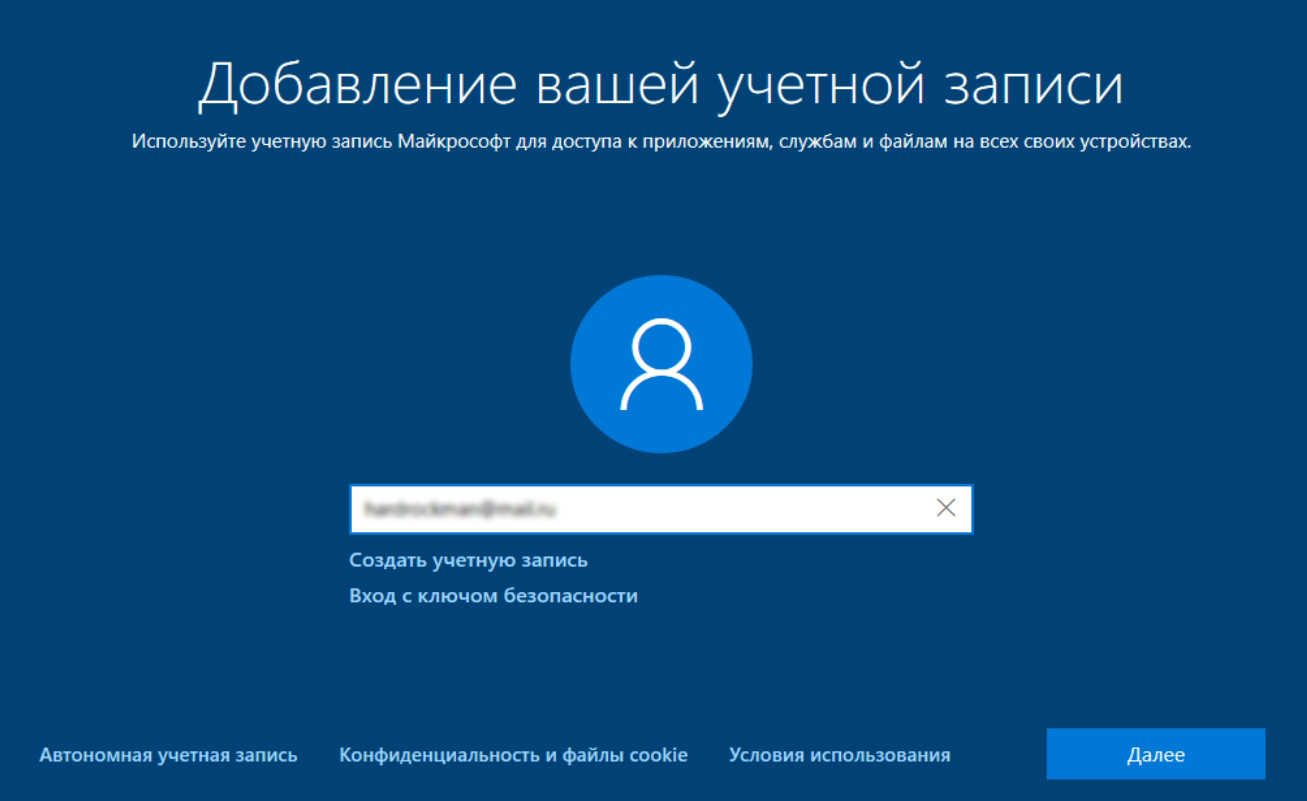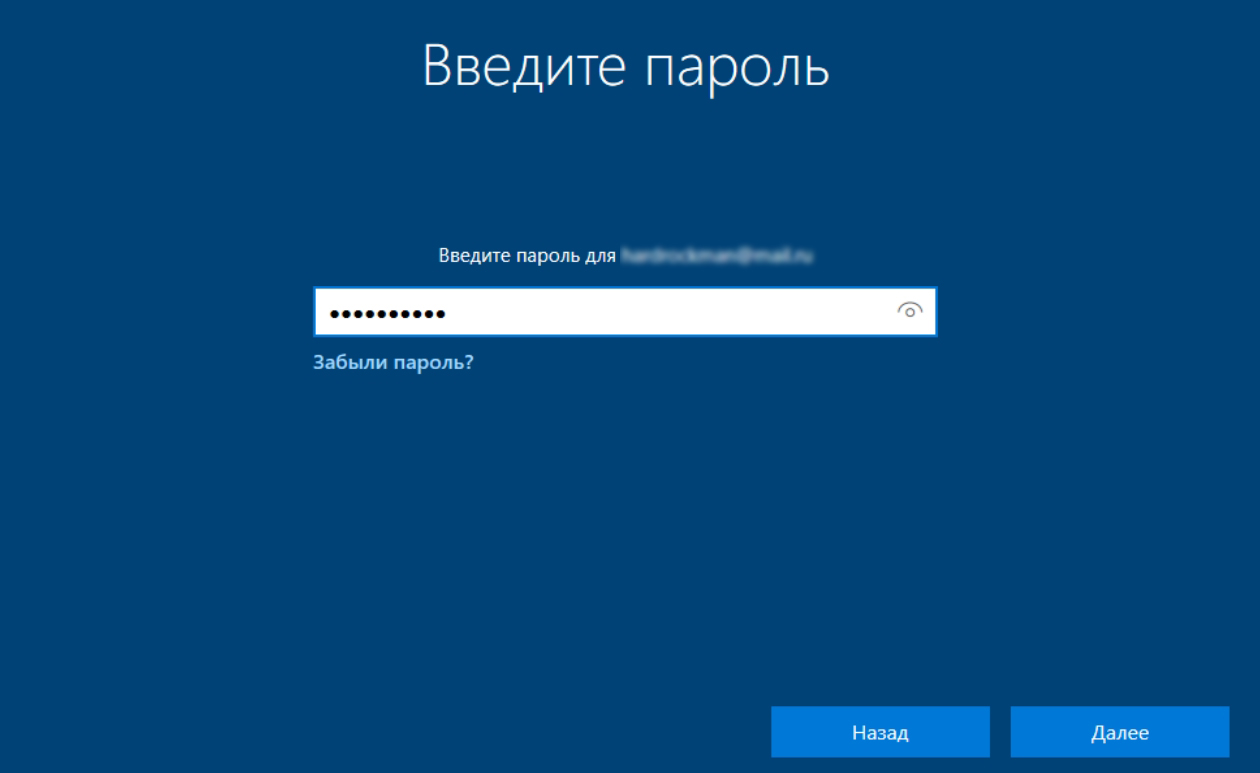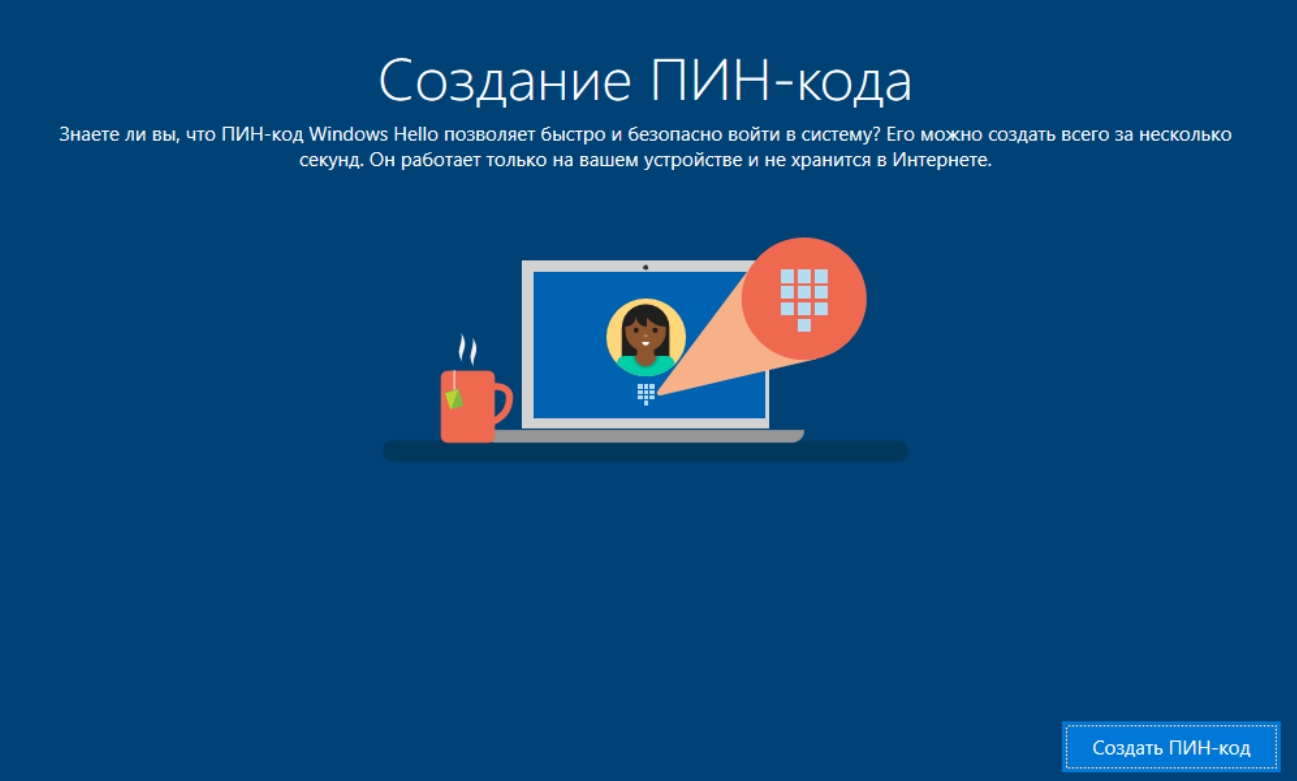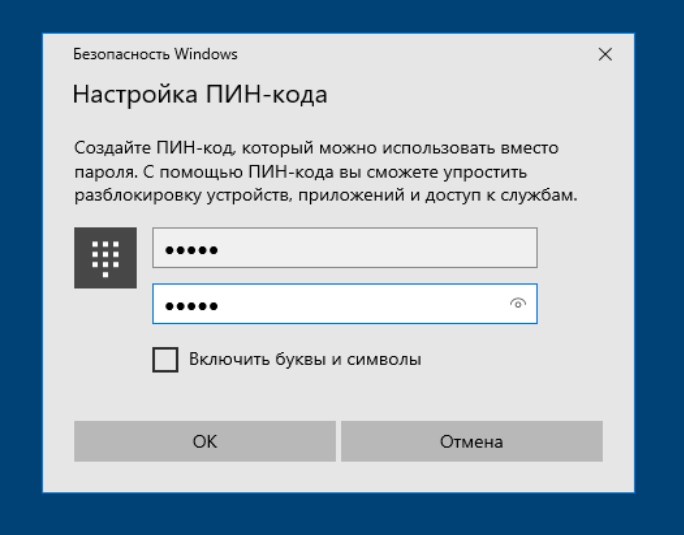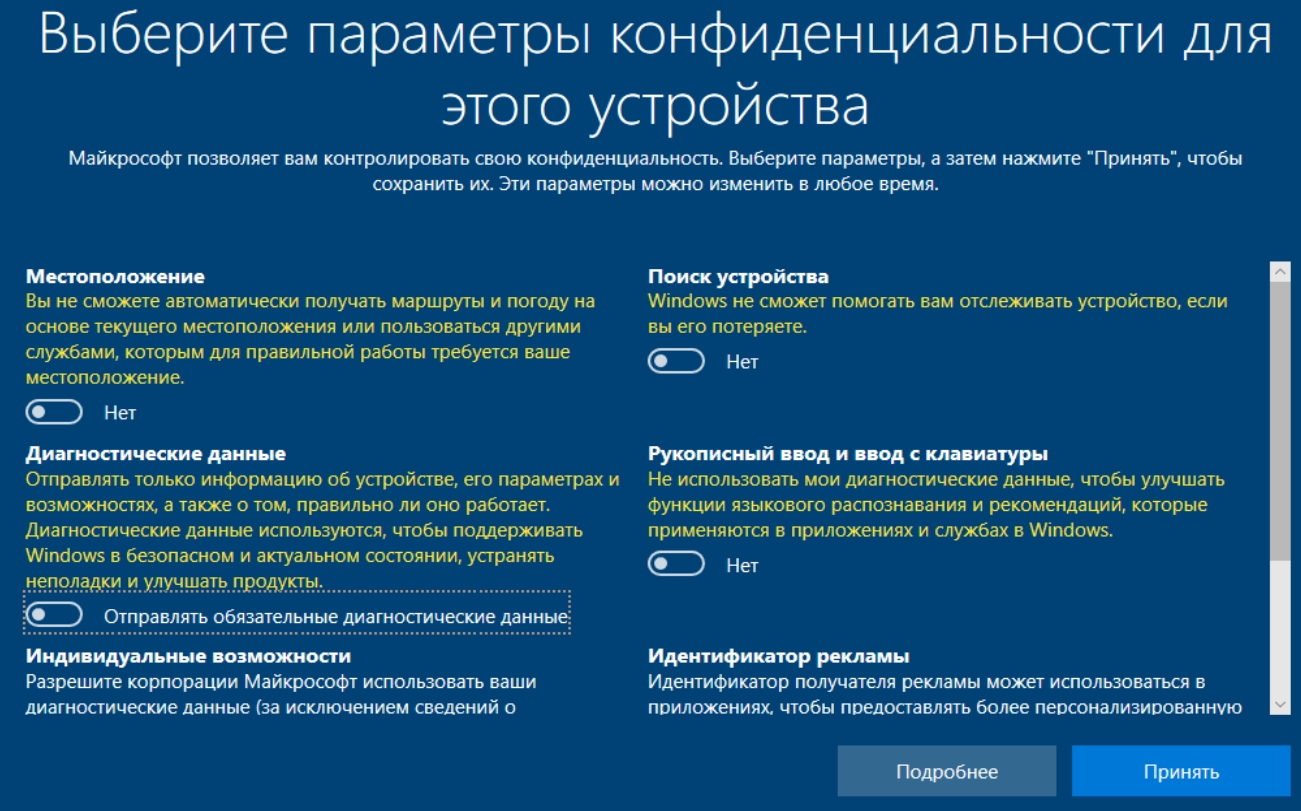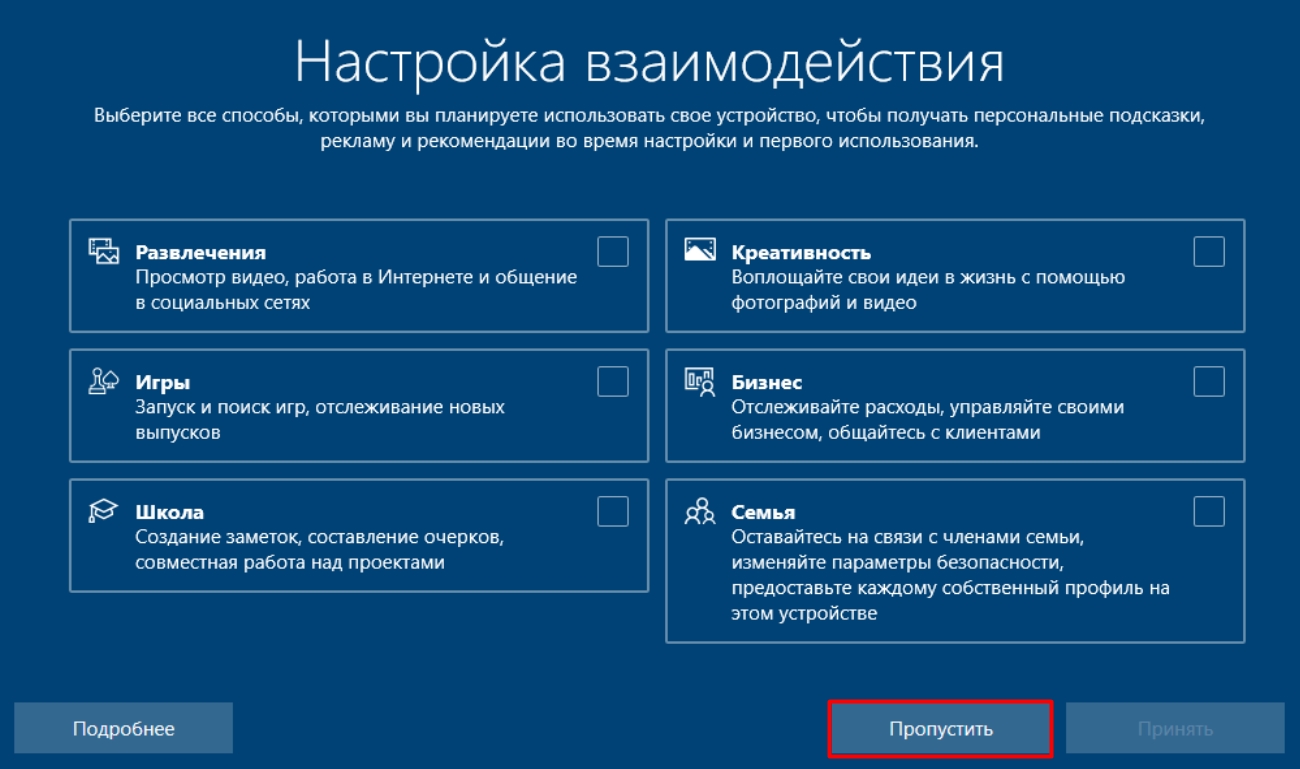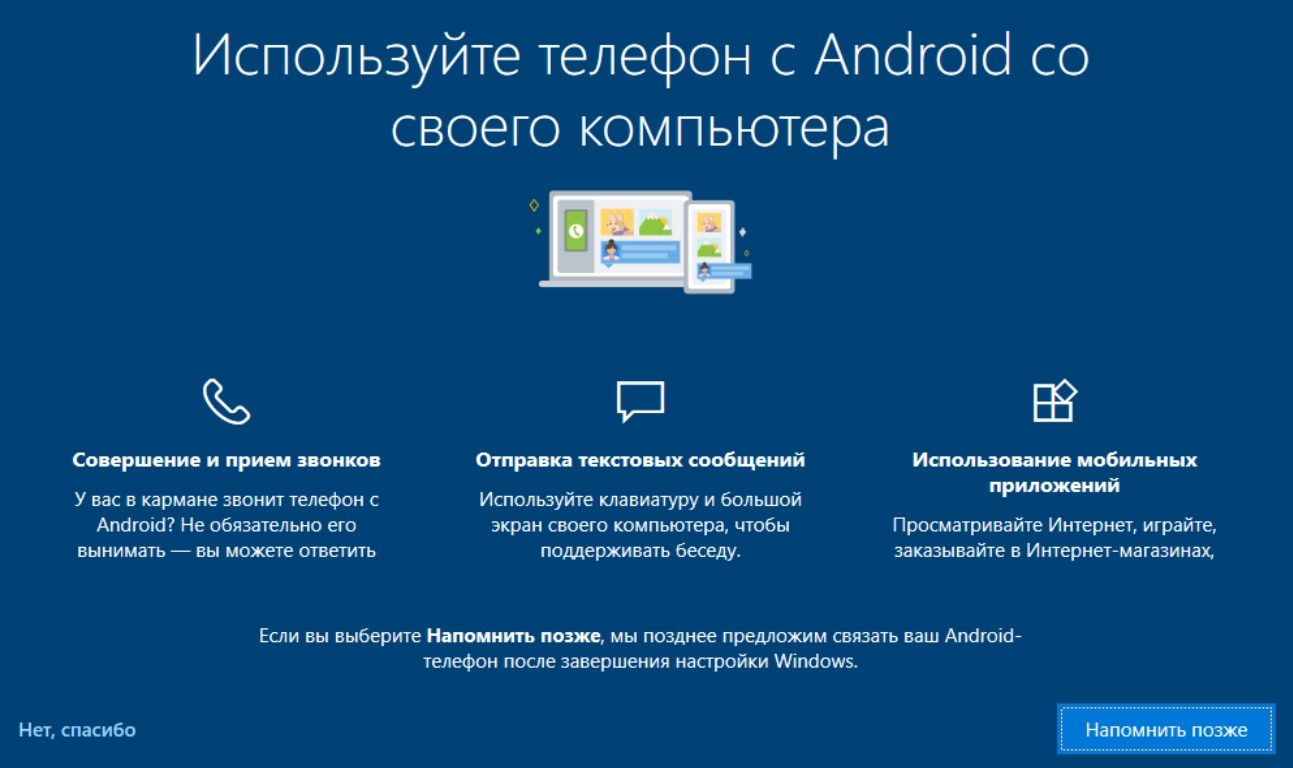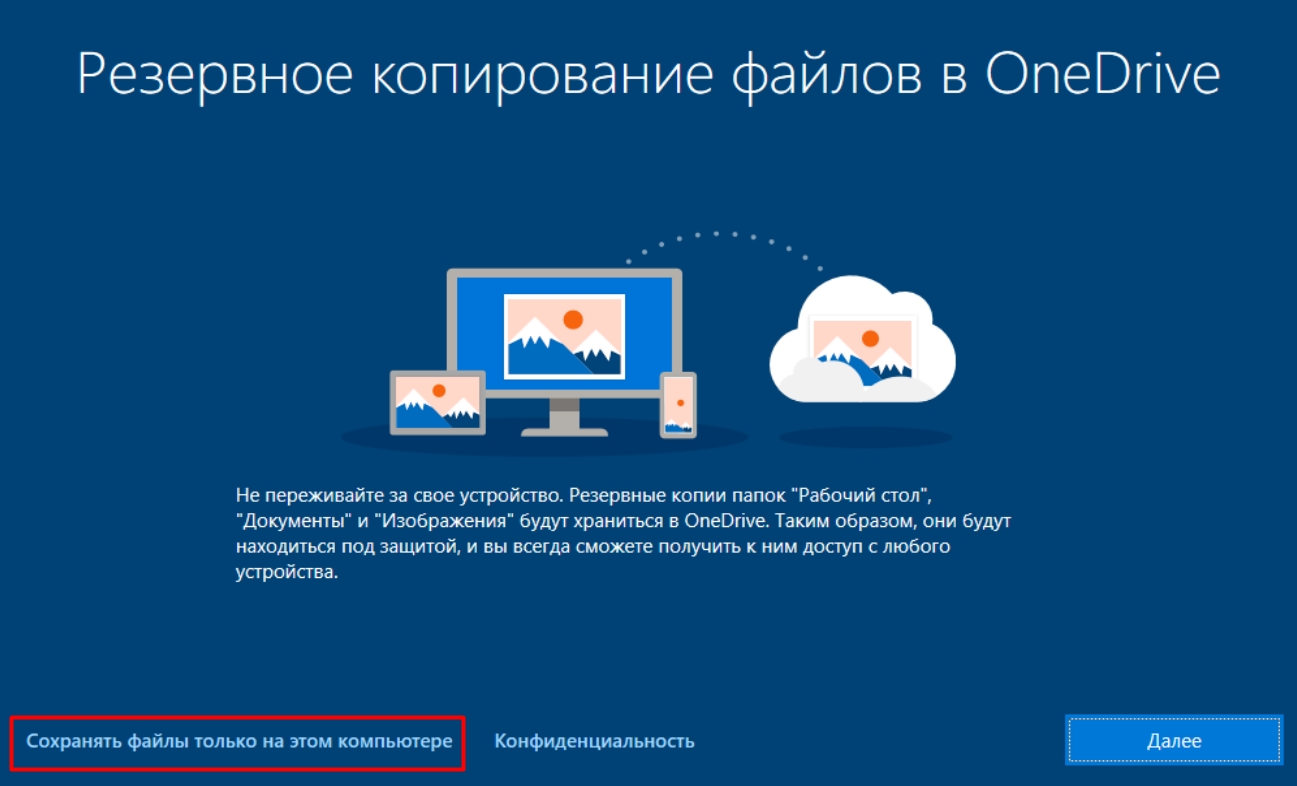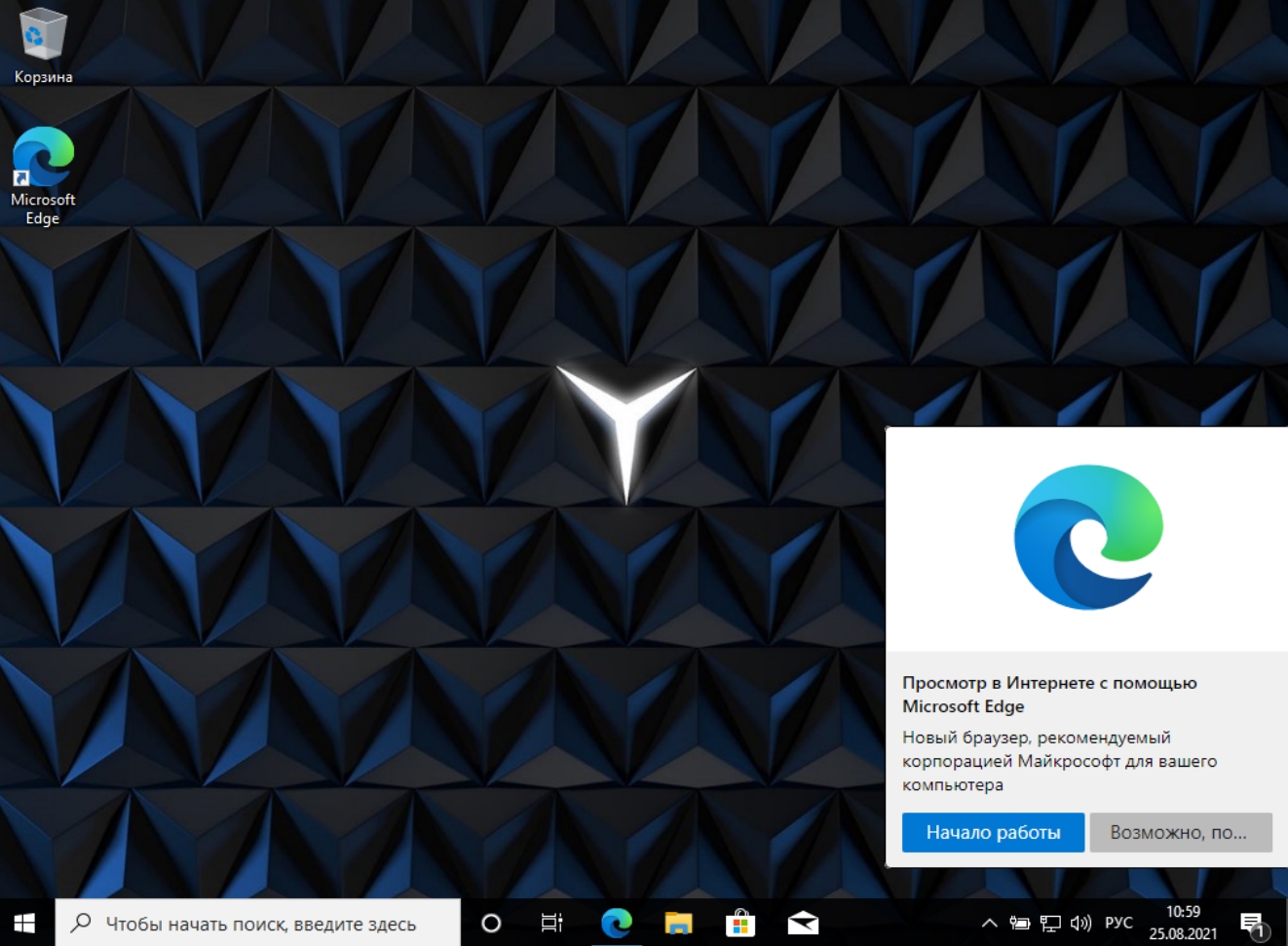Установка операционной системы Windows 10 на ноутбук Samsung может потребоваться в случае необходимости переустановки ОС, устранения ошибок или просто обновления. Одним из способов установки Windows 10 является использование флеш-накопителя и настройка BIOS. В этой статье мы рассмотрим, как правильно установить Windows 10 с флешки на ноутбук Samsung через BIOS.
Первым шагом необходимо подготовить флеш-накопитель. Для этого нужно скачать образ операционной системы Windows 10 с официального сайта Microsoft и записать его на флеш-накопитель с помощью специальной программы, например, Rufus или Windows 10 Media Creation Tool. После записи образа на флеш-накопитель, он будет готов для использования.
Следующим шагом нужно войти в BIOS ноутбука Samsung. Для этого необходимо при включении ноутбука нажать определенную клавишу, обычно это F2, F10 или Del, в зависимости от модели ноутбука. После этого появится окно с настройками BIOS.
В окне BIOS найдите раздел, отвечающий за загрузку. Обычно он называется «Boot» или «Boot Priority». В этом разделе выберите флеш-накопитель как первый приоритет загрузки. Сохраните изменения и выйдите из BIOS.
Содержание
- Подготовка флешки и ноутбука
- Выбор правильной версии Windows 10
- Форматирование флешки и создание загрузочного диска
- BIOS-настройки ноутбука
- Вход в BIOS и выбор загрузочного устройства
- Настройка порядка загрузки и проверка поддержки UEFI
- Установка Windows 10
- Запуск установки с флешки через BIOS
Подготовка флешки и ноутбука
Перед установкой Windows 10 с флешки на ноутбук Samsung через BIOS необходимо выполнить несколько подготовительных шагов:
- Создайте загрузочную флешку с Windows 10. Для этого вам потребуется:
- Флешка объемом не менее 8 ГБ;
- ISO-образ операционной системы Windows 10;
- Утилита для записи образа на флешку, например, Rufus.
Подключите флешку к компьютеру и запустите утилиту Rufus. Выберите флешку в качестве устройства для записи, укажите путь к ISO-образу Windows 10 и нажмите кнопку «Старт». Утилита создаст загрузочную флешку с Windows 10.
- Перезагрузите ноутбук Samsung и зайдите в BIOS. Для этого во время загрузки нажмите сочетание клавиш, указанных на экране (например, F2 или Del). Зайти в BIOS можно разными способами в зависимости от модели ноутбука.
- Настройте порядок загрузки. В разделе «Boot» или «Boot Options» найдите пункт «Boot Priority» или «Boot Order». Установите приоритет загрузки с флешки на первое место.
- Сохраните изменения и выйдите из BIOS. В разделе «Exit» найдите опцию «Save changes and exit» или аналогичную.
Теперь ваша флешка и ноутбук Samsung подготовлены для установки Windows 10 через BIOS.
Выбор правильной версии Windows 10
При установке Windows 10 на ноутбук Samsung через BIOS необходимо выбрать правильную версию операционной системы. Важно понимать, что версия Windows 10 должна соответствовать архитектуре процессора вашего ноутбука.
Существуют две версии Windows 10: 32-битная и 64-битная. Это обозначение относится к типу процессора, который работает на вашем устройстве.
32-битная версия Windows 10 подходит для ноутбуков с 32-битным процессором. Она обеспечивает базовый набор функций и может работать на старых компьютерах с ограниченными ресурсами.
64-битная версия Windows 10 обеспечивает более высокую производительность и большую возможность использования оперативной памяти. Она подходит для большинства современных ноутбуков, особенно тех, которые оснащены процессорами с архитектурой x64.
Чтобы определить, какая версия Windows 10 подходит вашему ноутбуку Samsung, вы можете проверить спецификации вашего устройства. Для этого можно посетить официальный веб-сайт Samsung или обратиться к документации, поставляемой с ноутбуком.
Если вы не можете найти информацию о процессоре ноутбука, вы можете воспользоваться утилитой CPU-Z, которая позволяет узнать архитектуру процессора на вашем устройстве.
При выборе версии Windows 10 обратите внимание на следующие моменты:
- Убедитесь, что у вас есть все необходимые драйверы для выбранной версии Windows 10. Некоторые устройства могут требовать специфических драйверов, которые не поддерживаются во всех версиях операционной системы.
- Если вы планируете использовать ноутбук как основной компьютер, выберите 64-битную версию Windows 10 для получения максимальной производительности и функциональности.
- Если вы не уверены, какая версия Windows 10 подходит вашему ноутбуку, обратитесь к руководству пользователя или обратитесь за поддержкой к производителю Samsung.
При выборе правильной версии Windows 10 вы гарантируете себе бесперебойную установку операционной системы и максимальную совместимость с вашим ноутбуком Samsung.
Форматирование флешки и создание загрузочного диска
Перед тем как установить Windows 10 на ноутбук Samsung с помощью флешки через BIOS, необходимо правильно подготовить флешку и создать на ней загрузочный диск. Это позволит вам запустить процесс установки операционной системы.
Вот пошаговая инструкция, как выполнить форматирование флешки и создание загрузочного диска:
- Подключите флешку к компьютеру.
- Откройте Проводник (Windows Explorer) и найдите флешку в списке устройств.
- Щелкните правой кнопкой мыши по флешке и выберите пункт «Форматировать».
- В открывшемся окне выберите файловую систему «FAT32».
- Убедитесь, что параметр «Быстрое форматирование» неактивен, чтобы гарантировать правильное форматирование флешки.
- Нажмите на кнопку «Форматировать», чтобы начать процесс форматирования. Пожалуйста, обратите внимание, что все данные на флешке будут удалены после форматирования.
- После завершения процесса форматирования, откройте браузер и посетите официальный сайт Microsoft, чтобы скачать инструмент для создания загрузочной флешки под названием «Media Creation Tool».
- Следуйте указаниям на сайте Microsoft, чтобы загрузить и запустить инструмент «Media Creation Tool».
- При запуске инструмента выберите опцию «Создать установочный носитель (USB-флеш-накопитель, DVD или ISO-файл) для другого компьютера».
- Выберите язык, выпуск и архитектуру Windows 10, затем нажмите на кнопку «Далее».
- В следующем окне выберите опцию «USB-флеш-накопитель».
- Выберите флешку из списка доступных устройств и нажмите на кнопку «Далее».
- Подождите, пока инструмент «Media Creation Tool» завершит процесс создания загрузочного диска на флешке. Это может занять некоторое время.
Теперь ваша флешка готова к использованию как загрузочный диск для установки Windows 10 на ноутбук Samsung с помощью BIOS.
BIOS-настройки ноутбука
BIOS (Basic Input/Output System) – это встроенное программное обеспечение, которое предоставляет доступ к базовым функциям и настройкам компьютера, таким как загрузка операционной системы, управление аппаратными компонентами и защита системы.
В BIOS-настройках ноутбука Samsung можно настроить различные параметры и опции, включая запуск с флешки, изменение порядка загрузки, разрешение работы сетевых устройств и т. д. Вот основные настройки BIOS:
- Загрузка – в этой вкладке можно выбрать порядок загрузки устройств, что позволяет определить, с какого устройства будет загружаться операционная система. Настройка «USB Device» или «Removable Devices» позволяет запустить установку Windows 10 с флешки.
- Security – здесь можно настроить параметры безопасности, такие как пароль BIOS, активировать или деактивировать опции Secure Boot и другие функции.
- Advanced – в этой вкладке можно настроить различные продвинутые функции, включая настройку аппаратных компонентов, энергосбережение и управление системой.
- Boot – здесь можно настроить параметры запуска, такие как время задержки перед загрузкой операционной системы, использование загрузчика и др.
Для доступа к BIOS ноутбука Samsung обычно необходимо при включении компьютера нажимать определенную клавишу (обычно это F2 или Delete), чтобы войти в меню BIOS. Конкретные клавиши могут отличаться в зависимости от модели ноутбука.
В BIOS-настройках ноутбука Samsung необходимо быть осторожным, так как неправильные настройки могут привести к нестабильной работе компьютера или даже его поломке. Поэтому рекомендуется перед внесением изменений в BIOS делать резервные копии данных и быть внимательным при внесении изменений в настройки.
В целом, корректные настройки BIOS позволяют правильно установить операционную систему Windows 10 с флешки на ноутбук Samsung и обеспечить стабильную работу компьютера.
Вход в BIOS и выбор загрузочного устройства
Перед установкой Windows 10 с флешки на ноутбук Samsung нужно войти в BIOS и выбрать загрузочное устройство. Для этого следуйте инструкциям ниже:
- Перезагрузите ноутбук.
- Во время загрузки, когда на экране появляется логотип Samsung, нажимайте клавишу Del или F2, чтобы войти в BIOS. Точная клавиша может отличаться в зависимости от модели ноутбука, поэтому также можно попробовать сочетания F12, F10 или Esc.
- Как только вы попадете в BIOS, посмотрите список меню и перейдите на вкладку Boot или Загрузка. Имена вкладок также могут отличаться в зависимости от модели.
- В меню Boot найдите раздел Boot Priority или Приоритет загрузки. В этом разделе будет список устройств, которые используются для загрузки операционной системы. Загрузочное устройство обычно называется USB или Removable Devices. С помощью клавиш со стрелками переместите загрузочное устройство на верхнюю позицию списка. Это обеспечит приоритет запуска с флешки.
- После того, как загрузочное устройство перемещено на первое место, сохраните изменения и выйдите из BIOS. В большинстве случаев, это можно сделать, нажав клавишу F10 и подтвердив выбор.
Теперь ваш ноутбук Samsung будет загружаться с флешки, и вы сможете установить Windows 10.
Настройка порядка загрузки и проверка поддержки UEFI
Перед установкой Windows 10 с флешки на ноутбук Samsung через BIOS, необходимо настроить порядок загрузки вашего устройства. Также убедитесь, что ваш ноутбук поддерживает режим UEFI. Вот как это сделать:
- Включите ноутбук Samsung и нажмите клавишу F2 или Del, чтобы войти в BIOS.
- Перейдите на вкладку «Boot» (Загрузка).
- Убедитесь, что режим загрузки установлен на «UEFI» или «UEFI совместимый» (зависит от модели ноутбука).
- Перетащите опцию «USB» или «Removable Device» (Внешнее устройство) на самый верх списка загрузки. Это позволит ноутбуку загрузиться с флешки.
- Если у вас есть опция «Secure Boot» (Безопасная загрузка), убедитесь, что она включена.
- Сохраните настройки и выйдите из BIOS.
После этого ваш ноутбук Samsung будет загружаться с флешки, если она подключена. Вы можете проверить это, перезагрузив ноутбук и нажав клавишу F10 или F12 (зависит от модели), чтобы отобразить меню загрузки. Если вы видите флешку в списке устройств, значит, настройка была выполнена успешно.
Теперь вы можете продолжить установку Windows 10 с флешки на ноутбук Samsung через BIOS с помощью инструкций, которые предоставляются разработчиками операционной системы.
Установка Windows 10
Рассмотрим процесс установки операционной системы Windows 10 на ноутбук Samsung с помощью флешки и BIOS.
- Источники
- Флешка с установочным файлом Windows 10.
- Ноутбук Samsung с доступом к BIOS.
- Подготовка флешки
- Вставьте флешку в компьютер.
- Скопируйте все файлы на флешку.
- Вход в BIOS
- Перезагрузите ноутбук Samsung.
- На старте нажимайте клавишу Del или F2 (в зависимости от модели) для входа в BIOS.
- Изменение настроек BIOS
- Перейдите в раздел «Boot».
- Выберите флешку в качестве первого загрузочного устройства.
- Сохраните изменения и выйдите из BIOS.
- Запуск установки
- Перезагрузите ноутбук Samsung с подключенной флешкой.
- Установщик Windows 10 загрузится.
- Следуйте инструкциям установщика для выбора языка, разбиения диска и других параметров.
- Дождитесь завершения установки.
- Завершение установки
- После завершения установки, настройте параметры операционной системы.
- Установка Windows 10 на ноутбук Samsung с помощью флешки через BIOS завершена.
Теперь вы можете начать использовать Windows 10 на своем ноутбуке Samsung.
Запуск установки с флешки через BIOS
Установка операционной системы Windows 10 на ноутбук Samsung с помощью флешки очень проста. Для этого нужно выполнить следующие шаги:
- Вставьте флешку с установочным образом Windows 10 в один из свободных USB-портов ноутбука Samsung.
- Перезагрузите ноутбук и нажмите на клавиатуре нужную комбинацию клавиш для вызова BIOS (обычно это клавиша F2 или Delete). Обратитесь к руководству пользователя для определения правильной комбинации.
- В BIOS найдите раздел «Boot» или «Загрузка». Используйте клавиши со стрелками на клавиатуре, чтобы перемещаться вверх или вниз по меню BIOS.
- Найдите опцию «Boot Priority» или «Порядок загрузки» и выберите ее.
- Убедитесь, что флешка с установочным образом Windows 10 находится в списке приоритета загрузки. Если она там отсутствует, добавьте ее, выбрав опцию «Add Boot Option» или «Добавить загрузочное устройство».
- Переместите флешку вверх списка приоритета загрузки, используя клавиши со стрелками. Убедитесь, что она стоит на первом месте.
- Сохраните изменения и выйдите из BIOS. Обычно это делается с помощью опции «Save and Exit» или «Сохранить и выйти».
- После выхода из BIOS, ноутбук перезагрузится и начнет загружаться с флешки с установочным образом Windows 10.
- Следуйте инструкциям на экране, чтобы завершить установку Windows 10 на ноутбук Samsung.
После завершения установки операционной системы Windows 10, ноутбук Samsung будет готов к использованию.

Сейчас в Рунете начинается популяризация недавно вышедшей ОС Windows 10. Часть пользователей хвалят новую ОС, другие считают, что пока рано переходить на нее, так как нет драйверов для некоторых устройств, не исправлены еще все ошибки и т.д.
Как бы там ни было, вопросов по тому, как установить Windows 10 на ноутбук (ПК) довольно таки много. В этой статье я решил показать всю процедуру «чистой» установки Windows 10 с нуля, пошагово со скриншотами каждого шага. Статья рассчитана больше на начинающего пользователя…
—————————
Кстати, если на вашем компьютере уже есть Windows 7 (или 
—————————
1. Где скачать Windows 10 (образ ISO для установки)?
Это первый вопрос, который возникает перед каждым пользователем. Для создания загрузочной флешки (или диска) с ОС Windows 10 — нужен установочный образ ISO. Скачать его можно, как на разных торрент-трекерах, так и с официального сайта Microsoft. Рассмотрим второй вариант.
Официальный сайт: https://www.microsoft.com/ru-ru/software-download/windows10
1) Сначала переходите по вышеприведенной ссылке. На странице есть две ссылки для скачивания программы-установщика: различаются они разрядностью (более подробно о разрядности). Если коротко: на ноутбуке 4 ГБ и более оперативной памяти — выбирайте, как и я 64-разрядную ОС.
Рис. 1. Официальный сайт Microsoft.
2) После скачивания и запуска программы-установщика, вы увидите окно, как на рис. 2. Нужно выбрать второй пункт: «Создать установочный носитель для другого компьютера» (это и есть пункт скачивания ISO образа).
Рис. 2. Программа установки Windows 10.
3) В следующем шаге установщик попросит выбрать:
- — язык установки (из списка выбираем русский);
- — выбрать версию Windows (Home или Pro, для большинства пользователей возможностей Home будет более чем достаточно);
- — архитектура: 32-х или 64-х разрядная система (об этом чуть выше в статье).
Рис. 3. Выбор версии и языка Windows 10
4) В этом шаге установщик просит сделать выбор: будете ли вы сразу создавать загрузочную флешку, или хотите просто скачать ISO образ с Windows 10 на свой жесткий диск. Рекомендую выбрать второй вариант (ISO-файл) — в этом случае всегда можно записать и флешку, и диск, и чего пожелает душа…
Рис. 4. ISO файл
5) Длительность процесс загрузки Windows 10 зависит, главным образом, от скорости вашего интернет-канала. В любом случае, можно просто свернуть данное окно и продолжить заниматься на ПК другими делами…
Рис. 5. Процесс скачивания образа
6) Образ скачан. Можно переходить к следующему разделу статьи.
Рис. 6. Образ загружен. Microsoft предлагает записать его на DVD диск.
2. Создание загрузочной флешки с Windows 10
Для создания загрузочных флешек (и не только с ОС Windows 10), я рекомендую скачать одну небольшую утилиту — Rufus.
Rufus
Официальный сайт: http://rufus.akeo.ie/
Эта программа легко и быстро создает любые загрузочные носители (работает быстрее многих аналогичных утилит). Именно в ней я и покажу чуть ниже, как создать загрузочную флешку USB с Windows 10.
———————————-
Кстати, кому не подошла утилита Rufus, можете воспользоваться утилитами из этой статьи: https://pcpro100.info/fleshka-s-windows7-8-10/
———————————-
И так, пошаговое создание загрузочной флешки (см. рис. 7):
- запустите утилиту Rufus;
- вставьте флешку на 8 ГБ (кстати, мой скачанный образ занимал места около 3 ГБ, вполне возможно, что хватит флешки и на 4 ГБ. Но лично не проверял, сказать точно не могу). Кстати, с флешки предварительно скопируйте все нужные вам файлы — в процессе работы она будет отформатирована;
- далее выберите в поле устройство нужную флешку;
- в поле схема раздела и тип системного интерфейса выберите MBR для компьютеров с BIOS или UEFI;
- затем нужно указать скачанный файл-образ ISO и нажать кнопку старт (остальные настройки программа задает автоматически).
Время записи, в среднем, составляет около 5-10 минут.
Рис. 7. запись загрузочной флешки в Rufus
3. Настройка БИОС ноутбука для загрузки с флешки
Чтобы БИОС смог загрузиться с вашей загрузочной флешки — необходимо поменять очередь загрузки в настройках раздела BOOT (загрузка). Сделать это можно только зайдя в БИОС.
Для входа в БИОС разные производители ноутбуков, устанавливают разные кнопки входа. Обычно, кнопку входа в БИОС можно заметить при включении ноутбука. Кстати, чуть ниже я привел ссылку на статью с более подробным описанием данной темы.
Кнопки для входа в БИОС в зависимости от производителя: https://pcpro100.info/kak-voyti-v-bios-klavishi-vhoda/
Кстати, настройки в разделе BOOT ноутбуков разных производителей очень похожи друг на друга. В общем случае нам нужно поставить строчку с USB-HDD выше, чем будет строка с HDD (жесткий диск). В результате, ноутбук будет сначала проверять USB диск на наличие в нем загрузочных записей (и пытаться загрузиться с него, если они есть), а только потом уже загружаться с жесткого диска.
Чуть ниже в статье приведены настройки раздела BOOT трех популярных марок ноутбуков: Dell, Samsung, Acer.
Ноутбук DELL
После входа в БИОС, нужно зайти в раздел BOOT и передвинуть строку «USB storage Device» на первое место (см. рис. 8), так чтобы она была выше, чем Hard Drive (жесткий диск).
Затем нужно выйти из БИОС с сохранением настроек (раздел Exit, выбрать нужно пункт Save and Exit). После перезагрузки ноутбука — должна начаться загрузка с установочной флешки (если она вставлена в порт USB).
Рис. 8. Настройка раздела BOOT / ноутбук DELL
Ноутбук Samsung
В принципе, здесь настройки аналогичны ноутбуку Dell. Единственное, название строки с USB диском несколько различается (см. рис. 9).
Рис. 9. Настройка BOOT / ноутбук Samsung
Ноутбук Acer
Настройки аналогичны ноутбуку Samsung и Dell (небольшое различие в названиях USB и HDD дисков). Кстати, кнопки для перемещения строки — F5 и F6.
Рис. 10. Настройка BOOT / ноутбук Acer
4. Пошаговая установка Windows 10
Сначала вставляете флешку в USB порт компьютера, а затем включаете (перезагружаете) компьютер. Если флешка записана правильно, БИОС настроен соответствующим образом — то компьютер должен начать грузиться с флешки (кстати, логотип загрузки практически такой же как у Windows 8).
Для тех, у кого БИОС не видит загрузочную флешку, вот инструкция — https://pcpro100.info/bios-ne-vidit-zagruzochnuyu-fleshku-chto-delat/
Рис. 11. Логотип загрузки Windows 10
Первое окно, которое вы увидите при начале установки Windows 10 — это выбор языка установки (выбираем, разумеется, русский, см. рис. 12).
Рис. 12. Выбор языка
Далее установщик нам предлагает два варианта: либо восстановить ОС, либо ее установить. Выбираем второе (тем более, что восстанавливать пока нечего…).
Рис. 13. Установка или восстановление
В следующем шаге Windows предлагает нам ввести пароль. Если у вас его нет — то этот шаг можно просто пропустить (активацию можно осуществить уже потом, после установки).
Рис. 14. Активация Windows 10
Следующий шаг — выбор версии Windows: Pro или Домашняя. Для большинства пользователей хватит возможностей домашней версии, именно ее и рекомендую выбрать (см. рис. 15).
Кстати, это окно может быть не всегда… Зависит от вашего установочного образа ISO.
Рис. 15. Выбор версии.
Соглашаемся с лицензионным соглашением и жмем далее (см. рис. 16).
Рис. 16. Лицензионное соглашение.
В этом шаге Windows 10 предлагает на выбор 2 варианта:
— обновить существующую Windows до Windows 10 (вариант неплохой, причем все файлы, программы, настройки будут сохранены. Правда, подойдет такой вариант не всем…);
— установить Windows 10 заново на жесткий диск (именно его я и выбрал, см. рис. 17).
Рис. 17. Обновление Windows или установка с «чистого» листа…
Выбор диска для установки Windows
Важный шаг при установке. Очень многие пользователи неправильно разметив диск, потом с помощью сторонних программ редактируют и изменяют разделы.
Если жесткий диск небольшой (менее 150 ГБ) — рекомендую при установке Windows 10 просто создать один раздел и именно у него и установить Windows.
Если жесткий диск, например, на 500-1000 ГБ (самые популярные объемы жестких дисков ноутбуков на сегодняшний день) — чаще всего жесткий диск разбивают на два раздела: один на 100 ГБ (это системный диск «C:\» для установки Windows и программ), а на второй раздел отдают все оставшееся место — это для файлов: музыки, фильмов, документов, игр и т.д.
В мое случае я просто выбрал свободный раздел (на 27,4 ГБ), отформатировал его, а затем установил в него ОС Windows 10 (см. рис. 18).
Рис. 18. Выбор диска для установки.
Далее начинается установка Windows (см. рис. 19). Процесс может быть весьма длительным (обычно занимает 30-90 мин. времени). Компьютер может быть несколько раз перезагружен.
Рис. 19. Процесс установки Windows 10
После того, как Windows скопирует все необходимые файлы на жесткий диск, установит компоненты и обновления, перезагрузится — вы увидите экран с предложение ввести ключ продукта (который можно найти на упаковке с DVD диском Windows, в электронном сообщении, на корпусе компьютера, если есть наклейка).
Это шаг можно пропустить, так же, как и в начале установки (что я и сделал…).
Рис. 20. Ключ продукта.
В следующем шаге Windows предложит вам повысить скорость работы (задать основные параметры). Лично я рекомендую нажать кнопку «Использовать стандартные параметры» (а все остальное уже настроить непосредственно в самой Windows).
Рис. 21. стандартные параметры
Далее Microsoft предлагает создать учетную запись. Рекомендую пропустить этот шаг (см. рис. 22) и создать локальную учетную запись.
Рис. 22. Учетная запись
Для создания учетной записи необходимо ввести логин (ALEX — см. рис. 23) и пароль (см. рис. 23).
Рис. 23. Учетная запись «Alex»
Собственно, это был последний шаг — установка Windows 10 на ноутбук завершена. Теперь можно приступить к настройки ОС Windows под себя, установке необходимых программ, к фильмам, музыке и картинкам…
Рис. 24. Рабочий стол Windows 10. Установка завершена!
5. Несколько слов о драйверах для Windows 10…
После установки Windows 10 для большинства устройств драйвера находятся и устанавливаются автоматически. Но на некоторые устройства (на сегодняшний день) драйвера либо вообще не находятся, либо находятся такие, из-за которых устройство не может работать со всеми «фишками».
По ряду вопросов пользователей, могу сказать, что больше всего проблем возникает с драйверами видеокарт: Nvidia и Intel HD (AMD, кстати, не так давно выпустили обновления и с Windows 10 проблем быть не должно).
Кстати, насчет Intel HD могу добавить следующее: на моем ноутбуке Dell как раз установлена Intel HD 4400 (на которой я и установил Windows 10, пока в качестве тестовой ОС) — была проблема с видеодрайвером: драйвер, который по умолчанию был установлен ОС не позволял регулировать яркость монитора. Но Dell достаточно быстро обновили драйвера на официальном сайте (спустя 2-3 дня после выхода финальной версии Windows 10). Думаю, что очень скоро их примеру последуют и другие производители.
В дополнение к вышесказанному, могу порекомендовать воспользоваться утилитами для автоматического поиска и обновления драйверов:
https://pcpro100.info/obnovleniya-drayverov/ — статья о лучших программах для авто-обновления драйверов.
Несколько ссылок на популярных производителей ноутбуков (здесь так же можно найти все новые Drivers для вашего устройства):
Asus: http://www.asus.com/ru/
Acer: http://www.acer.ru/ac/ru/RU/content/home
Lenovo: http://www.lenovo.com/ru/ru/
HP: http://www8.hp.com/ru/ru/home.html
Dell: http://www.dell.ru/
На этом статья завершена. Буду признателен за конструктивные дополнения к статье.
Удачной работы в новой ОС!
- Распечатать
Оцените статью:
- 5
- 4
- 3
- 2
- 1
(17 голосов, среднее: 5 из 5)
Поделитесь с друзьями!
Подзаголовок 1: Проверьте, поддерживает ли ваш ноутбук запуск с USB-устройств
Первым делом необходимо проверить, поддерживает ли ваш ноутбук загрузку через USB-устройства. Для этого зайдите в BIOS, выберите вкладку Boot и убедитесь, что в списке Device Priority находится USB в качестве первого устройства.
Подзаголовок 2: Подготовьте флешку с образом Windows 10
Для установки Windows 10 с флешки нужно сначала скачать образ операционной системы с официального сайта Microsoft. Затем с помощью специальной программы, такой как Rufus или WinToFlash, записать его на флешку.
Подзаголовок 3: Запустите установку Windows 10 с флешки
Вставьте подготовленную флешку в порт USB ноутбука, затем перезагрузите компьютер. При загрузке нажмите кнопку F12 (или другую, указанную в инструкции к ноутбуку) и выберите USB-устройство в качестве boot-устройства. После этого начнется установка Windows 10.
Подзаголовок 4: Следуйте инструкциям по установке
В процессе установки вам предложат выбрать язык, регион, клавиатуру и другие параметры. Следуйте инструкциям на экране и вводите необходимую информацию. Затем выберите раздел, на который будет установлена Windows 10, и подтвердите установку.
Дополнительные советы:
— Удостоверьтесь, что на флешке достаточно свободного пространства для записи образа Windows 10.
— Перед установкой Windows 10 рекомендуется создать резервную копию всех важных данных на внешний носитель или облачное хранилище.
— Если вы забыли сохранить данные, вы можете восстановить их с помощью специальных программ, таких как Recuva или EaseUS Data Recovery.
— Если у вас возникли проблемы с установкой, обратитесь к инструкции на сайте Microsoft или на сайте производителя ноутбука.
Как установить Windows 10 с флешки на ноутбук Samsung?
Прежде всего, вам необходимо подготовить флешку для загрузки. Скачайте образ Windows 10 на официальном сайте Microsoft и сохраните его на компьютере. Затем вставьте флешку в USB-порт и откройте утилиту создания загрузочной флешки, например Rufus.
Выберите флешку в списке и указать путь к скачанному образу диска Windows 10. Возможно, вам также придется указать файл загрузки EFI, если он не будет найден автоматически. После этого нажмите на кнопку «Начать» и дождитесь окончания процесса.
Теперь перейдите в BIOS вашего ноутбука, чтобы изменить настройки загрузки и установить первым устройством загрузки флешку. Запустите установку Windows 10 с флешки, следуйте инструкциям мастера и выберите опцию «Настройка» при запросе типа установки. Вы можете выбрать создание новой раздела, либо использовать уже имеющиеся.
Установка может занять некоторое время, поэтому будьте терпеливы и не отключайте ноутбук до завершения процесса. Когда установка закончится, завершите операцию настройки и войдите в систему Windows 10.
Надеюсь, эти инструкции помогут вам установить Windows 10 на ваш ноутбук Samsung с помощью загрузочной флешки. Удачи!
На чтение 4 мин Опубликовано Обновлено
Установка операционной системы Windows 10 с флешки может быть необходима в различных ситуациях, например, при переустановке системы или при установке на новый ноутбук. В этой статье мы рассмотрим пошаговую инструкцию, как установить Windows 10 с флешки на ноутбук Samsung через BIOS.
Перед началом установки, необходимо убедиться, что у вас есть загрузочная флешка с установочным образом операционной системы Windows 10. Если у вас нет такой флешки, вы можете создать ее с помощью специальной программы, например, Rufus.
После того, как у вас есть загрузочная флешка, необходимо включить ноутбук и зайти в BIOS. Для этого при включении ноутбука необходимо нажать определенную комбинацию клавиш, которая зависит от модели ноутбука Samsung. Обычно это клавиши F2, Del или Esc.
После входа в BIOS, необходимо перейти во вкладку «Boot» или «Boot Options». Здесь вам нужно найти пункт «Boot Priority» или «Boot Order». В данном пункте необходимо установить вашу загрузочную флешку в качестве первого приоритета загрузки. Обычно это можно сделать, перемещая флешку на верхнюю позицию с помощью клавиш со стрелками.
После этого сохраните изменения в BIOS и перезагрузите ноутбук. Теперь ваш ноутбук Samsung будет загружаться с установочной флешки. Следуйте инструкциям на экране, чтобы начать установку Windows 10. Обычно вам будет предложено выбрать язык, согласиться с лицензионным соглашением и выбрать раздел для установки операционной системы.
После выбора раздела для установки, необходимо дождаться окончания установки Windows 10. После завершения установки, ноутбук автоматически перезагрузится и вы сможете начать настройку и использование новой операционной системы.
Установка Windows 10 с флешки на ноутбук Samsung через BIOS
Установка операционной системы Windows 10 на ноутбук Samsung с использованием флешки может быть необходима в случаях, когда требуется переустановить систему или обновить текущую версию Windows. Следуйте этим шагам, чтобы установить Windows 10 через BIOS на ноутбук Samsung.
- Подготовьте флешку:
- Подключите флешку к компьютеру с установленной Windows;
- Откройте «Панель управления» и выберите «Система и безопасность»;
- Выберите «Создание и форматирование разделов диска»;
- Выберите флешку в списке дисков;
- Нажмите правой кнопкой мыши и выберите «Форматировать»;
- Установите файловую систему «NTFS» и нажмите «OK».
- Скачайте установочный образ Windows 10:
- Посетите официальный веб-сайт Microsoft и перейдите на страницу загрузки Windows 10;
- Нажмите кнопку «Скачать инструмент сейчас» для загрузки Media Creation Tool;
- Запустите загруженный инструмент и следуйте инструкциям для создания установочного образа Windows 10 на флешке.
- Подготовьте ноутбук Samsung:
- Подключите флешку к ноутбуку Samsung;
- Войдите в BIOS ноутбука (обычно, это делается нажатием клавиши «F2» или «Delete» при загрузке);
- Перейдите в раздел «Boot» или «Загрузка»;
- Выберите устройство с флешкой как первое в списке загрузки;
- Сохраните изменения и выйдите из BIOS.
- Установка Windows 10:
- Перезагрузите ноутбук Samsung;
- Дождитесь, пока появится экран выбора загрузки;
- Выберите флешку с установочным образом Windows 10;
- Следуйте инструкциям по установке Windows 10;
- Выберите язык, регион и другие настройки;
- На экране выбора типа установки выберите «Чистая установка»;
- Выберите раздел на жестком диске для установки Windows 10;
- Дождитесь завершения установки и настройки системы.
После завершения установки Windows 10 ноутбук Samsung будет готов к использованию с новой операционной системой. Убедитесь, что у вас есть все необходимые драйверы и программы для работы вашего ноутбука.
Подготовка флешки для установки Windows 10
Перед установкой Windows 10 на ноутбук Samsung с помощью флешки необходимо правильно подготовить саму флешку. В этом разделе будет рассмотрено, как правильно подготовить флешку для установки операционной системы.
- Вставьте флешку в свободный USB-порт на компьютере.
- Убедитесь, что на флешке нет важных данных, так как при подготовке флешки они будут удалены.
- Откройте проводник Windows и найдите флешку среди перечисленных устройств.
- Щелкните правой кнопкой мыши по флешке и выберите «Форматирование».
- В открывшемся окне выберите файловую систему «NTFS». Эта файловая система наиболее подходит для установки Windows 10.
- Если необходимо, установите имя для флешки. Введите желаемое имя в поле «Название тома» и нажмите кнопку «Начать».
- Подтвердите начало форматирования, нажав «OK».
- После завершения форматирования флешка будет готова для записи образа установочного диска Windows 10.
Теперь флешка готова для установки операционной системы на ноутбук Samsung через BIOS. В следующем разделе будет рассмотрено, как настроить BIOS ноутбука для загрузки с флешки и установки Windows 10.
Привет, дорогой друг! Сегодня я расскажу тебе, как быстро и без головной боли установить (или переустановить) Windows 10 с флешки к себе на компьютер или ноутбук. Мы рассмотрим, как стандартную установку, так и обновление уже существующей системы. Я постарался написать подробную пошаговую инструкцию с пояснениями и картинками. Если в процессе у вас возникнут какие-то трудности или что-то будет не получаться, то сразу пишите в комментариях.
Содержание
- ШАГ 1: Подготовка установочной флешки
- ШАГ 2: Запуск установщика
- ШАГ 3: Установка
- ШАГ 4: Продолжение установки и начальная настройка системы
- Задать вопрос автору статьи
ШАГ 1: Подготовка установочной флешки
Если у вас уже есть установочный носитель с нужным образом, то можете пропустить этот шаг. Далее я расскажу, как быстро и удобно сделать загрузочную флешку с десяткой. Рассмотрю самый простой способ, используя программу от Microsoft.
СОВЕТ! Если вам не нравится подобный способ создания загрузочной флешки, то можете попробовать альтернативные методы по этой ссылке.
- Вставляем флешку в компьютер.
- Заходим на официальную страницу и скачиваем программу «Installation Media Creation Tool».
- Запускаем программу и принимаем условия лицензионного соглашения, которые ни на что не влияют.
- Теперь мы видим два пункта. Как видите можно даже «Обновить этот компьютер» – то есть установка винды будет происходить из-под установленной системы. Например, если у вас уже установлена Windows 7 или 8. Если вы хотите, то можно установить десятку и таким образом – то есть скачиваем эту программу на комп и запускаем первый вариант. Перед установкой я настоятельно рекомендую сохранить все важные файлы, которые хранятся на диске С и рабочем столе. Если же вы все же хотите установить винду с флешки по Фэн-Шую, то выбираем второй вариант.
- Уберите галочку и установите нужные для вас параметры. Самое главное – правильно выбрать архитектуру.
- Теперь кликаем по первому пункту «USB-устройство флеш-памяти».
- На следующем этапе выберите флешку и нажмите далее.
- После этого ждем пока процедура закончится.
ШАГ 2: Запуск установщика
Прежде чем мы начнем установку, хочется сказать пару важных слов. Установку мы будем делать на диск С – это системный диск по умолчанию. Знает каждый сисадмин, что перед установкой данный диск лучше полностью отформатировать. При форматировании на системном диске будет стерта вся информация. Поэтому, если в разделе С у вас хранятся какие-то документы, важные файлы, фильмы, фотографии – перенесите их на второй диск (D, E и т.д.)
Это также касается и рабочего стола – напомню, что он находится также на диске С. Если же у вас на компьютере только один диск С, то я вам рекомендую создать второй раздел, который мы будем использовать под систему. Если же вам лень это делать, то можно выполнить установку поверх уже существующей системы – об этом чуть подробнее я расскажу в третьем шаге.
Вставьте флешку с Windows 10 в компьютер или ноутбук, на котором вы хотите установить систему. Теперь нам нужно заставить компьютер загружаться именно с этого носителя. Для этого нам нужно запустить BOOT-меню – это делается через BIOS. Перезагрузите комп. В момент загрузки BIOS вам нужно несколько раз нажать на кнопку запуска BOOT-меню.
И вот тут начинается самое сложное, дело в том, что кнопки на разных версиях BIOS отличаются, и нам нужно эту кнопку найти. Иногда при загрузке БИОС можно увидеть подсказку на начальном экране.
Но, чаще всего, на современных компах и ноутах, данной подсказки нет. Поэтому можете посмотреть на таблицу ниже и попробовать одну из кнопок. Чаще всего используется именно кнопка F12.
ПРИМЕЧАНИЕ! Если у вас ноутбук, то скорее всего, для активации кнопки вам нужно также зажать на вспомогательную клавишу Fn.
| Модель материнской платы или ноутбука | Клавиша запуска BOOT-Menu |
|---|---|
| MSI AsRock Sony Vaio |
F11 |
| Gigabyte Acer Dell Lenovo Packard Bell Toshiba |
F12 |
| ASUS | F8 или Esc |
| Intel Samsung |
Esc |
У некоторых ноутбуков, как например у Lenovo, кнопка запуска BOOT-меню находится рядом с кнопкой включения выше основной клавиатуры.
Если вам удалось запустить BOOT-меню, выбираем вашу флешку в качестве загрузки с помощью стрелок и нажимаем по клавише «Enter».
Если вы не можете найти нужную кнопку, а все, что представлено в таблице, не работает, то у вас есть два выхода.
Первый – найти в интернете Manual или полное руководство пользователя по вашей модели ноутбука или материнской платы, которая установлена у вас на компьютере. Просто гуглим эту инфу. Как только найдете мануал ищем информацию по поводу запуска Boot-меню.
Второй – можно изменить путь загрузки (BOOT) прям в BIOS. Для этого нам нужно зайти в BIOS. И, как вы уже догадались, делается это примерно аналогичным образом, при первичной загрузке компьютера. Вам нужно несколько раз нажать по нужной клавише. Опять же, вы можете увидеть подсказку. Если же её нет, то попробуйте использовать самую популярную кнопку Del.
Также очень часто используют клавиши: Esc F1 F2 F3
И не забываем про кнопку Fn, если вы используете ноутбук.
Как только вы попадете в BIOS или UEFI, вам нужно отыскать раздел загрузки (BOOT) – версий BIOS очень много, но все они примерно одинаковые, можете просто пошариться по разделам, рано или поздно вы наткнетесь на нужный.
Как только вы найдете нужный пункт, выставите в приоритете загрузки именно вашу флешку. После этого сохраните настройки и выйдите (Save And Exit) – нажмите на вспомогательную клавишу – чаще всего это F10.
Компьютер еще раз перезагрузится.
ШАГ 3: Установка
- Если вы все сделали правильно, то вы увидите загрузку установщика. Если вы ранее, при создании загрузочного носителя выбрали две системы (32 и 64 бита), то вам нужно будет выбрать тот вариант, который вам нужен.
- Выбираем язык, формат времени и раскладку клавиатуры.
- Жмем «Установить».
ПОДСКАЗКА! Как видите, тут ниже есть еще ссылка «Восстановление системы», так что эту флешку можно использовать как восстановительную, когда система отказывается грузиться.
- Далее вас попросят ввести лицензионный ключ. Если он у вас есть, то введите его. Если его нет, то нажмите «У меня нет ключа продукта» и нажмите «Далее». Ключ можно в любой момент ввести в уже установленной системе.
- Выбираем вариант ОС.
- Кликаем по галке и соглашаемся с условиями лицензии.
- Теперь нам нужно выбрать тип установки. Как я уже и говорил ранее, лучше делать установку на чистый диск с предварительной очисткой диска С. Если у вас два раздела, и вы, как я уже и советовал, перенесли все важное с диска С на второй диск, то выбираем вариант «Выборочная». Если же у вас только один раздел, то нажимаем «Обновление».
- Если вы выбрали выборочную установку, как я и советовал, то далее нам нужно сначала отформатировать диск С со старой виндой. Это нужно для того, чтобы новая система была установлена в чистый раздел. Как видите, тут нет никаких дисков С или D. Поэтому вам нужно оперировать размерами. Выберите тот диск, который по размеру подходит. Повторюсь, что нам нужен именно тот раздел, в котором сейчас установлена ваша старая система. Теперь жмем «Форматировать». После этого на этом диске будет стерта вся информация, именно поэтому мы ранее перенесли все важное на второй диск. Выбираем пустой раздел, и жмем «Создать» и кликаем по кнопке «Применить». Теперь опять выбираем его и кликаем по кнопке «Далее».
- Теперь ждем, пока система подготовит файлы и загрузит их на диск.
- Как только предыдущий шаг будет закончен, система один раз перезагрузится. Если вы ранее в BIOS установили загрузку с флешки, то при повторном запуске компьютера флешка начнет загружаться снова, а нам это уже не нужно, поэтому опять зайдите в BIOS и выставите в приоритет BOOT-загрузки ваш жесткий диск.
ШАГ 4: Продолжение установки и начальная настройка системы
- После перезагрузки компьютера или ноутбука система продолжит свою установку, и на некоторых шагах вам нужно будет выбирать определенные параметры.
- Выбираем тот регион, в котором вы находитесь. На самом деле тут можно выбрать любой регион, даже если вы сейчас находитесь, например, в США, то можете выбрать свой родной регион.
- Выбираем основную раскладку клавиатуры, которая будет использоваться при напечатании текста.
- Если вам нужно добавить вторую раскладку, то жмем по кнопке ниже или пропускаем этот шаг.
- Ждем, пока система установит необходимые параметры.
- Если вы делаете установку в компании, где для управления компьютерами используется Windows Server с системой учетных записей, то выбираем «Настроить для организации». В остальных случаях просто выбираем первый вариант.
- Напомню, что Windows 10 использует подключение с использованием учетной записи Microsoft. Я вам советую создать её, нажав по ссылке ниже или обратиться на официальный сайт. Если вы категорически не хотите использовать аккаунт, жмем «Автономная учётная запись». Но помните, при этом функционал системы будет сильно ограничен.
- Вписываем пароль при авторизации учетной записи.
- Для блокировки системы при переходе в ждущий режим, а также при включении будет использован обычный PIN-код (как на смартфонах), жмем «Создать ПИН-код».
- Вписываем нужные цифры. Можно также установить и смешанный ПИН с буквами и символами, выбрав галочку ниже.
- На этом шаге я советую убрать все галочки, дабы компания Microsoft и сам Билл Гейтс за нами не следили.
- На этом шаге вы можете выполнить настройку системы по варианту использования. На мой взгляд абсолютно бесполезная вещь, поэтому просто пропустите этот шаг.
- Система позволяет работать совместно со смартфоном на базе операционной системы Android, но данную настройку можно выполнить позже.
- У компании есть облачное хранилище OneDrive. В любом случае лучше «Сохранять файлы только на этом компьютере».
- Осталось пару секунд.
Ура, система установлена. Подключите компьютер по проводу к интернету, чтобы завершить установку драйверов. Если установить драйвера по проводу невозможно, то обратитесь к инструкции по установке всех драйверов вручную.
Самый простой способ это установить драйвера на Wi-Fi, после этого подключаемся к глобальной сети. Остальные драйвера должны будут установиться автоматически.