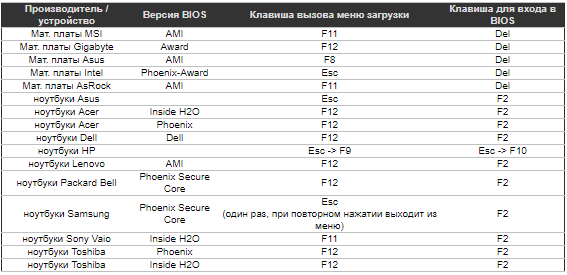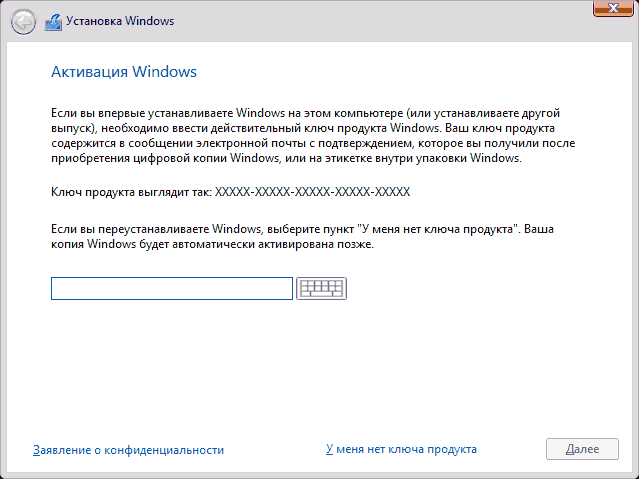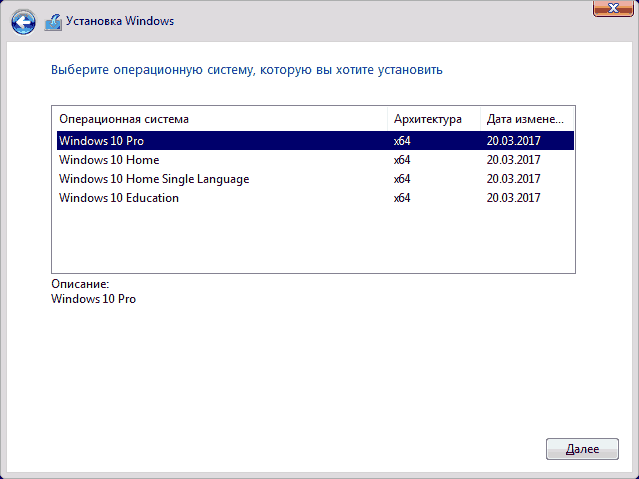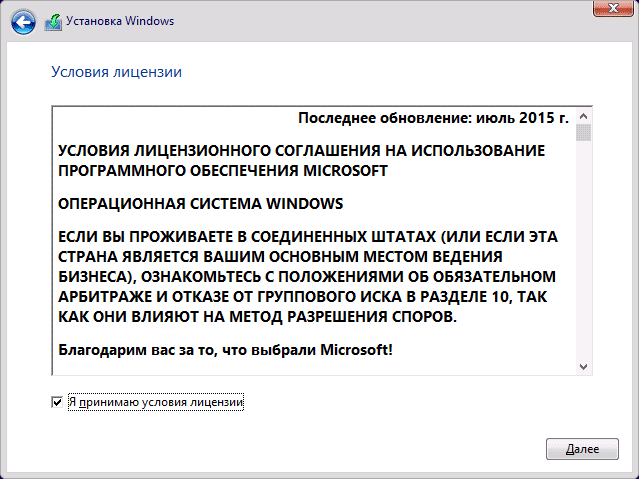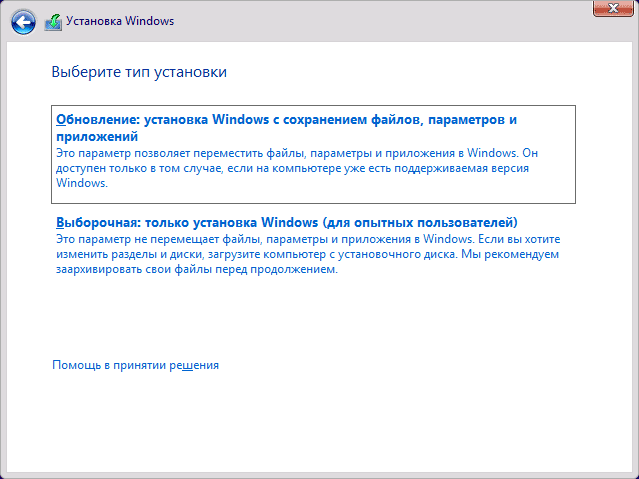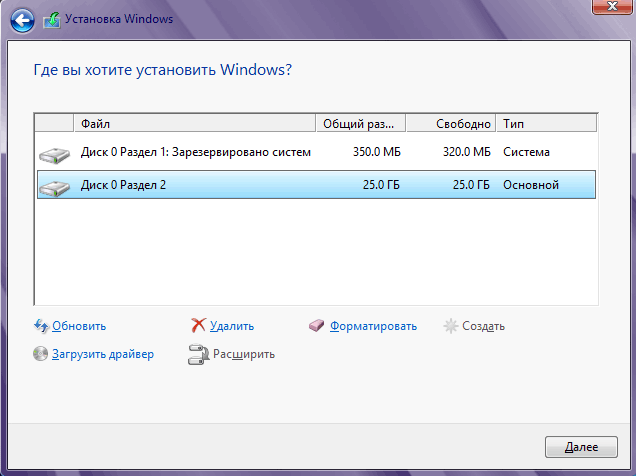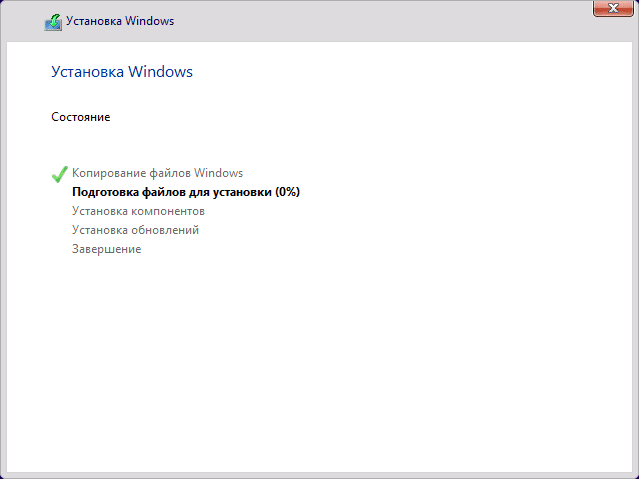Windows виснет во время загрузки? Часто слетает активация? Антивирус удаляет активаторы? Или вы опасаетесь, что ваше «облако» от Microsoft забанят за нелегал? Есть решение!!!
Многие проблемы с компьютером возникают, когда поддержка программных продуктов прекращается производителем. Не секрет, что поддержка популярнейших операционных систем Windows XP, Windows 7 и Windows 8 давно закончена для обычных пользователей. Переходите на удобную, многофункциональную и пока ещё официально поддерживаемую операционную систему Windows 10, активированную легальным ключом. Автоматизируйте рутинные задачи, играйте в современные игры, получайте ежемесячные обновления системы и забудьте о прошлых неудобствах, как о страшны снах!
В этой статье вы узнаете, откуда скачать официальный образ Windows 10 Pro (дальше по тексту — W10 Pro), как правильно установить систему и активировать её легальным ключом. W10 Pro является самой продвинутой редакцией семейства Windows 10. Вы можете в этом убедиться, взглянув на ТАБЛИЦУ СРАВНЕНИЯ.
Сразу начну с важной новости: После релиза версии 20H2 (октябрь 2020) процесс скачивания оригинального образа изменился, раньше его можно было скачать с помощью фирменной утилиты Media Creation Tool, теперь для некоторых пользователей (например, для меня) она недоступна. 😒 По этой причине я взялся дополнять эту инструкцию, вдруг у вас также. Однако на некоторых компьютерах всё ещё работает старый способ, поэтому в инструкции я опишу оба. Если у вас первый способ не работает, попробуйте второй. 😊
Итак, весь процесс можно разделить на 5 этапов:
- 1.1. Скачивание оригинального дистрибутива (1-ый способ)
- 1.2. Скачивание оригинального дистрибутива (2-ой способ)
- 2. Регистрация аккаунта
- 3. Последние подготовления
- 4. Установка
- 5. Легальная активация системы
1.1. Скачивание оригинального дистрибутива (1-ый способ)
Здесь все очень просто. Официальный образ можно скачать прямо с сервера Microsoft. Для начала переходим СЮДА, затем кликаем по кнопке «Скачать средство сейчас» и качаем утилиту Media Creation Tool. Она то нам и поможет.

Если по каким-то причинам у вас не скачивается утилита, её также можно СКАЧАТЬ с раздела «Приложения» на моём сайте.
Запускаем утилиту и видим её интерфейс. В этом окне необходимо принять лицензионное соглашение.

В следующем выбрать «Создать установочный носитель».

Далее необходимо выбрать язык, выпуск и разрядность. Рекомендую оставить всё как на картинке, в таком случае скачается русская версия W10 Pro x64. Жмём «Далее».

На следующем шаге выбираем куда мы хотим сохранить образ: на USB-флешку или в виде ISO-образа (для записи на DVD-болванку). Если у вас есть DVD-привод, выберите 2-ой вариант.

Если вы выбрали 1-ый вариант, программа попросит указать на какую флешку копировать образ (естественно, предварительно очищенная флешка должна быть вставлена в USB-порт). Жмём «Далее», начнётся процесс загрузки.
После окончания процесса загрузки мы увидим сообщение, что флешка с образом готова к использованию. ВСЕ предыдущие данные с ней будут автоматически УДАЛЕНЫ.

В варианте с ISO-образом следует выбирать папку куда его сохранить.

По окончании загрузки жмите «Готово».

1.2. Скачивание оригинального дистрибутива (2-ой способ)
Переходим СЮДА, затем кликаем по выпадающему списку «Выбрать выпуск» и выбираем “Windows 10 October 2020 Update” (скорее всего сейчас эта строка может измениться на “Oct 2022 Update” или типа того). После выбора жмём кнопку «Подтвердить».
Теперь выбираем русский язык.

Далее выбираем 32 или 64-битный дистрибутив. Я рекомендую качать 64 битный вариант, но если на ваших компьютерах менее 4 Гб ОЗУ (что сегодня встречается очень редко), то качайте 32-битную W10 Pro.

Дистрибутив скачается в виде iso-образа. Запишите его на флешку Rufus’ом по ИНСТРУКЦИИ или на DVD-болванку, например, бесплатной утилитой CDBurnerXP. Запись DVD-болванки займёт немного времени, можно пока сделать паузу и выпить чашечку кофе или зарегистрировать личный аккаунт на сайте Microsoft.

2. Регистрация аккаунта
Записываться образ будет долго, поэтому не будем терять времени и зарегистрируемся в Microsoft. Я настоятельно рекомендую вам это сделать: создать свой онлайн-аккаунт! Что он дает? Единый онлайн-аккаунт позволяет не только входить в Windows и Office, расширяя их возможности, но и в Xbox, Skype, «облако» OneDrive, Microsoft Store (он же магазин Windows) и почту Hotmail (она же Outlook). Плюс к аккаунту привязываются лицензии продуктов Microsoft и он запоминает некоторые настройки (список ЗДЕСЬ). Если у вас уже есть аккаунт MS, повторно регистрироваться НЕ НУЖНО!
Для регистрации переходим по ЭТОЙ ССЫЛКЕ, жмём кнопку «Нет учётной записи? Создайте её!». В следующем окне придумываем себе логин (в качестве него впишите ваш e-mail) и пароль. По желанию, можно подписаться на рассылку рекламных предложений MS. После регистрации вводим эти данные и настраиваем свой аккаунт.
3. Последние подготовления
Если на вашем компьютере установлена пиратская Windows, которая интегрируется с MS-аккаунтом (это 8, 8.1 или 10) и вы вошли в неё под своим MS-аккаунтом, то перед переходом на легальную Windows 10 ПОСМОТРИТЕ видео ниже и ПРОДЕЛАЙТЕ те же действия.
На сегодняшний день расположение разделов в личном кабинете может отличаться, но принцип отвязки аккаунта от ПК с пиратской системы не изменился.
Кому смотреть лень, поясняю: когда входишь в «винду» под своим онлайн-аккаунтом Microsoft, в нём отмечается с какого компа вы вошли и происходит синхронизация ПК с вашем MS-аккаунтом и MS Store, даже если «винда» пиратская, поэтому прежде чем двигаться дальше, войдите в личный кабинет MS-аккаунта через любой браузер и отвяжите свой комп, чтобы не было каких-либо странностей во время установки легальной Windows 10.
Как найти привязанный компьютер? У каждого компьютера в системе Windows 10 своё имя, узнать его можно нажав Пуск –> Параметры –> Система –> О программе –> Пункт «Имя устройства». По этому имени ищите свой ПК в ЛК онлайн-аккаунта.

4. Установка
Все приготовления сделаны. Можно приступать к установке. Лучше всего начать процесс установки W10 Pro загрузившись с записанной DVD-болванки или с флешки, настроив приоритет загрузки в BIOS. Как это сделать можно ПОЧИТАТЬ В ЭТОЙ СТАТЬЕ.
После настройки BIOS и перезагрузки вы увидите надпись “Press any key to boot from CD or DVD” на чёрном экране.

Нажмите любую клавишу (я обычно нажимаю ПРОБЕЛ) и подождите, пока не запустится программа установки.
На первом экране программы установки будет предложено выбрать язык, формат времени и метод ввода с клавиатуры — можно оставить всё как на картинке.

Следующее окно — кнопка «Установить», которую следует нажать.

ПЕРВЫЙ ВАЖНЫЙ ШАГ: окно ввода ключа продукта для активации W10 Pro.

Ключ можно ПРИОБРЕСТИ У МЕНЯ от партнера (группа ВК «Спец Комп» Павла Комарова) по доступной цене. Чтобы оформить заказ выберите количество ключей и нажмите «Купить». Далее выберите способ оплаты из списка. Ключ придет на e-mail, который вы укажете во время оформления заказа.
До того, как данный ключ предложить вам, я купил его для своей копий W10 Pro (проверил на себе) и успешно активировал. Также скриншоты в стать сделаны с моего ПК. Запечатлел весь процесс установки. 😎
Отмечу, что в других точках продаж легальные ключи к Windows 10 могут стоить более чем в 10 раз дороже: ПРИМЕР.
Ключ пожизненный и с ним сколько угодно раз можно переустанавливать систему! Более того, один проделанный ОПЫТ показал, что в компьютере можно менять системный диск (т. е. диск на котором установлена W10 Pro), материнскую плату и перепрошивать в ней BIOS. Но возможно количество переактиваций ограничено. Этот момент не был проверен, поэтому не увлекайтесь частой сменой ключевых компонентов ПК).
В теории с помощью этого ключа можно БЕСПЛАТНО обновиться до Windows 11 Pro после активации W10 Pro. На практике пока проверял.
ВНИМАНИЕ: Если у вас на следующем шаге появиться окошко выбора редакции системы, выберите в ней редакцию Windows 10 Pro. Ключ от одной редакции не подойдёт к другой.

Дальше — прочтение лицензионного соглашения и принятие условий лицензии. После того, как это было сделано, нажмите кнопку «Далее».

Следующий шаг — выбор типа установки W10 Pro. Есть два варианта: Обновление — в данном случае сохраняются все параметры, программы, файлы предыдущей установленной системы, а сама старая система сохраняется в папку Windows.old (но этот вариант не всегда возможно запустить). То есть данный процесс аналогичен простому обновлению. Выборочная установка — данный пункт позволяет выполнить чистую установку, не сохраняя (или сохраняя частично) файлы пользователя, а во время установки можно разбить диски на разделы, отформатировать их, тем самым очистив компьютер от файлов предыдущей Windows. Именно ВЫБОРОЧНУЮ УСТАНОВКУ я рекомендую выбрать!

Итак, жмём на выборочную установку и попадаем в окно выбора раздела диска для установки. При этом, мы увидим большое количество системных разделов.

В случае, если Windows устанавливается на новый жёсткий диск мы увидим только ОДИН неразмеченный раздел.

Постараюсь пояснить всевозможные варианты дальнейших действий:
- Если производителем вашего ПК была предустановлена Windows, то помимо системных и скрытых разделов на Диске 0, вы увидите ещё один (обычно) раздел размером 10-20 гигабайт. Не рекомендуется производить над ним каких-либо манипуляции, так как он содержит образ восстановления системы, позволяющий, при необходимости, быстро вернуть стационарный компьютер или ноутбук в заводское состояние. Также не следует производить манипуляции с зарезервированными системой разделами (кроме тех случаев, когда вы решили полностью очистить жёсткий диск).
- Как правило, при чистой установке системы, Windows ставится на раздел, соответствующий диску C, с его форматированием (или удалением). Чтобы сделать это, выберите данный раздел (определить его можно по размеру, он гораздо больше скрытых), нажмите «Форматировать». А после этого, выбрав его же, нажмите «Далее» для продолжения установки Windows. Данные на других разделах и дисках затронуты не будут.
- Если пропустить форматирование (или удаление) и выбрать для установки раздел, на котором уже установлена ОС, то предыдущая установка Windows будет помещена в папку Windows.old, а ваши файлы на диске C затронуты не будут (но останется достаточно много мусора на диске).
- Если на вашем диске, предназначенном для установки Windows (Диск 0)нет ничего важного, вы можете полностью удалить все разделы по одному, заново создать структуру разделов (с помощью пунктов «Удалить» и «Создать») и установить систему на первый раздел, после созданных автоматически скрытых разделов. В том случае, если на таком диске есть важная информация, перед удалением разделов сделайте резервную копию в «облако», на флешку или внешний жёсткий диск.
- Если предыдущая система установлена на разделе или диске C, а для установки W10 Pro вы выберите другой раздел или диск, то в результате у вас на компьютере будет установлено одновременно две операционных системы с выбором нужной при загрузке ПК.
Из всех перечисленных вариантов я рекомендую 4-ый как самый оптимальный для чистой установки. Обычно я делаю 2 раздела: 1-ый под систему (в пределах 60-100 Гб), 2-ой под всё остальное. Помимо этого, система автоматически может создать 1 или 3 скрытых раздела под свои нужды. Один скрытый раздел создастся, если на системном диске используется структура MBR, а три — при использовании структуры GPT. При чем GPT в современных компьютерах предпочтительнее. Если вы мало что в этом понимаете, расслабьтесь, установщик Windows сам выберет нужную структуру для вашего диска во время разбивки на разделы.
Теперь можно нажать кнопку «Далее». Начнётся копирование файлов Windows на ПК.

После перезагрузки некоторое время никаких действий не потребуется — будет происходить «Подготовка» — настройка компонентов и оборудования. Процесс не быстрый, снова запаситесь терпением. При этом компьютер может перезагружаться. Всё в порядке, это нормальный процесс.
ВТОРОЙ ВАЖНЫЙ ЭТАП: По завершении этих достаточно продолжительных процессов, вы можете увидеть предложение подключиться к сети Интернет по Wi-Fi, однако, если компьютер подключён к сети по кабелю она может определиться автоматически, в таком случае запрос на подключение не появится.
Следующий этап — настройка основных параметров системы. Первый пункт — выбор региона.

Второй пункт — подтверждение правильности раскладки клавиатуры.

Windows может предложить добавить вторую раскладку клавиатуры. Можете пропустить, если вам она не нужна. Английская раскладка в качестве второй НЕ СЧИТАЕТСЯ и установится АВТОМАТИЧЕСКИ.

На этом этапе, при наличии подключения к Интернету, система проверит наличие актуальных обновлений и скачает их, а также установит важные элементы.

Далее будет предложено два варианта настройки W10 Pro — для личного использования или для организации (используйте этот вариант только если нужно подключить компьютер к рабочей сети, домену и серверам Windows в организации). В нашем случае выбираем вариант для личного использования.

Наконец, мы добрались до ТРЕТЬЕГО ОЧЕНЬ ВАЖНОГО ЭТАПА, где происходит настройка учетной записи Windows. При наличии активного Интернет-подключения предлагается ввести логин и пароль вашей учётной записи MS.
Если вы в вашем аккаунте настроили двухэтапную аутентификацию, подтвердите запрос на смартфоне.

Предложение использовать ПИН-код для входа в систему. Используйте на своё усмотрение. Короткий ПИН-код из нескольких цифр может служить, чтобы при каждом заходе в систему не вводить длинный пароль.

Следующий этап — настройка параметров конфиденциальности Windows. Внимательно прочтите и отключите то, что вам не нужно.

Далее выберите направления, в которых планируется использовать ваш компьютер чаще всего. Или если не уверены, что выбрать, нажмите «Пропустить».

На следующем шаге демонстрируется возможность связать ваш смартфон с системой с помощью приложения «Связь с телефоном». Вариант для ПК уже установлен, версию для смартфона скачайте через “Google Play” или “App Store”.
После связки появится возможность читать СМС прямо с ПК и даже осуществлять звонки (работает не со всеми моделями смартфона).

При наличии подключения к Интернету и учётной записи Microsoft может появиться предложение настроить работу OneDrive (облачное хранилище) в Windows.

В крупном осеннем обновлении 2018 года появилась временная шкала. Эдакий журнал действий в картинках, который синхронизируется с вашими девайсами. В нем запоминается дата запуска того или иного приложения. После завершения установки кнопка просмотра временной шкалы будет находиться рядом с «Пуском» и «Лупой» (поиском). На этом экране можно включить или отключить её.

Вслед за этим начнётся последний этап — установка и настройка стандартных приложений, подготовка системы к первому запуску. Процесс может занять несколько минут, не стоит принудительно выключать или перезагружать ПК в это время.

И, наконец, вы увидите рабочий стол W10 Pro — система установлена успешно.

5. Легальная активация системы
ПОСЛЕДНИЙ ВАЖНЫЙ ЭТАП — это, собственно, активация W10 Pro и привязка лицензии к вашей учётной записи MS. В том случае, если ПК подключён к Интернету вся процедура пройдёт за несколько секунд и незаметно от вас. Чтобы убедиться, что все прошло успешно, жмём Пуск –> Параметры –> Обновление и безопасность –> Активация. Там должно быть, как на картинке.

Мои поздравления! Теперь у вас легальная Windows 10 Pro и вдобавок лицензия привязана к вашему аккаунту! Приятного пользования! 😊
© Егор Шманич.
Часто можно увидеть объявления о продаже лицензионных ключей для активации всех версий Windows за 10-15% от реальной стоимости. Вы никогда не задумывались, как такое возможно? Microsoft официально никогда не продавала ключи по столь низкому прайсу. Но они есть. На любой торговой площадке сотни подобных предложений. В этом нет большого секрета. Существуют специальные ОЕМ ключи, предназначенные для активации тысяч и десятков тысяч систем. Есть и другой вариант — корпоративные ключи, так же для активации сотен компьютеров. Но и это еще не все. Обычный ключ из коробки так же можно использовать несколько раз. Но это все лирика… Хочется активировать Windows 10 без вложений и СМС
Дисклеймер
Все описанные ниже варианты не являются 100% гарантийными способами. Бывает так, что 9 раз способ сработал, а на 10 ни в какую не желает. Бывают случаи, когда активация слетает (забавно, но на моем ноутбуке стоит официальная лицензия и уже 3 раза активация слетала). Бывают и другие экстраординарные случаи. Все нижеописанное преследует 2 цели.
1. Никогда не используйте самопальные сборки. Только официальные релизы
2. Никогда не используйте программы активаторы
В современном мире существует такое понятие как «Компьютерные Вирусы». Для многих — страшилка из прошлого века, что осталась в далеком прошлом. Часто вижу реплики из разряда «Уже сто лет не видел вирусов, мой встроенный антивирус уже забыл, когда срабатывал в последний раз». Подобные мнения несут под собой огромную опасность. Современный взлом систем направлен не на вывод из строя компьютеров. Современные хакеры похищают информацию. Кредитные карты для платежей. Логины и пароли от почты. От магазинов. Банальные ключи от программ копируют с вашей почты и перепродают. Вам пришло письмо с активацией? Оно автоматически удаляется, а копия уходит злоумышленнику. Вы заходите на сайт? Пара строк в реестре и весь трафик перенаправляется на левые сервера. Вариантов миллион и вы о них никогда не узнаете.
Бесплатная Windows 10
29 июля 2015 г. появилась новая операционная система от Microsoft. Интересной особенностью была бесплатная активация системы в первые 3 года ее существования. То есть, любой человек мог установить систему на свой компьютер и получить, подключить к интернету и бесплатно активировать. Акция официально закончилась. Но у нее есть два не афишируемых ответвления. Вы все еще можете активировать систему, если являетесь инвалидом или студентом. Вам нужно пройти на специальную страницу Microsoft, пройти регистрацию и получить бесплатную копию. Инструкций в интернете нет, так что долго и муторно. Хорошо знаете английский? Этот вариант для вас. Только правильно указывайте место жительство.
Апгрейд с Windows 7
Самый первый и самый простой способ. Устанавливаете старую систему. Можно пиратку. Официально ставите обновление на Windows 10 с официального дистрибутива. По итогу получаете официально активированную Windows 10. А теперь поговорим о магии. Вы можете отформатировать жесткий диск и поставить Windows 10 на этот компьютер с нуля. Она автоматически активируется. Если вы не будите менять железо, сможете сколько угодно раз переустанавливать Windows. Она автоматически будет активирована. Метод трудозатратный. Вероятность успеха 90-95%. Пару лет назад только так и устанавливал систему
Активация ключом от Windows 7
Честно говоря, не нашел закономерность в этом методе. Одни ключи проходят, другие выдают ошибку. Для начала, стоит найти ключ от лицензионной Windows 7. Это сделать просто. Идем на любую крупную барахолку. Заходим в раздел с продажами ноутбуков. Ищем фотографии с ракурсом снизу. Часто попадаются фотографии наклеек от лицензионной системы. Помимо ноутбуков существуют брендовые ПК и моноблоки. Нашли такой ключ? Скопировали и отложили в сторону. Специально не ищу такие варианты.Можно использовать наклейку от своего ноутбука.
Активация брендовых устройств
Ноутбуки, моноблоки, системные блоки от компаний производителей Европы и США почти всегда идут с ОЕМ ключом активации прописанным в BIOS. Устройства из Китая и Тайваня бывают с некоторыми исключениями. Для 100% идентификации ищем наклеечку на устройстве. Коричневая либо синяя с голографическим отливом. На таких устройствах автоматическая активация

Активация через брендовые устройства
Метод используется не часто, но имеет место. Вставляете винчестер в брендовое устройство. Устанавливаете на него систему. Подключаете к интернету. Активируете систему. Вынимаете винчестер из устройства и вставляете в нужное вам. Насчет слета активации ничего сказать не могу. У меня нет долгого опыта использования такого метода. Регулярно меняю веники между устройствами и все работает.
Активация ОЕМ ключом
Регулярно использовал данный способ долгое время. Нам нужно достать ключ активации из брендового устройства с предустановленной Windows 8.1/10. В 2014-2020 получили огромнейшую популярность китайские (и не очень) Windows планшеты. В отличие от системных блоков, их количество на постсоветском пространстве зашкаливает. Если у вас есть такой планшет, значить можно вынуть и ключ.
Что бы просмотреть ключи активации, можно воспользоваться всевозможными скриптами, коих на просторе интернета великое множество. Так же есть несколько утилит. Сам использую ShowKeyPlus. Качать исключительно с GitHub. Перед использованием проверить на сайте VirusTotal
KMS активация
Самый простой и действенный вариант активации. Изначально предназначался для использования «Универсальные ключи многократной установки (GVLK)», но народные умельцы расширили функциональность данного метода.
Состоит из 4 простых шагов
1. Запускаем командную строку с правами администратора (Пуск — Служебные Windows — командная строка — жмякнуть правой мышью — выбрать «запустить от имени администратора»
2. Установить желаемый ключ под желаемую систему. Скопировать строчку ниже и вставить. нажать Enter (ключ для Windows 10 Pro, но вы можете установить любой)
slmgr/ipk W269N-WFGWX-YVC9B-4J6C9-T83GX
3. Установить адрес KMS сервера. Они часто перестают работать, так что гугл в помощь «KMS для активации slmgr». Просто копируем и вставляем.
slmgr /skms kms.digiboy.ir
4. Отдаем команду «Активировать». Если сервер живой, получите активированную систему. Если мертвый, получите ответ о неудачи. Возвращаетесь к пункту 3, меняете сервер и повторяете пункты 3 и 4
slmgr /ato
Послесловие
Для любителей самопальных сборок, посоветую 3 небольших утилиты для тонкой настройки и оптимизации системы:
O&O AppBuster — удаляет предустановленный софт есть официальный сайт
O&O ShutUp10++ — делает легкую настройку системы есть официальный сайт
Более мощный и самый продвинутый инструмент из существующих Sophia Script for Windows и его наследник SophiApp. Первоисточник на GitHub. Русскоговорящий разработчик. Огромное комьюнити.
рекомендации
4070 MSI по старой цене дешевле Palit
13900K в Регарде дешевле чем при курсе 60
Ищем PHP-программиста для апгрейда конфы
Почему лучший? У этого способа есть три очень важных преимущества, а одно из них вообще не заменимо ни какими другими вариантами:
1. Во первых, Windiws 10 будет скачана, напрямую с сайта майкрософт, то есть система будет лицензионной. А это значит, что вы получите максимальную производительность и безопасность. Вы ведь и сами понимаете, что любая пиратская копия ОС, будет изменена на вкус и цвет, автором сборки, и вполне вероятно, что стабильность такой копии будет в разы ниже чем у оригинала. И вам еще очень повезет, если в такой переделанной винде, не будут установлены шпионские утилиты, того самого автора сборки. Скажу из личного опыта, пользования пиратской системой, я всегда сталкивался с проблемами: то не работает интернет, то выдает ошибку при обновлении драйверов и установке программ, в общем всех примеров не перечислить. В общем если хотите стабильную и самое главное безопасную систему Windiws 10, то устанавливайте только оригинал. Это то самое не заменимое преимущество данного способа.
2. Второе преимущество заключается в бесплатной активации, которую будем проводить при помощи проверенного и безопасного активатора KMSAuto Net. Такой способ активации гарантирует стабильную работу Виндовс 10, как если бы вы делали это официальным, платным способом. И подарит вашей системе пожизненный ключ активации, с проверкой на подлинность и установкой всех обновлений.
3. Ни каких дисков не потребуется, это уже устаревший век. Виндовс 10 будем устанавливать с флешки, это максимально быстро и удобно.
Подробный видео обзор:
Процесс установки пройдет в три этапа:
- Скачивание и запись на флешку.
- Установка системы.
- Активация ОС.
Запись Windows 10 на флешку:
1. Нам понадобится MediaCreationTool, официальная программа от Microsoft, которая скачает установочный Windows 10 и запишет на флешку. Эту программу можно скачать и напрямую с сайта Майкрософт.
2. Следующим шагом, вставьте флешку в USB разъем и запустите MediaCreation.
3. В появившемся окне примите лицензионное соглашение:
4. В следующем окне выберите пункт «Создать установочный носитель» и нажмите «Далее».
5. В новом окне будет три раздела: в первом выбираете язык, во втором выберите просто «Windows 10», в третьем разрядность и нажмите «Далее». Разрядность нужно выбирать в зависимости от количества оперативной памяти, если 2 Гб, то 32-разрядную, если 4 и более, тогда х64.
6. Выберете «USB-устройство флэш-памяти», «Далее».
7. Укажите путь к нужной флешке, «Далее».
8. Теперь нужно только ваше терпение, ждать придется от 30 мин. до часа, все зависит от скорости вашего интернет соединения. В начале программа скачает Windows 10, а затем создаст загрузочный флеш накопитель.
Установка Windows 10:
1. Первым делом нужно войти в загрузочное меню (Boot Menu). В зависимости от материнской платы, клавиши вызова будут отличатся. Для выбора клавиши смотрите таблицу:
После того как определились с кнопкой вызова, перезагрузите ПК и беспрерывно нажимайте нужную клавишу.
2. В Boot Menu выберите нужную флешку и нажмите «Enter».
3. В процессе установки вам понадобиться ввести ключ. Вводим вот этот: «NW6C2-QMPVW-D7KKK-3GKT6-VCFB2», если не сработает то скачайте полный архив с ключами.
4. Далее будут предложены редакции Windows 10, выберите «Education». Это максимальная редакция, по функциональности такая же, как и Корпоративная.
5. Примите условия лицензии.
6. Выберите верхний тип установки.
7. Выберите диск на который будете устанавливать систему, при необходимости отформатируйте. Нажмите «Далее».
8. Начнется процесс установки, займет примерно 30 минут.
Активация Windows 10:
Остается только активировать Windows 10. Для этого просто скачайте и запустите активатор KMSAuto Net. Если не знаете как использовать, то на странице с активатором посмотрите подробную видео инструкцию.
Так же добавляйте сайт в закладки браузера Ctrl+D и свежие ключи с активаторами, будут всегда у Вас под рукой.

По состоянию на май 2021 при загрузке Windows 10 для установки способами, описанными ниже, загружается версия Windows 10 21H1. Если у вас уже была установлена лицензионная Windows 10 на компьютере или ноутбуке, полученная любым способом, вводить ключ продукта при установке не требуется (следует нажать «У меня нет ключа продукта» на соответствующем этапе). Подробнее об особенностях активации в статье: Активация Windows 10 (вы можете работать и без активации, см. Использование Windows 10 без активации). Если вам требуется лишь исправить проблемы с установленной ОС, при этом она запускается, можно использовать более простой метод: Как сбросить Windows 10 на заводские настройки или автоматическая переустановка ОС.
- Создание загрузочной флешки Windows 10
- Загрузка компьютера или ноутбука с установочного USB накопителя
- Установка Windows 10 с флешки на компьютер или ноутбук, а также возможные проблемы при установке
- Видео инструкция
- Действия после установки Windows 10
Создание загрузочного накопителя для установки
Первый шаг — это создание загрузочного USB накопителя (или DVD диска) с установочными файлами Windows 10. Если у вас есть лицензия ОС (или лицензионная система ранее была установлена на компьютере или ноутбуке), то лучший путь сделать загрузочную флешку — использовать официальную утилиту от Microsoft, доступную по адресу https://www.microsoft.com/ru-ru/software-download/windows10 (пункт «Скачать средство сейчас»). Дополнительные способы загрузить оригинальный Windows 10 описаны в статье Как скачать Windows 10 ISO с сайта Microsoft.
Процесс создания загрузочной флешки Windows 10 с оригинальным образом в программе от Майкрософт состоит из следующих шагов:
- После запуска официальной утилиты Майкрософт Media Creation Tool, примите условия лицензии, выберите пункт «Создать установочный носитель», затем укажите язык и версию Windows 10. На текущий момент времени достаточно выбрать «Windows 10» и созданная флешка или ISO образ будет содержать редакции Windows 10 Профессиональная, Домашняя и для одного языка, выбор редакции происходит в процессе установки системы. Почти для всех современных устройств желательно выбирать версию x64.
- В следующем окне выберите «USB-устройство флэш-памяти», затем укажите подключенную флешку (данные с неё будут удалены) и дождитесь, когда файлы установки Windows 10 будут загружены и записаны на флешку. С помощью этой же утилиты можно скачать оригинальный ISO образ системы для записи на диск. По умолчанию утилита предлагает скачать именно ту версию и редакцию Windows 10 (будет стоять отметка о загрузке с рекомендованными параметрами), обновление до которой возможно на данном компьютере (с учетом текущей ОС).
В тех случаях, когда у вас есть собственный образ ISO Windows 10, вы можете создать загрузочный накопитель самыми разными способами: для UEFI — простым копированием содержимого ISO-файла на флешку, отформатированную в файловой системе FAT32, с помощью бесплатных программ, таких как Rufus (популярное и удобное решение), UltraISO или командной строки. Подробнее о различных методах в отдельной инструкции Загрузочная флешка Windows 10.
Подготовка к установке, загрузка компьютера или ноутбука с флешки
Прежде чем начать устанавливать систему, позаботьтесь о своих личных важных данных (в том числе, с рабочего стола). В идеале, они должны быть сохранены на внешний накопитель, отдельный жесткий диск на компьютере или на «диск D» — отдельный раздел на жестком диске при его наличии.
Ещё один шаг, прежде чем приступить к установке — поставить загрузку с флешки или диска в БИОС (UEFI) компьютера или ноутбука. Для этого, перезагрузите компьютер (лучше именно перезагрузка, а не выключение-включение, поскольку функции быстрой загрузки Windows во втором случае могут помешать выполнить нужные действия) и:
- Либо зайдите в БИОС (UEFI) и установите установочный накопитель первым в списке устройств загрузки. Вход в БИОС обычно осуществляется нажатием Del (на стационарных компьютерах) или F2 (на ноутбуках) до начала загрузки операционной системы. Подробнее — Как поставить загрузку с флешки в БИОС.
- Либо используйте Boot Menu (это предпочтительнее и удобнее) — специальное меню, из которого можно выбрать, с какого накопителя следует загрузиться в этот раз, также вызывается специальной клавишей после включения компьютера. Подробнее — Как зайти в Boot Menu.
После загрузки с дистрибутива Windows 10, вы увидите надпись «Press any key to boot from CD ort DVD» (появляется не всегда) на черном экране. Нажмите любую клавишу и подождите, пока не запустится программа установки. Возможная проблема на этом этапе и её решение: БИОС/UEFI не видит загрузочную флешку Windows 10.
Процесс установки Windows 10 на компьютер или ноутбук
- На первом экране программы установки вам будет предложено выбрать язык, формат времени и метод ввода с клавиатуры — можно оставить значения по умолчанию, русский язык.
- Следующее окно — кнопка «Установить», которую и следует нажать для продолжения, а также пункт «Восстановление системы» внизу, который в рамках этой статьи рассматриваться не будет, но очень полезен в некоторых ситуациях.
- Вы попадете в окно ввода ключа продукта для активации Windows 10. В большинстве случаев, кроме тех, когда вы отдельно приобретали ключ продукта, достаточно нажать «У меня нет ключа продукта». Активация произойдет автоматически после подключения к Интернету, если ранее на этом компьютере или ноутбуке уже была установлена лицензионная Windows 10. Дополнительные варианты действий и когда их применять описаны в разделе «Дополнительная информация» в конце руководства.
- Следующий шаг (может не появиться, если редакция была определена по ключу, в том числе из UEFI) — выбор редакции Windows 10 для установки. Выбирайте тот вариант, который был ранее был установлен (если требуется активация закрепленной цифровой лицензии).
- Прочтите условия лицензионного соглашения и примите их. После того, как это было сделано, нажмите кнопку «Далее».
- Один из самых главных пунктов — выбор типа установки Windows 10. Есть два варианта: Обновление (возможно выполнить только в случае установки новой системы, когда на диске установлена старая версия ОС) — в данном случае сохраняются все параметры, программы, файлы предыдущей установленной системы, а сама старая система сохраняется в папку Windows.old (но этот вариант не всегда возможно запустить). То есть данный процесс аналогичен простому обновлению, здесь рассматриваться не будет. Выборочная установка — данный пункт позволяет выполнить чистую установку, не сохраняя (или сохраняя частично) файлы пользователя, а во время установки можно разбить диски на разделы, отформатировать их, тем самым очистив компьютер от файлов предыдущей Windows. Именно этот метод и будет описан.
- После указания выборочной установки, вы попадете в окно выбора раздела диска для установки (возможные ошибки установки на данном этапе описаны далее). При этом, если это не новый жесткий диск или SSD, вы увидите куда большее количество разделов, чем до этого видели в проводнике, пример показан на скриншоте. Постараюсь пояснить варианты действий (также в видео в конце инструкции я подробно показываю и рассказываю, что и как можно сделать в данном окне).
- Если на вашем компьютере несколько физических дисков, они будут отображаться как Диск 0, Диск 1 и далее. Каждый может иметь несколько разделов. Независимо от того, на какой диск вы устанавливаете Windows 10, Диск 0 будет использован для записи системных файлов, скрытых разделов и загрузчика. Поэтому, в идеале, устанавливать ОС именно на Диск 0 (в противном случае, если этот диск отключить, система на другом диске стартовать не будет). Если, к примеру, вы приобрели новый SSD и он отображается как Диск 1, вы можете попробовать найти в БИОС отдельный пункт для указания очередности жестких дисков и поставить SSD на первое место, либо поменять шлейфы SATA (если используется этот интерфейс) межу двумя дисками, чтобы нужный диск стал отображаться в программе установки как Диск 0.
- Если у вас производителем была предустановлена Windows, то помимо системных разделов на Диске 0 (их количество и размеры могут отличаться 100, 300, 450 Мб), вы увидите еще один (обычно) раздел размером 10-20 гигабайт. Я не рекомендую каким-либо образом затрагивать его, так как он содержит образ восстановления системы, позволяющий быстро вернуть компьютер или ноутбук в заводское состояние при возникновении такой необходимости. Также не следует изменять зарезервированные системой разделы (кроме тех случаев, когда вы решили полностью очистить жесткий диск).
- Как правило, при чистой установке системы, она ставится на раздел, соответствующий диску C, с его форматированием (или удалением). Чтобы сделать это, выберите данный раздел (определить его можно по размеру), нажмите «Форматировать». А после этого, выбрав его же, нажмите «Далее» для продолжения установки Windows 10. При появлении сообщений о невозможности установки на этот раздел, нажмите по сообщению, чтобы получить информацию об ошибке (они рассмотрены далее в инструкции). Данные на других разделах и дисках затронуты не будут. Если до установки Windows 10 у вас на компьютере была установлена Windows 7 или XP, более надежным вариантом будет удалить раздел (но не форматировать), выделить появившуюся неразмеченную область (незанятое пространство на диске) и нажать «Далее» для автоматического создания необходимых системных разделов программой установки (или использования уже имеющихся при их наличии).
- Если пропустить форматирование или удаление и выбрать для установки раздел, на котором уже установлена ОС, то предыдущая установка Windows будет помещена в папку Windows.old, а ваши файлы на диске C затронуты не будут (но будет достаточно много мусора на жестком диске).
- Оптимальный метод: если на вашем системном диске (Диск 0) нет ничего важного, вы можете полностью удалить все разделы этого диска по одному, выбрать единое незанятое пространство на Диске 0 и нажать кнопку «Далее» это позволит избежать почти любых ошибок и проблем. Создать диск D (если требуется) вы сможете уже после установки системы.
- Если предыдущая система установлена на разделе или диске C, а для установки Windows 10 вы выберете другой раздел или диск, то в результате у вас на компьютере будет установлено одновременно две операционных системы с выбором нужной при загрузке компьютера.
Примечание: если при выборе раздела на диске вы видите сообщение, что невозможно установить Windows 10 на этот раздел, нажмите по этому тексту, а затем, в зависимости от того, каков будет полный текст ошибки, используйте следующие инструкции: Диск имеет стиль разделов GPT при установке, На выбранном диске находится таблица MBR-разделов, в системах EFI Windows можно установить только на GPT-диск, Нам не удалось создать новый или найти существующий раздел при установке Windows 10
- После выбора вашего варианта раздела для установки, нажмите кнопку «Далее». Начнется копирование файлов Windows 10 на компьютер.
- После перезагрузки некоторое время действий от вас не потребуется — будет происходить «Подготовка», «Настройка компонентов». При этом компьютер может перезагружаться, а иногда «зависать» с черным или синим экраном. В этом случае просто ожидайте, это нормальный процесс — иногда затягивающийся на часы. Важно: если после перезагрузки у вас вновь запускается программа установки Windows 10, просто поставьте загрузку с жесткого диска или SSD в БИОС или Windows Boot Manager в UEFI, либо отключите флешку, либо не нажимайте любую клавишу, когда появляется запрос об этом.
- Следующий этап — настройка основных параметров системы. Первый пункт — выбор региона.
- Второй этап — подтверждение правильности раскладки клавиатуры.
- Затем программа установки предложит добавить дополнительные раскладки клавиатуры. Если вам не требуются варианты ввода кроме русского и английского, пропустите этот шаг (английский присутствует по умолчанию).
- При наличии активных сетевых адаптеров, вам будет предложено подключиться к Интернету. Вы можете сделать это, особенно если планируется использовать учетную запись Майкрософт. Если вам требуется локальная учетная запись — я бы рекомендовал не подключаться к сети до окончания установки Windows 10. Для этого нажмите по пункту «У меня нет Интернета» и «Продолжить ограниченную установку» в следующем окне.
- При наличии подключения к Интернету, будет предложено два варианта настройки Windows 10 — для личного использования или для организации (используйте этот вариант только если нужно подключить компьютер к рабочей сети, домену и серверам Windows в организации). Обычно следует выбрать вариант для личного использования.
- На следующем этапе установки происходит настройка учетной записи Windows 10. При наличии активного Интернет-подключения предлагается настроить учетную запись Майкрософт или ввести существующую. Можно нажать «Автономная учетная запись» внизу слева для создания локальной учетной записи (в Windows 10 Домашняя последних версий нет пункта «Автономная учетная запись», но её создание все равно возможно, см. Как создать автономную учетную запись при установке Windows 10). При отсутствии подключения к Интернету создается локальная учетная запись. При установке Windows 10 последних версий после ввода логина и пароля потребуется также задать контрольные вопросы для восстановления пароля при утере.
- При использовании учетной записи Майкрософт вы увидите предложение использовать ПИН-код для входа в систему. Также будет предложено настроить OneDrive.
- При выборе Автономной учетной записи, вам еще раз сообщат о преимуществах использования учетной записи Майкрософт (отказываемся), а затем потребуется ввести имя пользователя компьютера. Не вводите имя Администратор, так как оно закреплено за скрытой системной учетной записью. Созданный вами пользователь с любым именем в любом случае будет администратором Windows 10.
- Введите пароль для учетной записи, подтвердите его, а затем выберите и укажите ответы на контрольные вопросы, которые будут использоваться в случае, если вы забудете ваш пароль.
- Вам будет предложено включить журнал действий Windows 10 — новую функцию, хранящую историю используемых программ, документов, сайтов с возможностью доступа с других устройств с той же учетной записью Майкрософт. Включать или отключить — на ваше усмотрение.
- И завершающий этап настройки — настройка параметров конфиденциальности Windows 10, включающих в себя передачу данных о местоположении, распознавание речи, передачу данных диагностики и создание вашего рекламного профиля. Внимательно прочтите и отключите то, что вам не нужно. Я отключаю все пункты, но если у вас ноутбук или планшет, можно рекомендовать оставить включенными Местоположение и Поиск устройства, это может помочь найти его в случае потери.
- Вслед за этим начнется последний этап — настройка и установка стандартных приложений, подготовка Windows 10 к запуску, на экране это будет выглядеть как надпись: «Это может занять несколько минут». По факту, это может занять минуты и даже часы, особенно на «слабых» компьютерах, не стоит принудительно выключать или перезагружать его в этот время.
- И, наконец, вы увидите рабочий стол Windows 10 — система установлена успешно, можно приступать к ее настройке и изучению.
Видео инструкция по установке Windows 10 с USB флешки
В предлагаемой видео инструкции я постарался наглядно показать все нюансы и весь процесс установки Windows 10 от начала до конца.
Иногда продемонстрированные шаги могут незначительно отличаться, но процесс остается достаточно понятным, а пояснения, появляющиеся на экране в ходе установки, позволяют определить следующие необходимые действия.
Действия после установки ОС на компьютер
Первое, чем следует озаботиться после чистой установки системы на компьютер — это установка драйверов. При этом, Windows 10 сама загрузит многие драйверы устройств при наличии подключения к Интернету. Большинство драйверов будут работать исправно, но на всякий случай учитывайте, что их можно загрузить:
- Для ноутбуков — с официального сайта производителя ноутбука, в разделе поддержка, для вашей конкретной модели ноутбука. При этом, даже если на официальном сайте есть драйверы только для Windows 8.1, 8 и 7, их можно устанавливать и в Windows 10, обычно они будут работать. См. Как установить драйверы на ноутбук
- Для ПК — с сайта производителя материнской платы для вашей модели.
- Для видеокарты — с соответствующих сайтов NVIDIA или AMD (или даже Intel), в зависимости от того, какая видеокарта используется. См. Как обновить драйверы видеокарты.
Второе рекомендуемое мною действие — после успешной установки всех драйверов и активации системы, но еще до установки программ, создать полный образ восстановления системы (встроенными средствами ОС или с помощью сторонних программ), чтобы в будущем значительно ускорить переустановку Windows при необходимости.
Если после чистой установки системы на компьютер что-то не работает (например, Windows 10 не видит второй жесткий диск) или требуется что-то настроить (например, разделить диск на C и D), с большой вероятностью вы сможете найти возможные решения проблемы у меня на сайте в разделе, посвященному Windows 10, или используйте поиск по сайту в меню, задав вопрос своими словами: с большой вероятностью решение будет найдено.
Содержание
- Запуск установки без флешки
- С помощью установщика
- С помощью образа
- Создание загрузочной флешки
- Официальный установщик
- Самостоятельно
- Запуск Windows с загрузочного носителя
- Установка
- Настройка параметров
- Редактирование разделов
- Установка на чистый ЖД
- Повторная установка
- Ход установки
- Настройка Windows 10
- Активация
- KMS Auto
- Ручная активация
- Дополнительные вопросы
- Как удалить папку Windows.old?
Довольно часто случается так, что пользователю необходимо поставить Windows 10 самостоятельно. Если вы планируете переустановить операционную систему, то это может быть связано с тем, что нынешняя компьютерная ОС зависает, на ней вылетает синий экран или она отравлена вирусами. Не волнуйтесь, если вы не знаете, как правильно делать установку. На данной странице представлены пошаговые инструкции со скриншотами и пояснениями для успешной переустановки системы.
Запуск установки без флешки
Многие пользователи не планируют или опасаются устанавливать Виндовс с загрузочного носителя из-за того, что плохо ориентируются в BIOS/UEFI, или потому что нет подходящего хранителя информации. Также USB или другие разъёмы на ПК могут не работать.
Стоит отметить, что данный способ работает только с официальным образом Windows 10. При использовании сборки в большинстве случаев вы не сможете начать установку из под рабочей ОС. Также у вас должен загружаться ПК, на который вы ставите новую систему.
С помощью установщика
MediaCreationTool — официальный установщик Winodws 10 от компании Microsoft. С помощью него мы сможем скачать iso образ операционной системы, создать загрузочную USB флешку или обновить рабочую ОС.
Для начала работы требуется скачать MediaCreationTool. Сделать это можно как с официального сайта, так и с нашего ресурса по прямой ссылке.
Стоит отметить, что сама программа весит не много. Для что, чтобы она загрузила файлы системы, нужна хорошая связь с интернетом.
После того, как вы скачали официальный лаунчер Windows 10, откройте его двойным нажатием левой кнопкой мыши.

Примите условия лицензионного соглашения.

Далее выберите нужный нам вариант «Обновить этот компьютер сейчас».

Подождите, пока установщик загрузит файлы/обновления из сети и подготовит их к дальнейшим действиям.

Нажмите на кнопку «Установить».

Если все хорошо, то переходите к разделу статьи «Установка». В противном случае попробуйте начать подготовку с помощью накопителя USB.
С помощью образа
После скачивания образа 10-ки, мы должны найти его на ПК. Для извлечения файлов (например, с помощью WinRAR), нажмите правой кнопкой мыши на образ с расширением .iso и выберите в появившемся меню пункт «Извлечь файлы».

Нажмите «ОК» в появившемся окошке.

Рядом с образом Windows должна появится папка с таким же названием. Откройте её после завершения извлечения.

С помощью двойного нажатия по ярлыку «setup.exe» мы запустим установку ОС.

При возникновении проблем с открытием setup.exe, зайдите в папку «sources». В ней вы найдете ярлык с тем же названием (setup) и расширением (.exe). Попробуйте его запустить.
Стартовый экран выглядит следующим образом. Нажмите на кнопку «Установить».

Если у вас удачно запустился установщик, то переходите к разделу статьи «Установка». В противном случае попробуйте начать подготовку с помощью накопителя USB.
Создание загрузочной флешки
Официальный установщик
MediaCreationTool — простой установщик Winodws 10 от компании Microsoft. С помощью него мы сможем скачать iso образ операционной системы, создать загрузочную USB флешку или обновить рабочую ОС.
Для начала работы требуется скачать MediaCreationTool. Сделать это можно как с официального сайта, так и с нашего ресурса по прямой ссылке.
Стоит отметить, что сама программа весит не много. Для что, чтобы она закачала файлы системы, нужна хорошая связь с интернетом.
После того, как вы скачали официальный лаунчер Windows 10, откройте его двойным нажатием левой кнопкой мыши.

Примите условия лицензионного соглашения.

Далее выберите нужный нам вариант «Создать установочный носитель».

Выберите язык, выпуск и архитектуру и нажмите «Далее».

После выберите пункт «USB-устройство флэш памяти» и нажмите «Далее».

Нам останется указать носитель, на который начнется запись образа и нажать «Далее».
Самостоятельно
Прежде всего, нам нужно сделать резервную копию соответствующих файлов. Сохраните данные на другой жесткий диск или скиньте их в облако. Перед переустановкой обязательно сделайте копию важных документов, чтобы избежать проблем в будущем!
Даже если у вас не запускается Windows, а нужные файлы необходимо сохранить, попробуйте посмотреть решение проблемы, связанной с этим случаем.
Затем вам необходимо подготовить загрузочный носитель, это может быть съемный ЖД, флешка, другой диск с образом (.iso) Windows. Скачайте дистрибутив с ОС и запишите его на устройство хранения данных. Смонтировать исо-файл можно с помощью специального софта.
Перейдите на страницу и найдите заголовок «Cоздание загрузочной флешки».
После того, как установочное средство хранения будет записано, приступайте к следующему шагу — настройке приоритета носителей в BIOS, для запуска установки, например с USB накопителя.
Разных версий и интерфейсов BIOS и его более нового собрата UEFI, существует большое количество в зависимости от производителя материнской платы. Невозможно описать универсальный алгоритм действий для настроек загрузчика, поэтому вашему вниманию предоставляется способ общих действий.
Установка
Порядок установки ОС с нуля определяется версией загрузчика и особенностями разметки HDD. Общая инструкция по установке Виндовс состоит из следующих шагов.
В самом начале мы встретим загрузочный экран Windows. Пожалуйста, дождитесь запуска Мастера установки.

Настройка параметров
Установите язык, формат денег, регион и раскладку клавиатуры. Нажмите «Далее». Не беспокойтесь, выбранные характеристики можно будет поменять.

Нажмите кнопу «Установить». Программное обеспечение предложит сделать выбор дальнейших действий.
Если вы планируете восстановить поврежденную Windows 10 или исправить в ней ошибки без удаления файлов, нажмите на надпись «Восстановление системы».

Выберите строку Windows 10 Pro и нажмите «Далее».
На данном этапе вы определяете тип устанавливаемой ОС. От этого зависит малое количество не особо важных функций. Однако, как показывает практика, пользователям нравится чувствовать, что они работают в максимальной версии Виндовс 10.

Примите условия лицензии и нажмите «Далее».

На следующем экране кликните по пункту «Выборочная: только установка Windows».

При переустановке с сохранением личных файлов рекомендуется выбрать пункт «Обновление».
Если вы выполняете обновление с более ранней версии Windows, выберите пункт «Обновление». После этого вас спросят, планируете ли вы обновить текущую операционную систему или выполнить выборочную установку? Если вы выберите «Обновить », вы сохраните существующие приложения и файлы.
Редактирование разделов
Установка на чистый ЖД
Когда устанавливаем на новый или отформатированный носитель информации, то в открывшемся окошке для редактирования разделов жесткого диска вы увидите всего одну строку «Незанятое место на диске». Это и есть подключений SSD или HDD.
Если вы не планируете делить жесткий диск на разделы, то выберите незанятое место и нажмите «Далее». Данный пункт статьи можно пропустить.

Далее вам необходимо разбить диск на два раздела. Для начала мы создадим будущий диск С, на который установим Виндовс 10.
- Клацните мышкой по единственной строке.
- Нажимаете в правом нижнем углу окошка по желтой звездочке-кнопке «Создать».
- Укажите в мегабайтах, сколько вы выделите под системный раздел диска. Например, 55000.
- Щелкните в правом нижнем углу по кнопке «Применить».
Для справки: 1024 Мб = 1 Гб. Нужно примерно 55-120 Гб для корректной работы Windows 10.

Также можно удалить раздел, как показано на скриншоте ниже.

Для качественной работы потребуется еще раздел, зарезервированный системой весом 100 Мб, в котором обычно записаны файлы загрузки ОС. Когда выскочит указанное окошко, кликните «ОК».

Если сделаете все безошибочно, то установщик обнаружит новый «Раздел 2» — это и есть будущий диск С.
Нажмите на строчку с незанятым местом и зарезервируйте оставшееся место на диске разделом D также, как мы сделали для системного раздела. Нажмите «Применить». После правильно выполненных инструкций окно разделов ЖД будет выглядеть примерно так, как на скриншоте ниже.

Оставшееся незанятое место будет занято диском D (раздел 3).

Выберите «Раздел 2», чтобы установить Виндовс на основной тип раздела (будущий диск C). Нажмите «Далее».

Повторная установка
Перед вами появится список жёстких дисков и разделов. Выберите необходимую строчку и нажмите «Настройка диска» в правом нижнем углу.
Рекомендуется для дальнейшей работы отформатировать выбранную область (основной раздел). Снизу нажмите кнопку с розовым ластиком «Форматировать».

Если у вас не получилось выбрать Обновление в предыдущем пункте и вы планируете сохранить данные с диска С, есть возможность не форматировать основной раздел и продолжить установку на него (не рекомендуется). В данном случае появится папка «Windows.old». Не забудьте посмотреть внизу статьи, как очистить системные файлы старой Виндовс, так как они нагружают систему и могут вызывать сбои.

Выберите строку с разделом, на который хотите установить Windows 10 и нажмите «Далее».

Если вы планируете создать разделы заново, то удалите все строки. После этого распределите незарезервированное место так, как было показано в предыдущем разделе «Установка на чистый ЖД».
Ход установки
Началась установка. Пожалуйста, подождите её завершения. Как вы можете видеть, Windows производит подготовку и копирование фалов дистрибутива, после чего устанавливает основные блоки и дополнительные компоненты системы. Дождитесь завершения работы установщика, который автоматически начнет перезагружать ПК после выполнения крайнего пункта из списка.

По завершению предыдущего пункта компьютер перезапустится и начнет настройку новой ОС.

Настройка Windows 10
Выберете свою дислокацию. В примере рассмотрим параметры для России. Нажмите «Да» в правом нижнем углу.

Укажите предпочитаемый вами язык. Вы можете поменять раскладку клавиатуры позже. Латинская стоит по умолчанию. Продолжите работу, нажав кнопку «Да» в правом нижнем углу экрана.

Ждите, пока системные компоненты установятся. Это может занять несколько минут.

Система проверяет в сети последние обновления для Виндовс 10. Данная операция может затянуться на пару минут.

Для работы на персональном компьютере, который не подключен к локальной корпоративной сети, выберите абзац «Настроить для личного использования», после чего нажмите «Далее». С помощью второго блока будут предоставлены доступы к функциям, с помощью которых администраторы настраивают сеть организации.

Создайте или зайдите по уже существующей учетной записи. Можно пропустить кнопкой «Автономная учетная запись» в левом нижнем углу экрана.

Если вы планируете зайти по локальной учетной записи, нажмите ниже на соответствующую кнопку, а на этой странице щелкните по кнопке «Нет».

Назовите свой компьютер (обязательно, если вы не заполните поле, вы не сможете перейти к следующему шагу), введите имя в рамке и нажмите «Далее», желательно английскими символами.

Рекомендуется придумать и ввести в рамку пароль, а после нажать «Далее». Стоит отметить, что пароль можно не использовать.

Нажмите «Нет», чтобы не отправлять никому свой журнал активности.

Выключите все параметры, если желаете быть анонимным. Нажмите «Принять».

Все прошло успешно. Система приветствует вас.

И показывает свой рабочий стол.

Активация
KMS Auto
Некоторые функции ОС после чистой установки без лицензионного ключа не активны. Предлагаем применить активатор KMS для продуктивной работы и использования всех настроек системы.
Ручная активация
Очень часто так случается, что пользователю необходимо активировать операционную систему Windows. Однако самый распространенный способ им не подходит, так как антивирусные программы уже установлены. Они ругаются на KMSAuto, и отключать вы их не планируете. Что же тогда делать?
Выход есть! Прямо на официальном сайте компании Microsoft есть страница со списком, в котором указаны действующие ключи практически для всех ОС.
Необходимо скролить страницу вниз, чтобы найти подходящую версию операционной системы.

Первое, что бросается в глаза: для Windows 10 и 11 предоставлен один ключ на двоих.
И так, чтобы активировать операционную систему в ручном режиме, вам необходимо выполнить алгоритм, который мы описали ниже.
Откройте «Командную строку» от имени администратора.
- В поисковике Windows наберите «Командная строка».
- Нажмите по приложению правой кнопкой мыши.
- Выберите «Запуск от имени администратора».

После того, как вы зашли в «Командную строку» от имени администратора.
- Ввести команду «slmgr/ipk W269N-WFGWX-YVC9B-4J6C9-T83GX».
- На примере введён 25-ти значный код (команда вместе с кодом из списка со страницы microsoft выделены жирным шрифтом).
- Вторым шагом введите «slmgr /skms kms.digiboy.ir».
- Следующим шагом выполните команду «slmgr /ato».
В Командной строке это выглядит следующим образом. После каждой введённой команды появляется уведомительное окно, которое мы продемонстрировали на скрине ниже.

Результатом вашей работы станет активированная система с полным доступом ко всем дополнительным функциям.
Дополнительные вопросы
Как удалить папку Windows.old?
После того, как вы установили ОС, зайдите на диск С. На локальном диске находится папка «Windows.old», внутри которой сохранятся все файлы с вашей бывшей ОС. Она автоматически формируется при переустановке Windows с сохранением файлов.

Чтобы удалить эту папку, необходимо:
Нажать правой кнопкой мыши по Локальному диску C.
В открывшемся меню нужно выбрать «Свойства».

Во вкладке «Общие» нажимаем на кнопку «Очистка диска».

В открывшемся окне с названием «Очистка диска (С:)» кликаем по кнопке «Очистить системные файлы».

Когда окно «Очистка диска (С:)» откроется повторно, в списке «Удалить следующие файлы» нужно найти и поставить галочку «Предыдущие установки Windows». Нажмите «ОК» и согласиться.