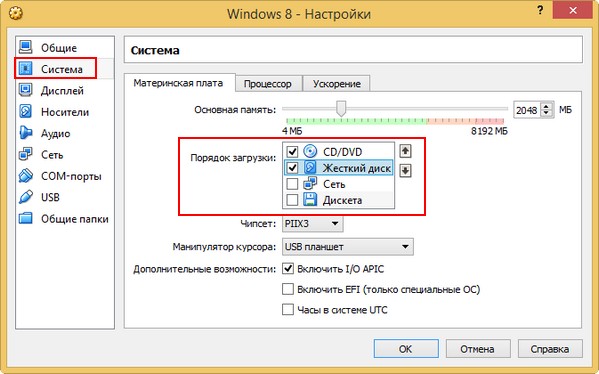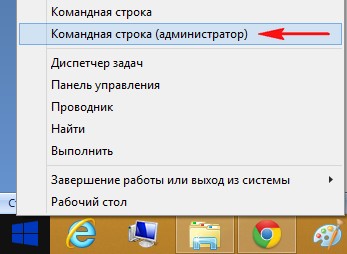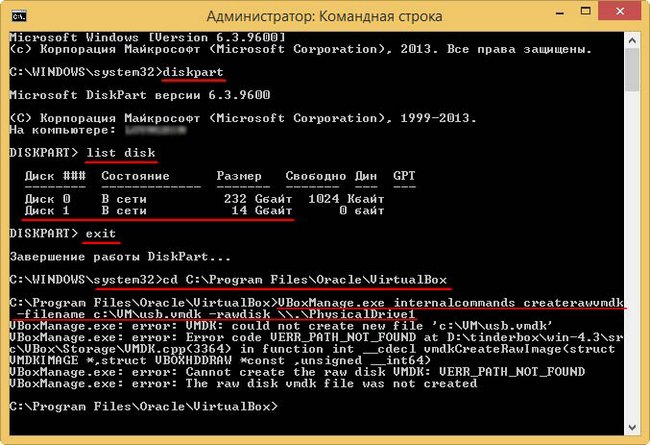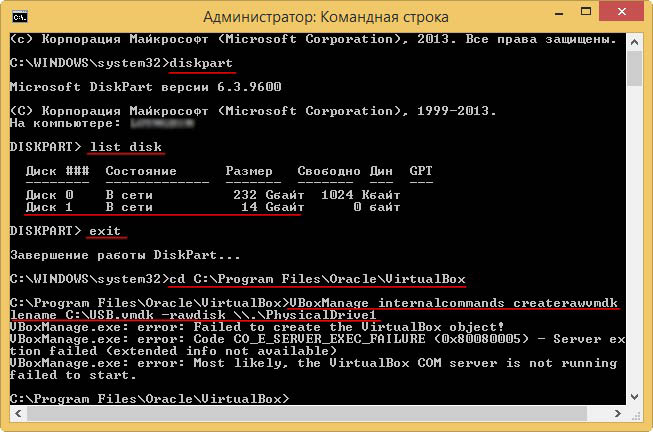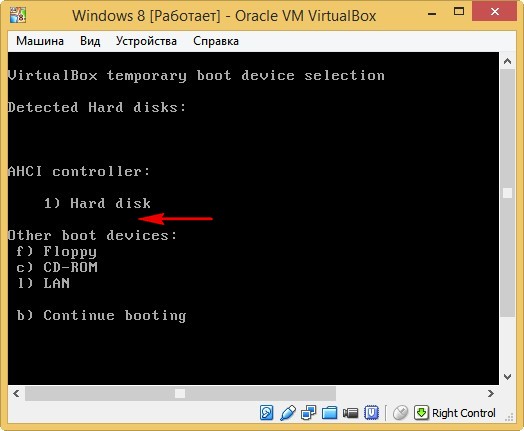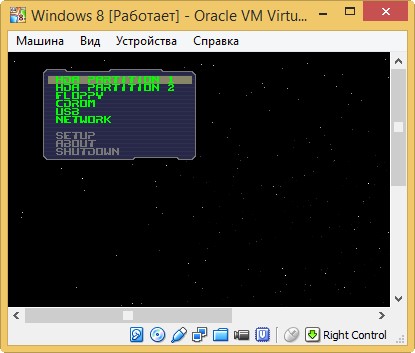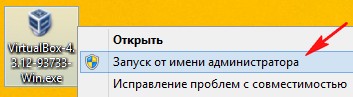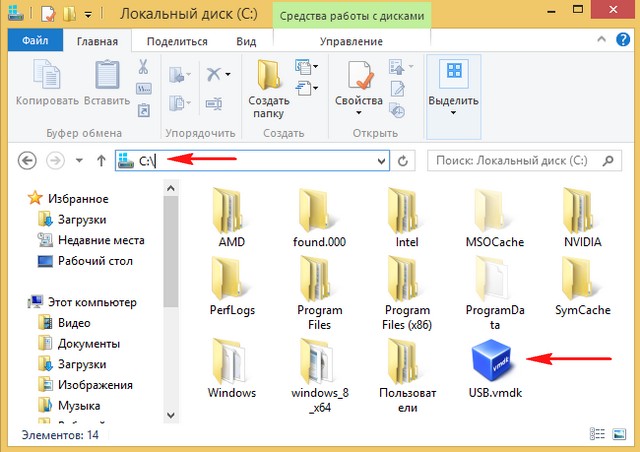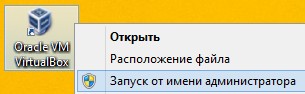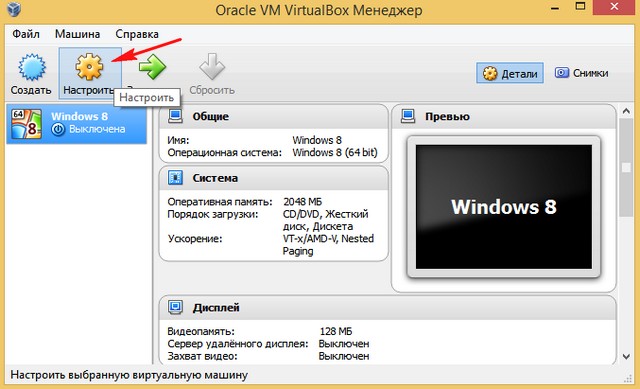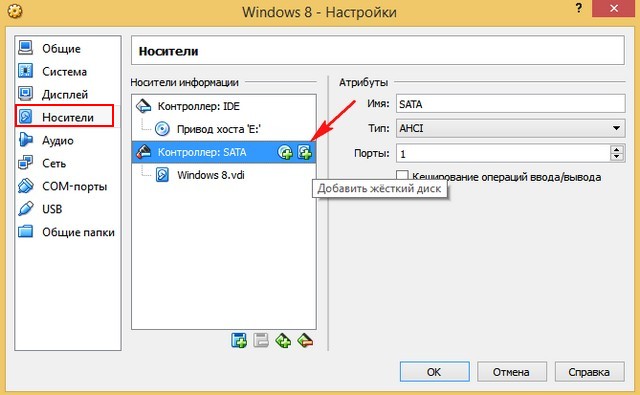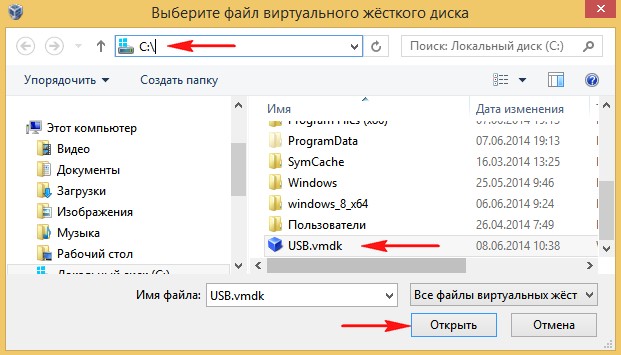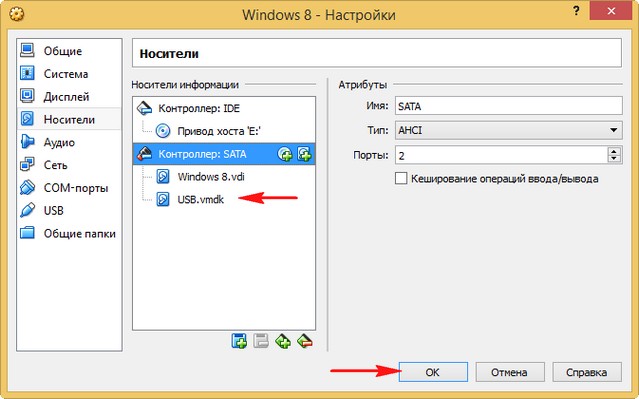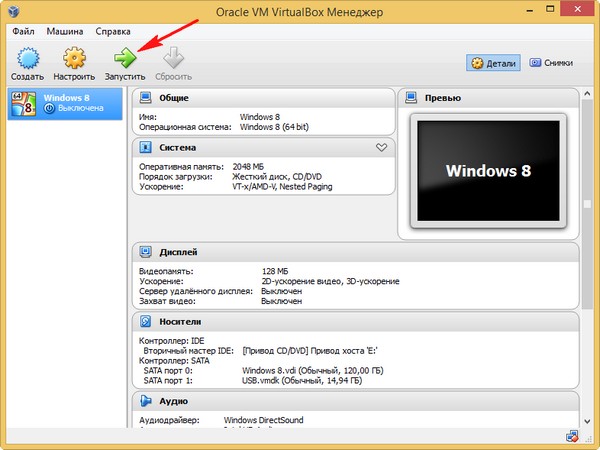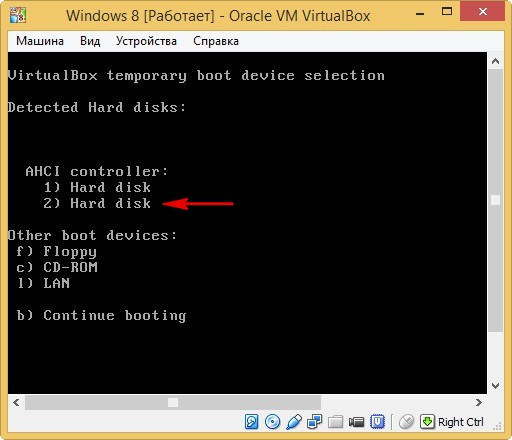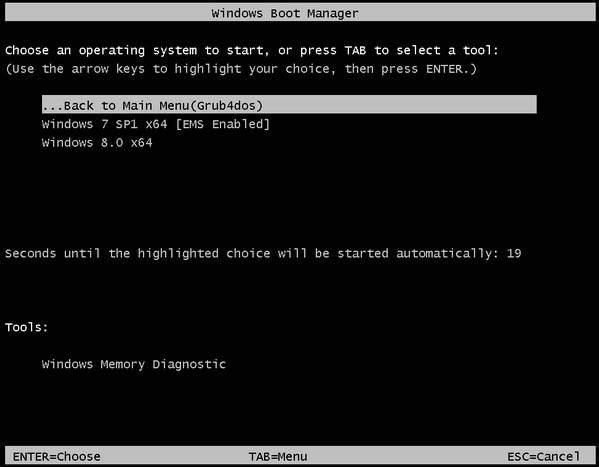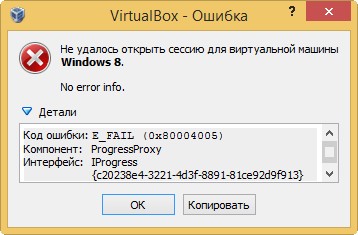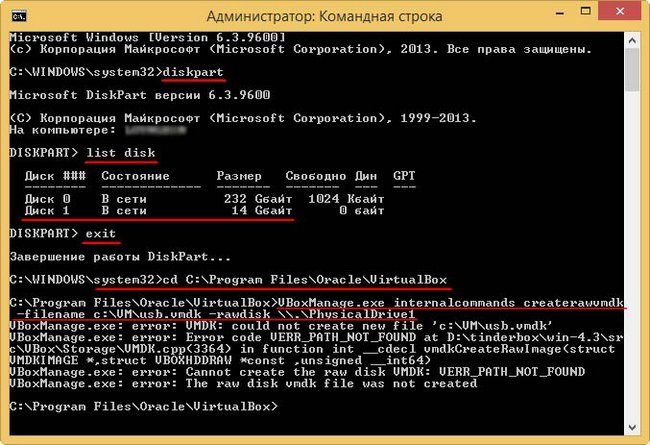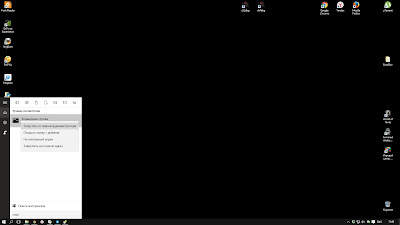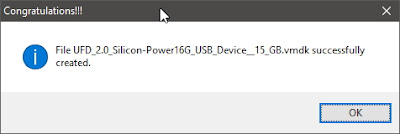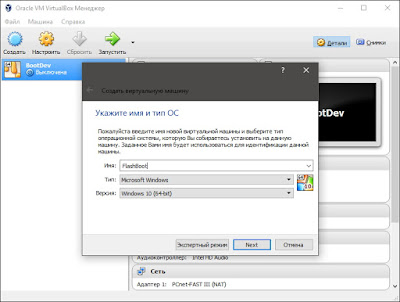В этой инструкции подробно о том, как поставить загрузку с физической USB флешки в VirtualBox для Legacy и UEFI загрузки на хосте Windows, Linux и Mac OS. Учитывайте, что не всегда загрузка происходит без сбоев и работает стабильно (при этом если загружаться с обычного ISO проблем нету).
Настройка загрузки с USB накопителя в VirtualBox (на хост-системе Windows)
Для того, чтобы реализовать задуманное, нам потребуется использовать функцию VirtualBox, позволяющую «пробросить» физический накопитель в виртуальную машину.
В нашем случае это будет USB флешка или внешний жесткий диск, а шаги для реализации следующие:
- Нажмите Win+R, введите diskmgmt.msc и узнайте номер диска, который требуется подключить к виртуальной машине. В моем примере — это диск 2.
- Запустите командную строку от имени администратора и по порядку введите следующие две команды. Во второй команде последнюю букву N замените номером диска из 1-го шага, а путь к виртуальному диску, который по факту будет являться ссылкой на флешку (C:\usbfrive.vmdk) можете указать любой — файл будет сохранен в указанном вами расположении:
cd %programfiles%\Oracle\VirtualBox VBoxManage internalcommands createrawvmdk -filename C:\usbdrive.vmdk -rawdisk \\.\PhysicalDriveN
- Закройте командную строку и запустите VirtualBox от имени администратора (это обязательно). Запуск от имени администратора можно осуществить через контекстное меню по правому клику на ярлыке.
- Создайте новую или используйте имеющуюся виртуальную машину VirtualBox и зайдите в её настройки на вкладку «Носители». Выберите текущий контроллер и нажмите по кнопке добавления нового устройства, выберите «жесткий диск» (Внимание: в случае создания новой виртуальной машины вы можете просто выбрать опцию подключения имеющегося виртуального жесткого диска и указать путь к файлу, созданному на 2-м шаге).
- В следующем окне нажмите «Добавить» и укажите путь к файлу виртуального диска, в моем случае — C:\usbdrive.vmdk, он добавится в список, выберите его и нажмите кнопку «Выбрать».
- По умолчанию, подключенный диск окажется последним в списке подключенных, то есть загрузка виртуальной машины будет производиться не с него. Для изменения очередности, поменяйте необходимым образом номера портов SATA в настройках носителей.
- Готово, теперь виртуальная машина может загрузиться с физического USB накопителя. В случае, если загрузочная флешка предполагает загрузку в режиме UEFI, в настройках виртуальной машины перейдите в раздел «Система» и отметьте пункт «Включить EFI».
И результат: на скриншоте ниже — меню при загрузке виртуальной машины с физической мультизагрузочной флешки.
Загрузка с флешки в VirtualBox на хостах Linux и Mac OS
Проверить работу на Linux и Mac OS у меня возможности не было, но логика следующая. Допустим, физическая флешка — накопитель dev/sdb в Linux и /dev/disk2s1 в Mac OS, тогда в Linux:
df VBoxManage internalcommands createrawvmdk -filename ~/.VirtualBox/HardDisks/usb.vmdk -rawdisk /dev/sdb -register sudo chmod 666 /dev/sdb* sudo chown `имя_пользвоателя` ~/.VirtualBox/HardDisks/usb.vdmk
В Mac OS:
df sudo diskutil unmount /dev/disk2s1 VBoxManage internalcommands createrawvmdk -filename /Users/имя_пользователя/Desktop/usb.vmdk -rawdisk
Остальные шаги будут теми же самыми, что и в Windows. В случае, если на Mac OS VirtualBox сообщит о том, что не может получить доступ к диску, размонтируйте его в Finder.
Надеюсь, всё получилось, а инструкция оказалась полезной для тех целей, с которыми вы её разыскали.
Здравствуйте админ, все вам пишут про свои проблемы с компьютером, вот и я решил спросить у Вас совета. У меня не выходит загрузка c USB-флешки в VirtualBox, перепробовал несколько загрузочных флешек, саму виртуальную машину VirtualBox переустановил, уж не знаю на что грешить.
Я думаю Вы понимаете про что я говорю. Я создал загрузочную флешку, флешка точно загрузочная, у меня получилось загрузить с неё свой ноутбук и вот хочу загрузить с флешки VirtualBox и установить на виртуальную машину операционную систему, но в самой виртуальной машине нет возможности указать первым загрузочным устройством флешку. Загрузиться можно с диска или образа диска, ну и в конце концов виртуального диска.
Все имеющиеся по данной теме инструкции в интернете говорят что нужно создать vmdk-файл, именно этот файл взаимосвяжет виртуальную машину с внешней USB-флешкой.
Мои действия:
Запускаю командную строку от имени администратора
и ввожу команду diskpart.
Затем команду list disk, вижу список физических дисков, подключенных к Windows, USB-флешка определяется как Диск 1. В сети 14 Gбайт.
Ввожу exit и выхожу из diskpart
Для создания vmdk-файла, запускаю командную строку от имени администратора, затем ввожу в командной строке
cd C:\Program Files\Oracle\VirtualBox
этой командой я вхожу в каталог программы VirtualBox, далее создаю сам файл USB.vmdk, в командной строке ввожу команду
VBoxManage.exe internalcommands createrawvmdk -filename c:\VM\usb.vmdk -rawdisk \\.\PhysicalDrive1, где 1, это номер USB-флешки как физического диска.
И далее у меня выходит вот эта ошибка:
VBoxManage.exe: error: VMDK: could not create new file ‘c:\temp\classubuntu.vmdk‘
VBoxManage.exe: error: Error code VERR_PATH_NOT_FOUND at E:\tinderbox\win-rel\sr
c\VBox\Storage\VMDK.cpp(3488) in function int __cdecl vmdkCreateRawImage(struct
VMDKIMAGE *,struct VBOXHDDRAW *const ,unsigned __int64)
VBoxManage.exe: error: Cannot create the raw disk VMDK: VERR_PATH_NOT_FOUND
VBoxManage.exe: error: The raw disk vmdk file was not created
На одном сайте мне посоветовали вводить команду
VBoxManage internalcommands createrawvmdk -filename C:\USB.vmdk -rawdisk \\.\PhysicalDrive1
Тогда выходит такая ошибка:
VBoxManage.exe: error: Failed to create the VirtualBox object!
VBoxManage.exe: error: Code CO_E_SERVER_EXEC_FAILURE (0x80080005) — Server execution failed (extended info not available)
VBoxManage.exe: error: Most likely, the VirtualBox COM server is not running or failed to start.
Короче на скришнотах всё видно.
В итоге, загружаю установленную на виртуальную машину Windows 8 и жму F12, выходит меню загрузки, в котором нет второго 2) Hard disk, то есть моей USB-флешки.
Командную строку запускаю от имени администратора, виртуальную машину тоже.
Я даже попробовал такой способ, скачал загрузчик Plop Boot Manager для загрузки с USB, выдернул оттуда файл plpbt.iso, загрузил с него виртуальную машину, выбирал в меню загрузки все параметры, включая USB, но загрузки с флешки не происходит.
Админ, если вы наберёте в поисковике фразу Загрузка c USB в VirtualBox, то увидите, что таких как я очень много, но все решения, которые в сети есть, мне не подходят. Если вы знаете решение, подскажите, многие будут благодарны.
Загрузка c USB в VirtualBox
Привет друзья, наш читатель допустил несколько ошибок. Давайте всё проделаем сначала.
А во-вторых, на сайте есть ещё статьи о VirtualBox и они Вам могут пригодиться:
Важно! Виртуальная машина VirtualBox, должна быть установлена у Вас от имени администратора, если это не так, значит нужно удалить VirtualBox и установить её от имени администратора, иначе в дальнейшем при работе с VirtualBox Вас будут постоянно преследовать различные ошибки (несколько из них я Вам покажу далее в статье).
Щёлкаем на установщике VirtualBox правой мышью и выбираем «Запуск от имени администратора»
После установки VirtualBox запускаем командную строку от имени администратора
и вводим команду diskpart, затем вводим команду list disk, появляется список физических дисков, подключенных к Windows, USB-флешка у меня тоже определяется как Диск 1. Вводим exit и выходим из diskpart.
На самом деле для загрузки VirtualBox с USB-флешки нужно создать vmdk-файл. Именно этот файл соединит виртуальную машину с USB-флешкой.
Для создания vmdk-файла, запускаю командную строку от имени администратора, затем ввожу в командной строке
cd C:\Program Files\Oracle\VirtualBox
эта команда я введёт нас в каталог программы VirtualBox, далее создаём сам файл USB.vmdk, в командной строке вводим команду и она немного отличается от команды, которую вводил наш читатель
VBoxManage internalcommands createrawvmdk -filename C:\USB.vmdk -rawdisk \\.\PhysicalDrive1, где 1, это номер USB-флешки как физического диска.
выходит сообщение. говорящее нам о том, что команда прошла и файл USB.vmdk связующий флешку и виртуальную машину VirtualBox создан и находится в корне диска C:
RAW host disk access VMDK file C:\USB.VDI created successfully
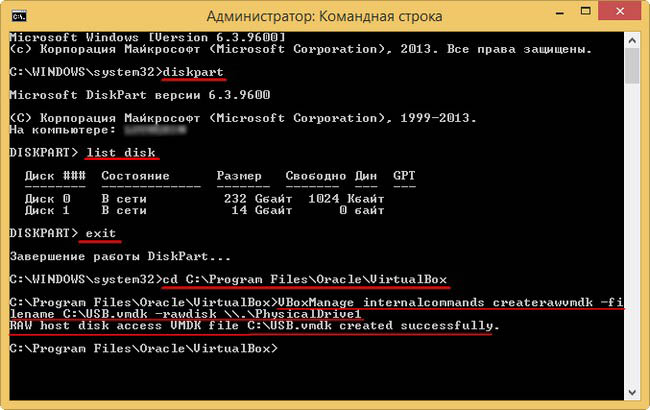
Но это ещё не всё!
Запускаем виртуальную машину VirtualBox от имени администратора
и идём в настройки виртуальной машины.
На вкладке «Носители» нужно добавить созданный нами файл USB.vmdkв качестве виртуального жёсткого диска, контроллер SATA жмём на плюсик.
Выбрать существующий жёсткий диск
В проводнике указываем находящийся на диске C: файл USB.vmdk
ОК
Запускаем установленную на виртуальную машину Windows и сразу жмём F12,
выходит меню загрузки, в котором присутствует наша USB — флешка 2) Hard disk.
Жмём на клавиатуре 2 и загружаем виртуальную машину VirtualBox с флешки. Вот так происходит загрузка c USB в VirtualBox.
В моём случае на флешке содержится две операционные системы Windows XP, Windows 7 и Windows 8.
Какие могут быть ошибки при загрузке c USB-флешки в VirtualBox
Если виртуальная машина VirtualBox установлена НЕ от имени администратора, то после создания файла USB.vmdk и запуска виртуальной машины Вы сразу получите ошибку:
Не удалось открыть сессию для виртуальной машины
No error info
Код ошибки:
E_FAIL (0x80004005)
Компонент:
ProgressProxy
Интерфейс:
IProgress {c20238e4-3221-4d3f-8891-81ce92d9f913}
Если виртуальная машина VirtualBox запущена НЕ от имени администратора, то в процессе создания файла USB.vmdk Вы сразу получите ошибку:
VBoxManage.exe: error: Failed to create the VirtualBox object!
VBoxManage.exe: error: Code CO_E_SERVER_EXEC_FAILURE (0x80080005) — Server execution failed (extended info not available)
VBoxManage.exe: error: Most likely, the VirtualBox COM server is not running or failed to start.
Если при создании файла USB.vmdk набрать в командной строке
VBoxManage.exe internalcommands createrawvmdk -filename c:\VM\usb.vmdk -rawdisk \\.\PhysicalDrive1
вместо правильной команды
VBoxManage internalcommands createrawvmdk -filename C:\USB.vmdk -rawdisk \\.\PhysicalDrive1
или команды
VBoxManage.exe internalcommands createrawvmdk -filename C:\USB.vmdk -rawdisk \\.\PhysicalDrive1
у меня всегда выходила ошибка:
VBoxManage.exe: error: VMDK: could not create new file ‘c:\temp\classubuntu.vmdk‘
VBoxManage.exe: error: Error code VERR_PATH_NOT_FOUND at E:\tinderbox\win-rel\sr
c\VBox\Storage\VMDK.cpp(3488) in function int __cdecl vmdkCreateRawImage(struct
VMDKIMAGE *,struct VBOXHDDRAW *const ,unsigned __int64)
VBoxManage.exe: error: Cannot create the raw disk VMDK: VERR_PATH_NOT_FOUND
VBoxManage.exe: error: The raw disk vmdk file was not created
Если виртуальная машина запущена НЕ от администратора, то при попытке добавить файл USB.vmdk в качестве виртуального жёсткого диска, Вы сразу получите ошибку
Код ошибки:
VBOX_E_FILE_ERROR (0x80BB0004)
Компонент:
Medium
Интерфейс:
IMedium {05f2bbb6-a3a6-4fb9-9b49-6d0dda7142ac}
Вызванный интерфейс:
IVirtualBox {fafa4e17-1ee2-4905-a10e-fe7c18bf5554}
Код ошибки метода:
VBOX_E_OBJECT_NOT_FOUND (0x80BB0001)
Наше пошаговое руководство поможет установить Windows 10 на виртуальную машину VirtualBox для тестирования системы и необходимых программ минуя основной компьютер.

Данная инструкция покажет как скачать и настроить виртуальную машину VirtualBox, установить операционную систему Windows 10, наладить обмен файлами с основной системой и создать снимок состояния для отката изменений.
Навигация:
VirtualBox поможет проверить настройки системы, которые на реальном компьютере применять нежелательно, устанавливать и тестировать предварительные версии различных программ, без опасений качать что угодно и запускать небезопасные приложения.
Необходимые приготовления перед запуском VirtualBox
Для запуска виртуальной машины VirtualBox требуется 64-разрядная система, поддержка аппаратной виртуализации и необходима активация технологии «Intel Virtualization Technology» или «AMD Virtualization Technology» в БИОСЕ материнской платы.

Как скачать VirtualBox
Откройте официальную страницу разработчика VirtualBox, зайдите в раздел «Downloads» и нажмите по ссылке «Windows hosts«.
Как установить VirtualBox
Запустите исполняемый файл VirtualBox-………-Win.exe и нажмите кнопку «Next«.
На следующих этапах просто продолжайте без внесения изменений как показано на скриншотах ниже.
Нажмите кнопку «Install«.

Установите контроллер «USB«.
И финишируйте.

Начальная настройка VirtualBox
Раскройте верхнее меню под названием «Файл» и зайдите в «Настройки«.
Если необходимо изменить расположение виртуальных машин от стандартного, например если недостаточно места на диске «С«, можно задать другой путь.
Для этого, в общем меню напротив «Папка для виртуальных машин» задайте расположение, развернув выпадающее меню и выбрав «Другой…»

И нажмите «OK«.
Теперь скачайте «VirtualBox Extension Pack» добавляющий поддержку устройств USB 2.0 и USB 3.0, VirtualBox RDP, шифрование диска, загрузку NVMe и PXE для карт Intel.
Нажмите файл Oracle_VM_VirtualBox_Extension_Pack-……vbox-extpack, и установите плагин.
Если ничего не происходит, перейдите в настройки виртуальной машины, зайдите в раздел «Плагины«, нажмите на значок папки с плюсом и выберите плагин.
Как установить Windows 10 на VirtualBox
Первое что нужно сделать, это «Скачать образ Windows 10» на компьютер. Поле чего, открыть программу VirtualBox и нажать кнопку «Создать«.

В появившимся окне укажите имя, папку виртуальной машины, тип и версию и нажмите «Далее«.
Задайте объём оперативной памяти (рекомендуем выбрать 4 гигабайта, это оптимальный вариант) или установите больше, все зависит от вашей конфигурации компьютера.
На следующем этапе оставьте все как есть «Создать новый виртуальный жесткий диск» и нажмите «Создать«.
Выберите VDI (VirtualBox Disk Image) и продолжайте дальше.

Сделайте выбор формата хранения «Динамический виртуальный жесткий диск» (Будет занимать необходимое место на диске лишь по мере заполнения, но не сможет уменьшаться в размере) либо «Фиксированный виртуальный жесткий диск«.
Размера 50 гигабайт будет достаточно, но можно увеличить или уменьшить его, например для Windows 10 версии 1903 необходимо минимум 32 ГБ свободного места. Определитесь и создайте диск.
Теперь нажмите кнопку «Настроить«.
Зайдите в меню «Система» и на вкладке «Процессор» поставьте количество ядер процессора и включите «PAE/NX«.
Проверьте на вкладке «Ускорение» что включены все функции аппаратной виртуализации.

Зайдите в настройки дисплея, задайте максимальный объём видеопамяти, установите галочки на 2-D и 3-D ускорении.
Если виртуальная машина располагается на SSD, пройдите в «Носители«, выберите созданный диск и отметьте «Твердотельный накопитель«.
Нажмите на оптический привод (Пусто), раскройте выпадающее меню через значок компакт-диска и выберите образ диска Windows 10.

Задайте в категорию «Общие папки» и укажите место обмена файлами с виртуальной машиной. Нажав на иконку «Папки со знаком плюс» в правом углу. Отметьте авто подключение и нажмите «OK«.
Подтвердите изменения в настройках.
Нажмите кнопку «Запустить«.
И выполните «Чистую установку Windows 10».
После установки Windows 10 извлеките образ диска через настройки VirtualBox.
Нажмите верхнее меню «Устройства» и «Подключите образ диска Дополнительной гостевой ОС«.

Зайдите в Проводник > Этот компьютер и установите «VirtualBox Guest Additions«.
По окончании нажмите «Finish» и дождитесь перезагрузки виртуальной машины.
Как открыть общую папку в VirtualBox
Для обмена файлами с виртуальной машиной необходимо открыть общую папку, для этого запустите окно команды «Выполнить» сочетанием клавиш Windows + R, введите \\vboxsvr\Download где «Download» впишите имя вашей общей папки указанной в настройках, нажмите «Enter» или кнопку «OK«.
Создание снимка состояния системы в VirtualBox
Перед тем как сделать снимок, задайте необходимое разрешение и «Настройте Windows 10».
Раскройте верхнее меню «Машина» и нажмите «Сделать снимок состояния«

Задайте имя снимка и нажмите «OK«.
Закройте VirtualBox, отметьте «Выключить машину«, установите галочку «Восстановить текущий снимок«.
Включайте VirtualBox, делайте необходимое, а после перезапуска используйте снова сохраненный снимок операционной системы Windows 10.
На этом пожалуй стоит закончить. Если возникнут какие-либо вопросы задавайте их в комментариях ниже.
Для того чтобы установить гостевую операционную систему с загрузочного USB-накопителя нам необходимо произвести ряд операций. Всё описанное ниже я проделал на Windows 11 и проблем не возникло. Если у вас возникают проблемы, то скорее всего вы читали данную статью невнимательно и что-то упустили.
Перед выполнением всех операций завершаем работу всех работающих виртуальных машин и сам VirtualBox. Можно это сделать перед подключением виртуального диска, но я решил об этом сообщить сейчас.
Создайте загрузочный USB-накопитель и подключите его к компьютеру. Кстати, если ходите себе мультизагрузочный USB-накопитель сделать, то используйте программу WinSetupFromUSB (http://www.winsetupfromusb.com/downloads).
Мультизагрузка — это техническая возможность выбора, при включении компьютера, операционной системы для запуска.
Определить порядковый номер USB-накопителя в системе
Предварительно необходимо определить порядковый номер USB-накопителя, так как он нам понадобится в дальнейшем. Открыть командную строку и выполнить команду:
diskpartВывести список дисков командой:
list diskВ списке дисков находим на USB-накопитель ориентируясь на его размер. В моём случае это Диск 2:

У Диск 2 порядковый номер диска 2. У вас может быть другой порядковый номер. Запоминаем эту цифру. Выйти из diskpart можно командой exit.
Создать виртуальный диск
На самом деле мы создаём не виртуальный диск, а файл, который ссылается на физический USB-накопитель. По сути, через него VirtualBox работает с реальным USB-накопителем.
Открыть командную строку от имени администратора и выполнить ряд команд. Перейти в каталог VirtualBox:
cd C:\Program Files\Oracle\VirtualBoxСоздать виртуальный диск командой:
VBoxManage internalcommands createrawvmdk -filename C:\usb.vmdk -rawdisk \\.\PhysicalDrive9- PhysicalDrive9 – вместо 9 (девятки) вам надо указать порядковый номер диска (USB-накопителя), который мы определили ранее.
- C:\usb.vmdk – вместо этого пути и названия usb можете указывать свой путь и название диска. Расширение vmdk не изменяйте.
Диск создан по пути, который вы указали в команде. Проверьте. Если возникла ошибка, то вам придётся с ней разбираться самостоятельно.
Подключить созданный виртуальный диск
Запустите VirtualBox от имени администратора. Далее открываем настройки виртуальной и подключаем диск.



Далее выбираем созданный нами ранее диск и подключаем его к виртуальной машине. Он подключен:

Далее в настройках виртуальной машины на вкладке USB добавляем свой физический USB-накопитель:

Закрываем настройки виртуальной машины нажатием на кнопку «ОК».
Установка операционной системы с загрузочного USB-диска
Если всё сделали правильно, то следующие шаги у вас не вызовут проблем.
Запускаем виртуальную машину, к которой подключили новый виртуальный диск. В момент загрузки нажимаем F12. Появится окно выбора устройства загрузки:

У нас у виртуальной машины два диска, второй из них недавно подключённый, поэтому наживаем на клавиатуре 2 и начнётся загрузка с загрузочного USB-накопителя.
Возникающие ошибки
Ошибка при запуске виртуальной машины:
The I/O cache encountered an error while updating data in medium «ahci-0-2» (rc=VERR_INVALID_PARAMETER). Make sure there is enough free space on the disk and that the disk is working properly. Operation can be resumed afterwards.Решение:
Зайти в настройки виртуальной машины. В разделе Носители выбрать Контроллер: SATA. Включить настройку Кэширование ввода/вывода.
В стандартных настройках виртуальной машины VirtualBox, нет возможности подключить USB накопитель для последующей загрузки с него. Все что мы можем, это использовать виртуальные жесткие диски, или же физический CD привод.
Но, способ загрузиться с флешки в VirtualBox все же есть. Суть его заключается в создании виртуального жесткого диска, который будет ссылаться на физический диск системы. И последующего подключения данного виртуального жесткого диска, к виртуальной машине, для загрузки с него. Создается такой диск через командную строку, с помощью консольной программы VBoxManage.exe. Располагается она в директории установленного VirtualBox’а.
Есть два способа создать данный диск, сложный и простой.
И так, начнем со сложного способа.
Открываем командную строку Windows от имени администратора. Для Windows 10, 8.1 и 8 зажимаем на клавиатуре клавиши Win+X, и в открывшемся меню выбираем пункт Командная строка (администратор).
Соглашаемся с запуском командной строки от имени администратора.
Для Windows 7 и Vista, открываем меню пуск, в строчке поиска в нижней части меню, пишем cmd. Среди найденных результатов, нажимаем правой кнопкой мыши по командной строке, и выбираем Запустить от имени администратора. Так как я использую Windows 10, примерно покажу как это должно выглядеть.
Для Windows XP, используем сочетание клавиш Win+R, откроется окно Выполнить, И в строке открыть пишем cmd и жмем на OK.
В итоге, перед нами откроется командная строка.
Первым делом, нам необходимо узнать под каким номером в системе, среди остальных дисков, у нас расположилась флешка. Для этого вводим команду diskmgmt.msc и жмем Enter.
Откроется окно консоли Управления дисками. В нем наглядно отображена информация о дисках системы. В моем случае, флешке присвоен номер диска второй. Запоминаем данный номер, он нам пригодиться позже.
Возвращаемся в окно командной строки. Для запуска программы VBoxManage.exe в консоли, нам нужно перейти в каталог с установленной программой VirtualBox. Пишем следующее (пользуйтесь клавишей TAB для автоматического дополнения пути):
cd "\Program Files\Oracle\VirtualBox" и жмем Enter. Приглашение для ввода команд должно поменять свой путь на тот который мы прописали выше.
Теперь вводим команду создания файла виртуального жесткого диска:
VBoxManage.exe internalcommands createrawvmdk -filename C:\usb.vmdk -rawdisk \\.\PhysicalDrive#Вместо знака решетки вставляем номер диска флешки, тот что мы запоминали ранее. Жмем Enter. Так же, вместо пути C:\usb.vmdk, можно указать свой путь, единственное не забывайте расширение файла .vmdk в конце имени файла.
Программа сообщит что диск успешно создан. Проверяем его наличие на диске C:\.
Сложный способ на этом завершен.
Способ второй, легкий.
Специально для облегчения данной процедуры, я написал небольшую программу, которая все вышеописанные действия делает в пару кликов. Программа называется VBoxVDC.
При ее открытии, в выпадающем списке будут по порядку отображены все диски, для которых можно создать виртуальный жесткий диск.
Процесс создания следующий. Выбираем из списка флешку для которой необходимо создать виртуальный диск, и жмем на кнопку Create Virtual Drive.
Откроется окно для выбора места сохранения нового виртуального диска. Выбираем место для сохранения и жмем кнопку Сохранить. Имя файла при сохранении будет сгенерировано в соответствии с названием флешки, при желании его можно изменить на свое.
Программа запросит повышение привилегий для выполнения процедуры создания жесткого диска, жмем Да.
По окончании, программа выдаст сообщение об успешности проведенной операции. Жмем OK.
Теперь проверяем папку на наличие созданного файла.
На этом создание файла виртуального жесткого диска завершено.
Скачать программу VBoxVDC можно по этой ссылке.
Загрузка с флешки.
Для загрузки с флешки, нам необходимо при создании виртуальной машины, или же в конфигурации существующей, выбрать файл виртуального жесткого диска который мы создали для данной флешки. Опишу данные действия на примере создания новой виртуальной машины.
Открываем VirtualBox от имени администратора. Запуск от имени администратора необходим для того что бы предоставить виртуальной машине доступ к физическому устройству вашего компьютера. В нашем случае, физическое устройство, это наша флешка.
В открывшемся окне VirtualBox, нажимаем на кнопку создать, даем имя виртуальной машине, выбираем ее тип и жмем Next.
Далее указываем объем оперативной памяти который будет использовать виртуальная машина, и жмем Next.
На этом шаге, нам нужно выбрать созданный нами виртуальный жесткий диск. Переставляем переключатель в положение Использовать существующий виртуальный жесткий диск и жмем на кнопку с изображение папки.
В открывшемся окне, находим созданный ранее файл виртуального жесткого диска, выделяем его и жмем кнопку Открыть.
Теперь жмем на кнопку Создать.
В списке виртуальных машин появится только созданная.
Осталось только загрузиться с нее. Выбираем виртуальную машину и жмем кнопку Запустить.
На этом, тему загрузки с флешки в VirtualBox, можно считать закрытой. Добавлю лишь, что этот способ, с виртуальными жесткими дисками, можно использовать для любого физического диска системы. А это уже наводит на различные варианты использования данной особенности, но об этом в другой раз :)…