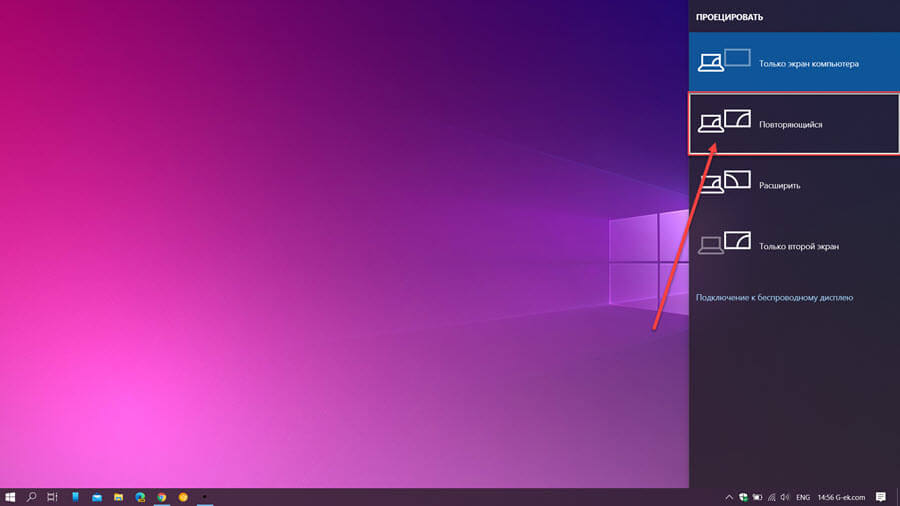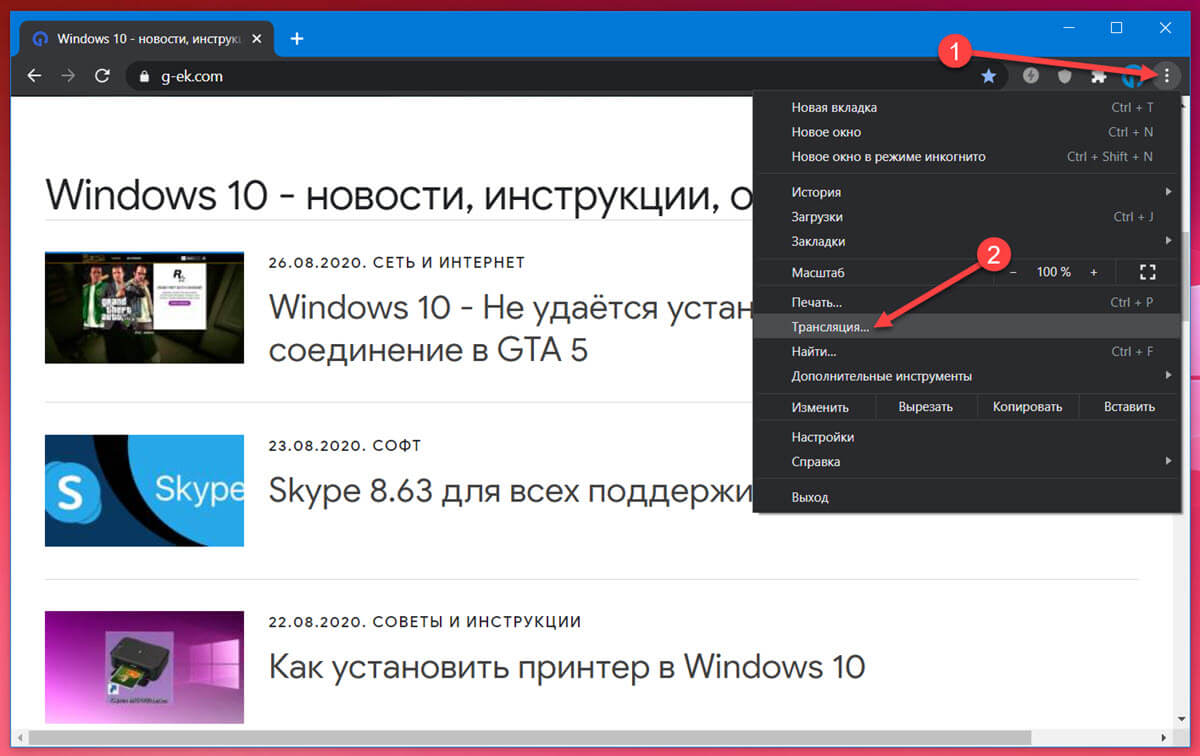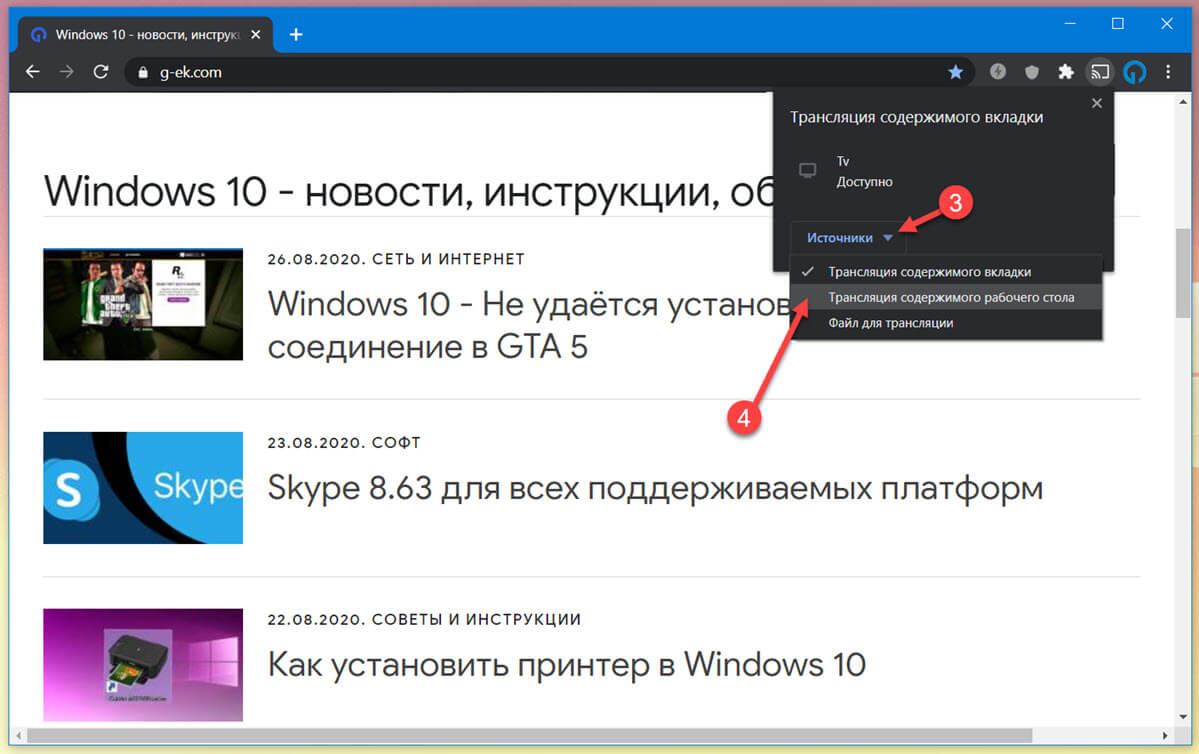|
-15 / 23 / 0 Регистрация: 31.08.2013 Сообщений: 2,078 |
|
|
1 |
|
|
26.02.2015, 10:26. Показов 11065. Ответов 21
Можно будет Windows 10 установить на телевизор со смарт тв?
0 |
|
140 / 74 / 18 Регистрация: 21.02.2014 Сообщений: 3,413 |
|
|
26.02.2015, 14:41 |
2 |
|
Можно будет Windows 10 установить на телевизор со смарт тв? Не по теме: Лучше на смартфон, вместо андроид, или на ноклу старую
0 |
|
-15 / 23 / 0 Регистрация: 31.08.2013 Сообщений: 2,078 |
|
|
26.02.2015, 14:50 [ТС] |
3 |
|
Не по теме: Лучше на смартфон, вместо андроид, или на ноклу старую А разве можно на андроидный смартфон установить винду?
0 |
|
LeniumSoft |
|
26.02.2015, 15:25
|
|
Не по теме: Попробую потом на пылесос установить! Отпишусь!
0 |
|
-15 / 23 / 0 Регистрация: 31.08.2013 Сообщений: 2,078 |
|
|
26.02.2015, 15:58 [ТС] |
5 |
|
Не по теме: Попробую потом на пылесос установить! Отпишусь! Только не забудь.
0 |
|
140 / 74 / 18 Регистрация: 21.02.2014 Сообщений: 3,413 |
|
|
26.02.2015, 16:01 |
6 |
|
Не по теме: Добавлено через 2 минуты
А разве можно на андроидный смартфон установить винду? Ну насколько я слышал Windows 10 для всех устройств
0 |
|
-15 / 23 / 0 Регистрация: 31.08.2013 Сообщений: 2,078 |
|
|
26.02.2015, 16:08 [ТС] |
7 |
|
Добавлено через 2 минуты Ну насколько я слышал Windows 10 для всех устройств Это слышали все. Но это имеется ввиду что в названии операционок для разных устройств будет 10, но к примеру Windows Phone 10. Но любая винда только на опредиленных смартфонах, в основном Нокия, и на смартфонах нельзя менять операционку, какая стоит-такая стоит, андроид-значит андроид, винда-значит винда.
0 |
|
140 / 74 / 18 Регистрация: 21.02.2014 Сообщений: 3,413 |
|
|
26.02.2015, 16:37 |
8 |
|
смартфонах нельзя менять операционку, какая стоит-такая стоит, андроид-значит андроид, винда-значит винда. Можно если разблокировать загрузчик, написать дрова и ядро,
0 |
|
-15 / 23 / 0 Регистрация: 31.08.2013 Сообщений: 2,078 |
|
|
26.02.2015, 17:29 [ТС] |
9 |
|
Можно если разблокировать загрузчик, написать дрова и ядро, А ещё написать саму операционку.
0 |
|
140 / 74 / 18 Регистрация: 21.02.2014 Сообщений: 3,413 |
|
|
27.02.2015, 09:10 |
10 |
|
А ещё написать саму операционку. ))
0 |
|
4614 / 2035 / 359 Регистрация: 17.03.2012 Сообщений: 10,102 Записей в блоге: 6 |
|
|
05.03.2015, 08:36 |
11 |
|
artemkotok, зависит, в первую очередь, от процессора на телевизоре. ARM-ную сборку на аналогичный процессор теоретически можно.
0 |
|
45 / 32 / 1 Регистрация: 19.07.2011 Сообщений: 206 |
|
|
12.03.2015, 10:42 |
12 |
|
зачем винда на телевизоре
0 |
|
1452 / 845 / 150 Регистрация: 06.06.2012 Сообщений: 2,370 |
|
|
12.03.2015, 13:19 |
13 |
|
зачем винда на телевизоре Зайдут к тебе гости! А у тебя Витязь и на нём винда! Круто же!!!!!
0 |
|
17 / 17 / 2 Регистрация: 29.10.2013 Сообщений: 269 |
|
|
12.03.2015, 13:46 |
14 |
|
Хм… Я слышал о флешках, которые вставляются в юсб и позволяют превратить телек в комп. Там андроид вроде. Если это так, тоя б не отказался бы от такой с виндой.
0 |
|
4614 / 2035 / 359 Регистрация: 17.03.2012 Сообщений: 10,102 Записей в блоге: 6 |
|
|
12.03.2015, 13:57 |
15 |
|
Ну, можно просто найти какой-нибудь маленький x86-based комп (а такие аналоги Raspberry Pi есть, я слыхал), воткнуть его в телевизор и запустить на нём The Bat!. (Почему именно The Bat? Просто не могу сходу вспомнить ничего нужнее, чтобы было бы windows-only и x86-only).
0 |
|
21301 / 12111 / 653 Регистрация: 11.04.2010 Сообщений: 53,466 |
|
|
12.03.2015, 14:12 |
16 |
|
можно, и на мясорубку и на утюг
1 |
|
140 / 74 / 18 Регистрация: 21.02.2014 Сообщений: 3,413 |
|
|
12.03.2015, 14:42 |
17 |
|
можно, и на мясорубку и на утюг Сказано же — для всех девайсов единая ОС! ха,, я так и подумал
0 |
|
546 / 379 / 56 Регистрация: 23.06.2013 Сообщений: 1,181 Записей в блоге: 6 |
|
|
12.03.2015, 16:11 |
18 |
|
Если это так, тоя б не отказался бы от такой с виндой. Такие есть и с виндой.
0 |
|
17 / 17 / 2 Регистрация: 29.10.2013 Сообщений: 269 |
|
|
13.03.2015, 09:24 |
19 |
|
Как называются?
0 |
|
5 / 3 / 1 Регистрация: 15.08.2014 Сообщений: 58 |
|
|
14.03.2015, 18:36 |
20 |
|
А потом Касперского не забудь установить, тоже для всех устройств
0 |
В Windows 10 есть функция, которая позволяет передавать медиаконтент с ПК или любых других совместимых устройств по беспроводной сети, транслируя его на телевизор. Если ваш компьютер и телевизор совместимы друг с другом, они будут работать по принципу Plug and Play и могут быть подключены только через порт HDMI.
Могу ли я загрузить Windows 10 на смарт-телевизор? Надеюсь, это будет полезно. В том смысле, что Windows 10 будет предустановлена на смарт-телевизорах. Windows 10 также будет включать в себя смарт-телевизоры и планшетные ПК.
Как установить Windows 10 на свой смарт-телевизор Samsung?
Чтобы узнать, как транслировать Windows 10 на телевизор Samsung, выполните следующие простые шаги.
- Включите Windows 10 и телевизор Samsung. Получите свой HDMI и подключите его к компьютеру и порту HDMI телевизора.
- На телевизоре используйте пульт дистанционного управления для выбора HDMI на входе или источнике.
- После этого ваш Samsung будет зеркально отображен на вашем телевизоре Samsung.
Как запустить Windows на моем телевизоре Samsung Smart TV?
Используйте общий доступ к экрану на телевизоре QLED или смарт-мониторе
Оба устройства просто нужно включить и подключить к одной сети Wi-Fi. Чтобы показать экран компьютера на телевизоре, нажмите кнопку «Домой» на вашем TV удаленный. Найдите и выберите Источник, выберите ПК на телевизоре, а затем выберите «Общий доступ к экрану».
Какую ОС используют умные телевизоры?
Операционная система Android
Операционная система Android TV в основном используется Sony, Philips и Sharp. Одним из самых больших преимуществ телевизора с Android является то, что вы можете транслировать контент со смартфона прямо на телевизор.
Безвентиляторная мини-палка для ПК Azulle Access Plus с Windows 10 Pro включает в себя процессор Intel Cherry Trail, 4 ГБ оперативной памяти и 32 ГБ памяти в крошечном устройстве в стиле электронного ключа. Подключите его к любому телевизору или монитору с входом HDMI, и вы сразу получите ПК с Windows 10!
Как перевести телевизор Samsung в компьютерный режим?
Используйте телевизор Samsung в качестве монитора
- 1 Выберите «Источник» в меню Smart Hub, а затем выберите ПК на телевизоре.
- 2 Выберите ПК с Windows на ПК на панели меню телевизора. …
- 3 Загрузите компьютер с телевизора на свой компьютер.
- 4 Войдите в ту же учетную запись, что и учетная запись Samsung, входящая в систему на телевизоре.
- 5 Выберите значок подключенного ПК, когда он отображается на телевизоре.
Как подключить компьютер к телевизору с помощью HDMI Windows 10?
2 Подключите компьютер к телевизору
- Приобретите кабель HDMI.
- Подключите один конец кабеля HDMI к свободному порту HDMI на телевизоре. …
- Подключите другой конец кабеля к выходному порту HDMI вашего ноутбука или к соответствующему адаптеру для вашего компьютера. …
- Убедитесь, что телевизор и компьютер включены.
Какие приложения можно добавить на Samsung Smart TV?
- Samsung TV Plus. В верхней части нашего списка лучших приложений для Smart TV должно быть приложение Samsung TV Plus, которое предлагает вам бесплатное прямое вещание без подписки прямо из коробки. …
- Netflix. …
- Дисней Плюс. …
- Apple TV Plus. …
- Amazon Prime Video. …
- Hulu (только для США)…
- BBC iPlayer (только для Великобритании)…
- Все 4 (только для Великобритании)
Как проецировать изображение с ПК на телевизор Samsung?
Беспроводной способ — Samsung Smart View
- Загрузите Samsung Smart View на свой компьютер. …
- На Samsung Smart TV перейдите в «Меню», затем «Сеть», нажмите «Состояние сети».
- На компьютере откройте программу и выберите «Подключиться к телевизору».
- Введите PIN-код, отображаемый на экране телевизора, чтобы начать зеркалирование вашего ПК на телевизор Samsung.
Какую операционную систему использует телевизор?
Производители телевизоров, такие как LG и Samsung, имеют собственную операционную систему для своих телевизоров, в то время как другие полагаются на телевизионную версию. Android от Google. Некоторые производители начального уровня используют Android в качестве базовой ОС и дополняют ее собственной оболочкой.
Samsung TV — Android или IOS?
Умный телевизор Samsung — это не Android TV. Телевизор работает под управлением Samsung Smart TV через ОС Orsay или ОС Tizen для ТВ, в зависимости от года выпуска. Смарт-телевизор Samsung можно превратить в телевизор с ОС Android, подключив внешнее оборудование с помощью кабеля HDMI.
Как сменить ОС на моем Smart TV?
После распаковки нового смарт-телевизора вам может быть интересно, можете ли вы сменить операционную систему (ОС) на телевизоре на другую, более подходящую. Пользователи не могут изменить операционную систему на смарт-телевизорах. Аппаратное обеспечение смарт-телевизора предназначено для работы с исходной операционной системой.
Как я могу превратить мой телевизор в компьютер?
Чтобы использовать телевизор в качестве монитора компьютера, все, что вам нужно сделать, это подключить их с кабелем HDMI или DP. Затем убедитесь, что ваш телевизор находится на правильном входе / источнике, а разрешение вашего компьютера такое же, как и у вашего телевизора. Сначала убедитесь, что на вашем компьютере и телевизоре есть порт HDMI или DP.
Просто зайдите в настройки дисплея и нажмите «подключиться к беспроводной дисплей. » Выберите свой смарт-телевизор из списка устройств, и экран вашего ПК может мгновенно отобразиться на экране телевизора.
Что такое режим ПК в телевизоре Samsung?
Samsung отметила, что в новых телевизорах есть режим персонального компьютера который может отражать экран ноутбука и может превратить Smart TV в персональный компьютер. … Благодаря функции удаленного доступа пользователи могут получить доступ к своим ноутбукам или персональным компьютерам из любого места через Интернет.
Нужен ли для телевизора Samsung режим ПК?
Игра. Обозначьте Режим HDMI ПК необходим Даже если у вас есть игровой режим, многие телевизоры все равно поддерживают HDMI, переводящий в режим «ПК» и активирующий игровой режим. Это делает, в большинстве телевизоров, задержка ввода минимизирована, и любая дополнительная обработка, которая задерживает миллисекунды, путем рендеринга изображения на вашем экране, удаляется.
Как мне заставить мой компьютер отображать на моем телевизоре HDMI?
Чтобы подключить ноутбук к телевизору с помощью кабеля HDMI:
- Подключите один конец кабеля HDMI к входу HDMI на портативном компьютере.
- Подключите другой конец кабеля к одному из входов HDMI на телевизоре.
- С помощью пульта дистанционного управления выберите вход, соответствующий тому месту, где вы подключили кабель (HDMI 1, HDMI 2, HDMI 3 и т. Д.).
Почему не работает HDMI с ПК на телевизор?
Когда HDMI от ноутбука к телевизору не работает, одна из возможных причин: неправильные настройки дисплея на вашем ноутбуке. Поэтому всегда рекомендуется проверять настройки дисплея вашего ноутбука: чтобы проверить настройки дисплея вашего компьютера, одновременно нажмите клавишу с логотипом Windows и P на клавиатуре.
Как включить HDMI на моем ПК?
Щелкните правой кнопкой мыши значок «Громкость» на панели задач Windows, выберите «Звуки» и выберите вкладку «Воспроизведение». Щелкните опцию «Цифровое устройство вывода (HDMI)». и нажмите «Применить», чтобы включить аудио и видео функции для порта HDMI.
Как добавить сторонние приложения на свой Samsung Smart TV?
Как установить сторонние приложения на Samsung Smart TV FAQ
- Загрузите. APK-файл приложения, которое вы хотите установить.
- Откройте свой телефон Android и перейдите в «Настройки»> «Настройки безопасности».
- Включите установку из неизвестных источников.
- Используйте файловый браузер, чтобы найти папку с загруженным приложением.
- Щелкните правой кнопкой мыши файл.
Как установить сторонние приложения на свой Samsung TV 3?
Как установить сторонние приложения на Samsung Smart TV
- На Samsung Smart TV запустите браузер.
- Найдите веб-сайт apksure.
- Найдите стороннее приложение, которое хотите установить.
- Щелкните загружаемый файл apk.
- Нажмите кнопку Установить.
- Еще раз нажмите «Установить» для подтверждения.
Как мне добавить приложения на мой старый Samsung Smart TV?
- Нажмите кнопку Smart Hub на пульте дистанционного управления.
- Выберите Приложения.
- Найдите приложение, которое хотите установить, выбрав значок увеличительного стекла.
- Введите имя приложения, которое вы хотите установить. Затем выберите Готово.
- Выберите Скачать.
- После завершения загрузки выберите «Открыть», чтобы использовать новое приложение.
Содержание
- Как транслировать Windows 10 на Android TV или любой Smart TV
- Проецировать экран Windows 10 на Android TV
- Требования
- Найдите поддержку Miracast в Windows 10
- Найдите поддержку Miracast на Android TV
- Транслируйте Windows 10 на Android TV
- Как включить Miracast (Беспроводной дисплей) на Windows 10?
- Коротко о технологии
- Схема подключения
- Альтернативный вариант
- Проблемы и трудности
- Нет поддержки Miracast
- Нет подключения
- DLNA сервер в Windows 10. Настройка, вывод на телевизор
- Выводим видео с Windows 10 на телевизор: быстрый и простой способ
- Запуск DLNA сервера на Windows 10 стандартными средствами
- Как добавить папку для DLNA сервера
- Еще несколько советов
- Если воспроизведение видео тормозит
- Содержание:
- ↑ Как на ноутбуке с Windows 10 использовать функцию «Передать на устройство» и как дублировать экран ноутбука на телевизор Samsung без проводов по Wi-Fi с помощью опции «Screen Mirroring». Или как на телевизоре просмотреть видео, находящееся на ноутбуке
- ↑ Как использовать телевизор Samsung в качестве беспроводного дисплея
- ↑ Как выставить на ЖК-телевизоре Samsung разрешение 4К (Ultra High-Definition, 4096×2160 пикселей) наивысшее разрешение, которое сегодня можно встретить на рынке электроники
- Комментарии (11)
- Рекламный блок
- Подпишитесь на рассылку
- Навигация
- Облако тегов
- Архив статей
- Сейчас обсуждаем
- Nikolas
- Гость Виталий Владимирович
- Гость Виталий Владимирович
- Андрей Алексеевич
- Гость Роман
- О проекте RemontCompa.ru
- Как в Windows 10 подключить телевизор к ноутбуку по Wi-Fi, или HDMI кабелю?
- Подключаем телевизор к ноутбуку (Windows 10) по Wi-Fi. Настройка DLNA
- Подключение по HDMI в Winodows 10
- Если не работает звук на телевизоре при подключении к Windows 10 по HDMI
Как транслировать Windows 10 на Android TV или любой Smart TV
Мы покажем вам, как настроить зеркальное отображение экрана с Windows 10 на Android TV или, если уж на то пошло, на любом другом смарт-телевизоре с помощью Miracast. Итак, без промедления, давайте пройдемся по гайду.
Проецировать экран Windows 10 на Android TV
Требования
Найдите поддержку Miracast в Windows 10
1. Нажмите Win + R, чтобы открыть окно «Выполнить». Здесь введите dxdiag и нажмите Enter.
2. Теперь нажмите «Сохранить всю информацию» и сохраните файл на рабочем столе. Он будет сохранен в текстовом файле.
3. Откройте текстовый файл и найдите «Miracast». Если отображается «Доступен», то все готово.
4. Если отображается сообщение «Не поддерживается графическим драйвером», загрузите Intel Driver Assistant (Бесплатно) и обновите все драйверы. Возможно, на вашем компьютере установлено подходящее оборудование, но из-за отсутствия подходящего драйвера Miracast может быть недоступен на вашем устройстве. Так что продолжайте и попробуйте через Intel Driver Assistant. Имейте в виду, что для работы Miracast требуется как аппаратная, так и программная поддержка.
5. Вы также можете попробовать обновить адаптер беспроводного дисплея Microsoft (Бесплатно) из Microsoft Store.
Найдите поддержку Miracast на Android TV
При необходимости просмотрите все системные приложения (расположенные внизу) и найдите меню Miracast. Вы также можете пройти через все меню настроек и найти опцию Miracast. Что касается этого руководства, я собираюсь показать, как вы можете найти поддержку Miracast на телевизорах Mi TV.
1. В интерфейсе Android TV перейдите к кнопке «+», которая доступна в разделе «Приложения».
3. Теперь откройте приложение Miracast, и функция беспроводного дисплея будет включена. Вы должны придерживаться этого экрана при трансляции Windows 10 на Android TV.
Транслируйте Windows 10 на Android TV
1. Откройте приложение Miracast на своем Android TV и оставайтесь на этом экране. Для вашего сведения, приоритет определения означает максимально возможную четкость, но синхронизация в реальном времени отойдет на второй план. Приоритет беглости означает стабильное соединение с синхронизацией в реальном времени, но с качеством низкого разрешения (лучше для устройств низкого уровня). Мне нравится оставлять приоритет определения по умолчанию.
2. Теперь вернитесь к компьютеру с Windows 10 и нажмите сочетание клавиш «Win + K». На правой панели откроется окно «Подключиться».
4. Теперь начнется поиск, и через несколько секунд появится ваш Android TV. Убедитесь, что приложение Miracast открыто на вашем Android TV и оба ваших устройства подключены к общей сети Wi-Fi. Затем нажмите на свой Android TV.
5. Наконец, Windows 10 транслирует свой экран на ваш Android TV. Как и Chromecast, вы можете воспроизводить музыку, и она будет транслироваться через динамик вашего телевизора. Вы можете просматривать страницы в Интернете, открывать любые приложения (не только Chrome), играть в игры и многое другое.
6. В случае, если вы хотите расширить отображение или настроить только второй экран, нажмите «Win + P» и измените режим проецирования.
Вот как вы можете транслировать Windows 10 на Android TV и воспроизводить любые мультимедиа или игры. Если у вас есть мощный компьютер, маршрутизатор и Android TV, то вы вполне можете сделать свой Android TV вторым экраном. Во всяком случае, это все от нас.
Если вы хотите узнать больше о таких советах и приемах Mi TV, просмотрите наше связанное руководство. И если вы столкнулись с какой-либо проблемой, оставьте комментарий ниже и дайте нам знать. Мы обязательно постараемся вам помочь.
Источник
Как включить Miracast (Беспроводной дисплей) на Windows 10?
Привет, дорогие друзья! К хорошему привыкаешь быстро. Так мы полюбили смотреть фильмы и играть на большом экране. Ведь для этого созданы все условия, а видео с компьютера и телефона можно вывести на телевизор и получать удовольствие от просмотра. Есть технологии, которые обеспечивают эту функцию. Об одной из них и пойдет речь сегодня. А именно – о стандарте беспроводной передачи мультимедийного сигнала Miracast.
Вчера я поняла, что не все знакомы с этой технологией, а даже если и слышали, то не имеют представления, что это такое. Была даже версия, что Miracast разработан на основе Bluetooth, а Wi-Fi Direct вообще не имеет ничего общего с беспроводной передачей (интересно, зачем тогда в названии есть слово Wi-Fi?). В общем, я решила рассказать, что же такое Miracast, и как его включить на ПК или ноутбуке с Windows 10. Готовы? Тогда начинаем!
Коротко о технологии
Стандарт беспроводной передачи мультимедийного сигнала был разработан на основе технологии Wi-Fi Direct и утвержден в 2012 году. Главное условие для работы – наличие приемника и передатчика. Это связывает два устройства напрямую.
Включить Miracast на ноутбуке с «семеркой» у вас не получится, потому как технология работает только на Windows 8.1 и 10 (на 7 версии доступен стандарт Wi-Fi Direct).
Схема подключения
Также предлагаю видео-инструкции:
Предлагаю инструкцию по включению Miracast на «десятке», чтобы сделать из телевизора беспроводной монитор:
Альтернативный вариант
Есть еще один способ, который поможет установить соединение между двумя устройствами и вывести изображение с ноутбука Windows 10 на беспроводной монитор. Кстати, может сработать, если подключение не удалось по первому сценарию.
Сложного ничего нет. Однако, часто возникают трудности и Miracast не работает. Поговорим и об этом.
Проблемы и трудности
Сразу скажу. Если у вас стационарный ПК, то нужно купить внешний Wi-Fi адаптер с поддержкой Miracast.
Рассмотрим основные неприятности, которые могут стать причиной того, что вывести видео не получится:
Нет поддержки Miracast
Вы открыли нужное меню, но пункт «Подключение к беспроводному дисплею» не отражается или появилась надпись «ПК или мобильное устройство не поддерживает Miracast…».
Это, кстати, можно легко проверить. Запускаем командную строку. Для тех, кто не знает, как это сделать, рассказываю:
В командной строке пишем netsh wlan show driver. Ищем «Поддерживается беспроводной дисплей» и проверяем. Если написано «да», значит все в порядке. Если «нет», причина точно в драйверах.
Думаю, решение проблемы тут понятно. Идем к «официалам» (на сайт производителя ноутбука или Wi-Fi адаптера), по модели ищем нужные драйвера и устанавливаем.
Если же ноут или внешний адаптер для ПК выпущены до 2012 года, есть вероятность, что они не поддерживают технологию Miracast.
Нет подключения
Поиск беспроводных дисплеев на Windows 10 работает, вы нашли в списке нужный Wi-Fi Monitor, но подключение не удается. Что делать?
К сожалению, 100% рабочее решение я предложить не могу. Иногда помогает обновление «дров» или перезагрузка обоих устройств. Но чаще всего такое происходит на старом оборудовании. Например, ноутбук с Intel 2 или телевизор с адаптером, который не поддерживает технологию. Тут поможет только покупка более современной техники.
Еще как вариант, можно проверить, не мешает ли подключению антивирусник. Вырубите его и попробуйте снова. Если все заработало, значит, дело точно в защите.
Это моя вторая статья для вас, дорогие читатели. Если остались вопросы, или что-то не получается, пишите в комментарии. Мои коллеги обязательно все подскажут и расскажут. Надеюсь, была полезна! Ваша Блондинка (конечно, натуральная!).
Источник
DLNA сервер в Windows 10. Настройка, вывод на телевизор
На тему настройки DLNA я уже опубликовал не одну статью. Мы запускали DLNA сервер разными способами, на разных устройствах, и для разных телевизоров. В этой инструкции, я покажу как включить DLNA сервер в Windows 10. Пускай это будет компьютер, или ноутбук, не важно. Главное, чтобы на нем была установлена Windows 10. Есть много разных программ, которыми на компьютере можно запустить медиа-сервер. Но в этой инструкции мы не будем использовать никаких сторонних программ. Будем использовать только стандартные средства Windows 10. Прочем, такая возможность есть и в Windows 8, и в Windows 7. Отличий там немного.
И так, для начала разберемся что же такое DLNA, зачем запускать этот сервер на компьютере, ноутбуке и что с ним делать. Все очень просто. По технологии DLNA можно передавать медиаконтент (видео, фото, музыка) между устройствами в локальной сети. Чаще всего, эту технологию используют для просмотра на телевизоре Smart TV видео, или фото, которые находятся на компьютере. Более подробно об этой технологии я писал в статье: технология DLNA. Использование DLNA на телевизорах Smart TV и других устройствах. Если интересно, можете почитать.
А еще в браузере Microsoft Edge в Windows 10 есть возможность выводить на TV видео, фото и музыку прямо с браузера. Как это сделать, я писал в этой статье.
Думаю, со всеми нюансами разобрались, теперь можно приступать к настройке.
Выводим видео с Windows 10 на телевизор: быстрый и простой способ
На компьютере открываем папку с видео, и правой кнопкой мыши нажимаем на файл, который хотим воспроизвести на телевизоре (Smart TV). Дальше наводим курсор на пункт «Передать на устройство». Там должен появится наш телевизор. Если там надпись «Поиск устройств. «, то нужно немного подождать. Оставьте открытое меню, или попробуйте через пару секунд. Как вы можете видеть на скриншоте ниже, у меня Windows 10 нашла два телевизора: LG и Philips.
Выбираем телевизор. Сразу появится окно управления проигрывателем. В нем вы сможете управлять воспроизведением видео на телевизоре, добавлять другие файлы в список воспроизведения, будете видеть информацию по телевизору и т. д.
На телевизоре сразу начнется воспроизведение запущенного фильма.
Мы только что запустили просмотр видео с компьютера на телевизор по технологии DLNA. Как видите, все работает. И все это без проводов, по воздуху. Кончено, если у вас оба устройства подключены по Wi-Fi.
Запуск DLNA сервера на Windows 10 стандартными средствами
Для запуска DLNA сервера можно использовать сторонние программы, например, «Домашний медиа-сервер (UPnP, DLNA, HTTP)». О настройке с помощью этой программы я писал в статье настройка DLNA сервера для телевизора Philips. Смотрим фильмы с компьютера на телевизоре. Эта программа подходит для всех телевизоров. Но у каждого производителя, как правило, есть своя программа. У LG, например, это Smart Share. О настройке которой я писал здесь.
Ну а с другой стороны, зачем нам сторонние программы, если в Windows 10 все можно настроить встроенными средствами.
2 В новом окне нажимаем на кнопку «Включить потоковую передачу мультимедиа». Тем самым мы включаем DLNA сервер в Windows 10.
3 Дальше укажите название своего DLNA сервера. Затем, в списке устройств вы можете разрешить, или запретить доступ к медиа-серверу для определенного устройства в вашей сети. Если вы подключены к своей домашней сети, то можете оставить все устройства.
Если вашего телевизора в списке не будет, то немного подождите. Либо закройте и заново откройте настройки потоковой передачи мультимедиа.
Возле каждого устройства будет кнопка «Настроить. «. Если необходимо, то вы можете задать индивидуальные настройки для каждого устройства.
4 Теперь на телевизоре можно получить доступ к запущенному серверу. На разных телевизорах это выглядит по-разному. На телевизорах Philips (с Android TV), например, нужно запустить приложение Медиа. Или выбрать этот источник в доступных источниках сигнала.
Как можно увидеть на скриншоте выше, доступ сразу будет открыт к трем стандартным папкам: «Видео», «Изображения», «Музыка». Все файлы, которые находятся в этих папках, вы сможете просматривать на телевизоре.
Эти три папки находятся на системном диске. Согласитесь, не очень удобно все время копировать туда необходимые фильмы и другие файлы, чтобы смотреть их с телевизора. Поэтому, можно просто открыть общий доступ к другим папкам.
Как добавить папку для DLNA сервера
Запустите Проигрыватель Windows Media.
Если вы хотите добавить папку с видео, например, то нажмите слева на соответствующий пункт, и выберите «Управление видеотекой».
В новом окне нажмите на кнопку «Добавить». Выделите папку к которой нужно открыть доступ по DLNA, и нажмите на кнопку «Добавить папку».
Все, необходимая папка появится в списке, и будет отображаться на телевизоре. Я, например, открыл доступ к папке «Видео», в которой храню фильмы.
Вы таким способом можете добавить любые папки, или удалить их из списка.
Еще несколько советов
2 Если в процессе воспроизведения файлов по DLNA компьютер будет уходить в спящий режим, и воспроизведение будет прерываться, то просто включите схему электропитания «Высокая производительность».
Несколько статьей по теме:
Если воспроизведение видео тормозит
При воспроизведении видео этим способом, многие сталкиваются с нестабильной работой. Воспроизведение все время повисает, идет с задержками, останавливается и т. д. В основном, такие проблемы возникают при воспроизведении больших видеофайлов. Как правило, эти проблемы появляются из-за нехватки скорости соединения между компьютером и телевизором. Чаще всего, в этом виновен бюджетный, слабый маршрутизатор. Просто не хватает пропускной способности. Правда, мощный маршрутизатор не гарантирует стабильную передачу файлов по DLNA.
На момент просмотра отключите разные загрузки, онлайн игры, не используйте интернет на других устройствах. Если есть возможность, подключите телевизор, или компьютер (а лучше оба устройства) к роутеру по сетевому кабелю. Тогда соединение будет намного стабильнее, а скорость выше.
Если ничего не помогает, то для вывода изображения с компьютера, или ноутбука на телевизор можете использовать более стабильное соединение по HDMI кабелю. Или просто скопируйте фильмы с компьютера на флешку, или внешний жесткий диск, и смотрите их на телевизоре.
Источник
Содержание:
↑ Как на ноутбуке с Windows 10 использовать функцию «Передать на устройство» и как дублировать экран ноутбука на телевизор Samsung без проводов по Wi-Fi с помощью опции «Screen Mirroring». Или как на телевизоре просмотреть видео, находящееся на ноутбуке

На пульте управления телевизора жмём кнопку «Source».

C помощью пульта выбираем функцию «Screen Mirroring»


и жмём на пульте кнопку « Подтверждение выбора »

Появляется окно «Screen Mirroring» (Дублирование экрана).

В этот момент выбираем на ноутбуке с Windows 10 видеофайл и щёлкаем на нём правой кнопкой мыши, выбираем «Передать на устройство». Выбираем телевизор [TV]. Обратите внимание, что подключиться к телевизору можно без участия роутера.
Подключение к сетевому устройству.
Всё! На телевизоре показывается фильм, находящийся на ноутбуке.

↑ Как использовать телевизор Samsung в качестве беспроводного дисплея
Выбираем «Параметры экрана».
Подключаю беспроводной дисплей, жму на кнопку «Подключение к беспроводному дисплею».
Выбираю модель своего телевизора [TV] UE48H6650AT. Выполняется подключение.
После данных действий ваш телевизор станет 2-мя устройствами.
↑ Как выставить на ЖК-телевизоре Samsung разрешение 4К (Ultra High-Definition, 4096×2160 пикселей) наивысшее разрешение, которое сегодня можно встретить на рынке электроники
Для получения разрешения «4К» (Ultra High-Definition, 4096×2160 пикселей) нужно подключить ноутбук к телевизору с помощью кабеля HDMI, также графический процессор ноутбука должен поддерживать разрешение 4К.
Подключаем телевизор по кабелю HDMI.
Заходим в «Дополнительные параметры экрана».
Выбираем разрешение 1600×900.
В опции «Несколько дисплеев» выбираем «Показать только на 2», то есть показать изображение только на телевизоре.
Жмём на «Разрешение»
Выбираем разрешение 3840×2160.
Комментарии (11)
Рекламный блок
Подпишитесь на рассылку
Навигация
Облако тегов
Архив статей
Сейчас обсуждаем
Nikolas
Не понял, как получить оффлайн-ключ. Что там надо вводить, откуда брать данные? Переустанавливать
Гость Виталий Владимирович
Гость Виталий Владимирович
Вы не упомянули ещё одно браузерное расширение: Print Friendly & PDF Оно позволяет не просто
Андрей Алексеевич
Даже не могу представить себе, для чего мне понадобилось бы менять стабильную и надёжную Windows
Гость Роман
На домашнем компьютере (ранее) установка прошла без проблем, а сейчас по ссылке архив с утилитой
О проекте RemontCompa.ru
RemontCompa — сайт с огромнейшей базой материалов по работе с компьютером и операционной системой Windows. Наш проект создан в 2010 году, мы стояли у истоков современной истории Windows. У нас на сайте вы найдёте материалы по работе с Windows начиная с XP. Мы держим руку на пульсе событий в эволюции Windows, рассказываем о всех важных моментах в жизни операционной системы. Мы стабильно выпускаем мануалы по работе с Windows, делимся советами и секретами. Также у нас содержится множество материалов по аппаратной части работы с компьютером. И мы регулярно публикуем материалы о комплектации ПК, чтобы каждый смог сам собрать свой идеальный компьютер.
Наш сайт – прекрасная находкой для тех, кто хочет основательно разобраться в компьютере и Windows, повысить свой уровень пользователя до опытного или профи.
Источник
Как в Windows 10 подключить телевизор к ноутбуку по Wi-Fi, или HDMI кабелю?
Если вы решили подключит свой телевизор к компьютеру, или ноутбуку на Windows 10, то сейчас я покажу, и расскажу как это сделать. Подключать мы будем двумя способами: по беспроводной Wi-Fi сети, и с помощью кабеля HDMI. Под подключением по Wi-Fi я имею введу соединение через Wi-Fi роутер, и настройку технологии DLNA. Когда с компьютера, на телевизоре можно смотреть фильмы, фото, и слушать музыку. Ну а подключение с помощью HDMI кабеля, это обычное подключение по HDMI 🙂 При таком подключении, телевизор у нас будет как монитор в Windows 10.
Честно говоря, нет особой разницы, Windows 7 у вас, или Windows 10. Как подключение к телевизору по HDMI, так и по Wi-Fi, практически ничем не отличается. Но, рассмотрим все же на примере ноутбука с установленной Windows 10. Думаю, эта статья еще долго будет актуальной и полезной.
Подключаем телевизор к ноутбуку (Windows 10) по Wi-Fi. Настройка DLNA
Если вы хотите свой телевизор соединить со своим компьютером по беспроводной сети, то это можно сделать следующим образом:
После того, как вы все подключите, на компьютере можно переходить к настройке DLNA сервера. Запустив сервер на компьютере, на телевизоре можно будет смотреть фильмы. Обратите внимание, что на телевизоре, при использовании этого способа не будет отображаться рабочий стол. Вы сможете только просматривать определенные файлы. По настройке DLNA сервера, у нас есть три статьи:
Несмотря на то, что они написаны на примере Windows 7, на Windows 10 настройка DLNA сервера будет проходить точно так же. Я проверял, запущенный на ноутбуке с установленной Windows 10 DLNA сервер без проблем отображается на телевизоре.
С беспроводным соединением я думаю разобрались. Переходим к проводам.
Подключение по HDMI в Winodows 10
Берем обычный HDMI кабель. Один конец кабеля подключаем к телевизору в HDMI разъем. Их может быть несколько, подключайте в любой.
Второй конец кабеля подключаем к ноутбуку, или стационарному компьютеру.
Если картинка с компьютера не появилась на телевизоре, то скорее всего, на телевизоре нужно выбрать источник сигнала. На пульте дистанционного управления должна быть специальная кнопка. Обычно, она подписана INPUT, или SOURCES. Нажимаем на нее, и в качестве источника выбираем HDMI разъем, к которому мы подключили кабель.
На телевизоре должно появится изображение.
В Windows 10 можно управлять вторым экраном. В нашем случае, это телевизор. В десятке это называется «Проецирование». Что бы вызвать это меню, достаточно нажать сочетание клавиш Win+P. Справа появится меню, в котором можно выбрать один из 4 вариантов.
Можно например вывести изображение только на телевизор.
Вот собственно и все настройки.
Если не работает звук на телевизоре при подключении к Windows 10 по HDMI
Возможно, после подключения телевизора к компьютеру, звук будет играть не с динамиков телевизора, а с динамиков ноутбука, или подключенных колонок. Это можно легко исправить.
Нажмите правой кнопкой мыши на значок регулировки звука, на панели уведомлений, и выберите Устройств воспроизведения.
Там в списке должен быть ваш телевизор. Нажмите на него правой кнопкой мышки, и выберите Использовать по умолчанию.
Теперь звук будет звучать с динамиков вашего телевизора.
в командной строке
C:UsersЯ>netsh wlan show driver
Имя интерфейса: Беспроводная сеть
Драйвер : TP-LINK Wireless USB Adapter
Производитель : TP-LINK TECHNOLOGIES CO.,LTD
Среди прочего:
Поддерживается беспроводной дисплей: Нет (Графический драйвер: Нет, драйвер Wi-Fi: Да)
поставил на встроенную видео карту Intel_VGA_Win10-64-V1018154248
в биосе выставил IGPU вкл.
не помогло(
в DxDiag
в System Information
Miracast: Not Available
в Display Devices
Miracast: Not Supported by Graphics driver
Попробуйте в диспетчере устройств просто удалить этот адаптер. Если будет пункт «Удалять программы и драйвера» (что-то в этом роде), то поставьте галочку.
Перезагрузите компьютер. Windows 10 должна сама установить драйвер. На всякий случай, перед этим скачайте драйвер для этого адаптера с сайта TP-Link. Чтобы в случае если Windows не установит его автоматически, можно было сделать это вручную.
У меня старый Intel i3 и такая же старая NVIDIA GeForce GT 635M.
удалил, перегрузился, система сама поставила 1030.23.502.2017 (не знаю от куда, интернет был отключён)
Miracast: Not Available
уверен проблема не в драйверах, купил hdmi 10м, буду потихоньку курить проблему
спасибо за участие
Я как раз заканчивают статью на эту тему. Правда, вряд ли вы найдете там для себя что-то новое.
Добрый день. На ноутбуке Lenovo Ideapad 110 стояла Windows 7, подключал по HDMI к телевизору без проблем. Установил Windows 10, изображение выводится, но не на весь экран (прикрепляю изображение). Помогите, пожалуйста, разобраться.
Добрый день. А на ноутбуке выбран режим проецирования «Только второй экран» (Win + P открывает это меню)?
У меня как-то такая штука тоже была. В настройках телевизора, где-то в разделе «Изображение» нужно было выбрать «Во весь экран».
Сделал как вы сказали. Все равно не на весь экран.
Здравствуйте, у меня ноутбук Леново с виндуус 10, и телевизон Самсунг с функцией скрин моринг, я могу спокойно через скрин моринг подключиться через телефон, а вот ноутбук находит телевизор идет подключение с обоих сторон и в результате пишет не удалось подключиться ….что делать?
Здравствуйте. Вы имеете введу по Miracast (Беспроводной дисплей)?
Там может быть много причин. Все что знаю по этой теме описал в статье Беспроводной дисплей Miracast (WiDi) в Windows 10
продолжим)
почитал «Беспроводной дисплей Miracast (WiDi) в Windows 10»
значит не в моём TP-Link TL-WN725N V2 дело?
проблема в каком то граф.драйвере?
на внешнюю и внутр.видеокарты дрова установлены последние
в биосе выставлено в (дополнительноконфигурация System Agentпараметры графики> основной дисплей — АВТО, инициализация IGPU — вкл.), значения менял, не помогло
Судя по первому скриншоту, нет поддержки именно на уровне видео.
погуглил, якобы нвидиа перестала поддерживать миракаст, советуемый откат на 350.12-desktop-win8-win7-winvista-64bit-international-whql ничего не изменил, сижу курю
forums.geforce.com/default/topic/869279/is-this-possible-on-nvidia-cards-/
вроде пишут, что моя gtx770 не поддерживает миракаст
на след.неделе попробую gtx1060
Здесь и гадать не нужно. При проверке же все написано. Если с драйверами экспериментировали, значит нет поддержки на уровне железа.
Что вы тут в те года голову ломали, не пойму)))) Поддержка Миракаст зависит от процессора и не от чего иного.
вставил asus gtx 1060, работает c последней версией дров
расстояние между компьютером и тв 5 метров
подключается с 3-го раза
мышка «плавает», видеоряд тормозит и отстаёт в 720p
в командной строке netsh wlan show driver, пишет «Поддерживается беспроводной дисплей: Да (Графический драйвер: Да, драйвер Wi-Fi: Да)»
в dx diag Miracast: Available, with HDCP, Miracast: Not Supported by Graphics driver
Возможно ли добиться лучшей картинки? (интересует просмотр видео в FHD) или данная технология «сырая» для этих целей?
Есть ли смысл экспериментировать с вайфай адаптером (Archer T6E в связке с TL-ANT2408C к примеру)?
Я не проводил таких экспериментов, поэтому мне сложно вам ответить.
У меня тоже все работало не очень гладко.
Я думаю, эта технология точно не для просмотра FHD видео (возможно пока, и возможно все зависит от железа). Она неплохо подходит для каких-то презентаций, просмотра фото и т. д. Для видео и игр, лучшее решение, это кабель.
На буке asus установлена W10. Подключён через HDMI к тв Samsung. Видео настроила как расширенный экран (мне вообще нынешние Настройки 10ки в этом плане не нравятся( ). А вот звук так и вещает с динамиков бука. По Вашим советам настраивала: там в всплывающем окне вообще нет варианта-телевизора. Только динамики… соответственно только они и могут быть настроены по умолчанию.
Посоветуйте, как тут быть?
Я бы начал с переустановки драйвера видеокарты. Кабель в момент переустановки не отключайте.
Скачиваете для своей модели ноутбука драйвер видеокарты с официального сайта и запускаете установку. В этот момент ноутбук должен быть подключен кабелем к телевизору.
Спасибо, но не сработало! Скачала драйвера, начала устанавливать, однако установка прервалась по причине «уже установлен этот или более Новый драйвер». И действительно, проверила, стоит драйвер новее. Подскажите, как ещё можно решить мою проблему?(
К сожалению, не знаю что еще вам посоветовать.
Нужно смотреть.
панель управления-звук-выбираете в списке свой тв и правой кнопкой мыши — испотльзовать по умолчанию)
с наступающим
Здравствуйте!Телевизор Philips 48pus7600 (подключаю монитор к компьютеру все работает,а вот подключаю телевизор пишет нет сигнала-ноутбук подключаем то же самое)Драйера установили последние видеокарта msi gtx1070ti.
На телевизоре необходимо выбрать HDMI порт, в который подключен кабель. Может номера портов перепутали.
Купил сначала один кабель(5м),подумал может брак.Купил еще один уже с фильтрами и еще один 3 метра(имею вообщем 3 кабеля теперь,но сигнала нету)
Спасибо за ответ,но увы перепробовал с 1 по 4 Hdmi.Они могут перегореть?
Не думаю, что порты погорели. Но странно, что с двух устройств нет сигнала.
Попробуйте еще отключить телевизор минут на 15, так же выключить компьютер, подключить кабель (когда техника выключена) и включить.
Так же можно попробовать сбросить настройки телевизора. Если в настройках есть такая функция. Но не могу гарантировать, что это поможет.
Если никак не заработает, тогда только сервисный центр.
Я уже много раз отвечал на этот вопрос в комментариях. Кроме как заново переустановить драйвер видеокарты, ничего не могу подсказать.
Здравствуйте, я выбрала только проектор, но изображения на тв все равно нет. А теперь как подключаю кабель к ноуту изображение и здесь пропадает, как вернуть то, что было?
Здравствуйте. Думаю, изображение «уходит» на телевизор, но на телевизоре вы не выбрали источник сигнала.
Как вернуть? Просто смените режим через Win + P. Можно даже вслепую. Нажав это сочетание клавиш, кнопку вверх/вниз и Ентер.
Возможно, нужно изменить формат (размер) изображения в настройках телевизора.
Попробуйте режим «Только второй экран». Картинка нормальная?
Точно такая же проблема. Только acer к samsung. Не масштабируется экран телевизора хоть ты тресни, то больше, то меньше. Очень хотелось бы услышать дельный совет.
Нужно больше информации. Нельзя что-то советовать, когда даже не понимаешь проблемы и не видишь что там происходит. Можете хотя бы фото прикрепить.
подключи hdmi к компьютеру, пишет нет сигнала и на компьютере не находит телевизор. кабель рабочий проверял. подскажите в чем может быть проблема
Компьютер не должен находить телевизор. Разве что в настройках параметров экрана должно быть два экрана.
Убедитесь, что вы правильно выбрали HDMI вход на телевизоре (тот номер, к которому кабель подключен).
Если там все хорошо, то обновляйте драйвер видеокарты на компьютере.
Я так понял у вас ПК. Можете еще эту статью посмотреть.
такое чувство. что на компьютере не работает вход хотя он новый. но как это проверить наверняка?
вход hdmi есть только на материнской плате. на видеокарте только dvi. но я хочу чтоб они работали поралельною
Это уже другая история. Нужно выяснить, если ли вообще в вашем компьютере встроенная графика (кроме видеокарты). У моего брата, например, на материнской плате тоже есть HDMI порт, но он работать не будет, так как процессор без встроенного графического ядра.
Был подключен ТВ к ПК на win 7. Все было прекрасно.(dvi(ПК)- hdmi(тв))
После установки win 10 произошло следующее:
ПК телевизор видит, все хорошо, дублирует и прочее, но! На тв картинки нет, лишь надпись — не поддерживается.
В чем может быть проблема?
Без понятия в чем дело. Может разрешение экрана (для второго экрана, который ТВ) попробуйте сменить в настройках.
Переустановите драйвер видеокарты.
У меня странно все как то. дома у меня c philips все работает, а у матери дома ситуация такая…показывает укрупнено рабочий стол…звук есть…на ноутбуке включаю фильм…звук есть…но на экране телевизора так же только рабочий стол…именно только сама картинка…не пуска не ярлыков так же не отображает…
в чем может быть проблема,помогите пожалуйста
Вам просто нужно сменить режим вывода изображение через меню, которое можно открыть через Win + P. Или через «Параметры экрана».
Там сейчас включен «Дублировать», вы выберите «Только второй экран».
Проблема может быть в чем угодно.
Проверяйте настройки на ноутбуке, на телевизоре. Может вход на ТВ неправильно выбрали.
Попробуйте сменить режим через Win + P.
Запустите переустановку драйвера видеокарты.
У меня нет никакой конкретной информации по вашей проблеме.
интересно что когда подключаешь ноутбук к ТВ по HDMI то звук с рабочего стола есть! а вот когда заходишь в игру например звук переключается опять на ноутбук
Не уверен, но может в самой игре нужно выбрать устройство для воспроизведения звука.
спасибища. win P меня спасла этим утром.
Здравствуйте. У меня на компьютере 2 HDD: c одного можно загрузиться в Win 7 32 bit, а с другого — Win 10 64 bit. При подключении ТВ LG под Win 7 32 bit все отлично, а при подключении под Win 10 64 bit картинка дергается и постоянно на несколько секунд подряд пропадает. Картинкой я называю рабочий стол Windows. Драйверы все новые.
картинка дергается и постоянно на несколько секунд подряд пропадает
Здравствуйте. Сложно по описанию понять что там происходит.
В разных режимах пробовали (дублировать, только второй экран)?
Пробуйте может более старый драйвер поставить.
Что делать, если при подключении через HDMI, не отображает аудио устройство телевизора, в панели управления звука.
Доброе время суток. Прочитал ваши советы и перепробовал уже всё что можно, но ничего не помогло. А проблема у меня такая: ноут — asus, телевизор LG, соединение по кабелю hdmi, изображение отличное и звук передаётся с ноута на телевизор, но,при запуске игр скачанных и установленных из интернета (любой игрушки) звук идёт из динамиков ноута или вовсе отсутствует. Все настройки связанные со звуком установлены так как описаны у вас в статьях. Помогите пожалуйста если это возможно. Спасибо.
Здравствуйте. А в настройках самой игры нет выбора устройства для вывода звука?
У вас Windows 10?
Добрый день, телек lg, ноут Acer с вин 10, при подключении hdmi не выводит звук, в настройках вывод звука на устройства нет тв LG, только стандартные динамики?
добрый вечер.
мы хотели посмотреть фильм через ноутбук(aser)
телевизор-panasonic(старой версии)
кабель hdmi совсем новый,вчера смотрели по нему мультфильм,а сегодня он никак не хочет проецировать изображение компьютера
никакая помощь из интернета не помогает(хотя я помню,что такое было уже один раз,и я быстро нашла решение,а сейчас никак)
что делать?подскажите пожалуйста
Вы меняли режим вывода изображения на ноутбуке?
Попробуйте в другой HDMI вход подключить на ТВ и выбрать его в настройках как источник сигнала.
Перезагрузите ноутбук.
Добрый день.
Сергей, помогите, пожалуйста.
Модель телевизора Samsung UE49KS8000.
Ноутбук ASUS ROG GL503VM SCAR (GL503VM-ED367T).
Операционная система Windows 10.
Я хочу использовать телевизор как монитор. Не по Smart TV, а как полноценный монитор.
Через HDMI кабель нет никаких проблем ни с изображением, ни со звуком, но мне нужно подключить устройства по wi-fi.
Я использую встроенную функцию на ноутбуке: параметры-устройства-добавление устройства-беспроводной дисплей (см. скрин).
Экран ноутбука проецируется на телевизор. Со звуком проблем нет, а вот с изображением есть. Изображение немного мерцает. Бывает несколько минут нормально показывает, но потом снова начинает мерцать. Если смотришь фильм, то чувствуется небольшое подтормаживание.
Пробовал все варианты проецирования.
1) Как Вы думаете, с чем может быть связана данная проблема?
2) Возможно ли по wi-fi проецировать монитор ноутбука на телевизор в идеальном качестве (точно таком же, как и через через HDMI кабель)?
3) Данная проблема может быть связана с тем, что между устройствами слабый сигнал (ноутбук и телевизор находятся в соседних комнатах)? Если да, то как можно усилить сигнал? Может в таком случае помочь внешний wi-fi адаптер?
Очень буду благодарен, если Вы подскажите мне, что можно сделать в данной ситуации.
Источник
Если вы решили подключит свой телевизор к компьютеру, или ноутбуку на Windows 10, то сейчас я покажу, и расскажу как это сделать. Подключать мы будем двумя способами: по беспроводной Wi-Fi сети, и с помощью кабеля HDMI. Под подключением по Wi-Fi я имею введу соединение через Wi-Fi роутер, и настройку технологии DLNA. Когда с компьютера, на телевизоре можно смотреть фильмы, фото, и слушать музыку. Ну а подключение с помощью HDMI кабеля, это обычное подключение по HDMI 🙂 При таком подключении, телевизор у нас будет как монитор в Windows 10.
Честно говоря, нет особой разницы, Windows 7 у вас, или Windows 10. Как подключение к телевизору по HDMI, так и по Wi-Fi, практически ничем не отличается. Но, рассмотрим все же на примере ноутбука с установленной Windows 10. Думаю, эта статья еще долго будет актуальной и полезной.
Подключаем телевизор к ноутбуку (Windows 10) по Wi-Fi. Настройка DLNA
Мы не будет рассматривать настройку технологии Wi-Fi Direct (когда можно без роутера соединить телевизор с ноутбуком, без проводов) и Miracast (не все устройства поддерживают эту технологию). Это темы для отдельных статей.
Если вы хотите свой телевизор соединить со своим компьютером по беспроводной сети, то это можно сделать следующим образом:
- Подключить ноутбук (Windows 10) к роутеру по Wi-Fi.
- Подключить к этой же сети свой телевизор. Вот инструкция по подключению телевизоров LG, и инструкция по настройке Wi-Fi на телевизорах Philips (Android TV).
Главное, что бы ноутбук и телевизор были подключены к одному роутеру. Кстати, не обязательно по Wi-Fi. Одно из устройств (или даже оба), можно подключить к маршрутизатору по кабелю.
После того, как вы все подключите, на компьютере можно переходить к настройке DLNA сервера. Запустив сервер на компьютере, на телевизоре можно будет смотреть фильмы. Обратите внимание, что на телевизоре, при использовании этого способа не будет отображаться рабочий стол. Вы сможете только просматривать определенные файлы. По настройке DLNA сервера, у нас есть три статьи:
- DLNA сервер в Windows 10. Настройка, вывод на телевизор – в этой статье мы запускали сервер без сторонних программ, с помощью стандартных средств в Windows 10.
- Настройка DLNA сервера для телевизора Philips. Смотрим фильмы с компьютера на телевизоре
- Как на телевизоре LG смотреть фильмы с компьютера (по wi-fi, или сети)? Настройка DLNA через Smart Share
Несмотря на то, что они написаны на примере Windows 7, на Windows 10 настройка DLNA сервера будет проходить точно так же. Я проверял, запущенный на ноутбуке с установленной Windows 10 DLNA сервер без проблем отображается на телевизоре.
Инструкции по ссылкам выше у меня для телевизоров LG, и Philips. Но, запущенный выше описанными способами сервер, будет без проблем работать на других телевизорах: Samsung, Sony, Toshiba и т. д. Настраивайте DLNA с помощью программы «Домашний медиа-сервер (UPnP, DLNA, HTTP)» (как я это делал в статье для телевизора Philips). Ее можно назвать универсальной.
С беспроводным соединением я думаю разобрались. Переходим к проводам.
Подключение по HDMI в Winodows 10
Если у вас Windows 7, то смотрите эту инструкцию по подключению телевизора LG к компьютеру по HDMI.
Берем обычный HDMI кабель. Один конец кабеля подключаем к телевизору в HDMI разъем. Их может быть несколько, подключайте в любой.
Второй конец кабеля подключаем к ноутбуку, или стационарному компьютеру.
Если картинка с компьютера не появилась на телевизоре, то скорее всего, на телевизоре нужно выбрать источник сигнала. На пульте дистанционного управления должна быть специальная кнопка. Обычно, она подписана INPUT, или SOURCES. Нажимаем на нее, и в качестве источника выбираем HDMI разъем, к которому мы подключили кабель.
На телевизоре должно появится изображение.
В Windows 10 можно управлять вторым экраном. В нашем случае, это телевизор. В десятке это называется «Проецирование». Что бы вызвать это меню, достаточно нажать сочетание клавиш Win+P. Справа появится меню, в котором можно выбрать один из 4 вариантов.
Можно например вывести изображение только на телевизор.
Вот собственно и все настройки.
Если не работает звук на телевизоре при подключении к Windows 10 по HDMI
Возможно, после подключения телевизора к компьютеру, звук будет играть не с динамиков телевизора, а с динамиков ноутбука, или подключенных колонок. Это можно легко исправить.
Нажмите правой кнопкой мыши на значок регулировки звука, на панели уведомлений, и выберите Устройств воспроизведения.
Там в списке должен быть ваш телевизор. Нажмите на него правой кнопкой мышки, и выберите Использовать по умолчанию.
Теперь звук будет звучать с динамиков вашего телевизора.
Если вы решили подключит свой телевизор к компьютеру, или ноутбуку на Windows 10, то сейчас я покажу, и расскажу как это сделать. Подключать мы будем двумя способами: по беспроводной Wi-Fi сети, и с помощью кабеля HDMI. Под подключением по Wi-Fi я имею введу соединение через Wi-Fi роутер, и настройку технологии DLNA. Когда с компьютера, на телевизоре можно смотреть фильмы, фото, и слушать музыку. Ну а подключение с помощью HDMI кабеля, это обычное подключение по HDMI 🙂 При таком подключении, телевизор у нас будет как монитор в Windows 10.
Честно говоря, нет особой разницы, Windows 7 у вас, или Windows 10. Как подключение к телевизору по HDMI, так и по Wi-Fi, практически ничем не отличается. Но, рассмотрим все же на примере ноутбука с установленной Windows 10. Думаю, эта статья еще долго будет актуальной и полезной.
Подключаем телевизор к ноутбуку (Windows 10) по Wi-Fi. Настройка DLNA
Мы не будет рассматривать настройку технологии Wi-Fi Direct (когда можно без роутера соединить телевизор с ноутбуком, без проводов) и Miracast (не все устройства поддерживают эту технологию). Это темы для отдельных статей.
Если вы хотите свой телевизор соединить со своим компьютером по беспроводной сети, то это можно сделать следующим образом:
- Подключить ноутбук (Windows 10) к роутеру по Wi-Fi.
- Подключить к этой же сети свой телевизор. Вот инструкция по подключению телевизоров LG, и инструкция по настройке Wi-Fi на телевизорах Philips (Android TV).
Главное, что бы ноутбук и телевизор были подключены к одному роутеру. Кстати, не обязательно по Wi-Fi. Одно из устройств (или даже оба), можно подключить к маршрутизатору по кабелю.
После того, как вы все подключите, на компьютере можно переходить к настройке DLNA сервера. Запустив сервер на компьютере, на телевизоре можно будет смотреть фильмы. Обратите внимание, что на телевизоре, при использовании этого способа не будет отображаться рабочий стол. Вы сможете только просматривать определенные файлы. По настройке DLNA сервера, у нас есть три статьи:
- DLNA сервер в Windows 10. Настройка, вывод на телевизор – в этой статье мы запускали сервер без сторонних программ, с помощью стандартных средств в Windows 10.
- Настройка DLNA сервера для телевизора Philips. Смотрим фильмы с компьютера на телевизоре
- Как на телевизоре LG смотреть фильмы с компьютера (по wi-fi, или сети)? Настройка DLNA через Smart Share
Несмотря на то, что они написаны на примере Windows 7, на Windows 10 настройка DLNA сервера будет проходить точно так же. Я проверял, запущенный на ноутбуке с установленной Windows 10 DLNA сервер без проблем отображается на телевизоре.
Инструкции по ссылкам выше у меня для телевизоров LG, и Philips. Но, запущенный выше описанными способами сервер, будет без проблем работать на других телевизорах: Samsung, Sony, Toshiba и т. д. Настраивайте DLNA с помощью программы «Домашний медиа-сервер (UPnP, DLNA, HTTP)» (как я это делал в статье для телевизора Philips). Ее можно назвать универсальной.
С беспроводным соединением я думаю разобрались. Переходим к проводам.
Подключение по HDMI в Winodows 10
Если у вас Windows 7, то смотрите эту инструкцию по подключению телевизора LG к компьютеру по HDMI.
Берем обычный HDMI кабель. Один конец кабеля подключаем к телевизору в HDMI разъем. Их может быть несколько, подключайте в любой.
Второй конец кабеля подключаем к ноутбуку, или стационарному компьютеру.
Если картинка с компьютера не появилась на телевизоре, то скорее всего, на телевизоре нужно выбрать источник сигнала. На пульте дистанционного управления должна быть специальная кнопка. Обычно, она подписана INPUT, или SOURCES. Нажимаем на нее, и в качестве источника выбираем HDMI разъем, к которому мы подключили кабель.
На телевизоре должно появится изображение.
В Windows 10 можно управлять вторым экраном. В нашем случае, это телевизор. В десятке это называется «Проецирование». Что бы вызвать это меню, достаточно нажать сочетание клавиш Win+P. Справа появится меню, в котором можно выбрать один из 4 вариантов.
Можно например вывести изображение только на телевизор.
Вот собственно и все настройки.
Если не работает звук на телевизоре при подключении к Windows 10 по HDMI
Возможно, после подключения телевизора к компьютеру, звук будет играть не с динамиков телевизора, а с динамиков ноутбука, или подключенных колонок. Это можно легко исправить.
Нажмите правой кнопкой мыши на значок регулировки звука, на панели уведомлений, и выберите Устройств воспроизведения.
Там в списке должен быть ваш телевизор. Нажмите на него правой кнопкой мышки, и выберите Использовать по умолчанию.
Теперь звук будет звучать с динамиков вашего телевизора.
Очень много решений связанных с проблемой вывода звука через HDMI кабель я собрал в этой статье: почему нет звука через HDMI на телевизоре, при подключении ноутбука (ПК) (на примере Windows 10 и Windows 7).
Главная » Microsoft Word » Как добавить функцию smart tv на windows 10 в любой телевизор
Как превратить телевизор в многофункциональный компьютер?
В современных реалиях многие люди усовершенствуют свои телевизоры, используя для этого специальное устройство, которое имеет название Tv-box. Сейчас появилось большое разнообразие моделей, приставок, они отличаются не только по аппаратному обеспечению, но и по комплектации, форм-фактору и многим другим параметрам. Приставка может сделать из вашего телевизора многофункциональное устройство, по факту она является мини-компьютером, которому необходим лишь монитор и стабильное интернет подключение (является обязательным для большинства функций).
Умный бокс может с легкостью заменить вам персональный компьютер, ибо у большинства представителей имеются usb выходы, к которым вы имеете возможность подключить как проводные, так и беспроводные устройства ввода (мышки, клавиатуры и геймпады). Большую часть устройств, создают китайские компании, крупные бренды также занимаются производством, но купить такое устройство получится только за значительно большую цену, при этом оно будет уступать по многих показателям. Поэтому покупатели, желающие получить оптимальное устройство по сочетанию цена качество, отдают предпочтение китайским производителям.
Android Tv-box способен справиться с целым списком задач:
- Воспроизведение видео с накопителей, а также карт памяти.
- Запуск игровых проектов для операционной системы android, а также всевозможных эмуляторов старых игровых консолей.
- Серфинг интернета.
- Вывод прямых трансляций каналов, для просмотра телевиденья имеются специальный приложения, как бесплатные, так и платные.
- Работать с текстовыми редакторами и другими офисными приложениями. В наши дни имеется большое количество аналогов программ, которые сделаны для операционной системы android.
Такого рода функционала будет достаточно для большинства пользователей. Скорость работы, напрямую зависит от аппаратного обеспечения и стабильности работы операционной системы, последний показатель последним временем не сильно важен, ибо компания Google произвела качественную оптимизацию ОС, для нормального взаимодействия с подобными девайсами.
Собственно говоря, кроме этой платы ничего не понадобится, ведь это полностью полноценный компьютер, который легко умещается на ладони.
ПК наделен четырехъядерным процесором, 2 ГБ оперативной памяти, 32 ГБ встроенной флеш памяти. Это касается этой, самой простой сборки, но есть и в разы мощнее.
Процессор работает без активного охлаждения.
Из интерфейсов которые нам понадобятся это 3 порта USB, разъем для подключения аудио видео сигнала -HDMI.
При желании увеличить память, можно вставить флеш-карту.
Модуль ПК наделен wi-fi и Bluetooth.
↑ 3. Дистанционное управление компьютером
Как дистанционно управлять Windows-компьютером? Это возможно с помощью смартфона, беспроводных клавиатуры или мыши. Но, например, для кухонь или детских комнат лучше приобрести специальный пульт ДУ для ПК. Такой пульт — самый бюджетный способ укомплектовать собственный Smart TV. На AliExpress по запросу «пульт для Windows» увидим массу предложений по цене до 700 руб.
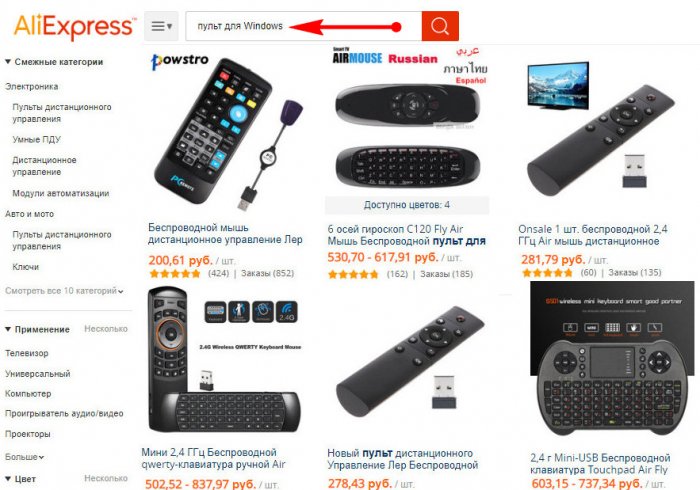
Например, самый дешёвый пульт ДУ за 200 руб. имеет поддержку версий Windows от 2000 до 10, оборудован навигацией, кнопками Power, Win, Esc, Enter, Tab, Backspace, Page Up и Page Down, громкости. Есть кнопки разворачивания на весь экран, вызова проводника, браузера, почтового клиента. Предусмотрен комплект мультимедийных кнопок, стик управления курсором, кнопки правого/левого клика мыши. Ввод данных осуществляется с помощью раскладки Т9. Работает пульт посредством приёмника, подключаемого к компьютеру через USB.

Настройка ПК для работы с ТВ в качестве монитора
После подключения телевизора к компьютеру, второй может не сразу начать выводить картинку на дисплей. Еще нужно сделать несколько простых настроек.
- Выбрать источник на телевизоре. С помощью кнопок на корпусе или пульта выбираем источник (кнопка Source) на тот канал, к которому подключили ПК. То есть выбираем HDMI 1, если подключились к первому каналу HDMI.
- Подобрать тип отображения. Нужно просто нажать комбинацию Windows + P. Так делаем столько раз, сколько потребуется. Всего существует 4 типа отображения.
ТВ-приставка на Android TV
Понятное дело, что тв-приставки с Android TV от производителей первого эшелона будут стоить дороже. Но, если вы хотите сэкономить, можете взять что-то менее именитое, но не менее популярное и функциональное. Например, бокс H96 Max RK3318, который по техническому оснащению превосходит всё, что перечислено выше.
Необязательно покупать приставки от А-брендов
Эта штуковина имеет 4 ГБ ОЗУ и 32/64 ГБ встроенной памяти, а также из коробки поставляется на базе Android 11. Это самая современная версия телевизионной версии операционной системы Google, которая доступна на данный момент.
Цена: от 2050 рублей
По сути, это улучшенная версия Xiaomi TV Box, только в более привлекательном дизайне и по более низкой цене. Тут есть и поддержка 4K, и Dolby Audio, и голосовое управление с пульта, и много чего ещё. А стоит эта штука всего 2 тысячи рублей в базовой конфигурации.
Беспроводное подключение через Wi-Fi
Практически все смарт ТВ имеют модуль для беспроводного подключения и, конечно, такой вариант намного удобнее, чем путаница из проводов. Телевизор и компьютер для этой цели должны быть подключены к одной сети, для чего требуется роутер. Если ТВ-панели недоступно беспроводное подключение к интернету, придется приобрести специальный адаптер.
Для соединения телевизора и ПК без роутера можно воспользоваться технологиями Miracast и Intel WiDi. Если ваш ноутбук снабжен центральным процессором Intel 3-го и старше поколения, имеет графический чипсет и модуль этого же производителя, вероятнее всего, ему доступна технология WiDi.
Более современные модели с установленными на них Windows 8.1 или более новыми системами в автоматическом режиме поддерживают технологию Miracast. Остается лишь проверить, поддерживает ли технологию «умный» телевизор. Если ответ отрицательный, понадобится приобрести специальный адаптер.
Персональный компьютер должен быть оснащен ОС не менее Windows 7, также для соединения с ТВ на него потребуется установить утилиту Intel Wireless Display.
Для соединения устройств беспроводным способом следует:
- С помощью главного меню ТВ-панели активировать соединение с ПК посредством WiDi/ Miracast. В смарт ТВ эта опция обычно включена по умолчанию, но называется в зависимости от модели по-разному, например, «Зеркальное отображение экрана».
- Установить на ПК программу Intel Wireless Display и найти в ней надпись «Беспроводной монитор»;
- Пройти проверку безопасности, введя код, появившийся на экране телевизора.
Современные технологии позволяют использовать ТВ-панель как замену монитора, но делать это не всегда целесообразно. Практика показывает, что лучше всего телевизор подходит для просмотра видео и онлайн-игр, но не полноценной работы на ПК.
Телевизор — это просто умный монитор. Вместо того, чтобы подключать их к своему ноутбуку или ПК, вы используете ТВ-приставку, кабельную службу или другие потоковые приложения / службы для передачи контента на них. Тем не менее, вы можете использовать телевизор в качестве дисплея для компьютера. Если вы, например, играете в игру, вы можете играть на большом экране своего телевизора.
Вы можете зеркально отобразить экран вашего компьютера на телевизоре с помощью провода или по беспроводной сети.
Подключить компьютер к телевизору с помощью HDMI
Большинство современных устройств, будь то ноутбуки или настольные компьютеры, имеют порт HDMI. Точно так же у телевизоров есть порт HDMI. Простого кабеля HDMI достаточно, для того чтобы передать картинку с компьютера на телевизор. Вам нужно будет купить кабель HDMI, но он дешевый.
- Подключите кабель HDMI к ноутбуку / настольной системе.
- Подключите другой конец кабеля HDMI к порту HDMI телевизора.
- На ноутбуке или настольном компьютере, если вы используете Windows 10, нажмите сочетание клавиш Win + P.
- В открывшейся справа панели выберите «Повторяющейся».
- Экран вашего ПК будет отображаться на экране телевизора.
Зеркальное отображение экрана ПК на телевизор с помощью Chromecast
Chromecast — это небольшое устройство (сетевой медиаплеер) под брендом Google. Есть и более простые варианты, которые вы можете купить, например устройства поддерживающие Miracast (стандарт беспроводной передачи мультимедийного сигнала), однако мы рекомендуем Chromecast просто потому, что его проще использовать в Windows 10, macOS и Linux. Chromecast более надежен, чем Miracast.
- Настройте Chromecast.
- Установите браузер Chrome на свой компьютер, если вы не сделали это раньше.
- Войдите в Chrome с той же учетной записью Google, которая использовалась для настройки Chromecast.
- Откройте браузер и кликните кнопку дополнительных параметров (три точки в правом верхнем углу).
- Выберите «Трансляция».
- Выберите свой Chromecast.
- Откройте раскрывающееся меню «Источники».
- Выберите «Трансляция содержимого рабочего стола».
Все, что есть на экране вашего компьютера, будет отображаться на телевизоре.
Если при беспроводной трансляции экрана вы видите рассинхронизацию звука к изображению, проводное HDMI подключение — лучший вариант. С кабелем HDMI у вас не будет задержек, хотя вы должны убедиться, что вы можете передавать как аудио, так и видео через порт HDMI вашего ПК. Если через порт HDMI вашего ПК не транслируется звук, вам может потребоваться передавать звук другими способами.




 ?????
????? Сказано же — для всех девайсов единая ОС!
Сказано же — для всех девайсов единая ОС!