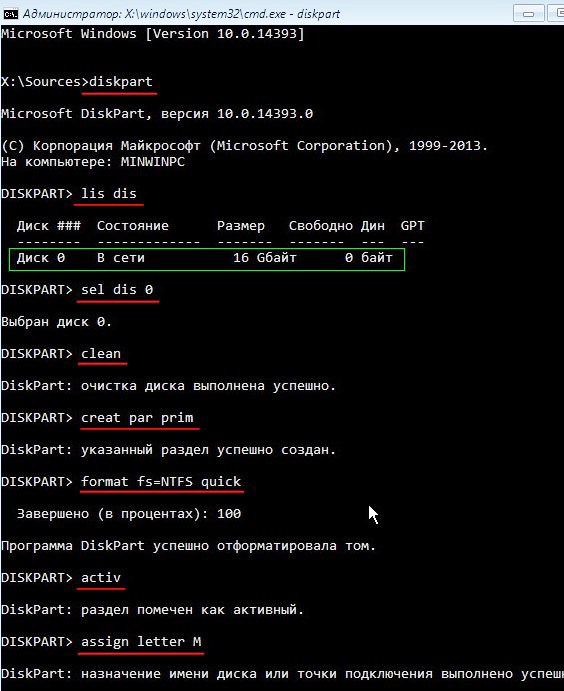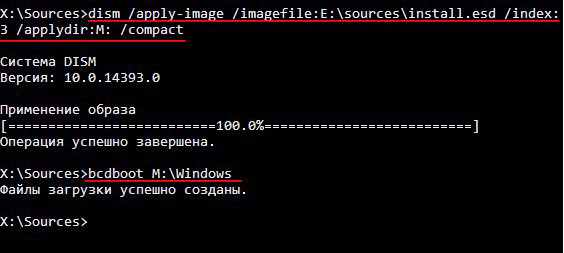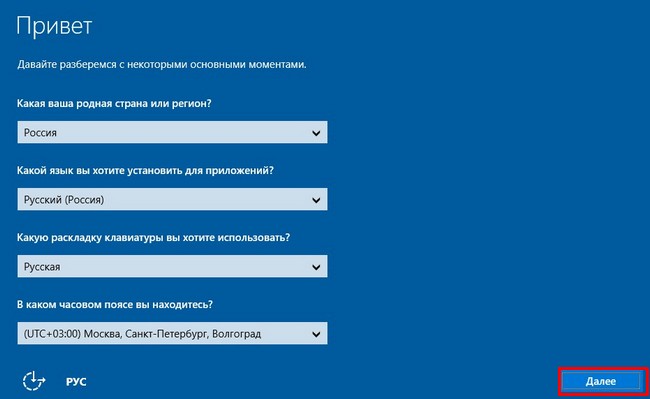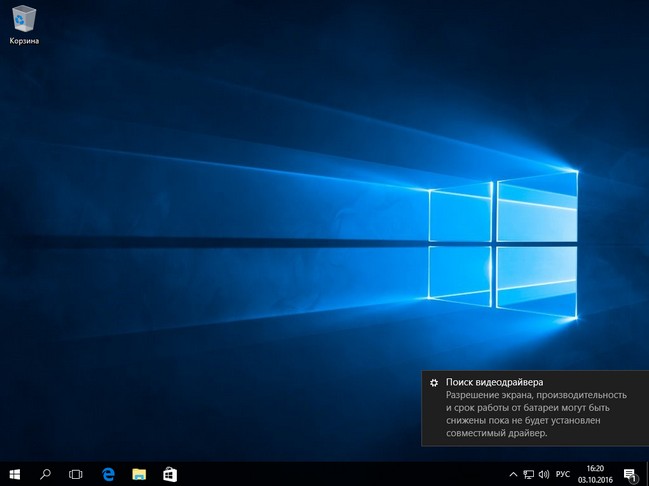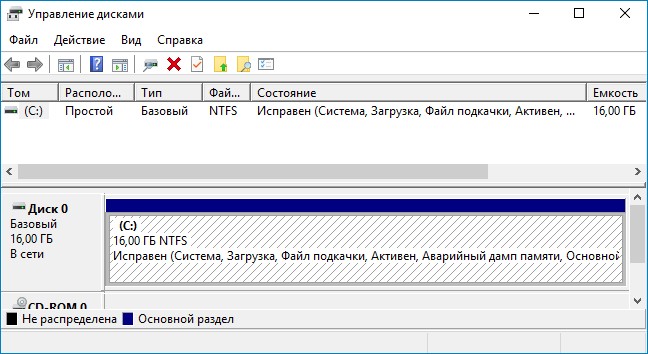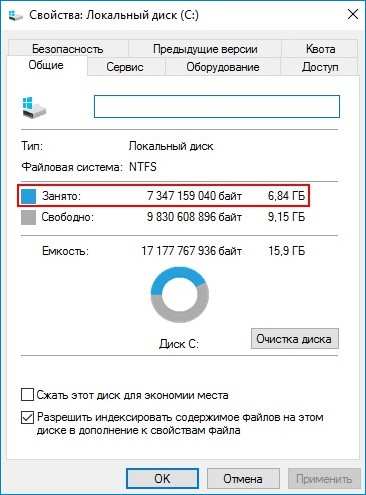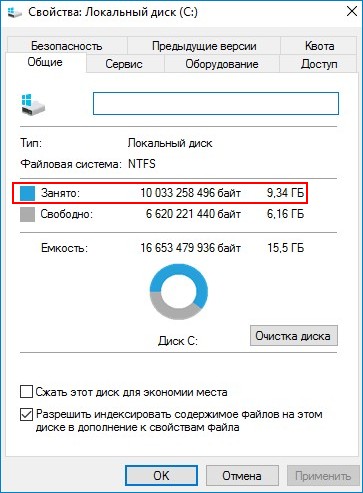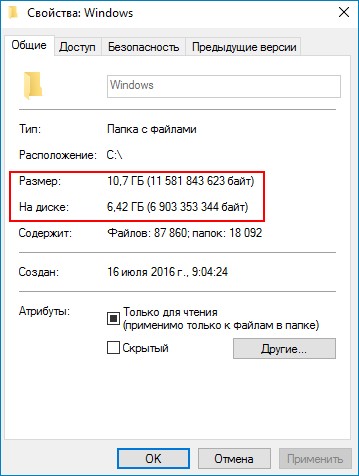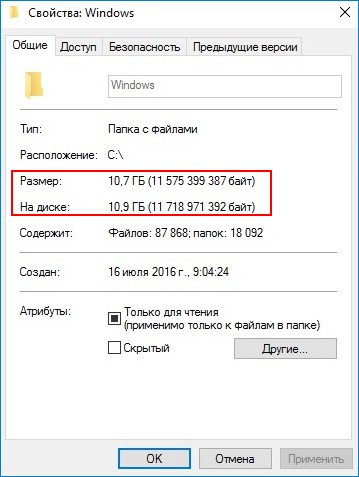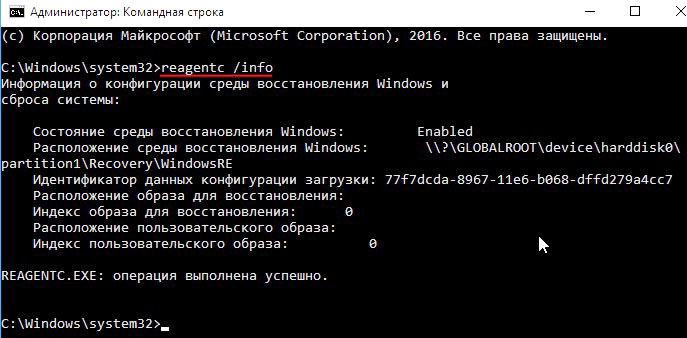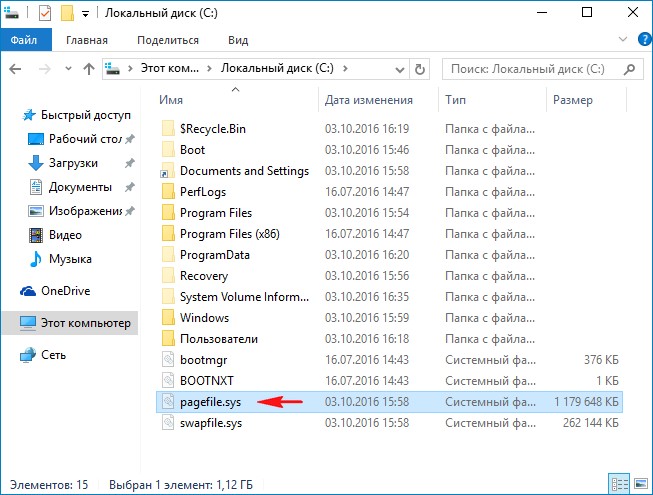Сегодня мы разберемся, как установить любую современную версию Windows (в том числе Windows 7 или Windows 10) на жесткий диск, с таблицей разделов GPT на устаревшем компьютере с BIOS, который не поддерживает современную среду UEFI. Необходимость выполнить такой трюк возникла при попытке установить Windows Server 2008 R2 x64 на сервере HP DL380 G8 (сервера HP DL пока не поддерживают EFI) с локальными дисками, общая емкость которых в RAID 5 превышает 4 Тб. При стандартной установке Windows на диск с MBR разметкой, в системе доступны только 2 Тб. Разметить или получить доступ к оставшимся 2 ТБ места на диске из-под Windows не получится. Единственный способ воспользоваться всем доступным местом на диске – преобразовать разметку диска в формат GPT.
В этой статье описано, как настроить загрузку Windows с жесткого диска, размеченного в таблице разделов GPT на компьютере с классическим BIOS (в котором отсутствует UEFI) или в режиме Legacy BIOS. Операционная система Windows не умеет загружаться с GPT дисков на старых BIOS системах. Для обхода этого ограничения мы воспользуемся методикой переноса BCD загрузчика Windows на отдельную небольшую USB флешку (или HDD диск) с таблицей разделов MBR. Данная флешка будет использоваться только для запуска загрузчика Windows, который затем должен передать управление основному образу Windows, расположенному на диске с GPT разметкой. Инструкция универсальная и должна работать как в Windows 7, так и Windows 10 и любых других поддерживаемых 32 и 64 редакциях Windows.
Содержание:
- Преимущества GPT перед MBR
- Загрузка Windows с GPT диска
- Установка Windows на GPT диск на компьютере с BIOS
- Gptgen – преобразуем таблицу разделов диска из MBR в GPT без удаления разделов
- Перенос загрузчика Windows на USB флешку
Преимущества GPT перед MBR
Какие же преимущества дает использование GUID Partition Table (GPT) — нового формата размещения таблиц разделов на жестком диске. Таблица разделов GPT позволяет обойти ряд ограничений классической таблицы разделов MBR. Перечислим основные моменты:
- Поддержка жёстких дисков размером более 2,2 Тб (максимальный доступный размер диска для GPT- 9,4 ЗетаБайт (9,4 × 1021 байт))
- Поддержка до 128 разделов на диске (в MBR только 4 раздела)
- Высокая надежность, достигаемая благодаря дублированию таблицы разделов в нескольких местах диска и проверки таблицы разделов с помощью циклической проверки четности с избыточностью (CRC). Таким образом, структура раздела диска не будет потеряна при повреждении первых секторов диска.
- Нет необходимости использовать логические разделы, подверженные различным ошибкам
Загрузка Windows с GPT диска
Согласно официальной документации Microsoft http://msdn.microsoft.com/en-us/windows/hardware/gg463525.aspx , все ее ОС, начиная с Windows Server 2003 SP1, поддерживают тома с разметкой GPT в качестве дисков с данными, однако загрузиться с GPT тома смогут лишь 64 битные версии Windows, установленные на материнских платах с поддержкой новой спецификации UEFI (Unified Extensible Firmware Interface). Таким образом, не получится установить или загрузить Windows с GPT диска на старых компьютерах с классическим BIOS.
Совет. Существует несколько обходных решений, позволяющих загрузить Windows 10 / 7 x64 на BIOS системах с GPT диска. Для этого нужно воспользоваться загрузочным диском, содержащим эмулятор среды разработки UEFI — DUET (Developer’s UEFI Environment), имитирующую EFI. В этой конфигурации BIOS компьютера начинает загрузку с установленного SYSLINUX, который загружает эмулятор UEFI (DUET). DUET в свою очередь вызывает стандартный загрузчик Windows — bootx64.efi. Также есть возможность перевода диска в гибридный MBR режим (hybrid mbr) с помощью Linux-утилиты gdisk. Однако в обоих случаях процедура довольна сложная и требует от пользователя хорошего знания ОС Linux.
Еще раз отметим важный факт, который следует навсегда усвоить: загрузка Windows x64 с GPT диска возможна только на системе с UEFI.
Таким образом, если ваш компьютер работает на базе BIOS, и вам необходимо чтобы его диск содержал таблицу разделов GPT, проще всего будет добавить в систему еще один жесткий диск (обычный или SSD) с разметкой MBR, установить на него Windows и в дальнейшем загружаться уже с него.
Мы попробуем немного модифицировать эту методику. Для этого нам понадобится USB флешка или SD карта небольшого объема (не менее 64 Мб) с MBR разметкой, на которой мы разместим диспетчер загрузки Windows – bootmgr. Эта загрузочная флешка будет обеспечивать первоначальную загрузку системы и передавать управление загрузчику основной системы, расположенному на GPT томе.
Важно. Система должна на уровне BIOS поддерживать загрузку с USB флешки или SD карты.
Таким образом мы сможем обеспечить загрузку любой (как 32, так и 64 битной версии Windows !!!) с GPT диска на системе с BIOS, не поддерживающей EFI.
Установка Windows на GPT диск на компьютере с BIOS
Предположим, у нас есть компьютер с BIOS (без UEFI), на жестком диске которого используется новая таблица разделов GPT. При попытке установить Windows на gpt диск такой компьютер, установщик Windows выдаст ошибку:
Windows cannot be installed to this disk the selected disk is of the GPT Partition Style
В русской версии ошибка:
Установка Windows на данный диск невозможна. Выбранный диск имеют стиль разделов GPT.
Совет. Сконвертировать диск из MBR в GPT с потерей всех данных можно, нажав на экране установки Windows комбинацию Shift+F10. И выполнив в командной строке следующие команды:
Diskpart
select disk 0
(если в системе один жесткий диск)
clean
(очистить содержимое диска)
convert gpt
(преобразовать таблицу разделов в GPT)
Установить Windows 10/8.1/7 непосредственно на GPT диск в такой ситуации возможно только в режиме UEFI через эмуляцию этой среды с помощью DUET. Но в таком режиме возможно установка только 64 битных версий Windows, и сама процедура, как мы уже говорили выше, довольно сложная.
В таком случае, гораздо проще в обычном режиме установить Windows на MBR диск, а потом сконвертировать его в GPT с помощью утилиты gptgen.
Gptgen – преобразуем таблицу разделов диска из MBR в GPT без удаления разделов
Консоль Windows “Управление дисками” позволяет сконвертировать диск из разметки MBR в GPT только «чистые» неразмеченные диски. Консоль не позволит выполнить конвертацию разделов на диске, на котором уже установлена ОС.
Примечание. В Windows 10 1703 (и выше) имеется консольная утилита mbr2gpt.exe, позволяющая выполнить конвертацию таблицы разделов диска из MBR в GPT без потери данных (см. статью Конвертация MBR в GPT без потери данных в Windows 10)
Для онлайн преобразования жесткого диска из MBR в GPT можно воспользоваться небольшой утилитой Gptgen, позволяющей «на лету» преобразовать формат таблицы раздела без необходимости удаления всех разделов (без потери данных).
Важно. Перед выполнением преобразования настоятельно рекомендуется скопировать все критичные данные на внешней носитель. И хотя, я еще не сталкивался с некорректной работой утилиты gptgen, которая бы привела к полному обрушению файловой системы, я рекомендую всем пользователям все-таки сохранять свои важные данные перед конвертацией таблицы разделов, чтобы потом не было претензий к автору статьи 🙂 .
Скачайте утилиту gptgen, и распакуйте ее в произвольный каталог (например, c:\tools\gptgen-1.1).
- Запустите командную строку с правами администратора
- Выполните команду:
diskpart - В контексте diskpart выведем на экран все диски в системе:
list disk
В данном примере в системе имеется один диск размером 40 Гб с индексом 0 (Disk 0). Как вы видите, этот диск имеет стандартную таблицу разделов MBR (столбец Gpt пустой)
- Преобразуем таблицу разделов диска 0 из MBR в GPT командой:
gptgen.exe -w \\.\\physicaldrive0
В процессе выполнения утилиты появился предупреждение о том, что разработчики не гарантируют, что после преобразования в GPT с раздела на этом диске с него получится загрузиться .Примечание. 0 в конце physicaldrive показывает, что нужно конвертировать disk 0.
gptgen.exe: Partition table converter v1.1
Boot: 1, Type: 0x7, Start: sector 2048, Length: 204800 sectors
Boot: 0, Type: 0x7, Start: sector 206848, Length: 83675136 sectors
WARNING: Boot partition(s) found. This tool cannot guarantee that
such partitions will remain bootable after conversion.
Do you want to continue? [Y/N] y
Writing primary GPT and protective MBR to LBA address 0…
Writing secondary GPT to LBA address 83886047…
Success!
Итак, преобразование таблицы разделов в GPT прошло успешно!
Перенос загрузчика Windows на USB флешку
Перезагружаем компьютер и удостоверяемся, что BIOS система не может загрузится с жесткого диска с GPT таблицей. Так и должно быть! Подключаем к системе небольшую USB флешку или SD карту. Загружаемся с установочного CD / USB диска с Windows (подойдет как установочный диск с Windows 10, так и Win 7, как в нашем случае) и на экране установки нажимаем Shift+F10, открывая консоль командной строки:
- Выполните команду:
diskpart - Выведем список дисков в системе:
list disk
. В данном случае в системе имеются два диска: Disk 0 – жесткий диск с системой размером 40 Гб (* в столбце Gpt указывает, что данный диск содержит таблицу разделов GPT) и Disk 1 – USB флешка размером 1 Гб. - Разберемся с разделами на дисках и буквами, которые им назначены. Выберем жесткий диск:
select disk 0
и выведем список разделов на нем:
list volume
Исходя из размеров разделов можно понять, что система установлена на 2 разделе (Volume 2), которому назначена буква D: (данная буква может не соответствовать букве системного диска, который отображается в самой Windows)
- Создадим необходимые разделы на флешке:
select disk 1
(выбираем флешку)
clean
(очистка содержимого диска)
create partition primary size=1000
(создаем на USB флешке основной раздел, в данном случае размером 1 Гб)
format
(форматируем его в файловой системе FAT32. Не используйте для USB флешки файловую систему NTFS, т.к. загрузится с такого раздела не получится )
select partition 1
(выбираем первый раздел на флешке)
active
(помечаем раздел как активный)
list volume
(выведем список разделов еще раз. В этом примере видно, что созданный нами раздел имеет индекс 3)
select volume 3
(выберем его)
assign letter=G
(назначим ему свободную букву диска, например G)
list volume
(удостоверимся, что разделу на флешке присвоена буква G)
exit
(Выход из утилиты diskpart) - Скопируем файлы среды загрузки с системного диска на флешку:
bcdboot d:\Windows /l en-us /s g: - Запишем на флешку загрузочный код для обеспечения загрузки bootmgr (диспетчера загрузки Windows):
bootsect /nt60 G: /mbr /force - Перезагружаемся
Зайдите в BIOS и задайте максимальный приоритет загрузки вашему USB (SD) накопителю. Сохраните изменения. Если вы все сделали правильно, система должна загрузиться корректно. Удостовериться, что ваша Windows находится на GPT диске можно в диспетчере дисков (diskmgmt.msc), открыв свойства системного диска. На вкладке Volumes указано, что тип таблицы разделов – GPT (Partition style — GUID Partition Table)
Подобная методика переноса загрузчика на отдельную USB флешку позволит воспользоваться всеми преимуществами таблицы разделов GPT и использовать всю емкость жесткого диска (размером более 2.2 Тб) на системах с BIOS (без среды UEFI). Подобный трюк можно проделать со следующими (даже 32 битными версиями) Windows:
- Windows 10 / Windows Server 2016
- Windows 8, Windows 8.1
- Windows Server 2012 / 2012 R2
- Windows 7
- Windows Server 2008 / 2008 R2
- Windows Vista
- Windows Server 2003 SP1 / 2003 (64-bit)
- Windows XP x64
Дисклаймер. Статья предлагается как есть. Все указанные операции были протестированы на виртуальной машине – на реальных машинах тестирование не проводилось. Если кто-то протестирует подобную конфигурацию и работу системы на физическом железе и отпишется о результатах – буду очень рад. По имеющееся информации некоторые старые компьютеры с BIOS в принципе не позволяют работать с GPT дисками, такие диски просто не определяются.
Также нужно понимать, что каждый раз при включении / перезагрузке системы ваша USB флешка с MBR таблицей и загрузчиком на ней должна быть подключена к компьютеру, иначе Windows просто не будет загружаться.
Windows 10 — это последняя версия операционной системы от Microsoft, которая предлагает множество новых функций и улучшений по сравнению с предыдущими версиями. Однако, не все старые компьютеры поддерживают новую технологию UEFI, которая является стандартом для большинства современных компьютеров. Но не стоит отчаиваться, если у вас старый компьютер без UEFI. В этой статье мы расскажем вам о том, как установить Windows 10 на такой компьютер.
Первым шагом в установке Windows 10 на старый компьютер без UEFI является подготовка загрузочной флешки с операционной системой. Для этого вам понадобится компьютер с доступом в Интернет и программой Rufus. Запустите программу Rufus и выберите опцию «Создать загрузочный диск с помощью» и выберите образ Windows 10. Далее необходимо выбрать флешку, на которую будет записан образ, и нажать кнопку «Создать».
Вторым шагом является изменение настроек BIOS компьютера. Для этого необходимо перезагрузить компьютер и нажать определенную клавишу, которая открывает BIOS. Затем нужно найти раздел «Загрузка» или «Boot», и в нем выбрать загрузку с USB устройства. После этого сохраните изменения и перезагрузите компьютер с помощью загрузочной флешки.
Теперь вы можете установить Windows 10 на старый компьютер без UEFI. Для этого следуйте инструкциям на экране, выбирая нужные параметры и дождитесь завершения установки. После этого ваш компьютер будет готов к использованию с операционной системой Windows 10.
Вот и все! Теперь вы знаете, как установить Windows 10 на старый компьютер без UEFI. Не забывайте делать резервные копии всех важных данных перед установкой и обновлением операционной системы. Удачи вам в использовании Windows 10 на вашем старом компьютере!
Содержание
- Требования к старому компьютеру для установки Windows 10 без UEFI
- Процессор и оперативная память
- Жесткий диск и свободное место
- Подготовка к установке Windows 10 без UEFI
- Получение установочного образа Windows 10
- Создание загрузочной флешки с помощью Rufus
- Установка Windows 10 без UEFI
Требования к старому компьютеру для установки Windows 10 без UEFI
Установка Windows 10 на старый компьютер без UEFI может потребовать некоторых специальных требований и дополнительных действий. Вот основные требования, которые нужно учесть при установке операционной системы на старый компьютер:
- Процессор: Компьютер должен иметь совместимый процессор с архитектурой x86 или x64. От процессора зависит производительность системы и возможность выполнения некоторых функций операционной системы.
- Оперативная память: Рекомендуется иметь не менее 2 ГБ оперативной памяти для плавной работы операционной системы. Оперативная память является важным компонентом для обеспечения стабильной работы компьютера.
- Жесткий диск: Для установки Windows 10 требуется свободное место на жестком диске размером не менее 20 ГБ. Дополнительное место может понадобиться для установки обновлений и программного обеспечения.
- Видеокарта: Компьютер должен иметь совместимую с Windows 10 видеокарту. Некоторые функции операционной системы могут быть недоступны или работать неправильно без поддержки видеокарты.
- Звуковая карта: Для проигрывания звука на компьютере требуется совместимая с Windows 10 звуковая карта. Без поддержки звуковой карты некоторые функции операционной системы могут быть недоступны.
Кроме перечисленных требований, также рекомендуется актуализировать все драйверы и прошивки компьютера до последней версии. Это поможет избежать проблем совместимости и обеспечить стабильную работу операционной системы.
Процессор и оперативная память
Один из главных компонентов компьютера, влияющих на его производительность, — это процессор, или центральный процессор (CPU). Процессор выполняет все основные операции, необходимые для работы компьютера. В случае установки операционной системы Windows 10 на старый компьютер без поддержки UEFI, следует учитывать следующие особенности процессора:
- Совместимость: Убедитесь, что выбранная версия Windows 10 поддерживается процессором вашего компьютера.
- Частота работы: Проверьте частоту работы процессора, так как это важный параметр, определяющий скорость обработки информации.
- Количество ядер: Узнайте количество ядер процессора, так как это влияет на его мощность и возможности параллельных вычислений.
Оперативная память (RAM) также является важным компонентом при установке Windows 10 на старый компьютер. RAM служит для временного хранения данных и программ, и его объем влияет на быстродействие компьютера. При выборе оперативной памяти учтите следующие факторы:
- Объем памяти: Определите, сколько RAM требуется для установки и работы Windows 10 (обычно рекомендуется не менее 4 ГБ).
- Тип памяти: Узнайте тип RAM, поддерживаемый вашим компьютером (например, DDR3 или DDR4).
- Частота памяти: Учтите частоту работы оперативной памяти, так как это также влияет на общую производительность системы.
При подготовке к установке Windows 10 на старый компьютер без UEFI, обязательно проведите анализ процессора и оперативной памяти, чтобы убедиться в их совместимости с выбранной операционной системой и обеспечить стабильную и эффективную работу компьютера.
Жесткий диск и свободное место
Перед установкой операционной системы Windows 10 на старый компьютер без UEFI, важно обратить внимание на свободное место на жестком диске. Операционная система требует определенного объема свободного места для установки и работы.
Для установки Windows 10 рекомендуется иметь как минимум 20 ГБ свободного места на системном диске. Однако, для комфортной работы и установки дополнительных программ, желательно иметь больше свободного места, например, около 50-100 ГБ.
Перед установкой операционной системы можно проверить доступное свободное место на жестком диске. Для этого нужно открыть проводник, нажать правой кнопкой мыши на системном диске (обычно это диск C), выбрать «Свойства» и посмотреть, сколько места занято и сколько свободно. Если на диске мало свободного места, рекомендуется удалить ненужные файлы или программы, либо использовать дополнительный внешний накопитель для хранения данных.
При установке Windows 10 на старый компьютер без UEFI также следует учесть, что операционная система потребует дополнительное место на жестком диске для создания разделов и восстановления системы. Рекомендуется оставить достаточно свободного места для этих операций.
Таким образом, перед установкой Windows 10 на старый компьютер без UEFI необходимо проверить и, при необходимости, освободить достаточно свободного места на жестком диске. Наличие достаточного объема свободного места позволит установить операционную систему и обеспечить ее стабильную работу.
Подготовка к установке Windows 10 без UEFI
Перед установкой Windows 10 на старый компьютер без поддержки UEFI, следует выполнить несколько предварительных шагов. Эти шаги помогут гарантировать успешную установку и работу операционной системы.
- Проверьте системные требования: убедитесь, что ваш компьютер соответствует минимальным требованиям для установки Windows 10. Важно убедиться, что ваш компьютер имеет достаточное количество оперативной памяти, свободное место на жестком диске и подходящий процессор.
- Сделайте резервные копии данных: перед установкой операционной системы рекомендуется создать резервные копии всех важных данных на компьютере. Это позволит вам восстановить потерянные файлы в случае возникновения проблем или ошибок во время установки.
- Обновите BIOS: если у вас установлена устаревшая версия BIOS, рекомендуется обновить его до последней доступной версии. Обновление BIOS может улучшить совместимость с Windows 10 и устранить возможные проблемы, связанные с установкой.
- Подготовьте установочный носитель: используйте официальный инструмент Microsoft Media Creation Tool, чтобы создать загрузочный USB-накопитель с Windows 10. Этот носитель позволит вам установить операционную систему без необходимости использования UEFI.
- Отключите защиту Secure Boot: в некоторых случаях необходимо отключить функцию Secure Boot в BIOS, чтобы установка Windows 10 прошла без проблем. Secure Boot — это технология безопасности, которая контролирует загрузку операционной системы и предотвращает запуск вредоносного программного обеспечения.
- Подготовьте разделы диска: при установке Windows 10 без UEFI необходимо создать основной раздел диска, на котором будет установлена операционная система. Убедитесь, что раздел будет отформатирован в формате NTFS.
- Запустите установку: после всех предварительных настроек и проверок можно приступить к установке Windows 10 без UEFI. Вставьте загрузочный USB-накопитель в компьютер, выберите его в списке доступных устройств загрузки и следуйте инструкциям на экране для запуска установщика операционной системы.
Следуя этим простым шагам, вы сможете успешно установить Windows 10 на старый компьютер без UEFI. После установки рекомендуется обновить все драйверы и установить необходимые программы для полноценной работы с операционной системой.
Получение установочного образа Windows 10
Шаг 1: Перейдите на официальный сайт Microsoft по адресу https://www.microsoft.com/ru-ru/software-download/windows10.
Шаг 2: На этой странице вы увидите раздел «Создание установочного носителя для другого компьютера». Нажмите кнопку «Скачать инструмент сейчас» рядом с этим разделом.
Шаг 3: Сохраните загруженный инструмент на ваш компьютер.
Шаг 4: Запустите скачанный инструмент. При запуске вам будет предложено принять лицензионное соглашение. Прочтите его и, если согласны, отметьте соответствующую галочку и нажмите «Применить».
Шаг 5: В следующем окне выберите пункт «Создание установочного носителя (USB флеш-накопитель, DVD или ISO-файл) для другого компьютера» и нажмите «Далее».
Шаг 6: Выберите язык, выпуск и архитектуру операционной системы, которую вы хотите установить, и нажмите «Далее».
Шаг 7: На следующем экране выберите тип носителя, который вы хотите создать. Если у вас есть пустой USB-накопитель или DVD-диск, выберите соответствующий пункт и следуйте инструкциям, чтобы создать установочный носитель. Если вы хотите сохранить установочный образ на компьютере для будущего использования, выберите опцию «ISO-файл» и укажите путь для сохранения файла. Затем нажмите «Далее».
Шаг 8: Дождитесь завершения процесса скачивания и/или создания установочного носителя. Когда процесс будет завершен, вы получите готовый установочный образ Windows 10 для установки на ваш старый компьютер без UEFI.
Теперь, когда у вас есть установочный образ Windows 10, вы можете переходить к процессу установки операционной системы.
Создание загрузочной флешки с помощью Rufus
Чтобы установить Windows 10 на старый компьютер без поддержки UEFI, необходимо создать загрузочную флешку. В данной инструкции мы рассмотрим создание загрузочной флешки с помощью программы Rufus.
- Скачайте программу Rufus. Rufus – это бесплатная утилита, которая позволяет создавать загрузочные USB-накопители. Вы можете найти последнюю версию Rufus на официальном сайте разработчика.
- Подготовьте флешку. Перед тем, как создать загрузочную флешку, убедитесь, что на ней нет важных данных, так как процесс создания загрузочной флешки стерает все данные с накопителя.
- Запустите программу Rufus. После установки программы откройте ее и подключите флешку к компьютеру.
- Выберите флешку. В верхней части окна Rufus убедитесь, что в поле «Устройство» выбрана правильная флешка, которую вы хотите использовать для установки Windows 10.
- Выберите образ Windows 10. В поле «Загрузочое устройство» нажмите на кнопку с изображением диска и выберите скачанный ранее образ Windows 10.
- Выберите настройки. В поле «Схема разделов и тип файла» выберите «MBR (для BIOS или UEFI-CSM)» и «NTFS» в качестве типа файла.
- Нажмите на кнопку «Начать». После того, как вы настроили все параметры, нажмите на кнопку «Начать», чтобы запустить процесс создания загрузочной флешки.
- Дождитесь завершения процесса. Программа Rufus начнет форматирование флешки и перенесет на нее содержимое образа Windows 10. Дождитесь завершения процесса.
После завершения процесса создания загрузочной флешки вы можете использовать ее для установки Windows 10 на старый компьютер без поддержки UEFI. Просто подключите флешку к компьютеру, настройте загрузку с нее в BIOS и следуйте инструкциям по установке Windows 10.
Установка Windows 10 без UEFI
Установка операционной системы Windows 10 на старый компьютер без UEFI может показаться сложной задачей, но справиться с ней можно, следуя данной подробной инструкции.
- Подготовка необходимых материалов:
- Загрузочное устройство с установочным образом Windows 10;
- USB-флешка объемом не менее 8 Гб;
- Доступ к компьютеру с рабочей операционной системой Windows.
- Создание загрузочной USB-флешки:
- Подключите USB-флешку к компьютеру;
- Откройте утилиту для создания загрузочных устройств, например, Rufus;
- Выберите USB-флешку в качестве устройства для загрузки;
- Укажите путь к установочному образу операционной системы Windows 10;
- Установите тип раздела и файловую систему в соответствии со стандартами BIOS;
- Нажмите кнопку «Старт» для создания загрузочной USB-флешки.
- Подготовка к установке:
- Покиньте текущую операционную систему и перезагрузите компьютер;
- Загрузитесь с созданной ранее загрузочной USB-флешки;
- На экране выбора языка и региональных настроек нажмите кнопку «Далее».
- Установка системы:
- В окне установки выберите «Установить сегодня» и нажмите «Далее»;
- Ознакомьтесь с лицензионным соглашением и примите его условия;
- Выберите тип установки «Пользовательские» и нажмите «Далее»;
- В разделе выбора диска нажмите на «Дисковые параметры», чтобы создать новый раздел;
- Нажмите «Создать» и укажите размер раздела;
- После создания раздела выберите его и нажмите кнопку «Далее»;
- Дождитесь завершения установки Windows 10 и выполните необходимые параметры настройки системы.
- Завершение установки:
- После окончания установки перезагрузите компьютер;
- На экране выбора языка и региональных настроек нажмите кнопку «Далее»;
- Введите имя пользователя и учетную запись;
- Продолжите настройку операционной системы согласно своим предпочтениям.
Следуя этой подробной инструкции, вы сможете успешно установить операционную систему Windows 10 на старый компьютер без UEFI.
Windows 10 является одной из самых популярных операционных систем в мире, но она не всегда просто устанавливается на старые компьютеры без поддержки UEFI. Однако, с помощью этой пошаговой инструкции вы сможете успешно установить Windows 10 на свой старый компьютер без поддержки UEFI.
Первым шагом является проверка системных требований вашего компьютера. Для установки Windows 10 без UEFI, ваш компьютер должен иметь процессор с поддержкой 64-битной архитектуры, как минимум 2 ГБ оперативной памяти и 20 ГБ свободного места на жестком диске. Также убедитесь, что у вас есть загрузочное устройство, такое как USB-флешка или DVD-ROM, и установочный образ Windows 10.
Далее вам необходимо настроить BIOS вашего компьютера. Во время загрузки компьютера нажмите клавишу DEL или F2 (в зависимости от производителя вашего компьютера) для входа в BIOS. Внутри BIOS найдите настройки, связанные с загрузкой и выберите загрузочное устройство, которое будет использоваться для установки Windows 10.
После настройки BIOS вставьте загрузочное устройство (USB-флешка или DVD-ROM) с установочным образом Windows 10 и перезагрузите компьютер. Вам будет предложено нажать любую клавишу для запуска установки. Следуйте инструкциям на экране, выберите язык установки, часовой пояс и клавиатуру.
Затем вы увидите окно, где вам будет предложено выбрать тип установки. Вам необходимо выбрать «Пользовательскую установку» и затем выбрать раздел вашего жесткого диска для установки Windows 10. Если у вас есть несколько разделов, выберите тот, который вы хотите использовать для установки.
После выбора раздела, нажмите кнопку «Далее» и Windows 10 начнет устанавливаться на ваш компьютер без поддержки UEFI. Подождите, пока установка не будет завершена, и следуйте инструкциям на экране для завершения настройки вашей операционной системы.
Важно помнить, что установка Windows 10 без поддержки UEFI может занять больше времени, чем установка на компьютере с поддержкой UEFI. Также не забудьте создать резервную копию своих данных перед установкой, чтобы избежать их потери. Следуя этой пошаговой инструкции, вы успешно установите Windows 10 на свой старый компьютер!
Содержание
- Подготовка к установке Windows 10 на старый компьютер
- Проверка совместимости системы
- Создание загрузочной флешки
- Установка Windows 10 без UEFI
- Загрузка компьютера с флешки
- Выбор языковых настроек
- Разделение диска на разделы
Подготовка к установке Windows 10 на старый компьютер
Перед установкой Windows 10 на старый компьютер необходимо выполнить несколько предварительных шагов. Эти шаги помогут обеспечить успешную и стабильную установку операционной системы.
-
Создание резервной копии данных
Перед началом установки Windows 10 рекомендуется создать резервную копию всех важных данных на компьютере. Это может быть выполнено с помощью внешнего жесткого диска, USB-накопителя или другого подходящего средства хранения данных.
-
Проверка совместимости компьютера
Убедитесь, что ваш компьютер соответствует минимальным требованиям для установки Windows 10. Проверьте системные требования, указанные на официальном сайте Microsoft.
-
Скачивание инструмента установки
Перейдите на официальный сайт Microsoft и загрузите инструмент установки Windows 10. Этот инструмент поможет вам создать загрузочное устройство для установки операционной системы.
-
Подготовка загрузочного устройства
Подключите USB-накопитель или другое загрузочное устройство к компьютеру. Запустите инструмент установки Windows 10 и следуйте предоставленным инструкциям для создания загрузочного устройства.
-
Настройка BIOS
Перед установкой Windows 10 убедитесь, что BIOS вашего компьютера настроен на загрузку с подключенного загрузочного устройства. Вам может понадобиться зайти в BIOS и изменить порядок загрузки.
После выполнения всех предварительных шагов вы будете готовы к установке Windows 10 на ваш старый компьютер. Следуйте инструкциям на экране, чтобы успешно завершить установку операционной системы.
Проверка совместимости системы
Перед установкой Windows 10 без UEFI на старый компьютер необходимо убедиться в его совместимости с операционной системой. Вот несколько шагов, которые помогут вам проверить совместимость вашей системы:
- Проверьте минимальные требования системы: Убедитесь, что ваш компьютер соответствует минимальным требованиям, предъявляемым к установке Windows 10. Обычно это процессор не ниже 1 ГГц, 1 ГБ оперативной памяти (для 32-битной версии) или 2 ГБ (для 64-битной версии), 16 ГБ свободного места на жестком диске (для 32-битной версии) или 20 ГБ (для 64-битной версии).
- Проверьте наличие BIOS: Убедитесь, что ваш компьютер имеет BIOS (Basic Input/Output System). Это программное обеспечение, которое выступает в роли интерфейса между аппаратным обеспечением и операционной системой. Системные настройки BIOS также должны поддерживать установку операционной системы без UEFI.
- Проверьте тип раздела жесткого диска: Установка Windows 10 без UEFI возможна только на жестком диске с разделом MBR (Master Boot Record), а не на разделе GPT (GUID Partition Table). Убедитесь, что ваш жесткий диск имеет раздел MBR.
- Проверьте наличие драйверов: Убедитесь, что для вашего старого компьютера существуют драйверы для Windows 10. Проверьте официальный веб-сайт производителя вашего компьютера или обратитесь к документации для получения информации о доступных драйверах.
- Проверьте наличие поддержки 64-битных систем: Если вы планируете установку 64-битной версии Windows 10, убедитесь, что ваш старый компьютер поддерживает 64-битные системы. Проверьте сведения о вашей системе или обратитесь к документации на компьютер.
При выполнении всех указанных выше шагов вы сможете убедиться в совместимости вашего старого компьютера с операционной системой Windows 10 без UEFI. Если ваша система не соответствует требованиям, вы можете попробовать обновить аппаратное обеспечение или установить другую версию Windows, подходящую для вашей системы.
Создание загрузочной флешки
Шаг 1: Подготовка флешки
- Подключите пустую флешку к компьютеру
- Скопируйте все данные с флешки на компьютер, так как они будут удалены в процессе создания загрузочной флешки
Шаг 2: Загрузка утилиты Rufus
- Откройте браузер и перейдите на официальный сайт Rufus — https://rufus.ie/
- Скачайте последнюю версию утилиты Rufus
Шаг 3: Запуск утилиты Rufus
- Откройте скачанный файл утилиты Rufus
- Убедитесь, что флешка, которую вы хотите использовать, выбрана в качестве устройства для загрузки
Шаг 4: Выбор образа Windows 10
- Нажмите на кнопку «SELECT», чтобы выбрать образ Windows 10
- Выберите загруженный ранее образ Windows 10
Шаг 5: Настройка параметров
- Установите следующие параметры:
- Partition scheme: MBR
- File system: FAT32
- Cluster size: Default
- Quick format: Включено
- Create a bootable disk using: ISO Image
- Нажмите на кнопку «START», чтобы начать процесс создания загрузочной флешки
Шаг 6: Создание загрузочной флешки
- Подождите, пока процесс создания загрузочной флешки завершится
- После завершения процесса, утилита Rufus выведет сообщение о том, что загрузочная флешка успешно создана
Теперь ваша загрузочная флешка готова к использованию. Вы можете использовать ее для установки Windows 10 без UEFI на старый компьютер.
Установка Windows 10 без UEFI
Установка операционной системы Windows 10 без режима UEFI может понадобиться, если у вас старый компьютер, который не поддерживает этот режим. В этой инструкции вы найдете пошаговое руководство, которое поможет вам осуществить установку.
- Скачайте образ операционной системы Windows 10 соответствующей разрядности (32-бит или 64-бит) с официального сайта Microsoft.
- Подготовьте установочную флешку с помощью программы Rufus. Укажите тип раздела MBR (Master Boot Record) вместо GPT (GUID Partition Table).
- Подключите флешку к компьютеру и загрузите его с нее.
- Во время установки выберите язык, время и клавиатуру.
- На экране выбора диска нажмите «Дополнительные параметры».
- Выберите «Создать» и разделите диск на две части, одну под систему (требуется минимум 50 Гб) и одну под данные.
- Выберите раздел для установки операционной системы и нажмите «Далее».
- Дождитесь завершения установки и выполните настройку операционной системы.
Теперь у вас установлена операционная система Windows 10 без режима UEFI. Вы можете настроить свою систему и начать использовать ее на вашем старом компьютере.
Загрузка компьютера с флешки
Для установки Windows 10 с помощью флешки на старый компьютер без UEFI необходимо выполнить следующие шаги:
- Создайте загрузочную флешку с установочным образом Windows 10. Для этого вам понадобится другой компьютер с доступом к интернету и возможностью записи на флешку. Скачайте официальный образ Windows 10 с официального сайта Microsoft и используйте программу Rufus или аналогичную для создания загрузочной флешки. Настройте программу так, чтобы она записывала образ на флешку в режиме Legacy MBR (или BIOS).
- Вставьте загрузочную флешку в USB-порт компьютера, который вы хотите установить Windows 10.
- Перезагрузите компьютер. Во время загрузки нажмите нужную клавишу (обычно это F2, F10, F12 или Del), чтобы зайти в настройки BIOS.
- В настройках BIOS найдите раздел «Boot» или «Загрузка». Процедура может немного отличаться в зависимости от модели компьютера и BIOS.
- В разделе «Boot» найдите параметр, отвечающий за приоритет загрузки устройств. Поменяйте приоритет, чтобы первым устройством была выбрана USB-флешка.
- Сохраните изменения и выйдите из настроек BIOS. Обычно есть соответствующая опция «Save and Exit».
- Компьютер должен загрузиться с флешки. Следуйте инструкциям на экране, чтобы установить Windows 10 на жесткий диск вашего компьютера.
После установки Windows 10 на ваш компьютер можно вернуть стандартные настройки загрузки в BIOS. Это позволит загружаться с жесткого диска без использования флешки.
Выбор языковых настроек
Когда вы установите Windows 10, вам будет предложено выбрать языковые настройки. Эти настройки определяют язык операционной системы, клавиатуры и других важных параметров.
Чтобы выбрать языковые настроки, следуйте инструкциям ниже:
- На первом экране установщика Windows 10 выберите язык, который вы хотите использовать. По умолчанию будет выбран английский язык, но вы можете выбрать другой язык, нажав на кнопку «Изменить язык».
- После выбора языка нажмите кнопку «Далее».
- На следующем экране выберите формат времени и даты. Выберите тот формат, который соответствует вашим предпочтениям.
- Нажмите кнопку «Далее», чтобы продолжить.
- На последнем экране выберите клавиатурный макет. В большинстве случаев будет рекомендовано использовать стандартный макет клавиатуры для выбранного языка. Если вы хотите использовать другой макет, нажмите кнопку «Далее».
- После выбора клавиатурного макета нажмите кнопку «Далее» и продолжайте установку Windows 10.
Примечание: Если вы не уверены, какие языковые настройки выбрать, можно оставить значения по умолчанию или обратиться к документации или поддержке операционной системы.
| Настройка | Описание |
|---|---|
| Язык | Определяет язык операционной системы и приложений. |
| Формат времени и даты | Определяет формат отображения времени и даты в операционной системе и приложениях. |
| Клавиатурный макет | Определяет расположение символов на клавиатуре и соответствующие команды клавиш. |
Выбрав правильные языковые настройки, вы сможете использовать Windows 10 на выбранном вами языке и комфортно работать с операционной системой.
Разделение диска на разделы
Перед установкой Windows 10 без UEFI на старый компьютер, необходимо разделить жесткий диск на несколько разделов. Это позволит лучше организовать хранение данных и установить систему с оптимальными настройками. В данной инструкции мы рассмотрим базовые шаги разделения диска.
1. Включите компьютер и войдите в BIOS. Для этого при загрузке компьютера нажмите определенную клавишу (обычно это Del или F2), чтобы войти в BIOS. Найдите вкладку, связанную с дисками или хранением данных.
2. Выберите установленный жесткий диск и выберите опцию «Разделить диск». Если у вас уже есть разделы на диске, вы можете удалить или изменить их.
3. Введите размер разделов. Вы можете выбрать разные размеры для каждого раздела или использовать предложенные значения. Обратите внимание, что для установки Windows 10 потребуется как минимум один раздел с размером не менее 20 ГБ.
4. Назначьте букву диска для каждого раздела. Буква диска помогает вам идентифицировать каждый раздел при использовании операционной системы.
5. Подтвердите настройки разделов и сохраните изменения. Если вы внесли некорректные настройки, возможно потребуется повторить процесс разделения диска.
6. После завершения разделения диска, вы можете продолжить установку Windows 10 без UEFI с использованием отдельного раздела на диске.
Разделение диска на разделы позволяет более эффективно использовать пространство на жестком диске и организовать хранение данных. Созданные разделы можно использовать для установки операционной системы, хранения файлов или установки дополнительных программ. Важно правильно распределить объемы разделов, чтобы достичь оптимальной производительности системы.
Здравствуйте! Читал обе ваши статьи про установку Windows 10 с применением технологии WIMBoot на ноутбук с твердотельным накопителем SSD объёмом 32 ГБ. Статьи понятны и просты, спасибо, но появился вопрос. Технология WIMBoot работает только при включенном в БИОС интерфейсе UEFI, а у меня обычный компьютер с простым БИОС. Каким образом мне установить Windows 10 с применением технологии Compact OS на компьютер с обычным БИОС (жёсткий диск MBR) или ноутбук с отключенным интерфейсом UEFI?
Как установить Windows 10 с применением технологии Compact OS на компьютер с обычным БИОС (жёсткий диск MBR) или ноутбук с отключенным интерфейсом UEFI
Автор Владимир.
Привет друзья! Недавно я написал для Вас несколько подробных статей о технологиях WIMBoot и Compact OS, данные технологии созданы специально для производителей ноутбуков и планшетов, комплектующих свои устройства маленьким в объёме твердотельным накопителем SSD (16-32 ГБ). С помощью WIMBoot и Compact OS вполне возможно установить Windows 8.1 и Windows 10 на устройства с небольшим SSD, при этом операционная система будет занимать на диске (C:) всего 3 ГБ! Вроде бы всё хорошо, но есть одно неудобство — инсталляция системы происходит нестандартным способом в предзагрузочной среде с помощью интерпретатора командной строки (CMD). Также есть ещё важные нюансы, например, WIMBoot будет работать только на компьютере или ноутбуке с включенным интерфейсом UEFI, а Compact OS можно применить на машине с обычным БИОС без UEFI, вот об этом я и хотел сегодня поговорить.
В сегодняшней статье я покажу вам, как установить Windows 10 с применением технологии Compact OS на компьютер с обычным БИОС (жёсткий диск MBR) или ноутбук с отключенным интерфейсом UEFI. Что интересно, то если вы захотите установить Windows 10 с применением технологии Compact OS на ноутбук с включенным UEFI, то весь процесс будет выглядеть также, только разметку диску нужно будет произвести по другому (читайте информацию в самом конце статьи).
Как говориться — Лучше один раз увидеть, чем 100 раз услышать! Для примера установим Windows 10 с применением технологии Compact OS на компьютер с обычным БИОС (жёсткий диск MBR). Ещё узнаем, как уменьшить в два раза файл гибернации (hiberfil.sys) и разберём другие вопросы.
Итак, начали. Во-первых, создадим установочную флешку с Windows 10 и загрузим с неё компьютер с обычным БИОС и маленьким SSD-диском — 16 ГБ.
В начальной фазе установки Windows 10 жмём кл. сочетание Shift + F10 и открывается окно командной строки,
вводим команды:
diskpart
lis dis (выводим в список все накопители, подключенные к компьютеру)
sel dis 0 (выбираем единственный SSD, размер 16 ГБ)
clean (производим очистку накопителя)
creat par prim (создаём основной раздел)
format fs=NTFS quick (применяем к разделу быстрое форматирование (quick) в файловую систему NTFS)
activ (делаем раздел активным)
assign letter M (назначаем разделу букву диска M)
lis vol (выводим в список все разделы твердотельного накопителя SSD)
exit (выходим их diskpart)
dism /Get-WimInfo /WimFile:E:\sources\install.esd (дистрибутив Windows 10 содержит в себе несколько релизов системы: Домашняя, Профессиональная и др, нам для установки нужна Windows 10 Домашняя для одного языка, данная команда показывает нам, что Windows 10 Домашняя для одного языка имеет индекс 3, от этой цифры зависит ввод следующей команды:
dism /apply-image /imagefile:E:\sources\install.esd /index:3 /applydir:M: /compact (распаковываем архив операционной системы на раздел M: c параметром /compact (загрузочная флешка буква E:))
bcdboot M:\Windows (создаём загрузчик для Windows 10 на диске M: (будущий диск C:)
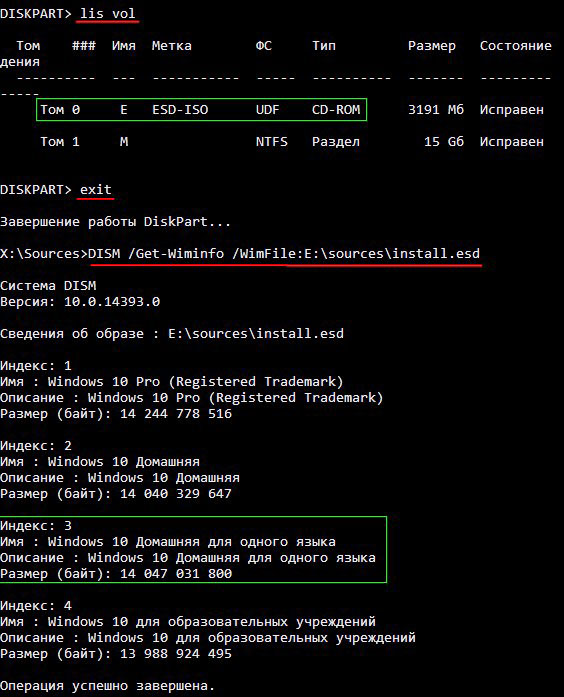
Перезагружаем компьютер и загружаемся с твердотельного накопителя SSD.
Начинается заключительная фаза установки Windows 10.
Жмём «Далее» и производим необходимые настройки.
Windows 10 установлена.
Друзья, если вы читали наши предыдущие статьи, то знаете как работает технология Compact OS в Windows 10. При установке Windows 10 с применением технологии Compact OS, операционная система устанавливается в сжатом состоянии. После инсталляции, технология Compact OS позволяет Windows 10 запускаться и задействовать файлы операционной системы прямо из сжатого состояния. Для нас с вами это никак незаметно и не ощутимо, наши личные файлы остаются без изменений, но свободного места на твердотельном накопителе становится заметно больше.
В нашем случае на диске (C:) занято файлами системы 6,84 ГБ,
а если бы мы установили Windows 10 без технологии Compact OS, то система занимала на диске (C:) 10 ГБ.
То что файлы Windows 10 находятся в сжатом состоянии не трудно убедиться. Смотрим свойства системной папки Windows, можно заметить, что фактический размер системной папки 11 ГБ, а на диске (C:) она занимает в два раза меньше места.
Если открыть свойства системной папки Windows 10, установленной без технологии WIMBoot, то результат другой.
В конце статьи предпримем ещё несколько важных действий.
Проверим, активирована ли у нас среда восстановления. В командной строке администратора введите команду:
reagentc /info
в нашем случае среда восстановления активирована — Enabled, в противном случае введите команду:
reagentc /Enabled
В предыдущих статьях я не удостоил внимания файл гибернации (hiberfil.sys), необходимый для нормальной работы «гибридного спящего режима», находится этот файл в корне диска (C:) и занимает 1,2 ГБ (в нашем случае), размер его зависит от размера установленной оперативной памяти.
В Windows 7 = 100 процентов
В Windows 8.1 = 70 процентов
В Windows 10 = 40 процентов.
Если у Вас установлена OS и вы добавили планку памяти, то соответственно увеличится и файл гибернации.
По вашему желанию файл гибернации можно удалить командой:
powercfg -h off
можно восстановить другой командой:
powercfg -h on
В Windows 7 и 8.1 можно уменьшить его размер до 50 процентов памяти, команда
powercfg hibernate size 50
Что касается Windows 10, то размер установленного операционной системой файла гибернации можно уменьшить в 2 раза, командой:
powercfg /h /type reduced
Этим же способом можно установить Windows 10 с применением технологии Compact OS на ноутбук с UEFI, в этом случае только разметка диска будет другая.
diskpart
sel dis 0
clean
convert gpt
creat par efi size=100
format fs=fat32
creat par msr size=16
creat par prim
format fs=ntfs quick
assign letter M
Статья на эту тему: Как применить технологию WIMBoot на уже установленной Windows 10 и этим существенно сэкономить дисковое пространство на системном разделе (C:)
Windows 10 — это современная и мощная операционная система, но ее установка на старый компьютер без поддержки технологии UEFI может представлять определенные сложности. В этой пошаговой инструкции мы рассмотрим, как правильно установить Windows 10 на старый компьютер, который использует более старую систему BIOS.
Первым шагом в установке Windows 10 на старый компьютер без UEFI является создание загрузочной флешки. Для этого вам потребуется образ операционной системы Windows 10 и программное обеспечение для записи образа на флешку. Вы можете скачать образ Windows 10 с официального сайта Microsoft. После этого вам потребуется программное обеспечение, такое как Rufus, для записи образа на флешку.
После создания загрузочной флешки вам нужно перейти в BIOS на вашем старом компьютере. Для этого при включении компьютера нажмите определенную клавишу, указанную на экране, чтобы войти в настройки BIOS. В меню BIOS найдите раздел «Загрузка» и выберите загрузку с USB-флешки как первый приоритет загрузки.
После того как вы настроили загрузку с USB, перезагрузите компьютер и следуйте инструкциям на экране для начала установки Windows 10. Вам будет предложено выбрать язык, формат даты и времени, а также принять лицензионное соглашение. После этого выберите опцию «Чистая установка», чтобы установить Windows 10 на старый компьютер без UEFI.
После завершения установки Windows 10 на вашем старом компьютере без UEFI, вам может потребоваться установить драйверы для вашего оборудования, чтобы обеспечить корректную работу всех компонентов. Вы можете найти их на официальных веб-сайтах производителей оборудования. Следуйте инструкциям для установки драйверов и настройте операционную систему по вашему вкусу.
Следуя этой пошаговой инструкции, вы сможете успешно установить Windows 10 на старый компьютер без поддержки UEFI. Будьте внимательны при выполнении каждого шага и сохраните свои данные перед началом процесса установки, чтобы не потерять важную информацию.
Содержание
- Как установить Windows 10 на компьютер без UEFI
- Подготовка к установке
- Скачивание образа Windows 10
- Создание загрузочной флешки
- Вход в BIOS
- Настройка параметров BIOS
- Загрузка с флешки
- Установка Windows 10
- Завершение установки и настройка системы
Как установить Windows 10 на компьютер без UEFI
Установка Windows 10 на компьютер без поддержки UEFI может потребовать некоторых дополнительных шагов. В этой статье мы рассмотрим пошаговую инструкцию, которая поможет вам установить Windows 10 на старый компьютер без UEFI.
- Создайте загрузочную флешку с установочным образом Windows 10. Для этого вам понадобится пустая флешка (объемом не менее 8 ГБ) и программное обеспечение для записи образов, например, Rufus или Etcher.
- Скачайте официальный установочный образ Windows 10 с официального сайта Microsoft. Обратите внимание на разрядность вашего процессора (32-бит или 64-бит) и выберите соответствующую версию операционной системы.
- Откройте программу для записи образов и выберите созданную вами флешку в качестве устройства для записи.
- Укажите путь к скачанному установочному образу Windows 10 и нажмите кнопку «Start» или «Создать».
- Дождитесь завершения процесса создания загрузочной флешки.
- Перезагрузите компьютер и зайдите в BIOS или UEFI. Для этого при включении компьютера нажмите соответствующую клавишу (обычно это DEL, F2 или ESC), чтобы войти в настройки BIOS или UEFI.
- В настройках BIOS или UEFI найдите вкладку «Boot» или «Загрузка». В этой вкладке найдите опцию «Boot Mode» или «Режим загрузки» и выберите «Legacy» или «Совместимость».
- Далее найдите настройку «Boot Priority» или «Приоритет загрузки» и установите загрузку с USB-флешки в качестве первого приоритета.
- Сохраните изменения и выйдите из настроек BIOS или UEFI.
- Перезагрузите компьютер с помощью загрузочной флешки вставленной ранее.
- Дождитесь загрузки установочного окна Windows. Следуйте инструкциям на экране для установки операционной системы.
- При выборе раздела для установки операционной системы выберите свой жесткий диск или раздел, на котором вы хотите установить Windows 10.
- Далее следуйте оставшимся инструкциям на экране для завершения установки Windows 10 на ваш компьютер без UEFI.
Поздравляем! Вы успешно установили Windows 10 на компьютер без UEFI. Теперь вы можете наслаждаться всеми преимуществами новой операционной системы.
Подготовка к установке
Перед началом установки Windows 10 на старый компьютер без UEFI необходимо выполнить несколько подготовительных шагов:
- Создайте резервную копию данных: Перед установкой операционной системы рекомендуется сохранить все важные файлы на внешний носитель или в облачное хранилище, чтобы не потерять их в случае возникновения проблем во время установки.
- Проверьте требования к системе: Убедитесь, что ваш компьютер соответствует минимальным требованиям для установки Windows 10. Проверьте наличие достаточного объема оперативной памяти, свободного места на жестком диске и совместимость с процессором.
- Скачайте образ Windows 10: Перейдите на официальный сайт Microsoft и скачайте образ Windows 10 в соответствии с вашей лицензией. Убедитесь, что выбрана версия операционной системы, подходящая для вашего компьютера.
- Подготовьте загрузочное устройство: Для установки Windows 10 потребуется загрузочное устройство, такое как USB-накопитель или DVD-диск. Если вы используете USB-накопитель, убедитесь, что он отформатирован в формате FAT32.
- Загрузите компьютер с загрузочного устройства: Подключите загрузочное устройство к компьютеру и настройте его BIOS или UEFI для загрузки с выбранного устройства. Затем перезагрузите компьютер и следуйте инструкциям для запуска загрузки с установочного носителя.
После завершения подготовки вы будете готовы к установке Windows 10 на старый компьютер без UEFI и сможете перейти к следующему этапу — выбору раздела для установки операционной системы.
Скачивание образа Windows 10
Для установки Windows 10 на старый компьютер без UEFI вам понадобится скачать официальный образ операционной системы. Следуя данным инструкциям, вы сможете получить актуальную версию Windows 10.
- Перейдите на официальный сайт Microsoft, следующей ссылкой: https://www.microsoft.com/ru-ru/software-download/windows10.
-
На этой странице вы найдете раздел «Создание установочного носителя для другого компьютера».
Выберите язык и версию операционной системы, которую хотите установить, а также архитектуру (32-битная или 64-битная).
Нажмите на кнопку «Скачать инструмент сейчас».
-
Запустите загруженный инструмент «MediaCreationTool.exe».
В появившемся окне выберите «Создать установочные носители (USB флеш-накопитель, DVD или ISO-файл) для другого ПК».
Нажмите на кнопку «Далее».
-
Выберите опцию «ISO-файл» и нажмите на кнопку «Далее».
Укажите место сохранения образа Windows 10 на вашем компьютере и дождитесь завершения процесса скачивания.
Теперь у вас есть официальный образ Windows 10, который можно будет использовать для установки операционной системы на старый компьютер без UEFI.
Создание загрузочной флешки
Для установки Windows 10 на старый компьютер без UEFI необходимо создать загрузочную флешку с операционной системой. Это можно сделать с помощью специального программного обеспечения, например, Rufus или Windows USB/DVD Download Tool.
Вот пошаговая инструкция:
- Скачайте Rufus или Windows USB/DVD Download Tool с официальных сайтов и установите их на вашем компьютере.
- Подключите USB-флешку к компьютеру.
- Запустите выбранное вами программное обеспечение.
- В программе выберите USB-флешку в качестве устройства для создания загрузочного носителя.
- Выберите образ Windows 10, который вы хотите записать на флешку. Обычно это файл ISO с операционной системой.
- Установите параметры загрузочной флешки, такие как файловая система (обычно FAT32), и нажмите «Старт» или «Создать».
- Дождитесь окончания процесса записи операционной системы на флешку.
После завершения процесса создания загрузочной флешки, вы сможете использовать ее для установки Windows 10 на старый компьютер без поддержки UEFI.
Вход в BIOS
Для установки Windows 10 на старый компьютер без UEFI необходимо зайти в BIOS (Basic Input/Output System) — программу, которая находится на материнской плате и отвечает за начальную загрузку и настройку оборудования компьютера. В BIOS можно изменить различные настройки, включая порядок загрузки устройств и активацию режима Legacy.
Чтобы войти в BIOS, выполните следующие шаги:
- Перезагрузите компьютер.
- На экране загрузки компьютера (перед тем как появится логотип операционной системы) нажмите определенную клавишу или комбинацию клавиш, чтобы войти в BIOS. Обычно это клавиши F2, ESC, DEL, F10 или F12. В некоторых случаях может потребоваться нажатие клавиши Fn вместе с указанной клавишей.
- Если вы нажали правильную клавишу в нужное время, то увидите меню BIOS на экране. Обычно оно выглядит как таблица с различными настройками и параметрами.
Теперь вы находитесь в BIOS и можете изменять настройки по своему усмотрению.
Примечание: Если клавиша, указанная для входа в BIOS, не срабатывает, то попробуйте некоторые другие клавиши из списка или обратитесь к документации компьютера или производителя для получения точной информации о том, как войти в BIOS на вашем конкретном компьютере.
Настройка параметров BIOS
Перед установкой Windows 10 на старый компьютер без UEFI необходимо правильно настроить параметры BIOS. Вот пошаговая инструкция:
- Включите компьютер и нажмите клавишу Del или F2 (возможно, другую указанную для доступа к BIOS) при загрузке, чтобы войти в BIOS.
- Перейдите на вкладку «Boot» (загрузка) или аналогичную.
- Найдите опцию «Boot Mode» (режим загрузки) или «Boot Priority» (приоритет загрузки) и установите ее в «Legacy» (наследование) или «Legacy BIOS» (наследование BIOS).
- Установите «Boot Device Priority» (приоритет загрузки устройств) на ваш диск с установочным образом Windows 10.
- Сохраните изменения и выйдите из BIOS.
После настройки параметров BIOS компьютер будет готов к установке Windows 10 без UEFI. Следуйте дальнейшим шагам по установке операционной системы.
Загрузка с флешки
Установка операционной системы Windows 10 с флешки на старый компьютер без поддержки UEFI может потребоваться, если у вас нет доступа к оптическому приводу или вы предпочитаете использовать более быстрый и удобный способ установки. Для загрузки Windows 10 с флешки на компьютер без UEFI следуйте инструкциям ниже:
- Подготовьте флешку. Форматируйте USB-накопитель в файловой системе FAT32 и создайте загрузочную флешку с помощью специальных утилит, таких как Rufus или Windows USB/DVD Tool.
- Подключите флешку к компьютеру и перезагрузите его.
- Зайдите в BIOS. Для этого нажмите нужную клавишу (обычно Del, F2 или F12) во время загрузки компьютера, чтобы войти в настройки BIOS.
- Настройте порядок загрузки. Внутри BIOS найдите раздел Boot или Boot Order, и установите загрузку с USB-устройства первой в приоритете. Иногда требуется изменить порядок загрузки в разделе Hard Disk Drives.
- Сохраните изменения и выйдите из BIOS.
- Перезагрузите компьютер и нажмите любую клавишу, когда появится сообщение о запуске с USB-устройства.
- Выберите язык и другие настройки. Следуйте инструкциям на экране для выбора языка установки, раскладки клавиатуры и других настроек.
- Продолжайте установку Windows 10. Выберите «Установка» и следуйте инструкциям на экране для завершения процесса установки операционной системы Windows 10.
После завершения установки Windows 10 на старый компьютер без UEFI вы сможете наслаждаться новой операционной системой и использовать все ее возможности.
Установка Windows 10
Шаг 1: Подготовка к установке
- Создайте загрузочную флешку с Windows 10.
- Подключите флешку к компьютеру с помощью порта USB.
Шаг 2: Загрузка с флешки
- Перезагрузите компьютер и нажмите клавишу, чтобы войти в BIOS (обычно это клавиша Del, F2 или F12).
- Во вкладке «Boot» найдите раздел «Boot Priority» или «Boot Order».
- Установите приоритет загрузки с USB или Removable Devices, чтобы компьютер загрузился с флешки.
- Сохраните изменения и перезагрузите компьютер.
Шаг 3: Запуск установки
- Выберите язык и другие настройки, затем нажмите «Далее».
- Щелкните «Установить сейчас».
- Примите условия лицензионного соглашения и нажмите «Далее».
- Выберите «Установка настроек Windows» и нажмите «Далее».
Шаг 4: Разделение диска
- Выберите раздел, на который вы хотите установить Windows.
- Нажмите «Далее» и подождите, пока Windows выполнит установку.
Шаг 5: Завершение установки
- После завершения установки, перезагрузите компьютер.
- Следуйте инструкциям на экране для настройки Windows 10.
Поздравляю! Вы успешно установили Windows 10 на свой старый компьютер без UEFI.
Завершение установки и настройка системы
После завершения установки Windows 10 на старый компьютер без UEFI, вам необходимо выполнить несколько важных шагов для завершения процесса и настройки операционной системы.
- Перезагрузите компьютер, чтобы загрузиться в установленную операционную систему.
- Настройте свою учетную запись. При первом запуске Windows 10 вы будете предложены ввести информацию для создания учетной записи пользователя. Укажите свое имя, пароль и другие необходимые данные.
- Обновите систему. После создания учетной записи, Windows 10 автоматически проверит наличие обновлений и предложит установить их. Обновление операционной системы важно для исправления ошибок и улучшения ее производительности.
- Установите необходимое ПО. После завершения обновления Windows 10, вам возможно понадобится установить дополнительное программное обеспечение. Например, антивирусное ПО, браузер, офисные приложения и т.д.
- Настройте параметры безопасности. Проверьте настройки безопасности Windows 10 и установите необходимые ограничения и пароли для защиты своих данных.
- Настройте сетевое подключение. Если вы планируете использовать интернет, настройте Wi-Fi или подключение к сети для доступа в Интернет.
- Настройте резервное копирование данных. Чтобы защитить свои данные от потери или повреждения, настройте регулярное резервное копирование на внешний накопитель или в облачное хранилище.
- Установите необходимые драйверы. Проверьте, что все компоненты вашего компьютера, такие как звуковая карта, видеокарта, сетевой адаптер и т.д., работают корректно. Установите необходимые драйверы с официального сайта производителя.
После выполнения всех этих шагов, ваш старый компьютер без UEFI должен быть полностью готов к использованию с установленной операционной системой Windows 10.

 В данном примере в системе имеется один диск размером 40 Гб с индексом 0 (Disk 0). Как вы видите, этот диск имеет стандартную таблицу разделов MBR (столбец Gpt пустой)
В данном примере в системе имеется один диск размером 40 Гб с индексом 0 (Disk 0). Как вы видите, этот диск имеет стандартную таблицу разделов MBR (столбец Gpt пустой)

 Исходя из размеров разделов можно понять, что система установлена на 2 разделе (Volume 2), которому назначена буква D: (данная буква может не соответствовать букве системного диска, который отображается в самой Windows)
Исходя из размеров разделов можно понять, что система установлена на 2 разделе (Volume 2), которому назначена буква D: (данная буква может не соответствовать букве системного диска, который отображается в самой Windows)