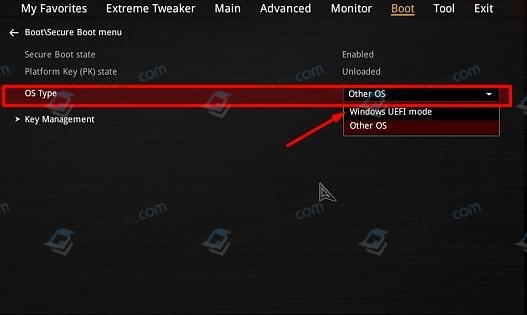Привет, друзья. Сегодня мы с вами установим Windows 10 на SSD M.2 спецификации NVMe. Вопрос очень актуальный, так как эти накопители сейчас стали доступны в цене. Так, например, высокоскоростной Samsung 970 EVO Plus с объёмом 250 Гб сейчас можно купить за 4500 руб. Номинальные линейные скорости чтения и записи этой модели SSD M.2 NVMe самые высокие на данный момент — 3500 Мб/с и 3200 Мб/с. Самое главное, чтобы ваша материнская плата имела разъём M.2 интерфейса PCI Express 3.0 x4, а BIOS поддерживал NVMe. В этом случае установка операционной системы на твердотельный накопитель и последующая загрузка с него системы будет возможна. В нашем случае имеется материнка ASUS, и она в полной мере поддерживает накопители M.2 форм-фактора 2242, 2260, 2280, 22110. Выбранный нами SSD имеет ключ 2280 и совместим с нашей материнкой. Если такой накопитель для вас слишком дорогой, вы можете купить модели в два раза дешевле. Но и номинальные скорости обработки данных там будут меньше — в пределах 1800 Мб/с. Итак, как же установить Windows 10 на SSD M.2 NVMe?
Примечание: друзья, если у вас ещё недостаточно понимания, что такое современные SSD M.2 NVMe, посмотрите статью нашего сайта «SSD NVMe: всё о современных высокопроизводительных SSD-накопителях PCI-E». В ней рассматривается, что такое M.2, что такое NVMe, какие бывают размеры этого типа жёсткого диска, говорится о его поддержке материнскими платами, о ключах.
***
Устанавливается SSD M.2 в разъём M.2 довольно просто. Находим гнездо M.2 PCIe и устанавливаем в него твердотельник. Затем осторожно и несильно закрепляем винтом.
Друзья, считается, что установка и последующая загрузка Windows 10 с SSD M.2 с использованием технологии NVMe осуществляется только в системе, которая поддерживает UEFI. Но у нас получилось установить Windows 10 SSD NVMe, отключив UEFI — в режиме BIOS Legscy. Нам позволила это сделать функциональная геймерская материнская плата Asus Tuf Gaming Z490-Plus. Включаем компьютер и входим в БИОС. Идём в «Advanced Mode» — расширенный режим BIOS.



Ниже мы покажем два способа установки Windows 10 — в UEFI и Legacy.
Чтобы установить Windows 10 в режиме UEFI, все настройки BIOS в разделе «CSM» ставим в UEFI.




Теперь давайте выставим настройки в режиме BIOS Legacy. На вкладке «Boot» в разделе «CSM» выставляем Legacy.


Друзья, установочный процесс Windows 10 в обоих случаях будет стандартным. Он детально описан в статье сайта «Как установить Windows 10».
Updated by
Cici on Sep 19, 2023
Key Takeaways:
- Install Windows 10 or Windows 11 on an M.2 SSD can improve Windows loading and running performance.
- Two ways can help you to install Windows 10: burn Windows 10 ISO to M.2 SSD or migrate OS.
- We also provide a quick troubleshooting to fix can’t install Windows 10/11 on M.2.
M.2 SSD is a solid-state drive that can replace the mSATA interface. It is small and has the same dimensions as a USB memory stick. And with the bonus of faster read speeds and greater capacity, it is widely used.
If you want to upgrade your computer’s storage drive, replacing your hard drive or SATA SSD with an M.2 NVMe SSD is a good choice. EaseUS Software will introduce you to two professional ways to install Windows 10 on M.2 SSD and boot from the new M. 2 SSD.
View the Necessary Information to Install Windows 10 on M.2 SSD:
| ⏱️Duration | 5-8 minutes reading |
| 💻Supported OS | Windows 11. Windows 10 and Windows 7/8 |
| 🧰Tools | SSD, Disk Management, Windows 11 ISO files, OS migration software, BIOS settings |
| ✍️Solutions |
1️⃣Method 1. Migrate Windows 10 OS to M.2 SSD 2️⃣Method 2. Burn ISO to M.2 SSD and Install Windows |
Installing Windows 10 on an M.2 SSD This is not complicated. Before you start, you need to confirm or configure things so that your computer recognizes the required drive:
- Your computer needs to support the M.2 standard and meet Windows 11 or Windows 11 minimum system requirements.
- The NTFS file system formats the drive and makes it recognizable when connected to the computer.
- If it is a new M.2 drive, initialize the SSD to GPT.
- Remove the old drive, connect the M.2 SSD to the PC, and ensure it can be detected.
There are two methods to install an M.2 SSD on Windows 10:
1️⃣Method 1. Migrate Windows 10 OS to M.2 SSD
2️⃣Method 2. Burn ISO to M.2 SSD and Install Windows
Both methods can help you to install Windows 10 successfully. Below is a detailed explanation of both methods:
Method 1. Migrate Windows 10 OS to M.2 SSD
Migrating Windows OS provides a simpler and more convenient way. EaseUS Partition Master provides «Migrate OS» to help you successfully transfer Windows operating system partition, including programs and data, to another disk. It saves more steps and time.
Whether you want to migrate a system or clone a partition, this program provides a fast and safe solution:
Steps to migrate OS to HDD/SSD:
- Run EaseUS Partition Master, and select «Clone» from the left menu.
- Check «Migrate OS» and click «Next».
- Select the SSD or HDD as the destination disk and click «Next».
- Check Warning: the data and partitions on the target disk will be deleted. Make sure that you’ve backed up important data in advance. If not, do it now.
- Then click «Yes».
- Preview the layout of your target disk. Then click «Start» to start migrating your OS to a new disk.
- After this, click «Reboot Now» or «Done» to determine if you want to reboot the computer from the new disk immediately.
«Reboot Now» means to keep the changes instantly, while «Done» means you need to restart the computer later manually.
Note: The operation of migrating OS to SSD or HDD will delete and remove existing partitions and data on your target disk when there is not enough unallocated space on the target disk. If you saved important data there, back up them to an external hard drive in advance.
After cloning, EaseUS Partition Master will ask if you want to set the M.2 drive as a boot disk. Or you can set it later in the BIOS.
Other situations to use the «Clone» feature of EaseUS Partition Master:
Method 2. Burn ISO to M.2 SSD and Install Windows
If you have downloaded the Windows ISO file, you can also install Windows 10 by burning the ISO file to USB. You can install Windows 10 on M.2 SSD using Windows Media Creation Tool or third-party software.
- Notice:
- Prepare the USB for creating Windows installation media and ensure at least 8GB of free space. Please download the correct Windows ISO file.
To save the process and improve the success rate, we recommend you use the Burn ISO function provided by EaseUS Partition Master to burn the Windows installation file onto the USB. Then, you can use the burned USB to install the system on Windows.
Stage 1. Burn ISO to USB and Create Installation Media
Burning ISO to USB can help migrate the operating system or install/reinstall the system. With this professional and free ISO burner, you can burn ISO easily:
Step 1. Launch EaseUS Partition Master and go to the Bootable Media section. Click «Burn ISO» and click «Next».
Step 2. Select the ISO image that you have downloaded on your PC, and click «Open».
Step 3. Click «Next» and select the target USB as destination and click «Burn» to execute the operation.
Other situations to use the «Burn ISO» feature of EaseUS Partition Master:
Stage 2. Install Windows 10 on M.2 SSD Successfully
After burning Windows 10 ISO, please plug the bootable USB into the computer that requires an M.2 SSD. Then check the following steps to install the system:
Step 1. Change the BIOS boot order so the computer boots from the installation media.
Step 2. Reboot the computer, go to Windows Setup, select the language and other options, and click «Install now.»
Step 3. Enter or skip the license key.
Step 4. Select «Custom: Install Windows only (advanced).» Select «Custom: Install Windows only (advanced).» Then select M.2 SSD as the installation location. The installation process will begin.
By the way, you can also use Windows Creation Media to create the bootable USB and then install Windows from it. If you think we provided a simpler way, you can also click it to share it with your friends who are in need.
Bonus Tip: Fix Can’t Install Windows 10 on M.2 SSD
EaseUS has provided two effective solutions to help you install Windows 10/11 on M.2 SSD. We have found some users in the forums who can’t install Windows 10 using the manual method:
I have a brand new x370 build and have updated the BIOS. I tried to install Windows 10 from the DVD drive. It does not recognize my Western digital 500 GB M.2. So I can’t install Windows. Any way around this? — from Tom’s Hardware
Don’t worry. We have some quick possible causes and solutions for you:
- BIOS misconfiguration: improper BIOS settings or storage controller mode (AHCI or RAID) may prohibit the installation of Windows 10. Please check the BIOS settings and ensure the correct M.2 SSD is detected.
- Secure Boot issue: Secure Boot may prevent the installation of Windows 10 on M.2 to maintain the operating system’s integrity. Please try disabling Secure Boot.
- Hardware incompatibility: Older motherboards or systems may lack firmware updates. Please remove incompatible hardware or upgrade the NVMe driver to the latest version.
- Wrong version of Windows: Downloading the wrong ISO file may let you can’t burn ISO to USB. Please use the correct tool and download the right version.
If you can’t install Windows 10 on M.2 SSD manually, please try using EaseUS Partition Master to clone Windows OS to another drive without losing data.
Conclusion
Do you know how to install Windows 10 on M.2 SSD? With the solution provided in this article, you can successfully install Windows 10/11 on M.2 SSD and enjoy faster boot-up and better performance! In this process, EaseUS Partition Master provides you with a quick and effective solution. By downloading this tool, you can enjoy more advanced features to help you solve more complex problems.
FAQs About How to Install Windows 10 on M.2 SSD
Do you have any other questions related to installing Windows 10? Read on if so. We’ve also covered some comprehensive questions.
1. Why was M.2 SSD not detected in the Windows 10 install?
If your M.2 SSD doesn’t show up during the installation process, it may be a BIOS setup error, or the format of the M.2 SSD is incompatible. Please check the BIOS settings and make sure that the M.2 SSD is enabled in the BIOS and its boot sequence is correct. Or try to reformat the disk using Diskpart or EaseUS Partition Master.
2. How to install Windows on NVMe SSD on an HP laptop?
You can refer to this article for the way to install Windows on NVMe SSD. or refer to the following procedure:
Stage 1. Initialize the NVMe SSD for use.
Stage 2. Clone Windows OS to the NVMe SSD using EaseUS Partition Master.
Stage 3. Set up the NVMe SSD as a boot disk on the new computer.
3. How to initialize M.2 SSD?
Windows provides a variety of easy methods to help you initialize SSDs for Windows. If you are using Disk Management, follow these steps:
Step 1. «Disk Management» can be chosen by right-clicking the Windows icon.
Step 2. Select and hold the disk you want to initialize and select «Initialize Disk.»
06.03.2021
Просмотров: 45228
Рынок накопителей каждый год пополняется новым количеством SSD. Уже по доступной цене можно приобрести более скоростную версию SSD, а именно M.2 спецификации NVMe. Поэтому актуальным становиться вопрос, как установить Windows 10 на SSD M 2 при условии, что материнская плата имеет разъем под M.2 интерфейса PCI Express 3.0 x4, а BIOS поддерживал NVMe. Рассмотрим все тонкости данной установки.
Читайте также: Обзор основных причин, почему не устанавливается Windows 10?
Установка Windows 10 на M.2 NVMe
ВАЖНО! Перед установкой Windows 10 убедитесь, что ваша материнская плата совместима с купленным накопителем. Есть разные типы M.2, которые отличаются поколениями и интерфейсами. Также нужно убедиться, что в Windows 10 интегрированы драйвера для новых NVMe, иначе система не увидит диск, на который будет устанавливаться. В данном случае нужно подготовить флешку с драйверами для SSD, которые нужно обязательно скачать с официального сайта производителя самого диска. Когда Виндовс попросит их, нужно подключить флешку и указать путь к ПО. Или же можно внедрить эти драйвера в образ системы, однако это длинная тема.
Если ваш M.2 корректно подобран под вашу модель ноутбука или материнскую плату, то приступаем к его подключению и настройки для установки Windows 10.
Находим на материнской плате разъем для M.2. Осторожно, держа плату за края, подключаем накопитель.Поскольку накопители могут иметь размеры от 3 см до 11, то для их фиксации на плате предусмотрены разъемы. Фиксируем плату.
Теперь включаем ПК и загружаемся в BIOS. У вас должны быть реализована поддержка UEFI, но установка на некоторых материнских платах возможна и в режиме Boot Legacy.
Входим в BIOS и выбираем раздел Advanced Mode. Открываем вкладку «Advanced» и выбираем раздел «NVMe Configuration», к котором должен появиться ваш диск. Если диск отображается, то переходим во вкладку «Boot» и открываем настройки CSM. В пункте Boot Device Control задаем UEFI.
Далее разворачиваем функцию Secure Boot. Она отвечает за безопасную загрузку систем UEFI. В ней выбираем OS Type и задаем UEFI mode.
Теперь возвращаемся к приоритетности загрузки. Находим Boot Priority и первой задаем установочную флешку, а второй – M.2. Сохраняем изменения. Перезагружаемся и устанавливаем нужную версию Windows 10.
Устанавливаем Windows 10 на Boot Legacy
Как и в способе выше, нужно попасть в раздел «Boot» в разделе «CSM». Здесь в Boot Device Control задаем Legacy. В разделе «Secure Boot», а далее в «OS Type» выставляем «Other OS». Возвращаемся в «Boot» и выставляем приоритетность загрузки: 1 – установочная флешка, 2 – M.2. Сохраняем настройки. Windows 10 устанавливаем привычным способом.
Windows 10 является одной из самых популярных операционных систем на сегодняшний день. Большинство компьютеров продаваемых в наши дни уже поставляются с предустановленной операционной системой, но иногда может возникнуть необходимость переустановки системы для увеличения производительности или обновления железа. В этой статье мы рассмотрим процесс установки Windows 10 на SSD M.2 NVMe с нуля.
SSD M.2 NVMe является одним из самых быстрых и передовых накопителей данных на сегодняшний день. Он предлагает высокую скорость чтения и записи данных, что значительно повышает производительность компьютера. Установка операционной системы на такое устройство может значительно сократить время загрузки и увеличить отзывчивость системы.
Перед установкой Windows 10 на SSD M.2 NVMe, необходимо убедиться, что ваш компьютер поддерживает данное устройство. Убедитесь, что ваша материнская плата поддерживает интерфейс M.2 и режим работы NVMe. Также убедитесь, что ваш SSD M.2 NVMe вставлен в правильный слот и правильно подключен к материнской плате. Некорректное подключение или использование неподдерживаемого слота может привести к ошибкам при установке операционной системы.
Важно отметить, что установка Windows 10 на SSD M.2 NVMe с нуля потребует загрузочного носителя операционной системы и лицензионного ключа.
Содержание
- Процесс установки Windows 10 на SSD M.2 NVMe
- Сборка и подготовка необходимых компонентов
- Шаги по установке и настройке операционной системы
- 1. Загрузка установочного образа Windows 10
- 2. Подготовка SSD M.2 NVMe
- 3. Установка Windows 10 на SSD M.2 NVMe
- 4. Настройка основных параметров операционной системы
- Вопрос-ответ
Процесс установки Windows 10 на SSD M.2 NVMe
В этом разделе мы рассмотрим процесс установки операционной системы Windows 10 на SSD M.2 NVMe с нуля. Перед началом убедитесь, что у вас есть следующие вещи:
- Установочный образ Windows 10 на флешке или DVD-диске.
- Компьютер или ноутбук, поддерживающий SSD M.2 NVMe и имеющий свободный слот для установки.
- Соответствующий отвертка или инструмент для открытия корпуса компьютера или ноутбука.
Далее приведены шаги, которые нужно выполнить для установки Windows 10 на SSD M.2 NVMe:
- Подготовка компьютера или ноутбука:
- Выключите компьютер или ноутбук и отсоедините от него все периферийные устройства.
- Откройте корпус компьютера или ноутбука, чтобы получить доступ к слоту M.2.
- Вставьте SSD M.2 NVMe в слот, аккуратно прилаживая его к разъему.
- Закройте корпус компьютера или ноутбука и подключите все периферийные устройства обратно.
- Загрузка с установочного носителя:
- Вставьте флешку или DVD-диск с установочным образом Windows 10 в компьютер или ноутбук.
- Перезагрузите компьютер или ноутбук и убедитесь, что он загружается с установочного носителя.
- Установка Windows 10:
- Выберите язык, время и вводной язык, а затем нажмите «Далее».
- Нажмите «Установить сейчас» и согласитесь с лицензионным соглашением Windows 10.
- На следующем экране выберите «Пользовательскую установку».
- Выберите диск, на котором будет установлена операционная система (в данном случае выберите SSD M.2 NVMe).
- Нажмите «Далее» и дождитесь окончания установки Windows 10.
- Настройка Windows 10:
- После завершения установки следуйте инструкциям мастера настройки Windows 10.
- Выберите регион, язык и клавиатуру, а также создайте учетную запись пользователя.
- Произведите необходимые настройки, такие как соединение с сетью Wi-Fi и установку обновлений.
- После завершения настроек вы будете перенаправлены на рабочий стол Windows 10, и операционная система будет готова к использованию.
Поздравляем! Теперь у вас установлена операционная система Windows 10 на вашем SSD M.2 NVMe. Вы можете начать использовать его для хранения файлов и запуска программ с высокой скоростью.
Сборка и подготовка необходимых компонентов
Перед началом установки Windows 10 на SSD M.2 NVMe необходимо подготовить ряд компонентов. В этом разделе описаны шаги, которые необходимо выполнить перед установкой операционной системы.
- Первым шагом является сборка компьютера. Убедитесь, что все необходимые компоненты установлены корректно. Это может включать в себя процессор, материнскую плату, видеокарту, оперативную память и другие необходимые устройства.
- Проверьте, что ваш компьютер поддерживает M.2 NVMe SSD. Проверьте совместимость вашей материнской платы с данной технологией, чтобы убедиться, что вы сможете использовать SSD данного типа.
- Для установки Windows 10 вам понадобится загрузочное устройство, например, USB-флешка или DVD-диск. Убедитесь, что у вас есть доступ к такому устройству и у вас есть установочный образ Windows 10.
- Также потребуется инструмент для форматирования и создания разделов на SSD. Вы можете использовать инструмент встроенный в установочную программу Windows 10 или стороннее программное обеспечение, такое как MiniTool Partition Wizard.
После того, как вы подготовили все необходимые компоненты, вы готовы переходить к следующему этапу — установке операционной системы Windows 10.
Шаги по установке и настройке операционной системы
Установка и настройка операционной системы на SSD M.2 NVMe состоит из нескольких основных шагов:
- Загрузка установочного образа Windows 10
- Подготовка SSD M.2 NVMe
- Установка Windows 10 на SSD M.2 NVMe
- Настройка основных параметров операционной системы
Давайте рассмотрим каждый из этих шагов подробнее.
1. Загрузка установочного образа Windows 10
Первым шагом необходимо загрузить установочный образ Windows 10 с официального сайта Microsoft или использовать установочный носитель (DVD или USB-флешка) с подготовленным образом операционной системы.
2. Подготовка SSD M.2 NVMe
Перед установкой операционной системы необходимо подготовить SSD M.2 NVMe. Для этого можно использовать программу управления дисками Windows, которая позволяет создать, удалить и форматировать разделы на диске. Рекомендуется создать один раздел на всю доступную память.
3. Установка Windows 10 на SSD M.2 NVMe
После подготовки SSD M.2 NVMe можно приступить к установке операционной системы. Для этого необходимо запустить установочный образ Windows 10 и следовать инструкциям мастера установки. В процессе установки потребуется выбрать раздел на SSD M.2 NVMe для установки операционной системы. Рекомендуется выбрать созданный ранее раздел.
4. Настройка основных параметров операционной системы
После завершения установки необходимо выполнить настройку основных параметров операционной системы, таких как язык, регион, имя пользователя и пароль. Также рекомендуется проверить и обновить все драйверы для обеспечения полной совместимости с аппаратной частью компьютера.
После завершения этих шагов операционная система будет полностью установлена и настроена на SSD M.2 NVMe. Теперь вы можете наслаждаться ускоренной работой вашего компьютера!
Вопрос-ответ
Оказывается Windows 10 можно легко заставить дружить с SSD NVMe, если просто взять не кривую сборку от Microsoft. У компании с обновлениями в последнее время получается сложно.
Итак, вы обновили своё «железо», например, купив не самую дорогую материнскую плату Asus TUF H370 Pro Gaming. Вполне разумный выбор, который даст вам возможность собрать новый ПК, используя самые современные процессоры Intel, при необходимости использовать наработки компании в области Optane-памяти, а также поставить высокоскоростной SSD NVMe вместо жёсткого диска или вместо всё ещё актуального, но уже медленного классического SATA SSD. Именно в случае с NVMe вас может подстерегать проблема.
Скоростной SSD в первую очередь стоит использовать для установки системы, чтобы летали и игрушки, и установленный софт и сама Windows. По идее Windows 10 уже давно умеет работать с таким железом, но на практике оказывается, что это не так. В сети можно увидеть на многих форумах обсуждение проблемы, когда Windows не хочет устанавливаться на SSD NVMe, но при этом легко ставится на обычный жёсткий диск или SATA SSD. Ситуация, на наш взгляд, абсурдная, как и с масштабированием интерфейса, если у вас разрешение выше 1080p. Кстати, проблему с масштабированием мы решили.
Что за беда с SSD? Виновата материнская плата?
Предыстория такова, что получив во владение материнскую плату Asus TUF H370 Pro Gaming, мы решили, что она запросто подружится с современными SSD, благо слот M.2 в наличии, их здесь целых два. Да и в описании продукта указано, что она может:
1 x M.2 Socket 3*2, , with M Key, type 2242/2260/2280 storage devices support (SATA & PCIE 3.0 x 2 mode)
1 x M.2 Socket 3, with M key, type 2242/2260/2280/22110 storage devices support (PCIE 3.0 x 4 mode)
Не тут-то было. Для теста мы решили приобрести не самый дорогой, но один из самых шустрых SSD ADATA XPG ASX8200. Про цены мы тоже писали немного ранее. В нашей ревизии на коробке продукта указано, что он развивает скорости на чтение/запись до 3500/1200 Мб/с. Впечатляет!
Но после нескольких часов возни стало понятно, что работать этот SSD вместе с материнской платой не хочет. Разумеется, BIOS был обновлён до последней версии. И вина в этом не производителей железа. Хотя ADATA оказывается сообщает, что этот модуль не указан среди совместимых для TUF H370. Но чуть позже мы его всё же сможем завести.
Эксперимент продолжился через несколько дней, когда в нашем распоряжении оказался чип-памяти попроще — ADATA XPG SX8000. Здесь скорости чтения/записи уже 1900/1100 Мб/с. Снова вылез нюанс. На странице совместимости указана материнская плата Asus TUF H370 Pro Gaming Wi-Fi, на ша же без поддержки беспроводных сетей, логично предположили, что этот момент не будет никоим образом влиять на совместимость с современными SSD, ведь в остальном материнки Asus идентичны. Но снова неудача.
Попытка номер 3 была предпринята с «железкой» Western Digital Black SN750. Скорости для него заявлены производителем 3470 Мб/с на чтение и 2600 Мб/с на запись. Опять неудача.
Все три SSD удалось заставить работать в качестве второго диска в системе, но системным выступал всё равно традиционный SATA SSD. Развязка оказалась неожиданной, проблема была в Microsoft.
Суть проблемы
Загвоздка была понятна. Детище Microsoft не знает, как работать с NVMe накопителем данных, подходящего драйвера, который бы всё объяснил, нет, а потому инсталлятор не может начать процесс на необходимый нам диск. При этом драйвер Intel RST, загружаемый со второй флешки, не помогал. Здесь также любопытно, что инсталлятор Windows признал драйвер совместимым с оборудованием и даже пытался его использовать, но безуспешно.
Даже когда далось продвинуться на один шаг в инсталляторе до момента выбора жёсткого диска и раздела для установки (путём форматирования и разбивки через Diskpart в NTFS, GPT, привоения статуса Primary, а затем внедрения BCD с помощью приложения Easy BCD и последующего запуска Repair-установщика), он говорил, что не может установить Windows 10 на любой выбранный раздел, который был на SSD от Western Digital. Зато установку можно было продолжить на другие диски, на которых уже была прошлая установка Windows.
Ещё раз стало понятно, что это чудачества Microsoft, когда мы решили попробовать установить Linux Deepin на новый SSD. Несколько кликов мыши, ещё несколько минут работы установщика — система успешно запустилась.
В сети удалось найти советы о том, что стоит вставлять загрузочную флешку с Windows в порт USB 2.0, а не 3.0, так как у многих это решало проблему.
Были советы об использовании режима совместимости CSM, выбираемом в BIOS. Некоторым это помогало.
Удалось найти даже инструкцию по модификации BIOS, не слишком сложную и в целом логичную, но этим заниматься хотелось всё же в последнюю очередь.
Хеппиэнд!
Лекарство оказалось внезапным. Несмотря на то, что мы пытались установить Windows с флешки, созданной в приложении Rufus по мотивам оригинального образа (версия 1809), скаченного официальным приложением Windows Media Creation Tool (кстати флешку созданную этой программой мы тоже использовали, но неудачно), выстрелила более старая флешка, опять же, созданная в Rufus, но с образом Windows 10 версии 1803.
Делать не пришлось ровным счётом ничего. Мы просто отключили все SSD и HDD, чтобы не смущать установщик и загрузились со старой флешки с билдом 1803. Он сразу подружился с NVMe SSD.
Такие дела.
👍 / 👎
Тогда можно поддержать её лайком в соцсетях. На новости сайта вы ведь уже подписались? 
Или хотя бы оставить довольный комментарий, чтобы мы знали, какие темы наиболее интересны читателям. Кроме того, нас это вдохновляет. Форма комментариев ниже.
Что с ней так? Своё негодование вы можете высказать на zelebb@gmail.com или в комментариях. Мы постараемся учесть ваше пожелание в будущем, чтобы улучшить качество материалов сайта. А сейчас проведём воспитательную работу с автором.
Если вам интересны новости мира ИТ так же сильно, как нам, подписывайтесь на Telegram-канал. Там все материалы появляются максимально оперативно. Или, может быть, удобнее «Вконтакте»?
Читайте нас где удобно
Ещё на эту тему было
- Как запретить OneDrive перехватывать клавишу PrtSc?
- Microsoft сделает Windows более безопасной
- Как передавать файлы со смартфона на ПК и обратно по Bluetooth?
- Приложение просмотра фото Windows желтит кадры. Как починить?
- Windows 11, наконец, догнала по скорости работы windows 10
- Поддерживает ли ваш ПК DirectStorage? Microsoft выпустила утилиту для проверки
- Windows 11 может получить новый инструмент контроля приватности
- Скачать Windows 11 и Windows 10 с сайта Microsoft из России больше невозможно
- В обновлении Windows 11 появятся папки на рабочем столе, как в Android
- Обновление Windows 11 даст больше эффектов прозрачности для сторонних приложений
Для тех, кто долистал
Ай-ти шуточка бонусом. — Как назвали новую версию андроид? — Как, как, наугад…