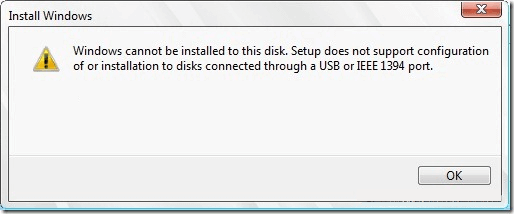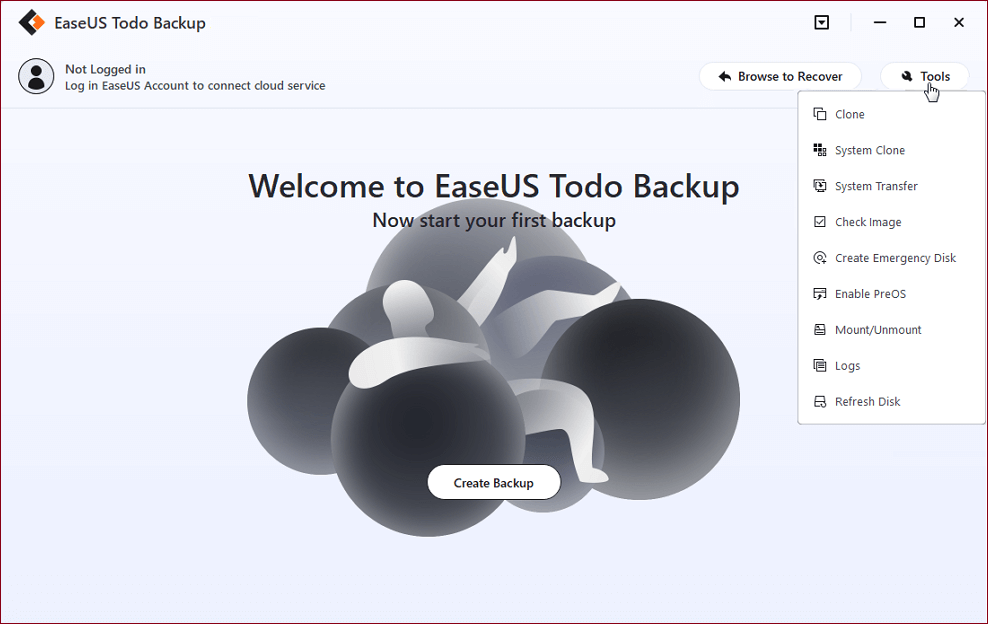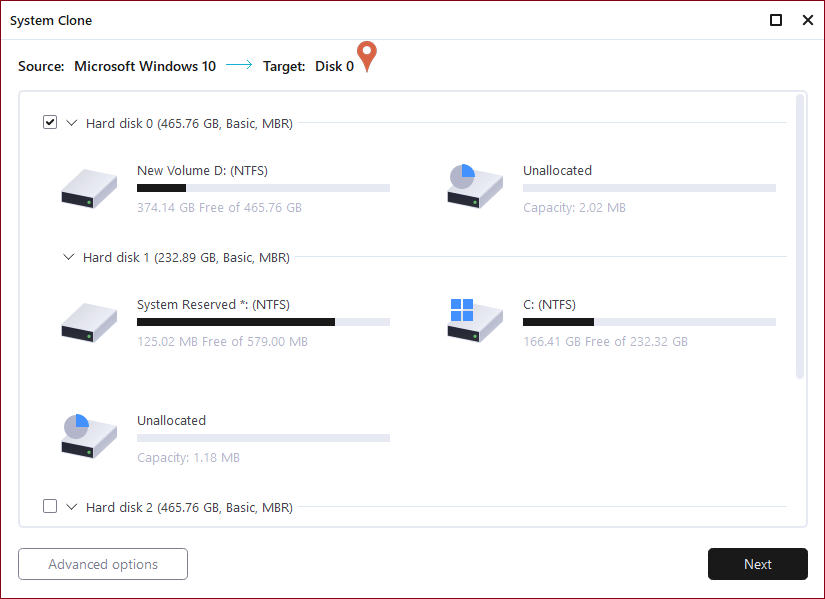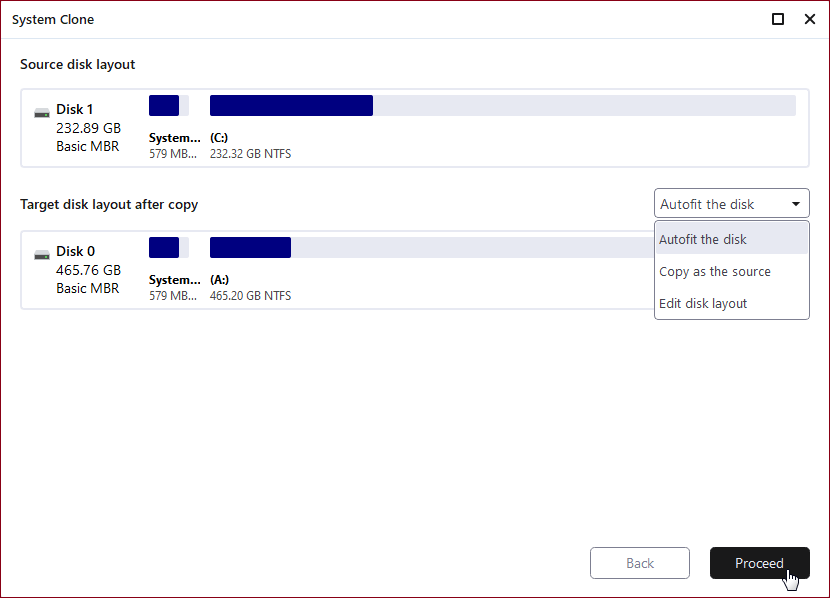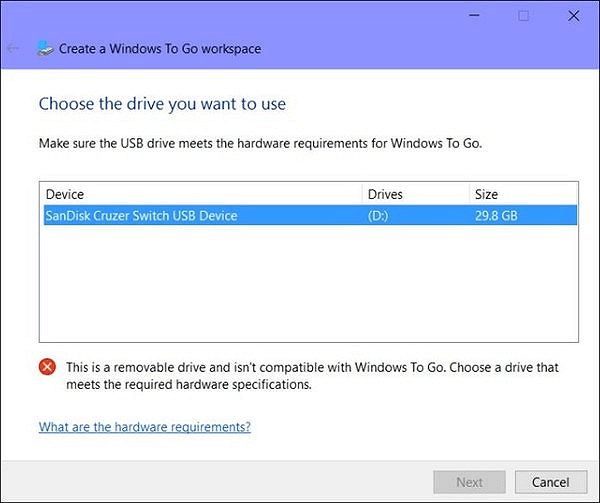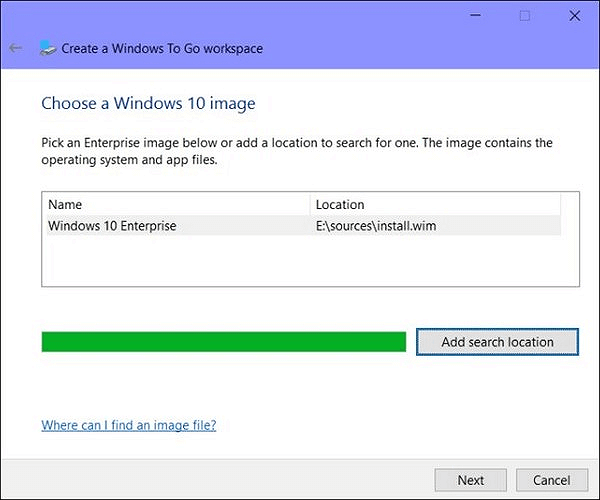Привет друзья! Меня зовут Владимир и сегодня я предлагаю установить Windows 10 на переносной жёсткий диск USB, уверяю Вас, это очень легко, для достижения цели нам понадобится ISO-образ Windows 10 и программа WinNTSetup3, ну и конечно немного Вашего терпения.
Никто не будет спорить, что переносной жёсткий диск USB выглядит в использовании намного удобнее обычного штатного HDD, ведь его можно быстро отсоединить от своего компьютера и подсоединить к другой машине. Совсем по другому дело обстоит с обычным HDD, сначала вам нужно выключить компьютер, отсоединить боковую крышку системного блока, затем отсоединить шлейфы, отвернуть винты крепления винчестера к специальной корзине. Чтобы подсоединить HDD к другому компьютеру, нужно проделать всё то же самое, только наоборот. Более того, если вам понадобится подсоединить обычный HDD к ноутбуку, то без специального переходника у вас это не получится.
После прочтения этой статьи у многих пользователей возник вопрос, а можно ли установить операционную систему на переносной винчестер, ведь Windows не поддерживает установку на накопители USB?
Вопросы читателей:
- Хочу установить Win 10 на свой ноутбук второй системой, но после отсоединения от диска C: нераспределённого пространства и создания диска D:, ноутбук перестал загружаться, пришлось откатываться к заводским настройкам. Как установить Win 10 на переносной USB HDD?
- Боюсь устанавливать вторую операционную систему на жёсткий диск моего ноутбука, так как придётся делить HDD на разделы, но попробовать Windows 10 хочется. Существуют ли способы установки Windows 10 на переносной жёсткий диск USB кроме установки системы на виртуальный жёсткий диск?
- При установке Windows 10 на переносной винчестер USB выходит ошибка: Установка на данный диск невозможна. Программа установки не поддерживает конфигурацию дисков или установку на диски, которые подключены через порты USB или IEEE 1394. Почему?
Подсоединяем переносной жёсткий диск USB к ноутбуку с работающей Windows 8.1.
Установим Windows 10 на ноутбук второй системой.
Смотрим Управление дисками ноутбука:
Диск 0 — жёсткий диск ноутбука Acer
Диск 1 — переносной жёсткий диск USB WD размер 1 Тб, поделён на два раздела.
Скачиваем и устанавливаем бесплатную программу AOMEI Partition Assistant Standard Edition и запускаем её.
Выделяем раздел первый раздел USB-винчестера (I:) и жмём на кнопку Изменение размера.
Сдвигаем разграничитель вправо высвобождая свободное место (60 Гб) в самом начале переносного винчестера USB и жмём ОК. 60 Гб как раз хватит для установки Windows 10 (можете выделить больше).
ОК
Жмём Применить и программа начинает работать.
Перейти
Да
Прогресс операции
ОК
Видим образовавшееся нераспределённое пространство 60 Гб, которое мы отдадим под установку Windows 10,
Управление дисками
Из нераспределённой области создаём раздел. Щёлкаем на ней правой мышью и выбираем Создать простой том.
Жмём всё время Далее.
На переносном USB-винчестере создаётся раздел (G:) отформатированный в файловую систему NTFS размер 60 Гб. На него установим Windows 10.
Открываем ISO-образ Windows 10,
который присоединяется к виртуальному дисководу (H:).
Настала очередь программки WinNTSetup3.
Запускаем программу и в главном окне, в первом поле (Путь к установочным файлам Windows) жмём на кнопку Выбрать
в открывшемся окне проводника находим виртуальный дисковод (H:) с файлами Windows 10, заходим в папку H:\sources и выделяем левой мышью файл install.wim, жмём Открыть.
В среднем поле (Диск, на который будет установлен загрузчик) всё оставляем как есть.
В самом нижнем третьем поле (Диск, на который будет установлена ОС Windows) жмём Выбрать.
В открывшемся окне проводника выбираем созданный нами раздел (G:) и жмём кнопку Выбор папки.
Установка
Внимание: Если у вас ноутбук с включенным UEFI, то в поле Использовать BootSect для загрузчика выберите UEFI.
Если у вас компьютер с обычным БИОС, значит выберите BIOS.
ОК
Начинается процесс установки Windows 10 на раздел (G:) переносного жёсткого диска USB и заканчивается успешно.
ОК.
Перезагружаем компьютер или ноутбук.
После перезагрузки появляется меню выбора операционных систем.
Выбираем Windows 10
Идёт подготовка устройств
Далее
Сделать позже
Принимаем лицензионное соглашение
Подключаемся к роутеру или пропускаем этот шаг.
Использовать стандартные параметры
Вводим имя локальной учётной записи и жмём Далее.

Windows 10 установлена на переносной жёсткий диск USB!
Управление дисками.
Windows 10 имеет букву (C:) и работает так, как бы она была расположена на обычном жёстком диске.
Windows 10 Домашняя для одного языка активирована!
30 дней назад я обновлял на этом ноутбуке Windows 8.1 до Windows 10 и после обновления Windows 10 сгенерировала новый ключ активации, всё написано в этой статье.
Теперь на этом ноуте две активированные лицензионные операционные системы: Windows 10 и Windows 8.1.
Ноутбук загрузится вот с таким меню, в котором нам предложат, для загрузки в другую операционную систему нажать клавишу F9.
и мы загрузимся в Windows 8.1.
Важное примечание: Если подсоединить наш внешний USB-диск к другому компьютеру или ноутбуку, то система не загрузится, ведь мы создали загрузчик на жёстком диске ноутбука.
Если вы хотите иметь на внешнем USB-диске переносную операционную систему, то читайте эти статьи:
- Как установить Windows 8.1 или Windows 10 на переносной жёсткий диск USB, но так, чтобы система загружалась на компьютерах с обычным БИОС и ноутбуках с включенным интерфейсом UEFI
- Установка Windows 8.1 на внешний USB-диск с помощью среды предустановки Windows (Windows PE). После инсталляции операционная система будет загружаться на компьютерах с обычным БИОС и ноутбуках с включенным интерфейсом UEFI
- Как установить на ноутбук с предустановленной Windows 8.1 (БИОС UEFI) ещё две операционные системы — Windows 7 и Windows 10 на диск MBR, установка будет происходить на переносной жёсткий диск USB.
- Как установить Windows 10 на переносной GPT жёсткий диск USB, который будет загружаться на ноутбуке в режиме UEFI.
Вы когда-нибудь представляли, что будете использовать свою собственную ОС Windows 11/10, куда бы вы ни пошли? Если да, смотрите далее эту страницу, и вы обнаружите два практических способа установки Windows 11/10 на внешний жесткий диск:
# 1. Инсталляция Windows 11/10 на внешний жесткий диск при помощи EaseUS Todo Backup
# 2. Инсталляция Windows 11/10 (Enterprise/Education Edition) на внешний жесткий диск
Таким образом, вы можете перенести свою Windows куда угодно и загрузить Windows 11/10 на любом компьютере через внешний жесткий диск.
Возможно ли установить Windows 11/10 на внешнем жестком диске
«У меня есть внешний жесткий диск Seagate Expansion Desktop емкостью 2 ТБ. Думаю, будет здорово иметь ОС на внешнем жестком диске. Поэтому я хочу установить ОС Windows 10 на этот внешний жесткий диск. Но всякий раз, когда я пытался установить Windows 10 прямо на внешний жесткий диск, внешний диск, я получаю сообщение об ошибке, в котором говорится, что Windows не может быть установлена на USB-накопитель или IEE 1394.
Мне просто интересно, можно ли установить Windows на внешний жесткий диск. Если да, то как я могу установить ОС Windows 10?»
Как вы, возможно, знаете, хотя Windows можно установить на внешний жесткий диск, вы не можете установить ее на внешний жесткий диск с настройками по умолчанию. Установка Windows 10 на внешний жесткий диск — непростая задача для обычных пользователей.
Обычно Windows распознает и отображает жесткий диск USB на экране установки, но не позволяет установить на него Windows. Если вы попытаетесь это сделать, вы получите сообщение об ошибке «Невозможно установить Windows на этот диск».
Не волнуйтесь! Здесь вы можете найти два полных решения для установки Windows 10 на внешний жесткий диск и переноса Windows куда угодно.
Как установить Windows 11/10 на внешнем жестком диске (два способа)
Для установки Windows 10 на внешний жесткий диск требуется всего два этапа. Во-первых, подготовка — сделайте резервную копию данных внешнего жесткого диска и удалите все разделы на внешнем жестком диске. Затем установите Windows 10 на внешний жесткий диск.
Чтобы установить Windows 10 на внешний жесткий диск, у вас есть два варианта: 1. Использование функции клонирования системы с помощью EaseUS Todo Backup; 2. Используйте Windows To Go. Оба варианта позволяют выполнить операцию и убедиться, что внешний жесткий диск является загрузочным.
Следуйте приведенным здесь инструкциям, чтобы установить Windows 10 на внешний жесткий диск и сделать его загрузочным самостоятельно:
Подготовка — сделайте резервную копию внешнего жесткого диска заранее
Вы можете просто скопировать данные на другой диск или просто использовать программу для резервного копирования данных. Если вы предпочитаете решение для резервного копирования в один клик, вы можете рассмотреть стороннее ПО для резервного копирования.
EaseUS Todo Backup предоставляет профессиональные и стабильные услуги для простого резервного копирования вашего внешнего жесткого диска.
Способ 1. Инсталляция Windows 11/10 на внешний жесткий диск при помощи EaseUS Todo Backup
Применимо к: все версии ОС Windows, включая Windows 11/10/8/7 и т. д.
Плюс:Созданный USB-накопитель Windows будет загрузочным на любом компьютере.
# 1. Удаление всех разделов на внешнем жестком диске
Убедитесь, что емкость выбранного внешнего жесткого диска больше, чем общий размер загрузочного и системного разделов.
Вы можете использовать Управление дисками, чтобы удалить раздел внешнего жесткого диска. Если у вас возникли трудности с удалением разделов, вы можете обратиться за помощью к бесплатному менеджеру разделов.
Шаг 1. Нажмите на Этот компьютер (This PC) > Управление (Manage) > Управление дисками (Disk Management).
Шаг 2. Выберите и правый клик на внешний жесткий диск в Управлении дисками, выберите «Удалить том» («Delete Volume»).
Шаг 3. Нажмите «Да» («Yes») чтобы разрешить Windows 10 удалить выбранный раздел на внешнем жестком диске.
После операции внешний жесткий диск превратится в нераспределенное место без буквы диска. В данный момент внешний жесткий диск готов для установки Windows 10.
# 2. Установка Windows 10 на внешний жесткий диск с помощью функции клонирования системы EaseUS
По сути, EaseUS Todo Backup с функцией клонирования системы упрощает установку системы Windows на внешний жесткий диск, чем с помощью Windows To Go. Загрузите и запустите EaseUS программу для клонирования системы — Todo Backup Todo на вашем компьютере. Затем следуйте инструкции, чтобы клонировать систему с помощью EaseUS Todo Backup или посмотрите видео ниже.
Шаг 1. На главном экране, найдите и выберите «Инструменты», клонирование системы и другие утилиты,так же находятся тут.
Шаг 2. EaseUS Todo Backup автоматически выберет системный и загрузочный раздел, выберите диск назначения и нажмите «Далее.»
Шаг 3. Если диск назначения это SSD, то выберите «Оптимизировать для SSD» в расширенных опциях. Выберите «Создать переносной USB диск Windows» если вы хотите создать переносной USB диск с операционной системой на нём.
Шаг 4. Нажмите «Продолжить»для старта клонирования.
Шаг 3. Чтобы загрузить клонированную систему с USB-накопителя на других устройствах Windows, просто подключите накопитель к устройству.
После подключения подождите, пока компьютер настроит параметры системы, и вы, наконец, получите экран рабочего стола, который точно такой же, как у клонированной системы.
Поставьте «имя пользователя» и «пароль» клонированной системы.
Готово. Теперь вы можете успешно войти в клонированную систему.
Способ 2. Использование Windows To Go для инсталляции Windows 10 на внешний жесткий диск
Применимо к: Windows 10 Enterprise Edition и Education Edition.
Плюс: Делает Windows 10 загрузочным на внешнем жестком диске. (Работает только на основном компьютере)
Обратите внимание, что Windows To Go доступна только в Windows Enterprise Edition и Education Edition. Это означает, что если ваша текущая система не относится к одному из этих двух выпусков, вы не сможете использовать Windows To Go для выполнения этой задачи. Кроме того, для использования Windows to Go вам потребуется сертифицированный USB-накопитель.
Вот шаги:
Шаг 1. Убедитесь, что ваш внешний жесткий диск является одним из сертифицированных USB-накопителей для использования в качестве дисков Windows to Go:
- IronKey Workspace W700
- IronKey Workspace W500
- IronKey Workspace W300
- Kingston DataTraveler Workspace for Windows To Go
- Spyrus Portable Workplace
- Spyrus Secure Portable Workplace
- Spyrus Worksafe
- Super Talent Express RC4/RC8 for Windows To Go
- Western Digital My Passport Enterprise
Шаг 2. Подключите ваш внешний жесткий диск к компьютеру, сделайте резервную копию внешнего жесткого диска на другой диск и отформатируйте диск в NTFS.
Шаг 3. Скачайте файл Windows 10 Enterprise ISO.
Шаг 4. Правый клик на иконку Windows, и нажмите «Найти» («Search»), введите Windows to Go, и нажмите Enter.
Шаг 5. Выберите ваш внешний жесткий диск и нажмите «Next».
Шаг 6. Нажмите на «Add search location» для поиска образа вашего Windows 10, который вы скачали на компьютер.
Нажмите «Next» для продолжения.
Шаг 7. Активизируйте BitLocker Encryption на внешнем жестком диске. (Это необязательно)
Шаг 8. Нажмите «Create» и подождите, пока Windows перенесет образ Windows 10 на USB-накопитель.
Дождитесь завершения процесса создания. Это займет 20-30 минут. Когда появляется страница завершения, это означает, что ваше рабочее пространство Windows to Go готово к использованию.
Теперь вы можете подготовить хост-компьютер, используя параметры запуска Windows To Go, и загрузиться с диска Windows To Go.
Заключение
На этой странице представлены два способа помочь пользователям Windows установить Windows 10 на внешний жесткий диск, сделав загрузку Windows с этого диска.
Если вы предпочитаете создать USB-накопитель Windows to GO в любой операционной системе Windows, EaseUS Todo Backup с функцией клонирования системы, как рекомендовано в Способ 1, будет лучшим выбором.
Если вы хотите создать аварийный диск только для того, чтобы ваша собственная Windows 10 загружалась с внешнего жесткого диска и использовалась на главном компьютере, функция Windows to Go, то вам стоит попробовать Способ 2.
Вопрос от пользователя
Здравствуйте.
У меня есть внешний жесткий диск USB на 1500 ГБ, заполнен где-то наполовину. Можно ли его сделать загрузочным под установку Windows 10, не форматируя и не удаляя данные с него?
Здравствуйте.
Если все аккуратно выполнить — то да, данные на нем не пропадут и вы сможете устанавливать с него ОС.
Ниже в статье покажу как это можно сделать на примере одного своего диска (используемого для хранения различного софта). Обращаю внимание, что если вы некоторые действия сделаете иначе, чем показано в моем примере — можете лишиться данных на диске… 📌
*
Содержание статьи📎
- 1 Создание загрузочного внешнего диска
- 1.1 ШАГ 1: подключение
- 1.2 ШАГ 2: создание нового раздела под Windows
- 1.3 ШАГ 3: делаем этот раздел активным
- 1.4 ШАГ 4: записываем на раздел ОС Windows 10/11
- 1.5 ШАГ 5: проверка работы
→ Задать вопрос | дополнить
Создание загрузочного внешнего диска
ШАГ 1: подключение
Итак, включите ноутбук (ПК) и подключите свой внешний HDD/SSD к USB-порту (желательно к USB 3.0 — тогда все операции пройдут значительно быстрее).
Также не могу не порекомендовать отключить все остальные диски и флешки от USB-портов компьютера (это поможет избежать различных ошибок при записи…).
Внешний HDD подключен к USB
*
ШАГ 2: создание нового раздела под Windows
Далее нам нужно запустить управление дисками (нажмите Win+R, и введите команду diskmgmt.msc в строку открыть, см. скрин ниже). Это ПО встроено во все последние ОС Windows XP, 7, 8, 10, 11.
Как открыть управление дисками — diskmgmt.msc
В управлении дисками вы должны увидеть все подключенные накопители к компьютеру. Нам нужно найти внешний диск, который мы подсоединили к USB-порту.
Далее выберите один из разделов на этом внешнем HDD (прим.: в большинстве случаев на внешнем диске один раздел — и выбирать не из чего…), нажмите на нем правой кнопкой мышки и выберите функцию сжать том.
(суть операции: мы от этого раздела «заберем» немного свободного места и создадим из него новый раздел под Windows, куда и запишем загрузочные данные. Операция эта должна проходить без потери информации: по крайней мере, на моем опыте всегда так и было…). 👇
Сжать том (на внешнем диске)
После, в настройках укажите размер нового раздела (рекомендую выбрать цифру в 20-30 ГБ — этого вполне хватит на несколько загрузочных ISO-образов).
30 000 МБ для нового диска
Затем вы увидите, что на диске появилась новая не размеченная область черного цвета (на которой пока что ничего нет). Щелкните по ней правой кнопкой мышки и создайте простой том.
создать простой том
Далее укажите файловую систему FAT 32, задайте метку тома (может быть любой) и отформатируйте раздел (📌 Важно! Форматируется только этот новый созданный раздел, а не целый диск! Поэтому все данные на других разделах этого диска будут целыми).
FAT 32
*
ШАГ 3: делаем этот раздел активным
Теперь нам нужно не забыть об одной очень важной вещице — сделать наш новый раздел активным. Активные разделы служат для размещения загрузчика ОС (если этого не сделать — то почти наверняка вы не сможете с него загрузиться).
Кстати, активным может быть только один раздел на одном физическом жестком диске. Если у вас несколько жестких дисков — то каждый из них может содержать только один активный раздел.
*
👉 Итак, самый простой вариант сделать это — в управлении дисками просто кликнуть правой кнопкой мышки по нужному разделу и выбрать функцию «Сделать раздел активным». Но, к сожалению, часто эта функция светится серым и не доступна…
Сделать раздел активным
Альтернативный вариант
Сначала необходимо запустить командную строку от имени администратора. Чтобы это сделать — просто откройте диспетчер задач (Ctrl+Shift+Esc), создайте новую задачу через меню файл, и используйте команду CMD (пример ниже). 👇
Командная строка с правами администратора
Далее нужно последовательно ввести следующие команды (после каждой нажимайте Enter):
- diskpart (запуск утилиты для работы с дисками);
- list disk (увидите список подключенных физических дисков);
- select disk 3 (вместо 3 укажите свой номер диска, на котором создали новый раздел);
- list partition (просмотр всех разделов на выбранном диске);
- select partition 3 (вместо 3 укажите свой номер раздела (тот, который создали шагом ранее)).
Выбор раздела
Теперь, когда мы выбрали диск и раздел — просто используйте команду active (если все прошло удачно — появится сообщение, что этот раздел был помечен как активный).
Активен
Кстати, если теперь зайдете в «Мой компьютер» — увидите чистый новый диск (пример ниже). Так и должно быть. 👌👇
Новый раздел диска
*
ШАГ 4: записываем на раздел ОС Windows 10/11
Для начала работ нам нужен образ ISO с ОС Windows 10/11. Если у вас его нет — можете создать по следующей инструкции: 📌 https://ocomp.info/kak-skachat-win10-legalno.html
Теперь о том, как правильно записать загрузочный носитель.
*
📌 Вариант 1 (рекомендую использовать сначала вариант 2!!!)
Просто скопировать все файлы из ISO-образа на наш новый раздел. Сделать это можно при помощи обычного архиватора, того же 7Z (лучшие архиваторы: https://ocomp.info/arhivatoryi-analog-winrar.html).
Способ хоть и удобен, но лично я все же прибегаю к спец. утилитам (об этом в варианте 2).
*
📌 Вариант 2
Использовать программу 👉 WinSetupFromUSB. Обратите внимание, что нужна версия не ниже 1.9 (свой пример я покажу как раз в ней).
Запустить эту утилиту нужно от имени администратора (для этого просто кликните на исполняемом файле правой кнопкой мышки и выберите оное, см. пример ниже).
WinSetupFromUSB — запуск от имени администратора
Далее приведу действия по порядку:
- сначала нужно кликнуть на открытие окна расширенных опций (см. стрелка-1, Advanced options); 👇
- включить отображение дисков, подключенных к USB (см. стрелка-2); 👇
- выбрать тот раздел, который мы спец. подготовили в предыдущих шагах (ориентируйтесь по размеру);
- указать образ ISO файла с ОС Windows 10/11;
- приступить к выполнению записи.
Настройка утилиты
Обратите внимание, что программа должна предупредить вас о том, что вы выбрали внешний диск и он слишком большой. Просто согласитесь.
(📌 Важно! Никаких предупреждений о форматировании диска быть не должно! Просто проглядите сообщение, что в нем нет слов formate или erase, delete…).
Подтверждение
После ~10 мин., если все прошло удачно, вы увидите сообщение, что работа выполнена (Job done). Значит диск готов!
Готово!
*
ШАГ 5: проверка работы
В общем-то, если вы все сделали в точности шаг за шагом, как показано выше, то при загрузке ноутбука (ПК) вам нужно только войти в Boot Menu (загрузочное меню), выбрать внешний диск HDD и приступить к установке ОС Windows 10/11 (см. пример ниже).
👉 В помощь!
О том, как войти в BIOS и загрузочное меню — можете узнать здесь: https://ocomp.info/bios/
Проверка и загрузка с внешнего HDD
Если в загрузочном меню ваш диск не отображается — в первую очередь необходимо зайти в настройки BIOS и проверить, включена ли возможность загрузки с USB-устройств (параметр USB Boot должен находится в значении Enabled, см. пример ниже). 👇
Как правило, данную настройку можно найти в разделах BOOT или System Configuration.
Если диск не виден — проверьте включена ли загрузку с USB в BIOS
*
Примечание: инструкция актуальна для относительно новых компьютеров (ноутбуков) поддерживающих UEFI.
*
На этом пока все, дополнения по теме были бы кстати…
Ни пуха ни пера!
✌
Первая публикация: 23.06.2019
Корректировка: 17.09.2022


Stay chill when experiencing a similar issue as the following two examples, EaseUS will assist you in efficiently installing Windows to SSD on your own:
Install Windows on new ssd: I want to do a clean install of Windows 10 OS on a new ssd and make this the boot drive. I would like to keep the old WD 1T hard drive as a storage drive. What is the best/easiest procedure for extracting the old windows 10 OS from the old hard drive. from answer.microsoft.com
How to install windows on a new SSD? I want to delete all data from my old hard drive and reinstall windows on a new hard drive. Can I do it without any extra apps? How can I do it? from reddit.com
Complete Procedure to Install Windows 10 on SSD
Here is a quick navigation of the complete procedure for installing Windows to SSD, and here we’ll take Windows 10 as an example to show you the details:
| 💽Preparation | You need to backup vital data, install SSD to the computer correctly, and initialize the SSD if it’s new. |
| 1️⃣Way 1. Migrate Windows to SSD without Reinstallation (-Easier) | If you want to switch the Windows system to a new SSD without reinstallation, you can take reliable OS migration software like EaseUS Partition Master for help. It safely moves the OS with system files, personal data, and your apps to a new disk without any boot issue. |
| 2️⃣Way 2. Fresh or Clean Install Windows on SSD Manually | If you want to add a new operating system to SSD, you can try to clean install Windows with the Windows creation media tool. To do so, you’ll also need to prepare an empty USB flash drive with 8GB or even larger capacity. |
| 💻Configure SSD as Boot Drive | To ensure the computer can successfully load your Windows system from the new ssd, you must configure the SSD as an OS boot drive in BIOS settings. |
So, how do I know which method is more suitable for me? Check the selection tips here:
- ✔️ For Windows beginners and non-technical users, you can easily follow Way 1 to transfer Windows 10 OS to SSD.
- ✔️ For advanced Windows fans, you can manually follow Way 2 to get Windows installed on SSD by taking a little more effort.
Preparation: Get Everything Ready
Getting everything ready is essential to ensure the installation of Windows to SSD is smooth. Here is a list of tips for you to check:
- Install SSD to your PC correctly via SATA connection cable or SSD slot.
- Initialize SSD for Windows installation or migration. It’s vital that you initialize SSD to MBR or GPT according to the Windows requirements.
- Back up data to another disk if the SSD stores your personal content.
#1. Migrate Windows to SSD Instead of Installation
- ⏱️Duration: 25-30 minutes
- 🎯Applies to: Switch Windows to SSD, upgrade OS disk to SSD, no system reinstallation.
- 👔Who to Use It: Beginners, non-technical users, and IT service providers.
Whether you upgrade your entire computer disk or migrate Windows 10 OS to the new SSD, it’s wise to turn to reliable OS migration software for help instead of using the manual method shown in Way 2. EaseUS Partition Master is the top recommendation of a magic partition tool that you can trust. Its Migrate OS feature lets you safely switch Windows 10 on SSD from HDD/SSD within several clicks.
Here is how to do so:
1. Launch EaseUS Partition Master, go to the Clone section, click «Migrate OS» and click «Next» to continue.
2. Select the target SSD you want to migrate Windows OS to, and click «Next».
3. Click «Yes» to confirm the you want to exceute the operation.
4. Click «Start» to start migrating your OS to the new SSD.
5. When the process completes, you’ll see a confirming message, asking «if you want to start up computer from the clone target disk».
Tick «Adjust the order to boot from the clone target disk» and click the respective button through your demands.
- Reboot Now means to reboot your PC and configure the computer to boot OS from the new disk immediately.
- Done means you want to make the changes later.
When the procedure completes, EaseUS Partition Master will prompt notification information to confirm with you whether you want to configure the new SSD as the boot drive. If you click «Yes», the program will order Windows to reboot and load the system information from the new SSD. All you need is to log in with your password when the computer boots up again.
This is the easy and simple procedure of switching Windows to SSD without reinstallation. If you like this tool and it did help you accomplish the OS disk upgrade task, share this to help more of your friends online:
#2. Fresh Install Windows on SSD (Windows 10/11, etc.)
- ⏱️Duration: 30-45 minutes
- 🎯Applies to: Install Windows to a new SSD to gain dual boot OS, change OS disk with a newer Windows system, etc.
- 👔Who to Use It: Experienced and advanced Windows owners
Sometimes, you have to start a fresh install of Windows 10, especially when your current system is crushed or dies. Follow the below guide carefully and prepare all the necessary tools beforehand, you can install and run a fresh OS on the new SSD.
Step 1. Create Windows Installation Media to a USB Drive
First, click the link here to download installation media for Windows. And next, format a USB flash drive to FAT32. Double-click the installation media to create a bootable USB flash drive.
With the bootable installation media at hand, now head to the detailed steps to reinstall Windows 10 on SSD.
Step 2. Configure the Computer to Boot from USB Installation Media
Remove the old HDD and connect the new SSD to your computer. Insert the bootable USB flash drive, reboot the PC, and press F2/Del key to set your computer boot order to the USB drive in BIOS settings. Make sure that you boot the PC from the installation media. The installation should start.
Step 3. Install Windows to SSD
Click «Install Now» on the Windows Setup screen. During the installation process, skip the steps that ask for a product key and select the option «I am Reinstalling Windows 10 on this PC», and activation will not be an issue. Then, configure «Custom: Install Windows only (advanced)», your PC will have a digital entitlement stored on the Microsoft Servers.
Step 4. Complete Windows Installation Process
Then, follow the onscreen instructions to set Windows and wait for the computer to reboot several times. When you see the Windows logo, it means you’ve completed the process. And you can enjoy new Windows running on SSD.
Configure SSD as the Boot Drive
While installing, your system will reboot. If the Windows installation procedure completes, but the OS is still not booting, the possible reason is that you haven’t set the computer to load OS from the SSD yet. Here is how to do so:
- Reboot the PC and press F2/F10/Del key to enter BIOS.
- Go to the Boot menu, and configure your SSD as the boot drive.
- Save the changes by pressing F10 and exit BIOS settings.
When Windows 10 has finished installing and the desktop appears, you can shut down your system and remove the installation media. The next time you start the computer, your PC will boot Windows 10 from the new SSD.
Share this article to get others to learn how to install Windows 10 and boot it.
What to Do If You Cannot Install Windows 11/10 on SSD
Chances are that when you choose to use the Windows installation media way to reinstall Windows 10 on SSD, some strange error messages will prevent you from successfully installing the operating system on the selected hard drive.
1. Can’t install Windows 10 on a new SSD
For a new SSD that is not initialized at the beginning, you need to connect it to the computer and initialize the SSD to an MBR or GPT style and then start to install OS on it.
2. Windows cannot be installed on this disk. The selected disk is of the GPT partition style.
Usually, the error message that appears on the screen is Windows cannot be installed onto this disk. This computer’s hardware may not support booting to this disk. Ensure the disk’s controller is enabled in the computer BIOS menu. We fixed this problem in the article on how to fix Windows cannot be installed to this disk:
Windows Cannot be Installed to This Disk. The Selected Disk is of the GPT Partition Style
Here you can find reasons and full solutions to the GPT partition style issue ‘Windows cannot be installed to this disk. And learn how to fix this error. Read more >>
No matter whether the SSD is not being initialized or the selected disk is of GPT partition style, you can easily fix the trouble with the help of EaseUS Partition Master and continue installing Windows 10 on SSD without any hassle.
Conclusion
On this page, we collected 2 efficient methods and showed you the complete procedure of how to install or move Windows on SSD. To do so, you should:
- Prepare SSD and backup essential content
- Select a suitable method based on your demand — to migrate or clean install Windows on SSD
- Configure new SSD as boot drive
The process is a bit complex for beginners and make sure you follow the step-by-step guide carefully. If you have further questions, follow to find answers here.
FAQs Of Installing Windows
1. Do I need a license key after installing Windows on SSD?
Yes, sure. Windows operating system limits users from accessing its full features via a license key. It has a 30-day trial feature that you can use the operating system for a try in 30 days. However, to ensure your data and privacy is securely protected, we suggest you activate your Windows with a genuine license key once you finish installing the system on SSD.
2. How do I install Windows on a new SSD without USB?
To install Windows on a new SSD without the USB, you have two options:
- One is to use the Windows system backup image feature to create a system image and restore it to the new SSD.
- The other option is to migrate OS to SSD via reliable system migration software like EaseUS Partition Master.
3. How can I install Windows 10 on SSD without removing HDD?
- Install SSD to Windows 10 and initialize SSD to the same disk type as the OS HDD.
- Launch EaseUS Partition Master, go to its Clean feature, and select «Migrate OS».
- Select SSD as the target, and click «Next», and «Yes» to confirm.
- Click «Execute Task» to start the OS migration.
- Then, click «Yes» then the process finishes and the software ask if you want to boot system from the new SSD.
Содержание
- В чем отличие SSD и HDD
- Как устанавливать Windows 10 на Solid-State Drive disk
- Подготовка флешки
- Вход в BIOS
- Включение режима AHCI
- Выбор приоритетного диска
- Разметка и запуск установщика
- Завершения инсталляции
- Что делать если в процессе установки виндовс не видит SSD
- Настройка системы по умолчанию
- Дефрагментация и оптимизация накопителя
- Как продлить срок использования диска
В чем отличие SSD и HDD
Накопители отличаются способом хранения данных:
- На HDD они записываются посредством намагничивания областей диска.
- Твердотельный диск использует специальный чип памяти, куда сохраняется информация. Магнитный диск состоит из дисков, головок и электрического привода. Последний обеспечивает вращение дисков и перестановку головок.
SSD диск по конструкции отличается от HDD, потому что в нем нет движущихся частей:
- использование нового способа хранения данных обеспечило бесшумную работу и меньшую вероятность поломок и механических повреждений;
- кроме того, скорость записи и чтения у таких устройств в разы превышает характеристики магнитного диска;
- диск обладает большим объемом памяти (до 3 Тб, когда SSD – до 1,5) и относительно низкой стоимостью за 1 Гб.
| Критерии сравнения | SSD | HDD |
| Скорость чтения/записи | до 500 Мб/с | до 150 Мб/с |
| Скорость доступа | от 0,25 мс | от 3,5 мс |
| Потребляемая электроэнергия | 0,5 – 3 Вт | от 6 Вт |
| Вес | 50 г | 100 г |
Установка на твердотельный накопитель предпочтительнее ввиду быстрой загрузки Windows и мгновенного отклика системы.
Процесс установки системы несложный, но для того чтобы было проще понять, нужно следовать пошаговой инструкции.
Подготовка флешки
Для начала необходимо подготовить флешку, объем которой составляет как минимум 8 Gb. Размер дистрибутива операционной системы превышает объем оптического DVD-носителя. Для создания загрузочной флешки существует большое количество программ.
Лучшим вариантом будет скачать официальный софт Microsoft, который способен загрузить в автоматическом режиме необходимый iso-образ и записать его:
- На сайте компании нужно скачать программу Windows 10 Installation Creation Tool.
- После запуска выбрать пункт «Создать установочный носитель» и нажать кнопку «Далее».
- Затем предлагается выбрать язык установки, выпуск и разрядность системы.
- В следующем окне для создания установочной флешки нужно выбрать USB-устройство.
- Выбрать диск, на который будет осуществляться запись. Утилита скачает необходимые файлы и запишет их самостоятельно. Необходимо дождаться успешного завершения записи.
ВАЖНО! Необходимо удостовериться, что на флешке нет важной информации, потому что перед записью произойдет ее форматирование, и все данные будут удалены.
Вход в BIOS
Чтобы подготовить компьютер или ноутбук к установке, нужно зайти в BIOS. Для этого нужно запустить систему, и как только она начнет загружаться, нажать клавишу или их комбинацию для входа в базовую систему. Производители используют разные горячие кнопки, которые отображаются при загрузке ОС.
Включение режима AHCI
Активация режима AHCI необходима для корректной работы некоторых функций. Технология используется в протоколе SATA, через который осуществляется подключение твердотельного накопителя.
Чтобы ее включить, нужно сделать следующее:
- В Биосе найти пункт «Storage Options», затем SATA Mode или SATA Emulation, в зависимости от производителя материнской платы.
- Напротив пункта выбираем AHCI Mode, сохранить настройки и перезагрузить систему.
Некоторые версии BIOS не имеют возможность изменить режим AHCI. В этом случае поможет только перепрошивка версии Биос.
Выбор приоритетного диска
В BIOS необходимо изменить порядок загрузки носителя. Во вкладке Boot на первое место перенести флешку, с которой будет происходить установка операционной системы. При запуске компьютер загрузится с нее. Таким образом, начнется установка Windows.
Разметка и запуск установщика
В появившемся окне для начала необходимо выбрать язык установки, затем нажать кнопку «Установить». Будет предложено прочитать условия лицензии, подтвердить соглашение и нажать кнопку «Далее».
Затем следует действовать инструкции:
- Чтобы активировать систему, нужно ввести ключ. Также есть возможность пропустить этот шаг и сделать это позднее.
- Если требуется настроить разделы диска, в следующем окне выбрать выборочную установку.
- В SSD, который еще не использовался, память будет не распределена. Чтобы это сделать, нужно выбрать диск и нажать на кнопку «Создать». В зависимости от объема распределяем память на основной диск, ее необходимо не менее 40 Гб. Оставшуюся помять распределить на дополнительный диск. Затем выбрать основной диск и нажать кнопку «Далее».
- Если все сделано правильно, начнется установка Виндовс, прерывать которую нельзя. Это может занять до 10 минут.
Завершения инсталляции
Система уведомит об успешном завершении процедуры. Затем начинается создание учетной записи, где нужно следовать инструкции. Произойдет инсталляция основных параметров ОС, пользователь сможет подобрать настройки под себя.
Что делать если в процессе установки виндовс не видит SSD
Для решения проблемы необходимо:
- Скачать драйвера для жесткого диска и скинуть их на установочную флешку.
- Затем запустить установку и в окне выбора раздела для инсталляции нажать «Загрузка».
- Затем в проводнике указать путь к папке, где расположен драйвер. Если все прошло успешно, то появятся разделы диска.
Настройка системы по умолчанию
Изначально в функционал Windows 10 входит работа с дисками SSD. Некоторые настройки способны заметно увеличить производительность:
- активируется функция TRIM;
- отключается дефрагментация в автоматическом режиме;
- деактивируется гибернация.
Дефрагментация и оптимизация накопителя
Дефрагментация HDD диска необходима для максимального повышения производительности. Она автоматически перезаписывает файлы так, чтобы они не разбивались на части и физически располагались на одной дорожке. Иначе скорость чтения и записи носителя понижается. Из-за отличного принципа работы для твердотельного диска дефрагментация не нужна.
С появлением Windows 8 дефрагментатор был заменен на другую утилиту – TRIM. Она служит для оптимизации работы SSD накопителя. Кроме того, она определяет тип диска и выполняет необходимые для каждого действия.
Дефрагментация SSD диска может быть вредна для него, снижая ресурс накопителя. Поэтому уже в 7-ой версии Виндовс этот процесс был отключен по умолчанию.
Как продлить срок использования диска
Чтобы продлить жизнь SSD накопителю, нужно следовать некоторым правилам:
- не рекомендуется дефрагментировать диск, даже с помощью посторонних утилит;
- форматирование также может нанести вред;
- затирание бессмысленно, оно эффективно только с HDD дисками.
Как вам статья?