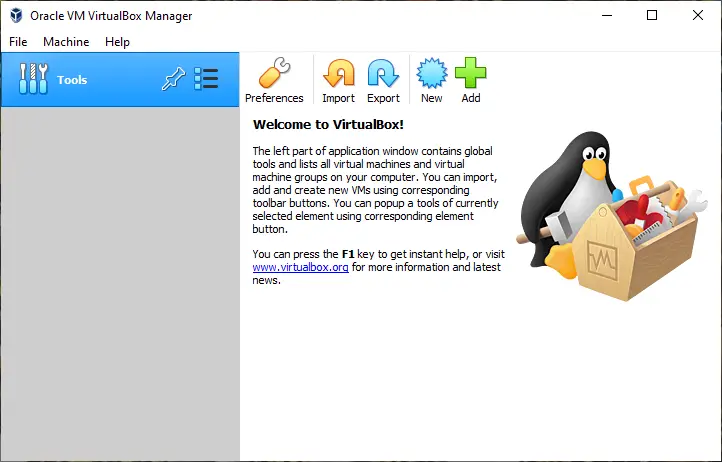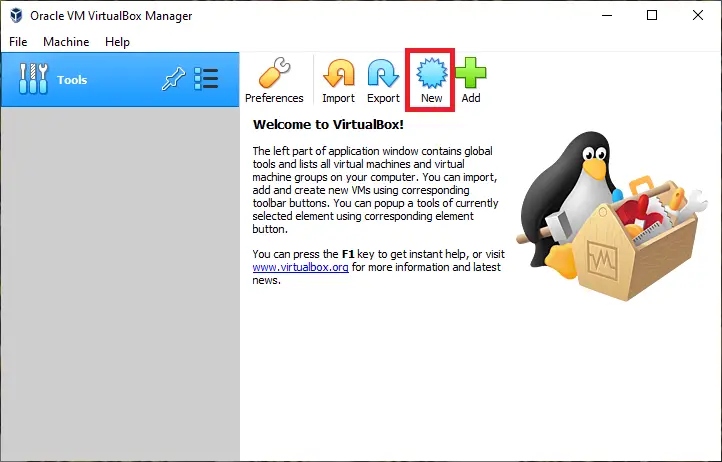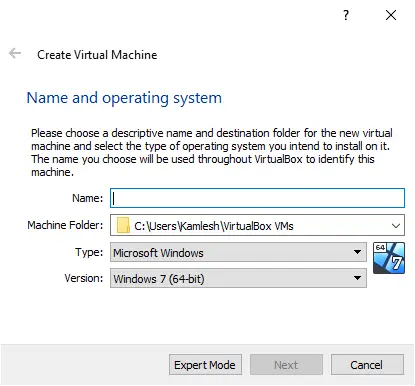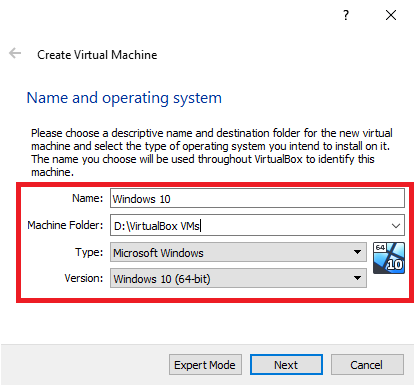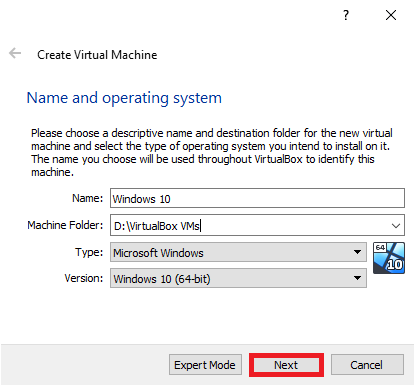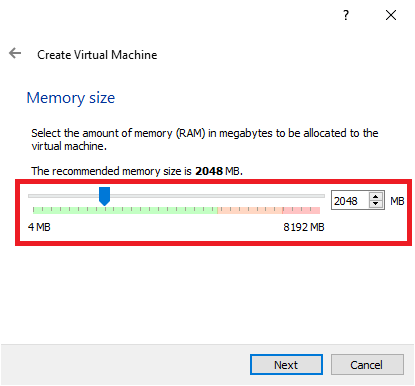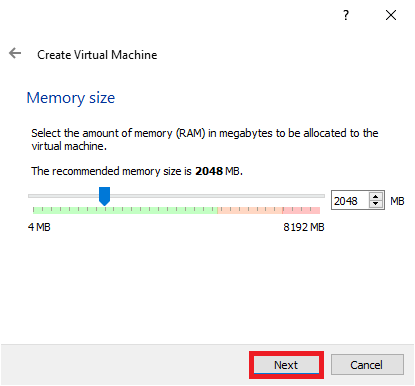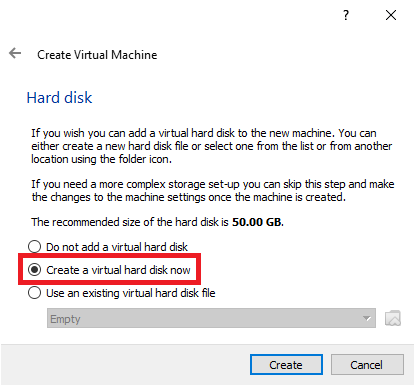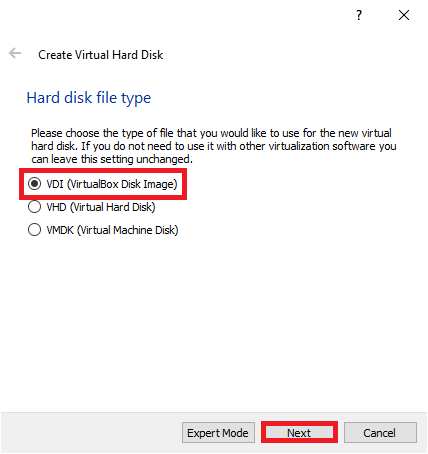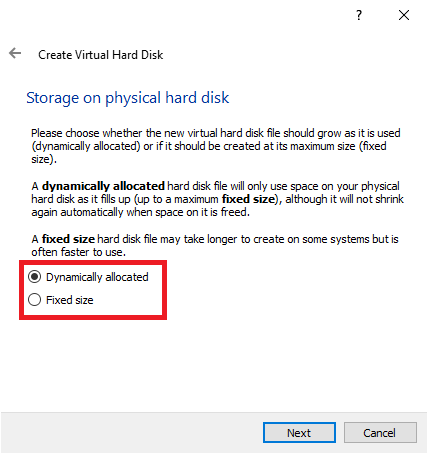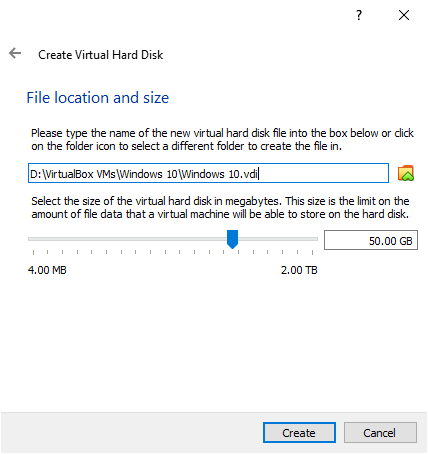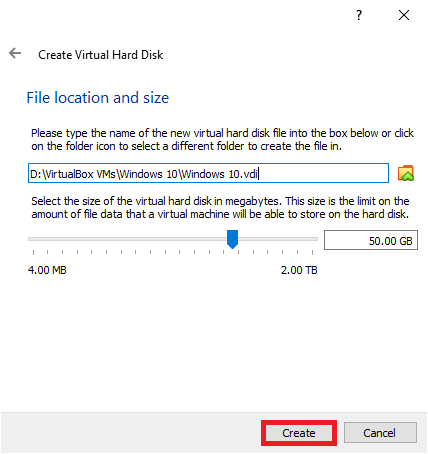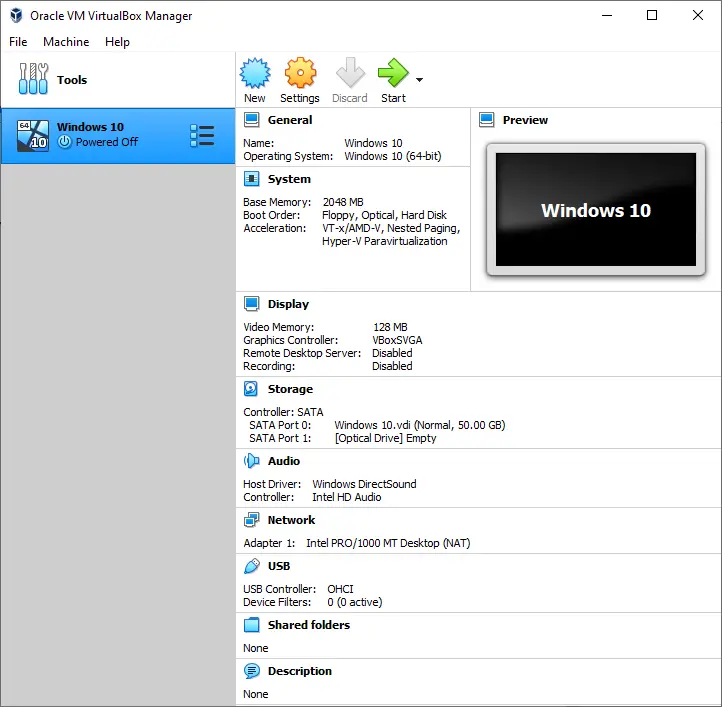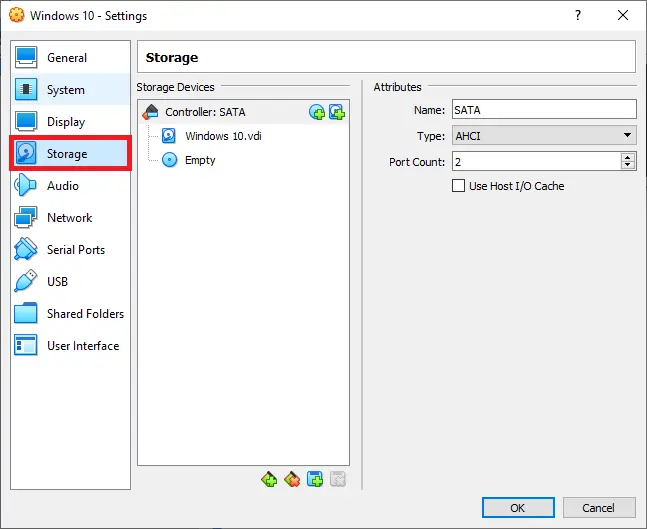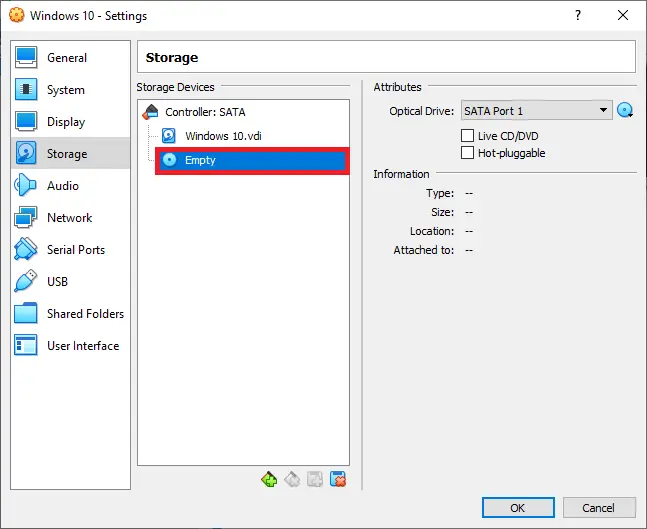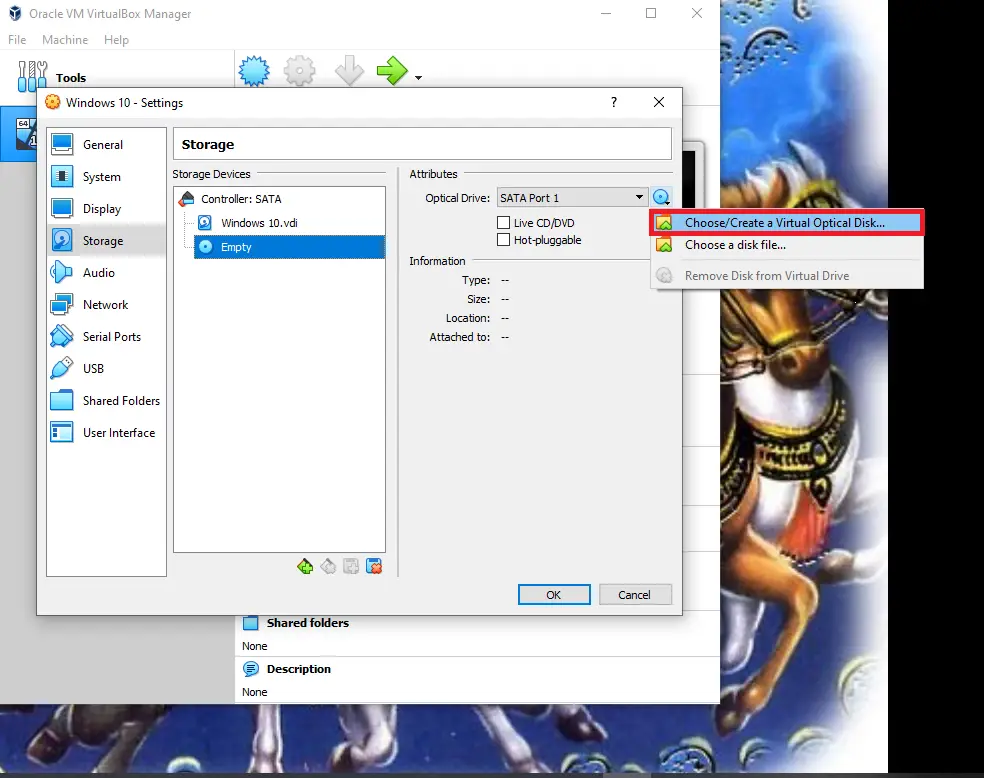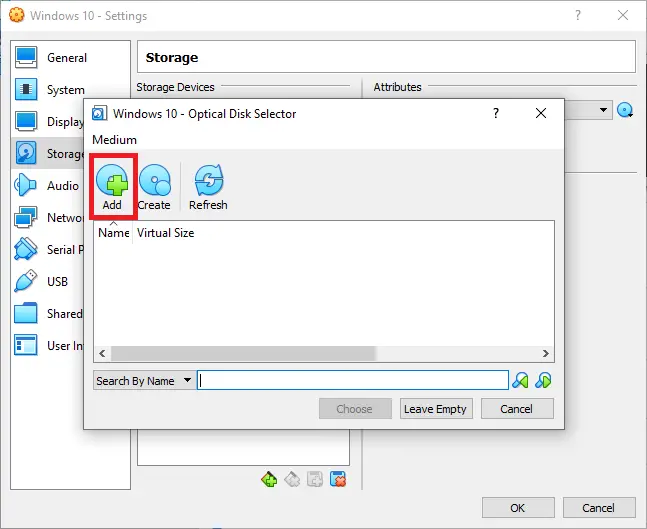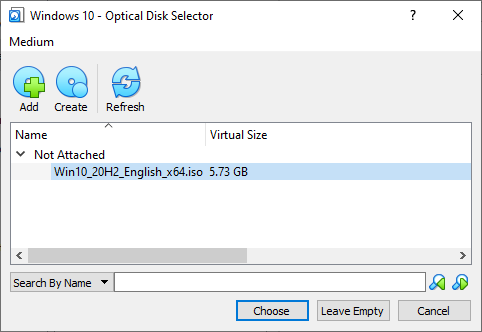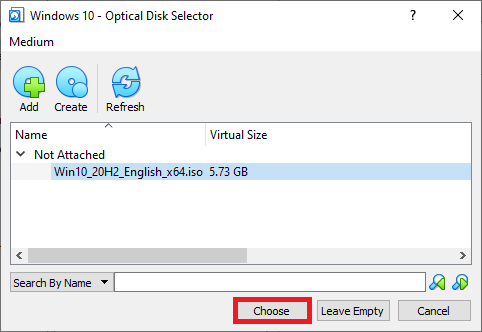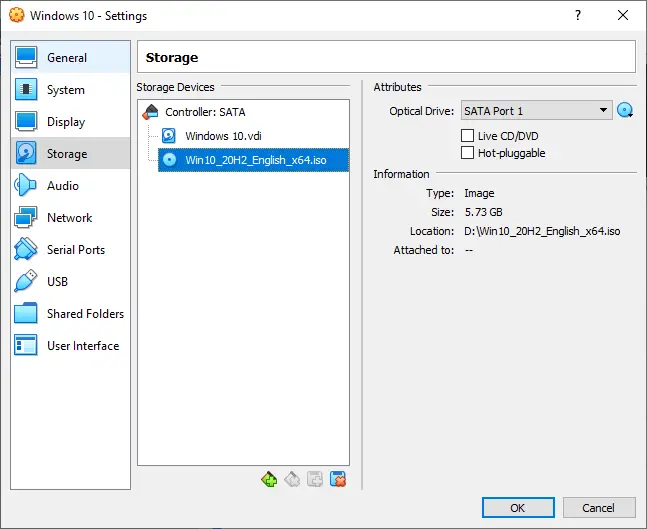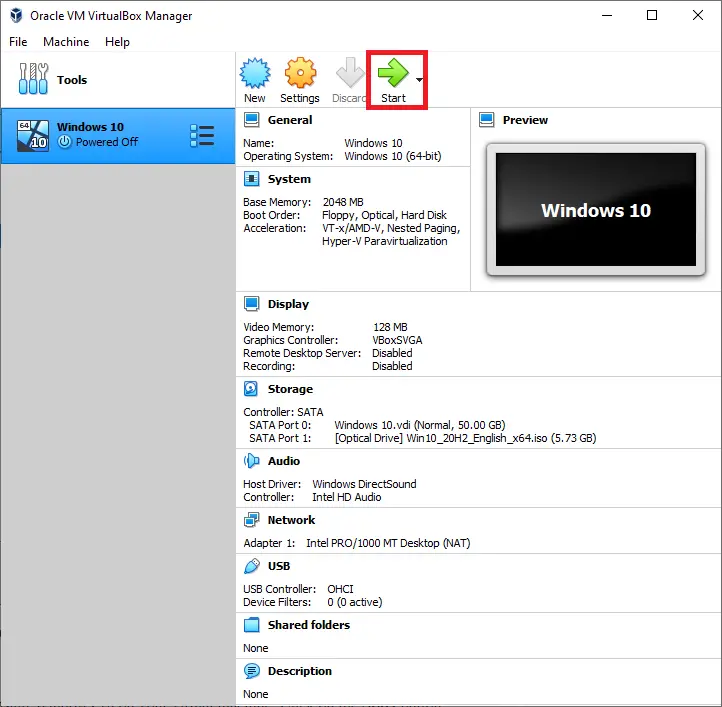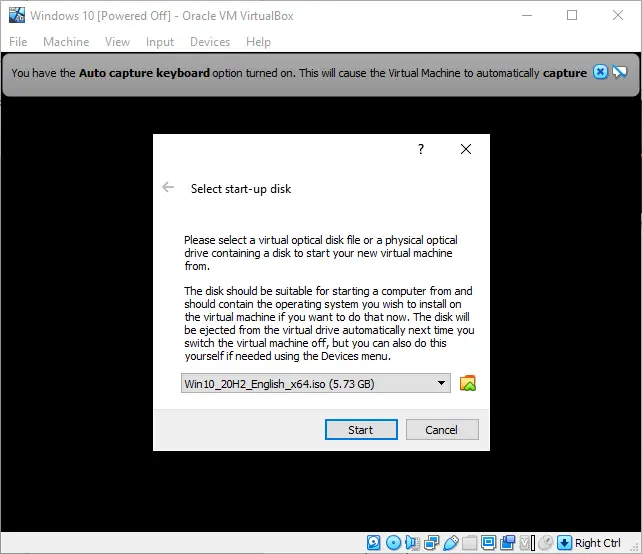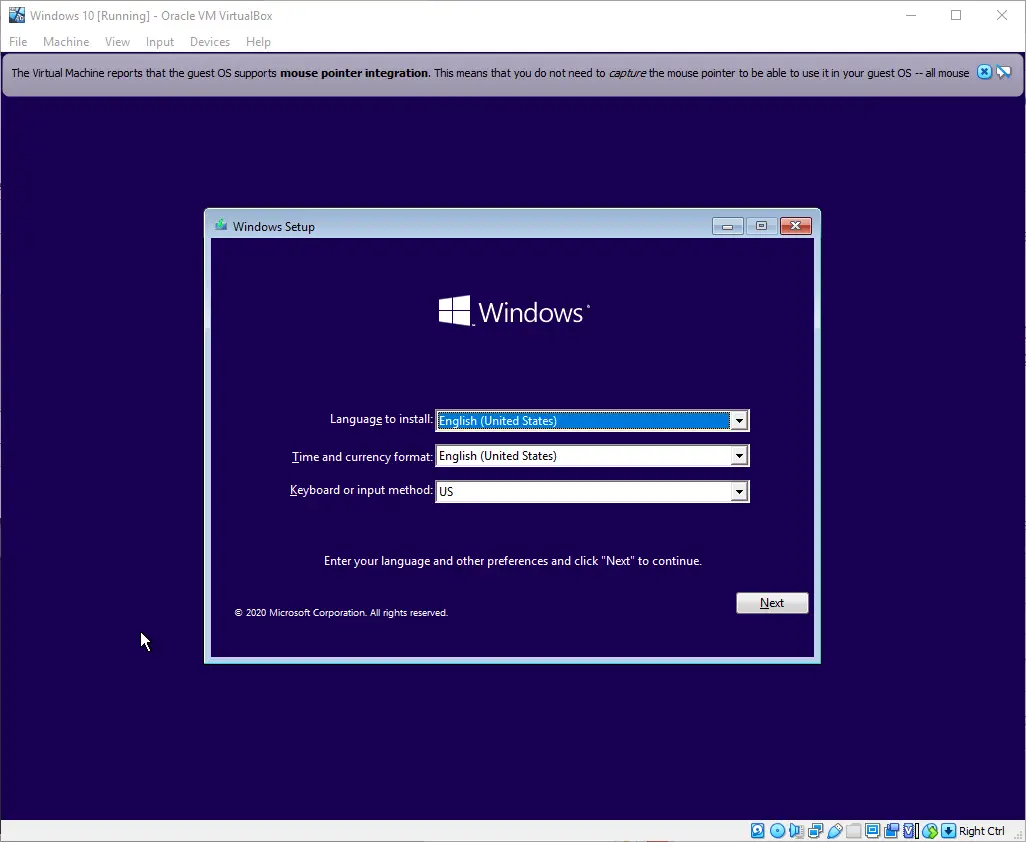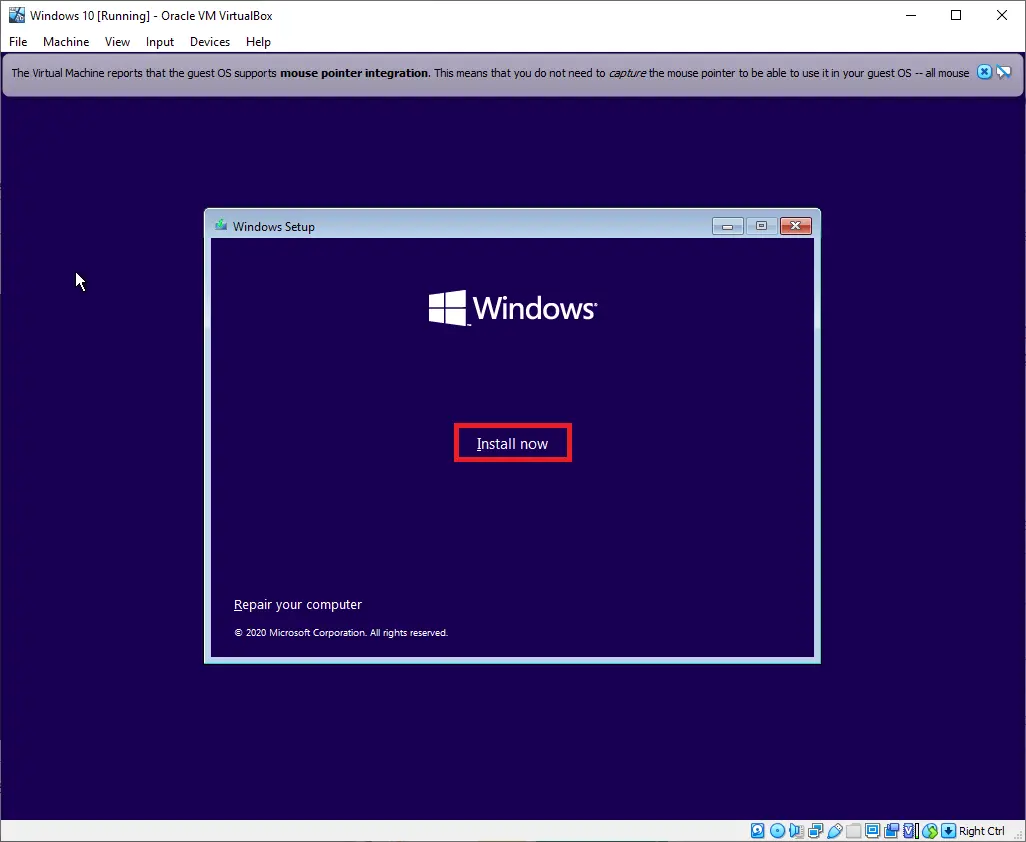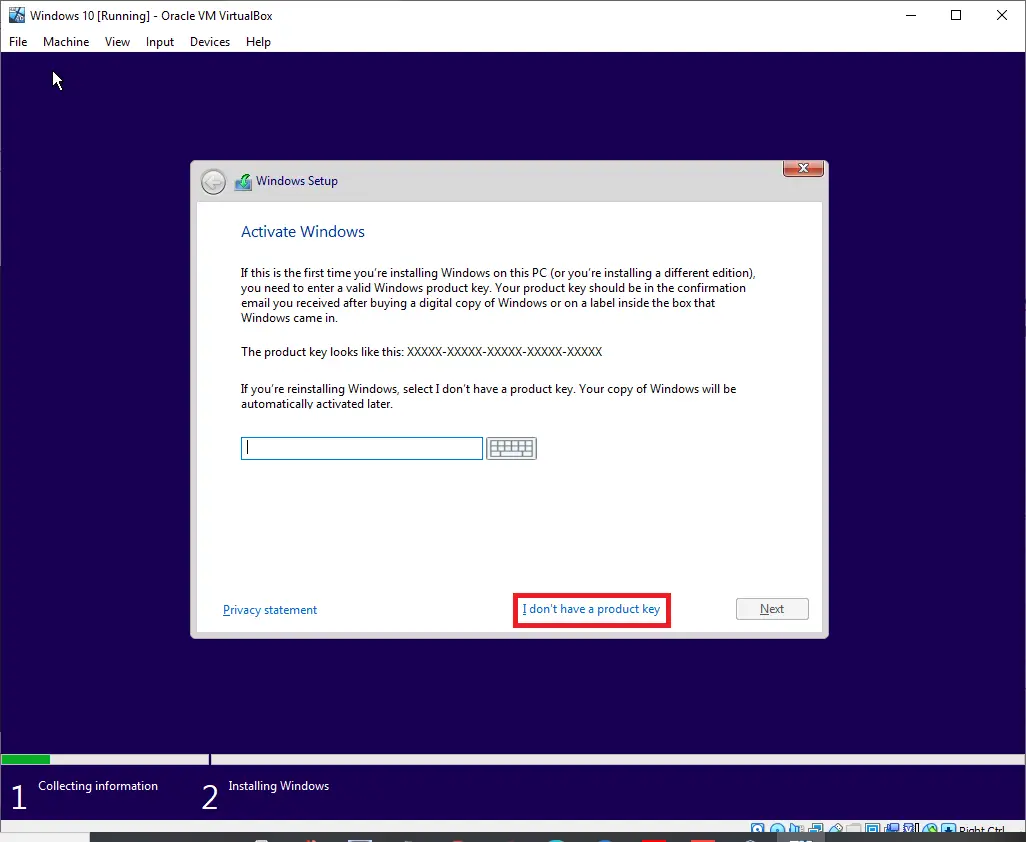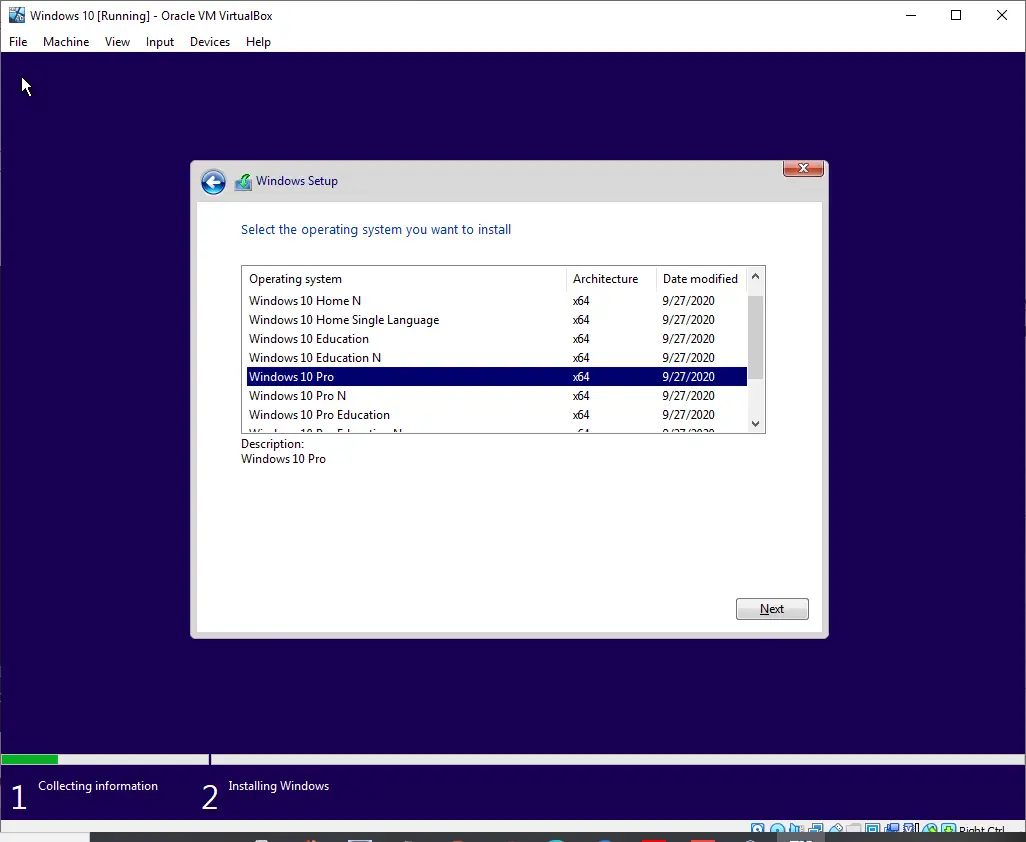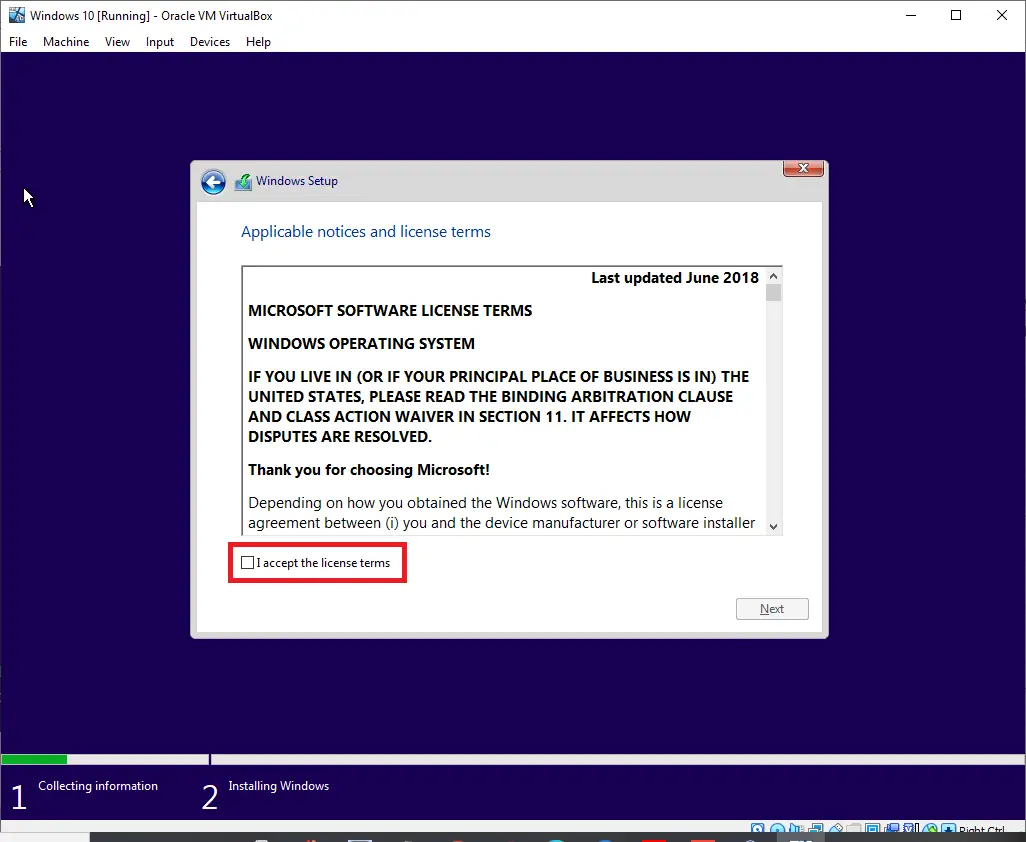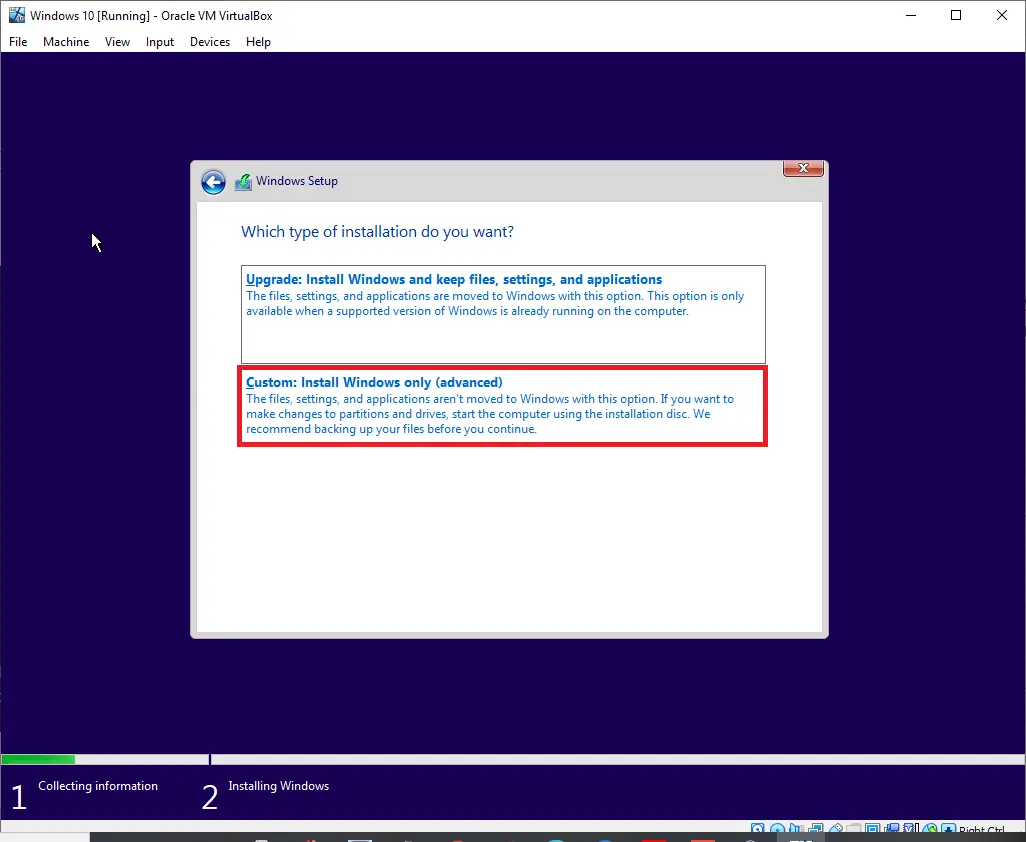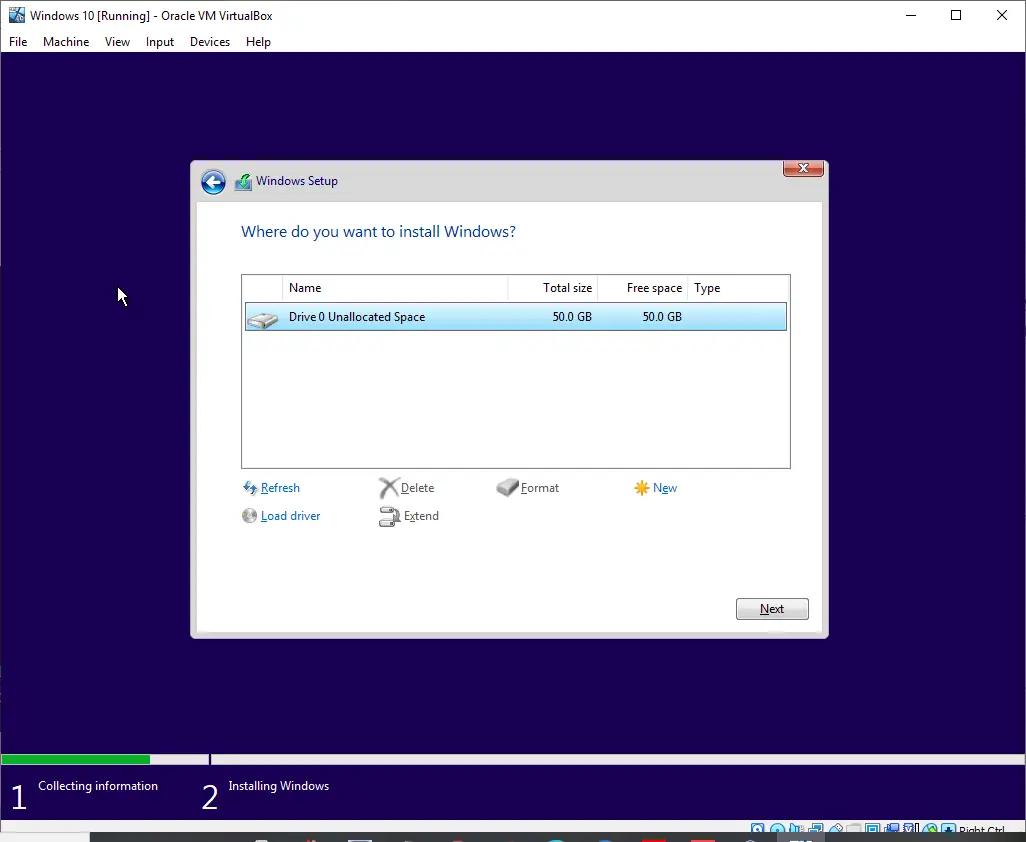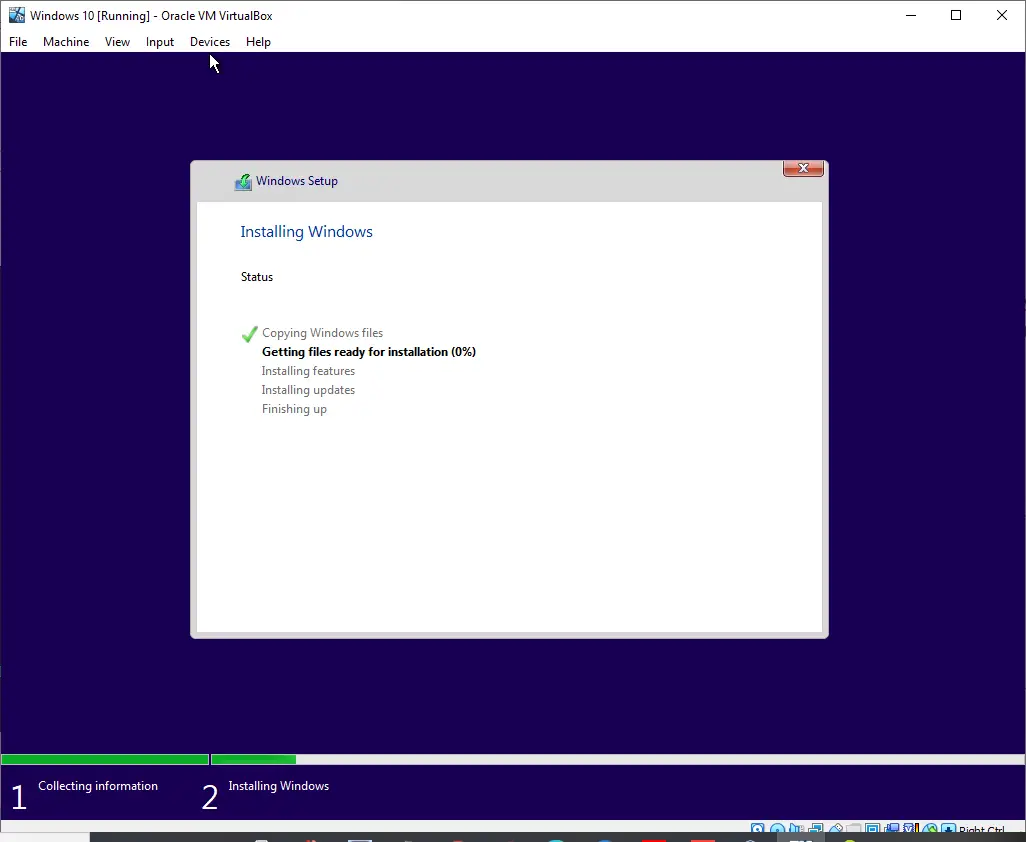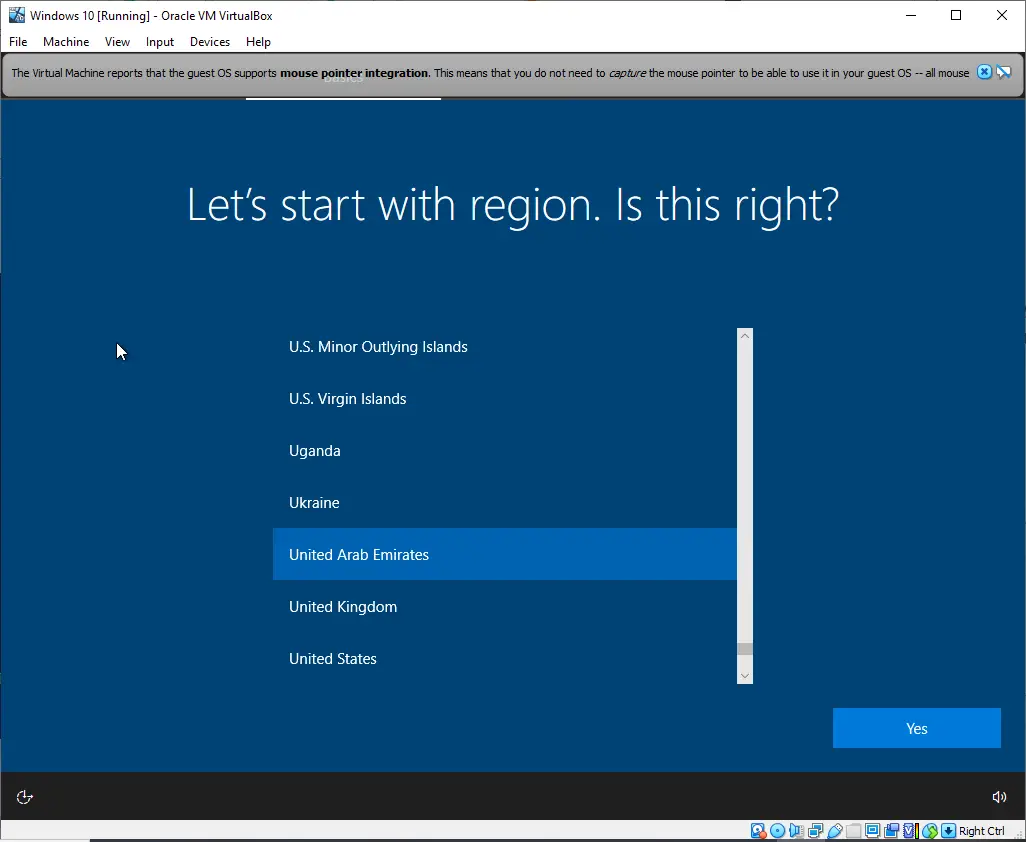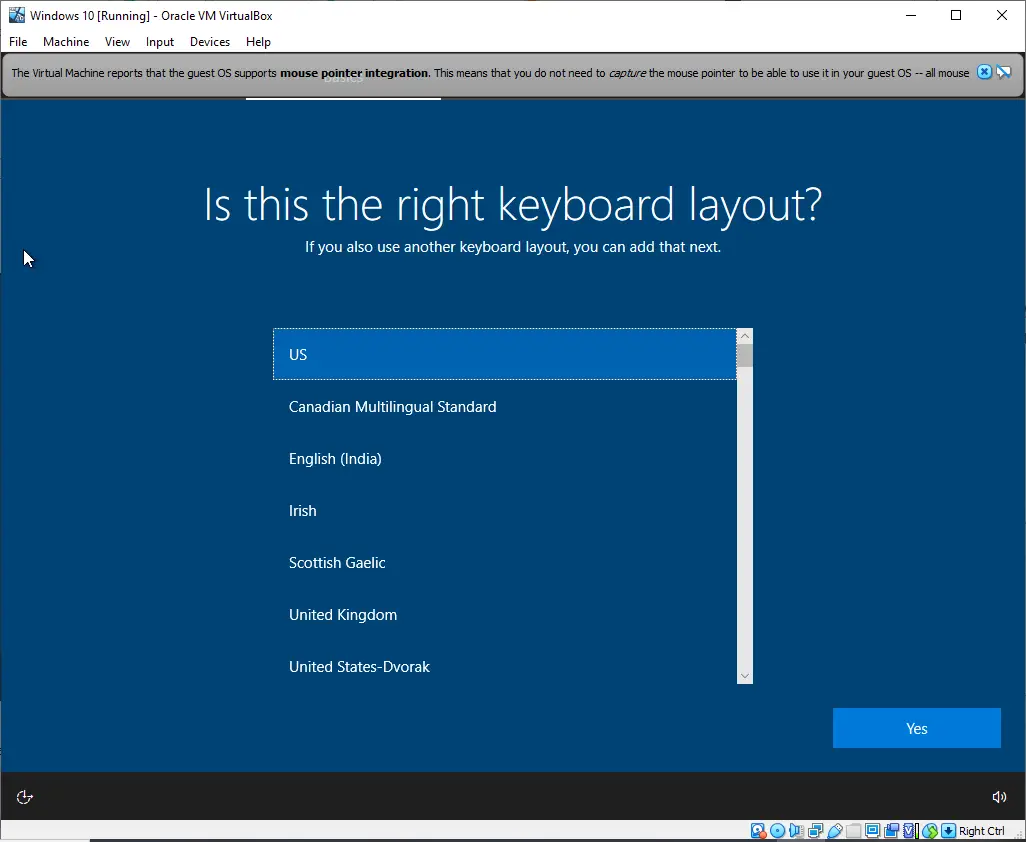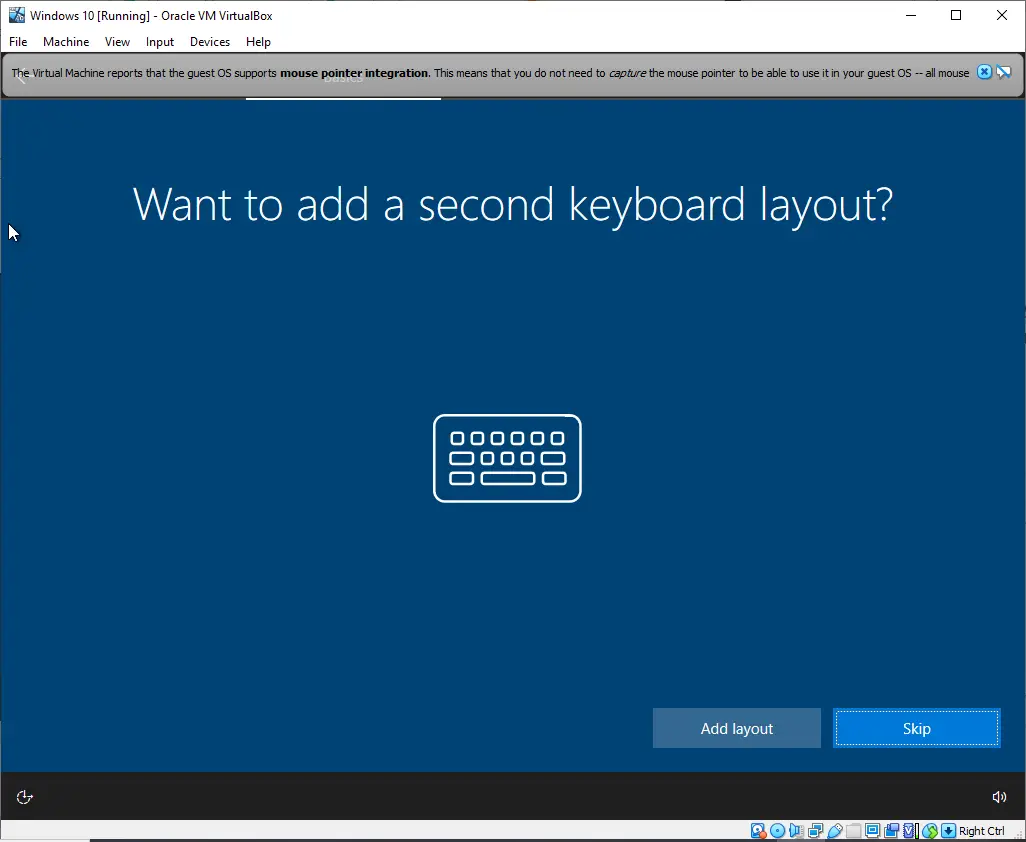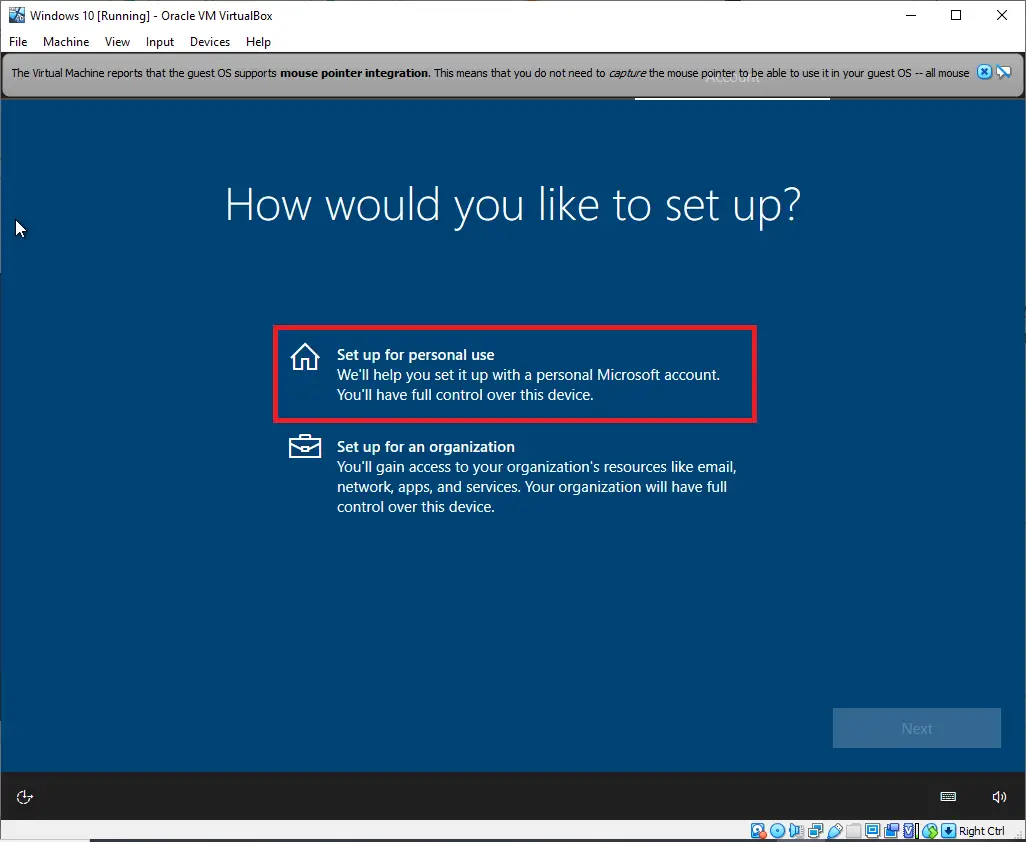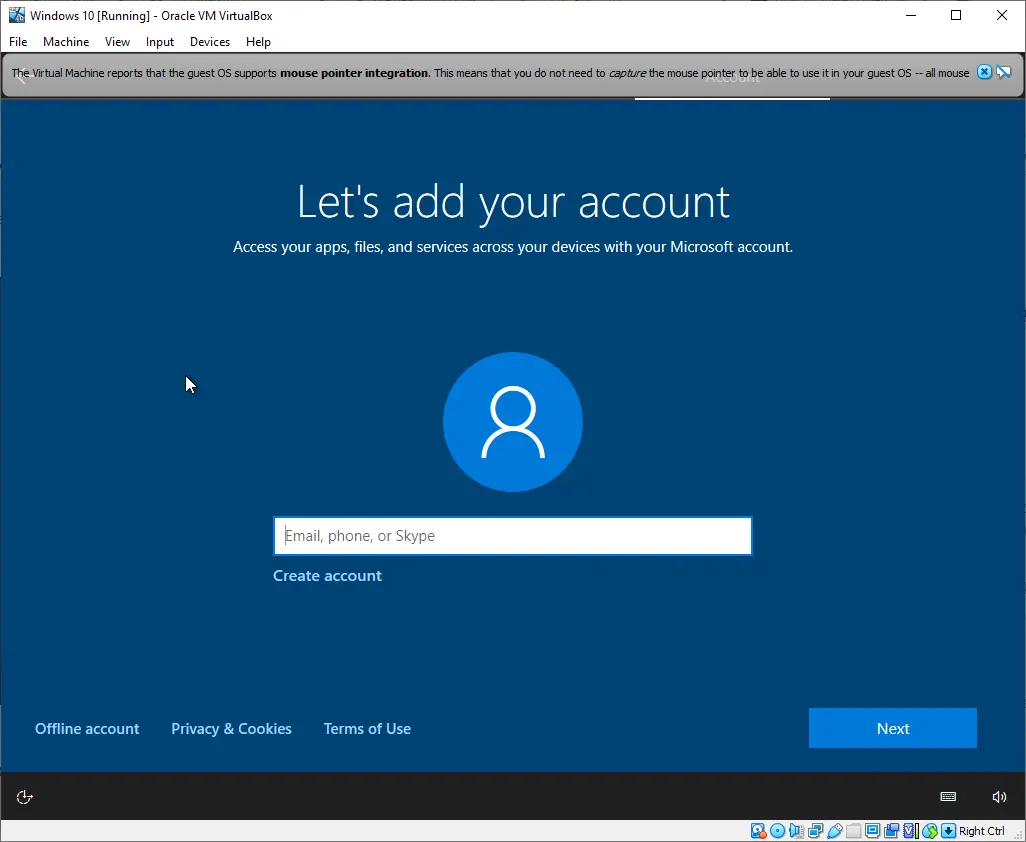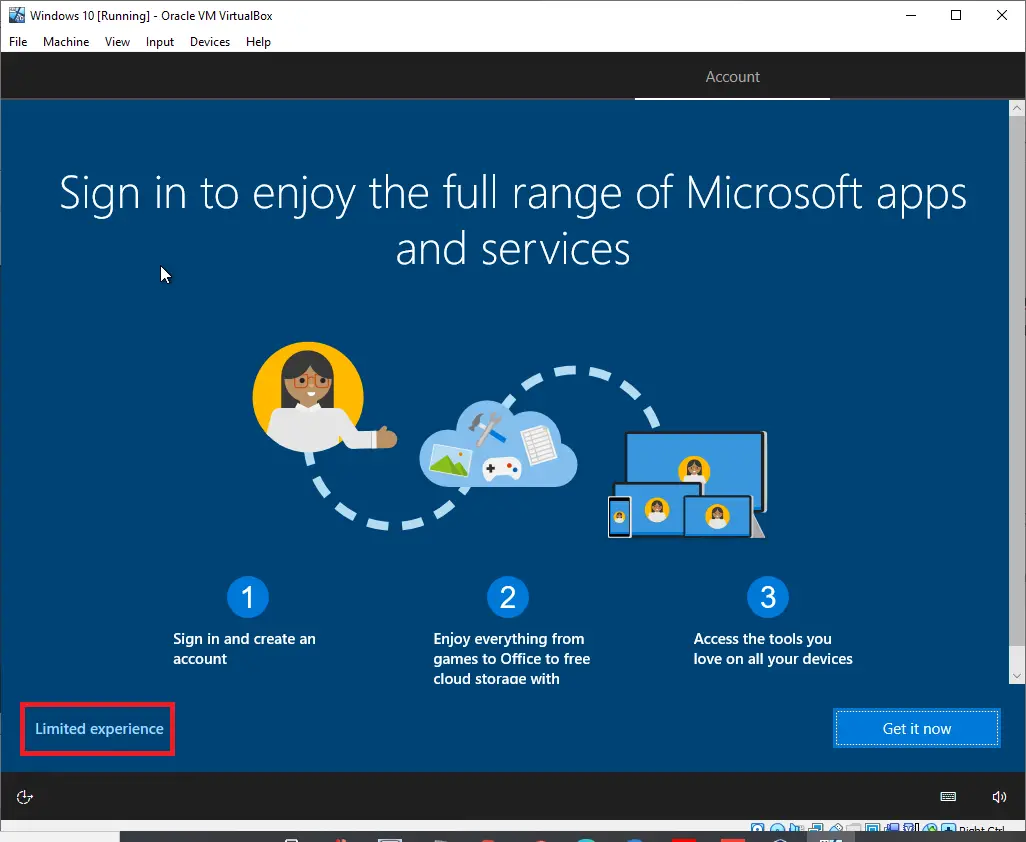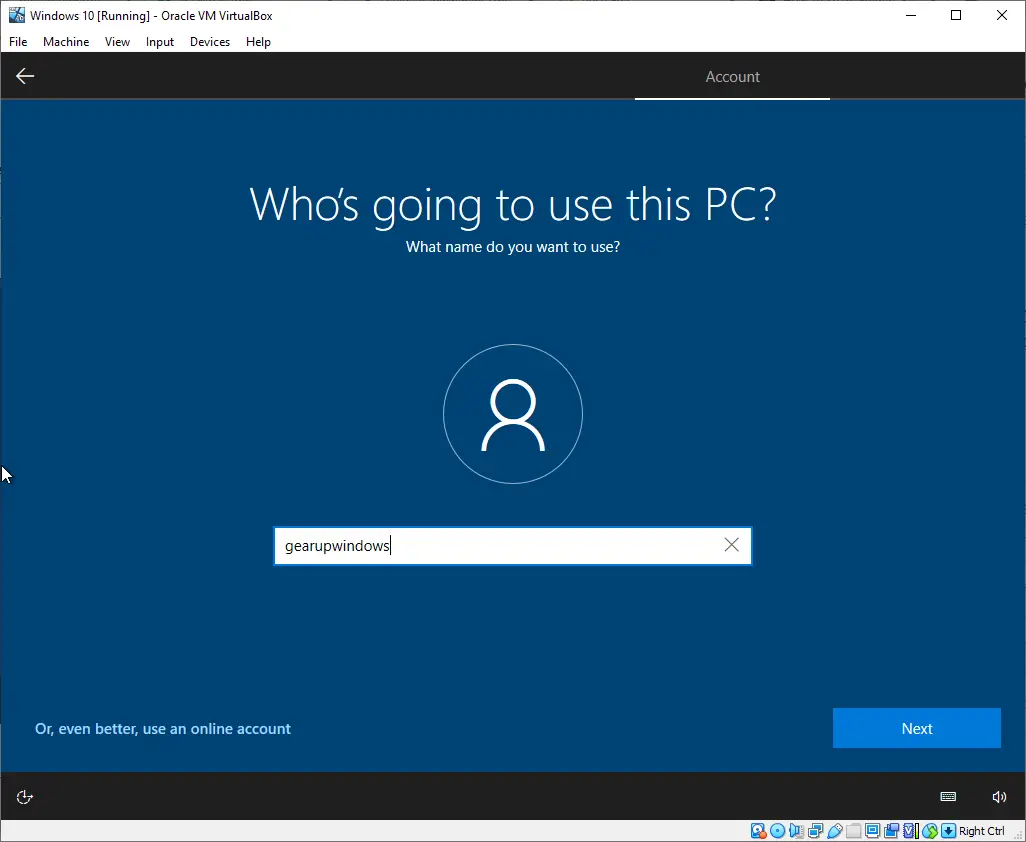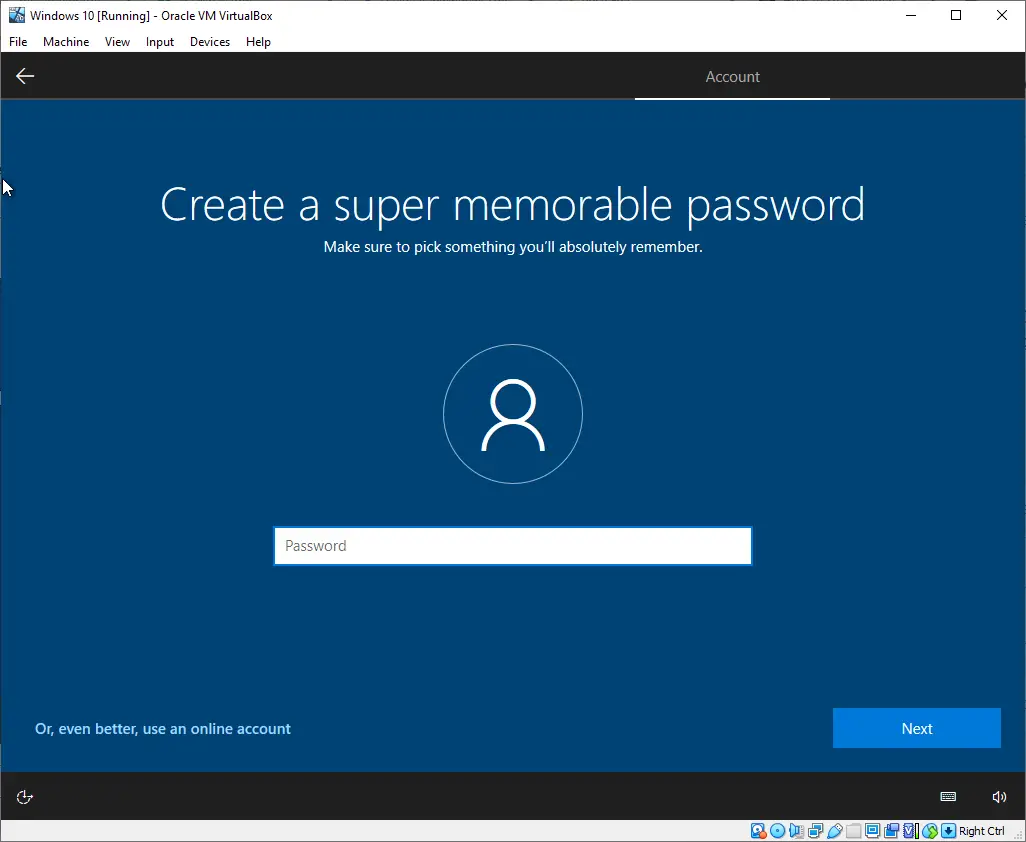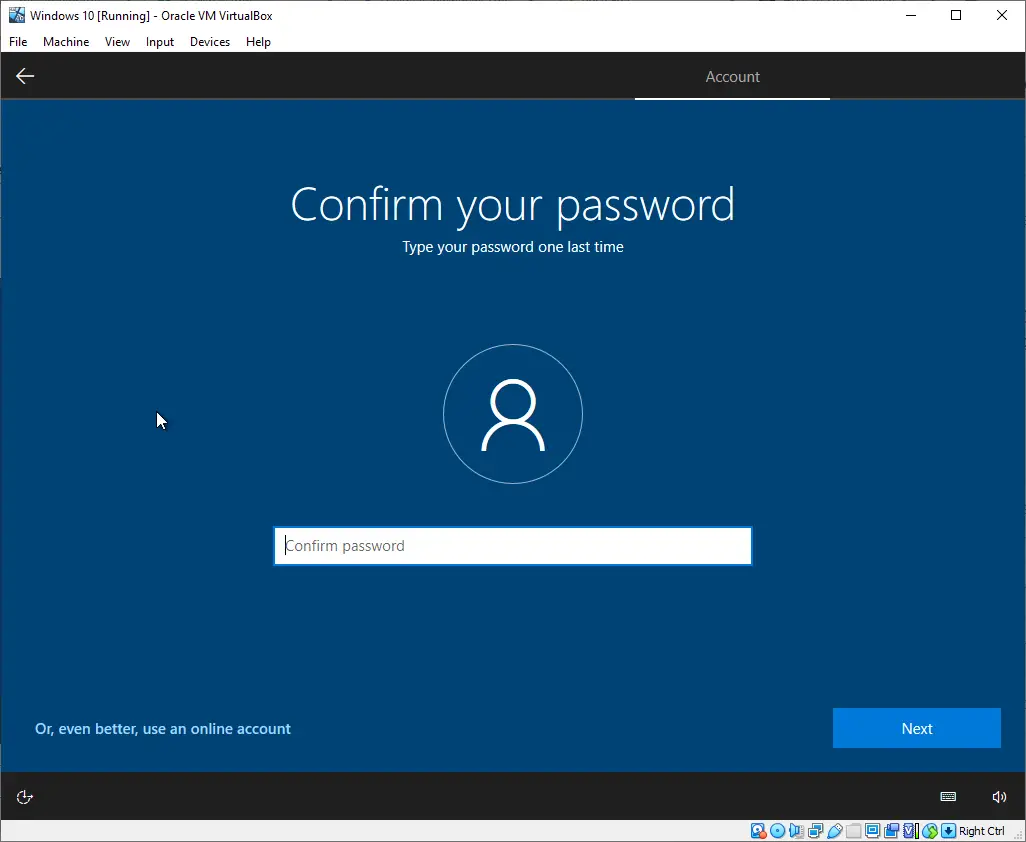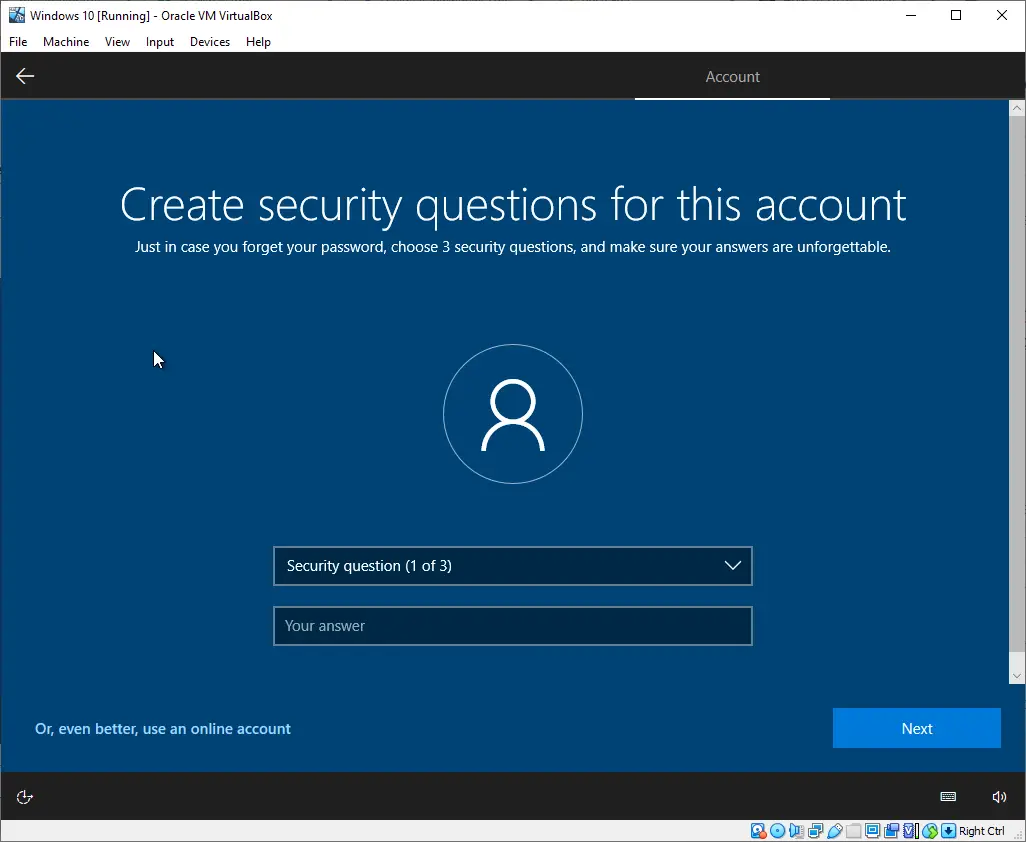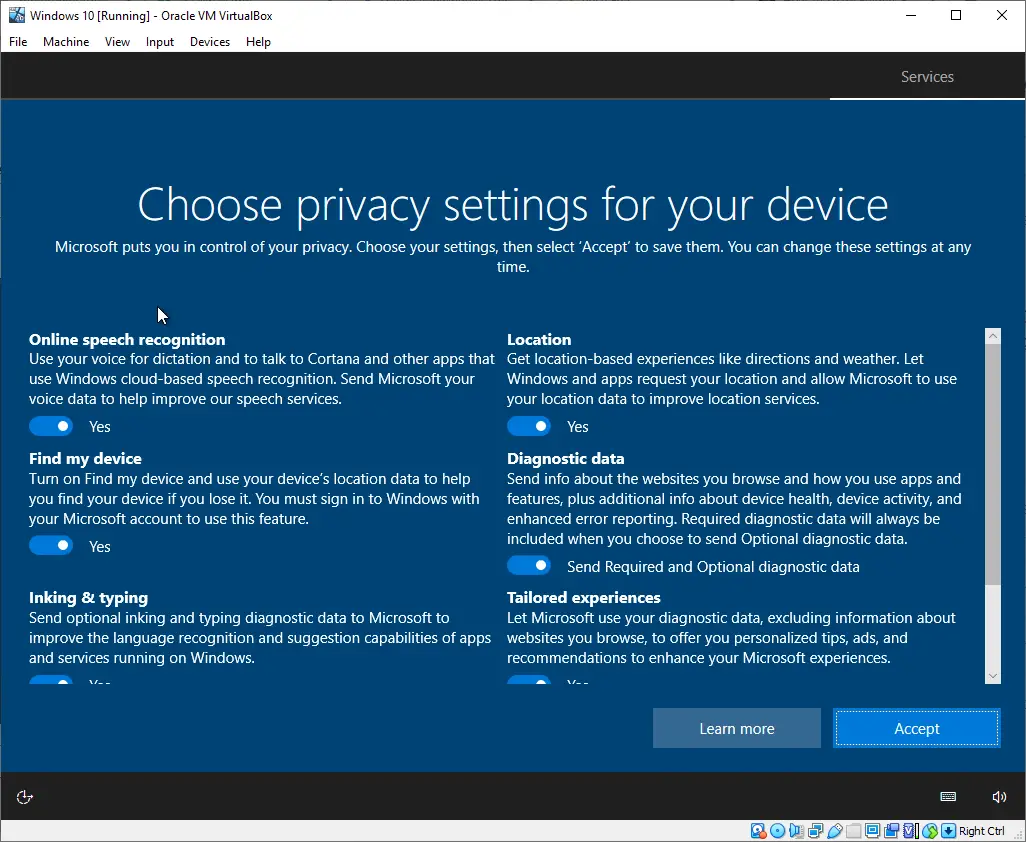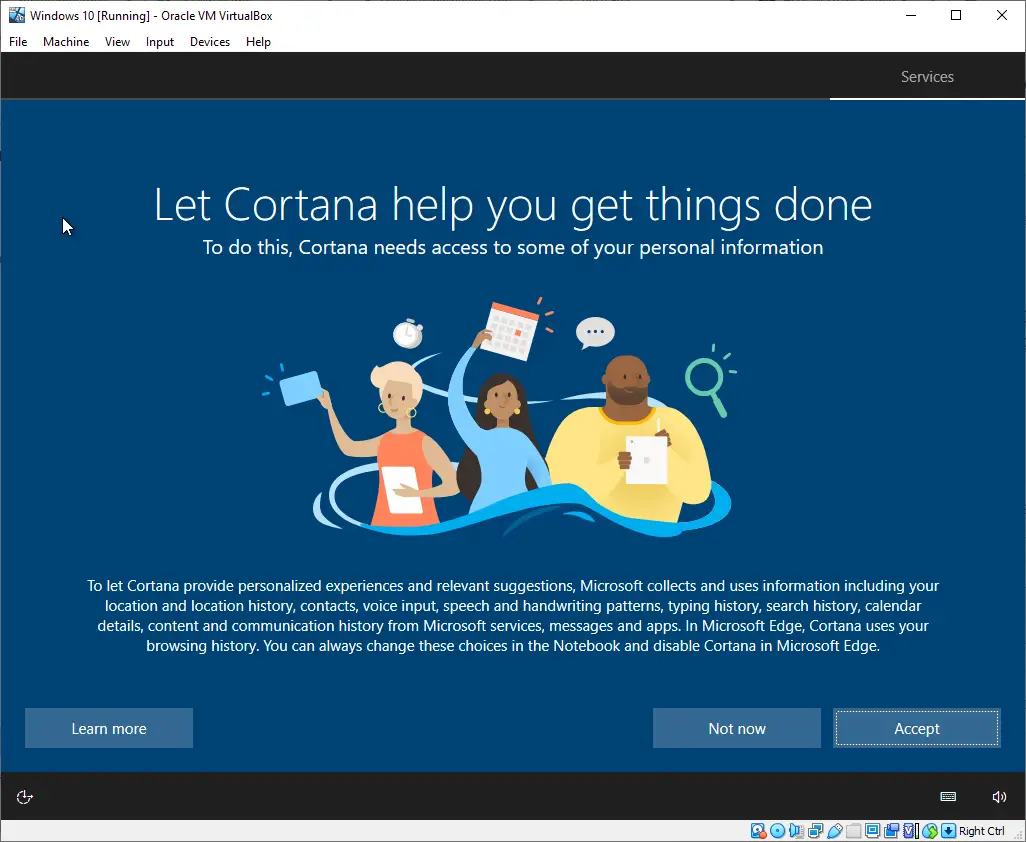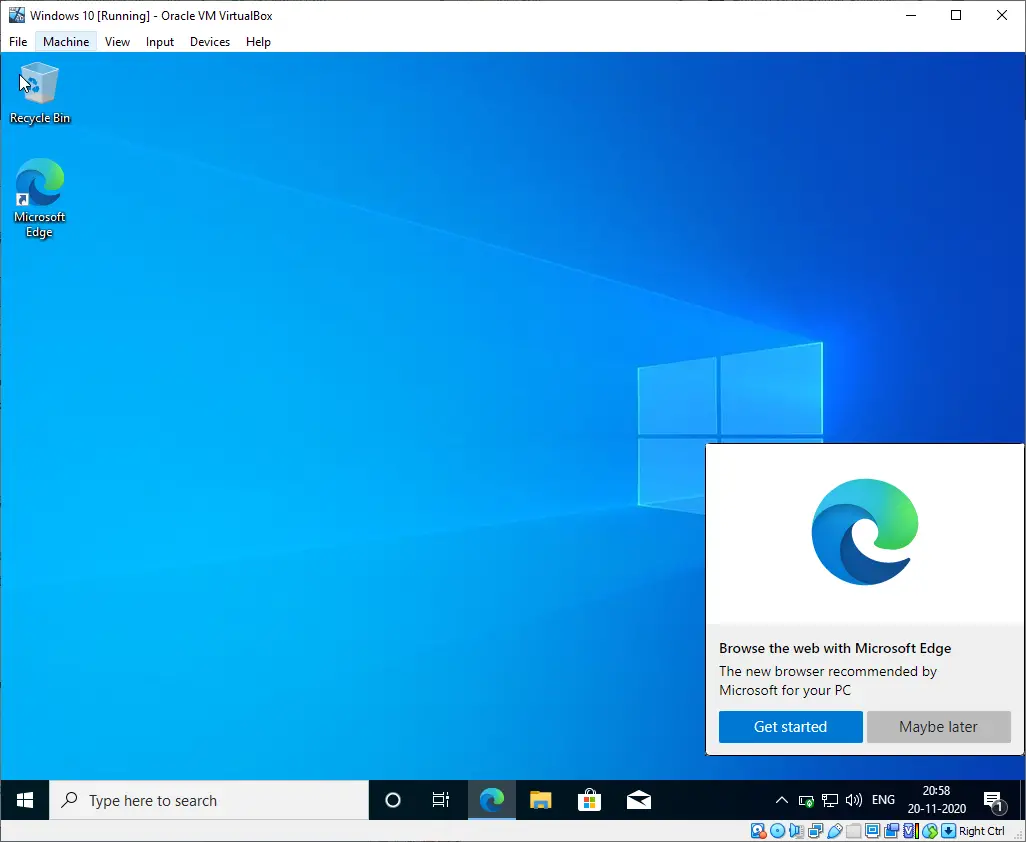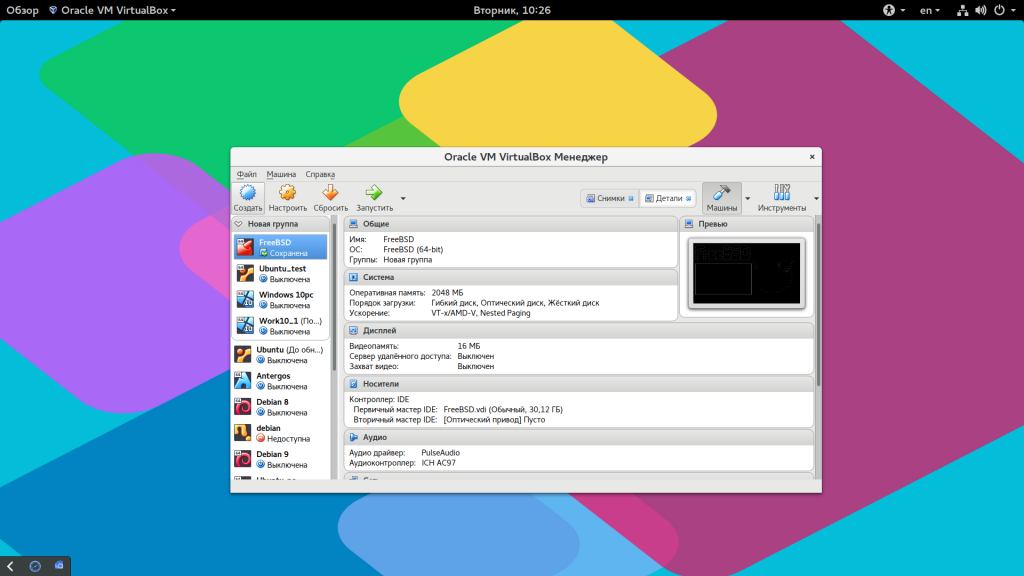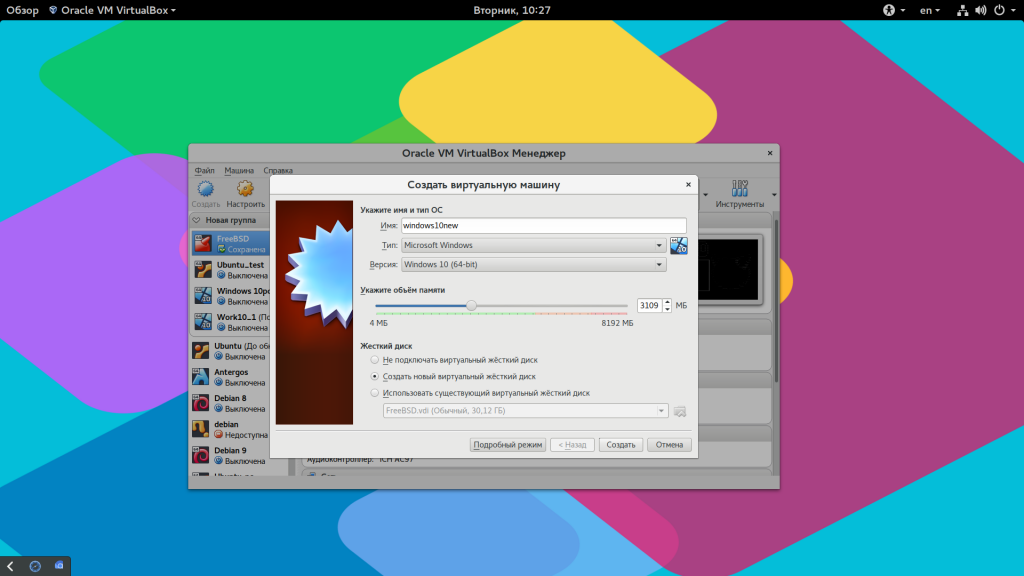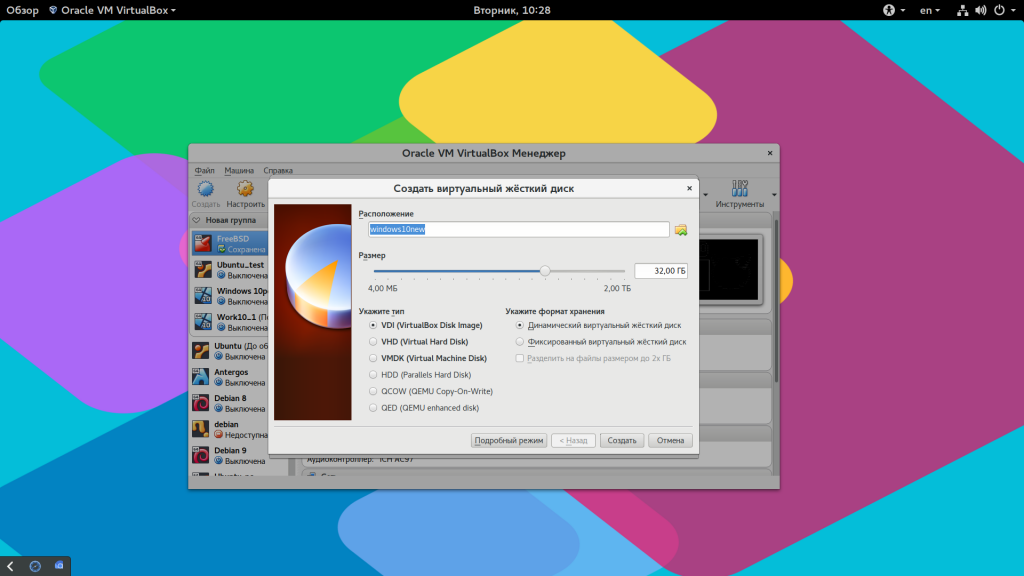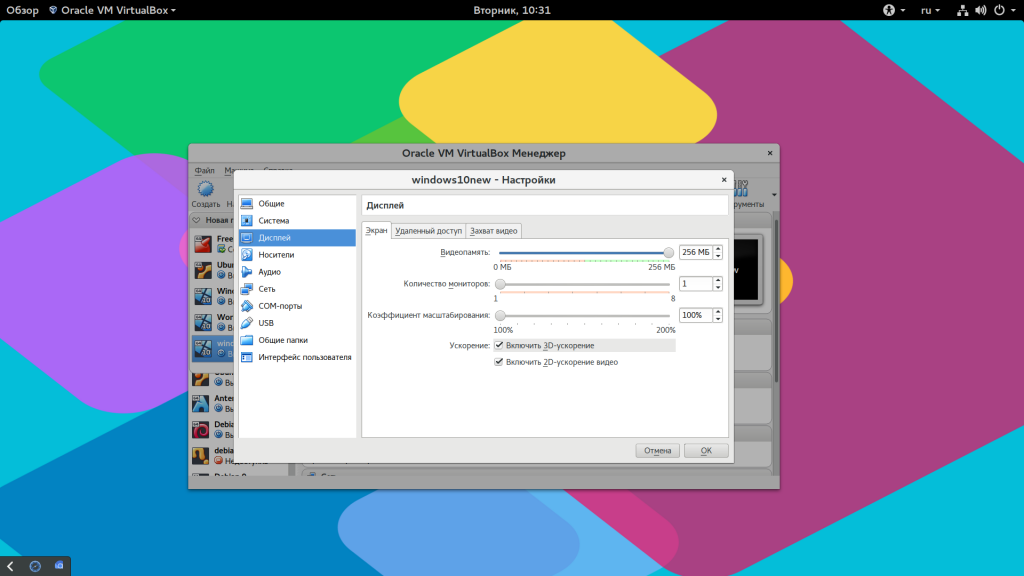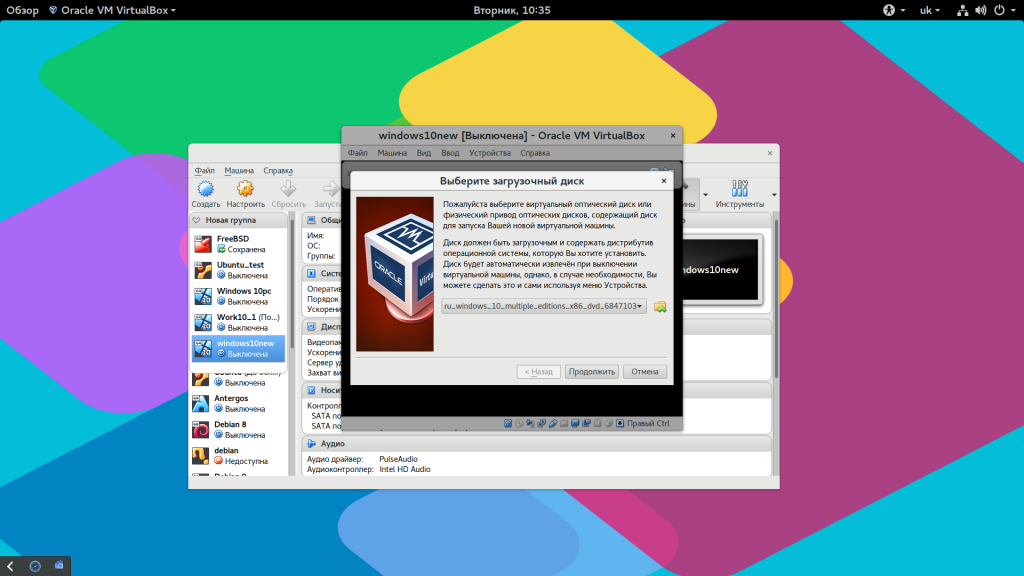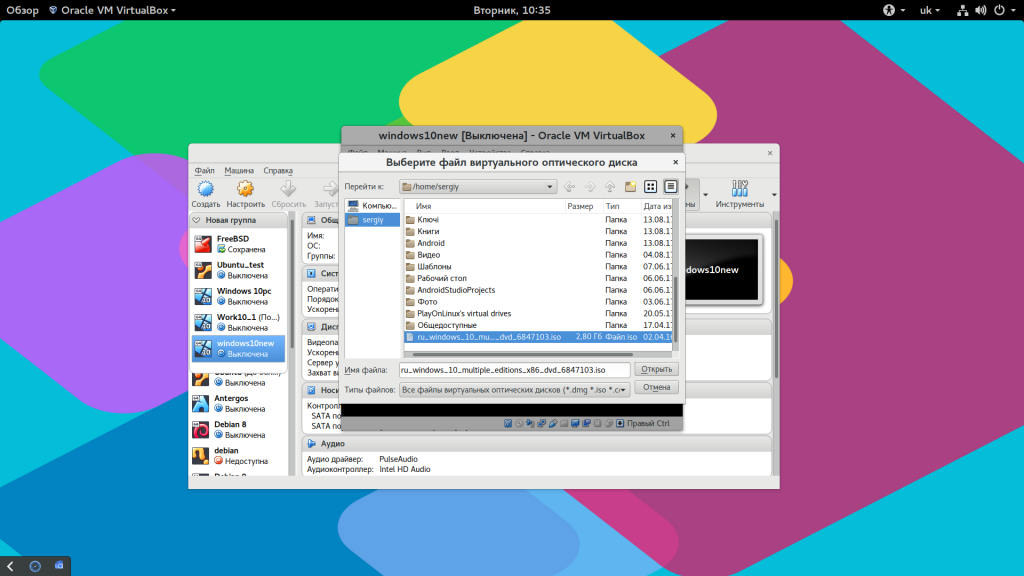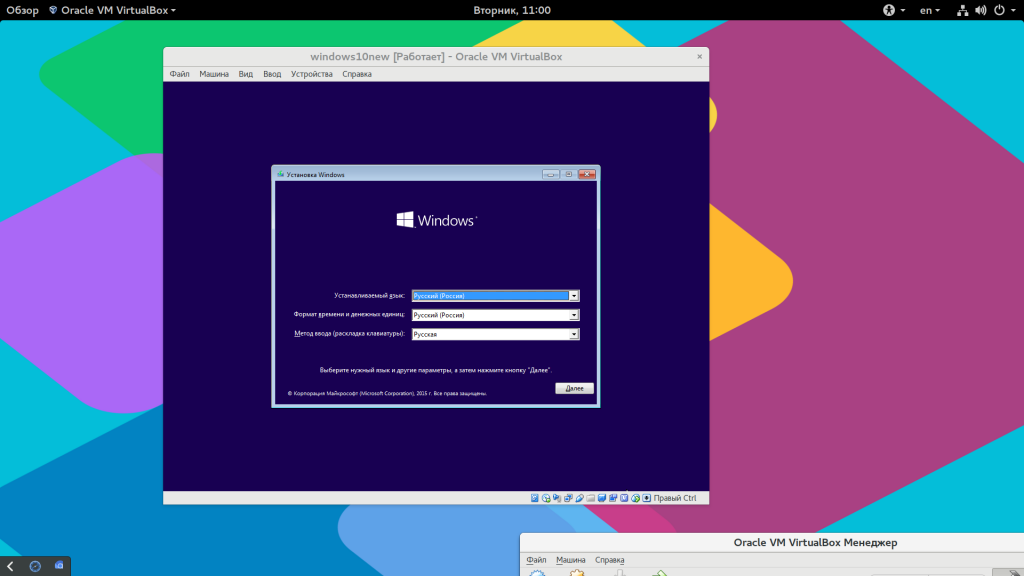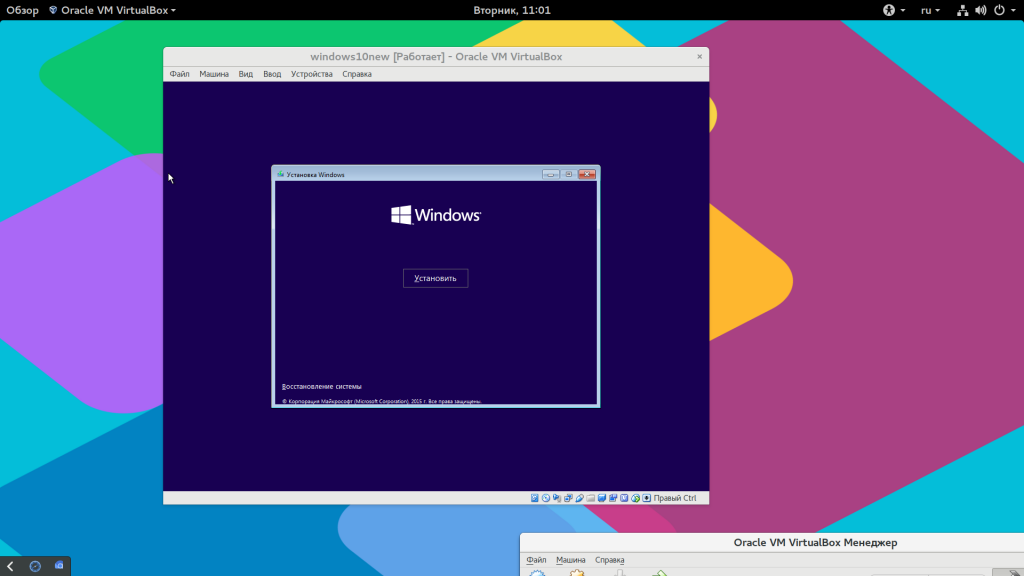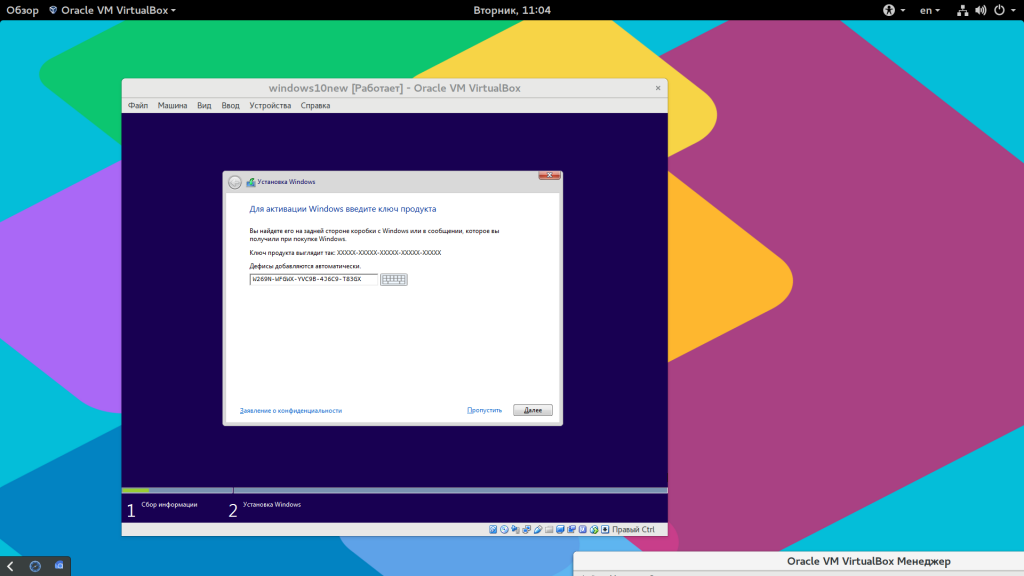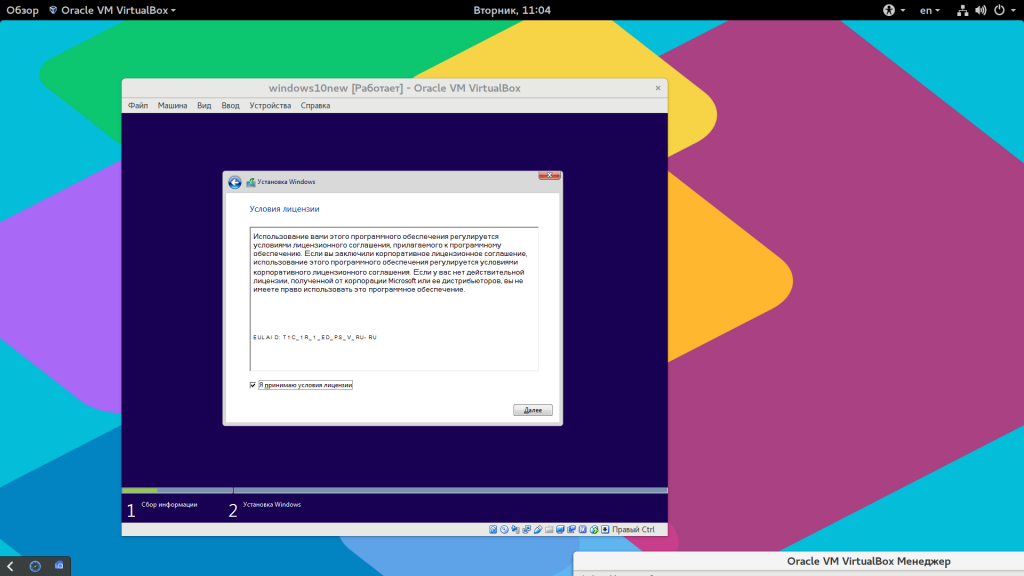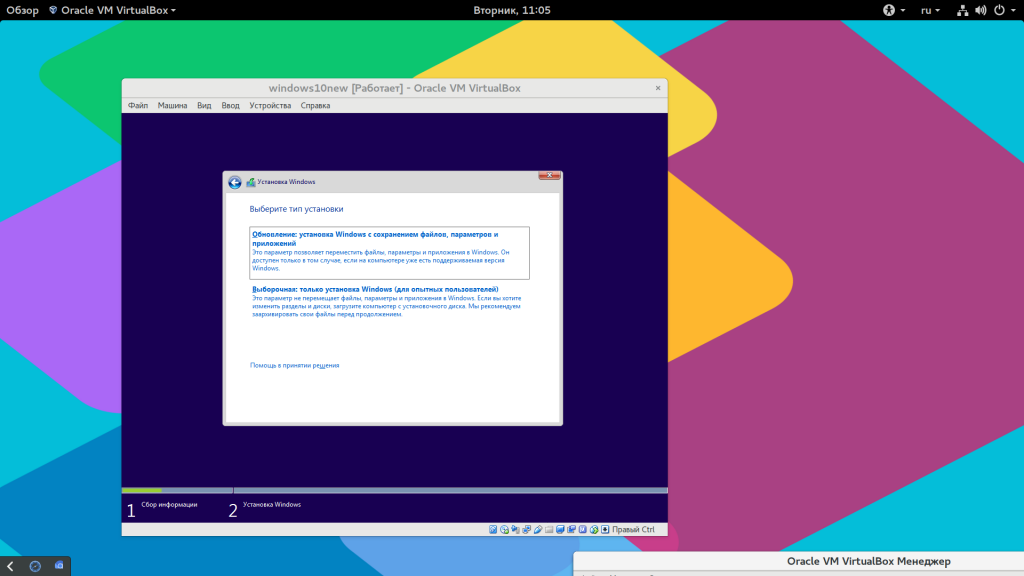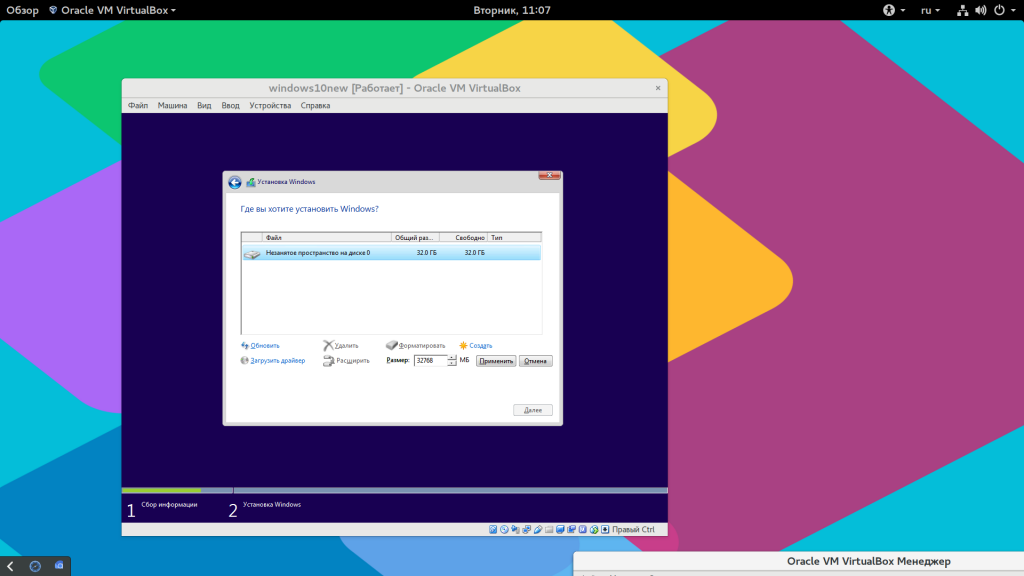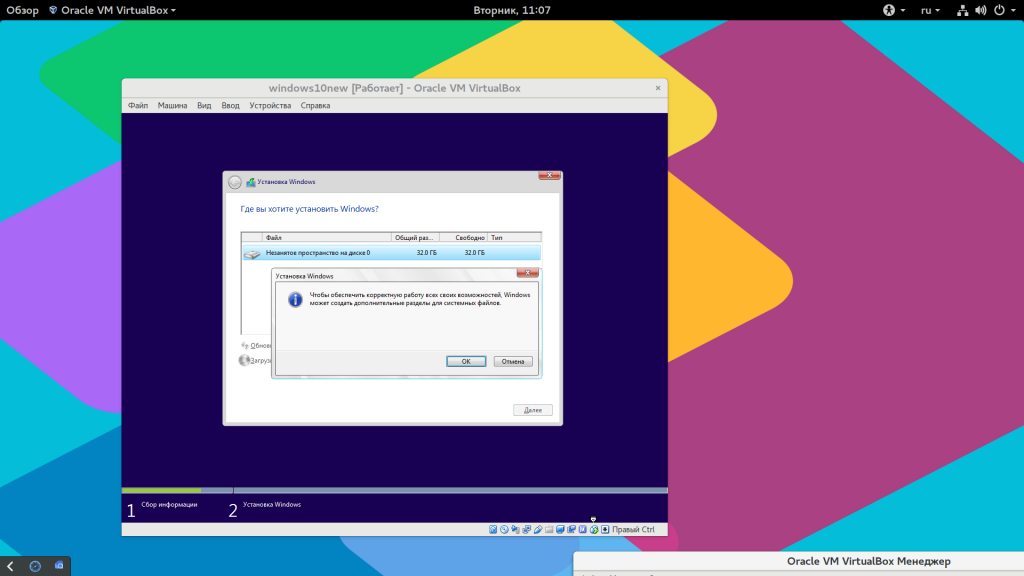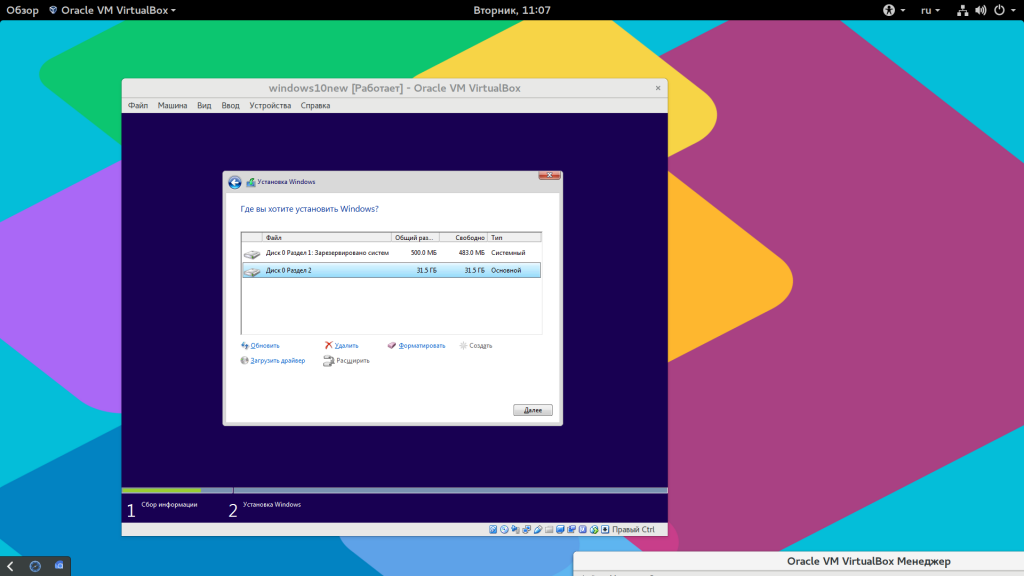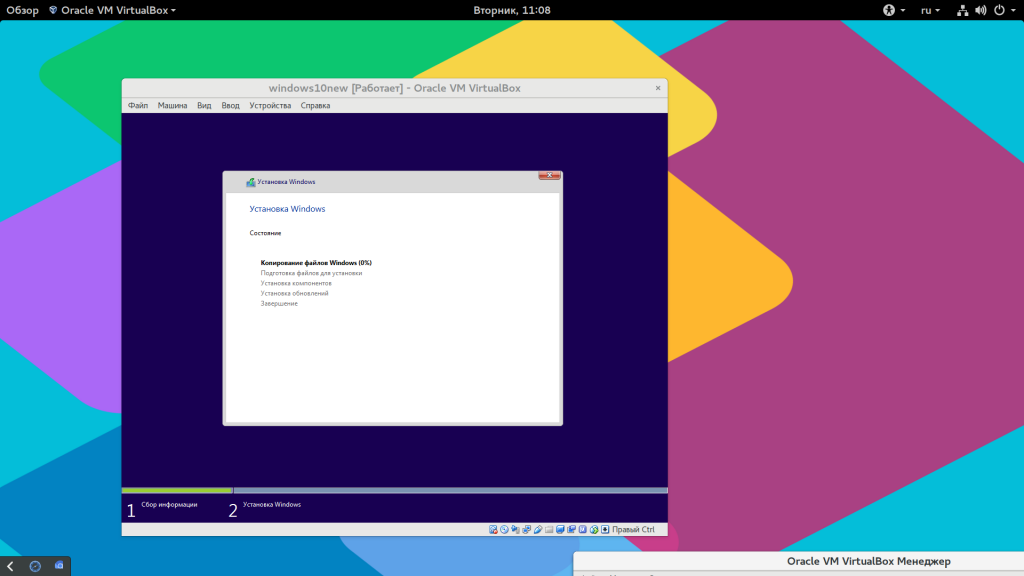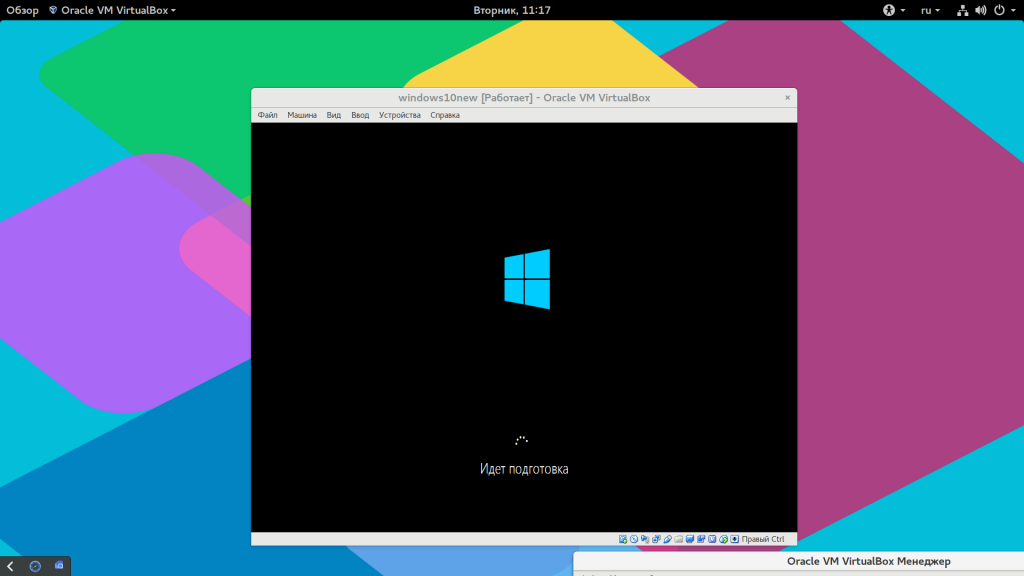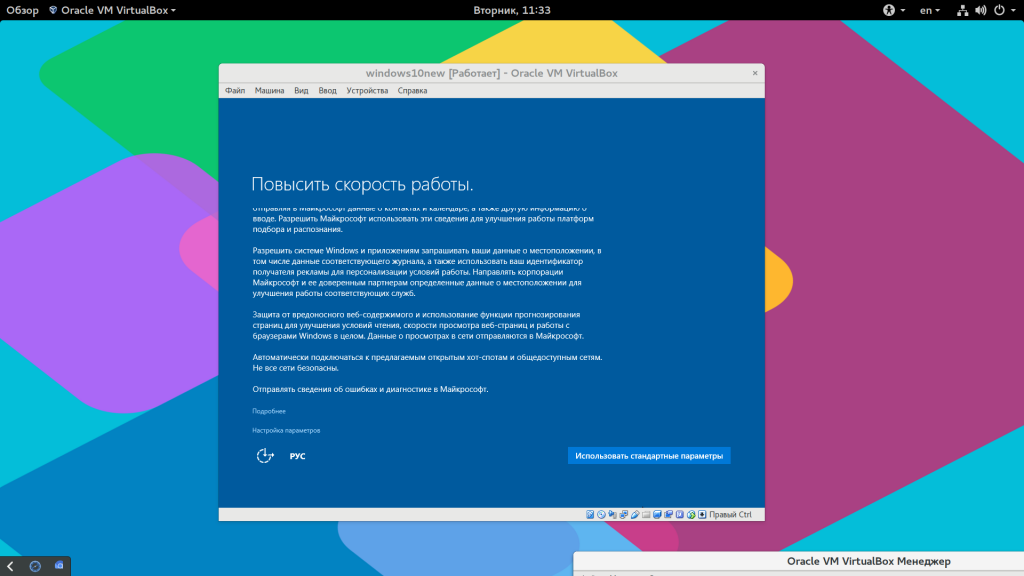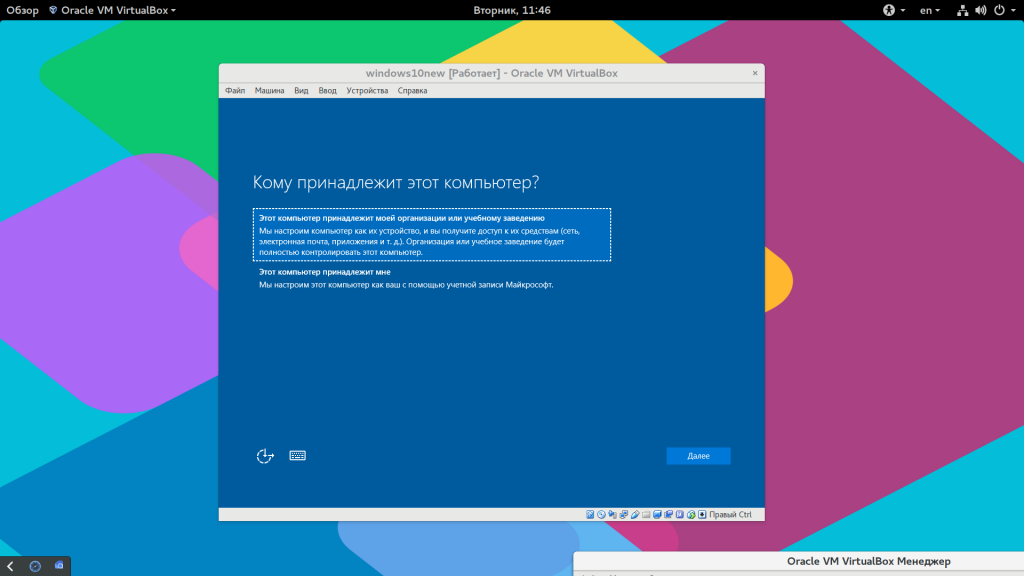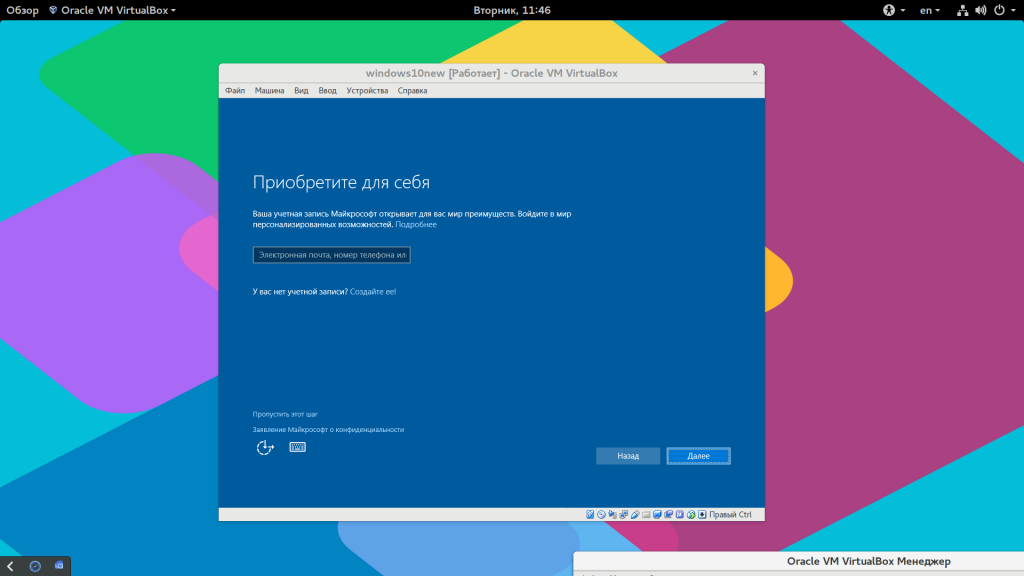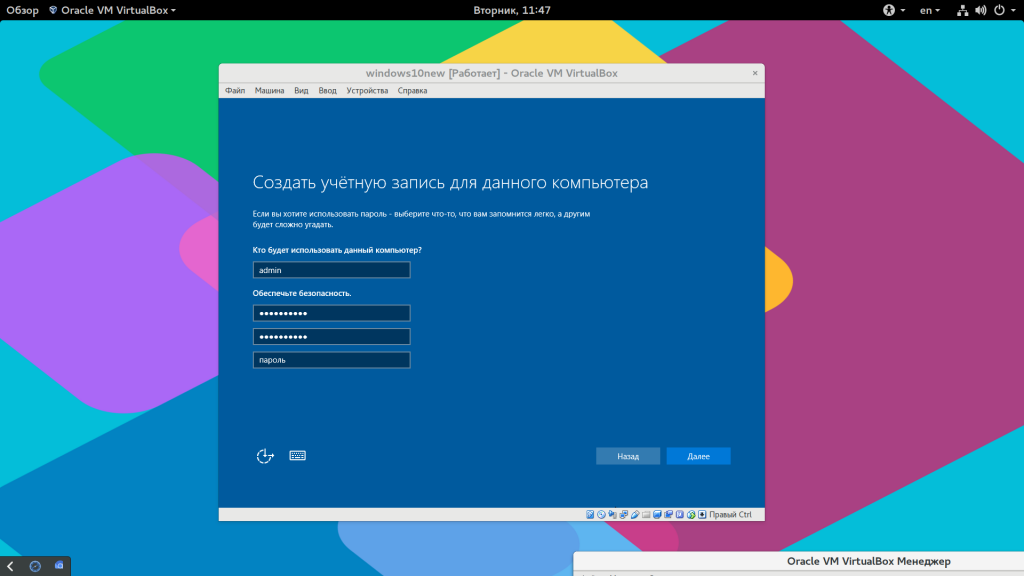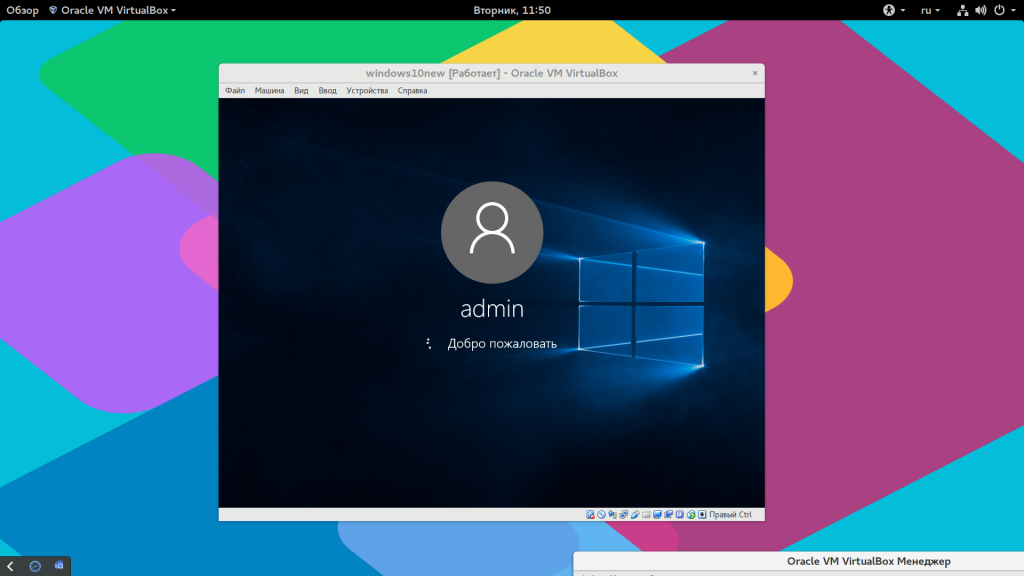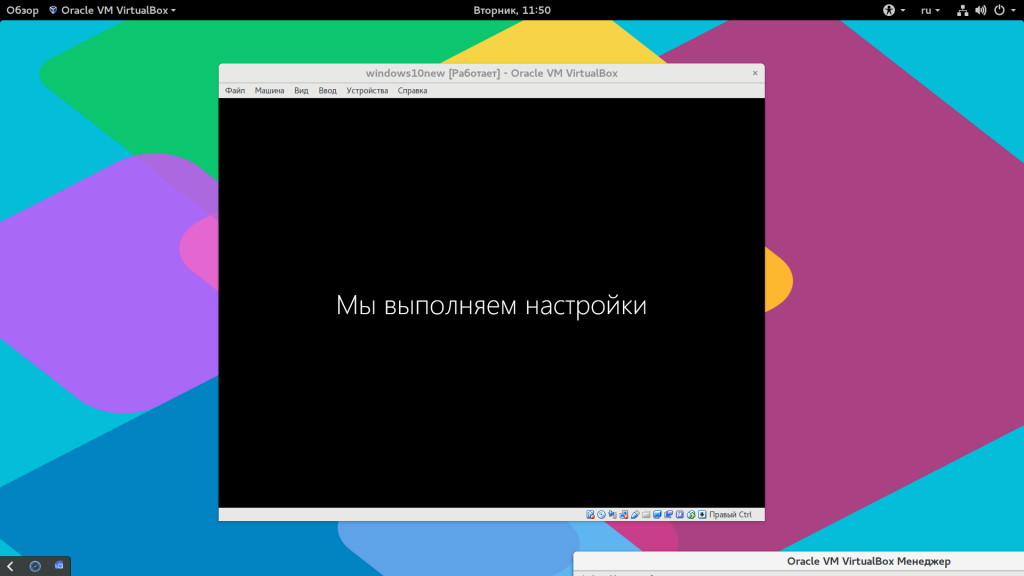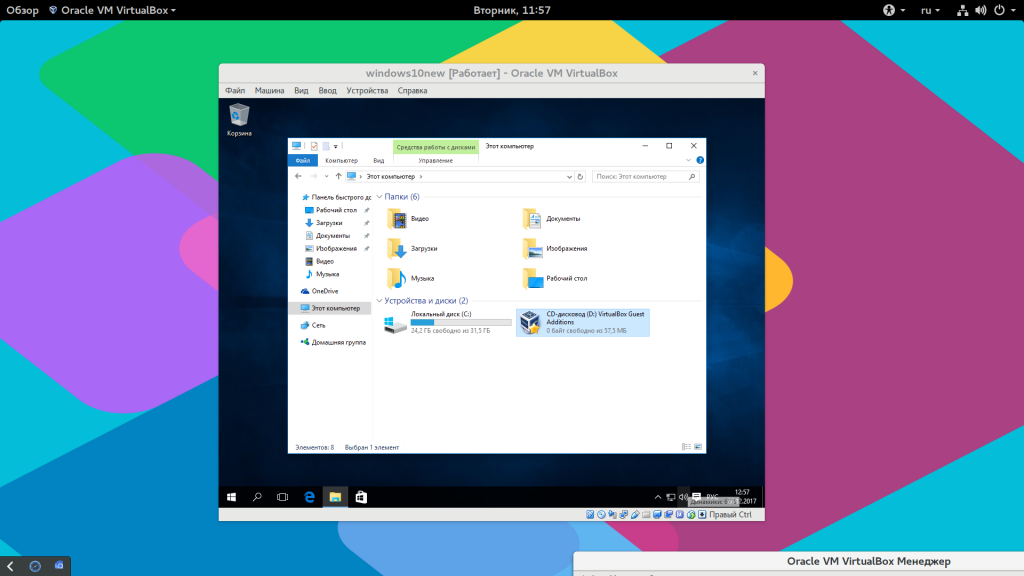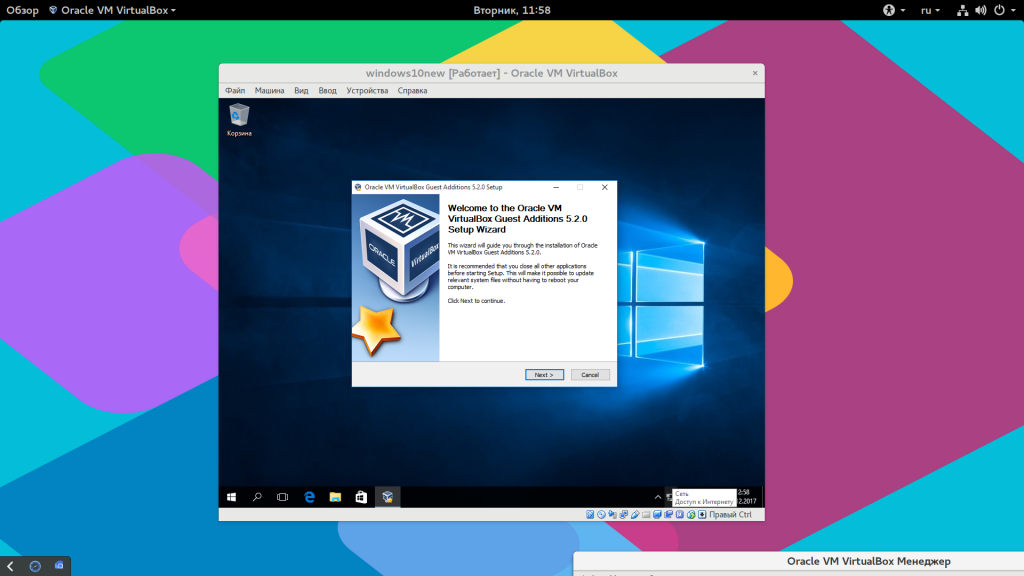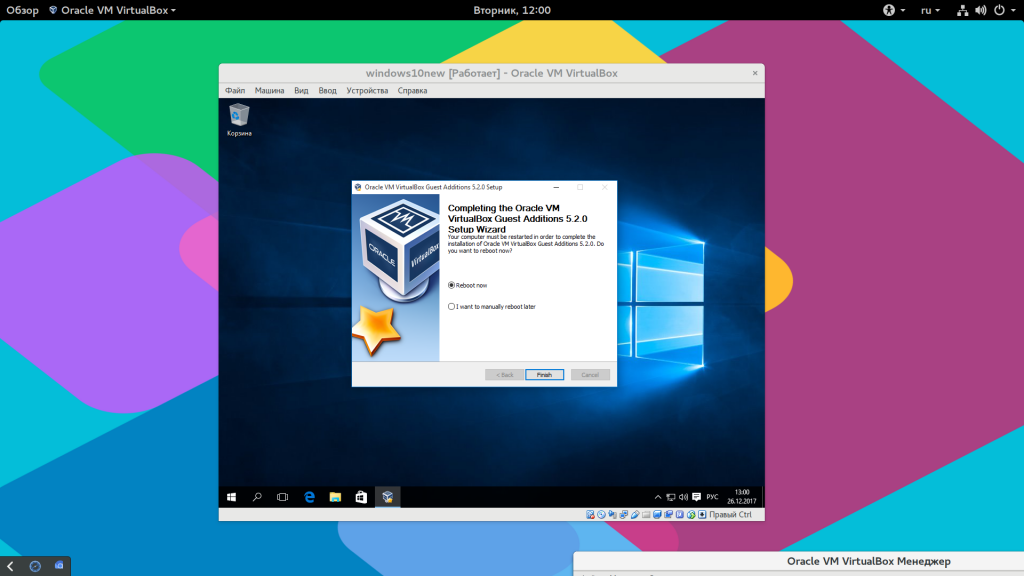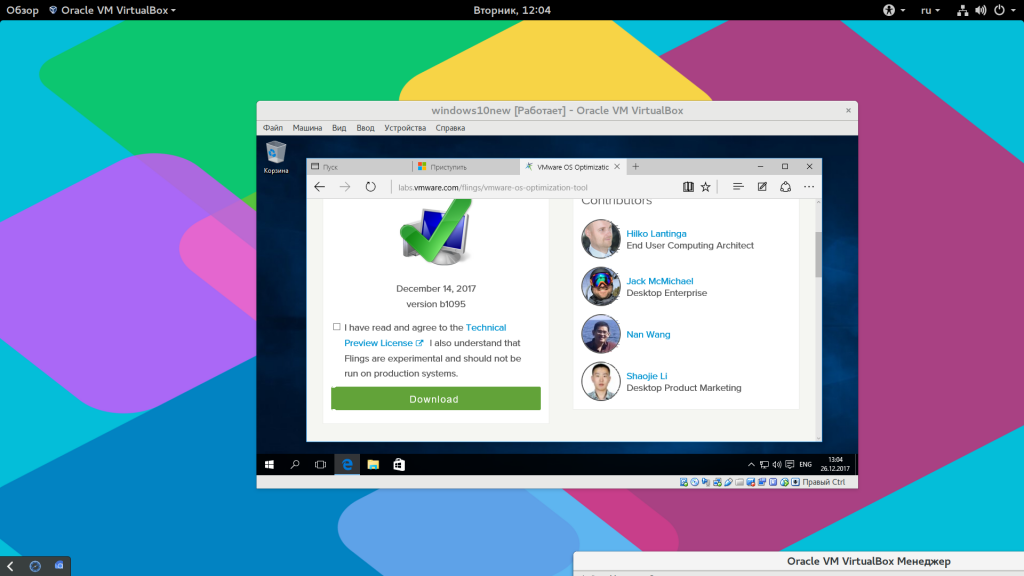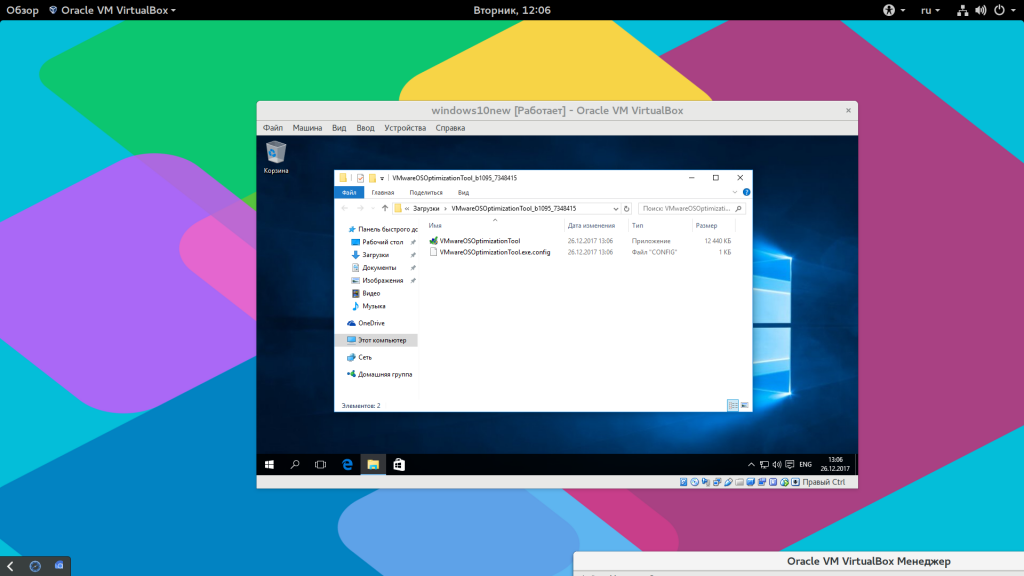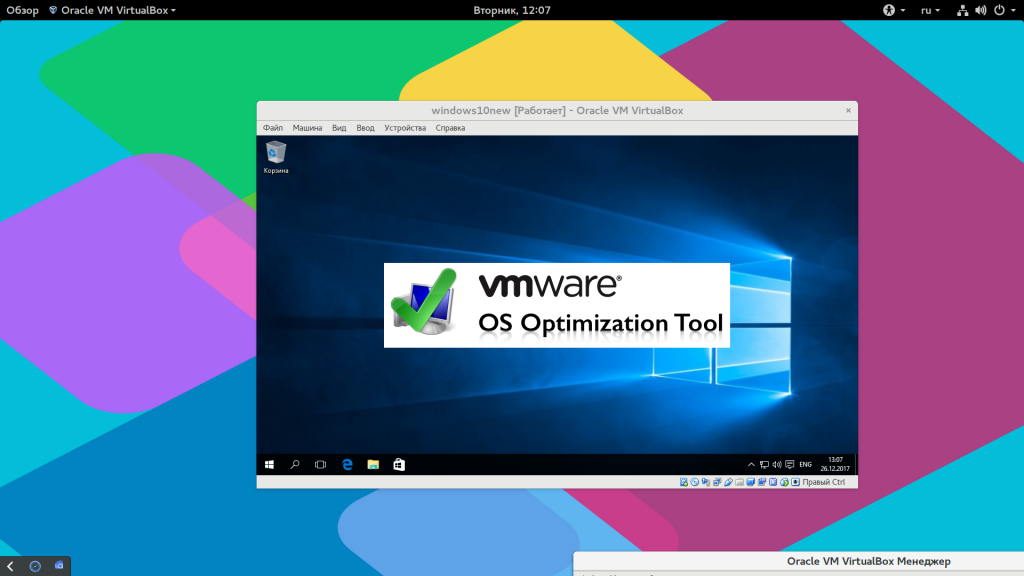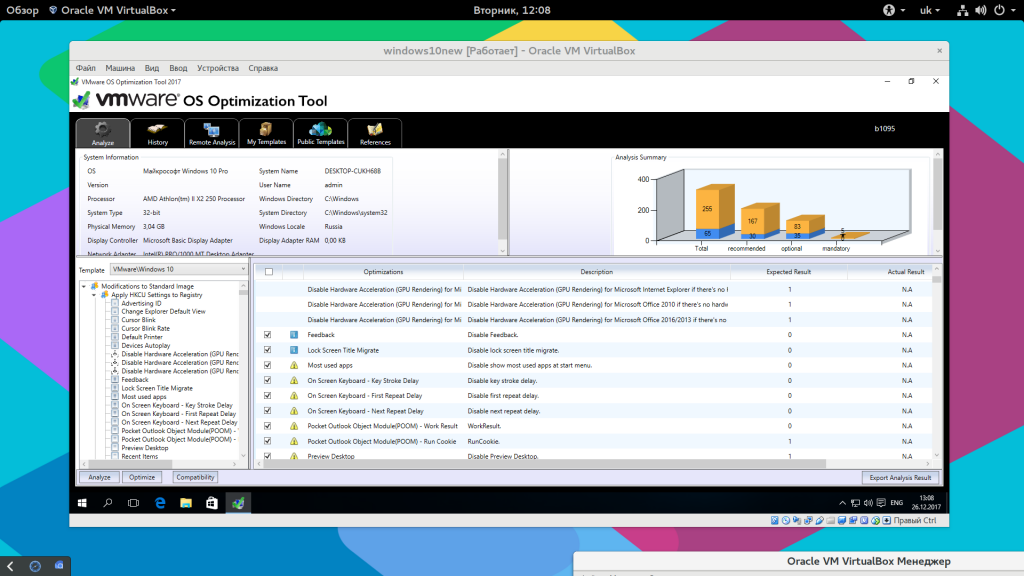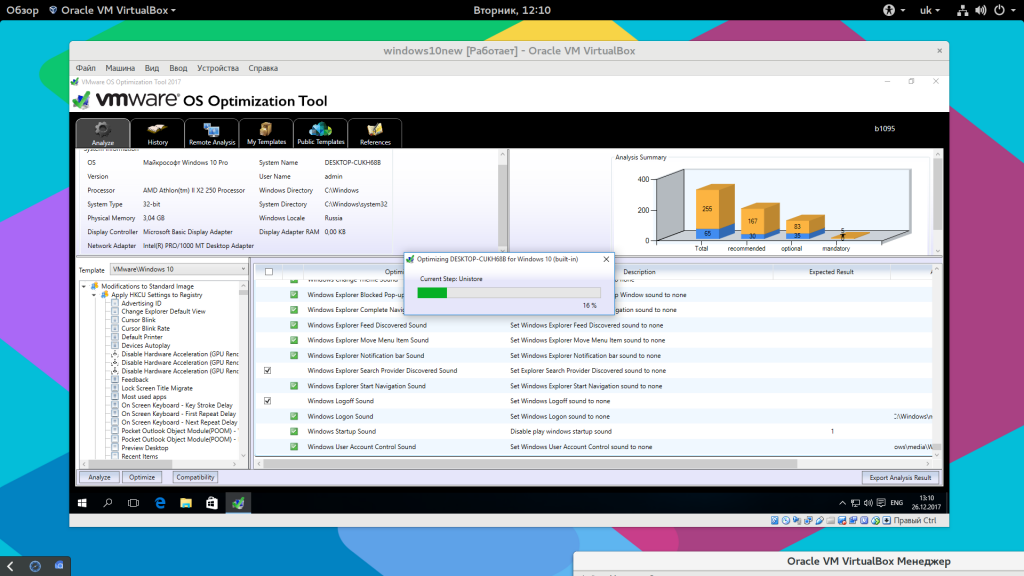Привет друзья! Если Вам пришла в голову отличная мысль протестировать новейшую операционную систему от Майкрософт Windows 10, то конечно Вам нужно установить её на виртуальную машину. Это намного безопаснее, чем Вы бы установили её себе второй системой на компьютер или ноутбук. Виртуальную машину для того и разработали, чтобы мы с Вами экспериментировали над неизведанным и в процессе этого совершенствовались, не боясь никаких последствий.
При возникновении каких-то проблем с Windows 10 Вы можете просто переустановить установленную на виртуальную машину «десятку» и абсолютно не переживать при этом за основную операционную систему. Правильнее даже не переустановить, а восстановить Win 10 из предварительно созданного бэкапа и как это сделать, мы тоже разберём.
Как установить Windows 10 на виртуальную машину VirtualBox
Итак решено, сегодня установим Windows 10 на виртуальную машину, для таких целей Вам без сомнений подойдёт VirtualBox. Простота и функциональность это то, что привлекает к ней начинающих и продвинутых пользователей и выгодно отличает её от других виртуальных машин Hyper-V, VMware Workstaion и Virtual PC!
Примечание: На нашем сайте есть статьи о VirtualBox, которые Вам могут пригодится
Если я уговорил Вас установить Windows 10 на виртуальную машину VirtualBox, то первое что нужно сделать, это скачать установщик VirtualBox.
Переходим на официальный сайт https://www.virtualbox.org/wiki/Downloads, выбираем последнюю на данный момент версию виртуальной машины, на момент написания статьи актуальной была версия VirtualBox 4.3.18 for Windows hosts x86/amd64.
После того, как инсталлятор скачался щёлкаем на нём правой мышью и выбираем «Запуск от имени администратора». VirtualBox очень просто инсталлируется на наш компьютер.
Запускаем виртуальную машину тоже от имени администратора, это очень важно.

Жмём на кнопку «Создать».
«Укажите имя и тип ОС» Если вы решили установить на виртуальную машину Windows 10 64-bit, выбирайте в списке Windows 8.1 64-bit. Если вы решили установить другую операционную систему Windows 10 32-bit, то выбираем в выпадающем списке Windows 8.1 32-bit и вводим произвольное имя виртуальной машины, например Windows 10, затем тип виртуальной машины Microsoft Windows, далее жмём Next.
Указываем объём памяти для виртуальной машины. Выделить мало оперативной памяти виртуальной машине нельзя, но и много не нужно, самый оптимальный размер это 2048 Мб или 2ГБ, думаю в Вашем компьютере не менее 4Гб оперативки.
Создаём виртуальный жёсткий диск. Создать новый виртуальный жёсткий диск. Создать.
Тип файла выберите VDIи жмём Next
Укажите формат хранения «Динамический виртуальный жёсткий диск» и пространство на вашем жестком диске под нужды виртуальной машины займётся не сразу, а по мере накопления файлов.
Укажите имя и размер файла. Можете указать 50 ГБ и для установки Windows 10 этого вполне хватит, но если Вы планируете серьёзно поработать с Windows 10, советую Вам указать объём не менее 120 Гб. Ещё нажмите на жёлтую папочку
и выберите раздел вашего винчестера для расположения виртуального диска, лучше выбрать не системный раздел,
я выберу диск D: и Сохранить.
Создать
Настройки VirtualBox для Windows 10
После создания виртуальной машины её необходимо настроить. Выделяем нашу виртуальную машину левой мышью и жмём «Настроить».
Система. Снимите галочку с пункта «Дискета». Выставим первым загрузочным устройством CD/DVD-ROM, ведь виртуальную машину мы будем загружать с установочного диска или образа Windows 10, вторым устройством оставляем Жёсткий диск. Отмечаем галочкой пункт Включить I/O APIC
«Процессор» оставляем как есть.
Система «Ускорение» Аппаратная виртуализация должна быть включена, отмечаем оба пункта галочками.
Дисплей. Видео. «Включить 3D-ускорение» и » Включить 2D-ускорение»
Носители
Если у Вас есть дисковод, то он будет доступен в виртуальной машине и если у вас есть диск с Windows, вы можете использовать его для установки операционной системы, поставьте галочку на Живой CD/DVD.
Также здесь присутствует виртуальный дисковод, подсоединим к нему образ с операционной системой Windows 10, которую мы скачали во вчерашней статье. В параметре «Носители» выбирайте «Привод» и «Выбрать образ оптического диска»
Откроется окно проводника, найдём и выберем в нём наш образ с Windows 10. где скачать его вполне легально, написано в нашей статье, ссылка выше.
ОК.
Сеть. Отмечаем галочкой «Включить сетевой адаптер». Тип подключения «Виртуальный адаптер Хоста».
Вот и все главные настройки виртуальной машины готовы.
Нажимаем кнопку Запустить.
и сразу у вас может выйти вот такая ошибка «Функции аппаратной виртуализации VT-x/AMD-V включены, но не функционируют».
Чтобы избавиться от неё, идём в БИОС, выбираем вкладку «Дополнительно»
Войти в расширенный режим? ОК.
Переходим во вкладку «Дополнительно» Нажимаем «Конфигурация ЦП.
Выбираем опцию Intel Virtualization Technology и ставим её в положение Вкл(включено),
но это если у вас процессор от Intel. Если у вас процессор AMD, тогда ищем в БИОС опцию Secure Virtual Machinesи тоже ставим её в положение Вкл (включено). Далее сохраняем произведённые нами настройки, жмём клавишу F10.
Сохранить конфигурацию и выполнить сброс? Да!
Опять запускаем нашу виртуальную машину
и если у Вас в настройках категории Система выставлен приоритетным для загрузки дисковод, то произойдет загрузка с образа Windows 10
Далее Вас ждёт обычный процесс установки Windows 10 описанный мной в статье Как скачать, установить и русифицировать Windows 10.
Содержание
- Создание виртуальной машины
- Настройка параметров виртуальной машины
- Установка Windows 10 на VirtualBox
- Вопросы и ответы
VirtualBox — программа, которая позволяет устанавливать операционные системы в изолированном режиме. На виртуальную машину можно инсталлировать и актуальную сейчас Windows 10, чтобы познакомиться с ней или поэкспериментировать. Нередко пользователи таким образом решают проверить совместимость «десятки» с программами, чтобы в дальнейшем совершить апгрейд своей основной операционной системы.
Читайте также: Использование и настройка VirtualBox
Создание виртуальной машины
Каждая ОС в ВиртуалБоксе устанавливается на отдельную машину. По сути, это виртуальный компьютер, который система принимает за обычное устройство, куда можно выполнить инсталляцию.
Чтобы создать виртуальную машину, выполните следующие шаги:
- На панели инструментов менеджера ВиртуалБокса кликните по кнопке «Создать».
- В «Имя» пропишите «Windows 10», все остальные параметры самостоятельно изменятся, в соответствии с названием будущей ОС. По умолчанию будет создана машина с 64-битной разрядностью, но при желании вы можете сменить ее на 32-bit.
- Для этой операционной системы требуются немалые ресурсы, чем, например, для Linux. Поэтому оперативной памяти рекомендуется устанавливать минимум 2 ГБ. Если есть возможность, то выделите больший объем.
Эту и некоторые другие настройки при необходимости вы сможете изменить в дальнейшем, после создания виртуальной машины.
- Оставьте активной настройку, предлагающую создать новый виртуальный накопитель.
- Тип файла, определяющий формат, оставьте VDI.
- Формат хранения лучше оставить «динамический», чтобы выделенное на виртуальный HDD место не расходовалось впустую.
- При помощи регулятора задайте объем, который будет отведен под виртуальный винчестер.
Обратите внимание, что VirtualBox советует выделять минимум 32 ГБ.
После этого шага будет создана виртуальная машина, и можно перейти к ее настройке.
Настройка параметров виртуальной машины
Новая виртуальная машина хоть и позволит установить Windows 10, но, скорее всего, система будет ощутимо тормозить. Поэтому заранее рекомендуем поменять некоторые параметры, чтобы повысить быстродействие.
- Кликните правой кнопкой и выберите «Настроить».
- Перейдите в раздел «Система» — «Процессор» и увеличьте количество процессоров. Рекомендуется установить значение 2. Также включите PAE/NX, установив галочку в соответствующем месте.
- Во вкладке «Система» — «Ускорение» задействуйте параметр «Включить VT-x/AMD-V».
- На вкладке «Дисплей» объем видеопамяти лучше установить до наибольшего значения — 128 МБ.
Если вы планируете пользоваться 2D/3D ускорением, то установите галочки рядом с этими параметрами.
Обратите внимание, после активации 2D и 3D предельный объем доступной видеопамяти увеличится со 128 МБ до 256 МБ. Рекомендуется установить максимально возможное значение.
Другие настройки вы можете выполнить самостоятельно сейчас или в любое время, когда виртуальная машина находится в выключенном состоянии.
- Запустите виртуальную машину.
- Нажмите на пиктограмму с папкой и через Проводник выберете место, где сохранен образ с расширением ISO. После выбора нажмите кнопку «Продолжить».
- Вы попадете в Windows Boot Manager, который предложит выбрать разрядность устанавливаемой системы. Выберите 64-bit, если создавали 64-битную виртуальную машину, и наоборот.
- Будут загружены установочные файлы.
- Отобразится окно с логотипом Windows 10, подождите.
- Запустится установщик Виндовс, и на первом этапе предложит выбрать языки. Русский установлен по умолчанию, при необходимости можете сменить его.
- Нажмите на кнопку «Установить», чтобы подтвердить свои действия.
- Примите условия лицензионного соглашения, поставив галочку.
- В типе установки выберите «Выборочная: только установка Windows».
- Отобразится раздел, куда будет устанавливаться ОС. Если вы не собираетесь разбивать виртуальный HDD на разделы, то просто нажмите «Далее».
- Начнется установка в автоматическом режиме, и виртуальная машина будет несколько раз перезагружена.
- Система запросит настройку некоторых параметров. В окне можете прочитать, что именно Windows 10 предлагает настроить.
Все это можно будет изменить после установки ОС. Выберите кнопку «Настройка», если планируете выполнить персонализацию сейчас, или нажмите на «Использовать стандартные параметры», чтобы перейти к следующему этапу.
- После небольшого ожидания появится окно с приветствием.
- Установщик начнет получать критические обновления.
- Этап «Выбор способа подключения» настройте по усмотрению.
- Создайте учетную запись, введя имя пользователя и пароль. Устанавливать пароль необязательно.
- Начнется создание вашей учетной записи.

Загрузится рабочий стол, и установка будет считаться оконченной.

Теперь можно настраивать Виндовс и использовать ее по своему усмотрению. Все действия, совершаемые внутри этой системы, никак не повлияют на вашу основную ОС.
Еще статьи по данной теме:
Помогла ли Вам статья?
VirtualBox is a powerful and free virtualization software that enables users to test or install an operating system without affecting their host operating system. VirtualBox allows the guest operating system to run simultaneously with the host operating system, and any software installed on the guest OS will not affect the host OS. This makes VirtualBox a safe and secure option for testing new operating systems or applications.
VirtualBox supports a wide range of host operating systems, including Windows, Linux, Macintosh, and Solaris, and a variety of guest operating systems, such as Windows (NT 4.0, 2000, XP, Server 2003, Vista, Windows 7, Windows 8, Windows 10), DOS/Windows 3.x, Linux (2.4, 2.6, 3.x and 4.x), Solaris and OpenSolaris, OS/2, and OpenBSD.
In this article, we will guide you on how to install Windows 10 on a virtual machine using VirtualBox. The host operating system used for this installation guide is Windows 10. With the help of this step-by-step guide, you can easily install Windows 10 on a virtual machine using VirtualBox.
How to install Windows 10 on Oracle VM VirtualBox?
Follow these steps to install Windows 10 on Oracle VM VirtualBox:-
Step 1. To install Windows 10 or any other operating system on VirtualBox, first install the VirtualBox on the host machine. You can download and install VirtualBox freeware from here.
Step 2. Run the VirtualBox from the Desktop shortcut.
Step 3. Click on the New button to create a new virtual machine.
Step 4. Under the “Create Virtual Machine,” write a useful name of the virtual machine, select the folder’s location where you want to store the new virtual machine, and select the operating system type and version.
Step 5. Once the new virtual machine’s details are filled in as above, click the Next button.
Step 6. On the next window, specify the RAM size of the virtual machine. You can use the slider to increase or decrease the RAM size of your virtual machine.
Note: 2 GB RAM is recommended for a 64-Bit OS, and at least 1 GB of RAM is recommended for a 32-Bit operating system. However, you can increase or decrease the RAM size according to your PC capacity.
Step 7. Once you have specified your virtual machine’s RAM size, click on the Next button.
Step 8. On the next screen, select “Create a virtual hard disk now.”
Step 9. On the next screen, you can leave the default option VDI (VirtualBox Disk Image) as the hard disk type.
Step 10. Click on the Next button.
Step 11. Under the “Storage on physical hard disk,” you have two options: Dynamically allocated and Fixed size. You can choose any of them. If you choose Dynamically allocated, it depends on your virtual machine’s size; it will keep increasing or decreasing the virtual hard disk’s size automatically. You may notice a performance issue, but it is good for those running out with storage problems. The Fixed size option will fix the size of your virtual hard, which you will specify.
Step 12. Once you have decided which option to select for your virtual hard disk, click the Next button.
Note: We have selected the Dynamically allocated option for my virtual hard disk.
Step 13. On the next screen, you can specify the maximum size of your virtual hard disk. VirtualBox will not occupy more than the specified storage by you. You can increase or decrease the maximum allocated hard drive size using the slider.
Step 14. Once the above steps have been completed, click the Create button to create the virtual hard disk drive.
Step 15. Now, according to your selection, a virtual hard disk will be created, and it will show the details of your virtual machine.
Step 16. Till now, we have specified the Windows version to install and created a virtual hard disk drive to install the Windows 10 operating system. Now we will proceed with Windows 10 installation on VirtualBox. To install Windows 10 on a virtual machine, we need a bootable Windows 10 USB flash drive, or Windows 10 Bootable DVD, or a bootable ISO. To install Windows 10 on a virtual machine, we prefer to use a bootable ISO of Windows 10. If you don’t have a bootable ISO file of Windows 10, you can download it from here.
Once you are ready with a bootable ISO of Windows 10, click on the VirtualBox Setting icon.
Step 17. On the Settings window, click on Storage from the left side options.
Step 18. Under Storage, click on Empty.
Step 19. Click on the CD icon next to Optical Drive.
Step 20. From the available options from CD Icon, click on “Choose/Create a Virtual Optical Disk.”
Step 21. Under the Optical Disk Selector window, click on Add from the menu.
Step 22. Select your bootable ISO file of Windows 10 from your PC.
Step 23. Click on the Choose button after clicking on the Windows 10 ISO file to attach the ISO file to your virtual Windows 10 operating system.
Step 24. Now, you should see something like the below image under Settings.
Now, the place of Empty has been filled with Windows 10 ISO files.
Step 25. Click the OK button.
Step 26. Now, you are ready to install Windows 10 on your virtual machine. Click on the Start button.
Step 27. Click the Start button.
Step 28. Now, your virtual machine will be booted from the selected ISO, and installation of Windows 10 OS will be started on your virtual machine.
Step 29. Select language and other details and click on the Next button.
Step 30. Click the Install now button to install a fresh Windows 10.
Step 31. On the next screen, it will prompt for a key. Either type the genuine product key if you have or if you don’t have a valid key for Windows 10, click on the link “I don’t have a product key.”
Step 32. Select Windows 10 Edition, which you want to use on your virtual machine, and click the Next button.
Step 33. Click on the “I accept the license terms” and then click the Next button to continue installing Windows 10.
Step 34. Since you are installing a fresh Windows 10 OS on your virtual machine, click on the second option, “Custom: Install Windows only (advanced).”
Step 35. Select the virtual hard drive you want to install your Windows 10 and click the Next button.
Step 36. Now, you should see the installation progress of your Windows 10.
Step 37. Select your country using the slider from the countries’ available list and click the Yes button.
Step 38. Select your keyboard layout using the slider from the countries’ available list and click the Yes button.
Step 39. Windows 10 will offer to add a second keyboard layout; click on the Skip button.
Step 40. On the next screen, click “Set up for personal use.”
Step 41. Click on the Next button.
Step 42. Under the “Let’s add your account” window, click the “Offline account” link to create a local account.
Step 43. Click on the Limited experience link.
Step 44. Write a name and click on the Next button.
Step 45. On the password text box, type the password and click on the Next button.
Step 46. Type the same password as above on the “Confirm password” textbox and click on the Next button.
Step 47. On the security questions windows, select any three from the available questions and reply to them and click on the Next button.
Step 48. On the privacy settings window, click on the Accept button.
Step 49. Click the Accept button on the Cortana window.
Step 50. Finally, you will have a running Windows 10 on a virtual machine.
You can start using your virtual Windows 10 as a normal operating system. It will not affect your host operating system.
Windows на виртуальной машине может понадобиться для решения совершенно различных задач, например, для тестирования программного обеспечения, анонимности и так далее. Но для пользователей Linux есть еще одна причина — множество Windows программ не поддерживаются в эмуляторе Wine и нам нужно иметь полноценную Windows чтобы использовать необходимые программы. В таком случае VirtualBox — это идеальное решение.
В этой статье мы рассмотрим как установить Windows 10 на VirtualBox, разберем полную настройку виртуальной машины, а также настройку установленной системы для того, чтобы добиться максимальной производительности и избежать проблем.
Что нам понадобится?
Вот основные вещи, которые нам понадобятся для работы:
- Установочный образ Windows 10;
- Самая свежая версия VirtualBox — чем новее версия тем больше шансов, что там нет ошибок и все работает хорошо;
- Компьютер с поддержкой аппаратной виртуализации AMD-VT или Intel-X — вы можете запустить Windows и без виртуализации, но тогда она будет работать очень медленно;
- Оперативная память — 6 Гб, для Windows 10 нужно выделить минимум 3 гигабайта, еще 3 останется системе, при меньшем объеме система может тормозить;
- 30 Гб свободного места на диске — необходимо для жесткого диска виртуальной машины.
Я предполагаю, что VirtualBox у вас уже установлена и готова к работе.
Подготовка виртуальной машины
Сначала вам нужно создать саму виртуальную машину. Для этого нажмите кнопку «Создать»:
В открывшемся окне введите имя будущей машины, выберите объем ОЗУ — 3 Гб и поставьте переключатель в положение «Создавать новый виртуальный диск»:
Параметры диска можно оставить по умолчанию, объем — 32 гигабайта:
Машина создана, но она еще не готова. Дальше откройте для нее контекстное меню и выберите «Настроить». В открывшемся окне перейдите на вкладку «Дисплей». Отметьте галочки включить 3D и 2D ускорение, а затем сделайте объем видеопамяти равным 256.
Теперь наша машина готова, нажмите «Ok».
Дальше я буду пошагово разбирать все, что вам необходимо чтобы установка Windows на VirtualBox прошла успешно.
Шаг 1. Запуск машины
Запустите виртуальную машину и выберите образ Windows 10 или вставьте диск в привод, а затем выберите ваш привод:
Шаг 2. Загрузка
Дождитесь окончания загрузки.
Шаг 3. Язык системы
Выберите язык и раскладку клавиатуры:
Шаг 4. Подготовка
Нажмите кнопку «Установить»:
Шаг 5. Лицензионный ключ
Введите любой лицензионный ключ, подходящий для вашей версии системы:
Шаг 6. Лицензия
Примите условия лицензионного соглашения:
Шаг 7. Способ установки
Это способ, которым будет выполняться установка. На самом деле у нас только один вариант — «Выборочная, только установка Windows»:
Шаг 8. Создание раздела диска
В следующем окне нажмите «Создать»:
Затем выберите все доступное пространство и нажмите «Принять»:
С созданием раздела для файлов восстановления соглашайтесь, пусть будет.
Затем, нажмите «Далее» для начала процесса установки.
Шаг 9. Установка Windows 10
Дождитесь пока завершиться установка Windows 10 на VirtualBox файлов и их распаковки на жесткий диск:
Шаг 10. Параметры по умолчанию
Система предложит вам использовать параметры по умолчанию, лучше согласиться, чтобы не вникать во все подробности, потом можно будет все изменить:
Шаг 11. Настройка сети
На этом шаге выберите, что компьютер принадлежит вам:
Шаг 12. Учетная запись
От учетной записи Microsoft отказываемся, она нам не нужна. Выберите «пропустить этот шаг»:
Затем введите имя пользователя, пароль и подсказку для локального пользователя:
Шаг 13. Настройка
Дождитесь окончания настройки системы:
Шаг 14. Готово
Windows установлена и перед вами открылся рабочий стол, но это еще не все. Нам осталось сделать несколько действий, чтобы получить максимальную производительность и удобство использования от системы.
Настройка Windows в VirtualBox
Первое, что вам нужно будет сделать — это установить дополнения гостевой ОС. Этот пакет программ дает возможность интерактивно менять разрешение экрана, передавать файлы между гостевой и основной системой использовать общий буфер обмена и многое другое. Для установки откройте меню «Устройства» и выберите «Подключить образ дополнений гостевой ОС».
Затем откройте «Этот компьютер» и выполните двойной клик по подключенному образу:
Далее запустите приложение для вашей системы:
Затем вам предстоит пройти несколько шагов мастера установки:
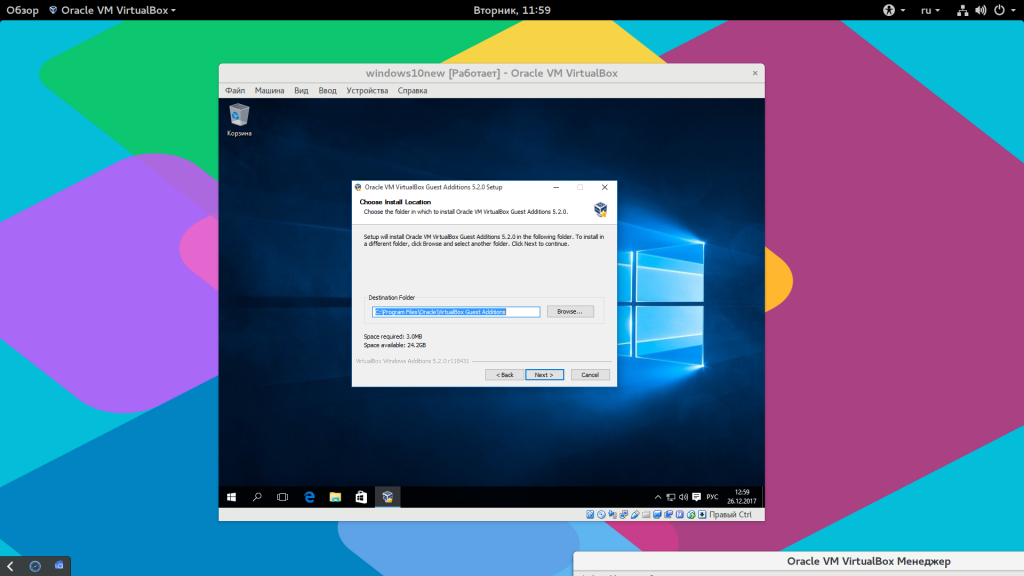
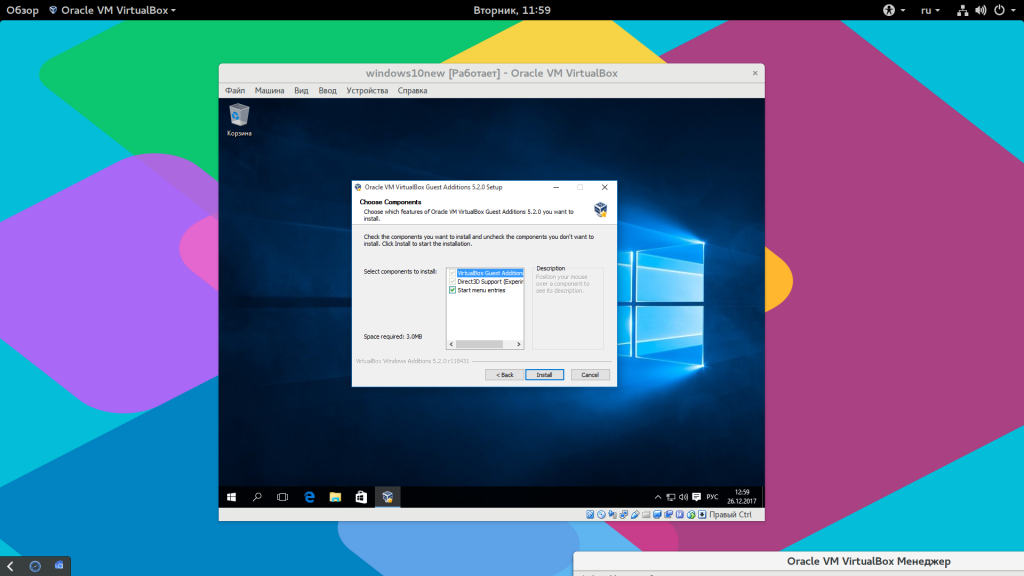
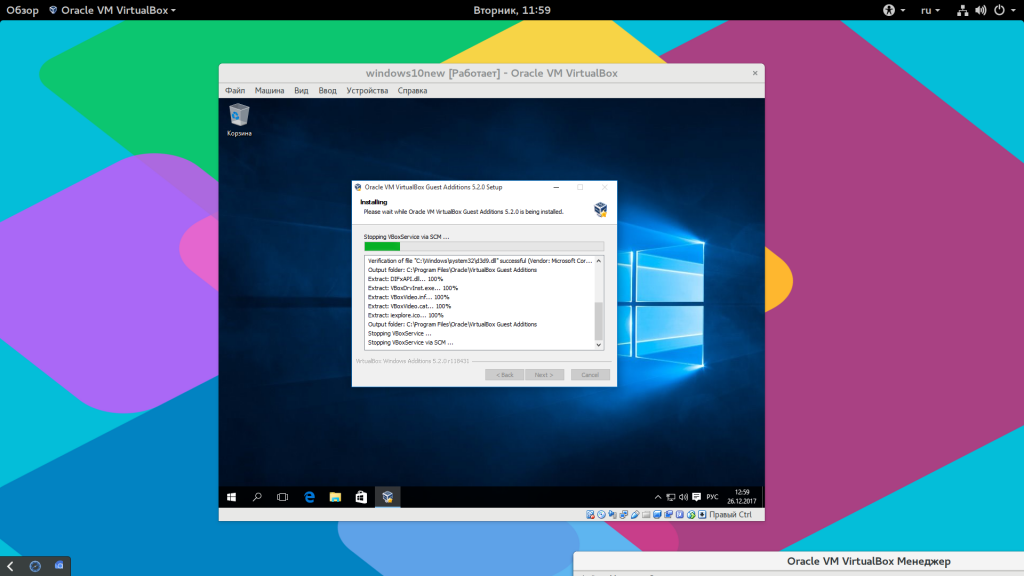
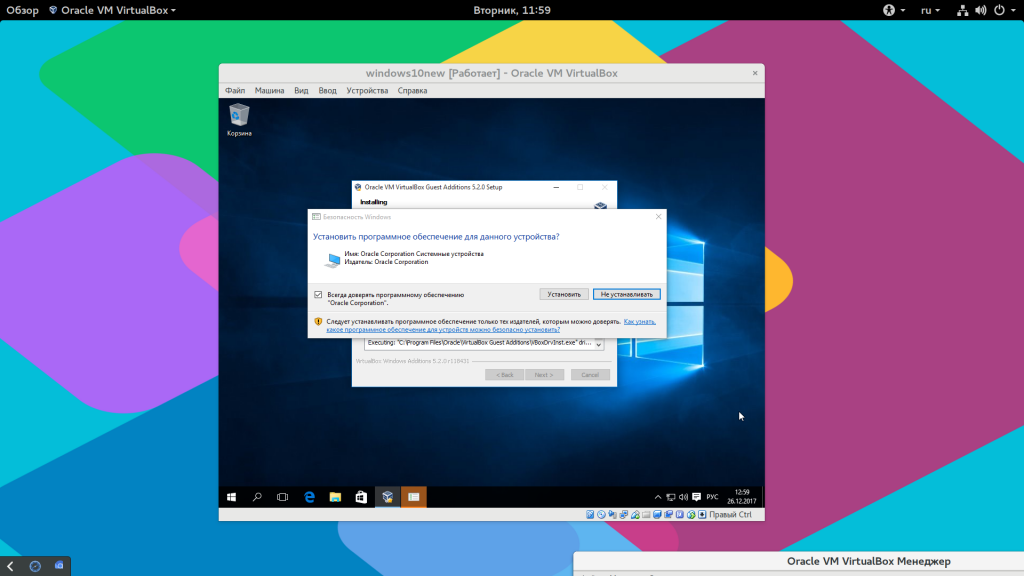
После завершения установки систему нужно перезагрузить.
Оптимизация Windows для VirtualBox
В Windows есть множество служб и процессов, которые выполняются в фоне и нагружают систему, при этом они не всегда нужны, особенно на виртуальной машине, чтобы улучшить производительность Windows можно все это отключить. Специально для этого компания WMVare выпустила инструмент, который вы можете скачать по ссылке.
Вы уже можете включить общий буфер обмена через меню «Устройства» -> «Буфер обмена» -> «Двунаправленный», так что проблем с копированием ссылки у вас возникнуть не должно.
После загрузки распакуйте архив и запустите полученную программу:
В окне программы вы видите все доступные оптимизации, большинство из них по умолчанию включены, так что вам достаточно нажать кнопку «Optimize» в нижнем левом углу, чтобы запустить оптимизацию:
После завершения оптимизации ваша Windows 10 в VirtualBox будет работать намного быстрее и не будет занимать так много оперативной памяти. Если этого недостаточно, то вы можете включить дополнительные оптимизации. Если же вы боитесь что утилита что-то сломает, то сделайте снимок состояния системы, перед тем, как переходить к оптимизации.
Выводы
В этой статье мы рассмотрели как установить Windows 10 на VirtualBox и оптимизировать систему для лучшей работы. Для новичков в Linux такая система может стать незаменимой, поскольку здесь вы сможете запускать программы, которые не поддерживаются в Linux, например, последние версии офиса или другие специфические инструменты. Если у вас остались вопросы, спрашивайте в комментариях!
Обнаружили ошибку в тексте? Сообщите мне об этом. Выделите текст с ошибкой и нажмите Ctrl+Enter.
Introduction: (Guide)How to Install Windows 10 on Oracle VM VirtualBox
This article will guide you on Installing Windows 10 on Oracle VM VirtualBox. I shows the steps required to have your virtual machine up and running on oracle vm virtualbox.
Step 1: 1. Install VirtualBox.
Step 2: 2. Get/Download the Windows 10 ISO File
Get/Download the Windows 10 ISO File.- https://www.microsoft.com/en-us/software-download/windows10
Step 3: 3. Start the Installation.
Step 4: 4. Start Virtualbox.(launch the Software and Click New in the Manager Window.)
Step 5: 5. in the Create Virtual Machine Dialog Box Enter ‘Windows 10’ As the Name of the Operating System.
Step 6: 6. Select Windows 10 As the Version. (Choose ‘Windows 10 (64bit)’ If You Have a 64-bit ISO).
Step 7: 7. Hit Next, Then Set the Memory Size. Select the Amount of RAM.
Step 8: 8. Create a Virtual Hard Drive. on the Following Screen Choose to ‘Create a Virtual Hard Drive Now’ and Click Create.
Step 9: 9. Accept VDI (VirtualBox Disk Image) As the Hard Drive File Type.
Step 10: 10. You’ll Be Asked If You Want the New Virtual Hard Drive to Be Dynamically Allocated or a Fixed Size. Choose Any Option and Click Next.
Step 11: 11. Enter File Location or Leave the Default Location and Select the Size of Virtual Machine in Megabytes. Then Click Create and VirtualBox Will Begin Building the Drive.
Step 12: 12. When Done,Select Created Virtual Machine and Then Click the Start Button in the Manager.
Step 13: 13. Select Your ISO As the Startup Disk. in the ‘Select Start-up Disk’ Window, Click the Folder Icon and Navigate to the Windows 10 ISO.
Step 14: 14. Click Start and Windows 10 Should Begin to Load.
Step 15: 15. Select Your Language Settings.
Step 16: 16. Click the ‘Install Now’ Button.
Step 17: 17. Activate Windows by Entering a Product Key.
Activate windows by entering a product key. If you don’t have product key click «I don’t have a product Key». (You’ll be prompted to enter your license key but you can skip this step for now (useful if you don’t actually have a Windows 10 key). Otherwise enter The Product Key.)