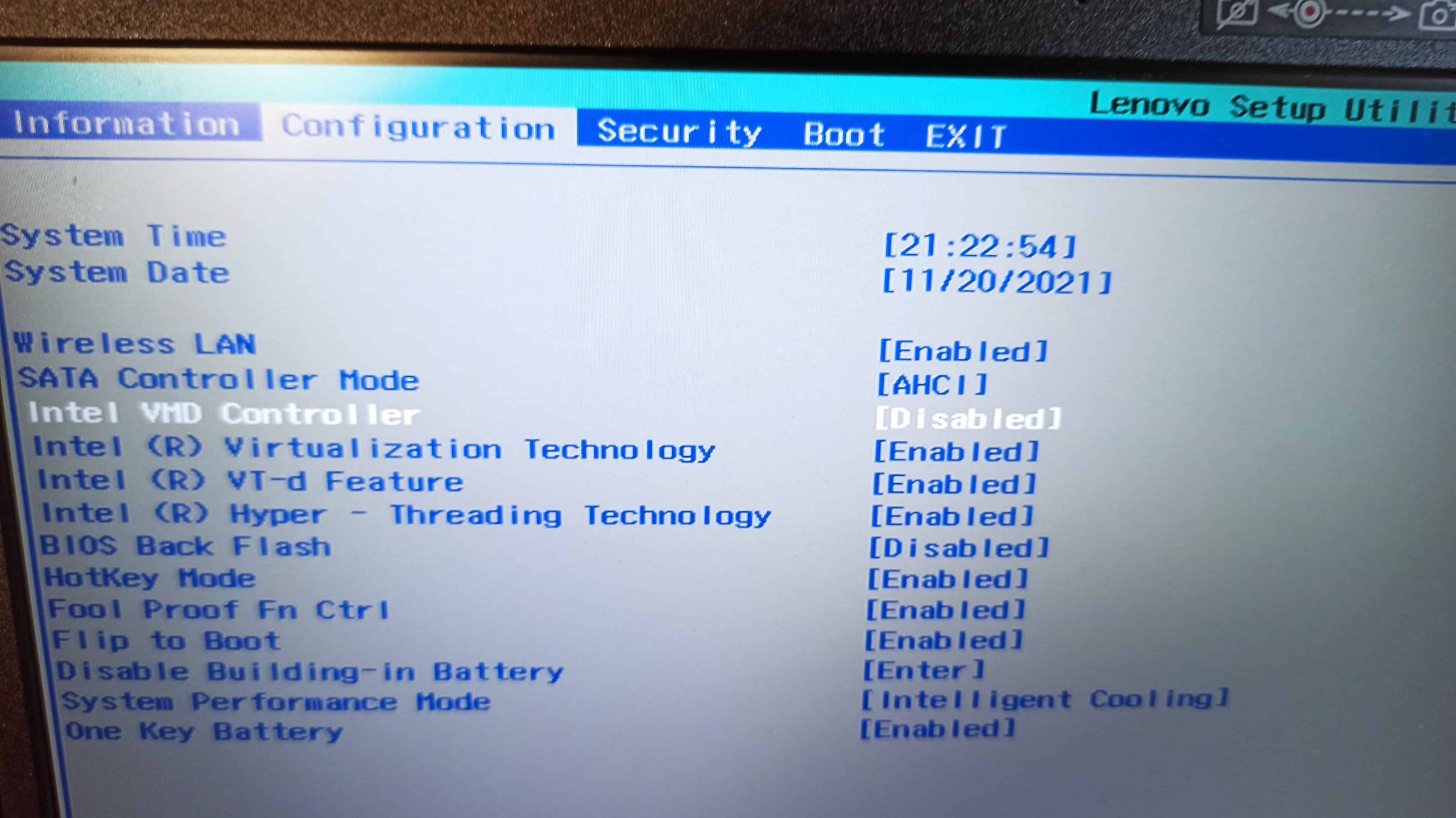Lenovo IdeaPad Gaming 3 — это мощный ноутбук, предназначенный для игр и работы с высокими требованиями к производительности. Однако, чтобы использовать все его возможности, необходимо правильно установить операционную систему. В данной статье мы расскажем, как установить Windows 10 на Lenovo IdeaPad Gaming 3 пошагово, чтобы вы могли наслаждаться всеми преимуществами этого устройства.
Шаг 1: Подготовка
Перед установкой Windows 10 на Lenovo IdeaPad Gaming 3 необходимо подготовить несколько важных вещей. В первую очередь, вам потребуется установочный диск или загрузочная флешка с Windows 10. Также, убедитесь, что у вас есть резервные копии всех важных данных на компьютере, так как установка операционной системы может привести к потере информации.
Шаг 2: Настройка BIOS
После подготовки необходимых материалов, следует настроить BIOS вашего ноутбука. Для этого, при включении компьютера, нажмите соответствующую клавишу (обычно это F2 или Del) для входа в настройки BIOS. Внутри BIOS, найдите раздел «Boot» или «Загрузка» и выберите загрузку с вашего установочного диска или флешки. Сохраните изменения и перезагрузите компьютер.
Шаг 3: Установка Windows 10
После настройки BIOS, вставьте установочный диск или загрузочную флешку с Windows 10 в ваш ноутбук. Затем, перезагрузите компьютер и следуйте инструкциям на экране для установки операционной системы. Выберите язык, часовой пояс, лицензионное соглашение и т.д. После этого, выберите раздел на жестком диске, где следует установить Windows 10, и нажмите «Далее».
Важно помнить, что установка Windows 10 может занять некоторое время. Пожалуйста, не выключайте компьютер и не отсоединяйте установочный диск или флешку до завершения установки.
Шаг 4: Первоначальная настройка
После завершения установки Windows 10, вам потребуется выполнить ряд первоначальных настроек, таких как подключение к Интернету, настройка учетной записи Microsoft и установка необходимых программ и драйверов. Следуйте инструкциям на экране для завершения этого процесса.
Теперь у вас есть полноценно работающая Windows 10 на вашем ноутбуке Lenovo IdeaPad Gaming 3. Наслаждайтесь играми, работайте и развивайтесь с помощью этого мощного устройства!
Содержание
- Установка Windows 10 на Lenovo IdeaPad Gaming 3: пошаговая инструкция
- Подготовка к установке операционной системы
- Установка Windows 10 на Lenovo IdeaPad Gaming 3
Установка Windows 10 на Lenovo IdeaPad Gaming 3: пошаговая инструкция
Шаг 1: Подготовка к установке
Перед установкой Windows 10 на Lenovo IdeaPad Gaming 3 необходимо убедиться в наличии всех необходимых материалов. Вам понадобится загрузочное устройство с установочным образом Windows 10, загрузочная флешка или диск, а также лицензионный ключ активации Windows 10.
Шаг 2: Подключение загрузочного устройства
Подключите загрузочное устройство к компьютеру Lenovo IdeaPad Gaming 3. Если у вас есть загрузочная флешка, вставьте ее в один из USB-портов. Если у вас есть загрузочный диск, вставьте его в оптический привод, если он есть.
Шаг 3: Запуск установки
Перезагрузите компьютер Lenovo IdeaPad Gaming 3 и нажмите нужную клавишу, чтобы войти в BIOS/UEFI. Обычно это клавиша F2 или Delete, но может отличаться в зависимости от модели вашего ноутбука. Включите загрузку с внешнего устройства (флешки или диска) в настройках BIOS/UEFI и сохраните изменения.
Шаг 4: Установка Windows 10
Когда компьютер Lenovo IdeaPad Gaming 3 загрузится с загрузочного устройства, вы увидите экран установки Windows 10. Следуйте инструкциям на экране и выберите язык, регион и другие предпочтения.
Шаг 5: Активация Windows 10
После завершения установки Windows 10 вам будет предложено ввести лицензионный ключ активации. Введите ключ активации, который был предоставлен вместе с лицензией Windows 10, и следуйте инструкциям на экране, чтобы завершить активацию.
Шаг 6: Обновление и установка драйверов
После активации Windows 10 рекомендуется проверить наличие обновлений операционной системы и установить их. Также рекомендуется загрузить и установить все необходимые драйверы для вашего ноутбука Lenovo IdeaPad Gaming 3, чтобы обеспечить правильную работу всех устройств.
Шаг 7: Персонализация и настройка
После завершения установки и обновления Windows 10, можно приступить к персонализации вашего ноутбука Lenovo IdeaPad Gaming 3. Настройте параметры безопасности, подключите аккаунты пользователей, установите необходимое программное обеспечение и настроить другие опции по вашему усмотрению.
Вот и все! Теперь у вас установлена Windows 10 на ноутбуке Lenovo IdeaPad Gaming 3. Пользуйтесь вашим ноутбуком и наслаждайтесь новой операционной системой.
Подготовка к установке операционной системы
Перед тем, как начать устанавливать операционную систему Windows 10 на Lenovo IdeaPad Gaming 3, необходимо выполнить несколько подготовительных шагов:
1. Создайте резервную копию всех важных данных на вашем компьютере и сохраните ее на внешнем носителе, таком как USB-флешка или внешний жесткий диск. Процесс установки операционной системы может привести к потере данных, поэтому резервная копия поможет вам сохранить их в безопасности.
2. Обновите BIOS своего ноутбука до последней версии. Вы можете скачать последнюю версию BIOS с официального сайта производителя. Обновление BIOS может улучшить совместимость вашего ноутбука с операционной системой Windows 10 и исправить возможные ошибки.
3. Отключите Secure Boot в BIOS. Secure Boot — это функция, которая предотвращает загрузку неподписанного программного обеспечения и драйверов. Однако она может препятствовать установке операционной системы Windows 10. Чтобы отключить Secure Boot, войдите в BIOS и найдите соответствующий параметр в разделе Boot (Загрузка).
4. Создайте загрузочный USB-накопитель с установочным образом операционной системы Windows 10. Для этого вам понадобится иметь доступ к другому компьютеру с установленной Windows и загрузочной флешкой емкостью не менее 8 ГБ. Вы можете скачать установочный образ Windows 10 с официального сайта Microsoft и использовать программу Rufus для создания загрузочного накопителя с установочным образом.
После выполнения всех этих подготовительных шагов вы будете готовы к установке операционной системы Windows 10 на Lenovo IdeaPad Gaming 3.
Установка Windows 10 на Lenovo IdeaPad Gaming 3
Установка операционной системы Windows 10 на ноутбук Lenovo IdeaPad Gaming 3 может быть выполнена следующим образом:
Шаг 1: Подготовка к установке
Перед началом установки Windows 10 на Lenovo IdeaPad Gaming 3 рекомендуется создать резервные копии всех важных данных с компьютера, так как установка операционной системы приведет к удалению всех файлов с диска. Также проверьте наличие достаточно заряда аккумулятора или подключите ноутбук к источнику питания.
Шаг 2: Создание загрузочной флешки
Для установки Windows 10 на Lenovo IdeaPad Gaming 3 необходимо создать загрузочную флешку с операционной системой. Для этого загрузите образ Windows 10 с официального сайта Microsoft и воспользуйтесь программой для создания загрузочного USB-накопителя, например, Rufus.
Шаг 3: Подготовка ноутбука к установке
Перед установкой Windows 10 на Lenovo IdeaPad Gaming 3 включите ноутбук и нажмите клавишу F2 или Fn+F2 на клавиатуре, чтобы войти в BIOS. В разделе Boot выберите загрузку с USB-накопителя в качестве первого приоритетного устройства загрузки. Сохраните изменения и перезагрузите ноутбук.
Шаг 4: Установка операционной системы
После перезагрузки ноутбука с загрузочной флешки установка Windows 10 автоматически запустится. Следуйте инструкциям на экране, выберите язык, регион и другие параметры. При выборе диска для установки выберите главный раздел и нажмите «Далее».
Шаг 5: Завершение установки
После завершения установки Windows 10 на Lenovo IdeaPad Gaming 3 ноутбук автоматически перезагрузится. Вам потребуется настроить некоторые основные параметры, включая подключение к Wi-Fi или Ethernet и настройку учетной записи Microsoft. После завершения настройки системы вы сможете начать использовать ноутбук с установленной операционной системой Windows 10.
Начальная установка операционной системы Windows 10 на ноутбук Lenovo IdeaPad Gaming 3 может занять некоторое время, поэтому будьте готовы к тому, что процесс может занять несколько минут. После установки у вас будет чистая система, которую вы сможете настроить по своему усмотрению.
Всем привет! Сегодня я расскажу об особенности установки Windows 10 на ноутбук Lenovo Lenovo Ideapad 3 14ITL6.
Дело в том, что в BIOSе в разделе Boot нет возможности выбрать приоритетное устройство для загрузки. Там есть только 3 пункта: USB Boot, PXE Boot to LAN, IPV4 PXE First. При этом пункт EFI находится в неактивном состоянии. Невозможно запустить процесс установки ОС с flash накопителя.
Решение 1. Отключаем Intel VMD контроллер
Если в bios есть упоминание VMD, то необходимо отключить его.
После перезагрузки ноутбука станет возможным запустить процесс установки ОС с flash накопителя.
Решение 2. Поставить IRST драйвер.
Необходимо скачать с официального сайта IRST драйвер (Intel Rapid Storage Technology) или отсюда и записать его (предварительно распаковав) на установочный носитель.

Обычно такая ситуация не удовлетворяет пользователя, и он устанавливает полноценную и привычную для себя версию Windows. С поставленной задачей можно справиться собственными силами, исключив необходимость привлечения сторонних компьютерщиков и избежав лишних затрат.
Как это сделать, вы узнаете в ходе изучения нижеизложенной информации. Инструкция актуальна для современных версий Windows. Переустановка от установки «с нуля» отличается тем, что в первом случае на соответствующем этапе работы настоятельно рекомендуется отформатировать разделы жесткого диска, чтобы в будущем избежать путаницы и снижения производительности.
Содержание:
- Настройка BIOS на Lenovo
- Подготовка дистрибутива для установки Windows на Lenovo
- Установка Windows
- Типичные проблемы при установке Windows
Настройка BIOS на Lenovo

Предварительно выключаем ноутбук, если он включен, и делаем следующее:
нажимаем кнопку включения;
ждем 1-2 секунды (пока на дисплее появится стартовая заставка – надпись LENOVO на черном фоне), после чего несколько раз нажимаем на клавиатуре клавишу для входа в меню BIOS. В современных моделях ноутбуков Lenovo за вход в BIOS отвечают одни и те же клавиши: кнопка F2 открывает непосредственно сервисное меню, кнопка F12 – раздел выбора загрузочного устройства.
Также может сработать кнопка Delete или сочетание Fn и клавиш из группы «F» – уточняется для конкретной модели и обычно определяется экспериментальным путем;
изучаем навигацию (сведения приведены в нижней части дисплея). Задача в следующем: открыть раздел Security (Secure), оттуда перейти в категорию Secure Boot и нажать клавишу Enter;
настраиваем Secure Boot на режим Disabled, т.е. отключаем защиту;
жмем клавиатурную клавишу Esc для возвращения в главное меню BIOS. Оттуда перемещаемся в раздел Boot (Startup);
в разделе Boot задача сводится к тому, чтобы настроить загрузку ноутбука с компакт-диска (CDROM) или флеш-накопителя. Для этого перемещаем подходящий вариант вверх списка. Обычно для изменения позиций используются клавиатурные кнопки +/-, но, в зависимости от конкретной версии, могут присутствовать отличия. Этот момент уточняйте в информации о навигации (приведена в нижней части меню настройки BIOS);
жмем Esc, находим пункт UEFI/Legacy Boot и настраиваем его на режим Legacy Only (в некоторых случаях это действие приходится выполнять перед осуществлением манипуляций из предыдущего пункта, проверьте индивидуально). Нажимаем кнопку F10 и подтверждаем желание сохранить внесенные изменения, нажав Enter.
Подготовка дистрибутива для установки Windows на Lenovo

Но если приходится устанавливать операционную систему с флеш-накопителя либо же если оригинальный диск утерян, придется самостоятельно делать загрузочный образ. Ничего сложного в этом нет. Предварительно скачиваем/сохраняем нужную версию Windows на работающий компьютер и приступаем.
Для создания загрузочной флешки делаем следующее:
- скачиваем программу UltraISO с официального сайта . При желании используйте другую программу с аналогичным функционалом – порядок действий останется идентичным. UltraISO является самым популярным и удобным вариантом;
- дождавшись окончания загрузки пакета, запускаем установочный файл и следуем рекомендациям загрузчика;
- кликаем по ярлыку установленной программы правой кнопкой мышки и запускаем софт от имени администратора, выбрав соответствующий пункт либо можно запустить непосредственно сам образ ISO ;
в открывшемся меню программы жмем кнопку «Файл», затем – «Открыть»;
находим сохраненный ранее образ операционной системы, выделяем и открываем раздел «Самозагрузка». Там выбираем пункт «Записать образ жесткого диска»;
программа откроет всплывающее окно. Убеждаемся, что съемный накопитель правильно идентифицирован. При обнаружении ошибки, вносим соответствующие изменения.
Важно! При выборе метода записи обязательно задаем режим –USB-HDD+.
Далее нам остается сделать следующее:
нажать кнопку «Записать». В открывшемся окне «Подсказка» программа предложит нам удалить все с флешки. Делаем это. Дожидаемся завершения создания загрузочной флешки.
В аналогичной последовательности с помощью программы UltraISO создается загрузочный CD или DVD диск.
Установка Windows
BIOS настроен, загрузочное устройство подготовлено. Приступаем непосредственно к установке Windows. Для этого вставляем в ноутбук диск или флешку и перезагружаем устройство. Ноутбук самостоятельно «поймет», как ему нужно загрузиться. Как правило, никаких дополнительных действий со стороны пользователя не требуется. Некоторые модели «просят» нажать любую клавишу для загрузки со съемного накопителя – делаем это.
Ждем, пока Windows распакует файлы, после чего выбираем «Полная установка».
Далее события могут развиваться по 2 сценариям:
- если жесткий диск изначально разбит на разделы и файловая система отформатирована в NTFS, приступаем к дальнейшей установке;
- если система – CDA, предварительно удаляем разделы жесткого диска. Для этого жмем кнопку «Настройка диска» и поочередно удаляем разделы.
Здесь же мы можем разделить свободное пространство на несколько разделов. Для этого жмем кнопку «Создать», указываем желаемый размер (под систему лучше от 30 – 60 Гб) и подтверждаем свои действия. Повторяем, пока не распределим все доступное пространство на жестком диске.
Выделяем раздел, отведенный для установки операционной системы, и жмем на установку. Каких-либо особенностей, требующих подробного индивидуального рассмотрения, далее не будет. Вам нужно следовать указаниям установщика.
Компьютер несколько раз перезагрузится. «Трогать» его, при этом, не надо – система сделает все сама. Вам останется лишь выбрать желаемый язык, установить настройки даты/времени, задать имя пользователя и пароль.
Типичные проблемы при установке Windows
Наиболее распространенными среди пользователей являются две типичные ошибки, допущение которых в процессе подготовки к установке Windows способно сделать успешное проведение предстоящего мероприятия невозможным.
Во-первых, неправильный выбор формата на стадии форматирования флеш-накопителя.
Выбирать нужно либо FDD, либо HDD.
Замечание приводилось в инструкции по созданию загрузочного носителя. При использовании других программ ориентируйтесь по ситуации – рекомендации остаются актуальными.
Во-вторых, использование неправильного загрузочного образа. Установочные диски Windows делятся на две категории:
- загрузочные – предназначены для «чистой» установки операционной системы;
- не загрузочные – применяются преимущественно для решения различных проблем и работают только из-под интерфейса Windows.
Чтобы справиться с установкой операционной по вышеприведенной последовательности, пользователь должен правильно выполнить эмуляцию образа на диск/флешку.
Для этого проверяйте настройки, выставленные в программе для создания загрузочного накопителя, на соответствие представленным требованиям.
Таким образом, в самостоятельной установке Windows на Lenovo нет ничего сверхсложного: нужно лишь последовательно выполнять соответствующие рекомендации. Следуйте положениям изученного руководства, будьте внимательны на каждом этапе, и все обязательно получится.
Читайте также:

Всех приветствую!
Недавно под рукой появился ноутбук Lenovo IdeaPad Gaming 3 15ARH05 (характеристики с сайта производителя) с предустановленной FreeDOS. Сначала установил Manjaro Linux 21.0.3, всё отлично работает, но ведь поиграть тоже хочется, для этого решил установить Windows 10, и тут начались беды. Я достал iso-образ системы, записал его на флешку, воткнул её в ноутбук, перезагрузился, поменял приоритет загрузки, ещё раз перезагрузился, запустил установщик. Сначала всё шло нормально, но как только я выбрал язык и нажал кнопку «Установить», мне вылезло такое сообщение:
Не найден необходимый драйвер носителя. Это может быть драйвер DVD-дисковода, USB-накопителя или жесткого диска. Если у вас есть компакт-диск, DVD-диск или USB-устройство флеш-памяти с этим драйвером, вставьте его.
Примечание. Если вставлен DVD-диск или USB-накопитель с файлами установки Windows, его можно пока извлечь.
Для решения этой проблемы я делал следующее:
1. Пробовал 3 версии Windows: 1511, 1709, 20H2.
2. Включал и отключал Legacy-boot в BIOS.
3. Установочный образ копировал как побайтово,
Код
sudo dd if=~/Downloads/windows_image.iso of=/dev/sda
так и распаковывая его на FAT32-раздел загрузочного устройства с включённым флагом boot.
4. В качестве загрузочного устройства использовалась как флешка, так и внутренний жёсткий диск компьютера.
5. Когда загружался с жёсткого диска компьютера, отключал все периферийные устройства (мышь, флешка, кабель питания).
Во всех случаях установщик запускался, но вылезало одно и то же вышеприведённое сообщение.
Когда через Shift+F10 я открывал консоль в установщике и запускал diskpart, он успешно видел диск, флешку и все разделы на них.
Есть ли у кого-нибудь идеи решения проблемы? Буду благодарен за помощь!
P.S. Когда я сталкивался с такой проблемой на стационарном ПК, я записал установочный образ на DVD-диск и загрузился с него. Тогда проблема исчезла.
Продали ноут без ос, сам ноут через bios или еще как то не видит флешку с виндой. Всё перепробовал , насчёт boot mode — такого раздела вообще нету т.е не выбрать даже legacy or uefi
Менял на флешку образы . Mbr и gpt тоже не подходят
Пробовал через rufus и ultraiso . Тоже не работает, не видит саму флешку на boot manager
Отключал boot security и intel nvm . Тоже не помогает
Всё стоит на enabled usb итд
Короч я не понял тут что?? Только с hdd чтоле можно установить винду:????
Комментарии
27
Ребят, тоже долго мучался с Lenovo Ideapad 3-15ITL05, никак не хотел видеть флешку. Проблема решилась очень просто: Заходим в BIOS->Configuration->Wireless LAN-> переводим в состояние [Disabled]. Сохраняем, перезагружаемся и проверяем. Флешка должна определиться.
Внимание! Флешка должна поддерживать загрузку UEFI!
P.S. Если кому-то помог мой совет — отпишитесь, мне будет приятно.
Развернуть ответы 5

Тоже столкнулся с этой проблемой, правда модель ноутбука принесли Lenovo IdeaPad Slim 3 15IAN8 — там по клавише F2 загружается не синий, а новейший белый БИОС с минимум настроек. Флешка (SmurtBuy 64GB) была создана предварительно в UltraISO с Windows 11. Никакие настройки с биосом не давали ей загрузиться — её просто как будто не видит ноутбук, хотя огонёчек на самой флешке горит. Посмотрел в программе DiskGenius — а она имеет формат MBR, поэтому я её решил перезаписать в режиме GPT другой программой — top-password ISO2Disс с приведенными настройками и образом Windows 10 LTSC. В общем после сброса биоса к настройкам по умолчанию ноутбук таки загрузился с этой флешки, сделанной в режиме GPT-UEFI FAT32. Так что я думаю проблемы из-за устаревшего режима MBR, так как в этом новом биосе с белым фоном есть только режим UEFI.
Здравствуйте народ кароче долго копался и алхамдулилах нашел решения образ должен быть виндовс 10 или 11 не ниже!!!
Флешка любой нн менее 8 гб
Руфус GPT режим флешка должн остатся на NTFS
Бот меню надо настроить отключить секюре бот и Верлес лан
Сохнаним настройки и воля всё будет загружаться! У меня точно этот ноут и помогло удачи есть что можете написать свои версии )
Свернуть ответы 1
Спасибо за совет. Работает!
Решено
Проблема была в самих флешках. Фирмы Transcend и Microsoft
Покопался и нашёл много отзывов на эту тему с флешками на ноутах Lenovo
Свернуть ответы 1
чем лечил? купил 2-а одинаковых ноута, на одном с Transcend флэхи всё встало (не видело только ssd но отключая Intel VMD контроллер всё ок) — на втором не видит эту же флэшку вообще. помогло ли с другой флэшки?
1 год назад
Изменено модератором
Сталкивался с таким на Asus с i7 11 поколения. Возьми чистый образ Windows 10 (или 11), открой Rufus и создай флешку со следующими настройками. Перед установкой BIOS сбрось по умолчанию. Режим Legacy на ноутбуках 11 поколения полностью отсутствует.

Свернуть ответы 3
Насчёт GPT я знал) Проблема была в флешках Transcend и Microsoft
Всё равно спасибо за ответ!!
Свернуть ответы 1
Флешка SONY тоже не работает
Спасибо помогло, именно через rufus, до этого пробовал ultraiso не видел установочных файлов
1 год назад
Изменено автором
попробую поменять флешку. Но всё же думаю дело не в этом
p.s я бы не стал рейджить, но это полный отвал башки, впервые с таким сталкиваюсь
я то сам мастак в этом деле поэтому вот такое вот негодование……………
Свернуть ответы 2
1 год назад
Изменено автором
давай начнем с того что я у тебя спросил не видит флешку или образ
потому что в зависимости от ответа разный порядок действий.
Подскажите, как решился вопрос с загрузочной флешкой для lenovo? Не могу найти информацию в сети(
Мое решение: скачал патч на офф сайте леново, поставил в установочную флешку и огонь!
Свернуть ответы 2
Хоть бы ссыль дал или название патча, таже проблема
Свернуть ответы 1
Решилась проблема путём записи флэхи через Руфус в gtp c UEFI
1. укажи модель ноута
2. воспользуйся лицензионной версией виндовс
3. не покупай то что не можешь осилить
4. у тебя ноут не видит флешку — логично?) или видит флешку но не видит винду?
Свернуть ответы 3
чел… я думаешь такой тупой??? Я в ЯКУТСКЕ АЛЁ . тут ТОКА ОДНА ЭТО МОДЕЛЬ в 1 МАГАЗИНЕ!
Свернуть ответы 2
и не надо тут кидать базовые ссылки для чайников…. я же написал что всё уже перепробовал ищу чела который сталкивался с таким же
Свернуть ответы 1
Судя по прочитанному в топике, Вы НЕуважаемый, и есть полный чайник.
Обсуждение товара
Не могу установить Windows 10
Т.к. ноутбук без ОС, сделал загрузочную флешку с Windows 10, но bios её не видит, точнее саму флешку он видит, но в boot menu её нет, так же в приоритетах нет ничего и сам пункт серый, как установить windows??? Заранее спасибо за ответ. Флешка 16 гб….
Биос не видит флешку при установки ос
Не видит флешку с виндой. Делаю все как надо, VMD отключил , irst качал, не помогло. Флешка рабочая, у ноута есть реакция, когда я вставляю флешку. (Сам компьютер видит, но в биос нет). Не могу установать ОС
Вопрос по БИОСу
Купил ноутбук Появился вопрос по установке винды, скачал образ винды с офф сайта и поставил на флешку, при запуске ноутбука не видит установочную флешку, ни при простом запуске, ни при заходе в биос и boot manager Подскажите с чем это может быть связано и примерно как это решить P.