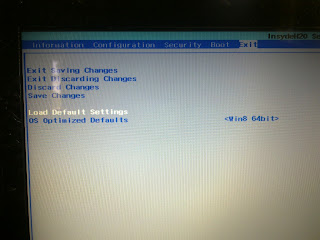Операционная система Windows 10 предлагает множество новых функций и улучшений, а установка ее на ноутбук Lenovo 80g0 g50 30 не является сложной задачей. В этой подробной инструкции мы рассмотрим, как установить Windows 10 на Lenovo 80g0 g50 30, чтобы вы могли наслаждаться всеми преимуществами новой ОС.
Перед тем как начать процесс установки, необходимо убедиться, что у вас есть все необходимые компоненты. Вам понадобится лицензионный образ Windows 10 в формате ISO, USB-накопитель ёмкостью не менее 8 ГБ, а также доступ к интернету для загрузки драйверов после установки.
Процесс установки будет включать создание загрузочного USB-накопителя с помощью инструмента Rufus или аналогичных программ, настройку BIOS для загрузки с USB-накопителя и выполнение последовательных шагов в процессе установки Windows 10. Подробная инструкция поможет вам успешно установить операционную систему Windows 10 на Lenovo 80g0 g50 30.
Помните, что установка новой операционной системы может повлечь за собой удаление всех данных с ноутбука, поэтому обязательно создайте резервную копию всех важных файлов перед началом процесса установки.
Содержание
- Как установить Windows 10 на Lenovo 80g0 g50 30
- Подготовка к установке Windows 10
- Создание загрузочного носителя с Windows 10
- С использованием утилиты Media Creation Tool
- С использованием образа ISO
- Загрузка с USB и запуск установки Windows 10
Как установить Windows 10 на Lenovo 80g0 g50 30
Установка операционной системы Windows 10 на ноутбук Lenovo 80g0 g50 30 не сложна и может быть выполнена с помощью следующих шагов:
Шаг 1: Подготовка
Перед установкой Windows 10 необходимо убедиться, что у вас есть:
- Ключ активации операционной системы Windows 10;
- Загрузочное устройство, такое как флешка или DVD;
- Интернет-соединение для загрузки обновлений.
Шаг 2: Создание загрузочного носителя
Для установки Windows 10 на Lenovo 80g0 g50 30 потребуется создать загрузочный носитель. Вы можете скачать образ операционной системы с официального сайта Microsoft и записать его на флешку или DVD с помощью программы для записи дисков.
Шаг 3: Загрузка
Вставьте загрузочный носитель в ноутбук Lenovo 80g0 g50 30 и перезагрузите его. При загрузке нажмите указанную клавишу (обычно F12 или F2), чтобы выбрать загрузочное устройство. Выберите флешку или DVD для загрузки операционной системы.
Шаг 4: Установка Windows 10
После загрузки выберите язык, часовой пояс и раскладку клавиатуры на экране. Затем нажмите «Установить сейчас» и следуйте инструкциям на экране для установки операционной системы.
Шаг 5: Активация и настройка
После установки Windows 10 активируйте ее с помощью ключа активации, который вы получили. Затем выполните начальную настройку системы, включая подключение к интернету и установку обновлений.
Шаг 6: Установка драйверов
После завершения установки операционной системы загрузите и установите последние версии драйверов для ноутбука Lenovo 80g0 g50 30 с официального сайта производителя.
Шаг 7: Перенос данных
Если у вас были данные на предыдущей операционной системе, вы можете перенести их на новую Windows 10 с помощью специальных инструментов Windows, таких как «Параметры» или «Проводник».
Поздравляем, вы успешно установили операционную систему Windows 10 на ноутбук Lenovo 80g0 g50 30!
Подготовка к установке Windows 10
Перед началом установки Windows 10 на ноутбук Lenovo 80g0 g50 30 необходимо выполнить несколько шагов подготовки:
|
1. Создайте резервную копию данных: Перед установкой операционной системы рекомендуется сохранить все важные данные на внешний носитель или в облачное хранилище. Это поможет избежать потери информации в случае ошибки во время установки или форматирования диска. |
|
2. Проверьте совместимость: Убедитесь, что ваш ноутбук Lenovo 80g0 g50 30 совместим с Windows 10. Проверьте на официальном сайте производителя, есть ли драйверы и поддержка для данной операционной системы. |
|
3. Получите лицензионный ключ: Для установки Windows 10 вам понадобится лицензионный ключ. Вы можете приобрести его вместе с операционной системой или воспользоваться уже имеющимся ключом, если у вас есть лицензия. |
|
4. Подготовьте загрузочное устройство: Для установки Windows 10 вам понадобится загрузочное устройство, например, флеш-накопитель или DVD-диск. Подготовьте его, скачав официальный образ операционной системы с официального сайта Microsoft и записав его на выбранное загрузочное устройство. |
|
5. Отключите антивирусное ПО: Перед установкой Windows 10 рекомендуется временно отключить антивирусное программное обеспечение. Это поможет избежать проблем с установкой и обновлением системы. |
|
6. Очистите диск: Перед установкой Windows 10 рекомендуется отформатировать диск и удалить все данные на нем. Будьте внимательны при выборе диска, чтобы не удалить неверные данные. |
Создание загрузочного носителя с Windows 10
Если у вас еще нет загрузочного носителя с Windows 10, вам необходимо его создать. В этом разделе мы расскажем вам о двух способах создания загрузочного носителя: с использованием утилиты Media Creation Tool от Microsoft и с использованием образа ISO.
С использованием утилиты Media Creation Tool
1. Перейдите на официальный сайт Microsoft и найдите в разделе загрузок утилиту Media Creation Tool.
2. Скачайте и запустите утилиту на вашем компьютере.
3. При запуске утилиты выберите опцию «Создать установочный носитель для другого компьютера» и нажмите «Далее».
4. Выберите язык, редакцию и архитектуру Windows 10, которую вы хотите установить, и нажмите «Далее».
5. Выберите опцию «Образ ISO» и нажмите «Далее».
6. Укажите место для сохранения образа ISO и нажмите «Сохранить».
7. Дождитесь завершения процесса создания загрузочного носителя.
С использованием образа ISO
1. Скачайте образ ISO с Windows 10 с официального сайта Microsoft или другого надежного источника.
2. Подключите пустой USB-накопитель к компьютеру.
3. Скачайте и установите программу Rufus — утилиту для записи образов ISO на USB-накопители.
4. Запустите Rufus и выберите подключенный USB-накопитель в поле «Устройство».
5. В разделе «Создание загрузочного диска» выберите опцию «Образ ISO» и нажмите на кнопку с иконкой CD-диска.
6. Укажите путь к загруженному образу ISO и нажмите «Открыть».
7. Убедитесь, что все настройки в Rufus установлены правильно.
8. Нажмите на кнопку «Начать» и подтвердите форматирование USB-накопителя.
9. Дождитесь завершения процесса записи образа на USB-накопитель.
Теперь у вас есть загрузочный носитель с Windows 10, который можно использовать для установки операционной системы на Lenovo 80g0 g50 30.
Загрузка с USB и запуск установки Windows 10
1. Подключите USB-накопитель с установочным образом Windows 10 к компьютеру Lenovo 80g0 g50 30.
2. Включите компьютер и нажмите клавишу F12, чтобы открыть меню загрузки.
3. Используя стрелки на клавиатуре, выберите USB-накопитель в списке доступных устройств и нажмите Enter.
4. Дождитесь загрузки установочного образа Windows 10.
5. После загрузки откроется окно установки Windows 10. Нажмите на кнопку «Установить сейчас», чтобы начать процесс установки.
6. Введите лицензионный ключ, если у вас есть таковой. Если ключа нет, можно пропустить этот шаг.
7. Прочитайте и принимайте условия лицензионного соглашения, затем нажмите «Далее».
8. На следующем экране выберите опцию «Пользовательская установка».
9. Выберите диск, на который хотите установить операционную систему, и нажмите «Далее».
10. Дождитесь окончания процесса установки Windows 10. Это может занять некоторое время.
11. После завершения установки компьютер перезагрузится и откроется экран приветствия Windows 10.
12. Следуйте инструкциям на экране, чтобы завершить настройку операционной системы и создать учетную запись пользователя.
Теперь вы можете начать использовать Windows 10 на компьютере Lenovo 80g0 g50 30.
Установка операционной системы Windows 10 на ноутбук Lenovo G50-30 с помощью флешки может быть немного сложной задачей для новичка. В этой пошаговой инструкции мы расскажем, как правильно выполнить эту процедуру.
Первым шагом необходимо подготовить флешку для установки. Для этого нужно скачать образ операционной системы Windows 10 с официального сайта Microsoft и сохранить его на компьютер. Затем подключите флешку к компьютеру и откройте программу Rufus.
В программе Rufus выберите флешку из списка устройств, а затем выберите загружаемый образ операционной системы Windows 10. Установите параметры для создания загрузочной флешки и нажмите «Start», чтобы начать процесс.
После того, как флешка будет подготовлена, выключите ноутбук Lenovo G50-30 и включите его снова, но на этот раз зайдите в BIOS. В BIOS найдите настройки загрузки и установите загрузку с флешки в качестве первого приоритета.
Содержание
- Приготовьте все необходимое
- Проверьте доступность всех требуемых инструментов
- 1. Флешка USB
- 2. Образ операционной системы Windows 10
- 3. Компьютер Lenovo G50-30
- 4. Интернет-соединение
- 5. Доступ к BIOS
- Создайте загрузочную флешку
- Настройка Lenovo G50-30 для установки
- 1. Подготовка флешки
- 2. Подготовка BIOS
- 3. Установка Windows 10
- Перезагрузите компьютер и зайдите в BIOS
- Измените порядок загрузки
- Установка Windows 10
- Загрузите компьютер с помощью флешки
Приготовьте все необходимое
Перед началом установки Windows 10 на Lenovo G50-30 с помощью флешки, вам понадобятся следующие материалы и инструменты:
- Ноутбук Lenovo G50-30 с зарядным устройством.
- Флешка емкостью не менее 8 Гб.
- Компьютер с доступом в Интернет для скачивания образа Windows 10.
- USB-кабель для подключения флешки к компьютеру.
- Очиститель для флешки (не обязательно, но рекомендуется).
Убедитесь, что у вас есть все необходимые материалы, прежде чем приступать к установке.
Проверьте доступность всех требуемых инструментов
Прежде чем приступить к установке Windows 10 на Lenovo G50-30 с помощью флешки, убедитесь, что у вас есть все необходимые инструменты:
1. Флешка USB
Для установки операционной системы Windows 10 вам понадобится флешка USB с емкостью не менее 8 ГБ. Убедитесь, что у вас есть рабочая флешка и ее емкости достаточно для установки системы.
2. Образ операционной системы Windows 10
Чтобы установить Windows 10 на Lenovo G50-30, вам понадобится скачать официальный образ операционной системы Windows 10. Образ можно загрузить с официального веб-сайта Microsoft или использовать образ, полученный с диска или другого источника.
3. Компьютер Lenovo G50-30
Убедитесь, что у вас есть доступ к компьютеру Lenovo G50-30, на который вы планируете установить Windows 10. Убедитесь, что компьютер находится в рабочем состоянии и имеет подключение к работающему источнику питания.
4. Интернет-соединение
Для скачивания образа операционной системы Windows 10 необходимо иметь доступ к интернету. Убедитесь, что у вас есть стабильное интернет-соединение перед началом процесса установки.
5. Доступ к BIOS
Убедитесь, что у вас есть доступ к BIOS вашего компьютера Lenovo G50-30. BIOS позволяет настроить опции загрузки и выбрать флешку USB в качестве первого устройства загрузки.
Когда у вас есть все необходимые инструменты, вы готовы приступить к следующим шагам установки Windows 10 на Lenovo G50-30 с помощью флешки.
Создайте загрузочную флешку
Чтобы установить Windows 10 на Lenovo G50-30, вам понадобится загрузочная флешка. В этом разделе мы расскажем вам, как создать загрузочную флешку с помощью инструмента Media Creation Tool.
- Первым шагом необходимо скачать инструмент Media Creation Tool с официального сайта Microsoft.
- Подключите флешку к компьютеру и запустите загруженный инструмент.
- В появившемся окне выберите опцию «Создать установочные носители (USB-накопитель, DVD или ISO-файл) для другого компьютера» и нажмите «Далее».
- На следующем экране выберите язык, издание и архитектуру Windows 10, которую вы хотите установить, и нажмите «Далее».
- Выберите «USB-накопитель» и нажмите «Далее».
- Выберите флешку из списка доступных устройств и нажмите «Далее».
- Инструмент начнет загрузку файлов Windows 10 на флешку. Пожалуйста, обратите внимание, что на флешке не должно быть важных данных, так как они будут удалены.
- После завершения загрузки файлов Windows 10 на флешку, вы получите загрузочную флешку, готовую для установки на Lenovo G50-30.
Теперь у вас есть загрузочная флешка с Windows 10. Вы можете переходить к следующему разделу для установки операционной системы.
Настройка Lenovo G50-30 для установки
Для установки операционной системы Windows 10 на ноутбук Lenovo G50-30 с помощью флешки необходимо предварительно выполнить несколько настроек. В этом разделе я расскажу о необходимых шагах для подготовки устройства к установке операционной системы.
1. Подготовка флешки
Для начала, необходимо подготовить флешку, на которую будет записан образ Windows 10. Для этого:
- Подключите флешку к компьютеру с уже установленной операционной системой Windows.
- Откройте утилиту для создания загрузочных флешек, например, Rufus или Windows USB/DVD Download Tool.
- Выберите флешку в списке доступных устройств и укажите путь к загрузочному образу Windows 10.
- Нажмите кнопку «Старт» или «Создать» и дождитесь окончания процесса записи образа на флешку.
2. Подготовка BIOS
Для установки Windows 10 с флешки необходимо также настроить BIOS ноутбука Lenovo G50-30. Для этого:
- Перезагрузите ноутбук и нажмите клавишу F2 или Del, чтобы войти в BIOS.
- В разделе «Boot» или «Загрузка» выберите флешку в качестве первого загрузочного устройства.
- Сохраните изменения и выйдите из BIOS.
3. Установка Windows 10
После того, как вы подготовили флешку и настроили BIOS, можно перейти к установке Windows 10. Для этого:
- Подключите флешку с установочным образом к ноутбуку Lenovo G50-30.
- Перезагрузите ноутбук и дождитесь появления экрана установки Windows.
- Следуйте инструкциям на экране, выбирая необходимые настройки языка, раскладки и раздела для установки операционной системы.
- Дождитесь завершения установки Windows 10.
Поздравляю! Вы успешно настроили ноутбук Lenovo G50-30 для установки операционной системы Windows 10 с помощью флешки. Теперь вы можете наслаждаться работой на обновленной операционной системе.
Перезагрузите компьютер и зайдите в BIOS
Перед установкой Windows 10 на Lenovo G50-30 с помощью флешки необходимо перезагрузить компьютер и зайти в BIOS. BIOS (Basic Input/Output System) — это программное обеспечение, которое отвечает за запуск и инициализацию аппаратного обеспечения компьютера. Зайдя в BIOS, вы сможете настроить опции загрузки и управлять различными параметрами системы.
Чтобы зайти в BIOS на Lenovo G50-30, следуйте следующим шагам:
- Перезагрузите компьютер, нажав кнопку перезагрузки или выключив и снова включив его.
- Сразу же после запуска компьютера, нажимайте клавишу F2 несколько раз, пока не появится меню BIOS.
Внимание: Некоторые модели компьютеров Lenovo могут использовать другие клавиши для входа в BIOS, такие как F1, F12 или Del. Если нажатие на клавишу F2 не работает, попробуйте использовать другие клавиши.
После успешного входа в BIOS вы будете видеть основное меню с различными пунктами настроек. Здесь можно изменить параметры загрузки, настроить системные часы, управлять устройствами и многим другим.
Продолжайте следовать инструкциям в статье, чтобы правильно настроить BIOS для установки Windows 10 на Lenovo G50-30 с помощью флешки.
Измените порядок загрузки
Для установки Windows 10 на Lenovo G50-30 с использованием флешки, вам нужно изменить порядок загрузки в BIOS. Вот пошаговая инструкция:
- Перезагрузите ноутбук и нажмите клавишу F2 или Fn+F2, чтобы войти в BIOS.
- Используя клавиши со стрелками, перейдите к разделу Boot или Загрузка.
- Найдите опцию Boot Priority или Порядок загрузки.
- Используя клавиши со стрелками, переместите USB Device или Устройство USB вверх, чтобы сделать его первым в списке загрузки.
- Если у вас есть опция Legacy Boot или Загрузка в режиме Legacy, убедитесь, что она включена.
- Сохраните изменения нажатием клавиши F10 и подтвердите сохранение.
- После этого вставьте флешку с установочным образом Windows 10 в USB-порт.
- Перезагрузите ноутбук и он должен автоматически загрузиться с флешки.
Теперь вы можете продолжить установку Windows 10 на Lenovo G50-30. Если вам потребуется дополнительная помощь, обратитесь к официальной документации Lenovo или свяжитесь с их службой поддержки.
Установка Windows 10
Установка операционной системы Windows 10 на ноутбук Lenovo G50-30 с помощью флешки может показаться сложной задачей, но следуя пошаговой инструкции, вы сможете успешно выполнить эту процедуру. Для начала вам понадобятся:
- Компьютер с выходом в Интернет
- Ноутбук Lenovo G50-30
- Флешка с достаточным объемом памяти (не менее 8 Гб)
Далее следуйте этим шагам:
- Создайте загрузочную флешку с Windows 10. Для этого скачайте образ Windows 10 с официального сайта Microsoft и используйте программу Rufus или аналогичную, чтобы записать этот образ на флешку.
- Подключите флешку к ноутбуку Lenovo G50-30.
- Перезагрузите ноутбук и зайдите в BIOS. Обычно для этого нужно нажать клавишу F2 или Delete при старте ноутбука. В разных моделях Lenovo может быть использована иная комбинация клавиш. Вы можете найти информацию о точной комбинации клавиш в руководстве к устройству.
- Войдите в раздел Boot (Загрузка).
- Выберите флешку в качестве первого устройства для загрузки. Обычно это делается с помощью клавиш со стрелками на клавиатуре и клавиши Enter.
- Сохраните изменения и перезагрузите ноутбук.
- Ноутбук должен загрузиться с флешки. Далее следуйте инструкции на экране для установки Windows 10 на Lenovo G50-30.
После завершения установки вы можете настроить операционную систему по своему вкусу, установить необходимые программы и наслаждаться работой с Windows 10 на ноутбуке Lenovo G50-30.
Загрузите компьютер с помощью флешки
Процесс установки операционной системы Windows 10 на ноутбук Lenovo G50-30 начинается с загрузки компьютера с помощью флешки. Чтобы выполнить этот шаг, необходимо:
- Подготовить флешку. Для этого вам понадобится флешка с емкостью не менее 8 ГБ. Убедитесь, что на ней нет важных данных, так как весь контент будет удален при форматировании.
- Скачать образ операционной системы Windows 10 с официального сайта Microsoft или использовать ранее загруженный образ.
- Создать загрузочную флешку. Для этого используйте утилиту Rufus или аналогичные программы. Процесс создания загрузочной флешки с помощью Rufus подробно описан в инструкции по установке Windows 10 на Lenovo G50-30 с помощью флешки.
После подготовки загрузочной флешки можно переходить к шагу загрузки компьютера с ее помощью:
- Вставьте загрузочную флешку в свободный USB-порт ноутбука Lenovo G50-30.
- Перезагрузите компьютер. Вы можете сделать это, нажав клавишу F12 или F2 на клавиатуре во время загрузки. Точная клавиша может отличаться в зависимости от модели ноутбука.
- Выберите загрузочное устройство. В меню загрузки выберите флешку, на которую вы загрузили образ Windows 10.
После выполнения этих шагов компьютер должен загрузиться с флешки и перейти к процессу установки операционной системы Windows 10 на ноутбук Lenovo G50-30.
После покупки данного ноутбука сталкивался с такой проблемой — не устанавливается операционная система — в начале установки выходит синий экран, какие бы ни выставлял настройки в биос. Искал на сайтах проблемы — кое какое решение нашлось, но на самом деле это ни совсем правильно решение. Предлагалось поставить режим Legasy и режим SATA контроллера Compatible. Хотя скажу что режим сата-контроллера менять не нужно и даже лучше вообще не менять. Потому что режим Компатибле — это совместимый режим, более старый и более медленный режим чтения с жесткого диска. Лучше оставить AHCI.
Совет — самые оптимальные настройки дадут предустановленные в БИОС. Заодно и расскажу о тонкостях.
Если вы хотите установить виндовс 7 — то все очень просто. Заходим в биос и первым же дело идем на вкладку EXIT — там выбираем OS Optimized Defaults — Win7. А теперь прикол, то есть тонкость — если вы сейчас нажмете F10 — то есть сохраните и выйдите из биос для начала установки — то скорее всего у вас будет все тоже самое и опять синий экран. Поэтому — показываю тонкость — после того как выбрали режим нужной системы ОБЯЗАТЕЛЬНО нужно выбрать пункт чуть выше Load Defaul Settings. После этого на вкладке БООТ нужно проверить чтобы стояли режимы Legasy. Жмем F10 сохраняемся и наблюдаем как успешно ставится виндовс 7.
Теперь, если вы хотите поставить виндовс 8, 10 и более поздние. То выше указанный метод не прокатит. Опять таки если вы поменяете режим OS Optimized Defaults — на Win8 сохранитесь и выйдите из биос, не загрузив Load Defaul Settings — то опять зависания и синие экраны не избежать.
Итак как установить виндовс 8 или виндовс 10 на ноутбук Lenovo G50-30.
Ставим OS Optimized Defaults — на Win8, далее все тоже самое что в предыдущем варианте — ОБЯЗАТЕЛЬНО сразу же сделайте Load Defaul Settings — далее просто нужно выбрать режим Legasy для загрузки с внешних носителей. Остальное оставить все как поставились настройки по умолчанию. Сохраняемся и наблюдаем установку виндовс 8 или 10. Для виндовс 10 — так же нужно ставить оптимальные настройки под Win 8 в биосе.
А теперь обобщим — для установки нужно версии виндовс делаем следующие действия.
1. OS Optimized Defaults — и ставим сооветсвующий пункт win7 для семерки, win8 для 8ки и 10ки, Others — для прочих, например для XP.
2. Load Defaul Settings сразу же после того как выбрали режим виндовс ОБЯЗАТЕЛЬНО.
3. Поправить или сменить режим загрузки на Legasy для установки с носителей.
Остальные параметры не трогать. Далее можно начинать установку виндовс.
И еще один момент — если у вас уже установлена 10 — то иногда не получается зайти в биос. Тогда самый простой вариант на этом ноутбука Lenovo G50-30 — это пользуйтесь маленькой кнопочкой, которая располагается слева рядом с разъемом для зарядки ноутбука.
Что внутри моего ноутбука Lenovo G50-30 можно посмотреть здесь.
Конец связи…
Lenovo G50-30 — популярный ноутбук, который поставляется с предустановленной операционной системой Windows. Однако, в некоторых случаях, пользователи могут захотеть переустановить или обновить свою операционную систему. В этой статье мы рассмотрим пошаговую инструкцию по установке Windows 10 на Lenovo G50-30 с помощью флешки.
Первым шагом перед установкой Windows 10 на Lenovo G50-30 с флешки необходимо подготовить USB-накопитель. Для этого нужно скачать инструмент Media Creation Tool с официального сайта Microsoft и запустить его на десктопе компьютера или ноутбука. После запуска инструмента выберите опцию «Создайте установочный носитель (для другого компьютера)».
В следующем окне выберите язык, издание и архитектуру Windows 10. Затем выберите тип установки — «USB-накопитель». Проверьте, что у вас есть свободная флешка с минимум 8 ГБ памяти, и подключите ее к компьютеру. Важно отметить, что все данные на флешке будут удалены, поэтому перед началом убедитесь, что вы создали резервную копию всех важных файлов.
После выбора «USB-накопитель» нажмите на кнопку «Далее». Инструмент Media Creation Tool начнет скачивать необходимые файлы для установки Windows 10 на флешку и создаст загрузочный накопитель. Этот процесс может занять некоторое время, в зависимости от скорости вашего интернет-соединения.
Содержание
- Подготовка к установке Windows 10 на Lenovo G50-30
- Выбор и подготовка флешки для установки
- Создание загрузочной флешки с Windows 10
- Подготовка компьютера Lenovo G50-30 к установке
- Настройка BIOS для загрузки с флешки
- Установка Windows 10 на Lenovo G50-30
- Выбор языка, времени и региональных настроек
- Параметры установки и лицензионное соглашение
- Завершение установки и первичная настройка Windows 10
- 1. Завершение установки
- 2. Выбор региона и языка
- 3. Принятие лицензионного соглашения
- 4. Использование рекомендуемых параметров
- 5. Персонализация системы
- 6. Установка обновлений
- 7. Готово!
Подготовка к установке Windows 10 на Lenovo G50-30
Перед началом установки операционной системы Windows 10 на ноутбук Lenovo G50-30 с флешки необходимо выполнить несколько предварительных действий:
- Создать резервную копию всех важных файлов и данных. Установка новой операционной системы может привести к потере данных, поэтому важно сохранить копии на внешний накопитель или в облачное хранилище.
- Убедиться, что ноутбук подключен к источнику питания. Устанавливать операционную систему на разряженный ноутбук не рекомендуется, чтобы избежать потери данных в случае сбоя питания.
- Проверить и обновить BIOS ноутбука до последней версии. Это поможет устранить возможные проблемы, которые могут возникнуть при установке новой операционной системы.
- Скачать инструмент Windows 10 Media Creation Tool с официального сайта Microsoft и создать загрузочную флешку с образом операционной системы Windows 10.
После выполнения этих предварительных действий можно переходить к самой установке операционной системы Windows 10.
Выбор и подготовка флешки для установки
Перед установкой Windows 10 на ноутбук Lenovo G50-30 необходимо подготовить флешку с установочным образом операционной системы. Вам потребуется флешка объемом не менее 8 Гб. Вот пошаговая инструкция:
- Выберите флешку с достаточным объемом. Рекомендуется использовать USB 3.0 флешку для более быстрой передачи данных.
- Проверьте, что на флешке нет важных данных, так как весь контент на ней будет удален в процессе создания загрузочной флешки.
- Скачайте установочный файл операционной системы Windows 10 с официального сайта Microsoft.
- После завершения загрузки установочного файла, подключите флешку к компьютеру.
- Откройте загруженный файл и запустите утилиту для создания загрузочной флешки.
- В утилите выберите флешку, которую вы хотите использовать для установки Windows 10.
- Следуйте инструкциям утилиты для создания загрузочной флешки. Обратите внимание, что весь контент на флешке будет удален.
- После завершения процесса создания загрузочной флешки, вы можете отключить ее от компьютера.
Теперь флешка готова к использованию для установки Windows 10 на ноутбук Lenovo G50-30. Вы можете перейти к следующему шагу — установке операционной системы.
Создание загрузочной флешки с Windows 10
Установка Windows 10 на Lenovo G50-30 с флешки может быть выполнена с использованием загрузочной флешки. Для создания загрузочной флешки нужно следовать следующим шагам:
- Подготовка флешки
- Скачивание образа Windows 10
- Использование программы Rufus
- Выбор флешки и образа Windows 10
- Настройка параметров
- Завершение создания загрузочной флешки
Перед созданием загрузочной флешки убедитесь, что у вас есть флешка с достаточным объемом памяти (обычно не меньше 8 Гб). Скопируйте все данные с флешки на другое место, так как при создании загрузочной флешки все данные на ней будут удалены.
Перейдите на официальный сайт Microsoft и скачайте образ Windows 10 в формате ISO. Убедитесь, что загруженный образ соответствует вашей версии Windows 10 и языку.
Скачайте и установите программу Rufus, которая позволяет создавать загрузочные флешки. Запустите программу.
В программе Rufus выберите нужную флешку из выпадающего списка «Устройство». Затем нажмите на кнопку «Выберите» напротив «Загрузочий образ». В появившемся окне выберите ранее скачанный образ Windows 10 в формате ISO.
Проверьте, что в раскрывающемся списке «Схема раздела» выбрано «BIOS или UEFI». Остальные параметры можно оставить по умолчанию. Нажмите на кнопку «Начать», чтобы начать создание загрузочной флешки.
Дождитесь завершения создания загрузочной флешки в программе Rufus. Когда процесс будет завершен, вы получите сообщение о том, что загрузочная флешка готова к использованию.
Теперь у вас есть загрузочная флешка с Windows 10, которую можно использовать для установки операционной системы на Lenovo G50-30.
Подготовка компьютера Lenovo G50-30 к установке
Порядок действий для установки операционной системы Windows 10 на компьютер Lenovo G50-30 требует предварительной подготовки устройства.
- Резервное копирование данных: Перед началом установки необходимо сделать резервную копию всех важных данных. Это может включать фотографии, видео, документы и другие файлы. Резервная копия поможет избежать потери данных в случае ошибки или неудачной установки системы.
- Проверка обновлений: Для корректной работы Windows 10 важно убедиться, что все драйверы и программное обеспечение на компьютере обновлены до последних версий. Для этого необходимо подключить устройство к Интернету и выполнить проверку обновлений через центр управления.
- Отключение антивирусного программного обеспечения: Рекомендуется отключить антивирусное программное обеспечение на время установки Windows 10. Это позволит избежать возможных конфликтов и проблем при установке операционной системы.
- Подключение к источнику питания: Для успешной установки Windows 10 необходимо подключить компьютер Lenovo G50-30 к источнику питания. Установка операционной системы может занять продолжительное время, поэтому важно, чтобы компьютер не выключился из-за низкого заряда батареи.
- Проверка свободного места на диске: Убедитесь, что на жестком диске вашего компьютера достаточно свободного места для установки Windows 10. Минимальные требования к размеру свободного места указаны на официальном сайте Microsoft.
Следуя этим шагам, вы сможете подготовить компьютер Lenovo G50-30 к успешной установке операционной системы Windows 10 с флешки.
Настройка BIOS для загрузки с флешки
Чтобы установить Windows 10 на Lenovo G50-30 с флешки, необходимо сначала настроить BIOS для загрузки с этого устройства. Вот пошаговая инструкция, которая поможет вам это сделать:
- Запустите компьютер и нажмите клавишу F2 (или другую указанную во время загрузки) для входа в BIOS. Обычно при перезагрузке можно увидеть надпись вроде «Press F2 to enter BIOS» или «Press Del to enter setup». Клавиша может отличаться в зависимости от модели Lenovo G50-30, поэтому лучше внимательно следить за инструкциями на экране.
- Перейдите на вкладку «Boot» (Загрузка). В этом разделе BIOS можно настроить порядок загрузки устройств.
- Переместите флешку в начало списка загрузки. Чтобы это сделать, найдите опцию «Boot Priority» (Приоритет загрузки) или «Boot Order» (Порядок загрузки) и выберите флешку в качестве первого устройства.
- Сохраните изменения и выйдите из BIOS. Найдите опцию «Save and Exit» (Сохранить и выйти) и выберите ее, чтобы сохранить настройки и перезагрузить компьютер.
Теперь ваш Lenovo G50-30 будет загружаться с флешки, что позволит вам установить Windows 10.
Установка Windows 10 на Lenovo G50-30
Если вы хотите установить операционную систему Windows 10 на ноутбук Lenovo G50-30, следуйте этой пошаговой инструкции:
- Первым шагом необходимо создать загрузочную флешку с Windows 10. Для этого загрузите образ операционной системы с официального сайта Microsoft и используйте специальную программу для записи образа на флешку, например, Rufus.
- Подключите загрузочную флешку к ноутбуку Lenovo G50-30 и перезагрузите его.
- Во время загрузки ноутбука удерживайте клавишу F12 (или другую указанную клавишу), чтобы открыть меню выбора устройства загрузки.
- Используя клавиши со стрелками, выберите флешку в списке устройств и нажмите Enter.
- Далее ноутбук загрузится с флешки и вы увидите окно установки Windows 10. Следуйте инструкциям, выбирайте язык, часовой пояс и другие настройки.
- На следующем шаге выберите опцию «Установить только Windows» и выберите раздел на жестком диске, где будет установлена операционная система.
- Нажмите «Далее» и установка Windows 10 начнется. Подождите, пока процесс установки завершится.
- После завершения установки ноутбук Lenovo G50-30 перезагрузится и вы сможете настроить дополнительные параметры, такие как подключение к сети Wi-Fi, учетную запись Microsoft и другие.
- Готово! Теперь у вас установлена операционная система Windows 10 на ноутбуке Lenovo G50-30.
Важно помнить, что установка новой операционной системы может привести к потере данных на жестком диске. Предварительно рекомендуется создать резервную копию всех важных файлов.
Выбор языка, времени и региональных настроек
При установке операционной системы Windows 10 на ноутбук Lenovo G50-30 необходимо сначала выбрать язык, время и региональные настройки. Эти параметры помогут настроить систему на вашу локализацию и предпочтения.
Чтобы выбрать язык, время и региональные настройки, выполните следующие шаги:
- Включите ноутбук Lenovo G50-30 и подключите флешку с установочным образом Windows 10.
- Зайдите в BIOS ноутбука, нажав сочетание клавиш F2 или Fn+F2 при запуске. Настройте загрузку с флешки, если это необходимо.
- Перезагрузите ноутбук и ожидайте, пока загрузится установочный экран Windows 10.
- На первом экране установки выберите язык, который вы хотите использовать в операционной системе. Нажмите кнопку «Далее».
- Выберите формат времени и параметры региональных настроек, подходящие для вашей местности. Нажмите кнопку «Далее».
После выбора языка, времени и региональных настроек система будет готова к установке Windows 10 на ваш ноутбук Lenovo G50-30. Продолжайте следующие шаги установки, которые будут описаны в соответствующих разделах статьи.
Параметры установки и лицензионное соглашение
Перед началом установки операционной системы Windows 10 на ноутбук Lenovo G50-30 с флешки, необходимо ознакомиться с параметрами установки и лицензионным соглашением. Эти моменты помогут вам правильно выполнить процесс установки и использовать операционную систему согласно правилам лицензии.
Параметры установки Windows 10 на Lenovo G50-30:
- Выберите язык, используемый во время установки и для работы на компьютере после установки.
- Выберите эдицию Windows 10, которую вы хотите установить. Для большинства пользователей подходит стандартная версия Windows 10 Home.
- Укажите разрядность операционной системы (32-бит или 64-бит), в зависимости от аппаратных возможностей вашего ноутбука.
- Подтвердите ознакомление и согласие с лицензионным соглашением.
- Выберите тип установки. Если вы хотите выполнить чистую установку, выберите опцию «Пользовательские: установить только Windows (продвинутый)». Если у вас уже установлена предыдущая версия Windows и вы хотите выполнить обновление до Windows 10, выберите опцию «Обновить: установить Windows и сохранить личные файлы, настройки и приложения».
Лицензионное соглашение:
Перед началом установки Windows 10 на Lenovo G50-30, необходимо ознакомиться с лицензионным соглашением. В нем описаны условия использования операционной системы и правила лицензирования. При установке Windows 10 вы соглашаетесь с условиями этого соглашения и обязуетесь использовать систему согласно установленным правилам.
Ознакомьтесь с лицензионным соглашением перед началом установки Windows 10 на Lenovo G50-30, чтобы избежать нарушения правил использования системы после установки.
Завершение установки и первичная настройка Windows 10
После того, как установка операционной системы Windows 10 на ваш ноутбук Lenovo G50-30 с флешки выполнена, остаются последние шаги, которые позволят вам приступить к использованию новой системы. В данном разделе мы рассмотрим завершающие этапы установки и первичную настройку Windows 10.
1. Завершение установки
После установки Windows 10 с флешки, ваш ноутбук автоматически перезагрузится. На этом этапе вам необходимо пропустить процесс установки операционной системы заново и перейти к настройке базовых параметров.
2. Выбор региона и языка
На первом экране после перезагрузки вам будет предложено выбрать регион и язык, который будет использоваться в Windows 10. Установите нужные параметры и нажмите «Далее».
3. Принятие лицензионного соглашения
В следующем окне вам будет предложено ознакомиться с лицензионным соглашением Microsoft. Прочтите его и нажмите «Согласен» для продолжения установки.
4. Использование рекомендуемых параметров
На этом шаге вам будет предложено выбрать рекомендуемые параметры Windows 10, включая настройки конфиденциальности и обновления. Ознакомьтесь с ними и нажмите «Далее».
5. Персонализация системы
Теперь вам предлагается персонализировать свою систему Windows 10. Выберите цветовую схему, задний фон рабочего стола и настройте учетную запись пользователя. Введите имя пользователя и пароль, если это необходимо, и нажмите «Далее».
6. Установка обновлений
После завершения настройки системы вам будет предложено установить обновления Windows 10. Рекомендуется установить все доступные обновления, чтобы обеспечить безопасность и стабильность работы вашей системы.
7. Готово!
После установки обновлений и завершения всех настроек ваш ноутбук готов к использованию. Вы можете начать работать с Windows 10 и наслаждаться новыми возможностями операционной системы.
Это была пошаговая инструкция по установке и первичной настройке Windows 10 на ноутбук Lenovo G50-30 с флешки. Пользуйтесь своей системой с удовольствием!
Как установить Windows 10 на ноутбук Lenovo G50-30
Как установить Windows 7 на ноутбук Lenovo G50-30
Как установить на чистую Windows 10 на Lenovo G50-30
Похожие:
Наш проект живет и развивается для тех, кто ищет ответы на свои вопросы и стремится не потеряться в бушующем море зачастую бесполезной информации. На этой странице мы рассказали (а точнее — показали 
Если вам не сложно — оставьте, пожалуйста, свой отзыв, насколько полной и полезной была размещенная на нашем сайте информация о том, Как установить windows 10 с флешки на ноутбуке lenovo g50 30.