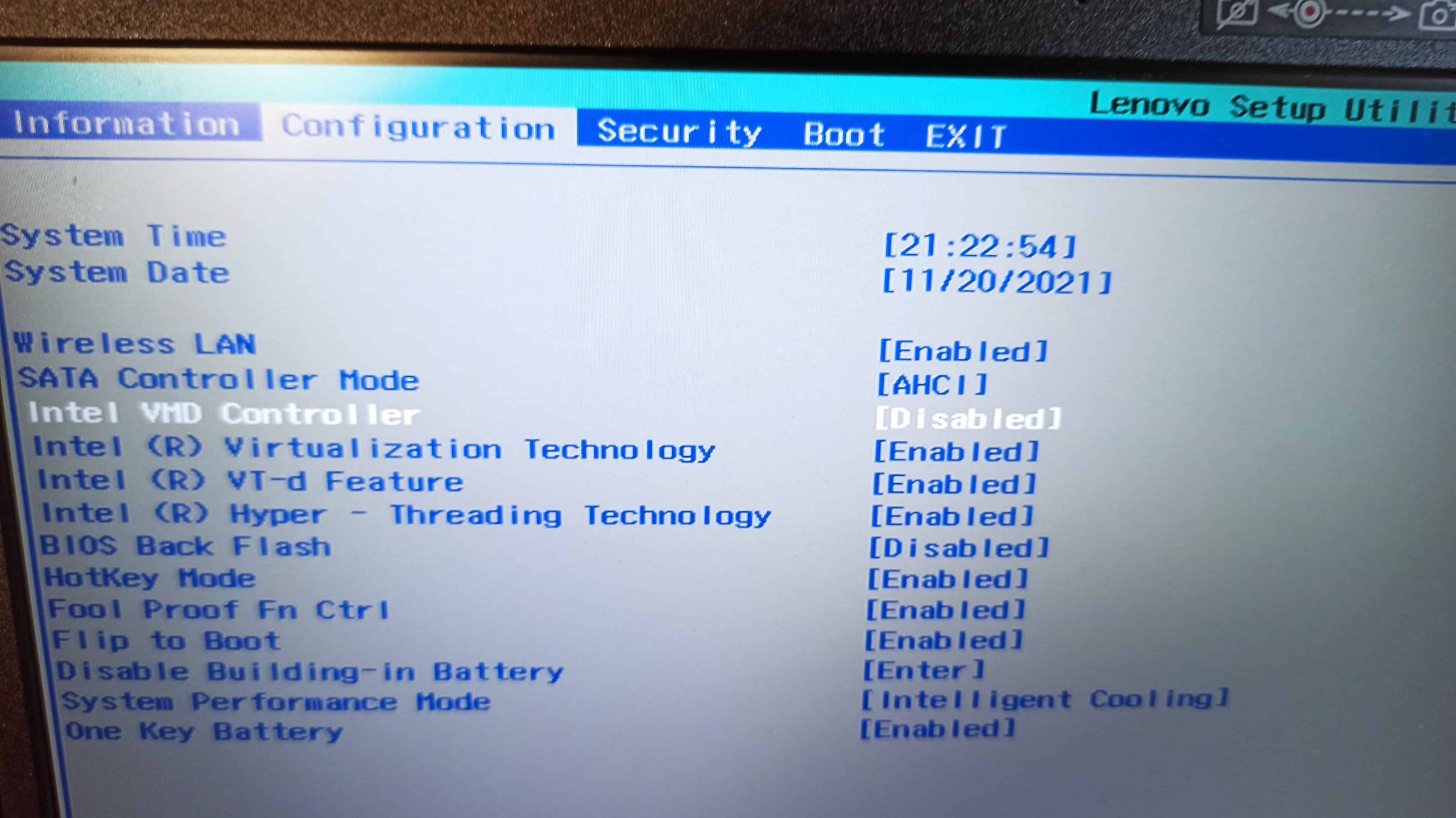Обычно такая ситуация не удовлетворяет пользователя, и он устанавливает полноценную и привычную для себя версию Windows. С поставленной задачей можно справиться собственными силами, исключив необходимость привлечения сторонних компьютерщиков и избежав лишних затрат.
Как это сделать, вы узнаете в ходе изучения нижеизложенной информации. Инструкция актуальна для современных версий Windows. Переустановка от установки «с нуля» отличается тем, что в первом случае на соответствующем этапе работы настоятельно рекомендуется отформатировать разделы жесткого диска, чтобы в будущем избежать путаницы и снижения производительности.
Содержание:
- Настройка BIOS на Lenovo
- Подготовка дистрибутива для установки Windows на Lenovo
- Установка Windows
- Типичные проблемы при установке Windows
Настройка BIOS на Lenovo

Предварительно выключаем ноутбук, если он включен, и делаем следующее:
нажимаем кнопку включения;
ждем 1-2 секунды (пока на дисплее появится стартовая заставка – надпись LENOVO на черном фоне), после чего несколько раз нажимаем на клавиатуре клавишу для входа в меню BIOS. В современных моделях ноутбуков Lenovo за вход в BIOS отвечают одни и те же клавиши: кнопка F2 открывает непосредственно сервисное меню, кнопка F12 – раздел выбора загрузочного устройства.
Также может сработать кнопка Delete или сочетание Fn и клавиш из группы «F» – уточняется для конкретной модели и обычно определяется экспериментальным путем;
изучаем навигацию (сведения приведены в нижней части дисплея). Задача в следующем: открыть раздел Security (Secure), оттуда перейти в категорию Secure Boot и нажать клавишу Enter;
настраиваем Secure Boot на режим Disabled, т.е. отключаем защиту;
жмем клавиатурную клавишу Esc для возвращения в главное меню BIOS. Оттуда перемещаемся в раздел Boot (Startup);
в разделе Boot задача сводится к тому, чтобы настроить загрузку ноутбука с компакт-диска (CDROM) или флеш-накопителя. Для этого перемещаем подходящий вариант вверх списка. Обычно для изменения позиций используются клавиатурные кнопки +/-, но, в зависимости от конкретной версии, могут присутствовать отличия. Этот момент уточняйте в информации о навигации (приведена в нижней части меню настройки BIOS);
жмем Esc, находим пункт UEFI/Legacy Boot и настраиваем его на режим Legacy Only (в некоторых случаях это действие приходится выполнять перед осуществлением манипуляций из предыдущего пункта, проверьте индивидуально). Нажимаем кнопку F10 и подтверждаем желание сохранить внесенные изменения, нажав Enter.
Подготовка дистрибутива для установки Windows на Lenovo

Но если приходится устанавливать операционную систему с флеш-накопителя либо же если оригинальный диск утерян, придется самостоятельно делать загрузочный образ. Ничего сложного в этом нет. Предварительно скачиваем/сохраняем нужную версию Windows на работающий компьютер и приступаем.
Для создания загрузочной флешки делаем следующее:
- скачиваем программу UltraISO с официального сайта . При желании используйте другую программу с аналогичным функционалом – порядок действий останется идентичным. UltraISO является самым популярным и удобным вариантом;
- дождавшись окончания загрузки пакета, запускаем установочный файл и следуем рекомендациям загрузчика;
- кликаем по ярлыку установленной программы правой кнопкой мышки и запускаем софт от имени администратора, выбрав соответствующий пункт либо можно запустить непосредственно сам образ ISO ;
в открывшемся меню программы жмем кнопку «Файл», затем – «Открыть»;
находим сохраненный ранее образ операционной системы, выделяем и открываем раздел «Самозагрузка». Там выбираем пункт «Записать образ жесткого диска»;
программа откроет всплывающее окно. Убеждаемся, что съемный накопитель правильно идентифицирован. При обнаружении ошибки, вносим соответствующие изменения.
Важно! При выборе метода записи обязательно задаем режим –USB-HDD+.
Далее нам остается сделать следующее:
нажать кнопку «Записать». В открывшемся окне «Подсказка» программа предложит нам удалить все с флешки. Делаем это. Дожидаемся завершения создания загрузочной флешки.
В аналогичной последовательности с помощью программы UltraISO создается загрузочный CD или DVD диск.
Установка Windows
BIOS настроен, загрузочное устройство подготовлено. Приступаем непосредственно к установке Windows. Для этого вставляем в ноутбук диск или флешку и перезагружаем устройство. Ноутбук самостоятельно «поймет», как ему нужно загрузиться. Как правило, никаких дополнительных действий со стороны пользователя не требуется. Некоторые модели «просят» нажать любую клавишу для загрузки со съемного накопителя – делаем это.
Ждем, пока Windows распакует файлы, после чего выбираем «Полная установка».
Далее события могут развиваться по 2 сценариям:
- если жесткий диск изначально разбит на разделы и файловая система отформатирована в NTFS, приступаем к дальнейшей установке;
- если система – CDA, предварительно удаляем разделы жесткого диска. Для этого жмем кнопку «Настройка диска» и поочередно удаляем разделы.
Здесь же мы можем разделить свободное пространство на несколько разделов. Для этого жмем кнопку «Создать», указываем желаемый размер (под систему лучше от 30 – 60 Гб) и подтверждаем свои действия. Повторяем, пока не распределим все доступное пространство на жестком диске.
Выделяем раздел, отведенный для установки операционной системы, и жмем на установку. Каких-либо особенностей, требующих подробного индивидуального рассмотрения, далее не будет. Вам нужно следовать указаниям установщика.
Компьютер несколько раз перезагрузится. «Трогать» его, при этом, не надо – система сделает все сама. Вам останется лишь выбрать желаемый язык, установить настройки даты/времени, задать имя пользователя и пароль.
Типичные проблемы при установке Windows
Наиболее распространенными среди пользователей являются две типичные ошибки, допущение которых в процессе подготовки к установке Windows способно сделать успешное проведение предстоящего мероприятия невозможным.
Во-первых, неправильный выбор формата на стадии форматирования флеш-накопителя.
Выбирать нужно либо FDD, либо HDD.
Замечание приводилось в инструкции по созданию загрузочного носителя. При использовании других программ ориентируйтесь по ситуации – рекомендации остаются актуальными.
Во-вторых, использование неправильного загрузочного образа. Установочные диски Windows делятся на две категории:
- загрузочные – предназначены для «чистой» установки операционной системы;
- не загрузочные – применяются преимущественно для решения различных проблем и работают только из-под интерфейса Windows.
Чтобы справиться с установкой операционной по вышеприведенной последовательности, пользователь должен правильно выполнить эмуляцию образа на диск/флешку.
Для этого проверяйте настройки, выставленные в программе для создания загрузочного накопителя, на соответствие представленным требованиям.
Таким образом, в самостоятельной установке Windows на Lenovo нет ничего сверхсложного: нужно лишь последовательно выполнять соответствующие рекомендации. Следуйте положениям изученного руководства, будьте внимательны на каждом этапе, и все обязательно получится.
Читайте также:
Недавно я устанавливал Windows 10 на новый ноутбук Acer, сделал фото пошаговой установки, и решил написать подробную инструкцию. Это руководство подойдет для всех ноутбуков: ASUS, HP, DEL, Lenovo, Samsung и т. д. Отличия от моих действий будут минимальные. И я обязательно о них напишу и все поясню.
Я выполнял установку Windows 10 на ноутбук с флешки. Просто на моем ноутбуке Acer не было привода CD/DVD дисков. Сейчас это уже нормально. Все меньше ноутбуков имеют привод компакт-дисков. На нетбуках их точно нет. Сам процесс установки с флешки практически ничем не отличается от установки операционной системы с DVD диска. А это значит, что неважно какого производителя у вас ноутбук, новый он, или на нем уже была установлена ОС, без разницы с какого накопителя вы будете выполнять установку – следуя моей инструкции у вас обязательно все получится. Мы рассмотрим процесс от записи образа Windows 10 на диск или флешку, до появления рабочего стола.
Записываем Windows 10 на флешку или DVD для установки на ноутбук
Для начала нам нужно скачать образ Windows 10. Скачать его можно с официального сайта, или с других источников. ну вы понимаете о чем я 🙂 У нас должен быть .iso образ системы. Я в отдельной статье уже подробно писал о том, как скачать Windows 10 с официального сайта Майкрософт. Через ту же фирменную утилиту Media Creation Tool можно сразу записать образ на флешку.
Дальше нам нужно определится с накопителем, с которого мы будем выполнять установку. Если в вашем ноутбуке есть привод компакт-дисков, и у вас есть чистый DVD диск, то можно записать образ на него. Но я бы советовал использовать для этого дела USB флешку. Разница в принципе небольшая. Это уже как вам больше нравится, и что больше подходит в вашем случае.
Чтобы сделать эту статью максимально простой и понятной, без лишней информации, я просто дам ссылки на инструкции, по которым вы без проблем сможете создать загрузочный накопитель с операционной системой для дальнейшей установки:
- Как записать образ Windows 10 на диск
- Как записать Windows 10 на флешку
Возвращайтесь к этой статье когда у вас будет готовый загрузочный диск, или USB-накопитель.
Если вы собираетесь устанавливать систему не на новый ноутбук, то убедитесь, что на локальном диске C нет ценной для вас информации. В том числе в папке «Мои документы» и на рабочем столе. Все будет удалено только с диска C (при условии, что вы правильно выберете раздел для установки).
Чтобы не ошибиться с выбором раздела для установки «десятки», зайдите в «Мой компьютер» и запомните размер и свободное пространство на диске C. Потом вы сможете ориентироваться по этим цифрам на этапе выбора раздела для установки.
Как загрузить ноутбук с установочного диска или флешки?
Если вы будете выполнять установку с диска, то вставьте его в привод. Если с флешки, то подключите ее в USB-порт ноутбука. Только подключайте в USB 2.0 (этот порт НЕ синий внутри). Если подключить к USB 3.0, то могут возникнуть некоторые проблемы.
Дальше нам нужно «указать» ноутбуку с какого накопителя выполнять загрузку. Скорее всего, по умолчанию он будет загружаться с жесткого диска. А нам нужно с CD/DVD, или USB-накопителя. Это можно сделать двумя способами:
- Выбрать необходимое устройство для загрузки через загрузочное меню «Boot Menu».
- Выставив загрузку в настройках BIOS.
Я советую использовать первый способ. Он более простой. Рассмотрим подробнее.
Для вызова Boot Menu, сразу после включения ноутбука (нажатия на кнопку включения) нужно активно нажимать на определенную клавишу. На какую? Зависит от вашего ноутбука.
Для вызова Boot Menu: Acer – F12, ASUS – Esc или F8, Lenovo – F12, DEL – F12, HP – Esc затем F9.
Если не получается, смотрите отдельную статью: вход в Boot Menu на ноутбуке и компьютере.
На ноутбуках ASUS загрузка с флешки через Boot Menu выглядит вот так:
Если вы решили делать это через БИОС, то сначала нужно войти в BIOS и в разделе «Boot» поставить на первое место наш USB-накопитель. Примерно вот так:
Разумеется, что на другом ноутбуке BIOS может выглядеть иначе. Для входа в БИОС сразу после включения ноутбука нужно нажимать определенную клавишу. На разных ноутбуках – разные клавиши.
Для популярных производителей: ASUS – F2, Acer – F2 или Del, Lenovo – F1 или F2, HP – F1, DEL – F2. Подробная инструкция по входу в BIOS на ноутбуках ASUS.
Процесс установки Windows 10 на ноутбук
Если пошла загрузка с нашего загрузочного диска/флешки, то самое сложное уже позади. Теперь нам нужно всего лишь следовать инструкциям и установить Windows 10 на ноутбук. Если же на этом этапе у вас возникла какая-то проблема, то напишите о ней в комментариях. Распишите все подробно, и я постараюсь помочь советом.
Первое окно, которое должно появится, это выбор языка. Выбираем необходимый и продолжаем.
Нажимаем «Установить».
В следующем окне нужно ввести ключ продукта Windows. Если у вас нет ключа, и вы хотите активировать Windows 10 после установки, то нажмите на «У меня нет ключа продукта».
Если вы записали несколько версий Windows 10, то понадобится выбрать необходимую для установки. Я устанавливал «Домашнюю».
Принимаем лицензионное соглашение.
Выбираем тип установки: «Выборочная: только установка Windows».
Дальше нужно выбрать место для установки. Рассмотрим этот момент подробнее. Будьте внимательны.
Если установка на новый ноутбук, то разбиваем жесткий диск на разделы
Если вы выполняете установку на новый ноутбук, или нетбук, то там скорее всего будет 1, или 2 раздела (восстановление, зарезервировано), которые трогать не нужно, и будет практически весь ваш жесткий диск, или SSD накопитель как «Незанятое место на диске». Нам нужно создать разделы (диск C, D, E) из этого незанятого пространства. Насколько разделов разделять жесткий диск (SSD) – решать вам. На один из созданных разделов мы установим Windows 10. Делается это так:
- Выделите «Незанятое место на диске» и нажмите на кнопку «Создать».
- Введите размер создаваемого раздела в МБ и нажмите «Применить». Например, если у вас «Незанятое место на диске» 500 ГБ и вы хотите создать два раздела (C и D), то можете под системный раздел выделить например 200 ГБ (указав примерно 200000 МБ). И создать еще один раздел (D) отдав под него все оставшееся незанятое место.
Можно создать три раздела, четыре, или больше. Их можно удалять. Выделив раздел, и нажав на кнопку «Удалить». Они снова превратятся в незанятое место на диске. Давайте немного поясню на примере своего ноутбука. В нем установлен eMMC накопитель всего на 64 Гб. Но это не столь важно. У вас может быть 500 ГБ, 1 ТБ, или даже больше. Просто у вас размер самих разделов будет больше. Так же может быть установлен обычный HDD, или SSD накопитель.
Для продолжения установки выделите раздел который вы хотите отдать под систему (он будет диском C) и нажмите «Далее».
Выбор раздела для установки, если раньше уже была установлена система
В том случае, если ноутбук не новый (на нем уже была установлена Windows), и вам не нужно менять структуру диска, то ничего удалять и создавать не нужно. Выберите из списка разделов диск C (размер которого я советовал запомнить в начале статьи), и нажмите на кнопку «Форматировать».
Форматирование удалит всю информацию с выбранного раздела! Поэтому убедитесь, что вы скопировали все важные файлы с диска C. И убедитесь в том, что вы выделили и собираетесь форматировать именно диск C. Если не уверены, прервите установку, загрузитесь в установленную систему, посмотрите размер диска C и запустите установку заново.
После форматирования раздела выделите его и нажмите «Далее».
При выборе раздела может появится ошибка «Установка Widnows на данный диск невозможна. На выбранном диске находится таблица MBR-разделов. В системах EFI Windows можно устанавливать только на GTP-диск». Как ее решить я писал в этой статье: проблемы с установкой Windows 10 на MBR-раздел.
Начнется копирование файлов для установки операционной системы. Ждем пока компьютер сам перезагрузится.
После перезагрузки пойдет подготовка к установке, подготовка устройств и т. д. Просто ждем.
Если после перезагрузки снова начнется все заново (появится окно с выбором языка), то отключите от ноутбука флешку (извлеките диск), и перезагрузите ноутбук (закройте окно установки). Он снова включится и уже пойдет загрузка с жесткого диска, или SSD (так как файлы уже скопированы на него) и система продолжит устанавливаться.
Первое окно – настройка параметров. Не советую выбирать «Использовать стандартные параметры». Нажмите на «Настройка параметров». Там можно отключить много ненужно. Так званную слежку Windows 10, которой все так боятся 🙂
Читайте каждый пункт и отключайте при необходимости. Как видите, я отключил все.
И в следующем окне я отключил все.
На последней странице оставил включенной только веб-службу SmartScreen.
Немного ждем, затем задаем имя компьютера и пароль, если необходимо (я не устанавливал). Нажимаем «Далее».
Идет подготовка…
Ура! Windows 10 установлена!
Все, можно пользоваться ноутбуком.
Что делать после установки?
Если в процессе установки вы не ввели ключ, то первым делом я советую активировать Windows 10. Много интересных и рабочих способ вы сможете найти в интернете.
Дальше советую зайти в диспетчер устройств, и убедится, что установлены все необходимые драйвера. Если нет, есть неизвестные устройства, или что-то не работает, то скачайте и установите необходимые драйвера. Только не качайте их откуда попало. У вас ноутбук определенного производителя и определенной модели (которая скорее всего указана на наклейке снизу). Зайдите на официальный сайт производителя, найдите через поиск по сайту страничку своей модели, и там должен быть раздел с загрузками драйверов и необходимых утилит. Более точную инструкцию дать не могу, все зависит от конкретного производителя.
Дальше скачайте и установите необходимые программы. Антивирус. Любимый интернет браузер. Вполне может быть, что вам понравится новый, стандартный браузер Microsoft Edge. Он действительно неплохой.
Возможно вам еще пригодятся эти статьи:
- Как в Windows 10 вернуть значок «Мой компьютер» на рабочий стол?
- Как отключить обновления в Windows 10
Я очень надеюсь, что эта инструкция вам пригодилась, и вы без проблем выполнили установку Windows 10 на свой ноутбук. Более того, теперь вы умеете делать это самостоятельно, и больше не придется обращаться за помощью к «специалистам», да еще и платить им. Всего хорошего! Не забывайте оставлять комментарии!
Как переустановить Виндовс на ноутбуке Леново? Создайте загрузочную флешку или CD/DVD диск, сделайте настройки в BIOS и установите систему с учетом рекомендаций. Ниже рассмотрим, как выполнить эту работу самостоятельно, в чем ее особенности, и как правильно создать загрузочный USB-накопитель с помощью специальных программ.
Как переустановить Виндовс
При появлении сбоев в работе ОС у пользователя имеется несколько вариантов — вернуть ноутбук в исходное состояние, вернуться к прошлой версии или выполнить переустановку Windows 10 на ноутбуке Lenovo с нуля. Последний вариант наиболее эффективный, поэтому на нем остановимся подробнее.
Как переустановить с флешкой
Процесс подготовки загрузочного накопителя рассмотрим ниже. Пока же остановимся на процессе установки Виндовс 10 на ноутбук Леново. Алгоритм действий имеет следующий вид:
- Перезапустите девайс и войдите в BIOS. При появлении надписи-названия компании необходимо нажать на F2 или F1 в зависимости от модели лэптопа Lenovo.
- Сразу отключите защиту, которая может помешать установке Виндовс с флешки на ноутбук Леново. Для этого войдите в раздел Security, перейдите в категорию Security Boot, а после жмите «Ввод».
- Выберите пункт Disabled для выключения защиты.
- Жмите один раз на ESC для перехода в главное меню.
- Зайдите во вкладку Boot, которая может иметь другое название — Startup.
- Выберите флешку и установите ее вверху списка с помощью навигационных клавиш.
- Отыщите пункт Legacy Boot и выберите вариант Legacy Only.
- Кликните F10 и подтвердите внесение изменений.
После подготовки можно приступать к установке Windows 10 на ноутбук Lenovo с флешки. Для этого сделайте следующие шаги:
- Дождитесь перезагрузки ноутбука. Должен появиться установщик Windows.
- Согласитесь с пунктами лицензионного соглашения и поставьте отметку в соответствующее поле.
- Переходите к следующему разделу и выберите вариант «Полная установка».
- Примите решение о необходимости удаления раздела. Если ранее они уже были разбиты и форматированы в NTFS, ничего делать не нужно.
- Если диск не разбит, жмите на «Настройка диска» и удалите разделы.
- Поделите диск. Для этого жмите «Создать», выберите нужную категорию и подтвердите действие.
- Выберите раздел, куда необходимо переустановить Виндовс 10 на ноутбуке Леново. Чаще всего это С.
- Следуйте инструкции. Во время инсталляции устройство будет несколько раз перезапускаться. Это нормально, поэтому просто дожидайтесь окончания процесса.
Как видно, установить Виндовс 10 на ноутбуке Леново с флешки не займет много времени. После завершения работы останется ввести лицензионный ключ для дальнейшего автоматического обновления.
Как переустановить без флешки
Если рассмотренный вариант не подходит, возникает другой вопрос — как переустановить Винду на ноутбуке Леново без USB-накопителя. Для этого можно использовать альтернативный вариант — с помощью CD/DVD диска. Кроме того, если выполняется установка Windows 10 на ту же операционную систему, можно попробовать вернуть ОС до прежней версии. Для этого сделайте такие шаги:
- Войдите в «Пуск» и «Параметры» Виндовс 10.
- Перейдите в «Обновление и безопасность».
- Зайдите в раздел «Восстановление».
- Выберите подходящий вариант — вернуться в исходное состояние или к предыдущей версии.
- Жмите на кнопку «Начать» и следуйте инструкцию.
Это проще, чем переустановить Виндовс, но итоговый результат почти такой же. Операционная система возвращается к первоначальному состоянию и удаляются все ошибки.
Как создать загрузочную флешку
Перед тем как переустановить Windows 10 на ноутбуке Lenovo самостоятельно, необходимо создать загрузочную флешку. Для этого доступно два варианта — с помощью программы Майкрософт и стороннего софта.
Способ №1:
- Перейдите на сайт Майкрософт по ссылке microsoft.com/ru-ru/software-download/windows10. Здесь жмите на кнопку «Скачать средство сейчас». На устройство устанавливается программу для переустановки Виндовс на ноутбуке Леново с флешки.
- Запустите софт и выберите создание носителя.
- Оставьте отметку, если создаете для этого ноута (программа сама считывает нужные характеристики).
- Выберите, с чего планируете переустановить Виндовс — накопитель или диск CD / DVD.
- Войдите в «Мой компьютер» и перепишите размер дисков.
- Установите в БИОС, откуда будет происходить загрузка, а далее действуйте с учетом рассмотренной выше инструкции.
Если у вас уже есть дистрибутив для установки Виндовс с флешки на ноутбук Леново, можно использовать для создания образа специальную программу. Алгоритм такой:
- Загрузите Ultra ISO по ссылке ezbsystems.com/ultraiso/.
- Установите ПО на ноутбуке Леново и запустите софт.
- Жмите на кнопку «Файл», а потом «Открыть».
- Найдите образ ОС, который раньше был сохранен, выделите его и откройте категорию «Самозагрузка».
- Выберите пункт «Записать образ жесткого диска».
- Убедитесь, что накопитель правильно определился. Если что-то произошло некорректно, внесите необходимые изменения.
- Жмите на кнопку «Записать» и дождитесь завершения процесса.
Зная, как установить Windows 10 на ноутбук Lenovo, вы в любой момент можете обновить систему и устранить имеющиеся ошибки. В зависимости от ситуации можно просто восстановить ОС или переустановить ее с нуля.
При этом в процессе работы чаще всего допускаются две распространенные ошибки — неправильный выбор формата (нужно FDD или HDD), а также ошибки в создании загрузочного образа. Важно понимать, что установочные диски бывают загрузочными или не загрузочными. Первые позволяют переустановить Виндовс на ноутбуке Леново начисто, а вторые используются только для устранения каких-то проблем. Вам необходим первый вариант, поэтому и к подготовке накопителя необходимо подходить с учетом приведенной инструкции.
В комментариях расскажите, каким способом вы предпочитаете переустановить Windows. Также поделитесь трудностями, которые возникли при выполнении этой работы.
Всем привет! Сегодня я расскажу об особенности установки Windows 10 на ноутбук Lenovo Lenovo Ideapad 3 14ITL6.
Дело в том, что в BIOSе в разделе Boot нет возможности выбрать приоритетное устройство для загрузки. Там есть только 3 пункта: USB Boot, PXE Boot to LAN, IPV4 PXE First. При этом пункт EFI находится в неактивном состоянии. Невозможно запустить процесс установки ОС с flash накопителя.
Решение 1. Отключаем Intel VMD контроллер
Если в bios есть упоминание VMD, то необходимо отключить его.
После перезагрузки ноутбука станет возможным запустить процесс установки ОС с flash накопителя.
Решение 2. Поставить IRST драйвер.
Необходимо скачать с официального сайта IRST драйвер (Intel Rapid Storage Technology) или отсюда и записать его (предварительно распаковав) на установочный носитель.
Задача: Установить windows 10 и драйверы на ноутбук Lenovo ideapad 15igl05
Подготовка к Установке windows 10 64
Первым делом, необходимо настроить Биос ноутбука на загрузку с загрузочной флешки. Для этого при включение ноутбука нажимаем клавишу F2.
Далее перехожу в раздел Boot и меняю загрузочное устройство на с диска на флешку.
После этого сохраняю настройки клавишей F10. Перехожу к установке windows 10.
Установка windows 10
Включаю ноутбук с подключенной загрузочной флешкой.
Нажимаю кнопку установить. Далее выбираю раскладку и язык установки. Соглашаюсь с лицензионным соглашением.
Следующим шагом будет подготовка диска для установки.
Удаляю все разделы на SSD и создаю новые. Далее выбираю раздел для установки Windows 10.
Начнется процес копирования файлов. После перезагрузки, отключаю флешку.
После перезагрузки, нужно настроить базовые параметры windows 10:
- Создать пользователя
- Задать пароль
- Выбрать регион использования
- Выбрать раскладку
- Настроить параметры телеметрии
Я планирую создать локальную учетную запись, поэтому не подключаю интернет.
После этого необходимо перезагрузить компьютер.
На этом процес установки завершен. Перехожу к настройке.
Настройка
Первым делом, необходимо установить, отсутствующие в системе, драйверы ноутбука. Это можно сделать в диспетчере устройств.
Далее захожу на сайт Lenovo. После скачивания, я устанавливаю необходимые драйверы.
После устанвки, захожу в диспетчер устройств и проверяю.
Дальше, я установлю необходимые пользователю программы:
- Офис
- Антивирус
- Браузеры Яндекс и Гугл хром
- Архиватор
- Проигрыватели
- Мессенджеры
- другие
На этом настройка завершена. Отдаю клиенту на проверку.
Стоимость работы была 1000 рублей. Т.к клиент привез ноутбук.